Given that I am not using a proper stylesheet/style, is there a way of making the colour selector the same colour as an another existing word?
I can copy and paste the texts to keep the colour, but I just want to make other text the same colour?
Ooker
1,8352 gold badges20 silver badges46 bronze badges
asked Jan 9, 2010 at 13:12
Yes, use the format painter.
- Select the text you want to copy the formatting from
- Click on the «format painter» button. It looks like a yellow paintbrush. In 2003 it is just to the left of undo. In 2007 it is on the «Home» tab toward the left side of the ribbon.
- Drag through any text you want to see in the same color.
Notes: It doesn’t just do color. It does all formatting
If you want to apply the formatting to multiple pieces of text, double click the format painter button instead of single clicking and you can apply it as much as you want. When you are done, just de-select the painter or hit the «escape» key
Ooker
1,8352 gold badges20 silver badges46 bronze badges
answered Jan 9, 2010 at 15:20
Jordan 1GTJordan 1GT
8555 silver badges7 bronze badges
1
If you want to actually find the RGB colour of the text rather than just copying it then:
- Select the text you’re interested in
- Right click on the text and choose Font from the context menu (or just hit ctrl-D)
- Click the down arrow to the right of the Font color setting, then click More Colors
- Click the Custom tab, and you’ll see the RGB value of the colour.
answered Jan 19, 2017 at 0:31
Highly IrregularHighly Irregular
2,93318 gold badges39 silver badges54 bronze badges
Slight difference if you are using Word for Mac version 16.27, you
-
Select the text you’re interested in.
-
Right click (or two-finger tap) on the text.
-
Select Font.
-
In the Font dialog box, click the down arrow
to the right of Font color. -
Click on More Colors.
—- Here’s where it gets a little different —-
-
Choose the icon for RGB Sliders or the RGB
Sliders drop-down menu item. You’ll see the
RGB values for the color. -
Click OK, and the color will become one of the
Recent Colors choices in your text color menu.
answered Aug 4, 2019 at 9:03
In this post, we are glad to share with you 4 quick methods to get the color of text in your Word document.
There are times when you will inherit a Word document with colored texts. Some people prefer to mark texts with different colors.
So to keep the integrity of a document formatting, it’s necessary to know the text color. For this reason, we come up with 4 very useful solutions for you to cope with the issue.
Method 1: Use “Format Painter”
- First off, select the colored texts.
- Then click “Format Painter” in “Clipboard” group under “Home” tab.
- Lastly, select the target texts.
Method 2: Open “Font” Dialog Box
- First and foremost, select colored texts.
- Then press “Ctrl+ D” to open the “Font” dialog box.
- Next click the upside-down triangle button behind the “Font color” box. If the color is one of the theme colors or standard colors, there shall be a red frame marking the color out, such as below:
- However, if it’s a custom color, you will need to click “More Colors”.
- Then in the “Colors” dialog box, you can get the RGB values of the color. And to apply other texts with this color, you just follow the above steps to get to the “Color” dialog box and enter the RGB values.
Method 3: Press “Shift+ F1” to Review Text Formatting
This is a quite fast way to get the font color. First press “Shift+ F1” to open a pane on the right side of screen, as shown in below:
Then put cursor inside texts and on the pane, you can see all kinds of text formatting information, including the font color.
Method 4: Show “Styles” Window
- At first, click on the extend button to in “Styles” group under “Home” tab to show the “Styles” window.
- Then click “Options” on the down-right corner of the window.
- Now in “Style Pane Options” dialog box, choose to show “In use” styles.
- Then click “OK”.
- Next put cursor inside a range of a text and see the marked out style. Then move cursor over the style, you will see more detailed style information in the screen tip.
Comparison of 4 Methods
| Methods | Advantages | Disadvantages |
| Method 1: Use “Format Painter” | The quickest way to apply texts with same font color | 1. You can’t know the font color.
2. The “Format Painter” may also bring other formatting styles as well. |
| Method 2: Open “Font” Dialog Box | You can know the font color and also its RGB values. | 1. Comparatively more steps
2. Have to start all over to apply texts with the same color |
| Method 3: Press “Shift+ F1” to Review Text Formatting | 1. The quickest way to get the font color
2. You can get the most detailed text formatting information. |
Have to start all over to apply texts with the same color |
| Method 4: Show “Styles” Window | You can know the font color and also its RGB values. | You may have to set to show styles “In use” first so all styles in this document can be displayed on the style pane. |
When Face with Corrupted Documents
When you face a batch of compromised Word documents, which happens to be quite important, then what would you do? Certainly, you will try all out to get them back. And the most effective way to retrieve data from broken files should be getting a product to fix docx.
Author Introduction:
Vera Chen is a data recovery expert in DataNumen, Inc., which is the world leader in data recovery technologies, including xls recovery and pdf repair software products. For more information visit www.datanumen.com
Я знаю, что это очень устарело в качестве ответа, но, поскольку у большего количества пользователей может быть похожая проблема, это мое частичное решение.
В версиях MS Word, в которых используется лента, щелкните раскрывающееся меню значка «Найти», чтобы выбрать «Расширенный поиск».
В новом окне найдите кнопку «Ещё >>», а внизу есть метка «Найти» с опцией кнопки «Формат». Нажмите на него и выберите «Выделить» (хотя я еще не нашел, как установить цвет за это короткое время, я должен был ответить).
Этот отредактированный ответ является более подходящим обходным решением для чего-то, на что, очевидно, никто пока не мог ответить, поэтому я решил оставить исходный ответ (до строки выше) в качестве ответа на вопрос, который подходит большинству пользователей, попадающих на эту страницу ( нет смысла усложнять то, что не должно быть сложным), и разрабатывать новое.
Принимая во внимание то, что указано в MSDN (https://msdn.microsoft.com/en-us/vba/word-vba/articles/find-object-word), можно получить следующую информацию:
НаходкаМетод Execute не имеет никакого отношения к выделению, так как сам по себе выделение не является форматом, как видно из названия, это просто выделение.
НаходкаСвойство Highlight допускает только обычные логические (True , False) и wdUndefined (игнорируя выделение цветом) и поэтому не позволяет указывать цвет.
НаходкаМетод HitHighLight применяется к объектам Outlook, но может использоваться в Word для поиска и удаления выделения (но опять же не для указания определенного цвета среди нескольких цветов), например,
ActiveDocument.Content.Find.HitHighlight FindText:="text to find"
С предыдущими утверждениями можно действительно найти (или, по крайней мере, для меня) невозможным найти разные цвета без сложного макроса, который сравнивает каждый символ с цветом подсветки по умолчанию (который я уверен, что не собираюсь делать …) или редактирование кода файла (на мой взгляд, это хорошее решение, так что спасибо пользователю, который его опубликовал, но, как пользователь, дал громоздкий ответ большинству пользователей Word). На мой взгляд, есть более подходящий и простой способ использования гораздо более удобного расширенного поиска с опцией « Стиль» .
Для этого вы должны использовать стиль с затенением вместо выделения (или комбинировать оба).
Таким образом, используя мои предыдущие инструкции, помимо опции « Подсветка» , вы также можете использовать опцию « Стиль» для поиска предыдущего добавленного стиля (стилей) с тем же цветом (цветами), которые вы хотите найти, или если вы предпочитаете затенение и выделение цветом. слова для более полного и узкого поиска.
Если вы хотите выделить важный текст в документе Microsoft Word, чтобы читатель не пропустил его, вы можете использовать инструмент Word Цвет выделения текста. Вы также можете искать выделенный цветом текст в документе. Эта инструкция расскажет как это всё делать.
Вы можете легко выделить определённый текст в Microsoft Word. Для этого откройте документ Word, содержащий текст, который вы хотите выделить. Вам нужно будет выделить текст, щёлкнув и перетащив курсор на текст.
Связанная статья: Как выделить несколько фрагментов текста и другие подсказки по использованию выделения

Как только вы выделите текст, над выделенным текстом появится всплывающее меню. Щёлкните стрелку вниз рядом со значком «Цвет выделения текста», чтобы отобразить раскрывающееся меню с несколькими цветами на выбор. Вы также можете найти эту опцию в группе «Шрифт» на вкладке «Главная».
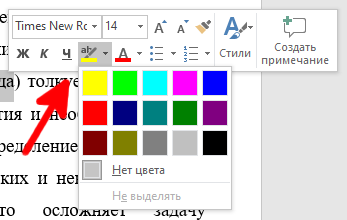
Щёлкните цвет выделения, чтобы применить его к тексту. Следите за тем, чтобы текст и фон оставались достаточно контрастными и не заставляли напрягать зрение при чтении.
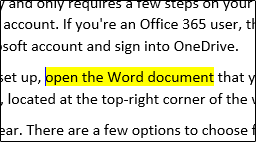
Вы также можете последовательно выделять текст в нескольких частях документа. Для этого выберите Цвет выделения в группе «Шрифт» вкладки «Главная» перед тем, как выбрать текст, который нужно выделить.
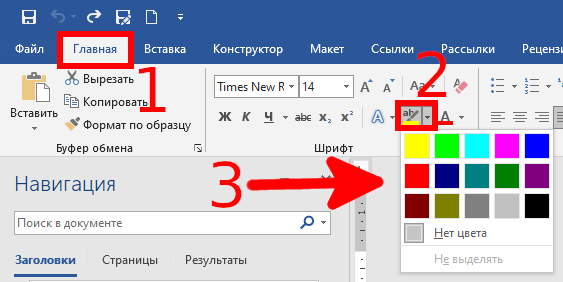
После того как вы выберете цвет выделения, ваш курсор станет маркером. Теперь вы можете постоянно выделять текст по всему документу.
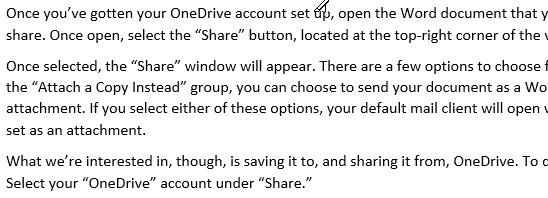
Нажмите клавишу «Esc» на клавиатуре, чтобы выйти из режима выделения.
Удаление выделения из текста в документе Word
Вы также можете удалить выделение текста в документе Microsoft Word. Для этого щёлкните и перетащите указатель мыши на выделенный текст, чтобы выделить его. Если ваш документ Word содержит много выделенного текста и вы хотите удалить все выделения, вы можете нажать Ctrl+a, чтобы выделить весь текст в документе.
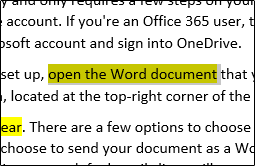
Затем щёлкните значок «Цвет выделения текста» в группе «Шрифт» вкладки «Главная» и выберите «Без цвета» в раскрывающемся меню.

Теперь выделение текста удалено.
Поиск выделенного цветом текста в Word
Если ваш документ Microsoft Word длинный и вы хотите быстро найти выделенный текст, вы можете использовать функцию расширенного поиска.
Откройте документ Word, содержащий выделенный цветом текст, и нажмите стрелку вниз рядом с «Найти» в группе «Редактирование» на вкладке «Главная». Затем нажмите «Расширенный поиск» в раскрывающемся меню.
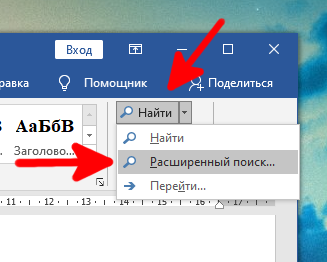
Связанная статья: Как использовать подстановочные символы и регулярные выражения при поиске и замене в Word
Появится окно «Найти и заменить». На вкладке «Найти» выберите вариант «Больше>>».

В разделе «Найти» выберите вариант «Формат». Затем в раскрывающемся меню нажмите «Выделение цветом».
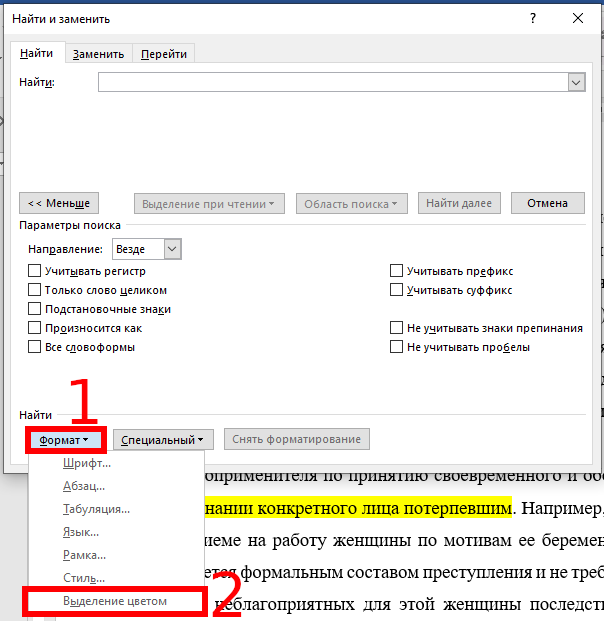
Теперь вы можете найти каждый экземпляр выделенного текста, нажав кнопку «Найти далее».
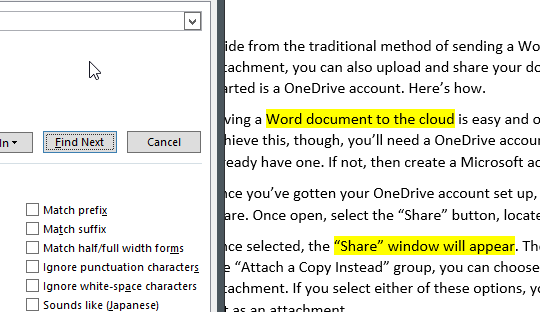
Выделение текста цветом при правильном использовании позволяет читателю быстро извлечь важную информацию из документа Microsoft Word без необходимости читать текст целиком. Не используйте выделение цветом бездумно, поскольку выделение неважных фрагментов не только лишает выделение цвета функции привлечения внимания к важнейшей информации, но и делает весь текст трудным для восприятия.
Связанная статья: Как выделить текст цветом в PowerPoint
Связанные статьи:
- Как использовать подстановочные символы и регулярные выражения при поиске и замене в Word (59.4%)
- Как в Microsoft Word сделать массовую замену или удаление текста (59.4%)
- Как убрать лишние пробелы в Microsoft Word (59.4%)
- Все лучшие горячие клавиши Microsoft Word (52.9%)
- Как изменить настройки вставки по умолчанию в Microsoft Word (52.9%)
- Как уменьшить размер документа Word (RANDOM — 50%)
If you’ve used a custom colour for quite a bit of text in your document and want to replace it with another custom colour, you have two options:
- If the colour is part of a style, modify the font colour in the style’s settings—this should change all instances immediately. I won’t discuss this further.
- If the colour has been applied manually (i.e. not part of a style), then you’ll need to do a find and replace to find all instances of colour A and replace them with colour B.
Here’s how to change a manually applied custom colour using find and replace:
- Open the Find and Replace dialog (Ctrl+H).
- Make sure the cursor is in the Find field.
- Click More.
- Click Format.
- Choose Font.
- Click the drop-down arrow for Font Color.
- Click More Colors.
- Enter the RGB values you want to find (e.g. 255, 51, 153).
- Click OK. The text under the Find field should show the RGB values you selected; for example: Font Color: Custom Color (RGB(255,51,153)).
- Place your cursor in the Replace field.
- Repeat Steps 4 to 7.
- Enter the RGB values you want to use for the replace (e.g. 230, 131, 76).
- Click OK. The text under the Find field should show the RGB values you selected; for example: Font Color: Custom Color (RGB(230,131,76)).
- Click Find Next, then click Replace for the first one found.
- Repeat Step 14 until all are found, or, if you are confident that you won’t mess up anything else, click Replace All.










