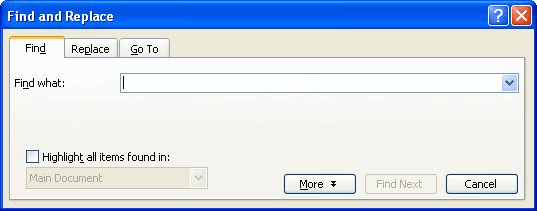In this article, we want to introduce you 2 quick ways to find all words with initial or all letters capitalized in your Word document.
Capitalization is often seen in our documents. For example, some people prefer using capitalization to lay emphasis on important points. Besides, if you are looking through a government document, you will probably see many organization names in acronyms. The reasons to find words with initial or all letters capitalized are as follows:
- You may need to change capitalized words to other cases, such as small caps.
- Sometimes, there is no need to use capitalization all the time even as a way of emphasis.
- In a government proposal, it’s of great importance to recheck the correct spell and explanation of acronyms which are in all caps most time.
Therefore, just pick up the methods we are going to show you to get the job done.
Method 1: Utilize “Advanced Find” Features
This time we use wildcards to help us find all words either with initial or all letters capitalized.
- Firstly, click the arrow button next to “Find” command under “Home” tab.
- Then click “Advanced Find” to open the “Find and Replace” box.
- Next place cursor at the “Find what” text box. Enter “[A-Z]{2,}” to find all words with all letter capitalized. And enter “[A-Z]{1,}” to find all words with initial capitalized.
- Click “More” to bring out more options.
- Next check “Use wildcards” box.
- Then click “Find In” button and choose “Main Document”. You shall see words in selection now.
Note:
As you may notice that when using “[A-Z]{1,}” to find all words with initial capitalized, only capitalized letters are in selection, such as bellow:
An alternative option is replacing the wildcards with “[A-Z][a-z]{1,}” to find all words with initial capitalized. But its setback is that it finds only words over than one letter. For instance, letter “A” will not be recognized.
Method 2: Run Word Macro
Apart from method 1, you can also run macro to highlight all target words as to examine the proper usage.
- To start off, press “Ctrl+ Home” to go to the beginning of a document.
- Then press “Alt+ F11” to trigger the VBA editor.
- Next go to “Normal” project by clicking on it.
- Click “Insert” tab and select “Module”.
- Then double click the module to have the editing area on the right side available.
- Now paste the following codes there:
Sub FindAndHighlightAllCaps()
Dim objRange As Range
With Selection
.HomeKey Unit:=wdStory
With Selection.Find
.ClearFormatting
.Text = "[A-Z]{2,}"
.Replacement.Text = ""
.Forward = True
.Wrap = wdFindContinue
.Format = False
.MatchWildcards = True
.Execute
End With
Do While .Find.Found
Set objRange = Selection.Range
objRange.HighlightColorIndex = wdPink
.Collapse wdCollapseEnd
.Find.Execute
Loop
End With
End Sub
- Lastly, click “Run”.
This macro will highlight words with all letters capitalized in pink.
To highlight all words with initial capitalized, use this macro instead:
Sub FindandHighlightCapitalizedWords()
Dim objRange As Range
With Selection
.HomeKey Unit:=wdStory
With Selection.Find
.ClearFormatting
.Text = "[A-Z]{1,}"
.Replacement.Text = ""
.Forward = True
.Wrap = wdFindContinue
.Format = False
.MatchWildcards = True
.Execute
End With
Do While .Find.Found
Set objRange = Selection.Range
objRange.HighlightColorIndex = wdBrightGreen
.Collapse wdCollapseEnd
.Find.Execute
Loop
End With
End Sub
As to remove the highlight color, press “Ctrl+ A” to select the entire document. You can click “Home” tab first then click the “Text Highlight Color”. Next choose “No Color”.
Handle Word Errors
It’s such a shame that Word can run into errors every now and then. Therefore, it’s extremely necessary to know the right way to fix Word issues. One of the useful options is to acquire a repairing tool to recover corrupted files.
Author Introduction:
Vera Chen is a data recovery expert in DataNumen, Inc., which is the world leader in data recovery technologies, including corrupted xlsx and pdf repair software products. For more information visit www.datanumen.com
I recently edited a long document whose original author capitalized way too many words. I needed to fix it. To speed up the process, I needed a way to find capitalized words in Word–all of them, and automatically. Then I could make a decision whether the capitalization was appropriate.
Another time you would need to find capitalized words in Word would be when you’re creating an index. I’m sure there are others.
It’s easier than it sounds.
The super-secret way to find capitalized words in Word
In Word, do an advanced find. You can find it by navigating to Home, then Find, and hitting the drop-down arrow. If you’re like me, you may find it easier to just hit <CTRL-H>. To remember this powerful keyboard shortcut, think of “hunt” instead of “find.” Next, click the “More” button, check the box labeled Use wildcards, and enter this regular expression:
This dialog box, which you bring up by hitting CTRL-H, is the way you find capitalized words in Word. To remember CTRL-H, think “hunt.”
<[A-Z][a-z]{2,}>
That’s a little scary looking, but you don’t have to understand it in order to use it. You don’t even have to type it; you can just copy it from this page and paste it into the dialog box if you want.
What the regular expression does is search for any capital letter followed by two or more lowercase letters. You can then cycle through one at a time using the Find Next button, or you can just highlight them. To highlight, click on the Find tab, then click Reading Highlight, then click Highlight All.
In the case of the document that made me want to learn how to do this, it saved me a lot of time to use the Highlight All option. The document had several problems, and I found it helpful to zero in on one problem at a time and fix it. Otherwise the sheer number of problems and pages was just too much.
In other cases, it may be quicker to just cycle through them one at a time using the Find Next button.
When to capitalize and when not
So the next time you need to find capitalized words in Word, this trick will help you. Computers are ideal for repetitive tasks, so this is an example of letting the computer do something it’s good at, so you can do work the computer can’t do. Humans are much better at deciding if a word is important enough to include in an index. Arguably, humans are still better at deciding whether a word is justifiably capitalized too. Remember, capitalization is for the beginning of sentences and for proper nouns. It’s not for emphasis or things that sound important.
The notable exception is in legal documents. Near the beginning of the document, a legal document may define certain words as proper nouns as shorthand for parties in the document, or for laws it frequently references. But even in legal documents, capitalization isn’t for emphasis. There’s a method to what’s capitalized and what isn’t.
What about words that aren’t capitalized but should be? Word’s spelling and grammar is actually fairly good at finding those. If you don’t see any squiggly lines, you probably don’t have a lot of words that lack capitalization and shouldn’t.
Related reading
While we’re at it, here’s a related problem with a similar solution: Finding words that are in all caps. This helps yo quickly find acronyms, which is very helpful when writing for the government. Government documents generally require every acronym to be spelled out in first use, and defined in an appendix.
If you also use Open Office or Libre Office, the process for finding capitalized words in those programs is very similar.
I previously wrote about using wildcards in Word to find abbreviations, acronyms, and initialisms that used two or more capital letters, but that post didn’t address how to highlight these so that you can identify them easily when compiling a list of abbreviations. This one does.
- Make sure you have a highlight colour selected (Home tab, Font group) that isn’t used for anything else.
- Press Ctrl+H to open the Find and Replace window.
- Click More to show further options.
- Select the Use wildcards checkbox.
- In the Find what field, type: (<[A-Z]{2,}>)
- In the Replace with field, type: 1
- With your cursor still in the Replace with field, click Format (bottom of the window) then Highlight. The word ‘Highlight’ should display immediately below the Replace with field.
- Click Find next to find the first string of two or more capitals.
- If this is an acronym, abbreviation, or initialism, click Replace. The term remains the same but should now be highlighted in the colour you chose in Step 1.
- Repeats Steps 8 and 9 to jump to and/or highlight the next string of two or more caps.
- Optional but not recommended: If you are confident that the only strings of capital letters in your document are acronyms etc., then click Replace All. Note: Every string of capitals will be highlighted, even those that are repeats of ones you highlighted earlier and those that aren’t acronyms etc. (e.g. document numbers, fully capped words).
How this works:
- The opening and closing parentheses contain the Find command and allow you to reference it in the Replace.
- The opening and closing arrow brackets (< and >) specify that you want a single whole word, not parts of a word. Without these, you would find each set of caps (e.g. in the string ABCDEF, you would find ABCDEF, then BCDEF, then CDEF, then DEF, then EF, before moving on to the next set of caps).
- [A-Z] specifies that you want a range (the [ ] part) of caps that fall somewhere in the alphabet (A-Z). If you only wanted capped words that started with, say, H through to M, then you’d change the range to [H-M] and all other capped words starting with other letters would be ignored.
- {2,} means you want to find capped words with at least two letters in the specified range (i.e. A-Z). If you only wanted to find two- and three-letter capped words, then you’d change this to {2,3}, and all capped word of four or more letters would be ignored. By not specifying a number after the comma, the ‘find’ will find capped words of any length containing at least two letters.
- The 1 in the Replace and ‘Highlight’ below that field tells Word to replace what was found with itself, and to highlight it with the selected highlight colour.
Note: This technique does NOT find initialisms separated by periods or any other punctuation; it will find UNICEF but not U.N.I.C.E.F.
|
03-15-2012, 07:56 AM |
|||
|
|||
|
Is there a way to find CAPITALIZED words in a doc?
|
|
03-15-2012, 03:06 PM |
|
Hi Bobsomite, You can use a wildcard Find/Replace, where:
__________________ |
|
03-15-2012, 04:14 PM |
|||
|
|||
|
That is the best damn thing I’ve learned all week. Eventually I got around to digging into the Microsoft Help, but what really helps is seeing your syntax. After a little tinkering with it, I was able to pare it down to words 3 letters or greater. Very cool, thanks again! |
|
03-15-2012, 04:19 PM |
|
Quote:
Originally Posted by Bobosmite After a little tinkering with it, I was able to pare it down to words 3 letters or greater. For that you could use:
__________________ |
|
07-21-2013, 07:58 PM |
|||
|
|||
|
Wow! You just saved me a couple of hours.Thank you!!!!
|
|
01-28-2014, 09:41 AM |
|||
|
|||
|
Wow Where can I learn more about the find wildcard feature? Specifically the coding like: <[A-Z][a-z]@> |
|
01-28-2014, 01:42 PM |
|||
|
|||
|
Word wildcards are at this URL: http://office.microsoft.com/en-us/wo…005189433.aspx Don’t forget to click the More button and check ‘use wildcards’ . Below is the string I use to find acronyms. It also finds acronyms that include digits— the problem being that it also stops on plain old numbers. See if it does you any good. [ETAOINSRHDLUCMFYWGPBVKXQJZ1234567890_-]{2,} |
|
01-28-2014, 02:49 PM |
|
Quote:
Originally Posted by ChrisBrewster Below is the string I use to find acronyms. It also finds acronyms that include digits— the problem being that it also stops on plain old numbers. See if it does you any good. [ETAOINSRHDLUCMFYWGPBVKXQJZ1234567890_-]{2,} You should be able to achieve the same with:
__________________ |
|
01-28-2014, 03:53 PM |
|||
|
|||
|
Thanks. I got in the habit of putting the letters in order of frequency, in earlier times when computer speed was an issue. Yours is nice and compact. I added «.» to the beginning of the search string and now it finds things like D4S-1.3. |

This article is written for users of the following Microsoft Word versions: 97, 2000, 2002, and 2003. If you are using a later version (Word 2007 or later), this tip may not work for you. For a version of this tip written specifically for later versions of Word, click here: Using Find and Replace to Change Text Case.
Written by Allen Wyatt (last updated January 22, 2022)
This tip applies to Word 97, 2000, 2002, and 2003
David wanted to find words with an initial capital letter and change the initial capital letter to lowercase. Using wildcards, he wrote a Find string that correctly found capitalized words. However, David was unable to figure out how to change the initial capital to lowercase. He thought of using a Replace string, but didn’t know how to create one that would do that.
There is no way to do this in Word, at least not using Find and Replace by itself. The closest you can achieve is to create a macro that will use Find and Replace to step through all instances of your capitalized words and individually change the case of them.
You can, however, easily change the case of those letters by following these general steps:
- Press Ctrl+F to display the Find tab of the Find and Replace dialog box.
- Click the More button, if it is available. (See Figure 1.)
- Set up your wildcard search as you normally would to locate all the words that have the initial caps letter.
- In the dialog box, make sure you select the Highlight All Items check box.
- Use the drop-down list under the check box to select Main Document.
- Click Find All. Word selects all the words that match the pattern you specified in step 2.
- Press Esc to get rid of the Find and Replace dialog box. Your words should all still be selected.
- Press Shift+F3 as many times as necessary to get the capitalization the way you want it for the selected words.
Figure 1. The Find tab of the Find and Replace dialog box.
WordTips is your source for cost-effective Microsoft Word training.
(Microsoft Word is the most popular word processing software in the world.)
This tip (7535) applies to Microsoft Word 97, 2000, 2002, and 2003. You can find a version of this tip for the ribbon interface of Word (Word 2007 and later) here: Using Find and Replace to Change Text Case.
Author Bio
With more than 50 non-fiction books and numerous magazine articles to his credit, Allen Wyatt is an internationally recognized author. He is president of Sharon Parq Associates, a computer and publishing services company. Learn more about Allen…
MORE FROM ALLEN
WordTips Annual Archives
WordTips is a weekly newsletter that provides tips on how to best use Microsoft’s word processing software. At …
Discover More
Changing Decimal Commas to Decimal Points
If you have a document that was produced in a country where decimal commas are used instead of decimal points, you may be …
Discover More
A Shortcut for Switching Focus
Word provides keyboard shortcuts for lots of things, but it doesn’t provide one for switching to the desktop and back to …
Discover More
More WordTips (menu)
Finding an Unknown Character
Sometimes the characters that appear in a document can be hard to figure out, especially if the document came from …
Discover More
Keeping a Replace Operation Displayed
The Find and Replace tool is designed to help you find and replace information as quickly as possible. However, you may …
Discover More
Replacing with a Subscript
The Find and Replace capabilities of Word are quite powerful. One type of replacing may not seem possible at …
Discover More