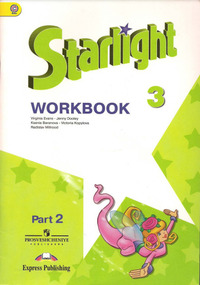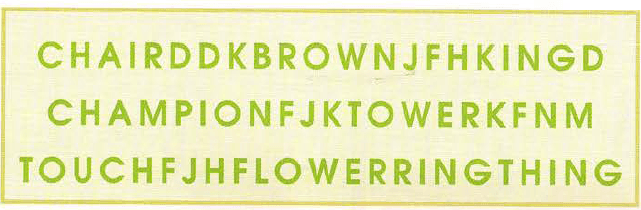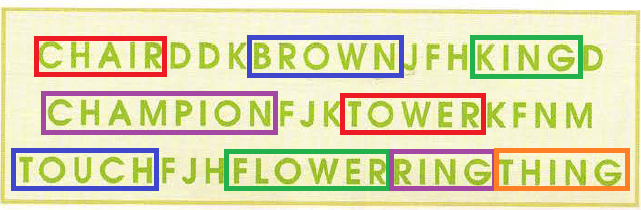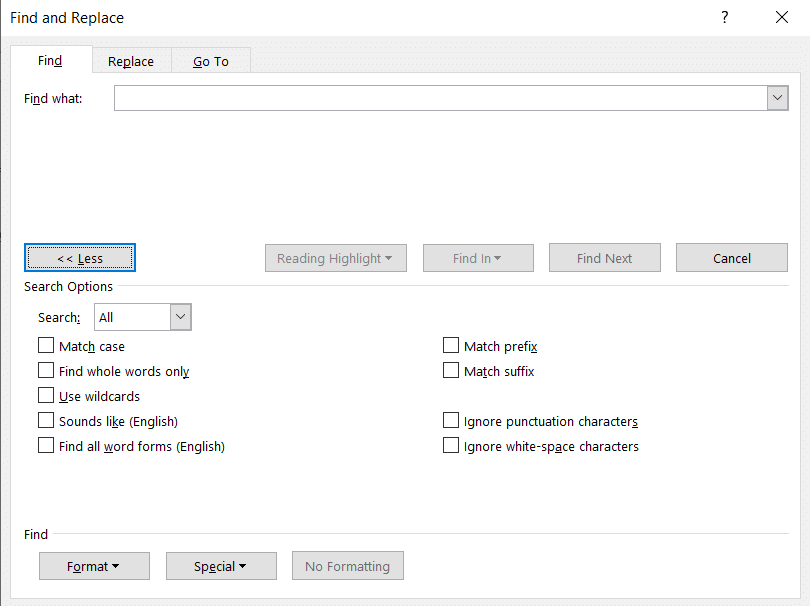- Учебники
- 3 класс
- Английский язык 👍
- Баранова
- №14
авторы: Баранова, Дули, Копылова.
издательство: «Просвещение»
Раздел:
- MODULE 5. Where’s Alvin?
Английский язык STARLIGHT 3 класс рабочая тетрадь (часть 2) Баранова. MODULE 5. Where’s Alvin?. Номер №14
- Предыдущее
- Следующее
Find the words with /ŋ/, /aʊ/ or /ʧ/ sounds and write them in the columns.
reshalka.com
Английский язык STARLIGHT 3 класс рабочая тетрадь (часть 2) Баранова. MODULE 5. Where’s Alvin?. Номер №14
Решение
Перевод задания
Найдите слова со звуками /ŋ/, /aʊ/ или /ʧ/ и запишите их в столбцы.
ОТВЕТ
/ŋ/:
king
ring
thing
/aʊ/:
brown
tower
flower
/ʧ/:
chair
champion
touch
Перевод ответа
/ŋ/:
король
кольцо
вещь
/aʊ/:
коричневый
башня
цветок
/ʧ/:
стул
чемпион
трогать
- Предыдущее
- Следующее
Нашли ошибку?
Если Вы нашли ошибку, неточность или просто не согласны с ответом, пожалуйста сообщите нам об этом
10000+ результатов для ‘find the sound’
The New Sound Ch 4
Поиск слов
от Mariaenglish
imagine the new sound
My favourite things — The sound of music — find the match
Найди пару
от Vmolchanova
The sound of music
Find the same sound (EFGHIJ)
Викторина
от Nasya88
Oxford Phonics World 1
My favourite things song — The sound of music — chunks match up
Сопоставить
от Vmolchanova
The sound of music
Find the matching sound
Викторина
от Elenakudrinskaa
Find the sound [e]
Ударь крота
от Grmteacher
Kids Box 2. Find the different sound.
Викторина
от Aeternum
7-10
Kids box 2
Phonetics
Find the same sound (EFGHIJ)
Викторина
от Marinakuzyuk
Find the same sound (EFGHI)
Викторина
от Abramovaalena78
phonics-1
Find the same sound (EFGHIJK)
Викторина
от Anyapoletova
Find the same sound (EFGHIJ)
Викторина
от Pandaclub
Oxford Phonics 1 Find the same sound (EFGHIJK)
Викторина
от Nasya88
Oxford Phonics World 1
find the lunchbox
Найди пару
от Ykayurina
Food
Family and friends 1
find the opposites adjectives
Найди пару
от Englishteacherru
Find the words that have P sound
Поиск слов
от Mealenka
1-й класс
2-й класс
English
starlight 2
find the opposites
Найди пару
от Kira23karp
Engelska
English
Find the match cvc /u/
Найди пару
от Mariakupavykh
Elementary cvc
ESL
Find the school objects
Диаграмма с метками
от Abdulmaria22
school objects
Spotlight 3
find the adjective (basic adjectives)
Найди пару
от Adenisova84
Find the monster
Найди пару
от Roundkoshka
Find the opposite!
Найди пару
от Klisa2014
Find pairs of two words with the same sound
Совпадающие пары
от Kopysckinga0923
English
At the funfair (sound)
Найди пару
от Svetvolkova
Kids Box 1
Find the definition
Найди пару
от Rita32
Find the pair
Найди пару
от Dariajapgem
find the right answer
Найди пару
от Jsj0807949
Find the Fruit
Найди пару
от Ksvoloshina07
Find the pair
Найди пару
от Nazarovapolina0
Find the word 2
Найди пару
от Lovelypost
Find the translation
Найди пару
от Tipetrenko
5-й класс
6 класс
7-й класс
Средняя школа
English
Solutions Intermediate
Find the shadow (animals)
Найди пару
от Mkurkova1
Character: find the opposite
Найди пару
от Marinatalapina
Find the definition
Найди пару
от Ritikjune86
Find the word 1
Найди пару
от Lovelypost
Find the opposite
Найди пару
от Galinavkan
Find the Robots
Найди пару
от Murrkota
Дошкольник
1-й класс
Начальная школа / начальная
find the right answer
Найди пару
от Baobeinsk
Find the pair
Найди пару
от Belova6
Irregular verbs — group 05 — (2=3+t and one sound is different in the first form)
Найди пару
от Fireflyeltresources
irregular verbs
Find what collocates with the word — Job and Career
Найди пару
от Merelymercy
job
work
work collocations
business
job
Find Sound [æ]
Ударь крота
от Anastasiaangina
2-й класс
3 класс
4-й класс
5-й класс
6 класс
7-й класс
8 класс
9-й класс
Начальная школа / начальная
Средняя школа
Среднее образование
Техническое / профессиональное образование
English
Adjectives — Find the opposite A1
Найди пару
от Johnnygdksmith
name the sound of the letter
Найди пару
от Mkurkova1
Day after day. Find the opposite
Найди пару
от Yelena
Module 2. Find the word.
Найди пару
от Aleks4ndrakoste
Spotlight 4
Find the match cvc /o/
Найди пару
от Marieslyusar
Find pictures matching the words
Найди пару
от Iryna6
Copy of find the lunchbox
Найди пару
от Aka56964
Find the macth furniture NTE
Найди пару
от Hop
Beginner
colour find the right answer
Найди пару
от Margarita178
Find the owrd, p.26
Найди пару
от Anait
Vocabulary. Find the correct translation
Найди пару
от Aleksandrapovys
FIND the … Jobs matching DESCRIPTIONs
Найди пару
от Pollymitus
g h find the picture
Найди пару
от Wildandsavage
Fun Time — Find the right match
Найди пару
от Marieslyusar
Health (Find the match)
Найди пару
от Evgeniy803
Comparatives and superlatives, find the mistakes
Правда или ложь
от Anniiebel
Comparatives and superlatives
find the right answer
Найди пару
от Abramovaalena78
colours
Find rooms in the house
Диаграмма с метками
от Abdulmaria22
house
rooms
Spotlight 3
Spotlight 4
Find the match Colours
Сопоставить
от Frostxenia
Find the words with sounds and write them in columns.
Dog, doll, box, rubber, orange, teacher, ruler, sharpener, cat.
3 столбика.
Вы перешли к вопросу Find the words with sounds and write them in columns?. Он относится к категории Английский язык,
для 1 — 4 классов. Здесь размещен ответ по заданным параметрам. Если этот
вариант ответа не полностью вас удовлетворяет, то с помощью автоматического
умного поиска можно найти другие вопросы по этой же теме, в категории
Английский язык. В случае если ответы на похожие вопросы не раскрывают в полном
объеме необходимую информацию, то воспользуйтесь кнопкой в верхней части
сайта и сформулируйте свой вопрос иначе. Также на этой странице вы сможете
ознакомиться с вариантами ответов пользователей.
11
1 ответ:
0
0
Прочитайте слова. Найти и обведите 3 слова со звуком
Читайте также
<span>1) He had coffee for breakfast yesterday
2) My cousin was late for school last Monday.
3) They did not come to school at 11 in the morning two days ago
4) The lessons began at 8.30 last Friday.
5) My mother brought interesting books to read the day before yesterday.
6) He wore warm clothes last winter.
</span>
31.She is going to buy a new computer next week.
34.Brian ( is) flying to Mexico tomorrow.
32<span>we are going to move to house next week.
35.She is going shopping this afternoon.
33.Are you gong to the bike?
31.Are you going to wash the dishes.
32.John is visiting the museum tomorrow.
35. She is flying to Russia tomorrow.
33.I am going to buy a new dictonary next week.</span>
1. When does he get up every day? He gets up at 8 o’clock.
2. They were not drinking coffee yesterday. They are drinking tea.
3. He will call us tomorrow.
4. Our friends always go to the country for the weekend.
5. The kitten was playing with its tail a minute ago.
<em>За 5 баллов сделано 5 предложений.</em>
1. Small-smaller-the smallest.
Tall-taller-the tallest.
Old-fashioned — more old-fashioned — the most old-fashioned.
Messy-messier-messiest.
Light — lighter — the lightest.
Clean — cleaner — the cleanest.
Colorful — more colorful — the most colorful.
Comfortable — more comfortable — the most comfortable.
Large — larger — the largest.
Modern — more modern — the most modern.
Bad — worse — the worst.
Thin — thinner — the thinnest.
Fat — fatter — the fattest.
Good — better — the best.
2. 1) more interesting.
2) more modern.
3) the most modern.
4) the most important.
5) more beautiful.
6) smaller.
7) cheaper.

9) noiser.
10) the oldest.
3. 1) The newspaper is more interesting than the book.
2) This house isn’t more modern than that one.
3) His flat isn’t as comfortable as mine.
The happiest day
the best film
the worst mistake
the coldest day
the most popular singer
the most boring person
Let’s delve even deeper into the ‘Find’ function, looking specifically at a number of options that can be accessed in the Word “Find” feature (CTRL+F) by clicking its “More” button.
In a recent issue of Office for Mere Mortals we looked at how to search within a Word document. There is a lot of hidden power accompanying the relatively simple process of finding text within a document.
Advanced Find
The clever Find features are in Advanced Find. Press Ctrl + F to open the Word navigation pane, click on the pull-down menu then Advanced Find …

It’s called Advanced Find but many long-time Word users will know it as the standard Find dialog that’s been in Word for many, many years.
Click on the More … button to see a lot of power in Word’s Find.
FIND WHOLE WORDS ONLY
‘Find whole words only’ is a selectable option in Word that can be accessed in the Find feature (Ctrl-F) by clicking the ‘More’ button to display more specific search features.
But what does it mean to find whole words only? Isn’t that what a normal search is meant to do? Well… yes and no. A ‘whole word’ is defined in Office as a group of characters surrounded on either side by one or more spaces or punctuation marks.
To demonstrate the difference between having the ‘Find whole words only’ option selected and not having it selected, I will use a very simple example. Feel free to try it for yourself in Microsoft Word.
Let’s pretend that you are searching for the word ‘ample’ out of the following short text: “This sample sentence is one way to demonstrate the ample finding flexibility of Office”.
There is only one instance of the word ‘ample’ within the text, searching without the ‘Find whole words only’ option would actually find 2 matches. The less obvious match comes as part of the tail-end of the second word of the text, which is ‘sample’.
To further demonstrate my point, the word ‘in’ does not appear within the sample sentence on its own using ‘Find whole words’, but would be found twice within the word “finding” with that choice off.
By selecting the ‘Find whole words only’ option, Office will omit matches to any search query that is found _within_ a word of the document. Such a search is less intensive for the program and will therefore be faster with large amounts of text.
Before you go setting this option, be forewarned that it will omit any plurals from your search results. Searching for the word ‘sport’ in the following text will not produce any matches: “Why are all the sports I want to watch on at the same time?”
USE WILDCARDS
A wildcard is a special character that you can use to represent one or more characters in a search string. Any character or set of characters can be represented by a wildcard character. It is really just another name for a “regular expression”.
With just a few special characters and the knowledge of what they represent, searching for strings that conform to a predefined grammar (or pattern) now becomes extremely easy.
The first step to using wildcards in your search terms is to select the ‘Use Wildcards’ option, which can be found in find dialog box after clicking the ‘More’ button. The ‘Match case’ and ‘Find whole words only’ check boxes are now unavailable (grayed out).
There are two ways to incorporate wildcards into your search query string. The first is to choose the particular wildcard character from a list. To do this, click the ‘Special’ pull-down menu and select the desired wildcard character from the resulting list. Then type any additional text into the ‘Find what’ box. The second way is to simply type in the wildcard character directly into the ‘Find what’ box!
The asterisk (*) is the most commonly used wildcard to search for a string of one or more characters. For example, just say you want to find all words that start with “a” and end with “m”. Then you could write “a*m” as your search term. Your results could be anything from “aim” to “antidisestablishmentarianism”.
The next most commonly used wildcard is the question mark (?), which can be used to substitute for any single character. For example, sat?n finds “satin” and “satan”.
SOUNDS LIKE… FO-NE-TIKS
The ‘Sounds like’ option is a type of search mechanism for words that may have been spelt phonetically. To make this point, searching for the word ‘phonetically’ with the ‘Sounds like’ option switched on, will find all of the words that would sound like the word ‘phonetically’ if you were to say them out aloud. As a test, I wrote down ‘fonetikalee’ in a document and searched for the word ‘phonetically’ with the ‘Sounds like’ option activated. The find feature was indeed able to determine that I was searching for the word ‘fonetikalee’.
This function may be of use for people who type up conversations between people in real-time. If someone uses a word you are not familiar with in such a situation, you don’t really have the time find out how to spell it properly. In such a situation, the common solution would be to simply type it phonetically (as it sounds) and then move on. Sometime after scribing the conversation, you may have a flash of enlightenment and realize what word the person actually said.
Instead of scrolling through pages of text to find it and change the potentially numerous incarnations of phonetic spelling, you can simply type in the correct word to the search facility with the ‘Sounds like’ option selected, and hope that your phonetic spelling was sufficient for the ‘Sounds like’ search algorithms to pick up.
FIND ALL WORD FORMS – PAST, PRESENT AND FUTURE TENSE
The ‘Find all word forms’ option has a simple, but powerful function. It acts by finding all possible tenses of the search word.
For example, if I searched for “run”, then both “run” and “ran” could be potential search results.
Similarly, searching for “talk” could have both “talk” and “talked” as potential search results.
Searching for “laugh” on the other hand, could have “laugh”, “laughed” and “laughing” as potential search results.
READER QUESTION: HOW DO YOU FIND A SPACE?
A question from an OfMM reader recently queried us how to find a space within a document. This is quite simply a case of typing a space into the ‘Find what’ text box and clicking the ‘Find Next’ button. This will find each and every space from the start to the end of the document. A useful application of this would be to insert two spaces in the “Find what” box in order to any occurrences of two consecutive spaces within a document, in order to ensure consistency of spacing between sentences.
Another way of doing this was mentioned in passing in the last OfMM newsletter in the section entitled “Strange Characters”. Selecting the ‘Special’ pull-down list in the Find dialog box will bring up a list of special search character types. The last option on this list is called ‘White-space’ and as the name suggests, can be used to find groups of white space within the search area. This is equivalent to typing /w into the ‘Find what’ text box.
THE ‘GO TO’ TAB
Another way of quickly accessing a certain area of a document, or even jumping through a document in regular increments, is to use the ‘Go To’ tab on the Find dialog box.
On this tab you can select between a number of document elements including: page, section, line, bookmark, comment, footnote, endnote, field, table, graphic, equation, object, and heading.
Then simply jump through the document For example, if the page option has been selected, you can type in the page you wish to ‘Go To’ in the ‘Enter page number’ text box. Then click the ‘Next’ button and you will be taken there.
An interesting function is to go to the heading in the document. If you have headings few and far between, then this is a useful tool. You have to make sure that your headings are formatted as a “Heading” within word, and aren’t simply bolded or formatted “Normal” text.