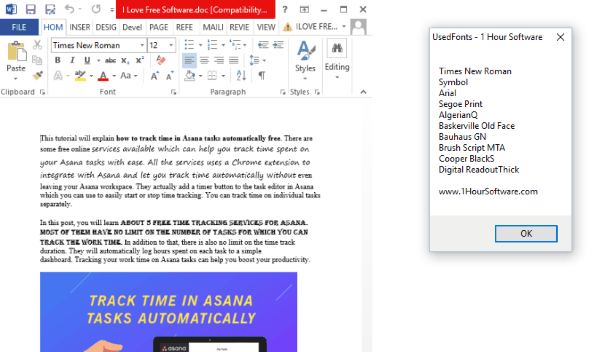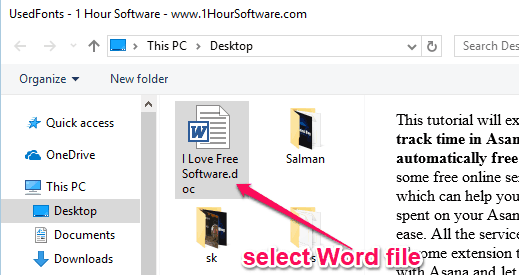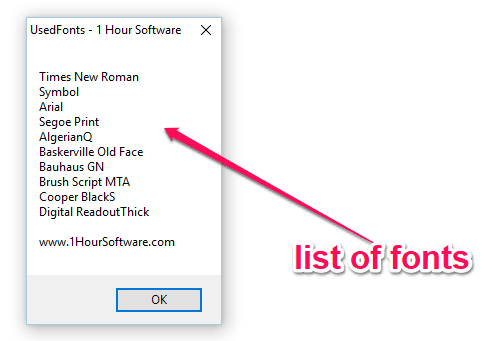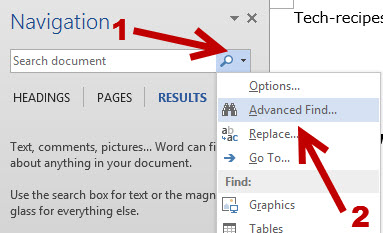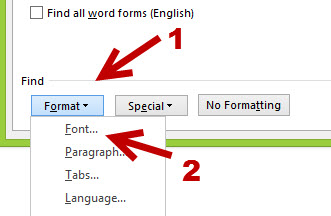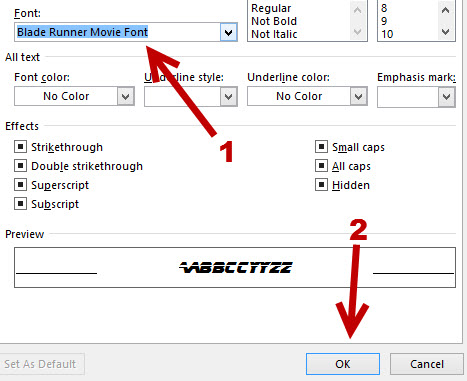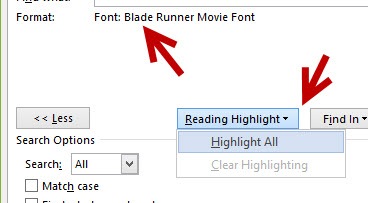In this tutorial, you will learn about how to see list of fonts used in a Word document. By default, there is no option in MS Word that can help you know which fonts are exactly used in a word document. That means if you want to know the same, then the only option you have is to open the document and then manually check the fonts. But today, I came across a free tool which can help you see which fonts are used in any Word document.
For that, you would need to simply open this software, select a Word file, and voila you get the result instantly. Do note that it supports only the “DOC” files. There are also many font identifiers available which can help you find fonts from images and webpages. But, none of them has the option to find fonts used in a Word document.
To get started, the first thing you need to do is download “UsedFonts” on your PC. The link is given at the end of this post. After that, extract the archive and then you can see a “UsedFonts.exe” file inside the extracted folder.
Now, to see the list of fonts used in a Word document, simply double-click on the EXE file. Then it will ask you to select the source Word document from your PC. Remember, it only supports DOC file.
As soon as you do that, it will automatically analyze the text in the Word document and generate a list of fonts used in the document. You can see the list of fonts in a small popup window, as shown below.
Closing Words:
So, if you have been looking for a way to find out which fonts are used in a Word document, then this tutorial can be helpful for you. UsedFonts makes it super easy for you to do that. No Rocket Science required, as all you gotta do is select a Word file in this tool and the rest is done automatically. Go ahead try it out for free.
Get “UsedFonts” from here.
|
Editor Ratings: |
|
|
User Ratings: [Total: 1 Average: 4] |
|
| Home Page URL: | Click Here |
| Works With: | Windows |
| Free/Paid: | Free |
|
Tags: fonts |
Font Substitution Dialog Box
- Click on the File button, go to Options in the left panel and then click Advanced. …
- In the Font Substitution dialog box, select a missing font from the list of fonts.
- In the Substituted font list, select a font.
Furthermore, How do I get a font from Font Book to Word?
Tap Explore data and find the font directory by navigating to Files > Data > Fonts. Paste the font file inside the font directory by tapping the “1 copied” icon in the upper right of your screen and selecting Paste from the menu that appears. The font will now appear as an option in MS Word.
Simply so How do I find a missing font?
If you search for a missing font using the Find Font dialog box and can’t locate the troublemaker on a page, click More Info. The dialog box will expand and list the page and character count of text formatting with the missing font. If you still can’t locate it, click Done to close the Find Font dialog box.
Also, How do I find a font in a Word document? If you are viewing a document in a word processor, highlight the text and look in the toolbar at the font option. It should display what font is used in the highlighted text.
Where is the Font Book on a Mac?
Computer: Fonts are available to any user on this Mac and are located in the Fonts folder in the system Library (/Library/Fonts/). You must enter an administrator’s password to install fonts here.
How do I find my fonts on Mac? Preview fonts
If the preview pane isn’t shown, choose View > Show Preview. In the Font Book app on your Mac, select a font collection in the sidebar to see the fonts in it: All Fonts: Every font associated with the Computer and User collections, as well as additional system fonts available for download.
What is Apple’s system font?
SF Pro. This neutral, flexible, sans-serif typeface is the system font for iOS, iPad OS, macOS and tvOS. SF Pro features nine weights, variable optical sizes for optimal legibility, and includes a rounded variant.
Select Start > Settings. In Settings, select Apps, select Apps & features, and then select Manage optional features. If you don’t see Hebrew Supplemental Fonts in the list of installed features, select the plus sign (+) to add a feature. Select Hebrew Supplemental Fonts in the list, and then clselectick Install.
How do I find a missing font in a PDF?
Here are the necessary steps:
- Open Adobe Acrobat.
- Ctrl+D open property panel.
- Select the Font tab to check any fonts that are not embedded.
- Open the tool panel, and search for print.
- Open the preflight tool.
- Lookup and select PDF fixups -> embed missing fonts.
- Click analyze , and save the new file.
Why are my Typekit fonts not showing up?
Your Adobe Typekit fonts not showing up in Illustrator, Photoshop, or any other Adobe application is most likely due to one of two reasons: 1.) … the Creative Cloud application is running, but your preferences are not set to sync Typekit fonts with your installed applications.
How do I find all occurrences of a font in Word?
Find and replace text
- Go to Home > Replace or press Ctrl+H.
- Enter the word or phrase you want to locate in the Find box.
- Enter your new text in the Replace box.
- Select Find Next until you come to the word you want to update.
- Choose Replace. To update all instances at once, choose Replace All.
How do I use Find and Replace font in Word?
Replacing text in Word document based on Font (Windows & Mac)
- Select the Replace button on the Home Tab.
- Select the More button.
- Make sure your cursor is in the “Find what:” field, Select Format and then Font.
- Select the font you wish to replace (1).
How do I find a font in a document?
If you have Adobe Acrobat/Reader, you can find out the fonts used in the file by looking at the Fonts tab in the document’s properties ( CTRL + D or File->Properties->Fonts ). There you will see a list of all the fonts used in the document.
Do fonts slow down Mac?
Having a large collection of fonts can considerably slow down your Mac. The more fonts that you have installed, the longer many applications will take to load. Applications such as word processors, graphic design software, and even internet browsers.
How do I change font on Mac?
Choose Format > Font > Replace Fonts (from the Format menu at the top of the screen). Click the double arrows to the right of the font you want to replace, then choose a replacement. If the font is listed as a missing font, also choose a typeface.
What is the font size for a book?
Font: Your font should generally be 12 point Times New Roman. Though some agents and editors may prefer different serif or sans serif fonts like Arial or Courier New, Times New Roman with a 12 point font size is the industry standard.
How do I find a font on my computer?
View Installed Fonts
Open Control Panel (type Control Panel in the search field and select it from the results). With Control Panel in Icon View, click the Fonts icon. Windows displays all the installed fonts.
How do I install a TTF font on a Mac?
Installing TTF TrueType or OTF OpenType fonts on the Mac:
- Drag or copy and paste the TTF or OTF font files to the Library/Fonts folder.
- To activate the fonts, restart the application – some applications may require a computer restart.
- The fonts should now be active in the font menu of the application.
How do you change the font on a Mac?
Change the font sizes available in the Fonts window.
- In an app on your Mac, choose Format > Show Fonts or Format > Font > Show Fonts.
- In the Fonts window, click the Action pop-up menu , choose Edit Sizes, then do any of the following: Add a font size: Type a new size, then click the Add button . …
- Click Done.
How do I install font on Mac?
Install fonts
On your Mac, do any of the following: In the Font Book app , click the Add button in the Font Book toolbar, locate and select a font, then click Open. Drag the font file to the Font Book app icon in the Dock. Double-click the font file in the Finder, then click Install Font in the dialog that appears.
What font does Apple use iOS 14?
San Francisco (SF).
SF Pro is the system font in iOS, macOS, and tvOS; SF Compact is the system font in watchOS. Designed to match the visual clarity of the platform UIs, the system fonts are legible and neutral.
How do I add new fonts to my keyboard?
Go to Settings > Display > Font Size and Style.
Your newly installed font should appear on the list. Tap on the new font to use it as the system font.
How do I reinstall all fonts?
To do it:
- Go to the Control Panel -> Appearance and Personalization -> Fonts. This Control Panel item can be opened by running the command: control fonts.
- Select Font settings in the left pane;
- In the next window click the Restore default font settings button.
Even though the basic Find and Replace function in Microsoft Word is helpful for finding words that match a search term, it may not be the ideal tool if you want to search for individual words or large portions of text that have the same format. Luckily, you can expand the function of Find and Replace to add filters to the search such as font style or color and receive the results in no time.
1. Launch Word, and open the document you want to edit.
2. Once the file is loaded, press Ctrl + F to open the Navigation panel, click on the arrow next to the magnifying glass, and choose Advanced Find….
3. When the Find and Replace window appears onscreen, it should be displayed in basic mode, which only allows you to find words inside the document without any other filter. In order to switch to the advanced mode, click More.
To add the font filter to the search, click Format -> Font.
4. In the new Find Font window, use the Font drop-down menu to choose the desired font. You can use other font filters such as font style, size, or color to narrow down the result list. These additional options are helpful when you use the same font with different styles for many parts in the document.
After you add all the necessary filters, click OK to return the filters to the main Find and Replace option.
5. Now, you should notice an extra format filter under the search box. If you want to search for all texts in the chosen format, leave the search box empty, and click Find Next.
You can also switch to the Replace tab and swap the matched result for a new word as you typically would using the basic Find and Replace feature.
To highlight all the results, click Reading Highlight -> Highlight All, and close the search window.
Lê Hoàng
When not creating exciting new Android games, Lê Hoàng is here crafting tutorials, tweaks, and fixes for your enjoyment.
Как узнать все шрифты в документе Word
После ее запуска открывается окно, в котором необходимо выбрать документ Word для анализа.
Тщательно оформленный документ Word может содержать десятки шрифтов, что придает ему привлекательности. Но не на всех компьютерах они могут быть, что приведет к сбоям отображения. В этом случае можно добавить на компьютер необходимый шрифт. А чтобы не высчитывать его среди десятков других вручную, можно воспользоваться утилитой.
Программа UsedFonts работает очень просто. После ее запуска открывается окно, в котором необходимо выбрать документ Word для анализа. Приложение сразу покажет шрифты, использованные в этом файле.
Компьютерная грамотность с Надеждой
Заполняем пробелы – расширяем горизонты!
Что такое шрифт по умолчанию в Word и как его изменить
Если открыть новую страницу в текстовом редакторе Word и сразу набирать текст, то будет использоваться шрифт по умолчанию.
Для того чтобы вводить текст, нужен какой-нибудь шрифт. Шрифтов существует много, но только один из них может использоваться по умолчанию. Разработчики редактора Word назначают такой шрифт по своему усмотрению.
Шрифт по умолчанию в Word – это тот шрифт, который появляется при открытии редактора Word и автоматически используется при вводе текста.
Но пользователь может изменить этот выбор. Он может назначить шрифтом по умолчанию тот, который ему больше по душе.
Как изменить шрифт по умолчанию в Word
Рис. 1 (Кликните для увеличения). Действия по шагам (1, 2, 3, 4), чтобы сменить шрифт по умолчанию в редакторе Word.
На рисунке 1 показано зеленой линией, что шрифтом по умолчанию является Calibri (Основной текст), размер 11. Чтобы сменить его на другой, следует выполнить несколько действий.
Цифра 1 на рис. 1 – На вкладке «Главная» в строке «Шрифт» есть малозаметная секретная кнопка. Если кликнуть по ней, откроется окно «Шрифт».
2 на рисунке 1 – В колонке «Шрифт» ищем любимый шрифт, который желаем использовать по умолчанию. Например, выберем Times New Roman.
3 на рис. 1 – Колонка «Размер» предназначена для выбора размера шрифта. Он будет также использоваться по умолчанию. Выберем, допустим – 12.
Цифра 4 на рис. 1 – Необходимый шрифт и его размер мы выбрали, как описано выше. Осталось сделать его по умолчанию. Для этого нажимаем на кнопку «По умолчанию…». Появится небольшое окно (рис. 2).
Рис. 2. Вопрос о том, действительно ли нужно сменить шрифт по умолчанию.
На рисунке 2 показано, что требуется подтвердить тот факт, что пользователь собирается изменить шрифт по умолчанию. Достаточно нажать «Да».
В более поздних версиях Word для того, чтобы подтвердить смену шрифта по умолчанию, есть еще одно дополнительное действие. Там предлагается выбрать один из двух вариантов:
- Только этот документ.
- Все документы, основанные на шаблоне “обычный”.
Выбрав подходящий вариант, следует дважды нажать на «ОК».
Если выбрать вариант «Только этот документ», тогда шрифт по умолчанию будет установлен только для одного документа, который открыт в данный момент. А для новых документов по-прежнему будет действовать старый шрифт по умолчанию от разработчиков Microsoft Word.
В том случае, если будет выбран второй вариант: «Все документы, основанные на шаблоне «обычный», новый шрифт по умолчанию будет использоваться для всех документов, которые будут создаваться в дальнейшем в любой момент времени. Он станет постоянным.
Шрифт по умолчанию в Word не удается установить
Порядок действий, описанный выше для смены шрифта по умолчанию, кажется совсем несложным. Однако бывает так, что выбранный по умолчанию шрифт почему-то не сохраняется.
Тогда приходится по-прежнему работать по умолчанию с нелюбимым шрифтом. Либо каждый раз нужно проводить определенный ритуал по смене шрифта для нового документа.
Чтобы исправить ситуацию, можно попытаться провести некоторые действия, описанные ниже.
Проверка разрешений на смену шрифта в Ворде: только чтение
Когда запускается Word, одновременно открывается файл Normal.dotm. Этот файл является шаблоном, в котором содержатся, в частности, стили по умолчанию и параметры, задающие общий вид документа.
Пользователь может проверить, какие у него установлены свойства для файла Normal.dotm. Например, можно ли вносить туда какие-либо изменения и будут ли они после этого сохраняться в этом файле.
Сначала следует найти файл Normal.dotm на своем компьютере.
Рис. 3 (Кликните для увеличения). Поиск на компьютере файла Normal.dotm
Цифра 1 на рисунке 3 – Открываем Проводник.
2 на рис. 3 – Выбираем «Этот компьютер».
3 на рисунке 3 – Вводим в строку поиска имя файла Normal.dotm. После этого запускается поиск такого файла на компьютере. Это может занять некоторое время, результат будет показан не сразу, не мгновенно. Надо набраться терпения.
Когда файл Normal.dotm будет найден, он появится в результатах поиска (рис. 4).
Рис. 4 (Кликните для увеличения). Файл Normal.dotm найден. Осталось проверить, можно ли в него вносить изменения.
Цифра 1 на рисунке 4 – Кликаем правой кнопкой мыши (ПКМ) по файлу Normal.dotm. Откроется меню.
2 на рис. 4 – В этом меню щелкаем «Свойства». Появится окно с характеристиками файла (рис. 5).
Рис. 5 (Кликните для увеличения). Свойства файла Normal.dotm
Цифра 1 на рис. 5 – В окне «Свойства: Normal.dotm» открываем вкладку «Общие».
2 на рис. 5 – В строке «Атрибуты» следует проверить, чтобы НЕ было галочки напротив «Только чтение». Если галочка есть, ее надо снять. Достаточно один раз по ней кликнуть и она исчезнет.
Обязательно после снятия галочки кликаем по кнопке «Применить». Данная кнопка после снятия галочки из малозаметной серой превратится в нормальную черную и яркую. Это необходимо, чтобы изменения были сохранены и вступили в силу. В итоге свойства файла Normal.dotm должны быть именно такими, как показано на рисунке 5.
Проверка разрешения: безопасность
Далее можно проверить еще одну вкладку – «Безопасность».
Рис. 6 (Кликните для увеличения). Проверка, можно ли конкретному пользователю вносить изменения.
Цифра 1 на рисунке 6 – Открываем вкладку «Безопасность».
2 на рис. 6 – В разделе «Группы или пользователи» следует выбрать имя компьютера (в данном примере – это NADYA).
Цифра 3 на рис. 6 – В разделе «Разрешения для группы …» нужно проверить, есть ли у вас разрешение на запись. Это разрешение дает возможность сделать запись в файле Normal.dotm для того, чтобы можно было задать новый шрифт по умолчанию.
4 на рис. 6 – Чтобы изменить разрешения, есть кнопка «Изменить».
Чтобы установленные изменения вступили в силу, есть кнопки «ОК», либо «Применить» (внизу на рис. 6).
Не удается исправить ситуацию
Может быть такая ситуация, что никак не получается снять галочку «Только чтение» (рис. 5). Это означает, что у пользователя компьютера нет разрешения на запись и ему не удается изменить свойства файла.
В этом случае нужно обратиться к тому человеку, который устанавливал операционную систему на компьютер. Может быть установлена такая учетная запись, что не позволяет вносить серьезные изменения.
Системный администратор на работе
Системные администраторы, порой, грешат тем, что запрещают пользователям под их учетными записями вносить изменения в свойства не только системных файлов, но и других пользовательских файлов. Делается это чаще всего не со зла, не с умыслом, а чтобы надежно обезопасить компьютер от вирусов и иных угроз из Интернета. Заодно, но уже как побочный эффект – компьютер защищают от самих пользователей!
Также на работе, в офисах, на выдаваемых на работе ноутбуках в различных компаниях системные администраторы задают жесткие настройки, чтобы обеспечить безопасность. Корпоративная безопасность намного строже, чем безопасность домашних компьютеров.
Поскольку из-за возможной беспечности лишь одного корпоративного пользователя вирусы и прочие интернетовские угрозы могут проникнуть в самое сердце корпоративной системы и разрушить ее. Тем самым остановится работа не только одного компьютера беспечного пользователя, а остановится работа всей компании. Подобное приводит к большим убыткам для корпораций (для организаций).
Поэтому корпоративным пользователям следует обратиться к сисадмину, если невозможно самостоятельно поменять свойства файла. Сисадмины, как правило, в таком случае самостоятельно и дистанционно могут сменить настройки компьютера пользователя, в том числе поменять свойства интересующего файла для настроек Microsoft Word. Опять же, если не установлен нормативный запрет на смену файла по умолчанию в конкретной корпорации, в конкретной организации. Такие запреты тоже бывают, например, чтобы все сотрудники корпорации (организации) работали в едином корпоративном стиле.
О надстройках Word
Однако бывает и так, что есть разрешения на запись, но новый шрифт по умолчанию не сохраняется. Тогда можно попробовать отключить надстройки Word, а затем поменять шрифт по умолчанию.
О том, как это сделать, можно узнать на официальном сайте Microsoft.
Можно ли определить, какие в документе используются шрифты?
Чтобы отправить ответ, вы должны войти или зарегистрироваться
Сообщений [ 22 ]
1 Тема от alexan0308 16.04.2013 07:51:34
- alexan0308
- Заблокирован
- Неактивен
- Зарегистрирован: 18.03.2013
- Сообщений: 39
- Поблагодарили: 7
Тема: Можно ли определить, какие в документе используются шрифты?
Можно ли определить, какие в документе используются шрифты, соответствующие области? А также используемые размеры шрифтов.
Хотя бы получить список используемых именно в данном документе шрифтов. Области можно найти поиском.
2 Ответ от shanemac51 16.04.2013 09:39:07
- shanemac51
- генерал-полковник
- Неактивен
- Зарегистрирован: 05.03.2012
- Сообщений: 467
- Поблагодарили: 119
Re: Можно ли определить, какие в документе используются шрифты?
макет макроса
—
реальные возможности больше
и ускорить можно
———-
не поняла —насчет областей
Форма поиска.zip 25.39 Кб, 8 скачиваний с 2013-04-16
You don’t have the permssions to download the attachments of this post.
3 Ответ от Alex_Gur 16.04.2013 10:27:45
- Alex_Gur
- Модератор
- Неактивен
- Откуда: Москва
- Зарегистрирован: 28.07.2011
- Сообщений: 2,758
- Поблагодарили: 492
Re: Можно ли определить, какие в документе используются шрифты?
макет макроса
—
реальные возможности больше
и ускорить можно
———-
не поняла —насчет областей
shanemac51, к сожалению, ваш заархивированный файл поврежден, и архив не раскрывается.
4 Ответ от shanemac51 16.04.2013 11:04:50
- shanemac51
- генерал-полковник
- Неактивен
- Зарегистрирован: 05.03.2012
- Сообщений: 467
- Поблагодарили: 119
- За сообщение: 1
Re: Можно ли определить, какие в документе используются шрифты?
второй раз на этом форуме зипы не читаются
—-
больше нигде с этим не встречалась
word 2007 c макросами
5 Ответ от Alex_Gur 16.04.2013 15:02:45
- Alex_Gur
- Модератор
- Неактивен
- Откуда: Москва
- Зарегистрирован: 28.07.2011
- Сообщений: 2,758
- Поблагодарили: 492
Re: Можно ли определить, какие в документе используются шрифты?
Большое спасибо. Отлично работает макрос!
Напомните, пожалуйста, для чего у вас расставлены операторы:
и почему они у меня ничего не выводят на экран?
Давно этим интересовался.
6 Ответ от shanemac51 16.04.2013 15:32:55
- shanemac51
- генерал-полковник
- Неактивен
- Зарегистрирован: 05.03.2012
- Сообщений: 467
- Поблагодарили: 119
- За сообщение: 1
Re: Можно ли определить, какие в документе используются шрифты?
Debug.Print выводит в отладочное окно
msgbox —на экран(небольшой объем)
если объем большой —обычно выводят в новый пустой документ
—-
можно доработать под ваши условия
это только макет —проверка возможности реализации
7 Ответ от Alex_Gur 16.04.2013 16:14:50
- Alex_Gur
- Модератор
- Неактивен
- Откуда: Москва
- Зарегистрирован: 28.07.2011
- Сообщений: 2,758
- Поблагодарили: 492
Re: Можно ли определить, какие в документе используются шрифты?
Debug.Print выводит в отладочное окно
Это окно называется Immediate?
Большое спасибо!
8 Ответ от shanemac51 16.04.2013 17:16:39
- shanemac51
- генерал-полковник
- Неактивен
- Зарегистрирован: 05.03.2012
- Сообщений: 467
- Поблагодарили: 119
- За сообщение: 1
Re: Можно ли определить, какие в документе используются шрифты?
доработала немного макрос
9 Ответ от alexan0308 17.04.2013 11:59:32
- alexan0308
- Заблокирован
- Неактивен
- Зарегистрирован: 18.03.2013
- Сообщений: 39
- Поблагодарили: 7
- За сообщение: 1
Re: Можно ли определить, какие в документе используются шрифты?
Круть )) Хотя мне не очень понятно пока. Поясните код? Области я имел в виду Range с какой по какой используется данный шрифт.
10 Ответ от Alex_Gur 17.04.2013 12:38:02
- Alex_Gur
- Модератор
- Неактивен
- Откуда: Москва
- Зарегистрирован: 28.07.2011
- Сообщений: 2,758
- Поблагодарили: 492
- За сообщение: 1
Re: Можно ли определить, какие в документе используются шрифты?
Круть )) Хотя мне не очень понятно пока. Поясните код?
Постараюсь расписать поподробнее. Если что, коллега меня поправит:
11 Ответ от Alex_Gur 17.04.2013 13:12:23
- Alex_Gur
- Модератор
- Неактивен
- Откуда: Москва
- Зарегистрирован: 28.07.2011
- Сообщений: 2,758
- Поблагодарили: 492
Re: Можно ли определить, какие в документе используются шрифты?
Области я имел в виду Range с какой по какой используется данный шрифт.
Аналогом областей в Word наверно являются разделы.
Вот макрос, который выводит на экран количество разделов в документе:
12 Ответ от shanemac51 17.04.2013 13:16:00
- shanemac51
- генерал-полковник
- Неактивен
- Зарегистрирован: 05.03.2012
- Сообщений: 467
- Поблагодарили: 119
- За сообщение: 1
Re: Можно ли определить, какие в документе используются шрифты?
это для случая, когда нет прав для записи в normal.dot
—открыть свой документ с макросами
—открыть исследуемый файл, он будет с номером 1
—можно доработать вызов, для анализа шрифтов всего каталога
13 Ответ от Alex_Gur 17.04.2013 13:55:59
- Alex_Gur
- Модератор
- Неактивен
- Откуда: Москва
- Зарегистрирован: 28.07.2011
- Сообщений: 2,758
- Поблагодарили: 492
Re: Можно ли определить, какие в документе используются шрифты?
это для случая, когда нет прав для записи в normal.dot
—открыть свой документ с макросами
—открыть исследуемый файл, он будет с номером 1
—можно доработать вызов, для анализа шрифтов всего каталога
shanemac51, уточните, пожалуйста:
— Мы открываем свой файл с макросами.
— Затем открываем исследуемый файл.
Правильно ли я понимаю, что он становится активным (и потому имеет номер 1)?
Каким же образом нам удастся обратиться к макросу из файла с макросами, если у нас не будет нет прав для доступа в normal.dot?
Разве макрос будет виден из исследуемого файла?
14 Ответ от shanemac51 17.04.2013 14:44:49
- shanemac51
- генерал-полковник
- Неактивен
- Зарегистрирован: 05.03.2012
- Сообщений: 467
- Поблагодарили: 119
Re: Можно ли определить, какие в документе используются шрифты?
мы находимся в файле с макросами
исследуемый может быть открыт даже с скрытом виде(правда не пробовала)
просто мне хотелось проверить макрос в автономном режиме(вдруг что то не объявила)
—
нормаль у меня достаточно большой 500кб—видимо надо поделить его по этому принципу и— вынести обработки документов из нормал
15 Ответ от Alex_Gur 17.04.2013 15:01:39
- Alex_Gur
- Модератор
- Неактивен
- Откуда: Москва
- Зарегистрирован: 28.07.2011
- Сообщений: 2,758
- Поблагодарили: 492
Re: Можно ли определить, какие в документе используются шрифты?
мы находимся в файле с макросами исследуемый может быть открыт даже с скрытом виде(правда не пробовала)
Мне непонятно: если мы находимся в файле с макросами, то почему исследуемый файл имеет номер 1. Какой же номер тогда имеет файл с макросами?
16 Ответ от Alex_Gur 17.04.2013 15:08:30
- Alex_Gur
- Модератор
- Неактивен
- Откуда: Москва
- Зарегистрирован: 28.07.2011
- Сообщений: 2,758
- Поблагодарили: 492
Re: Можно ли определить, какие в документе используются шрифты?
Нашел в интернете программку для просмотра открытых документов и их номеров:
Порядок нумерации открытых документов пока не очень понятен. Может быть, по очередности открытия?
Если — по порядку открытия, то исследуемый файл должен был бы иметь номер 2:
—открыть свой документ с макросами
—открыть исследуемый файл
17 Ответ от shanemac51 17.04.2013 15:51:59
- shanemac51
- генерал-полковник
- Неактивен
- Зарегистрирован: 05.03.2012
- Сообщений: 467
- Поблагодарили: 119
Re: Можно ли определить, какие в документе используются шрифты?
можно вставить проверку на имя
18 Ответ от alexan0308 17.04.2013 16:09:24
- alexan0308
- Заблокирован
- Неактивен
- Зарегистрирован: 18.03.2013
- Сообщений: 39
- Поблагодарили: 7
Re: Можно ли определить, какие в документе используются шрифты?
Только хотел написать про названия файла, но опередили )). Да, с именем будет наверно надежнее. С номерами, по моему, работает некорректно (либо я написал некорректный код ). В итоге я просто закрывал и открывал нужные файлы по очереди. В принципе, работало при уже запущенном Word удовлетворительно быстро.
В общем, спасибо, алгоритм поиска шрифтов оказался довольно простым ). Просто нужно просмотреть шрифт каждого символа по очереди. Появилось что то новенькое, добавляем в строку. Что можете посоветовать по оптимизации?
Еще заметил глюк, у меня в одном документе якобы два шрифта. Один «Times New Roman», а другой «TimesNewRoman»! Интересно, с другими шрифтами может такое случится? Не то придется добавить «слипание» c1.Font.Name.
Range(3,24) — фрагмент с 3 по 24 символ.
19 Ответ от Вождь 17.04.2013 17:47:49
- Вождь
- Модератор
- Неактивен
- Зарегистрирован: 07.01.2010
- Сообщений: 745
- Поблагодарили: 181
Re: Можно ли определить, какие в документе используются шрифты?
. какие в документе. шрифты, соответствующие области. размеры.
Поделитесь, для чего это нужно?
Мысли:
— От перебора Character надо отказаться — очень медленно.
— Можно перебирать области, где один шрифт, с помощью команды Selection.SelectCurrentFont.
— Можно пройтись по стилям документа и считать шрифты оттуда, но это не всегда корректно.
— Кидать шрифты можно в Collection, отпадает кусок кода с проверкой дубликатов. Например: Col.Add Item:=Font, Key:=Font.Name
20 Ответ от shanemac51 17.04.2013 19:16:48
- shanemac51
- генерал-полковник
- Неактивен
- Зарегистрирован: 05.03.2012
- Сообщений: 467
- Поблагодарили: 119
- За сообщение: 1
Re: Можно ли определить, какие в документе используются шрифты?
если размер шрифта параграфа=999999
—читать посимвольно
иначе
—размер шрифта—одинаков для параграфа
===========
надо попробовать —что дает разные шрифты в параграфе
21 Ответ от alexan0308 19.04.2013 22:05:00
- alexan0308
- Заблокирован
- Неактивен
- Зарегистрирован: 18.03.2013
- Сообщений: 39
- Поблагодарили: 7
Re: Можно ли определить, какие в документе используются шрифты?
shanemac51, так и сделал. Все работает, большое спасибо.
22 Ответ от alexan0308 19.04.2013 22:09:17
- alexan0308
- Заблокирован
- Неактивен
- Зарегистрирован: 18.03.2013
- Сообщений: 39
- Поблагодарили: 7
Re: Можно ли определить, какие в документе используются шрифты?
Ну и абзацы из непечатных символов просто пропустил.
Сообщений [ 22 ]
Чтобы отправить ответ, вы должны войти или зарегистрироваться
Похожие темы
- какие справочные разделы документа можно сформировать автоматически c
- Пременные в документе можно использовать для автоматизации?
- В углах листа какие-то «уголки». Как убрать?
- Нечитаемые шрифты
- Шрифты+защита от редактирования=где консенсус))
- Определить начало абзаца
- Как при .ClearFormatting сохранить надстрочный и подстрочный шрифты
- Корявые шрифты в ворде 2010 на win7
Можно ли определить, какие в документе используются шрифты?
Если провести среди пользователей опрос, какое приложение является самым популярным, то первое место займет, несомненно, Microsoft Word. На портале о Microsoft Office Word вы узнаете про: как pfписать заглавными буквами word. Однако все ли мы знает о такой вдоль и поперек изученной программе?
Участники форума Ворд Эксперт делятся друг с другом опытом и маленькими хитростями работы с программой. На портале о Microsoft Office Word вы узнаете про: антоним к слову неможет. Здесь вы узнаете о тонких, редко используемых настройках, которые могут существенно облегчить работу, научитесь писать шаблоны для своих задач, создавать макросы в автоматическом режиме. Наш сайт о Microsoft Office Word даст ответ про: как печатать крубными буквами в ворде.
Также на форуме собрана литература по программированию Ворда и множество готовых решений для различных задач работы с текстами. На портале о Microsoft Office Word вы узнаете про: как поставить (?) галочку около имени.

This article is written for users of the following Microsoft Word versions: 2007, 2010, 2013, 2016, 2019, and Word in Microsoft 365. If you are using an earlier version (Word 2003 or earlier), this tip may not work for you. For a version of this tip written specifically for earlier versions of Word, click here: Finding Missing Fonts.
Written by Allen Wyatt (last updated May 23, 2020)
This tip applies to Word 2007, 2010, 2013, 2016, 2019, and Word in Microsoft 365
Kevin has various old documents that contain formatting for fonts that his company no longer uses. He can list these fonts by using the font substitution tool, but he cannot always locate the fonts in the document using Find and Replace. Kevin wonders if there is a foolproof way of locating all instances of the missing fonts. He knows he could simply substitute the font automatically, but he needs to see where the font is used so he can determine which font should be used to replace it.
One option is to go ahead and use the font substitution tool to replace the old fonts with a new font that you know you don’t use for any other purpose, such as Varsity, Vagabond, or one of the script fonts. You can then use the Find and Replace feature of Word to search for the new font, examine the context, and then make replacements as you deem appropriate.
You can also use the Styles and Formatting pane to examine any instances where that font is used, if you prefer. In the pane, have Word display all the formatting in use. Then look for any styles that utilize the replacement font. You can then use the tools in the pane to display the number of occurrences of the formatting and, if desired, apply a different style to those elements.
WordTips is your source for cost-effective Microsoft Word training.
(Microsoft Word is the most popular word processing software in the world.)
This tip (12693) applies to Microsoft Word 2007, 2010, 2013, 2016, 2019, and Word in Microsoft 365. You can find a version of this tip for the older menu interface of Word here: Finding Missing Fonts.
Author Bio
With more than 50 non-fiction books and numerous magazine articles to his credit, Allen Wyatt is an internationally recognized author. He is president of Sharon Parq Associates, a computer and publishing services company. Learn more about Allen…
MORE FROM ALLEN
Choosing a Character Size in the Equation Editor
The Equation Editor is a handy tool, particularly for those who must include mathematical equations in their documents. …
Discover More
Bogging Down with Calculated Items
Create a complex PivotTable and you may find that your system slows to a crawl. The reason for this may be due to the way …
Discover More
Excel 2013 Filters and Filtering (Table of Contents)
Excel provides two ways to filter your data so that only what you want to see is displayed. Discover how filtering works …
Discover More
More WordTips (ribbon)
Copying Character Formatting
If you are applying character formatting directly to text rather than using a character style you can copy it from one …
Discover More
Highlighting Text Using the Keyboard Only
Highlighting text, using the Highlight tool, is a great way to mark up a document. Normally you need to use the toolbar …
Discover More
Creating Custom Underlines
Word provides a wide assortment of underlines that you can apply to your text. If the assortment isn’t wide enough for …
Discover More