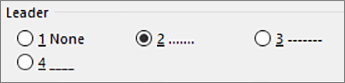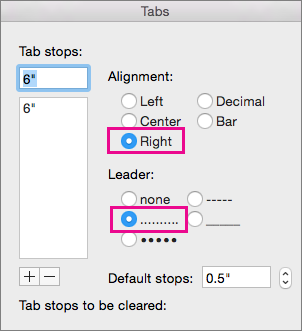The space between tabs can show dots, dashes, or other “leader” characters to line up information.
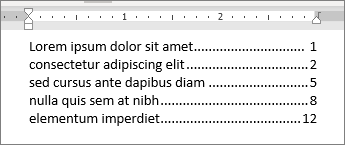
Add tab leader characters
-
Select Layout or Page Layout.
-
Select the Paragraph dialog launcher
and then select Tabs.
-
Add or select a tab stop, and then select leader character option under Leader you want displayed.
Now you can add entries and when you press Tab, a line will appear with the characters you choose. The formatting will be added to each new line until you change the leader. To change the formatting so no leader appears, follow these steps and choose none under Leader.
The space between tabs can show dots, dashes, or other «leader» characters to line up information.

Add tab leader characters
-
Go to Format > Tabs.
-
Select the tab to add leader characters.
-
Select an Alignment.
-
Select leader character option under Leader you want displayed.
-
Select OK.
Now you can add entries and when you press Tab, a line will appear with the characters you choose. The formatting will be added to each new line until you change the leader. To change the formatting so no leader appears, follow these steps and choose none under Leader.
Gordon
-
#1
I want to fill to the end of a line with dots, like this:
………………………………………..
If I hold down the period key, in Word it makes a series of ellipses, like
this: … … … …
I am sure there is a simple way to autofill to the end of the line. Do you
know how it’s done?
Thank you,
Gordon
Advertisements
Herb Tyson [MVP]
-
#2
Those are called tab leaders. You can insert them by setting a tab (at the
end of the line) that uses the desired leader type, and then inserting a
tab.
To have dots go out to the 6.5″ mark, for example, press Alt+OT (Format —
Tabs). This will bring forth the Tabs dialog. If the current paragraph
contains any explicit tabs, click Clear All. Set the Tab stop position: to
the desired location. Under Leader, click the 2nd one (for dots). If you
want there to be something that follows the dots and is aligned at the right
margin, then choose Right alignment. Then click Set, and OK.
Back in the document, type the text you want left-aligned, then tap the tab
key, and type whatever it is you want to appear after the dots.
Sometimes, you need to place a dotted line in MS Word. It may be for dividing the page into two parts. Or, you may want to show where the reader can cut the page after printing the contents. You may also want to draw angular dotted lines for diagrams. It is also possible to place short dotted lines for showing blanks that the reader can fill-in.
- Using Auto-Correct Options
- Using a Shape Preset
- Using Shape Outlines
- Using the Tab key
We will show you step-wise instructions for all the methods of inserting dotted lines in MS Word.
Let us begin.
Method #1: Using Auto-Correct Options
Step #1: Open the MS Word document
Open the Word document and place the cursor where you want the dotted line to appear.
Step #2: Type in three asterisks
Using your keyboard, type in three asterisks (Shift+8, three times).
Step #3: Convert to a dotted line
Hit the Enter key on your keyboard.
Word auto-corrects the three asterisks to a dotted line covering the entire width of the page.
Method #2: Using a Shape Preset
Step #1: Open the MS Word document
Open the Word document and place the cursor where you want the dotted line to appear.
Step #2: Insert a line
Click on the Insert tab in the top main menu bar to change the icon.
In the section Illustrations, click on the Shapes icon.
This opens the Shapes menu.
In the Lines section, click on the Line icon.
The cursor changes to a cross.
Place the cursor where you want to start the line.
Press the left mouse button and hold it.
Drag the cursor to the end point of the line before releasing the mouse button.
You should have a line in the document.
Also, the ribbon changes to the Format tab.
Step #3: Change the line to a preset shape.
In the section Shape Styles, click on the down triangle on the right side of the Subtle Line icons.
This opens the Preset Shapes menu.
Under the section Presets, click on the Dash-Dark 1 icon (you can select any other icon instead).
Word changes the line to a dotted line.
Advantages: This method allows drawing dotted lines at any angle and any length.
Method #3: Using Shape Outlines
Step #1: Open the MS Word document
Open the Word document and place the cursor where you want the dotted line to appear.
Step #2: Insert a line
Click on the Insert tab in the top main menu bar to change the icon.
In the section Illustrations, click on the Shapes icon.
This opens the Shapes menu.
In the Lines section, click on the Line icon.
The cursor changes to a cross.
Place the cursor where you want to start the line.
Press the left mouse button and hold it.
Drag the cursor to the end point of the line before releasing the mouse button.
You should have a line in the document.
Also, the ribbon changes to the Format tab.
Step #3: Change the color, weight, and outline of the line
Under Shape Styles, click on Shape Outline.
This opens the Theme Colors menu.
Click on the color you want.
Click on the Weight icon.
This opens a menu showing different weights.
Click on the weight you prefer for the line.
Click on the Dashes icon.
This opens a menu showing different dots and dashes.
Click on the most suitable one for your line.
Word replaces the line with the color, weight, and outline you have selected.
Advantages: This method allows drawing different types of dotted and dashed lines.
Method #4: Using the Tab key
Step #1: Open the MS Word document
Open the Word document and select the text where you want the dotted line to appear.
Step #2: Define the Tab stop
Click on the Home tab on the top menu bar to change the ribbon.
In the section Paragraphs, click the dialog box launcher in the bottom right corner.
This launches the Paragraph dialog box.
Click on Tabs tab at the bottom
This launches the Tabs dialog box.
Under Tab stop position, enter 6 (length of tab in inches, you can change this number).
Under Alignment, click on Left.
Under Leader, click on 2….
Click on Set.
Click on Ok to exit the dialog box.
Step #3: Insert dotted line
Within the text you selected earlier, place the cursor on the left side of the tab stop position you defined earlier (6 inches, refer Step #2).
The top ruler has a mark for the tab stop.
Press the Tab key on your keyboard.
Word places a dotted line from the cursor to the 6-inch mark on the ruler.
Note:
- The dotted lines will appear only within the selected text.
- You must redefine the tab stop for other selections.
- The dotted line will appear only when the cursor is initially placed on the left of the tab stop.
Conclusion
We have shown you four methods of adding a dotted line in an MS Word document. Using our method, you can add a dotted line across a page. You can also add a dotted line at any angle, any color, and any weight. Add a dotted line where you can fill in as in a form. Use our step-by-step instructions for adding the type of dotted line you need.
Download Article
A user-friendly guide to typing a dotted line in Microsoft Word on your computer or mobile device
Download Article
- Using Keyboard Shortcuts
- Using the Insert Tool on Desktop
- Using the Insert Tool on Mobile
|
|
Do you want to add a dotted or dashed line to your Microsoft Word document? You can use an easy keyboard shortcut to add a dotted line across the page, or you can use Word’s «Insert» function to manually draw a line. After inserting the line, you’ll be able to change its size, thickness, color, and more. This wikiHow will show you how to insert a dotted line into your Microsoft Word document using your computer, iPhone, or Android device.
Things You Should Know
- Type three asterisks (*) where you want your dotted line, then press «Enter».
- Click «Insert» → «Shapes» → select a line. Click «Shape Outline» → «Dashes».
- On mobile, click «Home» → «Insert» → «Shape» → select a line. Tap «Shape Style» and select dotted.
-
1
-
2
Place your cursor where you want your line to appear. You’ll need to be on a blank line, as this won’t work if there is text before or after your cursor on the same line.
- You’ll be creating a horizontal line that spans from one edge of your page to the other. The line will stop at your set margins.
- If you want to make the line span the whole page, you’ll need to change your document margins.
Advertisement
-
3
Type three asterisks (*) in a row. Hold down Shift and press 8 on the number row at the top of your keyboard to create an asterisk.
-
4
Press ↵ Enter to convert the dashes into a line. AutoCorrect will automatically create a dotted line.
- If you don’t have AutoCorrect enabled, do so by clicking File → Options → Proofing → AutoCorrect Options…. This will open a new window.
- Make sure the Border Lines box is checked. This can be found underneath Apply as you type.
- If you want to turn off AutoCorrect, uncheck the boxes.
- If you don’t have AutoCorrect enabled, do so by clicking File → Options → Proofing → AutoCorrect Options…. This will open a new window.
-
5
Use different characters for different line styles (optional). You can create different lines by using characters other than the dash.
- Thin line: Three hyphens (-).
- Thick line: Three underscores (_).
- Double line: Three equal signs (=).
- Triple line: Three pound signs (#).
- Squiggly line: Three tildes (~).
Advertisement
-
1
Open a project in Microsoft Word. This looks like a W on top of a blue square. Microsoft Word is available to install for Windows and Mac.[1]
- You must have a subscription to use Office 365.
-
2
Click the Insert tab. This tab is in the blue ribbon at the top of the Word window, between Home and Draw.
-
3
Click Shapes. It’s in the Insert toolbar, next to the icon of an overlapping circle and square.
- A drop-down menu will appear.
-
4
Select a line shape. In the «Lines» heading, click one of the line templates. You can choose a line, line arrow, double line arrow, and more. These lines can be adjusted to be dotted later.
-
5
Draw your line. Click and drag across the document to create your line.
- If you need to adjust the line’s length and orientation, click the left or right circle. Drag it left or right to adjust the length, or drag it up and down to adjust the orientation.
- To move the line, double-click and drag it to the desired position.
-
6
Double-click the line. You’ll be taken to the Shape Format tab.
-
7
Click Shape Outline. This will be in the Shape Styles section.
- A drop-down menu will open.
-
8
Click Dashes. The menu will expand.
-
9
Select a dash style. You can choose from the available presets or click More Lines to customize your own in the Format Shape panel.
- In the Format Shape panel, you can adjust the color, transparency, width, and more.
Advertisement
-
1
Open a document in the Microsoft Word app. This looks like a blue notebook next to a W.
- Microsoft Word is available for iOS in the App Store and for Android in the Google Play Store.
- Tap Blank document to open a new document or tap a file to open an existing document.
-
2
Tap the «Edit» icon at the top. It’s on the blue toolbar at the top. This will open the editing menu in the bottom half of your screen.
- On iPhone/iPad, this button looks like a white «A» and a pencil icon on the blue toolbar.
- On Android, you may find the same icon or just a white pencil.
-
3
Tap the Home button. It’s in the upper-left corner of the toolbar menu at the bottom. This will open your toolbar tabs.
-
4
Select Insert on the toolbar menu. This will open the available options.
-
5
Select Shape. This will open a menu with all the available shapes you can add.
-
6
Select the type of line you want to add. This will add the selected line to your document.
- You can add dots to your line later.
-
7
Drag the blue end-points of the line to adjust the line (optional). Adjust the size and position of your line from the blue dots on both ends of the shape.
- You can also do this after adding dots to your line.
-
8
Tap Shape Style on the Shape menu. This will open all the available styles for your line.
-
9
Select a dotted style. This will turn the selected line into a dotted line. You can size and position it however you want.
Advertisement
Ask a Question
200 characters left
Include your email address to get a message when this question is answered.
Submit
Advertisement
Thanks for submitting a tip for review!
About This Article
Article SummaryX
1. Open a document.
2. Type «***» where you want the line.
3. Press Enter or Return on your keyboard.
Did this summary help you?
Thanks to all authors for creating a page that has been read 179,265 times.
Is this article up to date?
Larry Brister
asked on 11/30/2021
In MS Word
I would like a series of dots ………………………..
That I can insert between words
And left of the dots will be Left Justified
Right or the dots will be right justified
And the dots will auto fill to full page width
1. Chapter 1………………………………………………………….Page 2
Microsoft WordMicrosoft Office
Last Comment
John Korchok
8/22/2022 — Mon
THIS SOLUTION ONLY AVAILABLE TO MEMBERS.
View this solution by signing up for a free trial.
Members can start a
7-Day free trial
and enjoy unlimited access to the platform.
AFAIK you can’t have left and right justification on the same line.
I would suggest you insert a single row table with 3 columns:
The three cells can be without border so won’t show anything when printed but can be visible on screen. The bottom border of the middle column would be formatted to show a dotted line along the bottom edge; that would then increase the number of dots for the width of the column.
If you put the table in the header area, it will automatically repeat on each page and you can insert auto text entries, at least for the page number anyway.
- After the numbered chapter title, type a tab character, then Page 2.
- In the Home>Paragraph group, open the Format Paragraph dialog and click on the Tabs button.
- In the Tab stop position field, type in the distance from the left margin to the right edge of where you want Page 2 to fall. In a letter-size page with 1/2″ margins, this would be 7.5″.
- In the Alignment group, select Right.
- In the Leader group, select 2, a dot leader.
- Click on the Set button, then OK out.
But it looks like you’re duplicating the layout of a Table of Contents, so you could just use Reference>Table of Contents to insert one and Word will do all the formatting for you.

 and then select Tabs.
and then select Tabs.