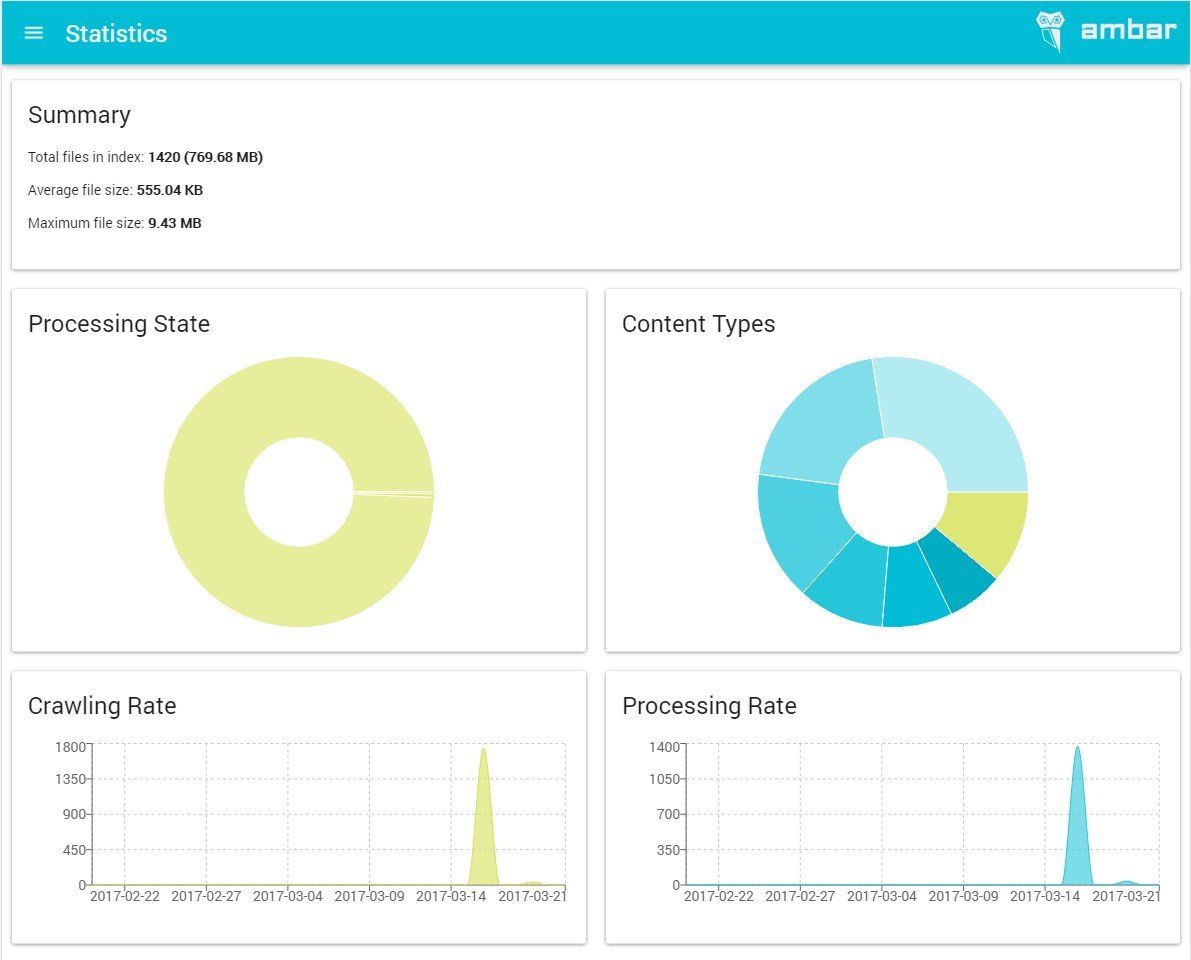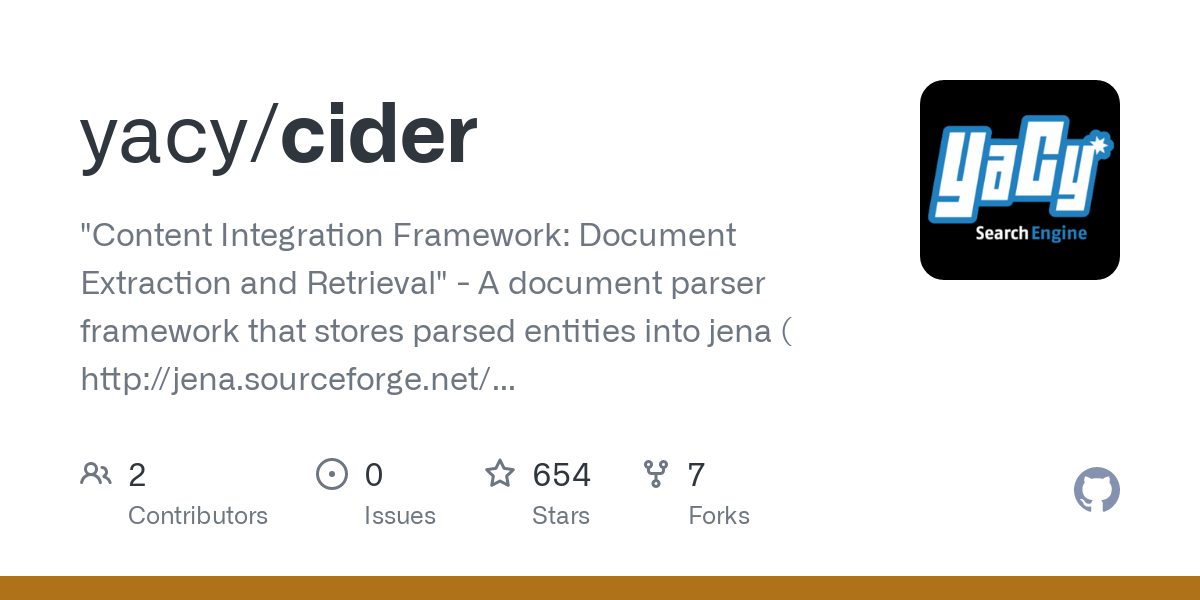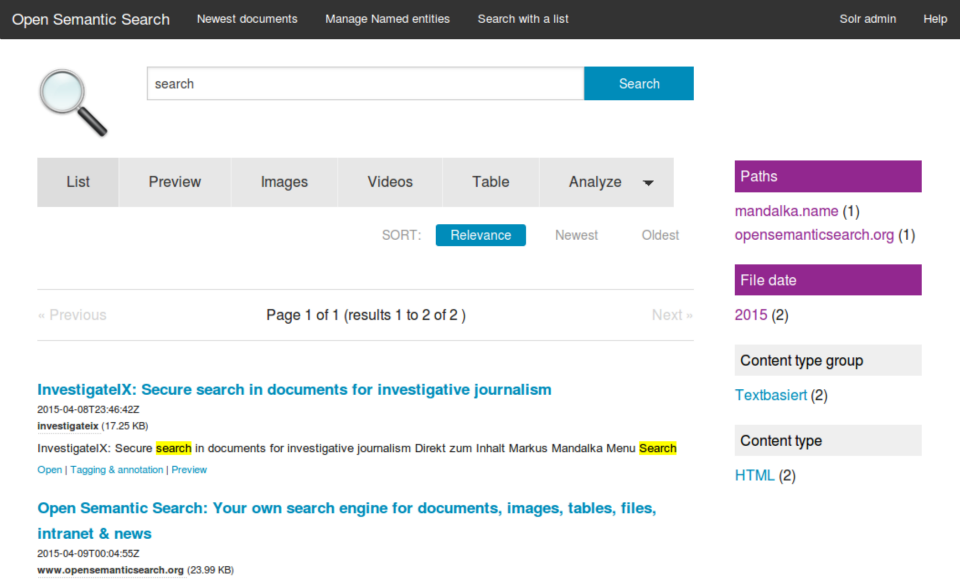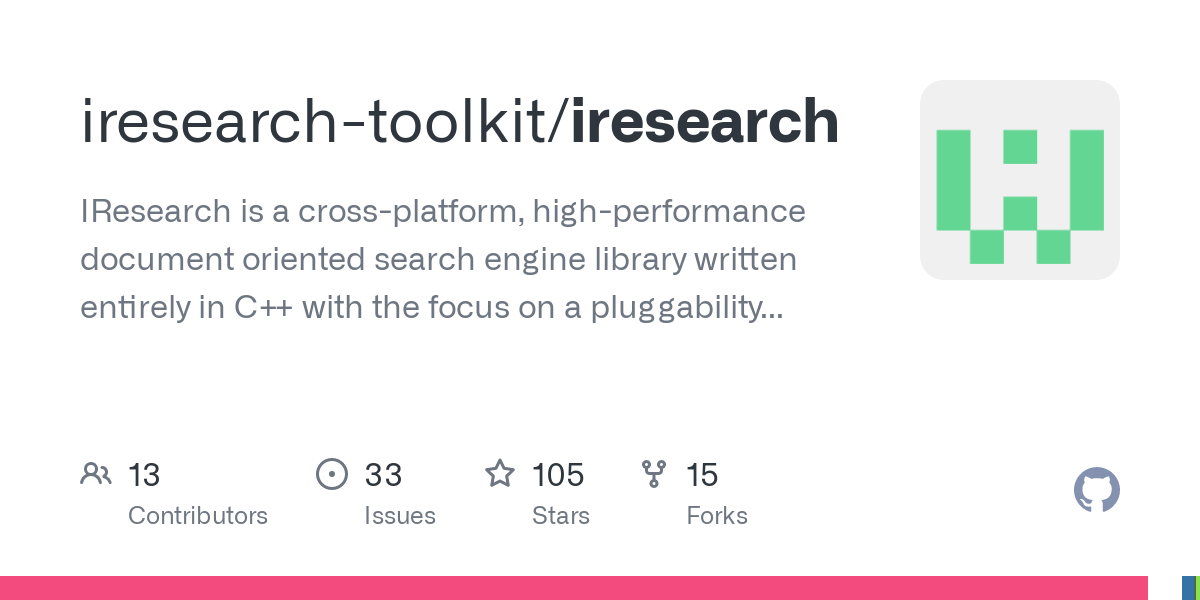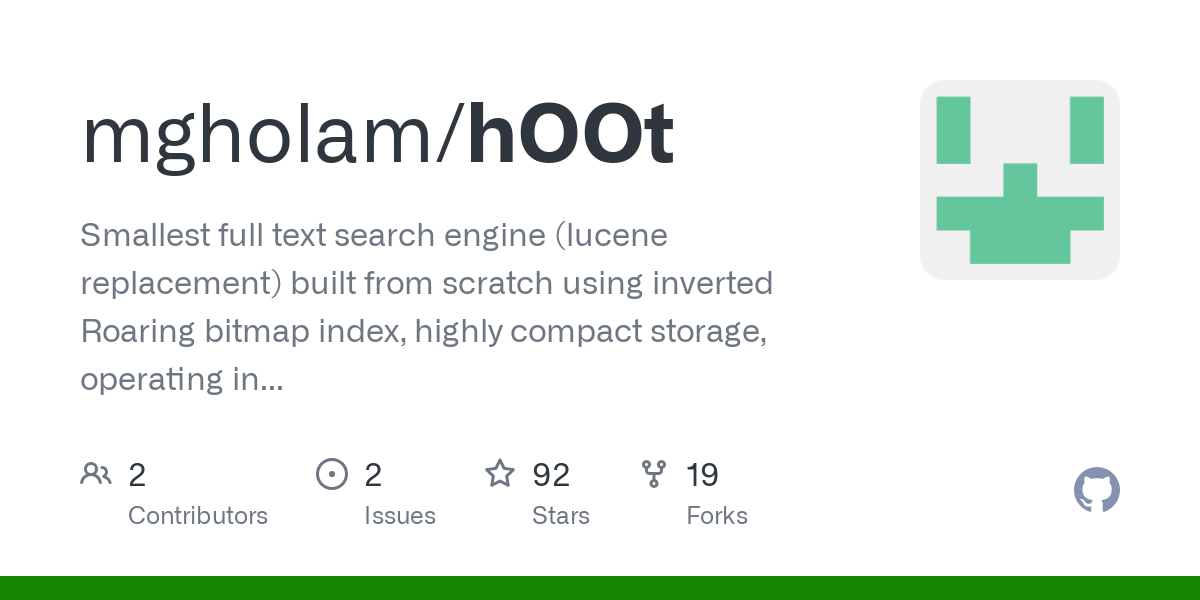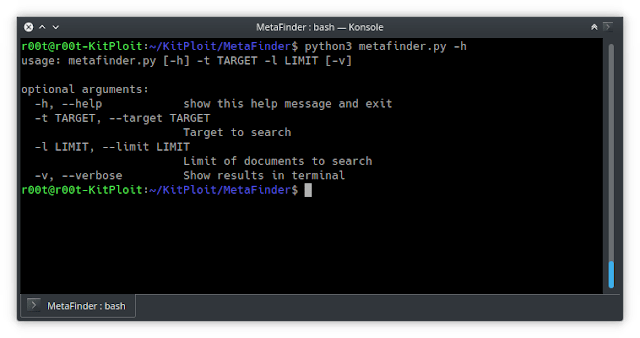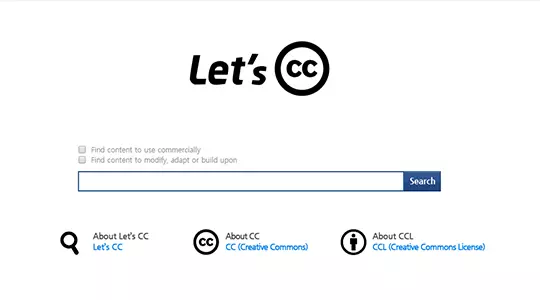When you’re using a search engine to find the closest coffee shop, you’re probably not thinking about the technology behind it all. But later, you might wonder how did that search engine do that?
How did it sort through the entire internet so quickly and choose the result you saw on the page?
Each search engine uses its software program, but they all work similarly.
They all perform three basic tasks. First, they examine the content they learn about and have permission to see; that’s called crawling. Second, they categorize each piece of content; that’s called indexing. And, third, they decide which content is most useful to the searchers; that’s called ranking.
Document search engines are useful for a large volume of the dataset. Because it is hard to get any useful information from that volume of the dataset, it’s necessary to come up with a solution that can help the business needs in the short term as well as the long term.
The primary features for a document search engine
- Searching: Keyword-Based Search, Topic-Based Searching, Semantic Search
2. KeyPhrase Extraction.
3. Text Summarization.
4. Highlight the query result.
5. Document Categorization.
6. Feedback Learning / Query Re-ranking.
Top 10 open-source Document Search Engine
1. Ambar
An open-source document search engine as well as a way to implement full-text document search into your workflow. Ambar comes with automated crawling, OCR, tagging, and instant full-text search. Based on open technology similar to JavaScript, Python, CSS.
This document search engine is compatible with all the common file types like ZIP archives, Mail archives (PST), MS Office documents (Word, Excel, PowerPoint, Visio, Publisher), OCR over images, email messages with attachments, Adobe PDF (with OCR), and several others. It is licensed under MIT license.
Features:
- Perform a Google-like search through your documents and images contents
- Tag your documents to easily find what you need
- Ambar supports all popular document formats
- Ambar performs OCR on your images and PDFs
- Easily deploy Ambar with a single docker-compose file
- Use a simple REST API to integrate Ambar into your workflow
GitHub: https://github.com/RD17/ambar
2. Cider
The Cider document search engine is one of the valuable additions to our list.
The program is written in Java, this content integration framework can store parsed entities into Jena (http://jena.sourceforge.net/) RDF vocabularies and provides a knowledge-based enhanced semantic analysis of content. It is document extraction and retrieval. Moreover, it is released under the LGPL-3.0 license.
GitHub: https://github.com/yacy/cider
3. Open Semantic Search
Another Dockerfile, JavaScript-based open-source document search engine; the Open Semantic Search supports different file formats, multiple data sources. The best thing about the open Semantic Search is that it is Free Software for your own Search Engine which is open-source enterprise-search and Open Standards for Linked Data, Semantic Web, and Linked Open Data integration.
Features:
- Full text search
- Thesaurus and Grammar (Semantic search)
- Interactive filters(Faceted search)
- Exploration, browsing, and preview(Exploratory search)
- Collaborative annotation and tagging (Social search and collaborative filtering)
- Data visualization
- Monitoring: Alerts and Watchlists (Newsfeeds)
- Automatic text recognition
GitHub: https://github.com/opensemanticsearch/open-semantic-search
4. IResearch search engine
A performance document-oriented search engine library, IResearch is a cross-platform that is written entirely in C++. It is focused on the pluggability of different ranking/similarity models.
This software is provided under the Apache 2.0 Software license.
Features:
- It has a library that is meant to be treated as a standalone index
- Indexed data is treated on a per-version/per-revision basis
- It allows for trivial multi-threaded read/write operations on the index
- A database record is represented as an abstraction called a document. A document is actually a collection of indexed/stored fields.
GitHub: https://github.com/iresearch-toolkit/iresearch
5. hOOt
hOOt is a free and Smallest full-text search engine. This software built from scratch using inverted WAH bitmap Roaring bitmap index, highly compact storage, operating in database and document modes.
Features:
- Blazing fast operating speed (see performance test section)
- Incredibly small code size.
- Uses WAH compressed BitArrays to store information.
- Multi-threaded implementation, meaning you can query while indexing.
- Highly optimized storage, typically ~60% smaller than lucene.net (the more in the index the greater the difference).
- Tiny size, only 38kb DLL (lucene.net is ~300kb).
GitHub: https://github.com/mgholam/hOOt
6. Perlin
Perlin is one of the free document search engines build on top of Perlin-core. This software is written on Rust. It is released under an MIT license.
GitHub: https://github.com/CurrySoftware/perlin
7. MetaFinder
An open-source document search engine, MetaFinder can be easily downloaded for free use. Available on multiple platforms, you will not have to worry about the platform that you are using. The objective is to extract metadata.
MetaFinder is written with Python and licensed under the GPL-3.0 license.
GitHub: https://github.com/Josue87/MetaFinder
8. Search-engine
Search-engine is another highly innovative search engine for document searching that you can opt for.
Search-engine has written in Ruby, Python, JavaScript. it is used PostgreSQL, config.json.
GitHub: https://github.com/chihsuan/search-engine
9. Let’s CC
Available in both professional and community editions, the Let’s CC is another great free search engine service that you can use. The community edition is distributed under the CCL (Creative Commons License) and it is completely free to download. It is written in PHP.
GitHub: https://github.com/neomparam/letscc
10. Inteligent Document Finder
Document search engine tool that you can use. Programmed in Python, the software works on the Flask framework. It is licensed under MIT license.
GitHub: https://github.com/Sarthakjain1206/Intelligent_Document_Finder
Conclusion
Such services don’t have to cost huge amounts of money since open-source solutions are available. We reviewed ten common open-source document search engines which are all available for you to choose from.
If you have any additional software you would like to see in this list, then we would love to hear about them in the comments.
December 15, 2010
Blogging, File Sharing, web2.0
If you are looking for documents on the internet , you ‘d rather use specialized search engines which will bring you documents with indicated extensions such as word , pdf , ppt .Here is a compilation of the best document search engines I found online :
1- DocJax
docjax
2-Searchdocs
Use this search engine to find documents in the following ‘Documents Sharing Communities’
3-Find a PDF
Search PDF Files Easily and Quickly
4 – PDFfind
Search only PDF files online
5 – Brupt
Document Search Engine based on Google Customized Search.
6- 09h15
Search engine in various languages for documents , pdf , presentations and spreadsheets.
7- TypePDF
Searches through “1045691” of PDF documents and ebooks found in the world wide web.
8 –FreeBookSearch
This search will find documents on school, college and university websites .
9 – Osun
Searches for doc , pdf and ppt
–
10 – PDF Search Engine
Searches for documents with the following extensions : doc , pdf , chm , rft , txt
Please feel free to suggest more links to document search engines .
To open the Find pane from the Edit View, press Ctrl+F, or click Home > Find. Find text by typing it in the Search the document for… box. Word Web App starts searching as soon as you start typing.
Contents
- 1 How do I search for a word in a word document 2010?
- 2 How do I search all of my documents for a specific word?
- 3 Where is the search box in word?
- 4 How do I insert a search button in word?
- 5 How do I search for a Word in a document in Windows 10?
- 6 Can you search multiple Word documents at once?
- 7 How do I find all Word documents in Windows 10?
- 8 How do I get a search box?
- 9 What we can search using find command?
- 10 What is the shortcut key for spell check in word?
- 11 Why is find command used in MS word?
- 12 How do I search for a text string in Windows 10?
- 13 How do I search for a specific file type in Windows 10?
- 14 How do I search for text in command prompt?
- 15 How do I search multiple documents?
- 16 How do I search for a word document without opening it?
- 17 What is the search box in Windows 10 called?
- 18 Why can’t I use the search bar in Windows 10?
- 19 Why is my search bar not working?
- 20 How do I search for a file?
Searching with the Word 2010 Navigation pane
You can also use the keyboard shortcut: Ctrl+F. Clicking the Find button or pressing Ctrl+F summons the Navigation pane. In the Find What text box, type the text you want to find. While you type, matching text is highlighted in the document.
How do I search all of my documents for a specific word?
How to Search for words within files on Windows 7
- Open windows explorer.
- Using the left hand file menu select the folder to search in.
- Find the search box in the top right hand corner of the explorer window.
- In the search box type content: followed by the word or phrase you are searching for.(eg content:yourword)
Where is the search box in word?
At the top of your Microsoft Office apps on Windows you’ll find the new Microsoft Search box. This powerful tool helps you quickly find what you’re looking for, from text to commands to help and more.
How do I insert a search button in word?
Click Customize the Quick Access Toolbar > More Commands. In the Choose commands from list, click Commands Not in the Ribbon. Find the command in the list, and then click Add.
How do I search for a Word in a document in Windows 10?
Click the Cortana or Search button or box on the Taskbar and type “indexing options.” Then, click on Indexing Options under Best match. On the Indexing Options dialog box, click Advanced. Click the File Types tab on the Advanced Options dialog box. By default, all the extensions are selected, and that’s what we want.
Can you search multiple Word documents at once?
The easiest and most convenient tool for searching text in multiple Word files is SeekFast. With this tool, you can quickly and efficiently search for a combination of words or phrases in your documents, and the results are sorted by relevance, similar to search on Google, Bing, and other search engines.
How do I find all Word documents in Windows 10?
Search File Explorer: Open File Explorer from the taskbar or right-click on the Start menu, and choose File Explorer, then select a location from the left pane to search or browse. For example, select This PC to look in all devices and drives on your computer, or select Documents to look only for files stored there.
How do I get a search box?
If your search bar is hidden and you want it to show on the taskbar, press and hold (or right-click) the taskbar and select Search > Show search box. If the above doesn’t work, try opening taskbar settings. Select Start > Settings > Personalization > Taskbar.
What we can search using find command?
You can use the find command to search for files and directories based on their permissions, type, date, ownership, size, and more. It can also be combined with other tools such as grep or sed .
What is the shortcut key for spell check in word?
F7
Open the document you want to check for spelling or grammar mistakes, and then press F7. You can also use the ribbon to start the check. Press Alt+R to open the Review tab, and then press C, 1 to select the Check Document option.
Why is find command used in MS word?
The Find command lets you enter a word. Each time you push the Enter/Return button on your keyboard or click the Find button, that word will be found and highlighted in the text on the Web page you are reading. This makes it very easy to find the keyword you are looking for without having to scan long passages.
How do I search for a text string in Windows 10?
If you’d like to always search within file contents for a specific folder, navigate to that folder in File Explorer and open the “Folder and Search Options.” On the “Search” tab, select the “Always search file names and contents” option.
How do I search for a specific file type in Windows 10?
Click Start and then go to File Explorer by expanding the Windows system folder. You can also simply type File Explorer in the Search bar. Click the View tab in File Explorer. Check File name extension box.
How do I search for text in command prompt?
How to Use the Find Command to Search in Windows
- Open the Command Prompt Window with Administrative Privileges.
- Switches and Parameters for the find Command.
- Search a Single Document for a Text String.
- Search Multiple Documents for the Same Text String.
- Count the Number of Lines in a File.
How do I search multiple documents?
Search inside multiple PDFs at once
- Open any PDF in Adobe Reader or Adobe Acrobat.
- Press Shift+Ctrl+F to open the Search panel.
- Select the All PDF Documents in option.
- Click the dropdown list arrow to show all drives.
- Type the word or phrase to search.
How do I search for a word document without opening it?
Open File Explorer (aka Windows Explorer). Navigate to the folder containing the documents. Click in the search box in the upper right corner, below the ribbon. Enter the word you want to search for, then press Enter.
What is the search box in Windows 10 called?
Cortana is getting separated from the Windows 10 search bar, with Microsoft’s assistant getting a separate spot in the taskbar. The new functionality was released today in Windows 10 Build 18317 (19H1), the latest version of Microsoft’s Insider Preview in the so-called Fast ring.
Why can’t I use the search bar in Windows 10?
One of the reasons why Windows 10 search isn’t working for you is because of a faulty Windows 10 update. If Microsoft hasn’t released a fix just yet, then one way of fixing search in Windows 10 is to uninstall the problematic update. To do this, return to the Settings app, then click ‘Update & Security’.
Why is my search bar not working?
Use the Windows Search and Indexing troubleshooter to try to fix any problems that may arise.In Windows Settings, select Update & Security > Troubleshoot. Under Find and fix other problems, select Search and Indexing. Run the troubleshooter, and select any problems that apply.
How do I search for a file?
Work
- Introduction.
- 1Choose Start→Computer.
- 2Double-click an item to open it.
- 3If the file or folder that you want is stored within another folder, double-click the folder or a series of folders until you locate it.
- 4When you find the file you want, double-click it.
The following is a list of document search engines that you can add to Google Scholar and Google Books and that have allowed me to discover interesting documentation.
- Academic Index
UPDATE: No longer available. — Its creator, Dr. Michael Bell, explains “As a meta-search engine, the Academic Index integrates into its search results only the first 1-2 pages returned from each site it searches. Because most sites rank search results as to relevance, this ensures that only the best (most relevant) information is returned to users.” [2]
- Base
The Bielefeld Academic Search Engine searches for academic web resources: journals, institutional repositories, digital collections etc.
- Directory of open-access journals (DOAJ)
The Directory of open-access journals gathers documentation on science, technology, medicine, social science and humanities (approximately 10.000 journals). The aim of the DOAJ is to increase the visibility and ease of use of the journals to promote their use and impact.
- DocHound
DocHound is the EU Interinstitutional Document Search tool by the Terminology Coordination Unit (TermCoord) of the European Parliament and it updates its content regularly, so you are sure to get up-to-date documentation. You will find basic documents, legislative drafting, procedures, documents from the EP and other institutions and bodies.
- CORE (COnnecting REpositoires)
CORE gathers content from repositories and journals around the world. CORE harvests all metadata records in a repository. For now, they only offer PDF files but hope to expand the service to include HTML, webpages, etc.
- RefSeek
This great site is like the Google for academics, science, and research. It strips results to show pages such as .edu or .org and includes more than 1 billion publications, such as web pages, books, encyclopedias, journals, and newspapers. In a test done by IT journalist, Stan Schroeder, when he searched for “flower”, RefSeek showed him documents from botany (as compared to Google that returned a list of florists!) [1]
For a comprehensive list and by topic, I recommend checking these pages.
- Top 11 Trusted (And Free) Search Engines for Scientific and Academic Research
- 100 Time-Saving Search Engines for Serious Scholars (Revised)
Share your favorite engine in the comments or send me a note to add it here.
References:
[1] Schroeder, Stan. RefSeek is Google for Students and Scientists. 2008 [consulted on 2/1/2018].
[2] Bell, Michael. Academic Index. 2003 [consulted on 2/1/2018].
Posted February 4, 2018 by
Search for words in files | Поиск слов в файлах.
Description | Описание
Application for searching of request words (JSON file requests.json) in resources text files (path to resources files are specified in config.json). Search result is putting into answers.json.
Приложение для поиска запрашиваемых слов (JSON файл requests.json) в текстовых файлах ресурсов (путь к ресурсам указан в config.json). Результат поиска помещается в answers.json.
Technologies
https://cmake.org/
https://github.com/nlohmann/json
https://github.com/google/googletest
Building & Running
-
Step 1: Build the project.
-
If you use Visual Studio compiler you can build x64 or x32 version respectively:
- For x64 version:
cmake -A x64 -S . -B "build64"
cmake --build build64 --config Release - For x32 version:
cmake -A Win32 -S . -B "build32"
cmake --build build32 --config Release
- For x64 version:
-
In other cases use default build:
cmake -S . -B "build"
cmake --build build --config Release
-
-
Step 2: copy files:
.binrequests.json,.binconfig.json,.binanswers.jsonand.binresourcesfolder
from.binfolder
to the.binReleasefolder. -
Step 3: run the application:
.binReleaseSearch_in_files
Files specification
- config.json
File where specified name and version of application.
Here you can also change the maximal quantity of relevant pages that will be put into answers.json (max_respones).
Default content:
{
"config":
{
"name": "FileSearchEngine",
"version": "0.1",
"max_responses": 5
},
"files":
[
"resources/file001.txt",
"resources/file002.txt"
]
}
- requests.json
File where specified requests for search.
Each separate request sholud be entered after ‘,’ on new line. Example below.
Example content:
{
"requests":
[
"tiger fox",
"wolf bird",
"monkey"
]
}
- answers.json
File where search result will be written in JSON format.
Example content:
{
"answers": {
"request0": {
"relevance": [
{
"docid": 1,
"rank": 1.0
},
{
"docid": 0,
"rank": 0.6700000166893005
}
],
"result": true
},
"request1": {
"relevance": [
{
"docid": 0,
"rank": 1.0
},
{
"docid": 1,
"rank": 1.0
}
],
"result": true
},
"request2": {
"docid": 1,
"rank": 1.0,
"result": true
}
}
}
NOTE:
docid — identificator of a relevant document,
rank — relative index,
result — true (if relevance is found), or false (if document absolutely not relevant for certain request).