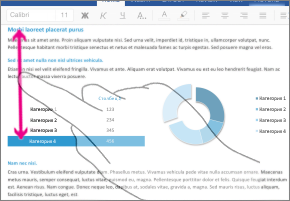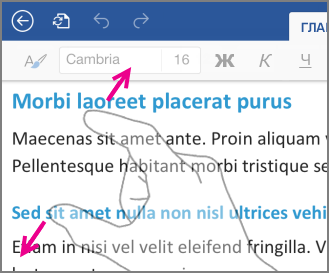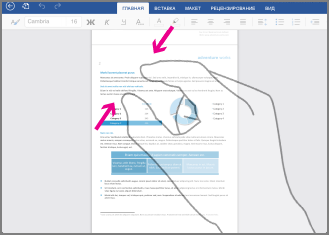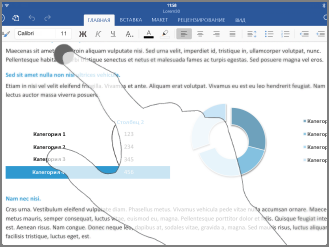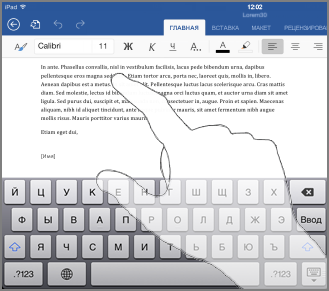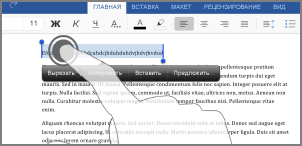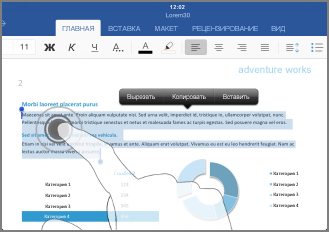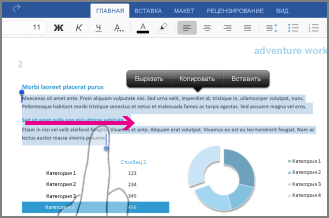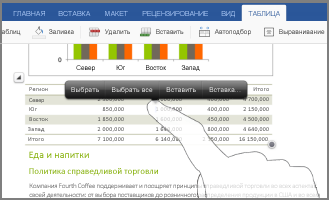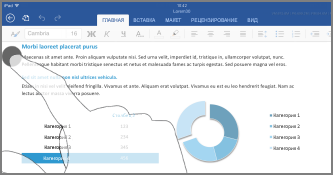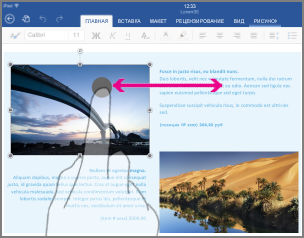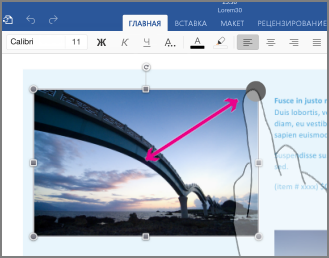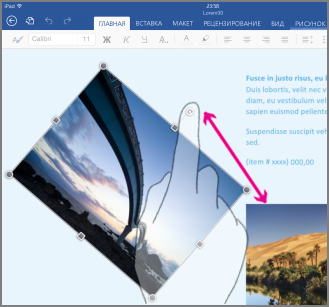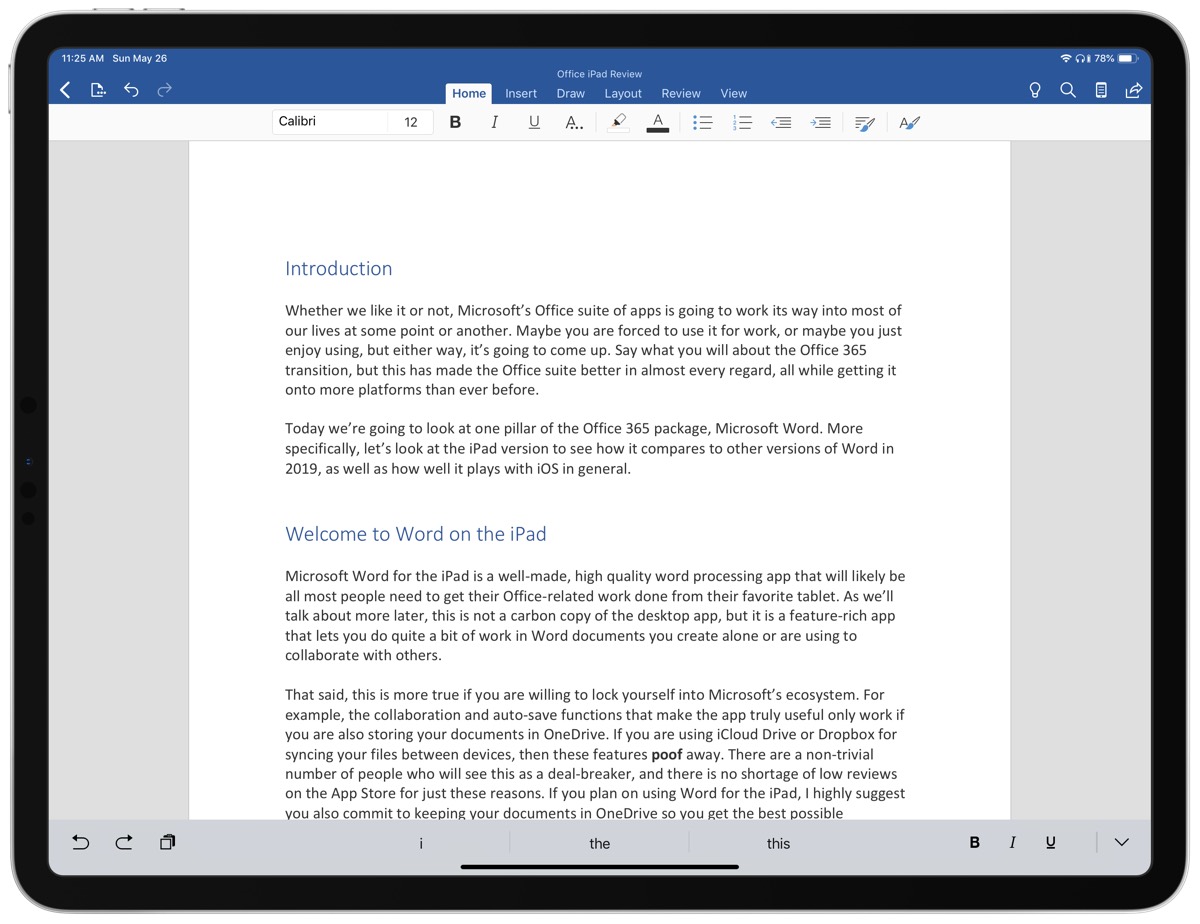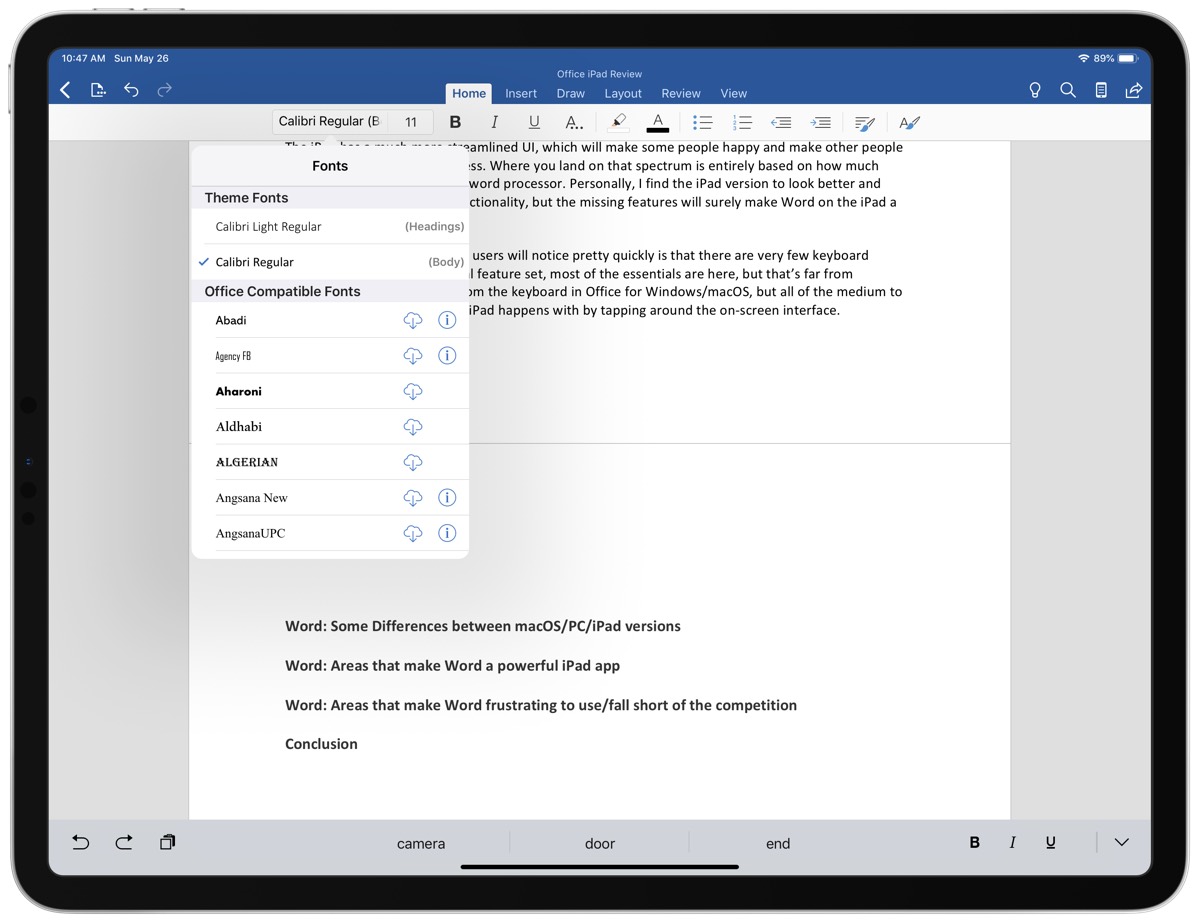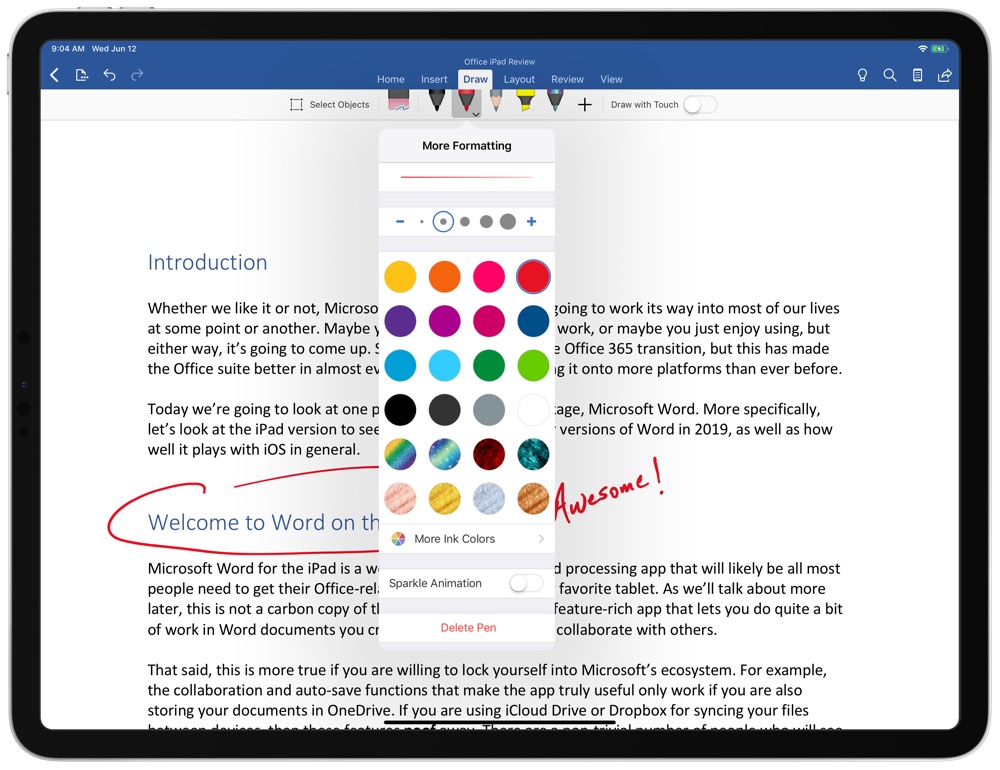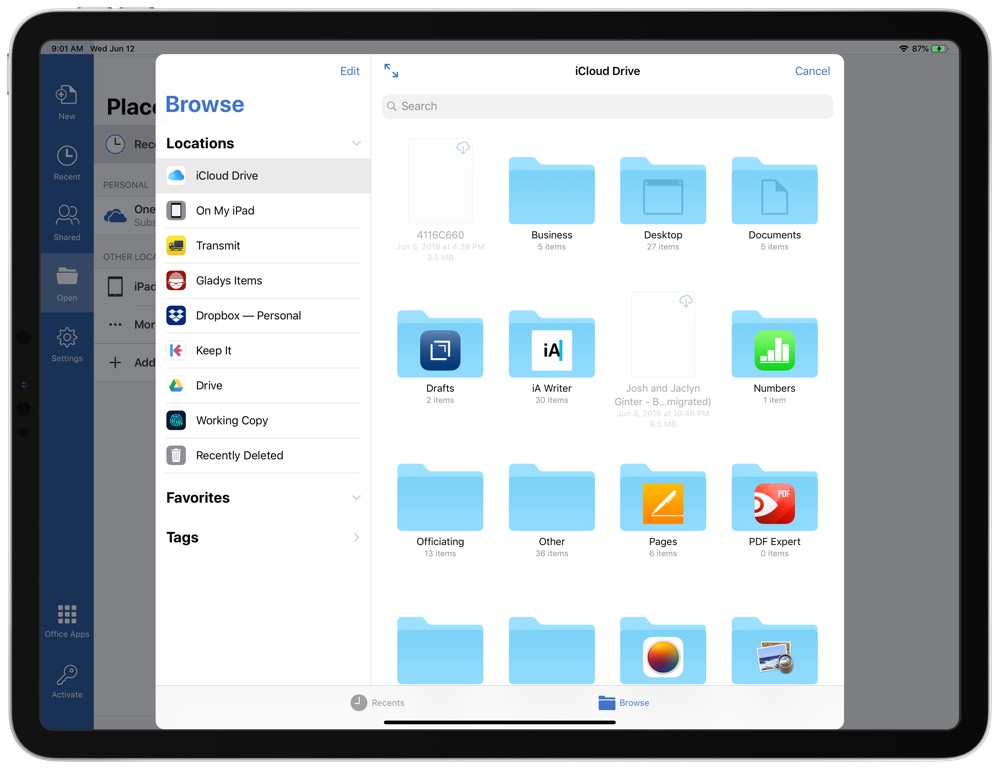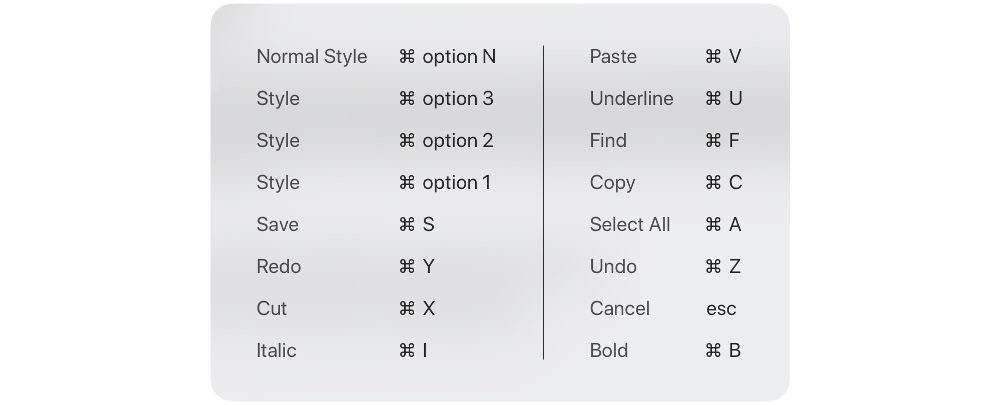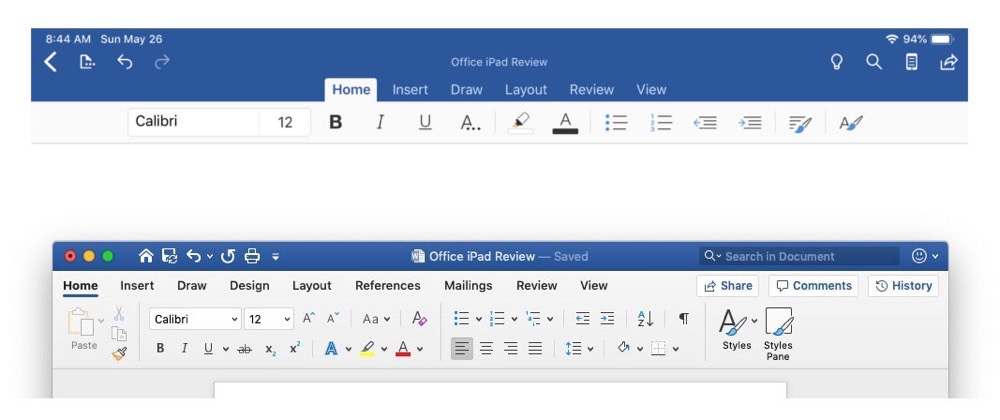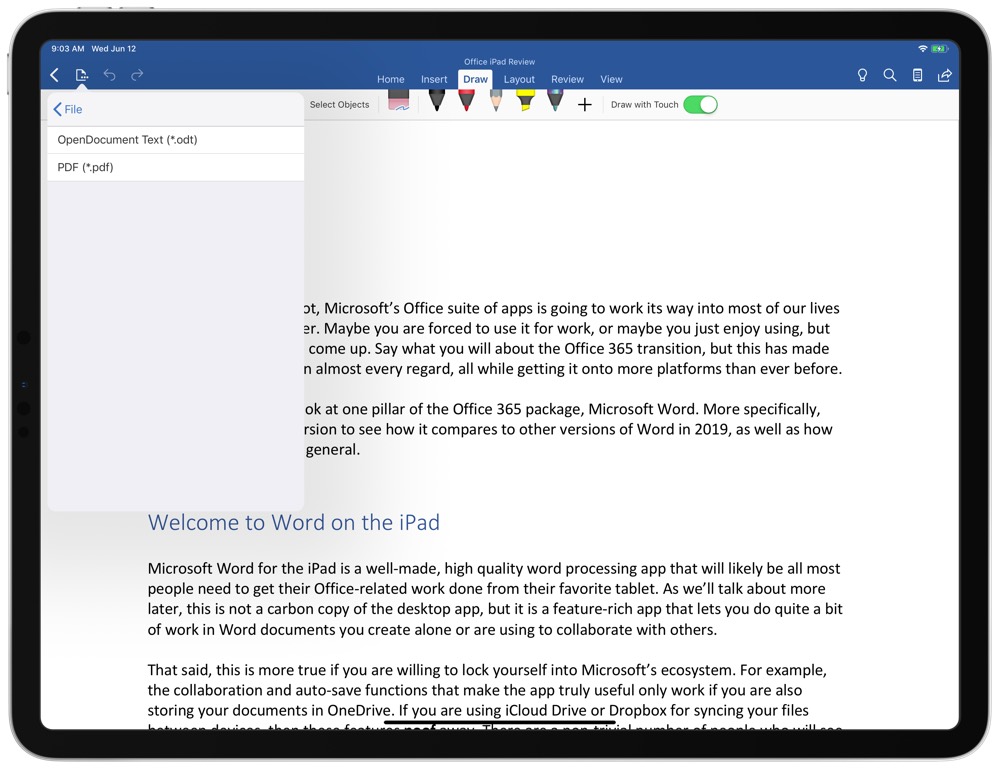Те, кто давно пользуются iOS-устройствами, не дадут соврать, что долгое время на iPhone и iPad не было нормального приложения для работы с офисными документами. Несколько лет назад «офис» от Microsoft наконец-то пришел на устройства Apple, и для владельцев айфонов это событие было покруче, чем выход новой версии прошивки. Однако для того, чтобы пользоваться всеми возможностями «офиса», нужно оформлять недешевую подписку (про юрлиц и не говорим, там счет на лицензию вообще космический). Поэтому в App Store быстро набрали популярность сторонние редакторы документов.
Главный их недостаток в том, что такие приложения ориентированы в основном на работу с iPhone и iPad. И если, например, нужно отредактировать документ на компьютере, все равно приходится скачивать какой-то другой «офис», еще и озаботиться, как переместить файл со смартфона на компьютер, чтобы не слетело форматирование документа. Хорошо, когда сервис не только совместим со всеми форматами MS Office, но и также позволяет быстро переключаться в процессе работы между мобильным и десктопным решением.
Один из таких сервисов, кстати, сделали российские разработчики, и это вполне достойная альтернатива «офису» от Microsoft — Р7-Офис. В чем преимущество этого решения — с самого начала разработка велась с учетом потребностей использования на мобильных устройствах, что позволило сделать многофункциональные приложения для iOS и Android.
Приложение P7-Офис на iPhone и iPad представляет собой полноценный комбайн для работы с любыми документами. Оно обеспечивает полную совместимость с привычными форматами «офиса», при этом если попробовать открыть в приложении файл, созданный в MS Office, верстка документа останется, как в исходнике, что очень удобно. Неважно, над чем вы решите работать — документом, таблицей или презентацией, все можно сделать в одном приложении. Возможностей для редактирования довольно много — от изменения цвета шрифта и создания списков до настройки межстрочных интервалов, формирования заголовков и так далее. С такой функциональностью можно взять с собой только iPad и редактировать документы с него, без использования компьютера.
Так выглядит P7 Офис после подключения облака
Можно быстро отредактировать документ в .docx
Или поработать над таблицей Excel
Главная фишка этого сервиса в том, что он облачный: то есть можно, например, начать редактировать документ на айфоне, а потом продолжить в приложении или веб-версии на компьютере (версия для Mac, кстати, тоже есть). Поддержка облака также позволяет делиться документами с другими, добавлять их в свое облако, совместно изменять документы. Создаете облако на сайте P7-Офис, а потом подключаетесь к нему с помощью мобильного приложения в один клик. Достаточно ввести адрес хранилища и авторизоваться по имени пользователя и паролю. А еще можно подключить ко всему этому еще Яндекс.Диск, чтобы редактировать другие документы из другого облака.
Можно также подключить собственное облако
На случай, если нужно поработать с большим файлом и необходимы дополнительные возможности редактирования, разработчики сервиса предусмотрели удобную веб-версию и десктопные приложения. Здесь есть и совместное редактирование, в том числе в режиме реального времени, и режим рецензирования, и отслеживание истории изменений — для небольших команд прямо то, что нужно.
Веб-версия имеет еще большую функциональность
Можно работать над одним документом целой командой
Что особенно нравится в этом продукте — понятный интерфейс. Так же и с документами и таблицами — даже если вы ни разу не работали в «облачных» редакторах, освоитесь за пять минут. Инструменты управления расположены удобно, нет сотен кнопок, которые непонятно за что отвечают. При этом окно редактирования максимально приближено к таковому в MS Office, так гораздо легче освоиться. Касается это не только документов формата .docx, но и таблиц и презентаций.
Или восстановить историю редактирования документа
В то же время P7-Офис не ограничивается только работой с документами. Сервис позволяет вести проекты, подключить почтовый ящик и взаимодействовать с другими участниками команды.
Вплоть до того, что прямо в веб-версии можно перейти в раздел «Команда», где начать переписку в чате с коллегами или даже позвонить им по аудио или видео. Не нужен никакой «Скайп», Zoom или другие сервисы — все в одном месте. В MS Office или документах Google такого и в помине нет.
Это не просто Офис, а целый инструмент для работы команды
Чаты и видеозвонки в редакторе документов — это вообще топ
Хотя у меня макбук, мне оказалось довольно удобно работать с облачной веб-версией сервиса на компьютере, а если нужно отредактировать что-то на ходу — уже открываю мобильное приложение на iPhone или iPad. Удобно, что здесь тоже есть видеозвонки: можно быстро связаться с коллегами и решить накопившиеся вопросы.
За счет большого количества поддерживаемых платформ каждый сможет выбрать оптимальный вариант — есть версии на Windows, Linux, Mac, в вебе, а также на Android и iOS.
Что по деньгам? Мобильная версия бесплатна при подключении облачной браузерной версии, и сейчас можно оформить бесплатный пробный период на полгода (180 дней). Причем функциональность ничем не ограничена. Это получается дешевле, чем оформлять подписку на MS Office. А возможностей при этом получаешь больше.
Попробовать P7 Офис
Не зря большинство пользователей уже давно мигрировали в «облака» и держат все свои файлы там: это надежнее, к «облаку» можно получить доступ почти с любого компьютера (хватит уже носить с собой флешки), все изменения в документах сохраняются в реальном времени. Мы уже давно так работаем — попробуйте и вы — сделать это можно по ссылке ниже.
Microsoft OfficeОбзоры приложений для iOS и MacСоветы по работе с Apple
One of the banes of modern working life comes about when trying to collaborate remotely with colleagues using different software. Mac users pick up a spreadsheet, presentation deck or word-processing document created by one of their Windows-based colleagues, and breathe a sigh of despair. Here we go again, they think.
Well, cheer up. Because the file type we’re looking at here (we’ve already looked at
editing .xlsx files on Mac and
Pages documents on PC) is pretty simple. In this article we show how to open and edit .docx files created in Microsoft Word on a Mac, iPhone or iPad, as well as how to save changes in a format that can be opened on a PC.
Editing a .docx file on Mac
This one’s easy.
A .docx file will open quite happily in
Word for Mac, of course, but it can also be edited in
Pages, the nearest thing to a first-party Apple equivalent. Simply drag the file on to Pages or Word in your dock and it’ll open in the chosen application.
(Alternatively, you can right-click the file and select Open With. This is the easier option if Pages isn’t in your dock.)
Once you’ve got the .docx file open in Pages, you can edit it to your heart’s content.
Exporting from Pages on Mac
The difficulty comes when you try to save your edits; if you’re dealing with a Windows PC user then you certainly won’t want to save the document as a Pages document. (If you do, however, turn to our
guide to opening Pages documents on PC.)
A better option is to export the document for Word. This feels counterintuitive, because it was a Word document when you got it, so it should be saved in the .docx format by default, right? Not so: Pages will default to Apple-friendly formats.
So, in Pages, go to File > Export To > Word. At this point you can select Advanced Options and choose a file format such as .doc, but it will default to .docx.
If you don’t care about formatting it might be easier at this point to export as Plain Text, which is pretty much bombproof when it comes to cross-platform compatibility, but almost any special formatting will be lost.
Editing a .docx file on iPhone or iPad
An iPhone or iPad is capable of opening a .docx file too, but the way you handle the file varies somewhat depending on how you obtained it.
Let’s say someone emailed the .docx file to you. In Mail, open the email, and you’ll see an icon at the bottom which shows the name and size of the file, and its download progress. Once it’s downloaded, you can tap it to open the file and see the contents.
But this is just a way of opening and seeing a docx file – this doesn’t let you edit and resave the file for someone else to use in turn.
Assuming you’ve got
Pages on your iDevice (and the app is
free for all reasonably recent models) then the best approach is to tap and hold the document’s icon in the email and then select Import with Pages from the sharing menu.
You may find some formatting problems at this point; we were told that the font we’d used in Word wasn’t available in Pages, even though the same document didn’t produce this message in Pages on Mac. Tap Done.
You should now see all your Pages documents, with the newly imported .docx file at the top of the list. Tap the new document to open it, and then make any desired changes.
Exporting from Pages on iPad or iPhone
As on the Mac, we will need to choose to export the document as a Word file, but on the iOS version of Pages the word ‘export’ is not used. Tap the ‘three dots’ menu icon at the top right to open the More menu, and tap ‘Send a Copy’. Choose Word from the selection of formats.
At this point you can share the document (which will be saved as a .docx) via Mail, Message, AirDrop or any other method you prefer.
Если вы недавно начали использовать сенсорные устройства, рекомендуем изучить несколько жестов, с помощью которых можно максимально эффективно использовать возможности этих устройств.
Перемещение по файлу
|
Задача |
Действие |
Жесты |
|
Прокрутка |
Коснитесь экрана и проведите пальцем вверх и вниз, влево и вправо. |
|
|
Увеличение |
Раздвиньте кончики двух пальцев. |
|
|
Уменьшение |
Сожмите кончики двух пальцев. |
|
Выделение
|
Задача |
Действие |
Жесты |
|
Размещение курсора |
Коснитесь местоположения. |
|
|
Активация экранной клавиатуры |
Коснитесь любого места текста. |
|
|
Скрытие экранной клавиатуры |
Коснитесь кнопки на клавиатуре. |
|
|
Выделение и редактирование текста |
Чтобы выбрать слово, дважды коснитесь его. Так вы откроете меню Редактирование. |
|
|
Выделение абзаца |
Трижды коснитесь абзаца. |
|
|
Выделение нескольких слов, предложений и абзацев |
Дважды коснитесь первого слова, а затем перетащите маркер выделения вправо или вправо и вниз, к последнему слову, которое хотите выбрать. |
|
|
Выделение содержимого ячейки |
Коснитесь таблицы в любом месте. |
|
|
Снятие выделения текста |
Коснитесь левого или правого поля. |
|
Работа с фигурами и объектами
|
Задача |
Действие |
Жесты |
|
Перемещение |
Коснитесь объекта, а затем перетащите его в нужное место, удерживая объект. |
|
|
Изменение размера |
Коснитесь объекта, а затем перетащите любой из маркеров изменения размера. |
|
|
Поворот |
Коснитесь объекта, а затем перетащите маркер поворота, удерживая его. |
|
Нужна дополнительная помощь?
Часто бывает что документы созданные на персональном компьютере, а именно Word или Excel, требуют срочных изменений, а под руками только мобильное устройство под управлением iOS. В этой статье мы расскажем как открыть и отредактировать документы Word или Excel на iPhone и iPad, а после их синхронизировать между устройствами и компьютером.
Открываем и редактируем Word или Excel на iPhone и iPad с помощью сервиса Google Документы:
Самый удобный способ держать свои документы под рукой, особенно если на устройстве есть браузер и интернет. Для этого мы загрузим документы в Google Docs. Минусом сервиса является что отсутствует поддержка файлов созданных в приложениях Apple, а именно — Pages, Keynote и Numbers. Но для создания и редактирования Microsoft Word и Excel вполне сгодится.
Для того чтобы работать с документами Word и Excel в Google Docs, сделайте следующее:
1. Нужно зарегистрироваться или войти в свою учетную запись Google.
2. Перейдите на страницу сервиса Google Docs.
3. В верхней части экрана выберите веб-приложение с которым хотите работать — документы, таблицы, презентации или формы, и нажмите на кнопку «Открыть Google документы».
4. Чтобы добавить файлы с компьютера или с других источников нажмите на иконку с изображением папки.
5. Загрузите ваши документы с которыми хотите продолжить работать на другом устройстве.
6. Для создания нового документа, нажмите кнопку «+», или можете воспользоваться уже готовым шаблоном.
7. Для смены вида документа с которым хотите работать в веб-приложении, нажмите кнопку с тремя полосками в левом верхнем углу.
Для синхронизации ваших документов, а так же, для создания новых или редактирования можно воспользоваться официальными приложениями из App Store — Google Документы и Google Таблицы.
Синхронизируем документы в браузере с помощью iWork iCloud:
С помощью бесплатного облачного сервиса iWork for iCloud можно синхронизировать документы между iCloud, устройствами на iOS, и персональными компьютерами будь то он на Mac или Windows. Нужен только доступ в интернет.
1. Открываем сайт icloud.com на любом компьютере и вводим данные от Apple Id чтоб зайти в свой аккаунт.
2. В зависимости от какого документа вы хотите загрузить в облачный сервис выбираем веб-приложение Pages (для файлов Microsoft Word), Numbers (для файлов Microsoft Excel).
3. Перенесите нужный файл в окно программы в браузере.
И через мгновение все данный файл будет доступен для работы с iPhone, iPad или Mac.
Синхронизируем документы в браузере с помощью iCloud Drive на ПК:
1. Откройте программу iCloud Drive. На Mac включить включить сервис можно по пути Системные настройки → iCloud.
2. Перенесите нужный файл в выбранную библиотеку.
Как открыть и отредактировать файлы Word или Excel на iPhone и iPad из iCloud:
Загруженные документы из браузера в iCloud, или же через программу iCloud Drive на персональном компьютере, будут доступны в приложение «Файлы» на устройстве iOS с обновлением 11 или поздней версией.
Поделиться ссылкой:
Случается, что документы Word, Excel, Pages, Keynote и Numbers, созданные на Windows или Mac требуют срочной корректировки, а под руками только iPhone или iPad. Как предусмотреть возможность редактирования документов, а также их синхронизацию между всеми iOS-устройствами и компьютерами мы расскажем в этом материале.
♥ ПО ТЕМЕ: Continuity Camera, или как фотографировать на Mac с помощью камеры iPhone.
С помощью Google Документов
Вероятно, наиболее удобный способ постоянно держать свои документы под рукой (на любых устройствах с браузером и интернетом) – это загрузить их в Google Docs. Единственным минусом сервиса является отсутствие поддержки файлов, созданных в приложениях Apple (Pages, Keynote и Numbers), но для файлов Microsoft Word и Excel — это идеальный вариант.
Для того чтобы загрузить и работать с документами Word и таблицами Excel в Google Docs, сделайте следующее.
1. Зарегистрируйте учетную запись Google (создайте ящик Gmail) по этой инструкции.
2. Перейдите на страницу сервиса Google Docs.
3. В верхней части экрана выберите необходимое онлайн веб-приложение: Документы, Таблицы или Презентации.
4. Для добавления файлов с компьютера (и других источников), нажмите на иконку с изображением папки.
5. Загрузите необходимые документы.
6. Для создания нового документа, нажмите кнопку «+» внизу экрана.
7. Для смены веб-приложения, нажмите кнопку с тремя полосками в левом верхнем углу.
Для просмотра и редактирования файлов из Google Docs на iOS-устройствах воспользуйтесь официальными приложениями Google Документы и Google Таблицы.
Обязательно ознакомьтесь с нашими другими материалами, посвященными Google Docs:
♥ ПО ТЕМЕ: Какой ресурс аккумулятора MacBook и как узнать количество циклов перезарядки.
С помощью iWork for iCloud в браузере
Благодаря бесплатному облачному сервису iWork for iCloud можно перенести рабочие документы в iCloud для общего доступа к ним на iOS и Mac. Сделать это можно на любом компьютере с доступом в Интернет.
1. Откройте сайт icloud.com на любом комьютере и войдите в свой аккаунт, используя данные Apple ID.
2. В зависимости от того какой документ необходимо загрузить в «облако»- выберите веб-приложение Pages (файлы Microsoft Word) или Numbers (файлы Microsoft Excel).
3. Затем просто перетащите файл (или несколько) в окно программы в браузере. Спустя мгновение все документы будут доступны для работы с iPhone, iPad или Mac.


Повторимся, вышеуказанный способ можно использовать не только для документов iWork, но и для файлов MS Office (Word, Excel) для Windows.
Для редактирования загруженных файлов, просто открывайте их в онлайн-редакторе.
При желании, можно добавить пользователя для совместного редактирования документа онлайн.

♥ ПО ТЕМЕ: iCloud на компьютере, или как загружать фото, видео из облака на Windows и обратно.
С помощью iCloud Drive на Mac
1. Откройте Finder и перейдите во вкладку iCloud Drive. Включить сервис можно по пути Системные настройки → Apple ID → iCloud.
2. Скопируйте (или перетащите) необходимые документы с компьютера в облачное хранилище iCloud Drive.
Стоит отметить, что при использовании приложений с поддержкой iCloud для них автоматически будут созданы и соответствующие папки в iCloud Drive.
После выполнения вышеописанных действий Ваши документы будут всегда доступны на любом устройстве Apple, имеющем доступ в интернет, в том числе в сервисе iWork for iCloud, описанном выше.
Открыть текстовые файлы Word и электронных таблиц Excel позволят приложения Pages и Numbers.
♥ ПО ТЕМЕ: Как удалять файлы на macOS мимо корзины.
Как просматривать и редактировать документы из iCloud на iPhone и iPad
Загруженные в iCloud Drive документы будут доступны в приложении Файлы (необходимо устройство с iOS 11+).

Также файлы будут доступны для просмотра и редактирования в соответствующих приложениях Pages (ссылка) или Numbers (ссылка), загруженных на iOS-устройства.
Ниже скриншот приложения Pages с доступными файлами из «облака» iCloud Drive.
Смотрите также:
- Как перенести контакты с iPhone в iCloud.
- Как очистить память на iPhone или iPad: 40 способов.
- Активные углы на Mac — как настроить и использовать.
Whether we like it or not, Microsoft’s Office suite of apps is going to work its way into most of our lives at some point or another. Maybe you are forced to use it for work, or maybe you just enjoy using it, but either way, it’s going to come up. Say what you will about the Office 365 transition, but this has made the Office suite better in almost every regard, all while getting it onto more platforms than ever before.
Today we’re going to look at one pillar of the Office 365 package, Microsoft Word. More specifically, let’s look at the iPad version to see how it compares to other versions of Word in 2019, as well as how well it plays with iOS in general.
Curated List of Must-Have Apps
We spend an inordinate amount of time sorting through hundreds of apps to find the very best. Our team here at The Sweet Setup put together a short list of our must-have, most-used apps in 2022.
You will get…
- The current list of The Sweet Setup’s top 8, must-have apps.
- A special, pro tip for each app to help you save time and become more of a power user.
- A hidden feature of each app that you may not have known about.
The Sweet Setup Staff Picks for 2022
These apps work on iPad, iPhone, and Mac. And they range across several different categories but are mostly focused on productivity. They will help you get the most out of your devices and your day.
Get the List »
Welcome to Word on the iPad
Microsoft Word for the iPad is a well-made, high-quality word processing app that will likely be all most people need to get their Office-related work done from their favorite tablet. As we’ll talk about more later, this is not a carbon copy of the desktop app, but it is a feature-rich app that lets you do quite a bit of work in Word documents you create alone or are using to collaborate with others.
That said, this is more true if you are willing to lock yourself into Microsoft’s ecosystem. For example, the collaboration and auto-save functions that make the app truly useful only work if you are also storing your documents in OneDrive. If you are using iCloud Drive, Dropbox, Google Drive, etc. for syncing your files between devices, then these features poof away. There are a non-trivial number of people who will see this as a deal-breaker, and there is no shortage of low reviews on the App Store for just these reasons. If you plan on using Word for the iPad, I highly suggest you also commit to keeping your documents in OneDrive so you get the best possible experience.
Another thing to note up front is that the app is a free download and will let you view Word documents without paying a dime, but if you want to edit or create documents, you must be an Office 365 subscriber. These plans start at $5.99/month for individuals and come with access to all the main Office apps and 1TB of OneDrive storage, so it’s a pretty good deal, but again, some people will not want another subscription, so this could be a turn off as well.
As a brief aside, Microsoft has some weird device size factors that they use to offer editing for free to users on iPads smaller than 10 inches. So if you have a standard iPad or iPad Mini, then you get editing functions for free. Currently, only iPad Pro users strictly need an Office 365 subscription to access full functionality.
If you’re willing to jump through these hoops, Word for the iPad is a generally pleasant experience. As someone who usually writes for the web, Word is not usually my go-to writing app, but this article has been written entirely in Word for the iPad and it has been a pretty enjoyable experience. I still wouldn’t recommend it for people writing for the web, but I could totally see how this is an experience people would want for longer form writing or creating printable documents they want to share with others.
This will be either a positive or negative thing depending on who you ask, but one of the things that I personally enjoy about Word for the iPad is that it feels like a lot of the cruft you get from the desktop app has been either hidden from view or removed entirely. One of the things that has made a lot of people dislike Word over the years is the obscene number of features the app offers. As we’ll talk about in the next section, not everything has made the transition over to the iPad, but most of the core functionality is here and is presented in a less overwhelming way.
Fonts: You can of course do basic things like format text, and Microsoft kindly included all of the fonts they bundle with the desktop apps here too, so the odds are low of you getting the dreaded “resolve fonts?” dialog box. You can see these from the font menu and each font is a quick download away. Of note, none of the system iOS fonts are visible here, so fonts like Helvetica and Avenir are nowhere to be found. Neither are any custom fonts you’ve installed. This could be a big deal for those who have standardized document formats for work that use custom fonts. Those documents simply are not going to work well on the iPad version of Word. (Although we expect a lot of these hiccups will go away once iOS 13 and iPadOS launch is custom font support.)
Formatting: Beyond text formatting, you can add all the normal elements like tables, images, shapes, text boxes, formatted math equations, comments, and headers/footnotes. These all work okay, which is to say they work as well as they do on the desktop. Placing images inline is more difficult than in an app like Pages, but if you understand Word’s logic then you can make it work.
Drawing Mode: And then there is drawing mode, which lets you draw on your document and is really built around the Apple Pencil. It’s such expected behavior, in fact, that you can’t use the Apple Pencil to do anything but draw in your documents. You can’t use it to scroll around the document, although it can be used to interact with the user interface. I’m not a big fan of this as I like to use the Apple Pencil for tons of non-drawing things on the iPad, but Word is simply not built to do this. As soon as you touch inside a document with the Pencil, it switches over to drawing mode. Ideally, the app would make you tap into drawing mode before it would intercept all your Pencil inputs as drawing, but there is no way to set this behavior.
Data Loss: Finally, I never experienced this in a few weeks using the app pretty heavily, but most of the one-star reviews on the App Store reference the app not saving their changes in non-OneDrive services and then losing their changes with no way to recover them. Data loss is a really bad problem, and this happening even once could very reasonably make you rage-quit the app altogether. It still looks like a small minority of users who have had this happen, but there were enough that it felt important to at least mention it here.
Word as a Good iOS Citizen
While it’s great that companies like Microsoft and Google are bringing their full app suites to iOS, they don’t always do much work to make sure their apps are good citizens of the platform. Google is notorious for this, sometimes taking a year or more to have their productivity apps take advantage of standard iOS functionality. Microsoft is doing a bit better here, but as mentioned already, they really intend for you to do things the Microsoft way, not necessarily the iOS way.
Multitasking, Drag & Drop, and More: On the positive side, Word supports things like multitasking and the new iPad Pro screen sizes. You can use Word in a thin window on the side of your iPad or make it use the full 12.9 inches of the biggest iPad Pro and it works well at any size. It also supports drag-and-drop which was introduced in iOS 11. You can quite easily drag photos from Photos into a document just as you’d expect it to work.
Files Integration: Another nice element is that Word interacts with the native Files interface, so if you have a document saved to iCloud but want to open it in Word, it is easy to do. Similarly, all Office documents in the Files app are configured to open in their respective Office apps.
Word as a Poor iOS Citizen
Poor Files Integration: On the more negative side, that Files integration is a little surface-level, as you can open documents from any Files-integrated service, but you need to manually update the file from Word, as Word will not update the document in-line like most other writing apps allow.
This is going to make the experience drastically different for those using OneDrive and those using something like Dropbox for document storage. Again, this app is better the more you are willing to embrace the full Microsoft experience.
Keyboard Shortcuts: Another limitation is in regards to keyboard support. Keyboard shortcuts in desktop apps can make you feel like a productivity god, and recently these have become more prominent and expected on the iPad. Apps like Things 3 have set a high bar for what you can do from a keyboard on the iPad, and Word falls incredibly short here. You can basically just cut/copy/paste and do basic text formatting like bolding or italicizing. I’m sure this will be enough for some, but if this is a professional app that’s meant to make its users get work done quickly, it doesn’t do nearly enough.
How Word for iPad Differs from the Desktop Versions
Microsoft has a complex history with Word on non-Windows devices. They have usually reserved the best version of the app to Windows, with the Mac version lagging years behind. And on some other occasions they have oddly had the Mac version more up to date than their Windows version. It had always been a weird dance to see which version was best, as it seemed like the two versions were made by totally different teams who shared a design document, but never spoke to each other.
Thankfully, in recent years Microsoft has gotten better here, all the while adding iOS, Android, and web-based versions of the apps to their arsenal, but they’re still not totally there. All of the core Word functionality can be found in each of these apps, including the iPad, but some things are still left behind. For example, real-time collaboration inside documents wasn’t introduced until early 2018 on the iPad, but was available on Windows, macOS, and the web for at least a year before.
And experienced Word users will also notice the UI is pared down the moment they launch the app.
Streamlined UI: The iPad has a much more streamlined UI, which will make some people happy and make other people find this app to be totally useless. Where you land on that spectrum is entirely based on how much power you demand from your word processor. Personally, I find the iPad version to look better and provide more than enough functionality, but the missing features will surely make Word on the iPad a harder sell for others.
Keyboard Shortcuts: One key difference that power users will notice pretty quickly is that there are very few keyboard shortcuts. Like with the general feature set, most of the essentials are here, but that’s far from everything. You can do tons from the keyboard in Office for Windows/macOS, but all of the medium to enhanced functionality on the iPad happens by tapping around the on-screen interface.
Export Options: On another front, the export options are stripped down quite a bit compared to the desktop apps. Effectively, you should export everything as a native Word document (.docx) and the only other option is an OpenDocument (.odf) text file. No HTML, epub, or .rtf export options here, so if you’re using Word to create documents like those, then you’re either going to need to find another app or open the document on your Mac later to export it to what you need. Interestingly, you can export as a PDF, but that’s found in the Share menu under the Send a Copy option. Also, if you choose to share the document with another random app, it will convert it to a PDF first before exporting. It’s odd these are separated out, but at least PDF is an option.
Text Styles: One relatively shocking limitation is that you can not edit the text styles in the app. These are pretty essential elements of even the simplest documents and being unable to change what a heading or paragraph should look like is a major limitation. Sure, they ship tons of fonts with the app, but using any of those means saying goodbye to any auto-formatting.
Macro and Plugin Functionality: And finally there are all of the advanced macro and plugin functionality that the desktop apps can tap into, but the iPad version has none of this. So if you use something like Grammerly or DocuSign in Word on the desktop, then you’re going to have to learn to live without those on the iPad. There is a small list of “add-ins” you can install from the Insert tab of the app, but this is a pretty short list and does not include many of the most popular desktop plugins.
If you are looking for a “no compromises” version of Microsoft Word, then the iPad version simply isn’t that. This is probably a case where it has 80% of the desktop app’s functionality, and that covers the use cases for 90% of users, but as is always the case with things like this, if something you rely on falls in that 20% of missing functionality, then you’re going to feel like this is a lesser product. If nothing I’ve mentioned so far makes you feel like you’re missing out, then this is going to be a very clean, fast, and enjoyable version of Word for you.
Alternatives
There are two main alternatives to Word for the iPad, and if you are able to use something else they might be worth a look.
Apple Pages is Apple’s first-party Word alternative and it’s what I personally use for this sort of word processing. It’s free and, of course, is always updated to support the latest iOS features basically as soon as they’re available. It also does a really great job with integrating things like images and shapes into documents in a useful and intuitive way. The biggest disadvantage is that almost no one uses Pages in a professional setting, so anything you make in Pages is going to have to be saved as a PDF or Word doc before sharing with anyone else. Thankfully, Pages has some solid export options to make this useful.
Google Docs is the other main player here and their service is pretty solid, but their iPad app is frustratingly hard to use. It’s functional and is much closer than Word to replicating all of the main app’s functionality, but Google Docs goes even further than Microsoft in making their experience a Google-only option. Google Docs has no concept of the Files app and really makes you do everything in the Google ecosystem. On the plus side, it’s also free and has a good number of export options. And unlike Apple Pages, there are quite a few organizations that use Google Docs for real collaboration, so you have a decent chance of just being able to do everything in Docs without needing to export to another format at the end of your project. With iPadOS’s full desktop browser coming, Google Docs inside Safari should alleviate many of the current problems we currently face with the app.
Conclusion
Microsoft Word on the iPad is currently a solid app. It has the core functionality nailed down. Editing documents is as pleasant as it’s been on any version of Word I’ve used in my lifetime. If you use Word for basic- to medium-level work, then there is a good chance that it will work well for you. However, if you are an advanced Word user or rely on some of the customization options present in the desktop apps, then this will likely let you down.
Personally, this seems like the right way to treat a massive app like Word when moving it to a new platform. It’s been five years since Office came to the iPad, and it’s not really a “new” app suite anymore, but they took the core elements of their app and made sure those things were solid right off the bat. They have been adding more functionality over time and most of the new things they have added seem to work pretty well. With the exception of data loss, which again is a big deal if it happens to you, almost none of the popular complaints about this app are with what it does today, but rather about what it doesn’t do. Not everyone will agree here, but I think this is a better place to be than a bloated, messy app that does a ton but doesn’t do a great job at any of it.
Hopefully Microsoft will keep updating the app to get it more feature-complete with the desktop apps. They’ve still got a good ways to go, but even with the current limitations, Word is a very good option for tons of people who need to view, edit, and create documents from their iPad.
Curated List of Must-Have Apps
We spend an inordinate amount of time sorting through hundreds of apps to find the very best. Our team here at The Sweet Setup put together a short list of our must-have, most-used apps in 2022.
You will get…
- The current list of The Sweet Setup’s top 8, must-have apps.
- A special, pro tip for each app to help you save time and become more of a power user.
- A hidden feature of each app that you may not have known about.
The Sweet Setup Staff Picks for 2022
These apps work on iPad, iPhone, and Mac. And they range across several different categories but are mostly focused on productivity. They will help you get the most out of your devices and your day.
Get the List »
Работаем в офисных приложениях на Apple iPad
Как мы помним, одновременно с самим iPad компания Apple анонсировала офисные приложения Pages, Numbers и Keynote, портированные с платформы Mac OS X на iOS и адаптированные для multitouch-управления. Именно эти приложения обещают превратить ваш планшет в нетбук, который можно было бы брать с собой для работы с текстами, таблицами и презентациями. Разумеется, для максимального удобства стоит приобрести клавиатуру, однако, если вы работаете с текстами вне офиса или дома не так часто или не хотите таскать дополнительные аксессуары, можно ограничиться и виртуальной клавиатурой.
Казалось бы, все просто и понятно. Но на самом деле, подводных камней здесь множество. Владелец iPad, желающий не только развлекаться, но и работать на нем, столкнется с целым рядом сложностей и вопросов. На некоторые из них мы постараемся ответить в данной статье. Вместе с тем, нашей задачей будет не только оценить работу конкретного устройства с конкретными офисными приложениями, но и понять перспективы iPad и планшетов вообще в данной области. Впрочем, не будем забегать вперед и начнем с самого начала: с покупки Pages, Numbers и Keynote.
Приобретение
Каждое из этих приложений стоит 9,99 долларов. Это немало для AppStore, где редко увидишь продукт дороже 5 долларов. Однако, если сравнить суммарную цену на Pages, Numbers и Keynote со стоимостью пакета iWork для Mac OS X (включающего как раз эти три программы), то станет ясно, что цена более чем щадящая (digital download версия iWork стоит 79 долларов, коробочная — и того дороже).
Правда, есть один нюанс: на момент написания статьи Pages, Numbers и Keynote были доступны только в американском AppStore. Надо полагать, ситуация изменится, когда iPad официально появится в России. Пока же для покупки этих приложений придется создавать американский аккаунт. И, конечно, быть готовым к тому, что весь интерфейс приложений частично будет на английском.
Импорт и экспорт документов
Впрочем, язык — не самая большая проблема iWork на iPad (да и для многих не проблема вовсе). Куда больше напрягает ситуация с загрузкой файлов в устройство. Как мы помним, у iPad нет никаких разъемов для подключения внешних носителей. Следовательно, ни флешку, ни SD-карту использовать для переноса документов не получится. Нельзя перекинуть файл и по Bluetooth. Хотя физически он в iPad есть (надо только включить его в Настройках), находящийся рядом MacBook (со включенным Bluetooth) iPad «не видит».
Таким образом, остается два способа отправить файл на iPad: послать его в качестве вложения по e-mail или воспользоваться iTunes. Второй способ поначалу не приходит в голову, но о нем можно узнать из удобной онлайн-справки по Pages, которая есть на сайте Apple.
Итак, для загрузки файла на iPad через iTunes необходимо подключить устройство к компьютеру, открыть его в iTunes, выбрать закладку Apps, промотать экран вниз до категории File Sharing, выбрать среди приложений нужное (например, Pages) и добавить (то есть загрузить) нужный вам файл. Не самый очевидный порядок действий, верно? Если уж надо действовать через iTunes, то почему бы там не создать отдельную закладку Documents?
Но это, в конце концов, не так существенно. Куда важнее, что список поддерживаемых текстовых файлов ограничен лишь тремя форматами: .doc, .docx и .pages. Ни .txt, ни .rtf вам не удастся отредактировать на iPad (тогда как Pages на Mac OS X полностью поддерживает эти форматы). Вы можете открыть эти файлы в качестве почтовых вложений, но отправить их в Pages — никак не получится. Это первый крупный недостаток Pages для iPad. И, увы, не последний.
Второй существенный промах Apple заключается в том, что Pages, Numbers и Keynote никак не интегрированы с MobileMe — платным «облачным» сервисом Apple. Проще говоря, если у вас есть какие-то документы на iDisc (файловое хранилище на MobileMe), открыть их в Pages, Numbers и Keynote не получится (вне зависимости от формата). Аналогично и с сохранением: нельзя просто послать файл, созданный в Pages, в iDisc. Правда, можно его прикрепить к письму, но это при условии, что вы пользуетесь клиентом Mail на iPad. Если же вы предпочитаете работать с почтой через веб-интерфейс, прикрепить файл не получится.
Как вы понимаете, все это очень затрудняет работу с приложениями. И даже если мы закроем глаза на отсутствие разъемов для SD-карт и USB-устройств (в конце концов, это особенности конструкции iPad, критиковать здесь бессмысленно), проигнорировать крошечное количество поддерживаемых файловых форматов и невозможность работы с iDisc никак нельзя.
Редактируем тексты в Pages
Но, идем дальше. Итак, мы загрузили файл в Pages, открываем его и… видим следующую картину.
Что это значит? Что все ссылки, а также примечания и цветовые выделения будут потеряны. Кроме того, будут изменены шрифты (хотя в документе использовались не то чтобы очень экзотические шрифты — Cambria, Calibri). Разумеется, это делает практически невозможным использование iPad-версии Pages в серьезной работе. Так, набрать на скорую руку простенький текст, законспектировать лекцию, записать некоторые спонтанные мысли — да, можно. Но ни над научным текстом не поработать, ни отрецензировать чужой текст… Куда это годится?
Самое обидное, что создавать тексты в Pages на iPad на самом деле гораздо приятнее, чем я думал. Да, отсутствие физической клавиатуры не позволяет печатать вслепую, а небольшой экран (точнее, та его часть, которая не загораживается клавиатурой) не дает возможности охватить взглядом хотя бы два абзаца. Однако, нарисовать таблицу на iPad куда проще, чем в том же Pages на Mac OS X, не говоря уже о работе с иллюстрациями (которые вы можете передвигать пальцами, растягивать, переворачивать и т. п.).
Для того, чтобы выделить какой-то кусок текста, надо кликнуть по этому тексту, после чего в появившемся меню выбрать Select (если хотим выделить только одно слово и потом вручную распространить выделение на другие слова) или Select All (тогда выделится весь абзац). Если хотим отменить изменения, надо кликнуть на Undo в левом верхнем углу. В остальном все управление осуществляется через меню в правом верхнем углу. Именно туда надо идти, если требуется создать таблицу, построить диаграммы или, например, сменить шрифт.
Последнее сделано совершенно неудобно. И с непривычки найти эту функцию очень сложно. Оказывается, чтобы изменить шрифт, надо кликнуть по круглой кнопочке i, в появившемся меню выбрать первую закладку Style, далее промотать список вниз до конца и нажать Text Options. И только после этого мы увидим строчку Font, кликнув по которой, попадем в меню доступных шрифтов. Непонятно, почему нельзя было вынести шрифты в отдельное меню на верхней панели Pages.
Еще из недостатков. Любые изменения, которые вы сделали в открытом файле, автоматически сохраняются. Поэтому если вы просто закроете приложение, то все эти изменения останутся в силе. Чтобы их отменить, надо нажать Undo столько раз, сколько изменений вы вносили. Как следствие, кнопочка Save попросту отсутствует. А это не очень удобно. Надо держать в голове все внесенные правки, чтобы в случае необходимости можно было вернуться к первоначальному варианту.
В целом, Pages для iPad производит впечатление продукта недоделанного и сырого. Наряду с замечательными идеями (мне очень понравилось создавать таблицы в Pages!) здесь есть совершенно лишние сложности и проблемы, которых можно было бы элементарно и без особых усилий изменить.
Создаем таблицы в Numbers
Схожее впечатление производит и табличный редактор Numbers. Правда, с поддержкой форматов здесь все попроще: можно редактировать таблицы в .xls, .xlsx и .numbers. Однако, сохранить результаты своей работы можно только в .numbers и .pdf. Почему же нельзя сохранить в форматы Excel? А если вам нужно послать кому-то отредактированный файл, причем с возможностью дальнейшего его редактирования, а у человека нет iWork?
В целом, все, что касается экспорта и импорта файлов, а также сохранения изменений, аналогично Pages. Так что не будем повторять наши претензии, а рассмотрим удобство создания и редактирования таблиц. Как и Numbers на Mac OS X, iPad-вариант программы предлагает ряд шаблонов. Можно создать и таблицу с нуля. Причем, сделать это очень легко. Стоит также отметить удобство добавления новых столбцов и строк в таблице: просто кликаем на таблицу и тянем за кружочек в правом верхнем или в левом нижнем углу таблицы.
Достаточно удобно создавать различные диаграммы — для этого есть отдельное меню в правом верхнем углу программы. А вот выполнить какие-либо математические операции — не так просто. Интерфейс здесь менее очевидный. Кроме того, нельзя поставить гиперссылку на слово или число в ячейке. Есть и совершенно нелепые недоработки. Например, если мы нажимаем кнопку руб., выделив какое-либо число, у нас рядом с числом появляется знак доллара 🙂
Это, конечно, мелочь, но если сложить все подобные мелочи вместе, получится весьма безрадостная картина. Как и Pages, Numbers можно рекомендовать только для домашнего использования (то есть для задач вроде составления семейного бюджета и т. п.).
Создаем презентации на Keynote
Третье приложение из пакета iWork, портированное на iPad — это Keynote, инструмент для создания, просмотра и редактирования презентаций. В основном, здесь проблемы те же, что и в Numbers: невозможность сохранения файла в формат Microsoft Office (в данном случае — .ppt или .pptx), небольшое количество настроек… А вот что характерно только для Keynote, так это невозможность вертикальной (портретной) ориентации.
Из плюсов отметим удобство добавления эффектов (для этого надо нажать на два ромбика в верхнем правом углу; таким образом включается соотвествующий режим) и multitouch-функции работы с рисунками (то, что мы отмечали и в Pages, но здесь это особенно актуально). Вместе с тем, есть и серьезные недостатки (помимо вышеперечисленных). В первую очередь, это невозможность чтения и создания заметок к слайду (presenter notes).
Вот такой немаленький список предупреждений выдает Keynote при попытке импорта презентации, созданной в PowerPoint. А ведь это не какой-то особый тестовый файл для выявления недостатков и несовместимостей приложения, а реальная коммерческая презентация, причем, без особых ухищрений (вроде видеовставок или объектов из интернета)…
А что в итоге?
Итог для конкретных приложений получается неутешительный. У меня просто в голове не укладывается, как компания Apple, известная своим перфекционизмом, могла выпустить такой недоработанный продукт на рынок! Текущую версию 1.1 справедливее было бы назвать Technical Preview, и ограничить круг ее использования разработчиками и профессиональными тестировщиками. Pages, «убивающий» все сноски/примечания и работающий только с тремя типами файлов; Numbers, не позволяющий ставить гиперссылки и считать сумму цифр в нескольких соседних ячейках… Из трех приложений чуть-чуть получше Keynote — именно потому, что преимущества пальцевого управления там наиболее очевидны. Но и в Keynote есть такие недостатки, которые не позволяют использовать его в реальных условиях. Приведу простой пример. Вы едете в другой город, чтобы сделать там презентацию. Берете с собой iPad, предварительно загрузив туда свою презентацию. В поезде у вас появляются какие-то идеи, и вы начинаете вносить мелкие правки в презентацию (собственно, для этого вы и брали с собой iPad). По прибытии на место вы пытаетесь показать обновленную демонстрацию. Но удастся вам это только при следующих условиях: 1) ноутбук, к которому подключен проектор, сделан фирмой Apple, и на нем установлен пакет iWork 2) в помещении, где будет проводиться презентация, есть Wi-Fi 3) вы пользуетесь клиентом Mail на iPad и можете послать e-mail с прикрепленным вложением. Не правда ли, весьма нереалистичные условия? Можно, конечно, приобрести совсем недешевый (как и все аксессуары Apple) VGA-адаптер и показывать презентацию прямо с iPad. Но как тогда ей управлять на расстоянии?
Таким образом, на данный момент я не могу рекомендовать к приобретению iPad-версии Pages, Numbers и Keynote даже самым преданным пользователям Apple, которые работают исключительно в Mac-среде (где интеграция с MobileMe?). Кстати, даже фанаты Apple, купившие офисные приложения для iPad в первые же дни выхода устройства на рынок, не стали защищать любимую компанию, а, наоборот, раскритиковали ее за Pages, Numbers и Keynote (см. комментарии пользователей на страницах этих приложений в AppStore). Но значит ли это, что iPad в принципе не предназначен для работы в офисных приложениях, и производители нетбуков могут не волноваться? Нет, не значит. И даже наоборот. При всех своих многочисленных и критических недостатках Pages, Numbers и Keynote наглядно демонстрируют потенциал пальцевого управления в работе с документами, таблицами и презентациями. Я уверен, что те находки в области интерфейса, которые сделала Apple (и, надеюсь, еще сделает) в Pages, Numbers и Keynote, станут стандартом для всех аналогичных разработок. И сейчас мы наблюдаем рождение нового типа офисных приложений, который, вполне возможно, станет через несколько лет доминирующим (причем, не только на планшетах, но и на настольных компьютерах, куда сейчас активно приходит технология multitouch).
Как работать с документами Office на iPhone и iPad
Те, кто давно пользуются iOS-устройствами, не дадут соврать, что долгое время на iPhone и iPad не было нормального приложения для работы с офисными документами. Несколько лет назад «офис» от Microsoft наконец-то пришел на устройства Apple, и для владельцев айфонов это событие было покруче, чем выход новой версии прошивки. Однако для того, чтобы пользоваться всеми возможностями «офиса», нужно оформлять недешевую подписку (про юрлиц и не говорим, там счет на лицензию вообще космический). Поэтому в App Store быстро набрали популярность сторонние редакторы документов.
Наконец-то на iOS появилась нормальная альтернатива Microsoft Office
Главный их недостаток в том, что такие приложения ориентированы в основном на работу с iPhone и iPad. И если, например, нужно отредактировать документ на компьютере, все равно приходится скачивать какой-то другой «офис», еще и озаботиться, как переместить файл со смартфона на компьютер, чтобы не слетело форматирование документа. Хорошо, когда сервис не только совместим со всеми форматами MS Office, но и также позволяет быстро переключаться в процессе работы между мобильным и десктопным решением.
Один из таких сервисов, кстати, сделали российские разработчики, и это вполне достойная альтернатива «офису» от Microsoft — Р7-Офис. В чем преимущество этого решения — с самого начала разработка велась с учетом потребностей использования на мобильных устройствах, что позволило сделать многофункциональные приложения для iOS и Android.
Приложение P7-Офис на iPhone и iPad представляет собой полноценный комбайн для работы с любыми документами. Оно обеспечивает полную совместимость с привычными форматами «офиса», при этом если попробовать открыть в приложении файл, созданный в MS Office, верстка документа останется, как в исходнике, что очень удобно. Неважно, над чем вы решите работать — документом, таблицей или презентацией, все можно сделать в одном приложении. Возможностей для редактирования довольно много — от изменения цвета шрифта и создания списков до настройки межстрочных интервалов, формирования заголовков и так далее. С такой функциональностью можно взять с собой только iPad и редактировать документы с него, без использования компьютера.
Так выглядит P7 Офис после подключения облака
Microsoft Office для iPhone и iPad теперь с бесплатным редактированием
В закладки
Сегодня Microsoft превзошёл самого себя и выпустил глобальное обновление с полностью бесплатным пакетом возможностей.
До этого дня владельцы iPad и iPhone имели доступ к мобильным приложениям Word, Excel и PowerPoint, которые позволяли только просматривать и демонстрировать файлы, но не редактировать их. Чтобы такая возможность появилась – необходимо было оформить недешёвую подписку на пакет Office 365 – $100 на год.
Сегодняшнее обновление сняло все ограничения. Все функции приложений стали полностью бесплатны, а Office Mobile для iPhone заменён универсальным пакетом. Весь софт наконец-то адаптирован и под iPad, и под iPhone.
Кроме перехода на «абсолютный ноль» к базовым функциям добавился доступ к Dropbox. Однако текстовые документы, таблицы и презентации можно не только просматривать непосредственно из облачного аккаунта, а и редактировать, и сохранять их там же.
Если на вашем iPhone уже установлен Office Mobile – обновитесь и выберите нужные для загрузки ярлыки: Word, Excel или PowerPoint. Если у вас не было старой версии Офиса – самое время им обзавестись, особенно, если ваша работа или учёба связана с пакетом программ Microsoft Office.
Microsoft Word для iPad: [Скачать из App Store]
Microsoft Excel для iPad: [Скачать из App Store]
Microsoft PowerPoint для iPad [Скачать из App Store]
Microsoft Word для iPhone: [Скачать из App Store]
Microsoft Excel для iPhone: [Скачать из App Store]
Microsoft PowerPoint для iPhone: [Скачать из App Store]
В закладки
The trusted Word app lets you create, edit, view, and share your files with others quickly and easily. Send, view and edit Office docs attached to emails from your phone with this powerful word processing app from Microsoft.
With Word, your office moves with you. Whether you’re a blogger, writer, journalist, columnist, student, or a project manager working on documentation, Word is as handy as you want it to be.
Make impactful text documents, scripts, blogs, write-ups, or resumes. Customize your document, letter, resume, or notes your way with robust tools that enable you to accomplish your best writing with the best format options and templates.
Get the complete Microsoft Office experience when you sign in with your Microsoft 365 subscription. Create and edit documents, collaborate and share with ease when you download Microsoft Word today.
Create Documents
• Jump-start your projects, assignments, letters, blogs, scripts, notes, write-ups, or resume with beautifully designed modern templates.
• Use rich formatting and layout options to note down your ideas and express them in writing.
• Document formats and layouts stay pristine and look great on any device.
Read, Write, & Edit Documents
• Reading view lets you read lengthy docs, letters, scripts, and more on your device with ease.
• Use familiar writing and editing tools as you’d find on a desktop word processor.
Collaborate Anywhere
• Share thoughts by commenting in docs right next to the text you’re discussing.
• Everyone can collaborate and stay on top of changes to the text, layout, and formatting.
• As you and your team make changes, you can revert to view earlier drafts with improved version history in Word.
Simplified Sharing
• Share files with a few taps to quickly invite others to edit or view your documents.
• Easily manage permissions and see who’s working in a document.
• Copy the content of your Word files directly into the body of an email message with its format intact or attach your docs to an email and make sharing easier.
Download Microsoft Word now and get the best way to create, share and edit documents from your iPhone or iPad.
To create or edit documents, sign in with a free Microsoft account on devices with a screen size smaller than 10.1 inches.
Unlock the full Microsoft Office experience with a qualifying Microsoft 365 subscription for your phone, tablet, PC, and Mac.
Monthly Microsoft 365 subscriptions purchased from the app will be charged to your App Store account and will automatically renew within 24 hours prior to the end of the current subscription period unless auto-renewal is disabled beforehand. You can manage your subscriptions in your App Store account settings.
This app is provided by either Microsoft or a third-party app publisher and is subject to a separate privacy statement and terms and conditions. Data provided through the use of this store and this app may be accessible to Microsoft or the third-party app publisher, as applicable, and transferred to, stored, and processed in the United States or any other country where Microsoft or the app publisher and their affiliates or service providers maintain facilities.
Please refer to the Microsoft Software License Terms for Microsoft 365. See “License Agreement” link under Information. By installing the app, you agree to these terms and conditions.
What’s New
Ratings and Reviews
4.7 out of 5
1.8M Ratings
Absolutely BAD please read this before downloading
Ok. So, I used to love Word because I can make stories, and do stuff at school like essays and stuff. One day while I was at my home, my computer died while I was on Word. So then I got my sisters computer and then logged in in my account then went to word. When I went to Word, I saw all my work and essays there! I continued using her computer, but then, IT DIED TOO 😡! So then, I got on my tablet (lol I keep have to switch) and got Word on the App Store. When I logged in my account, I saw my essays, and my sisters essays. It’s like our work connected in one same account. I thought it was probably because it went on my sisters computer. Then I realized that it really didn’t matter. So I went to finish my stories and essays, but it said “You don’t have permission to edit this.” But I SHOULD! That was my account. So I needed to see if my sisters account works, but mine doesn’t. I was right! Her’s worked, but mine didn’t. I couldn’t finish or edit my stuff. It’s like we switched accounts. When I tried 1 last time to get in, it said it needed my password. I put my password in, then it was loading, but then… IT KICKED ME OUT!!! 😣😡😭 please fix this. I can go also go on my computer when it’s charged, but you just need to fix that
-Girl who is mad
It’s Word, man.
Great app. Business and academic apps like this are sometimes harder to navigate on iPads or smart devices because you can’t see all the icons like you would on a laptop screen, and the layout is a little different, but it still does mostly everything you’d need for work or school. There are certain things that you can’t do unless you pay and upgrade to premium, like getting unlimited text colors, but that’s pretty much what you get with every app these days. The app still lets you be cheap and get away with making word documents without premium if you don’t want all the bells and whistles included, and it’s still functional, so I don’t personally mind not having premium. You can get by without it if you don’t want to spend the extra money-shoutout to all the broke college students out there and all the kids whose parents won’t let them upgrade- but if you’re willing/have the means to pay, hats off to ya. All in all, it serves its purpose and does what it’s supposed to, it’s not glitchy, and it’s pretty easy to use. I like it. So, that’s my two cents in the subject. Try it out, see what you think, and you can always delete it I guess.

Review of Microsoft word
Well I use Microsoft word at work, the mobile version is vastly inferior. If it were free, I probably couldn’t complain. But, if you want to get the capability of redlining documents and other important work-related actions, you have to purchase the subscription. This is where the trouble begins. Microsoft support is terrible. Several times a year the program won’t work and tells me I need a subscription. I’ve spent hours on the phone with Microsoft since I first purchased this program. There’s some sort of company disconnect between their accounting department and mobile services. This needs to be fixed.
Regarding the applications performance, at best it’s OK. It tends to be slow, saving a document while you were working on it is not as straightforward as it should be, and if you want to dictate, you better proofread twice. Many of the desired editing features are not available in this mobile application. Formatting is next to impossible and many many other features are not available. While I don’t think you can expect 100% duplication, iPad cost more than most PCs, have ample memory, and should be capable of handling all of the commands necessary to do a competent job of preparing a word document. And you should not have to have an external keyboard with your iPad to perform the tasks. Bottom line, The program is livable, but not particularly likable.
Subscriptions
Premium Office apps, 1TB cloud storage
Free Trial
App Privacy
The developer, Microsoft Corporation, indicated that the app’s privacy practices may include handling of data as described below. For more information, see the developer’s privacy policy.
Data Linked to You
The following data may be collected and linked to your identity:
-
Location
-
Contact Info
-
Contacts
-
User Content
-
Identifiers
-
Usage Data
-
Diagnostics
Privacy practices may vary, for example, based on the features you use or your age. Learn More
Information
- Seller
- Microsoft Corporation
- Size
- 277.4 MB
- Category
-
Productivity
- Compatibility
-
- iPhone
- Requires iOS 15.0 or later.
- iPad
- Requires iPadOS 15.0 or later.
- iPod touch
- Requires iOS 15.0 or later.
- Languages
-
English, Arabic, Catalan, Croatian, Czech, Danish, Dutch, Finnish, French, German, Greek, Hebrew, Hindi, Hungarian, Indonesian, Italian, Japanese, Korean, Malay, Norwegian Bokmål, Polish, Portuguese, Romanian, Russian, Simplified Chinese, Slovak, Spanish, Swedish, Thai, Traditional Chinese, Turkish, Ukrainian, Vietnamese
- Age Rating
- 4+
- Copyright
- © 2023 Microsoft Corporation.
- Price
- Free
- In-App Purchases
-
-
Microsoft 365 Personal
$6.99 -
Office 365 Personal
$6.99 -
Microsoft 365 Family
$9.99 -
Office 365 Home
$9.99 -
Office 365 Home
$99.99 -
Microsoft 365 Personal
$69.99 -
Office 365 Personal
$69.99 -
Microsoft 365 Family
$99.99 -
Office 365 Personal
$5.99 -
Microsoft 365 Personal
$11.99
-
Microsoft 365 Personal
-
Developer Website
-
App Support
-
Privacy Policy
-
Developer Website
-
App Support
-
Privacy Policy