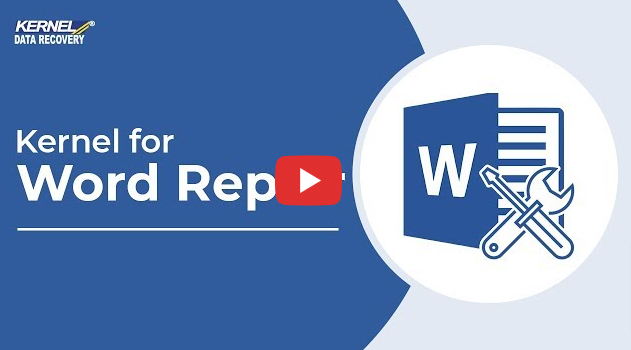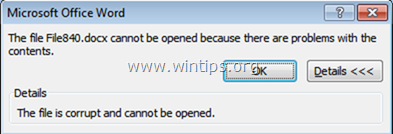This article is a consolidation of the following previously available article: 328167
Symptoms
When you start Microsoft Office Word, you may receive error messages that are similar to the following error messages:
run-time error.
subscript out of range.
Compile Error in hidden module module name.
Visual Basic Error — Object doesn’t support this property or method.
Cannot display the template add in template is not valid template name.
Word cannot open this document template template name.
module name cannot be found.
Command cannot be performed because a dialog box is open.
Cannot open this file file name.
The file cannot be opened.
Microsoft VisualBasic — The macros in this project are disabled.
The add-in template is not valid.
Cause
This behavior occurs because an add-in in one of the startup folders is not compatible with Word.
Workaround
To identify the add-in that may be causing the behavior, follow these steps:
-
Quit all Microsoft Office programs, including Word and Microsoft Outlook.
-
Open the following folder for depending on your version of Word.
For Microsoft Office Word 2010:
Program FilesMicrosoft OfficeOffice14StartupFor Microsoft Office Word 2007:
Program FilesMicrosoft OfficeOffice12StartupFor Microsoft Office Word 2003:
Program FilesMicrosoft OfficeOffice11Startup For Microsoft Word 2002:
Program FilesMicrosoft OfficeOffice10Startup For Microsoft Word 2000:
Program FilesMicrosoft OfficeOfficeStartup
-
Move any files that are located in that folder to your desktop.
-
Open the following folder:
Documents and SettingsusernameApplication DataMicrosoftWordStartup
-
Move any files that are located in that folder to your desktop.
-
Restart Word.
You can also troubleshoot Word startup issues by using the Support Template. For more information about how to use the Support Template, click the following article number to view the article in the Microsoft Knowledge Base:
820919 How to troubleshoot problems that occur when you start or use Word 2003 or Word 2002
Need more help?

Read time 8 minutes
Imagine! You have put all your efforts and time into writing a great speech for an important event or a major meeting with the clients. But just a few minutes before the event, Microsoft Word shows you an error saying, “Word file won’t open.” Yes! This imaginary situation could easily become a reality for anyone, even you.
Microsoft Word continues to be the most used and reliable text processor developed by Microsoft way back in 1983 and includes various additional features like spell checkers, templates, layouts, and image formats. But it can also show an error ‘Word file won’t open.’ This error usually occurs when the user tries to open a Word document (initially created in an older version of the Word application) in the latest version. However, it could also take place due to corruption in the Word document.
Check the ‘Trust Center’ settings-
The Trust Centre settings of the Microsoft programs allow you to customize the privacy and security settings. With these settings, you can share the Word document with other users and even restrict some information. Disable the protected view settings; it can also resolve and open corrupt word DOC and DOCX files to fix the issue where the Word file would not open.
Change “Component Security” Settings
Sometimes Windows security levels prohibit users from opening the Word file. In such a situation, the user needs to set the “Component Security” settings to the default option.
Step 1- Go to the search box and type “dcomcnfg” and press the Enter key.
A new window will appear.
Step 2- Now select “Component Services” from the left pane.
Step 3- In the middle pane, go to the “Computers” and double-click over it to expand.
Step 4- Now go to the “My Computer” icon. Right-click over it and select “Properties.”
Step 5- Lastly, navigate to the “Default Properties” tab.
Step 6- Now, in the “Default Distributed Com Communication Properties,” set the “Default Authentication Level” to the Default option from the dropdown menu.
Step 7- Also set the “Impersonation level” from the to “Identify” from the Default impersonation level
Step 8- Finally, click the “Ok” button.
Utilize the ‘Open and Repair’ feature-
There is a chance that the Word file is damaged which is preventing it from opening in its usual way. But the ‘Open and Repair’ command in Word might be able to repair and recover the Word file. This feature can also Solved – A File Error has occurred in MS Word.
Convert Word file to a new format-
One of the reasons behind the issue ‘Word file won’t open’ could be the format of the document. The format could not be well compatible with a few elements of the Word file. In this case, converting the Word file to a different format could open prospects for the latest and additional features.
Change the Word file into a new format using this procedure-
Insert the document into a new one-
Any file can be inserted into a new Word document. The file that won’t open can be easily inserted into a new document, and it becomes part of it which can resolve the not opening issue. However, inserting a document leads to increasing the file size of the new Word document.
To insert the file, follow these steps-
Repair Word files using a professional approach-
If none of the methods help you to fix the ‘Word file won’t open issue, it can be concluded that the document has been severely corrupted. Repairing a corrupted file without losing any information is a critical task that needs a professional tool. Kernel for Word Repair is one such tool that can flawlessly complete the task in a jiffy. It has the ability to recover any Word file without any limitation of file size, number of files, and degree of corruption.
Follow these easy steps to repair the Word file-
Conclusion
Microsoft Word can work perfectly but suddenly display an error saying, “Word file won’t open.” However, certainly, there are methods to resolve this issue since it is a commonly used application for any type of work. There exist some ways within the Word application to fix the Word file won’t open error, including changing the Trust Center Settings, using the Open and Repair command and inserting the Word file into a new document. It can also be resolved by converting it into a new Word document format. But there is a high possibility that the Word file has gone completely corrupt. In such a situation, using a premium tool like this tool is recommended.
More Information
- How to Repair Virus Infected MS Word Files?
- How to Fix the “Document Template is not Valid” Error in MS Word?
- Fixed: “The file is Corrupted and Cannot be Opened in Word”
- 4 Methods to Recover MS Word Documents
Applies to: Microsoft Word 2019, 2016, 2013, 2010, etc.
«My Word document won’t open. How do I fix the ‘Word experienced an error trying to open the file’ error on my own? I’m using Microsoft Word 2019, by the way.»
Did your computer pop up the error message «Word experienced an error trying to open the file» while opening a Word 2019/2016/2013 file? Don’t worry. Follow this guide for help.
This error mostly occurs to Microsoft Word and Excel users when they try to open an MS Word or Excel document file. The complete error message is:
Word experienced an error trying to open the file.
Try these suggestions.
- * Check the file permissions for the document or drive.
- * Make sure there is sufficiently free memory and disk space.
- * Open the file with the Text Recovery converter.
- (C:…****.docx)
So what caused this error and how to fix this issue? Let’s see.
Causes: Why Is Word Won’t Open
As the error message addressed, the reason why the Word document won’t open could be:
- File permission issue
- Insufficient memory or disk space
- Not opening the file in a proper application
- File altered during the transmission by third-party software
Pick a proper solution as listed in the next part and follow to make your Word file openable and accessible again in Windows 10/8/7.
Solutions: Fix (DOCX/DOC) Word Document Experienced An Error Trying to Open the File
Fix Word experienced an error immediately — 5 methods:
- #1. Unblock Word
- #2. Disable Protected View
- #3. Add Trusted Location
- #4. Word Recover and Repair Tool
- #5. Text Recovery Converter
Prerequisite — Here are some tips that you should first follow to get your device ready:
- Stop using the Microsoft Office applications.
- Exit and close all virus cleaning programs.
- Back up all the Word document files to another location immediately.
#1. Unblock Word
Source from: Microsoft
https://support.microsoft.com/en-us/topic/how-to-resolve-the-problem-word-experienced-an-error-trying-to-open-the-file-when-opening-a-word-2007-2010-file-easy-fix-article-0903bb9b-d8e4-aabd-0364-f832d26ecff7
Step 1. Right-click the problematic Word file that won’t open, and select «Property».
Step 2. On the General tab, click «Unblock» and select «OK».
After this, try to reopen your Word file and see if the problem still exists.
#2. Disable Protected View
Step 1. Open the Word application on your computer.
Step 2. Go to «File» > «Options» > «Trusted Center» > «Trust Center Settings…».
Step 3. Click «Protected View», uncheck the next three options, and click «OK»:
- Enable Protected View for files originating from the Internet.
- Enable Protected View for files located in potentially unsafe locations.
- Enable Protected View for Outlook attachments.
Step 4. Save the changes and close the Word application.
Then you can reopen the Word document when has a «Word experienced an error trying to open the file» error, it should be openable by then.
#3. Add Trusted Location
Source from: Microsoft
https://support.microsoft.com/en-us/topic/how-to-resolve-the-problem-word-experienced-an-error-trying-to-open-the-file-when-opening-a-word-2007-2010-file-easy-fix-article-0903bb9b-d8e4-aabd-0364-f832d26ecff7
Step 1. Open the Word application on your computer.
Step 2. Go to «File» > «Options» > «Trusted Center» > «Trust Center Settings…».
Step 3. Click «Trusted Locations» > «Add new location».
Step 4. Click «Browse» to navigate the path in which you saved your Word files and check «Subfolders of this location are also trusted». Click «OK» to save changes.
After this, close Word and open the file which contains the «Word experienced an error trying to open the file» error. You may now be able to access the content inside the document now.
#4. Word Recover & Repair Tool
The next efficient way that you can try is to turn to a Word recover and repair tool for help. EaseUS Data Recovery Wizard and repair software can fully scan and repair the corrupted or unopenable Word file in Windows 10/8/7 quickly. This file repair tool can fix corrupted Word, Excel, PPT, and PDF files in various file formats.
Here are the steps:
Step 1. Launch EaseUS Data Recovery Wizard, and then scan disk with corrupted documents. This software enables you to fix damaged Word, Excel, PPT, and PDF files in same steps.
Step 2. EaseUS data recovery and repair tool will scan for all lost and corrupted files. You can find the target files by file type or type the file name in the search box.
Step 3. EaseUS Data Recovery Wizard can repair your damaged documents automatically. After file preview, you can click «Recover» to save the repaired Word, Excel, and PDF document files to a safe location.
#5. Use Text Recovery Converter
When a Word file becomes unopenable, you can try to use Text Recovery Converter to fix a corrupted Word file that won’t open with an error message.
Step 1. Open the Word application, go to «File» > «Open» > «Browse».
Step 2. Select the Word file that won’t open.
Click «Recover Text from Any File (*.*) from the drop menu next to the File name column. And click «Open».
Step 3. Wait patiently, when the Word application displays and shows the content of the unopenable Word file, save it as a new file.
Word Experienced An Error Trying to Open The File Is Fixable in 2022, Do It Now
If you are trying to open a .docx or .doc file but continuously get denied with the error message ‘Word experienced an error trying to open the file’, don’t worry. It is possible to resolve the problem in 2022 now.
All you need is to stop using the Word file, and disable background programs, especially some cleaning tools. Then follow the above-recommended methods for help.
Editors Pick:
For the most effective methods, Method 1, 2, and 3 provided by Microsoft deserves a try. But if you need to fix damaged Word documents, EaseUS file repair software is here to help.
Also, the best way to protect essential files and data is to create a backup in advance. When the file goes wrong, you can always restore it from the backup immediately.
Обратился как-то к нам пользователь с такой проблемой: «Не открывается документ в Excel. Выдает ошибку». Подключился я к компьютеру, и увидел ошибку — Файл поврежден поэтому его нельзя открыть . Обычный документ, скачанный с флешки на компьютер, вполне штатная ситуация, но проблема на лицо.
Решил пойти от обратного, беру флешку иду за свой компьютер и….у меня файл открылся без каких-либо проблем. Непонятно…
Решение было очевидным, у себя этот файл я пересохранил, скопировал на компьютер пользователя и все открылось. Списал на глюк программы, которые случаются часто по неизвестным причинам и благополучно забыл данный казус.
Проходит несколько дней и снова обращается тот же пользователь, с этой же проблемой, но документ теперь другой. Провожу те же манипуляции что и в предыдущий раз и снова все работает, хорошо, но не могу же я каждый документ обрабатывать под конкретного пользователя, нужно кардинальное решение, начинаем ковырять настройки, изучать форумы и искать возможные варианты.
По информации с сайта microsoft удалось понять, что такая проблема имеет место быть у программ: word, excel, power point.
Проявляется в следующем виде:
Microsoft Excel
- Файл поврежден, поэтому его нельзя открыть.
Microsoft Word
- Ошибка Word при попытке открытия файла.
Microsoft PowerPoint
- Приложение PowerPoint обнаружило проблему с содержимым в имя файла. Приложение PowerPoint может попытаться восстановить эту презентацию.
Решение было найдено там же. Как оказалось, проблема кроется непосредственно в самой windows. А именно в компонентах безопасности, которые и требуется до настроить. Сейчас покажу как.
Файл поврежден поэтому его нельзя открыть — Исправляем ошибку
Используем сочетание клавиш «win+r» — откроется окно выполнить и в нем вводим команду dcomcnfg

В открывшемся окне, следует поочередно раскрыть следующие пункты — Службы компонентов — Компьютеры.

Теперь по пункту «Мой компьютер» нажимаем правой кнопкой мыши и выбираем — свойства.

Переходим на вкладку «Свойства по умолчанию» и настраиваем следующие пункты:
- Разрешить использование DCOM на этом компьютере: установить галочку.
- Уровень проверки подлинности по умолчанию: Подключиться
- Уровень олицетворения по умолчанию: Определить

Нажимаем кнопку «ОК» закрываем предыдущие окна, идем к проблемному документу, открываем и не испытываем больше никаких трудностей. Проблема решена.
Видео инструкция по вышеописанному:
На этом все. Надеюсь кому-то эта статья окажется полезной.
Спасибо за внимание.
Пишите комментарии, подписывайтесь на блог, буду регулярно размещать интересные задачи, которые возникают в процессе работы.
Всем добра!
Word ошибка при открытии файла
На чтение 5 мин
Текстовый редактор Microsoft Office Word, как и любое другое приложение на компьютере, может давать сбои. Чаще всего это происходит из-за внутреннего конфликта приложения или ошибки внутри операционной системы.
При этом работа с документом прекращается и необходимо его восстанавливать. Именно в этот момент возникает в Word ошибка при открытии файла.
В данной статье разберемся что делать, как исправить ошибку и правильно восстановить документ.
Содержание
- Причины
- Восстановление документа
- Конвертер резервных копий
- Настройки защищенного просмотра
- Надстройки ворда
- Восстановление формата
- Использование сторонних программ
Причины
Основные причины, по которым не открывается документ Word, могут быть следующие:
- Большое количество таблиц, формул, изображений, которые были добавлены из разных источников со своими кодировками и форматами. В итоге создается большая нагрузка на систему при раскодировании файла, и программа выдает ошибку.
- Microsoft word не может распознать элементы текста, созданные в других приложениях.
- Некорректное сохранение файла. Чаще всего это происходит при сохранении документа в формате docm, а при повторном открытии всплывает сообщение о том, что макросы не поддерживаются и файл не может быть открыт.
Узнав о возможных причинах возникновения ошибок, поговорим о путях решения проблем с открытием файла. Существует достаточно много способов, которые подходят как для новичков, так и для более опытных пользователей редактора. Рассмотрим некоторые из них.
Восстановление документа
Word обладает встроенной функцией восстановления. Чтобы воспользоваться данным инструментом, нужно сделать следующее:
- Открываете ворд, чтобы появился чистый лист. Сделать это можно несколькими путями:
- через ярлык на рабочем столе;
- через Пуск в меню Все программы;
- через файловую систему;
- Нажимаете Файл – Открыть или используете сочетание клавиш «Ctrl+O».
- Ищете в Проводнике поврежденный документ, но не открываете его, а выделяете, сделав один щелчок левой клавишей мыши.
- В диалоговом окне ищете кнопку Открыть, там будет небольшая черная стрелочка вниз, нажимаете ее.
- Из выпадающего списка выбираете строку Открыть и восстановить.
После этого файл будет открыт по-новому.
Однако ворд может выдать сообщение о том, что в документ были внесены изменения, чтобы посмотреть их, нажимаете кнопку Показать исправления и вручную редактируете текст.
Конвертер резервных копий
Если на компьютере установлен полный пакет Microsoft Office, то внутри будет специальная утилита, которая автоматически создает копии документов при работе и сохраняет их в отдельной папке. Чтобы извлечь их попробуйте выполнить следующие действия:
- Открываете новый лист, нажимаете Файл – Открыть
- В диалоговом окне ищете кнопку Типы файлов и нажимаете на стрелку, чтобы посмотреть все варианты.
- Выбираете строку Восстановление текста из любого файла. Эта позиция будет доступна только при установленном конвертере.
- Открываете нужный документ.
Однако и в этом методе есть нюанс: при повторном открытии может возникнуть ошибка с сообщением о повреждении таблицы.
Исправить ошибку можно при помощи сохранения таблицы в виде текста через меню Таблица в Панели управления наверху. Но сообщение может возникать вновь, поэтому рекомендуем тщательно проработать все таблицы с последующим переформатированием.
Настройки защищенного просмотра
Если предыдущие методы не помогли, и по-прежнему не открывается документ, то стоит посмотреть настройки безопасности.
Внутри Word запрограммирована специальная система, которая обеспечивает дополнительную защиту пользователя от открытия подозрительных документов или файлов, скачанных в интернете.
Если вы уверенны, что документ безопасен, то можете временно отключить систему защищенного просмотра и открыть файл с ошибкой.
Для этого делаете следующее:
- Заходите в Параметры через меню Файл
- Внизу ищете строку Центр управления безопасностью
- В правой части диалогового окна нажимаете на кнопку Параметры…. и открываете настройки
- В появившемся окне выбираете строку Защищенный просмотр
- Убираете галочки со всех позиций и подтверждаете действие.
Надстройки ворда
Бывает, что причиной возникновения ошибки открытия файла является сама программа, а не документ. Так случается из-за определенных надстроек Microsoft Word. Удалить их можно проделав следующий путь:
- Запускаете текстовый редактор в безопасном режиме.
- Переходите в раздел Параметры.
- Ищете строку Надстройки
- Внизу появившегося окна нажимаете на Перейти. Обязательно проверяете, чтобы в графе Управление стоял параметр Надстройки СОМ.
- В новом окне появится список надстроек, которые можно удалить или временно отключить, убрав галочку.
Обязательно подтверждаете изменение кнопкой ОК.
Восстановление формата
Одной из причин ошибки открытия может быть неправильное сохранение исходного файла. Чтобы сделать нужный формат проделайте следующие действия. Для этого метода лучше всего использовать файловые менеджеры типа Total Commander.
- Создаете абсолютно пустой документ Word.
- В файловом менеджере меняете формат с .docx или .doc на формат архива .rar или .zip.
- Те же действия производите с поврежденным документом.
- Открываете два архива и из файла с ошибкой переносите все данные в пустой архив.
- Новый архивный файл снова переименовываете в текстовый формат.
Открываете измененный документ и работаете с текстом. Иногда Word предлагает восстановить информацию из такого файла, с последующей возможностью редактирования данных.
Использование сторонних программ
Если времени не хватает, чтобы разобраться во всех методах открытия ошибочных документов можно воспользоваться специализированным софтом, который все сделает сам.
Примером популярных и бесплатных приложений являются R-Word и Magic Word Recovery. Интерфейс таких программ понятен и с восстановлением файла сможет справиться новичок.
Процент успешной реанимации файлов достаточно велик, что также является преимуществом использования специального софта.
Как видите, чтобы открыть файл с ошибкой существует много способов. Можно использовать внутренние функции текстового редактора и изменять настройки системы. А если ничего не помогло, можно воспользоваться специальными программами и утилитами. В любом случае вероятность восстановить поврежденный документ достаточно велика.
И напоследок несколько советов:
- Обязательно делайте резервную копию файла, с которым работаете.
- Первоначально попробуйте сохранить файл в формате .rtf. Для этого нажимаете на документ правой клавишей мыши и в списке используете строку Сохранить как.
При работе над устранением ошибки закройте все приложения, чтобы оперативная память компьютера была свободна. Это позволит восстанавливать документы с большим количеством информации.
Поделись с друзьями!
Sometimes, when opening a Word document you may face the error «The file «<filename>.docx» cannot be opened because there are problems with the contents. The file is corrupt and cannot be opened». The error means that Word found unreadable content in the document file and for that reason it was unable to open the document.
Our files may get damaged for several reasons, but the most important of them are:
- A Power corruption while you working on your PC.
- The forced removal of the storage device (e.g. USB hard drive, USB pen drive, etc.) without prior using the safely remove option.
- A damaged storage device.
For all the above reasons, I always suggest my costumers to always keep a backup copy or their important files to more than one storage media and to avoid to use their USB disks and the USB Pen drives as the only storage location of their important files.
- How to Backup Personal Files with SyncBack (Free) Backup Utility.
- How to Backup and Restore your Personal Files with Windows Backup.
In this tutorial you ‘ll find tree (3) different ways to recover the content of a corrupted Word file. The first two methods show how to recover a Word document using the Microsoft Word & the 7-zip programs and the third method, shows how to recover the damaged Word file (or any other file) from a damaged storage device.
How to Recover a Damaged Word file.
Suggestion: Before you continue to the methods below, first make a copy of the corrupted file and store it to another location on the disk. Then try the following:
1. Try to open the damaged DOC file in WordPad. To do that, right click on the damaged file and select Open with > WordPad.
2. If you have a backup copy of the damaged file, then try to open it from the backup.
3. If you ‘re using Windows 7, 8 or 10 OS and the corrupted file is saved on your local disk, then right click on the corrupted file, or in its parent folder and select «Restore previous versions». If you can see a previous version of your file, select it and press ‘Copy’ and save the file in another location o the disk.
4. Check and repair problems on the disk that contains the file, by using the chkdsk /f command. For example: If the damaged file located at drive D:, then open Command Prompt as Administrator and give this command chkdsk D: /f
Method 1. Repair Damaged Document with Word.
Method 2. Recover Text from the Corrupted Word Document with 7-zip.
Method 3. Recover the Corrupted Word Document from the Damaged Drive.
Method 1. Repair Document with Word.
The first option to recover a corrupted a corrupted word document is within Word. To do that:
1. Launch Word.
2. From the File menu click Open.
3. Select the corrupted file, and using the drop down arrow (next to the ‘Open’ button) select Open and Repair.
4. If Word still cannot open the file, then perform the same actions, but this time select the Recover Text from Any File in the ‘Open’ dialog box.
Method 2. Recover Text from the Corrupted Word Document with 7-zip.
The second method to recover a damaged document, is by extracting the contained text from the Word file, using the 7-zip file manager.
1. Download and install 7-zip file archiver.
2. Launch the 7-Zip File Manager
3. Select the corrupted Word document (e.g. the «File840.docx» in this example) and click the Extract button.
4. Specify a destination (or leave the default) to extract the contents of the Word file, and click OK.
5. When the extraction is completed close the 7-zip file manager.
6. Then, navigate at the location of the extracted files and explore the contents of the newly created folder, that has the same name with the filename of the corrupted file. *
* e.g. At this example, the filename of the corrupted Word file, is «File840.docx» so the new folder (that was created from the 7zip and contains the extracted files) is named «File840».
7. Inside that folder, open the «word» folder. (e.g. «…File840word»)
8. Without closing the explorer window, launch your favorite web browser. (e.g. Chrome, Firefox, Inteexplorer, etc.).
9. Now go back at the open explorer window and Drag & Drop the «document.xml» file to the web browser window.
10. Now, see at the web browser window and you should view the text of the corrupted word document (the text should be unformatted, because the document is corrupted).
11. Highlight the recovered text and then Copy/Paste it into a new Word document.
Method 3. Recover the Corrupted Word Document from the Damaged Drive.
The final method to recover corrupted Word file (or any other type of file), is to use the TestDisk recovery utility, in order to retrieve the file from the damaged disk.
1. Navigate to http://www.cgsecurity.org/wiki/TestDisk and download Testdisk utility.
2. When the download completed, navigate to your download location folder and right-click on “testdisk-7.0-WIP.win.zip” compressed file and select “Extract All” to un-compress its contents.
3. Explore the “testdisk-7.0-WIP.win” folder contents and double-click to run the “testdisk_win.exe” application.
4. At the TestDisk utility first screen, press Enter at the highlighted Create option.
5. Using the keyboard arrow keys CAREFULLY select the damaged drive and press Enter to Proceed to disk analysis.
6. At the next screen select (using the keyboard arrows keys) the partition table type (e.g. Intel) and press Enter.*
* Notice: At this point, TestDisk utility (usually) recognizes the correct partition table type and highlights it automatically. For Windows OS the default partition table type is “Intel”
7. At the next screen press Enter to Analyze the damaged drive.
8. At the next screen press Enter to Quick Search for the lost partition/files.
9. At this point, TestDisk utility may inform you that the drive is damaged and the geometry of the drive is wrong. If you see a similar warning message , then ignore it and press Enter to Continue.
10. Now If the TestDisk utility can locate the lost partition(s), during the ‘Quick Search’ operation, then you will see a similar screen like below. At this case press the «P» key on keyboard to view the files on the damaged disk. *
* Note: If the TestDisk utility, cannot locate a partition, or if you don’t see any files, after pressing the «P» key, then press Enter and to perform a «Deeper Search«.
11. From the list of the found files, highlight the damaged file(s) that you want to recover, and press the «C» key to recover the file(s). *
* Note: The files in red letters means that these file have deleted.
12. Now using the arrows keys select the destination* to copy the selected file and press the «C» key again, to start the copy.
* Note: TestDisk, by default, chooses as the default destination to copy the recovered files, the folder from where the program runs.
13. When the copy is done, open Windows Explorer and navigate to the destination location to find the recovered word file(s).
14. Now, try to open the recovered Word document.
– If you can open and view the damaged Word document, close TestDisk.
– If you still cannot open the damaged Word file, then try the steps below (in TestDisk):
1. Navigate using the arrows keys and see if there is exist a deleted file (in red letters) that has the same name as the damaged file. *
2. Once you found that file highlight it and then press the «C» key to recover it.* Note: If you see more that one deleted file with the same name, then see the date/time at the left and choose the most recent version of the deleted file.
That’s it! Let me know if this guide has helped you by leaving your comment about your experience. Please like and share this guide to help others.
If this article was useful for you, please consider supporting us by making a donation. Even $1 can a make a huge difference for us in our effort to continue to help others while keeping this site free:

If you want to stay constantly protected from malware threats, existing and future ones, we recommend that you install Malwarebytes Anti-Malware PRO by clicking below (we
do earn a commision from sales generated from this link, but at no additional cost to you. We have experience with this software and we recommend it because it is helpful and useful):
Full household PC Protection — Protect up to 3 PCs with NEW Malwarebytes Anti-Malware Premium!
Как восстановить поврежденные документы Microsoft Word и файлы с ошибкой чтения
Нужно исправить или восстановить поврежденный документ Word? Случается, при открытии документа Word вы получаете сообщение об ошибке, в котором говорится, что документ не может быть прочитан, поскольку он поврежден, или из-за иных проблем с файлом. Повреждения документов Word могут быть вызваны различными причинами, но обычно приходится иметь дело всего лишь с проблемами с заголовками в файле, а в таком случае данные могут быть восстановлены практически всегда и в полном объеме.
Примерно так будет выглядеть сообщение об ошибке, которое вы увидите, когда Word не сможет открыть документ.
Содержание:
«Сторонние» приложения
Советуем начать с программ, специализирующихся на восстановлении файлов определенного формата, а данном случае – форматов пакета Microsoft Office. Поскольку, к примеру, для восстановления изображений разработчики программ используют особые алгоритмы, мало подходящие для работы с текстовыми документами, качество восстановления в таком случае может серьезно пострадать.
Мы предлагаем использовать программу RS Office Recovery, зарекомендовавшую себя как один из наиболее эффективных инструментов для восстановления документов Microsoft Office. Просто скачайте и запустите программу и осуществите сканирование диска, на котором хранился поврежденный файл.
Все обнаруженные документы, доступные для восстановления, программа отобразит в отдельном окне. Документы будут иметь оригинальные названия. Вы сможете просмотреть содержимое документов и затем восстановить необходимые файлы, просто нажав кнопку «Далее».
Встроенные возможности восстановления
По умолчанию Word предлагает два возможных способа открытия поврежденного документа: Открыть и восстановить файл или Открыть с помощью Конвертера восстановления текста. В дополнение к этим двум опциям есть другие способы починить файл, используя только ресурсы Microsoft – все они подробно описаны в инструкциях службы поддержки. Обязательно попытайтесь открыть файл всеми предложенными способами, прежде чем переходить к работе с посторонними инструментам – часто стандартных средств действительно бывает достаточно.
В целях тестирования дополнительных методов восстановления файлов мы намеренно «повредили» документ Word, а затем попытались исправить его, используя различные методы, описанные ниже. Мы расскажем о результатах для каждого варианта восстановления.
Стандартные способы восстановления, упомянутые выше, могут быть реализованы через диалоговое окно «Открыть файл». Нажмите «Файл», затем «Открыть», после чего нажмите один раз на файл, который вы хотите восстановить. Не пытайтесь открыть нужный файл, просто дважды щелкнув по нему мышкой, иначе Windows постарается открыть его «как обычно», и вы в очередной раз получите сообщение об ошибке.
Теперь вместо того, чтобы нажать на кнопку «Открыть» щелкните по черной стрелке, расположенной в правой части кнопки. Вы увидите множество дополнительных опций, одной из которых будет Открыть и Восстановить. Word попытается восстановить поврежденный документ, и если вам повезет, вы сможете просмотреть файл.
В нашем простом тесте Word смог полностью восстановить файл, содержавший две страницы обычного текста. Поэтому всегда начинайте попытки вернуть файлы именно с этого способа – он довольно неплохо работает и не требует дополнительного программного обеспечения.
Вторая встроенная функция – это Конвертер восстановления, доступ к которому вы также можете получить через диалоговое окно «Открыть». В выпадающем списке «Все документы Word» выберите «Восстановление текста из любого файла».
Word попытается восстановить текст из файла. В нашем случае ему это не удалось, и мы снова получили сообщение о том, что файл поврежден. В зависимости от типа повреждения пострадавших файлов, результаты работы данной опции могут отличаться.
Если ни один из этих двух методов не сработал, вы можете попробовать вставить поврежденный документ в другой документ Word. Для этого откройте новый файл и нажмите на вкладку «Вставка».
Нажмите «Объект» и затем снова выберите вариант «Объект» в выпадающем списке. Перейдите на вкладку «Создать из файла» и нажмите кнопку «Обзор». Выберите поврежденный файл Word и посмотрите, можно ли вставить содержимое в новый документ.
В нашем тесте Word не смог вставить документ в текущий файл. Вместо этого появилось странное сообщение об ошибке, в котором говорилось, что программа, используемая для создания файла, то есть Word, не была установлена в нашей системе! Опять же, результаты могут быть разными, так что попытаться стоит, при этом не ожидая многого…
Открыть файл по ссылке
Метод немного запутанный, но может быть действенным, опять же, все будет зависеть от типа повреждений документа. Итак, мы создаем документ, вносим в него текст, копируем этот текст, затем вставляем специальный текст в новый документ в качестве ссылки и, наконец, обновляем эту ссылку с указанием на поврежденный файл, а не на исходный. Уф! Давайте начнем.
Сначала откройте новый документ Word и введите что-нибудь вроде «Привет Word», и затем где-нибудь сохраните этот документ.
Теперь выберите текст, который вы только что напечатали, и скопируйте его в буфер обмена. Вы можете выбрать его и нажать CTRL + C или просто щелкнуть по нему правой кнопкой мыши и выбрать Копировать .
Затем создайте новый документ Word, через меню «Файл» – «Новый» . Если хотите, выберите пустой документ. Теперь нажмите на маленькую стрелку на кнопке Вставить и выберите «Специальная вставка» .
Здесь вам нужно выбрать «Форматированный текст (RTF)» или «Неформатированный текст». Неважно, что именно вы выберите. Если при попытке вставить ссылку вы получите какое-либо сообщение об ошибке, закройте этот новый документ, скопируйте текст и снова создайте новый документ.
Финал уже близок… Щелкните правой кнопкой мыши на тексте ссылки, который только что был вставлен вами в документ, выберите «Связанный объект Документ» и затем выберите «Связи».
Нажмите кнопку «Связи» и перейдите в каталог, в котором находится поврежденный файл. Выберите файл и нажмите «Открыть» .
После того, как источник ссылки обновлен, нажмите «ОК» и, будем надеяться, что текст из поврежденного документа появится вместо текста, который вы скопировали ранее. В моем случае у меня появилось сообщение об ошибке и я не смог открыть поврежденный файл. Однако мой тестовый файл был поврежден несколькими способами, и это могло быть причиной того, что текст не был восстановлен. Вы все равно должны попытаться!
Открыть в режиме Черновик
Еще одна вещь, которую вы можете попробовать, – открыть файл в «черновом» режиме, который не учитывает информацию о заголовке и т.д. и, следовательно, может открыть поврежденный файл.
Для этого нажмите «Файл», а затем «Параметры». Нажмите «Дополнительно», а затем прокрутите страницу вниз до раздела «Показать содержимое документа».
Здесь установите флажок «Показывать замещающие рамки рисунков» и «Использовать шрифты черновика в режимах черновика». Теперь вернитесь в Word, в разделе «Вид» нажмите «Черновик».
Теперь попробуйте открыть поврежденный файл. Если он все же не открывается, вам придется продолжить изучение других возможностей для исправления поврежденного документа.
Предыдущие версии
Еще один вариант, который может помочь вам восстановить документ Word, — это предыдущие версии файлов. В Windows 7 и выше функция восстановления системы автоматически создает резервные копии ваших документов.
Функция «Восстановление системы» должна быть включена по умолчанию. Если вы отключили его вручную, вы не сможете восстановить данные, используя эту функцию. Если же она включена, Windows автоматически сохраняет резервные копии довольно часто, обычно не менее чем раз в день.
Вы можете проверить, есть ли резервные копии необходимого файла в системе, просто щелкнув по нему правой кнопкой мыши, выбрав «Свойства», а затем перейдя на вкладку «Предыдущие версии». Если вы не видите такую вкладку, значит, опция «Восстановление системы» не подключена.
Все ранее сохраненные версии будут отображаться в списке ниже. Очевидно, что вы потеряете все данные, которые были добавлены в документ после создания последней резервной копии и до того, как произошла ошибка, но это все же лучше, чем ничего.
Часто задаваемые вопросы
Это сильно зависит от емкости вашего жесткого диска и производительности вашего компьютера. В основном, большинство операций восстановления жесткого диска можно выполнить примерно за 3-12 часов для жесткого диска объемом 1 ТБ в обычных условиях.
Когда вы пытаетесь получить доступ к диску, то получаете сообщение диск «X: не доступен». или «Вам нужно отформатировать раздел на диске X:», структура каталога вашего диска может быть повреждена. В большинстве случаев данные, вероятно, все еще остаются доступными. Просто запустите программу для восстановления данных и отсканируйте нужный раздел, чтобы вернуть их.
Пожалуйста, используйте бесплатные версии программ, с которыми вы можете проанализировать носитель и просмотреть файлы, доступные для восстановления.
Сохранить их можно после регистрации программы – повторное сканирование для этого не потребуется.
Исправить Файл поврежден и не может быть открыт ошибка в Word, Excel, PowerPoint
Если вы получаете The file is corrupt and cannot be opened error при открытии файла в Word, Excel или PowerPoint в Windows 11 или Windows 10 вот как вы можете решить эту проблему. Это происходит, когда вы загружаете файл из Интернета и пытаетесь открыть его на своем компьютере.
Когда вы скачиваете файл из интернета, он почему-то заблокирован. Вам необходимо вручную разблокировать его, чтобы использовать со всеми программами. Ваш компьютер делает это для защиты системы от нежелательных атак вредоносного ПО. То же самое происходит с файлами Microsoft Word. Одним из компонентов безопасности является Защищенный просмотр. Он предварительно просматривает файл Word в Microsoft Word, чтобы ничего не было введено в вашу систему. То же самое может использовать и эту проблему. Поэтому вам необходимо временно отключить эту функцию, чтобы проверить, является ли она источником этой проблемы или нет.
Файл поврежден и не может быть открыт в Word, Excel, PowerPoint.
- Отключить защищенный просмотр
- Разблокировать файл вручную
- Восстановите файл Office
Пока мы взяли Word документ в качестве примера, аналогичная процедура должна выполняться для Excel а также PowerPoints тоже.
1]Отключить защищенный просмотр
- Откройте Microsoft Word на своем компьютере.
- Нажать на File меню отображается в верхнем левом углу.
- Нажать на Options.
- Переключитесь на Trust Center вкладка с левой стороны.
- Нажать на Trust Center Settings кнопка.
- Переключитесь на Protected View таб.
- Снимите галочки со всех флажков.
- Щелкните значок OK кнопка.
После этого откройте файл в Word. Теперь у вас не должно возникнуть никаких проблем.
Read: Файл не открывается из-за проблем с содержимым.
2]Разблокировать файл вручную
- Щелкните правой кнопкой мыши загруженный файл.
- Выберите Properties вариант.
- Или вы можете щелкнуть файл и нажать Alt+Enter.
- Отметьте Unblock флажок.
- Щелкните значок Apply а также OK кнопки.
После этого вы можете использовать файл в Word без каких-либо ошибок.
Read: Невозможно открыть файлы Word, Excel, PowerPoint.
3]Восстановить файл Office
- Откройте Microsoft Word на своем ПК.
- Нажмите Ctrl+O чтобы открыть файл.
- Выберите файл, который хотите восстановить.
- Щелкните значок стрелки рядом с параметром Открыть.
- Выберите Open and Repair вариант.
Теперь Microsoft Word попытается восстановить файл, если есть какие-либо повреждения. После этого он откроет файл, если все пойдет правильно.
Related reads:
Как исправить? Файл поврежден и не может быть открыт в Excel, PowerPoint, Word?
Чинить Файл поврежден и не может быть открыт ошибка в Excel, PowerPoint, Word вы можете использовать вышеупомянутые решения. Например, вы можете отключить функцию защищенного просмотра в Word, восстановить файл Word и разблокировать загруженный файл вручную.
Как открыть поврежденный файл?
Возможно, вы не сможете открыть поврежденный файл Word без его восстановления. Вы можете восстановить файл, используя встроенную опцию Word. Вы можете использовать Открыть и отремонтировать опция включена в Word. После этого Word исправит все возможные проблемы и соответственно откроет файл.
How to Resolve ‘The file is corrupted and cannot be opened’ Error of MS Word
Though the newer versions of MS Word offer you more useful and efficient features, it is sometimes seen that files of older versions deny opening with the newer versions. Additionally, when you try to open an older version file in new version, it gets corrupt and denies opening.
One such problem occurs when MS Word users upgrade to Word 2010 from 2007. An error message that users encounter when they try to open their Word file after this upgrade is as follows:
However, the error is not limited to MS Word file only; instead, it can be found in MS Excel 2010 and MS PowerPoint 2010 after upgrading from their 2007 versions. Mentioned below are some of the common methods to resolve this problem:
«The file is corrupted and cannot be opened»
Change the ‘Trust Center’ Settings: Sometimes, the enabled protected view settings under ‘Trust Center’ prevent the Word file from opening. Mentioned below are the steps to change the settings of ‘Trust Center’:
- Open your MS Word application.
- Click ‘File >>Options‘.
- Select the ‘Trust Center‘ and press button under ‘Trust Center Settings‘.
- Click ‘Protected View’.
- Uncheck all the options available under ‘Protected View’ and click ‘OK’ to confirm.
- Restart MS Word and now, try to open your corrupt Word document.
Manual Setting of ‘Component Security’: To change these settings to default settings, follow the below-mentioned steps:
- Go to ‘Start’ and in the search box, type ‘dcomcnfg‘. After that, select ‘dcomcnfg’ from the program list.
- Go to the navigation pane and expand the ‘Component Services’. Then, go to ‘Computers’ and expand it. After that, right-click on ‘My Computer’, and then click ‘Properties’.
- Open the ‘Default Properties’ tab and set Default Authentication Level: Connect, Default Impersonation Level: Identify and click ‘OK’.
If nothing works for you then try our Stellar Repair for Word. It repairs corrupt Word file and restores all the data stored in it without altering its original formatting.
Download PC Repair Tool to quickly find & fix Windows errors automatically
Sometimes, when you try to open a Word file it fails to open and displays the following message – Word cannot open the file because the file format does not match the file extension. This can be troubling, especially when you want to go through the contents of the file for one last time before sending it to someone else.

The problem can occur when the Word file you are trying to open has a different file extension than the file you are attaching. It happens when you convert the file manually. There can be other reasons as well. Whatever the case is, you can fix it by using any of the methods described below.
- Rename and change the extension manually.
- Change the file type to .asd.
- Uncheck Hide Extensions by known File Types
- Unlocking the Word file
Let us cover the above methods in a bit more detail!
1] Rename and change the extension manually
The simplest method to resolve this issue is to change the extension for the file manually. To do so, right-click the file and select Rename option.
Then, change the extension of the document from *.docx to *.doc and then try opening the file. If this doesn’t fix your problem, move to the next method.
2] Change the file type to .asd
Go to the location where the file is stored, right-click it, and select the Copy option.
Then, move to the following path – C:Users%username%AppDataLocalMicrosoftOfficeUnsavedFiles by pasting this in the start menu.
Paste the document here, and change the file type to .asd.
Open word, click Open, and at the bottom of the page hit the Recover Unsaved Documents tab.
When the document appears in the list, select it and save the document after opening it.
3] Uncheck Hide Extensions by known File Types
Open the File Explorer and go to the View tab. Just adjacent to it, you should find the See more icon visible as three horizontal dots. Click the icon and then, select Options.
When a new window appears, scroll down to locate Hide Extensions by known File Types entry. Make sure, the box next to it is left unchecked.
4] Unlocking the Word file
Many users reported that the issue ‘File format does not match the extension could also be resolved by unlocking the file. So, if you are not able to open the file sent as an attachment, use this workaround.
- Open File Explorer.
- Go to the path to the folder containing the Word file you want to fix.
- Right-click on the file and choose the Properties option.
- In the window that appears, switch to the General tab.
- Find the Unblock button and click to select it. Note – This option is only visible for files from another source, such as an email attachment.
- Hit the Apply button and then, click Finish to close the window.
Related:
- Word cannot open this file because it is larger than 512 Megabytes
- Word experienced an error trying to open the file
- Microsoft Office cannot open this file because some parts are missing or invalid
- Microsoft Office cannot open this file because the .zip archive file is an unsupported version
- Microsoft Office cannot open this file because there are problems with the contents.
What is a WAV ASD file?
An ASD file is a temporary backup created by Microsoft Word, an Office application. It contains a snapshot copy of the currently opened Word document. Such file types are mainly used for automatic backup and recovery of documents in Word in case of a sudden crash or accidental closing.
Why is my Word file locked?
The file might be locked for a number of reasons. For instance, the file is shared and another user is currently editing it or some other Office app is running in the background with the file already opened. Another possible reason could be that the file has been marked as final and can no longer be updated.
A post-graduate in Biotechnology, Hemant switched gears to writing about Microsoft technologies and has been a contributor to TheWindowsClub since then. When he is not working, you can usually find him out traveling to different places or indulging himself in binge-watching.
Привет друзья! Вчера на работе, на клиентском компьютере мне пришлось столкнуться с одной древней ошибкой, часто попадавшейся ранее, но не описанной мною в статьях. Судя по дискуссиям пользователей в инете, ошибка довольно распространённая и я решил о ней рассказать.
Итак, на электронную почту моего предприятия было прислано несколько файлов в формате Word и при открытии все они выдали «Ошибка Word при попытке открытия файла. Попробуйте выполнить следующие действия. Проверьте разрешения на доступ к документу и диску. Проверьте, достаточно ли места на диске».
Причины ошибки кроются как в вашей операционной системе, так и в системе человека приславших вам данные файлы. В первую очередь предлагаю откорректировать заблокированный файл и открыть его (ведь сейчас вам это нужно более всего), уже затем разберёмся в причинно-следственной связи появления ошибки.
Правой кнопкой мыши щёлкните на файле Word, который у вас открывается с ошибкой «Ошибка Word при попытке открытия файла…» и выберите «Свойства».
Отмечаем галочкой «Разблокировать», затем «ОК». После этого уже разблокированный файл откроется.
Как видим, в разблокированном файле пропало сообщение «Осторожно, этот файл получен из другого компьютера и, возможно, был заблокирован с целью защиты компьютера». Данное сообщение подсказывает нам, в чём собственно было дело.
Друзья, любой файл в системе, это своеобразный контейнер, в который файловая система NTFS записывает потоки информации, например: в каких программах открывался файл, на каких компьютерах и с какими установленными операционными системами, и др. Часто, новые обновления Windows конфликтуют с потоками данных, записанных в файл и система выводит ошибки. Показать, какие потоки данных несёт в себе файл и удалить их, может только утилита Streams от Марка Руссиновича, можете заюзать её, но можно поступить и по другому, а именно, настроить «Диспетчер вложений Windows» так, чтобы он не контролировал вложенные потоки данных в файлах, скачанных из инета или скопированных на наш компьютер с различных носителей информации (флешки и т.д), короче, поступивших к нам с других ПК.
Открываем редактор локальной групповой политики gpedit.msc.
Конфигурация пользователя -> Административные шаблоны -> Диспетчер вложений -> Включаем пункт ->Не сохранять сведения о зоне во вложенных файлах.
Всё!
Содержание
- Поврежденные файлы
- Неверное расширение или связка с другой программой
- Расширение не зарегистрировано в системе
- Вопросы и ответы
Мы довольно много писали о том, как работать с документами в программе MS Word, а вот тему проблем при работе с ней не затрагивали практически ни разу. Одну из распространенных ошибок мы рассмотрим в этой статье, рассказав о том, что делать, если не открываются документы Ворд. Также, ниже мы рассмотрим причину, по которой эта ошибка может возникать.
Урок: Как убрать режим ограниченной функциональности в Word
Итак, чтобы решить любую проблему, для начала необходимо узнать причину ее возникновения, чем мы и займемся. Ошибка при попытке открытия файла может быть связана со следующими проблемами:
Поврежденные файлы
Если файл поврежден, при попытке его открыть вы увидите соответствующее уведомление, а также предложение восстановить его. Естественно, на восстановление файла нужно согласиться. Проблема лишь в том, что никаких гарантий на корректное восстановление нет. К тому же, содержимое файла может быть восстановлено не полностью, а только частично.
Неверное расширение или связка с другой программой
Если расширение файла указано неверно или связано с другой программой, то система будет пытаться открыть его именно в той программе, с которой он ассоциируется. Следовательно, файл “Документ.txt” ОС будет пытаться открыть в “Блокноте”, стандартным расширением которого и является “txt”.
Однако, из-за того, что документ на самом деле является вордовским (DOC или DOCX), хоть и неправильно названным, после открытия в другой программе он будет отображаться некорректно (например, в том же “Блокноте”), а то и вовсе не будет открыт, так как его оригинальное расширение не поддерживается программой.
Примечание: Значок документа с неверно указанным расширением будет аналогичен таковому во всех файлах, совместимых с программой. Кроме этого, расширение может быть неизвестным системе, а то и вовсе отсутствовать. Следовательно, система не найдет подходящей программы для открытия, но предложит выбрать ее вручную, найти подходящую в интернете или магазине приложений.
Решение в данном случае только одно, а применимо оно лишь в том случае, если вы уверены, что документ, который не удается открыть, действительно является файлом MS Word в формате DOC или DOCX. Все, что можно и нужно сделать — переименовать файл, точнее, его расширение.
1. Кликните по файлу Ворд, который не удается открыть.
2. Кликнув правой мышкой, откройте контекстное меню и выберите “Переименовать”. Сделать это можно и простым нажатием клавиши F2 на выделенном файле.
Урок: Горячие клавиши в Word
3. Удалите указанное расширение, оставив только имя файла и точку после него.
Примечание: Если расширение файла не отображается, а изменить вы можете только его имя, выполните следующие действия:
В любой папке откройте вкладку “Вид”; Нажмите там на кнопку “Параметры” и перейдите во вкладку “Вид”; Найдите в списке “Дополнительные параметры” пункт “Скрывать расширения для зарегистрированных типов файлов” и снимите с него галочку; Нажмите кнопку “Применить”. Закройте диалоговое окно “Параметры папок”, нажав “ОК”.
4. Введите после названия файла и точки “DOC” (если у вас на ПК установлен Word 2003) или “DOCX” (если у вас установлена более новая версия Word).
5. Подтвердите внесение изменений.
6. Расширение файла будет изменено, изменится также и его значок, который примет вид стандартного вордовского документа. Теперь документ можно будет открыть в Ворде.
Кроме того, файл с неверно указанным расширением можно открыть и через саму программу, при этом, менять расширение отнюдь не обязательно.
1. Откройте пустой (или любой другой) документ MS Word.
2. Нажмите кнопку “Файл”, расположенную на панели управления (ранее кнопка называлась “MS Office”).
3. Выберите пункт “Открыть”, а затем “Обзор”, чтобы открыть окно “Проводника” для поиска файла.
4. Перейдите в папку, содержащую файл, который вам не удается открыть, выберите его и нажмите “Открыть”.
- Совет: Если файл не отображается выберите параметр “Все файлы *.*”, расположенный в нижней части окна.
5. Файл будет открыт в новом окне программы.
Расширение не зарегистрировано в системе
Данная проблема возникает только на старых версиях Windows, которые из обычных пользователей сейчас вряд ли кто-то вообще использует. В числе таковых Windows NT 4.0, Windows 98, 2000, Millenium и Windows Vista. Решение проблемы с открытием файлов MS Word для всех этих версий ОС приблизительно одинаковое:
1. Откройте “Мой компьютер”.
2. Перейдите во вкладку “Сервис” (Windows 2000, Millenium) или “Вид” (98, NT) и откройте раздел “Параметры”.
3. Откройте вкладку “Тип файлов” и установите ассоциацию между форматами DOC и/или DOCX и программой Microsoft Office Word.
4. Расширения файлов Ворд будут зарегистрированы в системе, следовательно, документы будут нормально открываться в программе.
На этом все, теперь вы знаете, почему в Word возникает ошибка при попытке открытия файла и как ее можно устранить. Желаем вам больше не сталкиваться с трудностями и ошибками в работе этой программы.