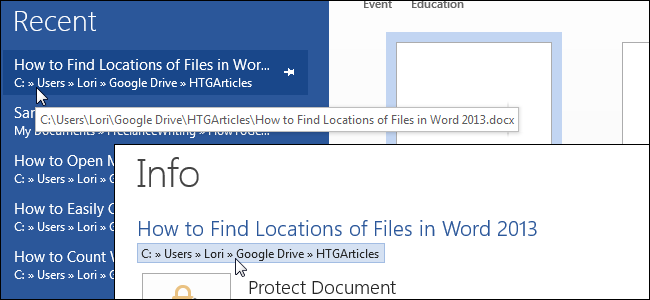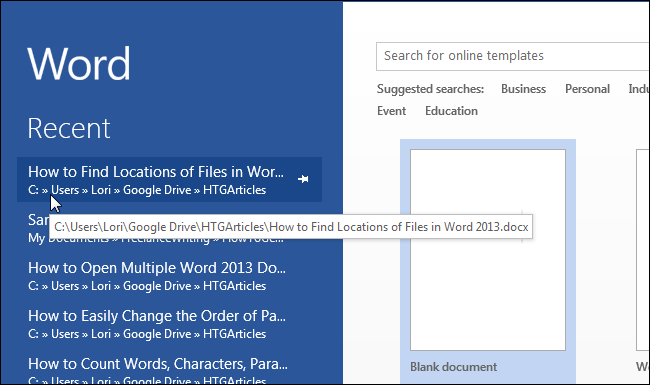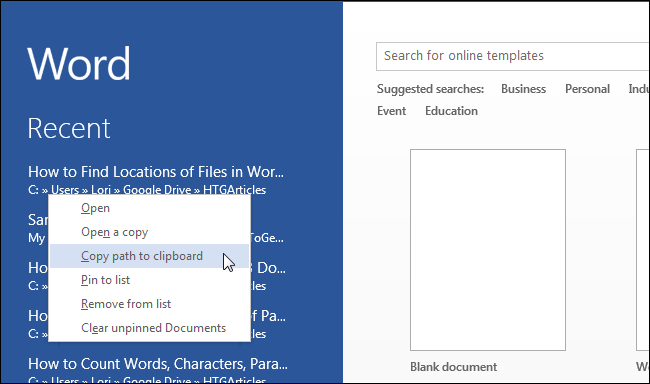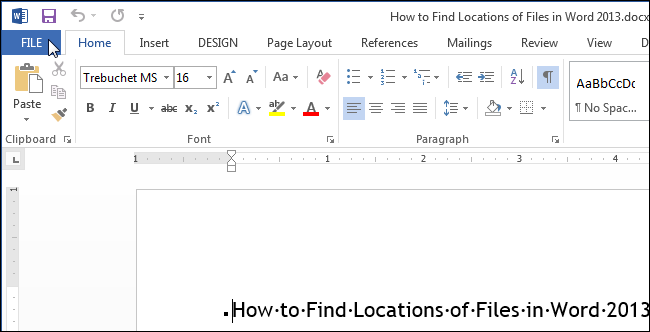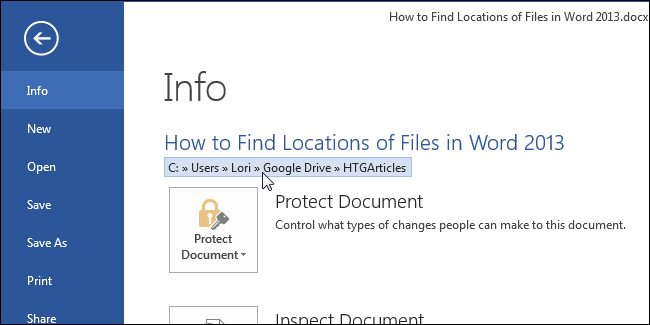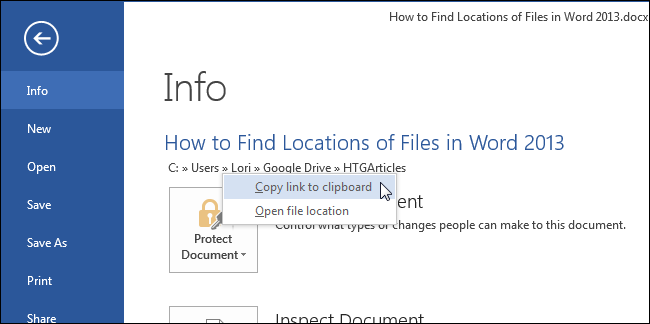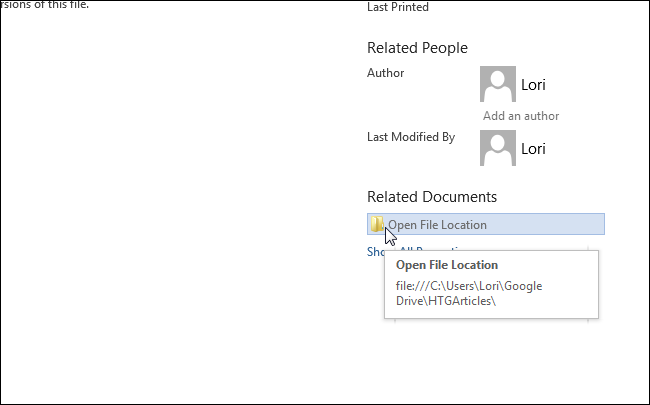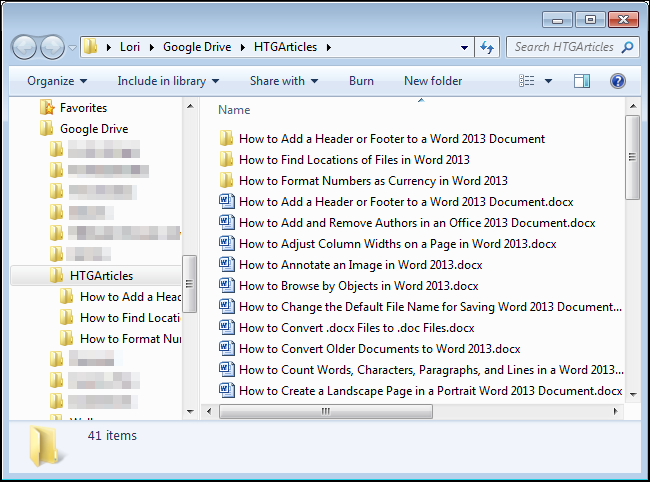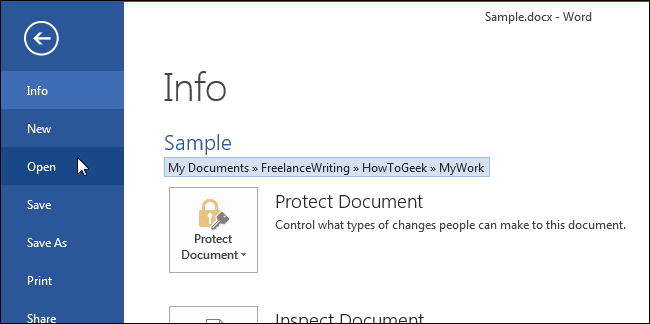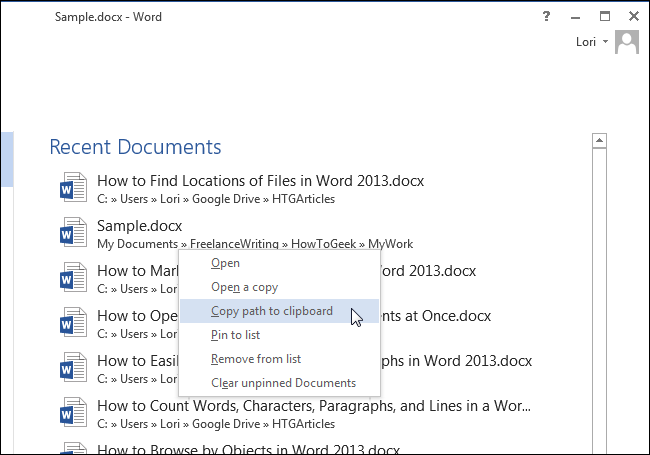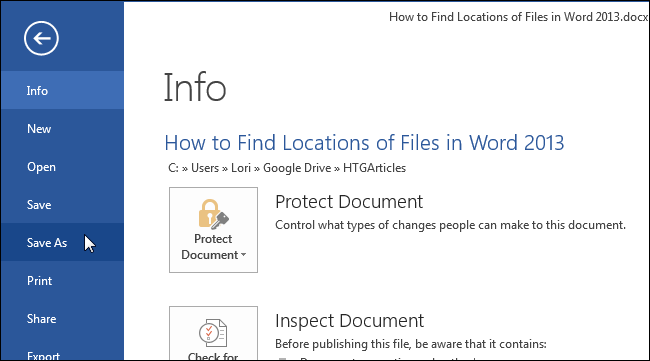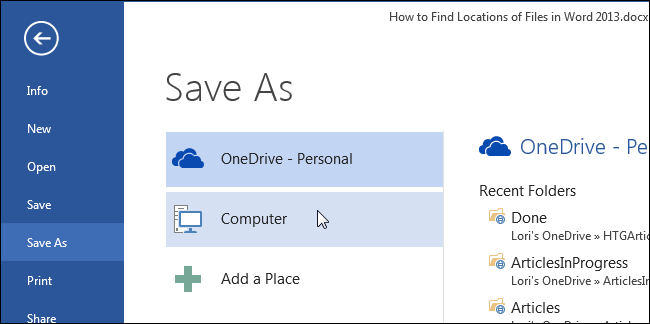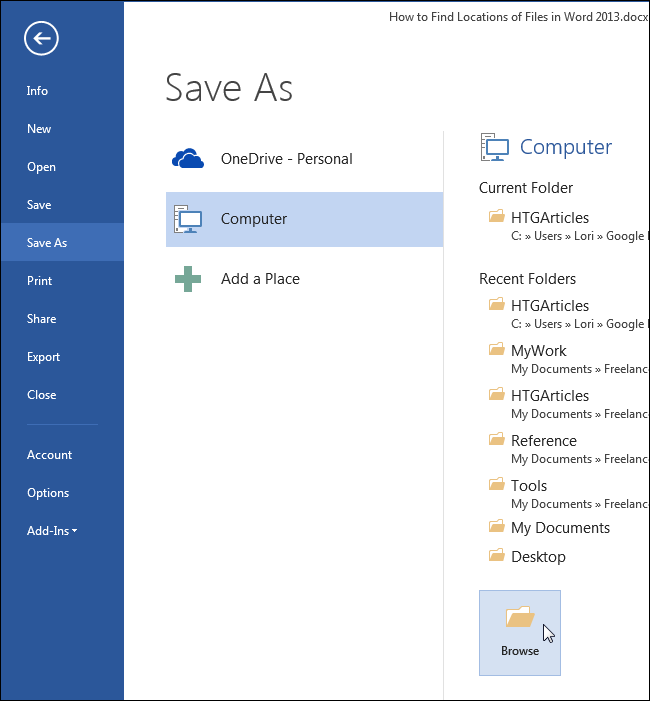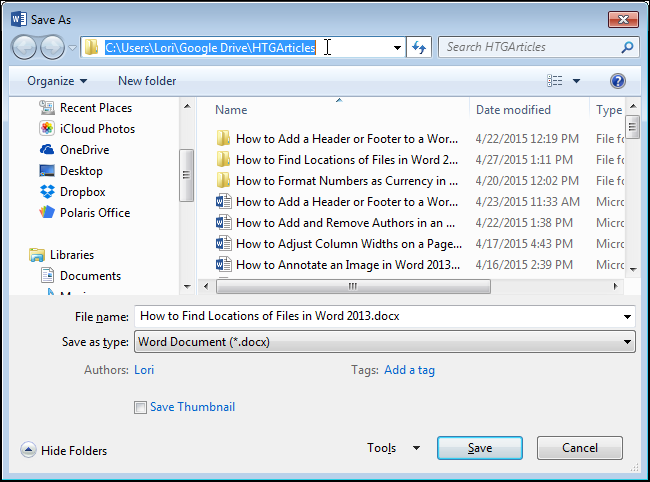How to Change the Default Folder for Saving and Opening Files in Office
microsoft word 2010microsoft certified partnerPeople who use Office applications know how important saving time is when working. If you have Word or Excel open many times a day, having a way to customize your default locations is a huge time saver.
None of us wants to spend minutes browsing through our files to find where our projects are located.
Changing the default locations for saving and opening files is an easy process. Luckily for frequent Office application users, you can do it quickly as well.
You just have to navigate to your options and find the advanced file settings. If you locate the correct settings, you have the option to change locations for opening and saving your documents.
Need more help? Continue reading to view the available step-by-step guide for each application below.
How to Change Default Folder for Saving Documents
We wrote these guides for Microsoft Word 2010 and later. Depending on your version of Word, some steps might be slightly different.
Change the default folder for opening files in Word
- Open Word and navigate to the File menu
- Click on Options, then Advanced.
- Scroll down to the bottom of the page and click on the File Locations button.
- Highlight Documents, then click on the Modify button.
- Find the location you want to set as your default when opening files. Click on the folder and hit OK.
- If your changes don’t immediately take place, restart Word or your computer.
How to Change the default Save folder in Word
- Navigate to the File menu and click on Word Options.
- A new window is going to open up. From the menu on the left, choose Save to open up a sub-menu.
- You will see a field where you can type next to Default File Location. You can insert the path manually here. Click on Browse if you want to navigate to the folder you chose as your default when saving files.
- Hit OK, and if needed, restart Word or your computer for your changes to work properly.
How to Change the default folder for opening files in Excel
We wrote these guides for Microsoft Excel 2010 and later. Depending on your version of Excel, some steps might be slightly different.
- Open Excel and navigate to the File menu.
- Click on Options, then Advanced.
- Scroll down until you see General.
- Locate the line that says “At startup, open all files in:” Enter the path to an existing folder that you want to use as your default when opening files in Excel. A path looks something like this: C:UsersusernameMy documentsExcel.
- Hit OK. If needed, restart Excel or your computer for your changes to take place.
Change the default save folder in Excel
- Open Excel and open the File menu, then find and click on Excel Options.
- In the new window, click Save from the left-side menu.
- Unlike Word, in some versions of Excel, you can’t browse to the location of the folder which you want to set as default. This means that you might have to input the path to an existing folder manually. The path should look something like C:UsersusernameMy documentsExcel.
- When you’re finished, click OK.
- If needed, restart Excel or your computer to complete your changes.
You can also change the default printer tray assignments in Office.
If you’re looking for a software company you can trust for its integrity and honest business practices, look no further than SoftwareKeep. We are a Microsoft Certified Partner and a BBB Accredited Business that cares about bringing our customers a reliable, satisfying experience on the software products they need. We will be with you before, during, and after all the sales.
When you save a file in an Office application, the program opens the Save As dialog box with My Documents (in Office 2003) or Documents (in Office 2007) as the default folder to store it in. If you’re saving an image, Windows wants to put it in My Pictures, and it wants to put audio files in My Music and videos in My Videos. (Vista uses the same folder nomenclature, minus the «My».)
You can stick with these if you wish, but I prefer to store my personal files on a USB thumb drive with folders organized by project rather than by file type. That way all the files for a project—regardless of type—are stored in the same place. It’s easy to change the default save-as locations in Office and other Windows apps.
Microsoft Word: In Word 2003 and previous versions to 97, click Tools > Options > File Locations, highlight Documents (it may be chosen by default), and click Modify. Navigate to the folder of your choice, and click OK twice. In Word 2007, click the Office button, choose Word Options at the bottom of the window, click Save in the left pane, select Browse to the right of Default file location, browse to the folder of your choice, and click OK twice.
Microsoft Excel: For all versions of Excel, start by opening Windows Explorer and navigating to the folder you want to store your worksheets in. Copy the folder path in the Address bar, open Excel, and in Excel 2003, click Tools > Options > General. In Excel 2007, click the Office button, choose Excel Options at the bottom of the window, and select Save in the left pane. In both versions, paste the folder path into the text box to the right of Default file location, and click OK.
Microsoft PowerPoint: As with Excel, start by opening Windows Explorer, selecting the folder you want to store your presentations in, and copying the path in the Address bar. Then open PowerPoint (2003 and earlier versions), click Tools > Options > Save, paste the folder path in the text field below Default file location, and click OK. In PowerPoint 2007, click the Office button, choose PowerPoint Options at the bottom of the window, select Save in the left pane, paste the folder path in the text field to the right of Default file location, and click OK.
I was hoping to find a way to change the default save folder for Microsoft Paint, but I haven’t yet found the right Registry key to edit. I’ll keep looking and let you know if I find it.
Tomorrow: a utility that lets you uninstall programs that Add/Remove Programs can’t get rid of.
Вы открыли файл в Word, но забыли, где он сохранён? Возможно, Вам нужно открыть другие файлы из того же места на компьютере или сделать резервные копии документов? В Word есть несколько способов для определения расположения файлов.
Если сначала Вы откроете приложение Word (не открывая файл), то в левой части начального экрана отобразится список Последние документы (Recent). Путь к каждому файлу указан под его именем. Если весь путь не виден, наведите указатель мыши на имя документа, полный путь отобразится во всплывающем окне.
Примечание: Иллюстрации для этой статьи взяты из Word 2013.
Ещё можно скопировать путь к файлу. Просто кликните правой кнопкой мыши по имени файла в списке Последние документы (Recent) и в появившемся меню выберите Копировать путь в буфер обмена (Copy path to clipboard). Полный путь к файлу будет скопирован. Если вставить его, например, в Блокнот, он будет выглядеть примерно так:
C:UsersLoriGoogle DriveHTGArticlesHow to Find Locations of Files in Word 2013.docx
Если файл уже открыт, воспользуйтесь другими способами, чтобы определить путь к нему. Откройте вкладку Файл (File).
Заголовок, который отображается в верхней части панели Сведения (Info) – это основная часть имени открытого файла (без расширения). Путь к этому файлу указан чуть ниже.
Можно скопировать путь к документу, кликнув по нему левой кнопкой мыши (не правой!) и выбрав из появившегося меню пункт – Копировать ссылку в буфер обмена (Copy link to clipboard).
Обратите внимание, что путь, скопированный из этого места и вставленный, например, в Блокнот, будет выглядеть по-другому:
file:///C:UsersLoriGoogle%20DriveHTGArticles
How%20to%20Find%20Locations%20of%20Files%20in%20Word%202013.docx
«%20» – это код пробела в Unicode. Он будет вставлен везде, где в пути к файлу есть пробел.
Кроме того, на панели Сведения (Info) справа внизу есть ссылка Открыть расположение файла (Open File Location). Если Вы наведёте на неё указатель мыши, появится всплывающая подсказка с указанием полного пути к документу.
Нажатие на Открыть расположение файла (Open File Location) открывает папку, содержащую этот файл, в окне проводника Windows.
Ранее в этой статье мы говорили о том, что можно определить расположение документа при помощи списка Последние документы (Recent) при запуске приложения Word (не открывая файл). Вы также можете открыть список последних документов, нажав на Открыть (Open) в левой части представления Backstage.
В правой части панели Открыть (Open) находится список Последние документы (Recent Documents). Под именем каждого файла указан путь, который можно скопировать, если кликнуть правой кнопкой мыши по пути либо по имени документа и в появившемся меню нажать Копировать путь в буфер обмена (Copy path to clipboard).
Наконец, можно использовать команду Сохранить как (Save As), чтобы выяснить путь к открытому в текущий момент файлу. Нажмите Сохранить как (Save As) в представлении Backstage.
Кликните по Компьютер (Computer).
В правой части экрана выберите папку, указанную под заголовком Текущая папка (Current Folder), либо папку под заголовком Последние папки (Recent Folders), либо нажмите кнопку Обзор (Browse) внизу списка.
Путь к текущему файлу будет указан в адресной строке в верхней части диалогового окна Сохранение документа (Save As). Кликните по адресной строке, чтобы увидеть полный путь. Он выделится, чтобы его можно было сразу скопировать.
Если Вы не планируете сохранять документ прямо сейчас, нажмите Отмена (Cancel), чтобы закрыть диалоговое окно. В противном случае кликните по Сохранить (Save), чтобы сохранить файл и закрыть диалоговое окно.
Оцените качество статьи. Нам важно ваше мнение:
Preparation 2
Create a File name in MS Word
Most of the procedures from above are similar I will still include the images for easier reference.
Open you’re MS Word in case you close it already and a blank document will appear.
From here you will click on File then Save as
Now you have MS Word open to create a folder you will click File>then New then (normally the new document is already highlighted) if not click new document> then on the far right under blank Document will be the word Create click on this.
You’re new page will open up as before with the same image.
Click on File.
Now from here you will then create your file.
Click Save As
Now at the bottom is where you will give your filename instead of the default one.
Let say you are ready to do an About Me Page.
You could call give it a complicated name lets say About me.doc or .docx depending on the version you have mine is 2010.
Now type the new file name as shown below and before you click save first click your Folder file above here it is Successfulaffiliateru click on the folder name once this is done then click save.
Your file has no been saved under the name of (About Me) which is now placed under the folder Successfulaffiliateru (or your website name).
So if you now click the folder you will also see you file name either under the folder as a drop down menu or on the side as per the image.
So now you have learned how to create a Folder as well as a File plus where to place you’re File. Don’t forget to keep saving regularly it is very important you get into this habit.
All you need to do now is when ready open up the folder then The About me file and start creating the content. Don’t forget to save regularly did I say that already?
Word can do this automatically normally even 10 mins or so if it has been set up but never rely or have the attitude or this will save it for me.
Save it yourself maybe 2 or 3 paragraphs at a time. Don’t talk a risk of losing all your hard work for an assumption that all will do this by default.
Now yes you can create your content in WordPress do all you’re setting up within there and also save your pages as well. You can also do an export under the tools in your dashboard and this can also be saved into your word. By all means make sure you also saved your work within WordPress as well.
The main reason we are talking about creating your work in MS Word or Mac if you use that.
1)You have a backup should your website go down for whatever reason.
2)If you can’t log into your website and want to create pages or posts or even make adjustment to your site you can always work offline from MS Word and when the website is back you can transfer your work over later.
3)You might have made changes but now your may have left something out as you have not back up you have to remember how you recreated that particular page. What happens if your original work was months ago and you changed it now you have lost all that work ages ago.
4)You may have accidently delated the page of parts of the work. Again no backup saved means you may have to re-create all again.
5)Some thing else went wrong you have a wrong setting that has allowed someone to get in what happens if they delete you work before you find out.
So make sure you have a back up of all your original work elsewhere and not just on WordPress.
If will save you a lot of headaches and time in the long run.
I have written the code below, currently it creates a folder. However I would like to save the same word doc to that folder. Any pointers on where I am going wrong??
Thanks
Sub newfold()
Dim strNewFolderName As String
strNewFolderName = "New Folder " & (Month(Now())) & " " & Year(Now)
If Len(Dir("c:UsersJabaarDocuments" & strNewFolderName, vbDirectory)) = 0 Then
MkDir ("c:UsersJabaarDocuments" & strNewFolderName)
End If
Dim PathName As String
PathName = ("New Folder " & MonthName(Month(Now())) & " " & Year(Now))
ActiveDocument.SaveAs "c:UsersJabaarDocuments" & "(strNewFolderName)" + ".doc"
End Sub
Kara
6,08516 gold badges51 silver badges57 bronze badges
asked Feb 8, 2014 at 13:40
1
Just replace
ActiveDocument.SaveAs "c:UsersJabaarDocuments" & "(strNewFolderName)" + ".doc"
with
ActiveDocument.SaveAs FileName:="c:UsersJabaarDocuments" & strNewFolderName & "" & Split(ActiveDocument.Name, ".")(0) & ".doc", _
FileFormat:=wdFormatDocument
where Split(ActiveDocument.Name, ".")(0) takes current name of file without extension. You could replace it with desired name:
ActiveDocument.SaveAs FileName:="c:UsersJabaarDocuments" & strNewFolderName & "" & "newFile.doc", _
FileFormat:=wdFormatDocument
answered Feb 8, 2014 at 14:52
Dmitry PavlivDmitry Pavliv
35.2k13 gold badges79 silver badges80 bronze badges
1
This is what have done and it seems work.
ActiveDocument.SaveAs "c:UsersJabaarDocuments" & strNewFolderName & "" & "test" + ".doc
The solution @simoco provided is what I was looking for, so thanks for confirming the formatting of it @simoco
Olle Sjögren
5,2653 gold badges31 silver badges51 bronze badges
answered Feb 8, 2014 at 14:59
user1810449user1810449
1734 gold badges5 silver badges19 bronze badges
The Word STARTUP folder is the folder Word uses by default to store global templates and add-ins. When you start Word, the program automatically loads all Word files in the STARTUP folder that are in .dot, .dotx or .dotm format so they are ready for use in Word.
The Word add-ins provided by DocTools must be placed in the folder that is defined as the Word STARTUP folder. This article explains how you can find the STARTUP folder on your computer. By default, the folder is named STARTUP in English versions of Microsoft Word. However, the default name depends on your language version of Word. For example, the default name in a Danish version of Word is START.
Standard location of the Word STARTUP folder
- Microsoft Windows 11, WIndows 10, Windows 8, Windows 7, Windows Vista
C:Users[User name]AppDataRoamingMicrosoftWordSTARTUP - Microsoft Windows XP
C:Documents and Settings[User name]Application DataMicrosoftWordSTARTUP
You can find the location of the Microsoft Word STARTUP folder on your computer using METHOD 1 or METHOD 2 below. Once you have found the STARTUP folder, it is practical to add it to the list of favorite locations. This will make it easy to always find the folder.
Note that some people use the term directory for folder, e.i. startup directory instead of startup folder.
If you cannot see the STARTUP folder
By default, some files and folders are hidden. That is true for the Word STARTUP folder. If you cannot see the folder when you follow the procedures below, you must change a setting. See How to make hidden files and folders visible.
METHOD 1 – find the STARTUP folder via the macro editor
This method is most likely faster than METHOD 2.
- In Word, press Alt+F11 to open the macro editor, VBE.
- In the VBE window, press Ctrl+G to go to the Immediate window.
- In the Immediate window, type: ?Application.StartupPath
- Press Enter.
The path to the STARTUP folder is now shown below the line you typed as illustrated in Figure 1 below. You can copy the path and paste it into the address field in Windows Explorer and press Enter to go directly to the STARTUP folder.
METHOD 2 – find the STARTUP folder via Word Options
- Start Microsoft Word.
- Follow the relevant bullet below to open the File Locations dialog box:
- Note down the path to the STARTUP folder.
- Close the opened dialog box(es) – click OK if you have changed settings, otherwise you can just click Cancel.
If you change the name or location of the STARTUP folder
Note that you can specify any folder with any name as the STARTUP folder. However, do not change the default name or location unless there are important reasons to do so. The default STARTUP folder is specified as a trusted location. If you specify another folder as the STARTUP folder, make sure to add it to trusted locations. Otherwise, you may have problems with functionality in add-ins being blocked. Trusted locations can be added via Trust Center below Word Options.