Word for Microsoft 365 Word for Microsoft 365 for Mac Word for the web Word 2021 Word 2021 for Mac Word 2019 Word 2019 for Mac Word 2016 Word 2016 for Mac Word 2013 Word 2010 Word for Mac 2011 Word Starter 2010 More…Less
Passwords are case-sensitive and can be a maximum of 15 characters long.
If you lose or forget your password, Word won’t be able to recover it for you. Be sure to keep the a copy of the password in a safe place or create a strong password that you’ll remember.
-
Go to File > Info > Protect Document > Encrypt with Password.
-
Type a password, then type it again to confirm it.
-
Save the file to make sure the password takes effect.
-
Go to Review > Protect Document.
-
Under Security, you can select whether to enter a password to open the document, modify the document, or both. Enter each password again to confirm.
-
Click OK.
Important:
Office for Mac 2011 is no longer supported. Upgrade to Microsoft 365 to work anywhere from any device and continue to receive support.
Upgrade now
-
On the Word menu, click Preferences.
-
Under Personal Settings, click Security
.
-
In the Password to open box, type a password, and then click OK.
-
In the Confirm Password dialog box, type the password again, and then click OK.
-
Click Save
.
Word Online can’t encrypt a document with a password, and it can’t edit documents encrypted with a password. If you want to protect the file with a password, click or tap Open in Word to open your document in the desktop version of Word. After you’ve added password protection, you’ll need to use the Word desktop program to open the document.
Password reset for IT admins
If you’re concerned about end-users in your organization losing access to password protected Office files, the DocRecrypt tool might be for you. Note that you have to deploy the DocRecrypt tool BEFORE the file in question is password protected. DocRecrypt can’t retroactively recover files that were password protected before you deployed DocRecrypt. For more information see: Remove or reset file passwords using DocRecrypt.
Need more help?
Поставить пароль на документ Word необходимо по разным причинам: документ содержит секретные данные, конфиденциальную или приватную информацию.
Многие из нас часто работают с какими-либо документами. Порой содержание таких документов не предназначено для чужих глаз. Это может быть или конфиденциальная информация, или просто важные записи, которые необходимо сохранить нетронутыми.
Содержание:
- Как поставить пароль на документ Word 2016
- Как поставить пароль на документ Word 2013
- Как поставить пароль на документ Word 2010
- Как поставить пароль на документ Word 2007
- Как поставить пароль на документ Word 2003
- Как открыть запароленный документ Word
- Как удалить пароль с документа Word 2016
- Как удалить пароль с документа Word 2013
- Как удалить пароль с документа Word 2010
- Как удалить пароль с документа Word 2007
- Как удалить пароль с документа Word 2003
- Выводы статьи
Для сохранности в тайне или в неприкосновенности таких записей, существует самый простой способ для решения проблемы приватности данных.
Для этого необходимо поставить пароль на документ Word. После установки пароля на документ Word, документ будет зашифрован. При открытии такого документа потребуется ввести пароль, иначе документ невозможно открыть.
В данной статье будет рассмотрена установка пароля на документы, созданные в текстовом редакторе Word, в версиях Word 2003, Word 2007, Word 2010, Word 2013 и Word 2016 редакций одноименной программы. В заключение статьи рассмотрим вопрос, как удалить пароль с документа Word 2003, Word 2007, Word 2010, Word 2013 и Word 2016, для того, чтобы открыть свободный доступ к данному документу.
Пароль желательно использовать сложный, для большей надежности. Простые пароли могут быть быстро расшифрованы специализированными программами для расшифровки паролей. Для создания надежного пароля будет лучше использовать специальную программу — менеджер паролей. С помощью такой программы можно создать пароль, а потом ввести его из менеджера паролей в окно поле ввода пароля в программе Word.
Как поставить пароль на документ Word 2016
Для установки парольной защиты в Ворд 2016 выполните следующие действия:
- В документе Word войдите в меню «Файл».
- В разделе «Сведения» кликните по кнопке «Защита документа».
- В открывшемся меню нажмите на пункт «Зашифровать с использованием пароля».
- В окне «Шифрование документа» введите пароль для шифрования содержимого этого файла, а затем нажмите на кнопку «ОК».
- В окне «Подтверждение пароля», в поле «Подтверждение» повторно введите пароль для этого документа, а потом нажмите на кнопку «ОК».
Документ Word 2016 зашифрован, параметр «Защита документа» окрасился в желтый цвет.
Как поставить пароль на документ Word 2013
Установка пароля в Ворд 2013 проходит следующим образом:
- В окне Word войдите в меню «Файл».
- Из раздела «Сведения» нажмите на «Защита документа».
- В открывшемся меню выберите «Зашифровать с использованием пароля».
- В окне «Шифрование документа» введите пароль для защиты файла, а затем нажмите на кнопку «ОК».
- В окне «Подтверждение пароля» введите заново пароль для документа, нажмите на кнопку «ОК».
На документ Word 2013 установлен пароль.
Как поставить пароль на документ Word 2010
Для установки пароля на документ Microsoft Word 2010 проделайте следующие шаги:
- В окне программы нажмите на меню «Файл».
- После нажатия на пункт «Сведения», в поле Разрешения» нажмите на кнопку «Защитить документ».
- В выпадающем меню нажмите на пункт «Зашифровать паролем».
- В окне «Шифрование документа» введите пароль для документа.
- Далее в окне «Подтверждение пароля», подтвердите его, введя пароль во второй раз.
Теперь на документе Word 2010 стоит пароль. Снова открыть зашифрованный документ Word вы сможете, только после ввода правильного пароля.
Как поставить пароль на документ Word 2007
Для того, чтобы поставить пароль на документ Microsoft Word 2007 откройте документ на компьютере, а затем выполните следующее:
- Нажмите на кнопку «Microsoft Office».
- Войдите в меню «Microsoft Office», а затем нажмите на пункт «Подготовить».,
- Далее нажмите на пункт «Зашифровать документ».
- Внутри документа появляется окно «Шифрование документа», введите в соответствующее поле пароль, а потом нажмите на кнопку «ОК».
- В окне «Подтверждение пароля» повторите ввод пароля, а затем нажмите на кнопку «ОК».
После этого закройте документ Word 2007, теперь он защищен паролем.
Как поставить пароль на документ Word 2003
Для того, чтобы поставить пароль на документ Microsoft Word 2003 потребуется выполнить следующие действия:
- В меню «Сервис» необходимо нажать на пункт «Параметры…».
- В открывшемся окне «Параметры» перейдите во вкладку «Безопасность».
- Во вкладке «Безопасность», пункте «Параметры шифрования для данного документа», в поле «пароль для открытия файла», введите пароль, а затем нажмите на кнопку «ОК».
- В окне «Подтверждение пароля» введите пароль еще один раз, а потом нажмите на кнопку «ОК».
После этого закройте документ Ворд. На документ Word 2003 был поставлен пароль.
Теперь при попытке открыть документ Word, программа потребует ввести пароль. После ввода пароля, нажмите на кнопку «ОК». Документ Word 2003 будет открыт.
Как открыть запароленный документ Word
При попытке открыть запароленный документ Ворд любой версии, будет открыто окно «Пароль», в котором необходимо ввести пароль, для открытия файла. Если вы введете неверный пароль, то документ Word не будет открыт.
Введите правильный пароль, а затем нажмите на кнопку «ОК».
После этого документ Word откроется.
Внимание! Следует помнить, что при каждой попытке открыть зашифрованный документ Word вам придется заново вводить пароль. Поэтому хорошо запомните этот пароль к документу, чтобы у вас была возможность быстро открыть зашифрованный документ Ворд. Если вы захотите вновь открыть публичный доступ к этому документу, то с документа Word необходимо будет снять защиту.
Как удалить пароль с документа Word 2016
Для удаления пароля в Microsoft Word 2016 выполните следующие действия:
- Откройте документ Word, введите пароль от документа.
- В меню «Файл» выберите пункт «Сведения».
- В разделе «Сведения» нажмите на кнопку «Защита документа».
- В выпадающем списке выберите «Зашифровать с использованием пароля».
- В открывшемся окне «Шифрование документа» удалите ранее установленный пароль, а затем нажмите на кнопку «ОК».
- После закрытия документа Ворд, в окне с предупреждением о сохранении изменений в документе Word, нажмите на кнопку «Сохранить».
Пароль с документа Ворд 2016 снят.
Как удалить пароль с документа Word 2013
Убрать пароль с документа Ворд 2013 можно таким способом:
- После открытия документа Ворд, введите пароль.
- Из меню «Файл» перейдите в раздел «Сведения».
- В разделе «Сведения» нажмите на «Защита паролем».
- Выберите настройку «Зашифровать с использованием пароля».
- В окне «Шифрование документа» удалите пароль, нажмите на кнопку «ОК».
- В окне с предупреждением, открытом после закрытия документа, нажмите на кнопку «Сохранить» для сохранения изменений в настройке приложения.
Документ Word 2013 открыт для свободного доступа.
Как удалить пароль с документа Word 2010
Для снятия пароля с зашифрованного документа Microsoft Word 2010 выполните последовательные шаги:
- Откройте документ Word, введите пароль к этому документу.
- Затем в меню «Файл нажмите на пункт «Сведения».
- В поле «Разрешения» нажмите на кнопку «Защитить документ».
- В контекстном меню нажмите на пункт «Зашифровать паролем».
- В появившемся окне «Шифрование документа» удалите введенный вами ранее пароль, а затем нажимаете на кнопку «ОК».
- После закрытия документа Word, появляется окно с предупреждением об изменении документа, нажмите в этом окне на кнопку «Да».
Теперь документ Word 2010 открыт для свободного использования.
Как удалить пароль с документа Word 2007
Для удаления пароля с документа Ворд 2007 пройдите последовательно по шагам:
- Откройте зашифрованный документ Microsoft Word 2007, введя его пароль.
- После этого нажмите на кнопку «Microsoft Office».
- Далее нажмите на пункт «Подготовить», а потом на пункт «Зашифровать документ».
- В окне «Шифрование документа» удалите пароль, который вы ввели ранее, а затем нажмите на кнопку «ОК».
- После того, как вы закрыли документ Word, в окне появившегося предупреждения об изменении в документе, нажмите на кнопку «Да».
Защита с документа Word 2007 снята, и он может быть открыт для любого пользователя компьютера.
Как удалить пароль с документа Word 2003
Для того, чтобы удалить пароль с зашифрованного документа Microsoft Word 2003, необходимо сделать следующее:
- Откройте документ, введя пароль к этому документу Word.
- Далее войдите в меню «Сервис», а потом нажмите на пункт «Параметры…».
- В окне «Параметры», во вкладке «Безопасность», в поле «пароль для открытия файла» удалите ранее введенный вами пароль, а затем нажмите на кнопку «ОК».
- После закрытия документа Word появится окно с предупреждением об изменении в этом файле, нажмите в этом окне на кнопку «Да».
После этого защита с документа Word 2003 будет снята.
Выводы статьи
При необходимости, можно установить пароль на документ Word для того, чтобы закрыть доступ к файлу. В любое время можно удалить пароль с документа Word для открытия доступа к зашифрованному файлу.
Do you need to add a password to your Microsoft Word document to keep the contents safe from prying eyes?
In this post, we’ll walk you through a few quick steps & show you how to password protect your Word documents.
How to set a password for an Office document
To add an encryption password to Microsoft Word, Excel, or PowerPoint, use these steps:
- Open the Word document.
- Click on File.
- Click on Info.
- On the right side, click the Protect document menu.
- Select the Encrypt with Password option.
- Type a password to protect the document.
- Click the OK button.
- Retype the password.
- Click the OK button.
Once you complete these steps, every time you open the document, you’ll be prompted to enter a password to decrypt its contents.
When setting up a password for an Excel, PowerPoint, or Word document, consider that without a password it’ll be virtually impossible to open the document, so make sure to keep the password in a safe place.
How to remove a password from an Office document
To remove the password of an Office document (Word, Excel, or PowerPoint), use these steps:
- Open the Word (Excel or PowerPoint) document.
- Type the current password to access the file.
- Click the OK button.
- Click on File.
- Click on Info.
- On the right side, click the Protect document menu.
- Select the Encrypt with Password option.
- Clear the current password.
- Click the OK button.
After completing the steps, anyone without a password will be not able to open and edit the Office document.
Download Article
Download Article
This wikiHow teaches you how to lock a Microsoft Word document with a password. You can do this on both Windows and Mac versions of Microsoft Word, though you cannot password-protect a document from within OneDrive.
-
1
Open your Microsoft Word document. Double-click the Word document that you want to protect with a password. The document will open in Microsoft Word.
- If you haven’t yet created the document: open Microsoft Word, click Blank document, and create your document before continuing.
-
2
Click File. It’s a tab in the upper-left corner of the Word window. Doing so will open the File menu.
Advertisement
-
3
Click the Info tab. You’ll find this at the top of the column of options that’s on the far-left side of the window.
- If nothing happens when you click Info, you’re already on the Info tab.
-
4
Click Protect Document. It’s a lock icon below the document’s name near the top of the page. A drop-down menu will appear.
-
5
Click Encrypt with Password. This option is near the top of the drop-down menu. Clicking it prompts a window to open.
-
6
Enter a password. Type the password that you want to use into the «Password» text field in the middle of the window.
-
7
Click OK. It’s at the bottom of the pop-up window.
-
8
Re-enter the password, then click OK. This will confirm your password choice. Once you close the document, no one will be able to re-open it without typing in the password.
- You can still delete the document without opening it or entering the password.
Advertisement
-
1
Open your Microsoft Word document. Double-click the Word document that you want to protect with a password. The document will open in Microsoft Word.
- If you haven’t yet created the document, open Microsoft Word and create your document before continuing.
-
2
Click Review. This tab is at the top of the Microsoft Word window. Clicking Review prompts a toolbar to appear below the row of tabs at the top of the window.[1]
-
3
Click Protect Document. It’s a lock-shaped icon on the far-right side of the toolbar. A pop-up window will appear.
-
4
Enter a password. Type a password into the «Password» field at the top of the window. This will prevent people from being able to open the document without first entering the password.
- If you want to prevent people from modifying the document, type a password into the bottom text field on this window.
-
5
Click OK. It’s at the bottom of the pop-up window.
-
6
Re-enter your password(s), then click OK. This will confirm your password choice. Once you close the document, no one will be able to re-open it without typing in the password.
Advertisement
Add New Question
-
Question
How do I password protect a Word 2016 document?
Open the Word document, click on File then Info then Protect Document then Encrypt with Password, and then you enter the password to the text box to set a password on it.
-
Question
Instead of a password, could I set up a security question for a Word document?
No. Microsoft Office has no functionality like this.
-
Question
How does the recipient get the password to read an encrypted document?
You can send the password to the recipient directly via email, text, etc.
See more answers
Ask a Question
200 characters left
Include your email address to get a message when this question is answered.
Submit
Advertisement
-
If you choose to add a password for both opening and modifying a document on Mac, make sure that you use a different password for each option.
Thanks for submitting a tip for review!
Advertisement
-
If you forget your password, you won’t be able to recover the document.
Advertisement
About This Article
Article SummaryX
1. Open the document in Word.
2. Go to File > Info.
3. Click Protect Document.
4. Click Encrypt with Password.
5. Enter a password and click OK.
Did this summary help you?
Thanks to all authors for creating a page that has been read 1,181,281 times.
Is this article up to date?

Отдельно будут показаны способы установить пароль на открытие документа для последних версий Office (на примере Word 2016, 2013, 2010. Аналогичные действия будут и в Excel), а также для более старых версий Word и Excel 2007, 2003. Также, для каждого из вариантов показано, как убрать ранее установленный на документ пароль (при условии, что вы его знаете, но он вам больше не требуется).
Установка пароля на файл Word и Excel 2016, 2013 и 2010
Для того, чтобы установить пароль на файл документа Office (запрещающий его открытие и, соответственно, редактирование), откройте тот документ, который требуется защитить в Word или Excel.
После этого в строке меню программы выберите «Файл» — «Сведения», где, в зависимости от типа документа вы увидите пункт «Защита документа» (в Word) или «Защита книги» (в Excel).
Нажмите по этому пункту и выберите пункт меню «Зашифровать с использованием пароля», после чего введите и подтвердите введенный пароль.
Готово, осталось сохранить документ и при следующем открытии Office попросит ввести пароль для этого.
Для того, чтобы убрать установленный таким образом пароль документа, откройте файл, введите пароль для открытия, после чего зайдите в меню «Файл» — «Сведения» — «Защита документа» — «Зашифровать с использованием пароля», но в этот раз введите пустой пароль (т.е. сотрите содержимое поле для его ввода). Сохраните документ.
Внимание: файлы, зашифрованные в Office 365, 2013 и 2016 не открываются в Office 2007 (а, возможно, и 2010, нет возможности проверить).
Защита документа паролем в Office 2007
В Word 2007 (а также в других приложениях Office) поставить пароль на документ можно через главное меню программы, нажав по круглой кнопке с эмблемой Office, а затем выбрав пункт «Подготовить» — «Зашифровать документ».
Дальнейшая установка пароля на файл, а также его снятие производится так же, как и в более новых версиях Office (для снятия — просто удалить пароль, применить изменения и сохранить документ в том же пункте меню).
Пароль на документ Word 2003 (и на другие документы Office 2003)
Для установки пароля на документы Word и Excel, редактируемые в Office 2003, в главном меню программы выберите «Сервис» — «Параметры».
После этого перейдите на вкладку «Безопасность» и задайте необходимые пароли — для открытия файла, либо, если нужно разрешить открытие, но запретить редактирование — пароль разрешения записи.
Примените настройки, подтвердите пароль и сохраните документ, в дальнейшем он будет требовать пароль для открытия или изменения.
Можно ли взломать установленный таким образом пароль документа? Можно, однако для современных версий Office при использовании форматов docx и xlsx, а также сложного пароля (8 и более символов, не только букв и цифр), сделать это очень проблематично (поскольку в данном случае задача выполняется методом перебора, что на обычных компьютерах занимает очень продолжительное время, исчисляемое сутками).
Нарушение безопасности является одной из наиболее распространенных проблем, с которыми сталкиваются пользователи на своих компьютерах. Обычно это приводит к краже данных, мошенничеству, фишингу и т. д. Многие пользователи сообщают, что злоумышленники получили доступ к их документам и конфиденциальным данным.
Поэтому мы познакомим вас со способами защиты паролем документов Word на вашем ПК. Кроме того, у нас есть подробное руководство о пустых документах Word при открытии и некоторые шаги по устранению проблемы.
Зачем мне нужно защищать паролем документ Word?
Защита паролем — это функция Microsoft Word, которая позволяет пользователям создавать документы и устанавливать уникальный пароль для его защиты. Единственной целью системы безопасности является предотвращение редактирования или внесения изменений неавторизованными пользователями, у которых есть документ.
Кроме того, добавление защиты паролем к вашему документу Microsoft Word защищает его содержимое от посторонних глаз. Он ограничивает доступ к документу, позволяя группе избранных лиц с паролем получать доступ и редактировать его.
Как защитить паролем документ Word?
1. Используйте параметр «Зашифровать с помощью пароля».
- Запустите приложение Microsoft Word на своем компьютере.
- В верхнем левом углу нажмите вкладку «Файл», затем выберите «Информация» на левой боковой панели.
- Нажмите кнопку «Защитить документ» на правой панели, затем выберите параметр «Зашифровать с помощью пароля».
- В новом приглашении введите пароль для защиты документа, затем нажмите кнопку ОК.
- Введите пароль еще раз и нажмите кнопку ОК.
- На левой боковой панели нажмите кнопку «Сохранить», чтобы сохранить изменения.
Шифрование с помощью пароля означает, что каждый раз, когда вы открываете документ, вам будет предложено ввести пароль для расшифровки его содержимого. Это предотвращает нежелательный доступ к зашифрованному документу. Кроме того, это делает практически невозможным открытие документа.
2. Используйте отметку в качестве конечной функции
- Откройте приложение Microsoft Word на своем компьютере.
- Перейдите в левый верхний угол, щелкните вкладку «Файл», затем выберите «Информация» на левой боковой панели.
- В правой части экрана нажмите кнопку «Защитить документ», затем выберите «Пометить как окончательный».
- Нажмите OK в диалоговом окне подтверждения, указывающем, что пометка документа как окончательного также сохранит его.
- Нажмите OK в диалоговом окне окончательного подтверждения.
Установка параметра «Пометить как окончательный» в функции «Защита документа» запрещает ввод, редактирование команд и отметку проверки в документе Word.
3. Используйте стороннее программное обеспечение
Пользователи могут защищать документы Word паролем с помощью сторонних инструментов, добавляя уникальные ключи для защиты от несанкционированного доступа извне. Поэтому мы рекомендуем вам найти надежное защитное программное обеспечение для шифрования файла с вашего компьютера.
Одним из наиболее надежных программ, которые вы можете попробовать в этой ситуации, является WinZip, поскольку это приложение, с помощью которого вы можете безопасно и надежно шифровать свои файлы.
Он помогает защитить паролем документы Word и другие важные файлы, не позволяя третьим лицам просматривать или получать доступ к вашему содержимому.
Он имеет надежное шифрование файлов, превращая ваш документ Word в нечитаемый зашифрованный текст, который можно разблокировать, только введя установленный пароль.
Если у вас есть дополнительные вопросы или предложения относительно этого руководства, пожалуйста, оставьте их в разделе комментариев.

Password protecting a word file is one of the so many features Microsoft word provides to its users. It is easy to protect a word file with password but you need to write down the password and keep it safe, because you won’t be able to open this document if you loose the password.
Open the word document which you want to password protect.
Click on File from the top menu and then select Save As option from the menu.

From the Save As window click on the Tools button.

From the Tools drop down menu select General Options.

In the “General Options” pop up window, type your password in the text input field next to “Password to Open” label. If you want to protect this file from editing, type your password in the text field of “Password to modify” label.

Click OK button and you will be asked for re-entering the password for confirmation. Re-enter both the passwords and you are done.
Method 2
Open your word document and Click on “File” from the top menu.
Select “Info” and click on Protect Document button.

From the drop down menu of “Protect Document” click on “Encrypt with Password”.

Enter your desired password for protecting this document and you are all done.

Note: must write down the password you entered and keep it somewhere safe for recovering protected word documents in case you forgot the password.
Hope that you liked this post, kindly do share this on social media with your friends.
Многим из нас зачастую приходится работать с документами того или иного типа в Microsoft Office: текст, таблицы, презентации и так далее. При этом, в некоторых случаях, может появиться необходимость скрыть содержимое документа от посторонних глаз (конфиденциальная информация, важные записи, данные, и прочее).
Казалось бы, нет ничего проще, чем поставить пароль на документ Word, однако, к сожалению, не все пользователи знают, как это сделать. Далее, на примере Word 2019 (Office 365), подробно рассмотрим процесс шифрования документа паролем. Здесь всё предельно просто.
Как поставить пароль на документ Word 2019 (Office 365)
Следуйте, представленной ниже, краткой инструкции:
Обратите внимание: если вы забыли пароль, то восстановить его будет невозможно. Следовательно вы потеряете и доступ к документу. Рекомендуется хранить свои пароли в надёжном месте, например, в специальной программе (менеджеры паролей: RoboForm, Bitwarden, KeePass, Sticky Password и др.).
Защита паролем документов Excel 2019 (Office 365)
По аналогии можно зашифровать любой документ Excel, Access или PowerPoint в Microsoft Office 2019 (Office 365).
Другие версии Office
- 2003: «Сервис» → «Параметры» → «Безопасность» → «Пароль для открытия файла»;
- 2007: «Меню» → «Подготовить» → «Зашифровать документ»;
- 2010 / 2013 / 2016: «Файл» → «Сведения» → «Защита документа» → «Зашифровать с использованием пароля»;
- Microsoft Office online → такая опция не работает.
Как снять пароль с зашифрованного документа Microsoft Word
На этом всё. Теперь, чтобы открыть документ Word, Excel, Access, PowerPoint в Microsoft Office, пароль не требуется.
А вдруг и это будет интересно:
- Как записать загрузочную флешку Windows с помощью Rufus
- Как Яндекс.Браузер сделать браузером по умолчанию
- Восстановление системы отключено системным администратором
- Windows 10: нет звука 5.1 в браузере и приложениях – возможное решение проблемы
- Как вернуть «Часто используемые» приложения в Пуск Windows 10
- Как создать нового пользователя в Windows 10
Дата: 2021-05-17 | Размещено в Статьи

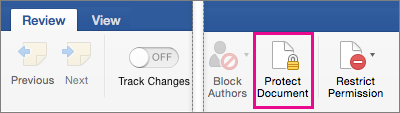
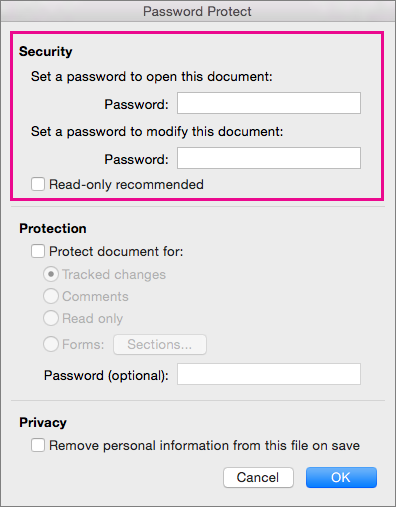
 .
. .
.






































