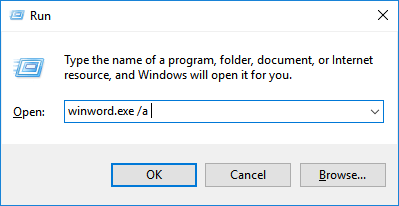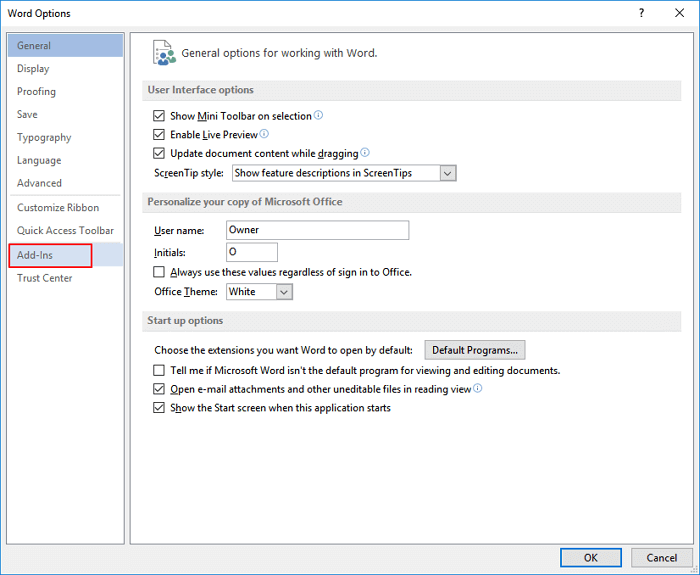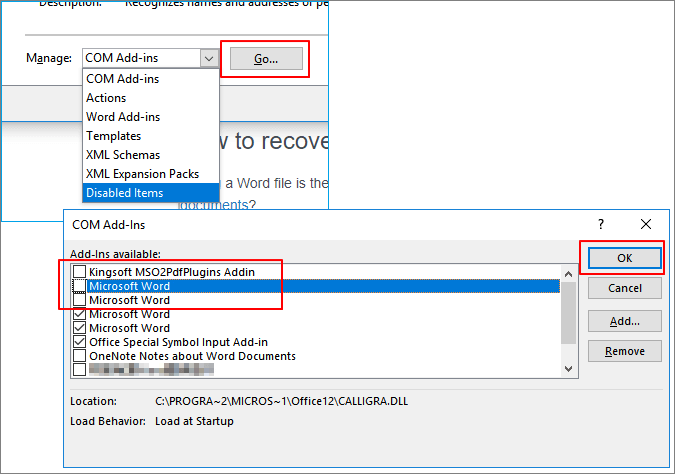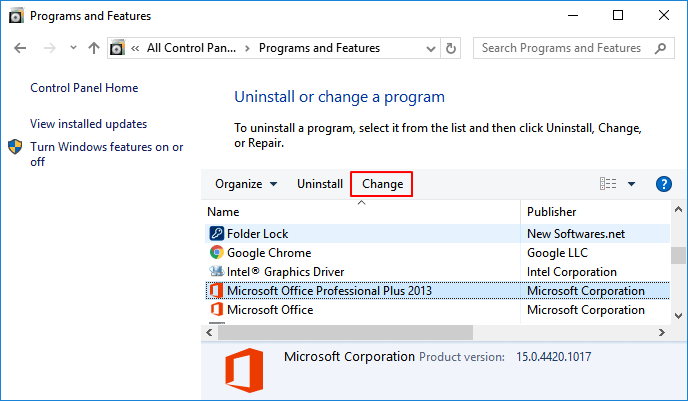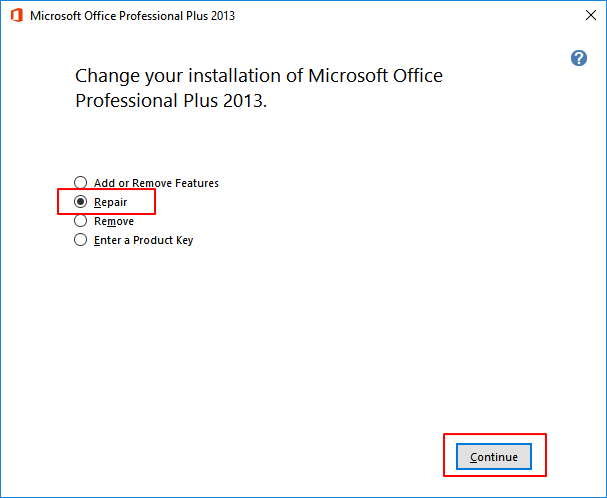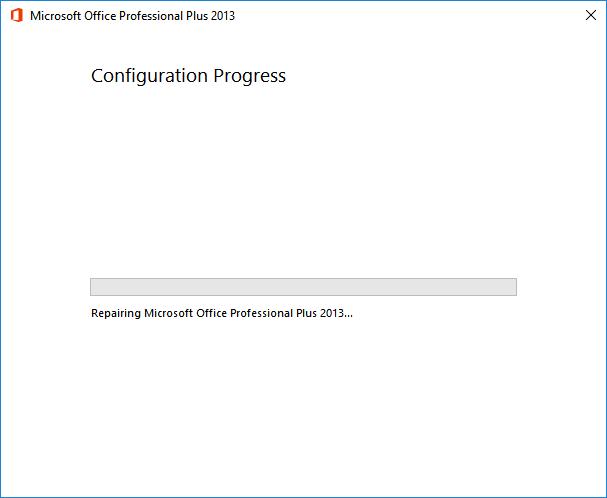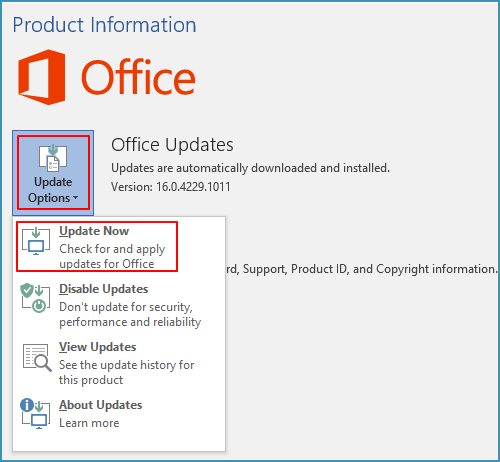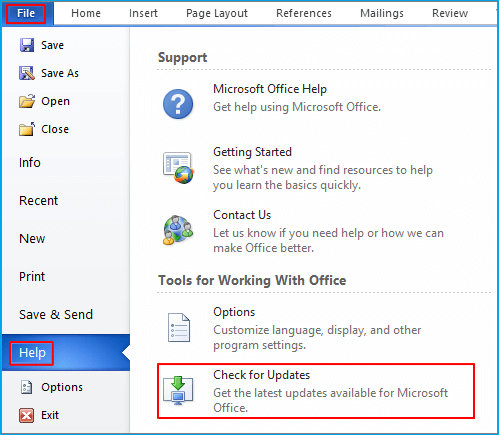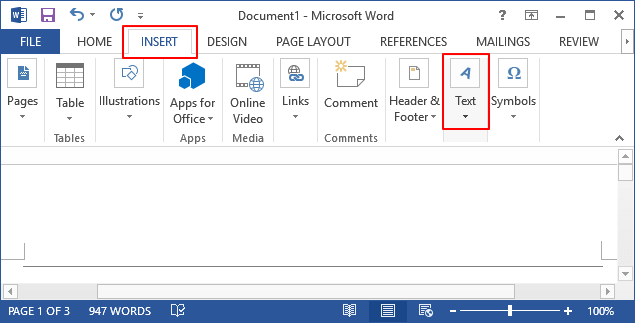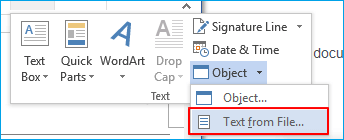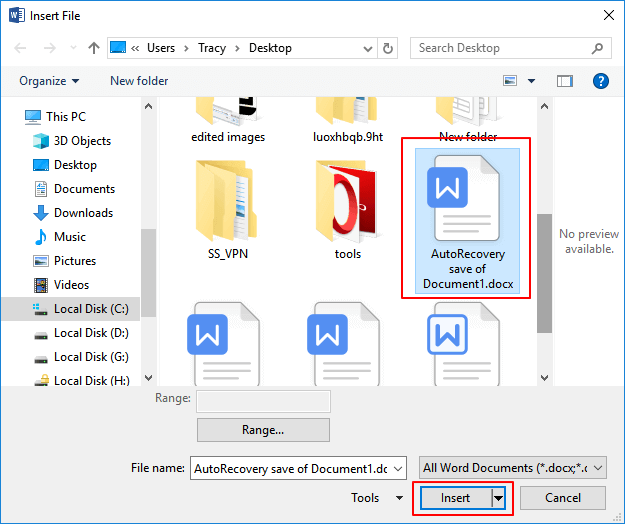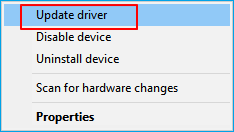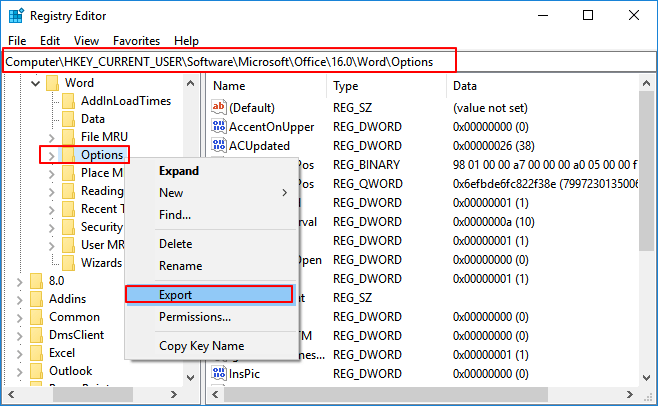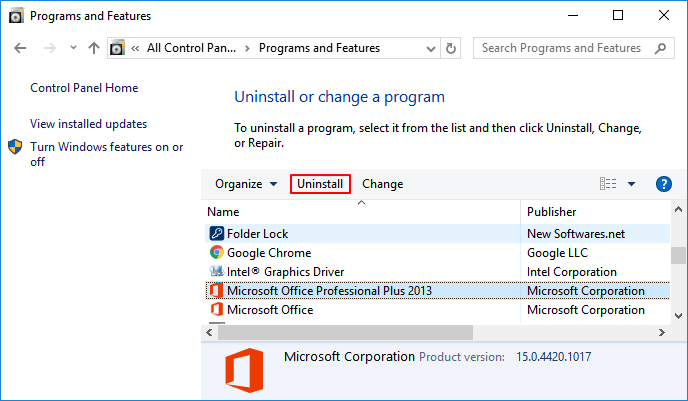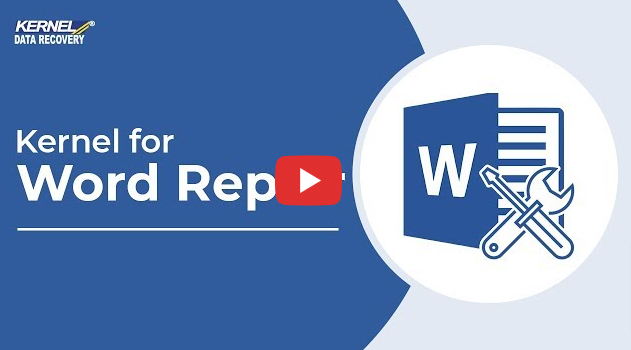Repair and save your document
Microsoft Word not responding usually appears either as an error message or as a complete freeze of the Word graphical user interface. When you experience this glitch, either close the program or wait for the program to respond.
These suggestions apply to Microsoft Word for Office 365, Word 2019, Word 2016, Word 2010, and Word for Mac.
Cause of Microsoft Word Not Responding Messages
You’ll most often encounter a «Microsoft Word is not responding» message for one of several reasons:
- A failure to open, save, or access a document hosted on a remote server, often arising from a server timeout.
- A damaged program file.
- An incompatible add-in.
How to Fix Microsoft Word Not Responding
Sometimes the answer is as simple as restarting the computer. If this approach doesn’t resolve the problem, disabling add-ins and possibly repairing the program are the best courses of action.
-
Start Word in Safe Mode. Loading the application without templates and add-ins allows you to see if the program works as it should or if it is corrupted.
-
Disable add-ins. If «Word not responding» is not an error in Safe Mode, an incompatible add-in is a likely culprit.
- Select File > Options > Add-ins to open Word Options.
- Choose the Go button under Manage near the bottom of the window to open the COM Add-ins dialog box.
- Clear the check boxes next to each add-in to disable all add-ins.
- Select OK to apply the changes and close the dialog box.
If the «Word not responding» error message no longer appears, enable each add-in one at a time, and restart Word after each one to determine which one caused the problem.
-
Repair the document. If the error appears when you open or save a specific Word file, that document might be corrupted. Use a tool within Word to fix it.
-
Repair Word. In Windows 10, open the Settings app and select Apps & Features. Select Microsoft Office from the app list, select Modify, then follow the options to repair Office programs.
-
Uninstall and reinstall Word. You’ll need your Microsoft ID and Product Key. Remove it through Windows Settings or download the MS Office Uninstall Support Tool to remove it completely. On a Mac, drag it into the trash and reinstall it.
Uninstalling Office from your computer only removes the Office applications you installed. Files, documents, and workbooks are not removed.
FAQ
-
Why is spell check not working in Word?
If spell check isn’t working in Word, make sure spell check is turned on, check the proofing language, and check for proofing exceptions. If you still have problems, try opening Word in Safe Mode or disabling add-ons one at a time.
-
How do I fix it when a Word file won’t open?
If a Word file won’t open, check the file association. Right-click the file, select Open With, and choose Microsoft Word. To repair a damaged file in Word, go to File > Open > Browse, and highlight the file you want. Select the Open drop-down arrow, then choose Open and Repair.
-
How do I fix Word not responding without losing data?
After closing Word, reopen the program and try to recover the unsaved document. Go to File > Manage Documents > Recover Unsaved Documents, or go to File > Open > Browse and search for a backup of the file. You can also go to Windows Explorer and look for any recovered or temp files.
Thanks for letting us know!
Get the Latest Tech News Delivered Every Day
Subscribe
These suggestions apply to Microsoft Word for Office 365, Word 2019, Word 2016, Word 2010, Word 2007, and Word for Mac.
There are eight methods in total for Microsoft Office Word has stopped working and Word file recovery and repair. These approaches can also be applied to fix similar issues on other Office apps, such as Excel, PowerPoint, etc.
| Workable Solutions | Step-by-step Troubleshooting |
|---|---|
| Fix 1. Repair Corrupted Word | A corrupted file may make the Word stop working. Fix the corrupted Word documents with file repair tool…Full steps |
| Fix 2. Disable Add-ins in Safe Mode | Certain add-ins may cause compatibility issues that cause a «Word stopped working» error with Office apps…Full steps |
| Fix 3. Repair Office 2016 | If Word is damaged or corrupted. Try a quick repair first, and if that doesn’t work, try the online repair…Full steps |
| Fix 4. Install Latest Update | Download and install the latest updates for your version of Office and Windows to fix Word not working …Full steps |
| Fix 5. Insert Word into Another File | Microsoft Word has stopped working error can occur while opening your previously saved documents…Full steps |
| More practical solutions | Update old printer drivers; remove or delete word registry keys; uninstall and reinstall MS office…Full steps |
Issue: Microsoft Word Has Stopped Working 2016/2013/2010/2007
With the increasing fame of Microsoft Office, its applications like Word have gained worldwide users’ favor. However, the more users there are, the more problems there are. «Microsoft Office Word has stopped working» is one of the top concerned questions for many Word users.
Usually, when Microsoft word stopped working error shows up, you have two available options to undertake: check online for a solution or close the program. When you choose to close the application, you may run into the problem that Microsoft word not opening.
If you are also facing Microsoft word not working issue in Microsoft Office Word 2016, 2013, 2010, or 2007, read on and check the provided solutions below. Depending on your situation, the solution may be different. We hope one will work for you.
9 Fixes for Microsoft Word Has Stopped Working Error in Windows 10/8/7
Once Microsoft Word stopped working, wait for the program to process firstly and try your best to save the editing document. If you’ve waited for a very long period with no progress, click «Close the program» on the pop-up window in Word and follow the methods to fix the issue effectively.
Fix 1. Repair Corrupted Word Documents with a File Repair Tool
You may encounter Microsoft Word stopped working issue when opening and viewing a corrupted Word document. Try to fix the damaged Word document with a robust file repair tool — EaseUS Data Recovery Wizard. This file repair software enables you to repair corrupted Word, Excel, and PPT from Microsoft Office 2019, 2016, 2013, 2010, & previous versions.
EaseUS file repair software fixes unreadable content in Word and restores them to the original form. It also can fix damaged, corrupted, or inaccessible PDF files, and recovers all objects.
Step 1. Launch EaseUS Data Recovery Wizard, and then scan disk with corrupted documents. This software enables you to fix damaged Word, Excel, PPT, and PDF files in same steps.
Step 2. EaseUS data recovery and repair tool will scan for all lost and corrupted files. You can find the target files by file type or type the file name in the search box.
Step 3. EaseUS Data Recovery Wizard can repair your damaged documents automatically. After file preview, you can click «Recover» to save the repaired Word, Excel, and PDF document files to a safe location.
Fix 2. Disable Add-ins in Safe Mode
Some incompatible add-ins may cause Word to stop working error with Office apps. A quick way to find out is by starting the Office app in Safe Mode and disabling the add-ins.
Step 1. Press Windows + R keys and type: winword.exe /a and hit Enter to open MS Word in Safe Mode without plugins. Or you can also use winword /safe to start Word in Safe Mode. If Office Word cannot be launched in Safe Mode, the problem is not with add-ins. Try repairing Office or uninstalling and reinstalling it instead.
Step 2. If Word starts in Safe Mode, fix the problem by disabling the application add-ins and COM add-ins. Click «File» > «Options» > «Add-Ins».
Step 3. Click «Manage» at the bottom and select COM Add-ins, click «Go» to uncheck the problematic ones and click «OK» to confirm. Some out-dated add-ins are more likely to cause problems. Uncheck these add-ins first if they are in your list: Abbyy FineReader, PowerWord, and Dragon Naturally Speaking.
After this, restart Word to check if the issue has been resolved.
Fix 3. Repair Office 2016/2013/2010/2007
According to some experienced users, when Microsoft Office contains errors, it would prevent users from opening a Word or edit any files. Then, you will get the Microsoft word has stopped working or Microsoft word not opening error.
The application would directly shut down no matter you want to create a new document or continue editing a file. The direct solution towards this issue is to repair Office installation with the below steps:
Step 1. In Windows 10, 8, or 7, open Control Panel, click «Programs and Features» and click on «Microsoft Office».
Step 2. Locate and select your Microsoft Office, and click «Change» in the top menu.
Step 3. On the window, click «Repair» and then «Continue».
For Newer versions of Microsoft Office users, you can choose «Online Repair» or «Quick Repair» and click «Repair».
Step 4. Let the repair finish and restart your computer.
When the repair process finishes, open your Word application to check if the error appears again.
Fix 4. Install Latest Windows Update or Office Update
When your Office version or Windows system is out of date, Microsoft Office Word may stop working and even crashes. Here are the steps to install the latest updates of Windows or Microsoft Office:
1. Install Latest Windows Update
Step 1. Press Windows + I to open Windows Settings.
Step 2. Click «Update & Security» and select «Check for updates» under Windows Update.
Step 3. If a new Windows update window pops up, click «Install Now» and follow the instructions to install the available update.
2. Install Microsoft Office Update
For Office 2013 and newer versions:
Step 1. Open an Office application — Excel or Word, click «File».
Step 2. Click «Account» > «Product Information» > «Update Options» .
Step 3. Click «Enable Update» and then select «Update Now».
Note: If the Enable Update button is not available, it means that the automatic update feature is enabled.
For Office 2010 or older versions:
Step 1. Open an Office application — Excel or Word, click «File» > «Help».
Step 2. Click the «Check for Updates» or «Install Updates» option.
Follow the instructions to finish the process. After this, you can re-open a Word document or create a new Word file again.
Fix 5. Insert Word Document into Another File
Microsoft Word has stopped working error can sometimes occur while trying to open your previously saved documents. In this case, you can try inserting your document into another file to fix the issue. Do it by following these steps:
Step 1. Run Microsoft Office Word, and create a blank new file.
Step 2. Click «Insert» from the top ribbon menu, click «Text».
Step 3. Click «Object» and select » Text from File».
Step 4. Select the target Word document which is unopenable or not working, and click «Insert».
Step 5. Check the document content and save it as a new file on your PC.
Fix 6. Remove or Update Old Printer Drivers
Your printer drivers can interfere with Office and cause Microsoft Word has stopped working error to arise. So, sometimes you can fix this problem simply by removing or updating the default printer. To do that, follow these steps:
Step 1. Open Device Manager, and locate your printer.
Step 2. Right-click on your printer drivers and select «Uninstall» or «Update drivers».
Step 3. Uninstall or update the old printer drivers.
- For uninstalling the driver: click «OK» and restart the PC.
- For updating the driver: click «Search automatically for updated driver software» and follow the instruction to finish the process, and restart the PC. Or, you can download a relative driver from your printer website and install it on your PC.
Fix 7. Remove or Delete Word Registry Keys
Some users have reported that Microsoft Word has stopped working error can appear due to problems with your registry. There is a key in the registry that stores frequently used options in Word. If you delete the key, Word rebuilds it the next time you start Word by using the default settings, thus fixing the problem.
- Tip
- Deleting the registry can be potentially dangerous, so we highly recommend you create a backup in case anything goes wrong.
Step 1. Bring up Registry Editor by typing regedit in the search bar and hit Enter.
Step 2. Click «Yes» to open Registry and follow the path to locate the Word options key: HKEY_CURRENT_USERSoftwareMicrosoftOffice16.0WordOptions.
Step 3. Locate and right-click the key, and select «Export».
Step 4. Save the Options key as «Wddata.reg» and save it on your Desktop.
Step 5. Go back to Registry Editor and locate the Options key, and delete it from the menu.
Step 6. Exit Registry Editor.
After this, restart your Word and check if the problem is resolved. If the problem still exists, run the Wddata.reg on your Desktop to restore the deleted key.
Fix 8. Replace the Normal.dot Global Template File
Microsoft Word stores formatting and macros in a global template file. When the global template file is corrupted, you’ll get the Microsoft word stopped working error message. To resolve the problem, you need to rename the Normal.dot file.
Note: Modifying the global template file will lose some customization features, such as styles, macros, etc. To keep previous settings, you can copy the customization from one global template to another by using the Organizer. Do the following to replace Normal.dot file.
Step 1. Press Windows + X and select «Command Prompt (Admin)». Sign in if the program requires administrator permission.
Step 2. Enter the command below and hit Enter:
ren %userprofile%AppDataRoamingMicrosoftTemplatesOldNormal.dotm Normal.dotm
Step 3. Wait for the command to finish and exit Command Prompt.
After this, restart your Word application to check if you can use it to edit documents or create new files again.
Fix 9. Uninstall and Reinstall MS Office
Note: This fix may cause your activation key invalid after the reinstallation of MS Office. Make sure that your activation key can be used twice before taking the below steps.
Step 1. Keep your MS Office activation key and save it to another secure device.
Step 2. Open Control Panel, click «Program and Features», then locate and select Microsoft Office.
Step 3. Click «Uninstall» in the top menu.
Step 4. Re-install Microsoft Office on your PC and activate it with your serial key.
If your old key fails to activate the newly installed MS Office, please contact the Microsoft support team for help: https://support.microsoft.com/contactus.
More Guides: How to Recover Lost or Unsaved Word Documents
Another big issue that concerns users the most is the lost or unsaved Word file when Word stopped working. If you’re editing a Word document when it happens, you’re likely to lose documents that haven’t been saved. In this section, you can learn how to recover unsaved Word documents with useful tips. What’s more, a renowned file recovery tool is introduced to help you repair and recover lost Word documents in the simplest way.
How to Restore Unsaved Word Documents
If you lost unsaved Word documents due to Word crash, Word not responding, Word stopped working, Word keeps freezing, or other Word problems, there are three ways for you to recover unsaved Word documents in Windows 10. Link to the page to see details.
- Fix 1. Recover from Temporary Files
- Fix 2. Recover from AutoRecover
- Fix 3. Use Document Recovery
For a Mac user, check this link to see how to recover unsaved Word document on Mac.
How to Restore Deleted Word Document with File Recovery Software
If the Word has stopped working error lead to file corruption or if you have deleted some crucial Word documents and need to get them back, EaseUS Data Recovery Wizard is a great choice. This software will not only help you recover lost files but also help you repair damaged documents during the recovery process.
EaseUS data recovery software features:
- Recover lost or deleted Word, Excel, PPT, and PDF documents
- Repair corrupted files after the data recovery, such as repair corrupted Excel, Word, PPT, and PDF
- Support data recovery for sudden deletion, formatting, hard drive corruption, virus attack, system crash under different situations
- Recover Word document on HDD, SSD, USB flash drive, pen drive, SD card, external hard drive, etc.
Download EaseUS file recovery tool to recover lost or corrupted Word documents on HDD, USB flash drive, external hard drive, and more in only 3 simple steps.
Step 1. Choose the Word file location
Choose the drive or a specific folder and click the «Scan» button.
Step 2. Locate your Word files
The software will start immediately scanning all lost data on the selected drive. After the scan, click the «Documents» option in the left panel. Choose «Word» from the category bar. Then, click «Preview».
Step 3. Recover Word files
After previewing the lost Word files, select the desired Word files and click «Recover». Then, select a folder to store the Word files.
Causes of Microsoft Word Has Stopped Working Error
Except for finding the right solutions to solve the Microsoft office has stopped working error on Windows PC, it’s highly necessary to know the reasons that cause your Word malfunction. Here are the main reasons:
- Office edition isn’t compatible with the current OS on your PC.
- Word is out of date.
- The device driver is out of date.
- Word Add-in issue.
- Word file issue.
Useful Tips to Back Up and Protect Word File
If you are looking for a reliable method to fix the «Word has stopped working» error, the solutions included in the above two parts are capable to help you out.
If you prefer a more comprehensive plan to protect your precious Word documents, stay here. Two reliable Word backup tips are available here for you to try:
1. Enable Auto-Save Feature in Word
Applies to: Back up and save editing Word document.
Step 1. Open MS Word application and create a new file, click «File» > «Option».
Step 2. Click «Save» and check the below two boxes:
- «Save AutoRecover information every * munites» (set a time for autosave — every 2 or 5 minutes will be good)
- «Keep the last autosaved version if I close without saving»
Step 3. Click «OK» to confirm.
2. Back Up Saved Word File with File Backup Software
Applies to: Back up saved Word file on your local drive.
Reliable file backup software like EaseUS Todo Backup can help you effectively back up important files including Word, Excel, PowerPoint, etc. on a local drive with ease.
The backup will be a lifesaver to immediately bring your hard word back once you lose it due to unknown reasons.
Download and follow the below 3 steps to safely back up your Word file with ease:
Step 1. For the first time you use EaseUS Todo Backup to back up files, click Create backup on the home screen and then mouse click the big question mark to select backup contents.
Step 2. Since you’re going to back up files and folders on your computer, go on with the «File» backup mode, where you can select pictures, videos, documents and all other types of files to back up.
Step 3. Follow the paths to locate the files, folders or directories you want to back up, select them all and click «OK«.
Step 4. Now you need to select a backup location to save and retain the backup.
Step 5. EaseUS Todo Backup allows users to save the backup files to every device that is handy for you, like a local hard drive, external USB drive, SD card, network drive, or a NAS drive, plus a cloud drive of the EaseUS brand. We personally recommend users to choose the cloud drive prior to a physical drive to save important backups due to the greater accessibility, flexibility and safety.
To be able to access to EaseUS cloud, all you need is an email registration and login.
Step 6. If you’re interested in an automatic and intelligent backup schedule for the next file backup task, go on with the «Options» setting. There you can encrypt a confidential file backup, compress the backup image size, or customize a backup scheme to tell the software in what time to start the next backup.
Customize an advanced and automatic backup task here:
Step 7. Click «Backup Now» to start the file backup process. Your completed backup files are visible on the left area in a card style.
Here are a few questions related to Microsoft Word has stopped working. If you also have any of these problems, you can find the methods here.
1. How do I fix Microsoft Word has stopped working?
When MS word has stopped working, you can fix it by repairing Office installation.
Step 1. Open Control Panel, click “Programs and Features» and click on «Microsoft Office».
Step 2. Locate and select your Microsoft Office, and click «Change» in the top menu.
Step 3. On the window, click «Repair» and then «Continue». For Newer versions of Microsoft Office users, you can choose «Online Repair» or «Quick Repair» and click «Repair».
Step 4. Let the repair finish and restart your computer.
2. Why is my Microsoft Word not opening?
When there are a few corrupted documents, or you have an issue with a Word or 3rd party add-on, your Word maybe not opening.
3. How do you restart Microsoft Word?
Step 1. Go to the Tools Menu, then Customize, then click options.
Step 2. Choose the option for the Reset menu and toolbar usage data. This will put your toolbars back to the original settings. If you would like to reset your settings further, move on to the steps below.
4. Why has my office 365 stopped working?
When Microsoft Office 365, 2016 or 2013 stops working or not opening on your PC, you can also use the Office repair feature to get the problem fixed in Windows 10/8/7: right-click on Office 365, Office 2016 or Office 2013 > Select Change; click Online Repair > click on Repair button.
5. How do I fix Outlook that has stopped working?
When you happen to encounter Outlook 2016 Not Responding in Windows 10, you can try to fix it by using Outlook recovery software; start Outlook in Safe Mode; install Outlook updates; repair Office program, or repair Outlook data files.

Read time 8 minutes
Imagine! You have put all your efforts and time into writing a great speech for an important event or a major meeting with the clients. But just a few minutes before the event, Microsoft Word shows you an error saying, “Word file won’t open.” Yes! This imaginary situation could easily become a reality for anyone, even you.
Microsoft Word continues to be the most used and reliable text processor developed by Microsoft way back in 1983 and includes various additional features like spell checkers, templates, layouts, and image formats. But it can also show an error ‘Word file won’t open.’ This error usually occurs when the user tries to open a Word document (initially created in an older version of the Word application) in the latest version. However, it could also take place due to corruption in the Word document.
Check the ‘Trust Center’ settings-
The Trust Centre settings of the Microsoft programs allow you to customize the privacy and security settings. With these settings, you can share the Word document with other users and even restrict some information. Disable the protected view settings; it can also resolve and open corrupt word DOC and DOCX files to fix the issue where the Word file would not open.
Change “Component Security” Settings
Sometimes Windows security levels prohibit users from opening the Word file. In such a situation, the user needs to set the “Component Security” settings to the default option.
Step 1- Go to the search box and type “dcomcnfg” and press the Enter key.
A new window will appear.
Step 2- Now select “Component Services” from the left pane.
Step 3- In the middle pane, go to the “Computers” and double-click over it to expand.
Step 4- Now go to the “My Computer” icon. Right-click over it and select “Properties.”
Step 5- Lastly, navigate to the “Default Properties” tab.
Step 6- Now, in the “Default Distributed Com Communication Properties,” set the “Default Authentication Level” to the Default option from the dropdown menu.
Step 7- Also set the “Impersonation level” from the to “Identify” from the Default impersonation level
Step 8- Finally, click the “Ok” button.
Utilize the ‘Open and Repair’ feature-
There is a chance that the Word file is damaged which is preventing it from opening in its usual way. But the ‘Open and Repair’ command in Word might be able to repair and recover the Word file. This feature can also Solved – A File Error has occurred in MS Word.
Convert Word file to a new format-
One of the reasons behind the issue ‘Word file won’t open’ could be the format of the document. The format could not be well compatible with a few elements of the Word file. In this case, converting the Word file to a different format could open prospects for the latest and additional features.
Change the Word file into a new format using this procedure-
Insert the document into a new one-
Any file can be inserted into a new Word document. The file that won’t open can be easily inserted into a new document, and it becomes part of it which can resolve the not opening issue. However, inserting a document leads to increasing the file size of the new Word document.
To insert the file, follow these steps-
Repair Word files using a professional approach-
If none of the methods help you to fix the ‘Word file won’t open issue, it can be concluded that the document has been severely corrupted. Repairing a corrupted file without losing any information is a critical task that needs a professional tool. Kernel for Word Repair is one such tool that can flawlessly complete the task in a jiffy. It has the ability to recover any Word file without any limitation of file size, number of files, and degree of corruption.
Follow these easy steps to repair the Word file-
Conclusion
Microsoft Word can work perfectly but suddenly display an error saying, “Word file won’t open.” However, certainly, there are methods to resolve this issue since it is a commonly used application for any type of work. There exist some ways within the Word application to fix the Word file won’t open error, including changing the Trust Center Settings, using the Open and Repair command and inserting the Word file into a new document. It can also be resolved by converting it into a new Word document format. But there is a high possibility that the Word file has gone completely corrupt. In such a situation, using a premium tool like this tool is recommended.
More Information
- How to Repair Virus Infected MS Word Files?
- How to Fix the “Document Template is not Valid” Error in MS Word?
- Fixed: “The file is Corrupted and Cannot be Opened in Word”
- 4 Methods to Recover MS Word Documents
Содержание
- Поврежденные файлы
- Неверное расширение или связка с другой программой
- Расширение не зарегистрировано в системе
- Вопросы и ответы
Мы довольно много писали о том, как работать с документами в программе MS Word, а вот тему проблем при работе с ней не затрагивали практически ни разу. Одну из распространенных ошибок мы рассмотрим в этой статье, рассказав о том, что делать, если не открываются документы Ворд. Также, ниже мы рассмотрим причину, по которой эта ошибка может возникать.
Урок: Как убрать режим ограниченной функциональности в Word
Итак, чтобы решить любую проблему, для начала необходимо узнать причину ее возникновения, чем мы и займемся. Ошибка при попытке открытия файла может быть связана со следующими проблемами:
Поврежденные файлы
Если файл поврежден, при попытке его открыть вы увидите соответствующее уведомление, а также предложение восстановить его. Естественно, на восстановление файла нужно согласиться. Проблема лишь в том, что никаких гарантий на корректное восстановление нет. К тому же, содержимое файла может быть восстановлено не полностью, а только частично.
Неверное расширение или связка с другой программой
Если расширение файла указано неверно или связано с другой программой, то система будет пытаться открыть его именно в той программе, с которой он ассоциируется. Следовательно, файл “Документ.txt” ОС будет пытаться открыть в “Блокноте”, стандартным расширением которого и является “txt”.
Однако, из-за того, что документ на самом деле является вордовским (DOC или DOCX), хоть и неправильно названным, после открытия в другой программе он будет отображаться некорректно (например, в том же “Блокноте”), а то и вовсе не будет открыт, так как его оригинальное расширение не поддерживается программой.
Примечание: Значок документа с неверно указанным расширением будет аналогичен таковому во всех файлах, совместимых с программой. Кроме этого, расширение может быть неизвестным системе, а то и вовсе отсутствовать. Следовательно, система не найдет подходящей программы для открытия, но предложит выбрать ее вручную, найти подходящую в интернете или магазине приложений.
Решение в данном случае только одно, а применимо оно лишь в том случае, если вы уверены, что документ, который не удается открыть, действительно является файлом MS Word в формате DOC или DOCX. Все, что можно и нужно сделать — переименовать файл, точнее, его расширение.
1. Кликните по файлу Ворд, который не удается открыть.
2. Кликнув правой мышкой, откройте контекстное меню и выберите “Переименовать”. Сделать это можно и простым нажатием клавиши F2 на выделенном файле.
Урок: Горячие клавиши в Word
3. Удалите указанное расширение, оставив только имя файла и точку после него.
Примечание: Если расширение файла не отображается, а изменить вы можете только его имя, выполните следующие действия:
В любой папке откройте вкладку “Вид”; Нажмите там на кнопку “Параметры” и перейдите во вкладку “Вид”; Найдите в списке “Дополнительные параметры” пункт “Скрывать расширения для зарегистрированных типов файлов” и снимите с него галочку; Нажмите кнопку “Применить”. Закройте диалоговое окно “Параметры папок”, нажав “ОК”.
4. Введите после названия файла и точки “DOC” (если у вас на ПК установлен Word 2003) или “DOCX” (если у вас установлена более новая версия Word).
5. Подтвердите внесение изменений.
6. Расширение файла будет изменено, изменится также и его значок, который примет вид стандартного вордовского документа. Теперь документ можно будет открыть в Ворде.
Кроме того, файл с неверно указанным расширением можно открыть и через саму программу, при этом, менять расширение отнюдь не обязательно.
1. Откройте пустой (или любой другой) документ MS Word.
2. Нажмите кнопку “Файл”, расположенную на панели управления (ранее кнопка называлась “MS Office”).
3. Выберите пункт “Открыть”, а затем “Обзор”, чтобы открыть окно “Проводника” для поиска файла.
4. Перейдите в папку, содержащую файл, который вам не удается открыть, выберите его и нажмите “Открыть”.
- Совет: Если файл не отображается выберите параметр “Все файлы *.*”, расположенный в нижней части окна.
5. Файл будет открыт в новом окне программы.
Расширение не зарегистрировано в системе
Данная проблема возникает только на старых версиях Windows, которые из обычных пользователей сейчас вряд ли кто-то вообще использует. В числе таковых Windows NT 4.0, Windows 98, 2000, Millenium и Windows Vista. Решение проблемы с открытием файлов MS Word для всех этих версий ОС приблизительно одинаковое:
1. Откройте “Мой компьютер”.
2. Перейдите во вкладку “Сервис” (Windows 2000, Millenium) или “Вид” (98, NT) и откройте раздел “Параметры”.
3. Откройте вкладку “Тип файлов” и установите ассоциацию между форматами DOC и/или DOCX и программой Microsoft Office Word.
4. Расширения файлов Ворд будут зарегистрированы в системе, следовательно, документы будут нормально открываться в программе.
На этом все, теперь вы знаете, почему в Word возникает ошибка при попытке открытия файла и как ее можно устранить. Желаем вам больше не сталкиваться с трудностями и ошибками в работе этой программы.
Summary:
MS Word is the most widely used applications in MS Office packages. Most of the documents, files are created on Word. You might have come across an error while opening the MS Word Document. Why Word don’t open? What to do when you can’t open MS Word. Follow the article to know answers for all your doubts and fix the problem using the best troubleshooting methods.
Microsoft Word is one of the most used application of Microsoft Office. Word is majorly used for documenting projects, typing notes, making agenda, etc.
Being such a simple and easy to use tool, you might never expect any error or malware within it. However, you may encounter an error after which you might be oblivious and ask yourself as to why Microsoft Word is not opening in Windows 10 or any other versions? Follow the workarounds to repair Microsoft Word files effectively.
Why Is Microsoft Word Not Opening in Windows 11/10?
Being such a useful tool, people always tend to make mistakes or some logical errors might take place which leads to such kind of masked errors.
- Incompatible MS Word edition for Windows 10
- An outdated version of MS Word
- Suspicious add-ins added to your MS Word
- Abrupt Shutdown of your system or Microsoft Word window
What to do if your MS Word is not working?
There are multiple resolutions if your Word doc is not opening and we have put the major workarounds in black and white and hope that these resolutions work out for you.
Method 1: Open MS Word in Safe Mode and Disable Add-ins
One way to fix Microsoft Word is not opening is to make use of safe mode option. Safe mode helps to open MS with only set of essential files and fixes any add-ins issues in the application.
- First of all, open the Run dialog box either from the search bar or using the Windows + R
- Enter winword /safe in the dialog box and click OK. This is a user-initiated safe mode.
- Click the File menu at the top of your screen.
- Select Options from the left sidebar on your screen. It should be at the bottom of the list.
- On the following screen, click the Add-ins option in the left sidebar.
- Find the Manage dropdown menu on the right-hand side pane and click Go next to it.
- Untick all the add-ins on your screen and click OK.
- Launch Word in normal mode and verify if MS word opening
Method 2: Repair Microsoft Word File Using Task Manager
If your Microsoft Word is not opening in Windows 10, try using this method to quickly troubleshoot the error.
- Open Task Manager by using the combination (Ctrl+Shift+Esc) or just click on your Taskbar and select Task Manager
- In the “Details” tab, check if WINWORD.exe is open. If that is open, then your Windows OS think that the app is running efficiently so it does not prompt any error messages
- Right-click on the running service i.e. WINWORD.exe and select End process tree and restart MS Word again.
This method works for petty issues to save you from a tight spot but cannot resolve major MS Word issues.
Method 3: Open Your Inaccessible Microsoft Word In Safe Mode
Periodically, you might install suspicious or non-trusted add-ins to your MS Word or your system might have faced a power surge or any other generic reason which mildly corrupts your documents and constrain your Microsoft Word from opening files.
However, that can be accessed using safe mode. Open your Microsoft Word files in safe mode by holding down the “Ctrl” button and then double-clicking on the application.
This method works only if there was an abrupt shutdown or any kind of interruption while using Microsoft Word.
Method 4: Repair Microsoft Word File using Repair Option
There is an in-built tool of Microsoft Office that can help you rectify clement errors of your MS Word application. Know how to execute it by following the steps given below.
- Press Windows button on your computer and type Add or remove programs
- Find For Office named program and select Advanced options
- Click Repair and if your app is not working upright, this will fix it.
Above mentioned methods help you fix problem Microsoft Word not opening error if the corruption level is minimum. What if the files are severely corrupted? How to fix MS Word not opening error without losing data?
Here is an efficient and quick way to deal with all MS Word problems. With it’s built-in robust algorithm SFWare Repair Word Document Tool scans and fix your MS Word files effectively without modifying the original .doc/.docx document. The tool is best known for its repair methodology which fixes your Word files in a jiffy.
Download now to repair your Word files and preview them for free.
Even if you are a novice user or not that much of tech-savvy, SFWare makes it look very simple with its self-explanatory UI.
Fix Microsoft Word Not Opening in Windows Using SFWare?
Download, install and launch SFWare Word Document Repair Tool.
-
- Click on Browse and select the inaccessible Word document
- Click on Repair and the tool will start to repair Microsoft Word file
-
- Once the repair process is complete, you can open Microsoft Word which was not opening in Windows 10
- Click on Click Here to Preview File button to evaluate the quality of the recovered Word file which was inaccessible.
Conclusion:
Being such an easy to use tool where you won’t have any hurdles in the process of repairing the word file. However, if you are in a muddle at any point in time, just reach us by clicking on the “24/7 Contact Us” SFWare support center which is on the bottom left of this page.
Our solutions work for Word, Excel, PowerPoint and Office 365
by Milan Stanojevic
Milan has been enthusiastic about technology ever since his childhood days, and this led him to take interest in all PC-related technologies. He’s a PC enthusiast and he… read more
Updated on October 31, 2022
- If your Microsoft Office files aren’t opening, you have the option to restore and repair them.
- Alternatively, you can get your Word, Excel of PowerPoint file to open using the Task Manager or entering Safe Mode.
XINSTALL BY CLICKING THE DOWNLOAD FILE
This software will repair common computer errors, protect you from file loss, malware damage, hardware failure and optimize your PC for maximum performance. Fix PC issues and remove virus damage now in 3 easy steps:
- Download and Install Fortect on your PC
- Launch the tool and Start scanning to find broken files that are causing the problems
- Right-click on Start Repair to fix issues affecting your computer’s security and performance
- Fortect has been downloaded by 0 readers this month.
Windows 10 users have reported an issue regarding Microsoft Office versions 2010 and 2013, where products like Word, Excel, or PowerPoint will not open and return no error or prompt.
In the reports submitted by Windows 10 users, Microsoft’s Office suite worked fine for a period of time, and for no apparent reason, the shortcuts of the different Office components stopped launching the program.
Microsoft Office didn’t return any error or give any prompt when this issue presented itself. But, by following the steps below, let’s hope that you will be able to solve your problems.
Why is my Office 365 not opening?
Sometimes the applications might encounter bugs, and this can result in We’re getting things ready Office error while trying to run certain apps.
Few users reported that MS Office shortcuts are missing from the Start Menu thus making them unable to run any of these apps.
Issues with your Microsoft account can also lead to various problems, one of them being There are problems with your account Office error.
How do I fix Microsoft Office not opening?
- Why is my Office 365 not opening?
- How do I fix Microsoft Office not opening?
- 1. Use Task Manager
- 2. Go to the source
- 3. Use Safe Mode
- 4. Use a Microsoft Office alternative
- 5. Repair or Reinstall
- 6. Install Windows updates
- 7. Uninstall Windows updates
- 8. Disable Add-Ins
- 9. Make sure Office is activated
- 10. Remove Word Registry Keys
- 11. Remove old printer drivers
1. Use Task Manager

If you’ve tried to open Microsoft Office Word (for example) from your Windows 10 computer or laptop and it didn’t do anything, try opening the Task Manager.
Press Ctrl + Shift + Esc or right-click on the Taskbar and select Task Manager and take a look either through the opened apps or under the Details tab, where you will find it as WINWORD.EXE.
If you see the process there, this means that Windows 10 thinks the program is open and will not do anything about it. In this case, try to create a new document and right-click it, and select Edit.
In some cases, this method has proven useful and might help you in a tight spot.
2. Go to the source
If your Microsoft Office shortcuts don’t do anything when you try to launch them, then there might be an issue of communication between the shortcut itself and the actual executable it should open.
Depending on what Office version you’ve installed, you should find them in one of these locations:
- C:Program FilesMicrosoft OfficeOffice14
- C:Program Files (x86)Microsoft OfficeOffice14
Try launching the tool you need from here, if it works, then your shortcut was to blame. Create a new shortcut for the Office components you use and replace the faulty ones.
3. Use Safe Mode
Starting an Office product in Safe Mode is pretty simple, as it was in previous Windows versions.
Just open the Run utility (Windows key + R) and type in the name of the product you want to follow by /safe.
For example, if you wish to open Microsoft Excel in Safe Mode, type in excel /safe.
4. Use a Microsoft Office alternative
In case you need to sidestep this Office issue, it might be useful for you to consider another document management suite.
WPS Office Suite is a legitimate alternative for Microsoft Office due to the effective management of documents across multiple devices. You can thus edit and manage your files on Windows, macOS, Linux, Android, or iOS.
There are enough Office apps on the market capable to provide extra value. Hence, this alternative provides Writer, Spreadsheet, or Presentation document tools.
Plus, it supports 47 file formats and it’s available in many languages out there.
⇒ Get WPS Office
5. Repair or Reinstall
1. Press the Windows key and type apps in the search box, then click the Apps & features result.
2. Here, type office inside the search bar, then click the Microsoft Office result.
Some PC issues are hard to tackle, especially when it comes to missing or corrupted system files and repositories of your Windows.
Be sure to use a dedicated tool, such as Fortect, which will scan and replace your broken files with their fresh versions from its repository.
3. Click on Advanced options.
4. Scroll down, then click the Repair button. By using this option, your app’s data won’t be deleted, but the app’s files will be checked for any damage or corruption.
5. Alternatively, you can use the Reset button in case repairing the app didn’t work. In this case, your app data will be lost as well.
The built-in Reset option for Microsoft Office will uninstall and reinstall the application, thus fixing the Microsoft Office not opening issue.
You can choose to fully reset the app or merely repair it, thus preserving your app data for later use. Choose the appropriate option according to your needs.
6. Install Windows updates
Microsoft regularly releases updates for Microsoft Office (and other in-house features and programs) through Windows Update.
So, if your current version of Office is disrupted in some way, there’s a chance a new update will fix it. And it doesn’t necessarily need to be an Office update.
Maybe some other features installed on your computer are interfering with Office, preventing you from accessing it. In both cases, installing fresh updates can resolve the problem.

To install the latest updates on your computer, simply go to Settings > Update & Security, and check for updates.
If you’re having issues opening the Setting app, take a look at this article to solve the issue.
7. Uninstall Windows updates
- Go to Settings. Now, go to Updates & Security, followed by Windows Update.
- Go to Update history > Uninstall updates.
- Now, find the latest Office update installed on your computer (you can sort updates by date), right-click it, and go to Uninstall.
- Restart your computer.
Now, let’s do the total opposite of the previous solution. If the problem started to manifest after you’ve updated your Office suite, then you can easily uninstall the latest updates and see if this fixes your problem.
8. Disable Add-Ins

- Open the troublesome app.
- Go to File > Options.
- Click Add-Ins, and then disable all add-ins.
- Restart the program, and run it without any add-ins enabled.
Sometimes, damaged add-ins may block your Word/Excel/PowerPoint from opening any document.
Since you can’t know for sure which add-in causes the problem, we recommend uninstalling all of them and then installing one by one again.
- FIX: Microsoft Publisher won’t open on Windows 10
- The file couldn’t open in Protected View [Excel, Word]
- Outlook keeps asking for your password? Here’s the fix
That way, you’ll be able to find out which one causes problems. The task is time-consuming, but you don’t really have too many choices.
9. Make sure Office is activated

If your copy of Microsoft Office Suite is not genuine, you won’t be able to open any Office app. Technically, you’ll be able to open any program normally, but you can’t do anything with it.
You can’t create new documents, or open and edit existing documents. It’s just an empty shell. So, make sure your Office is properly activated, and try to run in once again.
10. Remove Word Registry Keys

- Go to Search, type regedit, and open Registry Editor.
- Navigate to one of the following paths:
- Word 2002: HKEY_CURRENT_USERSoftwareMicrosoftOffice10.0WordData
- Microsoft Word 2003: HKEY_CURRENT_USERSoftwareMicrosoftOffice11.0WordData
- Word 2007: HKEY_CURRENT_USERSoftwareMicrosoftOffice12.0WordData
- Word 2010: HKEY_CURRENT_USERSoftwareMicrosoftOffice14.0WordData
- Microsoft Word 2013: HKEY_CURRENT_USERSoftwareMicrosoftOffice15.0Word
- Word 2016: HKEY_CURRENT_USERSoftwareMicrosoftOffice16.0Word
- Now, just click on the Data key, and delete it.
- Restart your computer.
If you specifically have problems with opening Word, we’ll try to delete some registry keys. Hopefully, the program will work after that.
11. Remove old printer drivers
And finally, some users have also reported that having old printer drivers installed on your Windows 10 PC prevents Microsoft Office from working. You have to remove your old printer drivers and install up-to-date ones.
Alternatively, you can use dedicated uninstaller software to automatically remove old printer drivers from your PC.
Third-party uninstaller software can scan your PC for any leftover files related to your specific app and permanently remove them.
After you finish removing your old drivers, check to see if the problem persists.
That’s about it. We certainly hope at least one of these solutions helped you resolve the problem with Microsoft Office.
Keep in mind that this problem mainly occurs with Microsoft Word. However, we’ve detailed solutions that apply to all Office programs, nevertheless:
- Microsoft Word not opening
- There are times when trying to open any Word document leads to the same result: you just cannot get passed the opening blue box.
- Word documents not opening
- Users often complain that double-clicking a Word document (.doc or .docx) is useless. They cannot open a Word file or the file icon is blank.
- Microsoft Office won’t open on Windows 10
- Even more, you may face the unfortunate situation of having Office completely unable to open. Apply the above solutions and confirm the one that’s successful in your case.
If you have any comments, questions, or suggestions, just let us know in the comments down below.
Still experiencing issues?
SPONSORED
If the above suggestions have not solved your problem, your computer may experience more severe Windows troubles. We suggest choosing an all-in-one solution like Fortect to fix problems efficiently. After installation, just click the View&Fix button and then press Start Repair.
Newsletter
“Why Microsoft Word won’t let me edit?”
Word documents are very important in an office setting as a lot of official work and reports are done in Microsoft Word. Microsoft’s Productive Suite is very easy to work in, with Microsoft Word being one of the best text editors available in the market. But what if for some reason you can’t edit Word document all of a sudden? It can be especially problematic for office workers.
We definitely understand how distressing this problem can, which is why in this article we have discussed several ways that can be used to diagnose and troubleshoot this problem.
We have shown a VIDEO walk through at the end of the post for easy solution.
There can be various reasons that can stop you from editing your Word document, let’s look at the causes of this problem:
- If the trial version of the office program that you are running expires, then you can face this issue.
- The Word file may be set to open in read-only mode, which is why you are unable to edit it.
- If editing the Word document has been restricted, then this problem can occur.
- The Protected view feature is enabled can restrict editing documents that can potentially harm your computer.
- If more than one user has the document open in a shared network, then you cannot edit the Word document.
- The the file may not be a Word document (.docx) but rather converted to .doc, which is why Microsoft Word won’t let you edit it.
What To Do When You Can’t Edit Word Document
Now that you know the various causes of this problem, it’s time to troubleshoot them one by one.
Solution 1: Check Some Basic Issues
This problem can occur if you are using a trial version of the Office program and the trial period has expired. The first thing that you need to do if you are using a trial version is to check if the trial period has finished.
Next, if the document you want to edit is in any removable device, then copy it and paste it in your hard disk and then try editing it.
Then, check if the Word is asking for a password when you are trying to edit the document. If yes, then ask the owner of the document to give you the password.
Finally, check if the document you are trying to open is really a .doc file. Sometimes this problem can arise when other file formats are converted into .doc, which Microsoft Word may not allow to be edited.
Solution 2: Disable Read-Only Mode
This problem can also occur if the document has been opened in read-only mode. In this scenario, disabling the read-only mode should fix this problem.
To disable the read-only mode, follow the steps given below:
- Locate the Word document you want to edit and right-click on it.
- Click on the Properties option from the pop-up menu.
- Uncheck the Read-only attribute in the General tab.
- Now, select the Security tab and see if the elements in the Group or user names section have been allowed the Full control, Modify, Read & execute, Read, Write permissions.
- If they are not allowed then, click on the Edit option below the Group or user names section and select the boxes for the options given above.
- Finally, click on Apply and OK to save all the changes.
Now, check if you still can’t edit Word document. This solution should fix this problem.
Solution 3: Change the Restrict Editing Settings
As mentioned above, documents can be restricted to edit. If this is the case, then changing the Restrict Editing settings should fix this problem.
To change the Restrict Editing settings, follow the steps given below:
- First, open the document in Microsoft Word and then click on the Review option.
- Click on the Restrict Editing option. If any of the restriction boxes are selected, then uncheck them.
- Close down the document and reopen it.
Disabling the Restrict Editing feature should solve this issue.
Solution 4: Disable The Protected View Feature
The Protected View feature in Microsoft Word basically opens the potentially malicious documents in a restricted mode. Thus, this security feature can stop you from editing the Word document if it considers the document as malicious or a threat to your computer.
To disable Protected view, follow the steps given below:
- Open the document in the Microsoft Word and click on the File option.
- Scroll down and click on the Options It will open the Word options panel on your computer.
- Now, click on the Trust Centre option and then click on the Trust Centre Settings.
- Click on the Protected View option.
- Now, uncheck all the options related to Protected View and then click on OK.
Close the document and then reopen it. Check if you are able to edit it or not. If you still cannot edit Word document, then try the next solution.
Solution 5: Remove The Owner Of The File
If you are trying to open a word document that is available in a shared network and you are unable to edit it, then most likely someone else has the file opened and already editing it. If that’s the case then the file will only open in Read-only mode, unless you remove the file owner.
To remove the file owner, follow the steps given below:
- First, save the word document that you are unable to edit and then close down all the programs, including the document.
- Press the Ctrl + Shift + Esc keys on your desktop to open the Task Manager.
- In the Processes tab, locate and right-click on the exe process and then click on the End Process option in the pop-up menu.
- If any dialog opens up asking to close down the program because it’s not responding, then click on Ok.
- Close the Task Manager and navigate to the folder in which the Word document is located.
- Locate the file named as ~$cument.doc and delete it.
- Now, open the document in Microsoft Word. If any dialog appears asking to load changes made to the template, then click on No.
This solution should fix this problem.
Wrapping Up
So, now you know what to do if you can’t edit Word document. The troubleshooting methods given above should help you fix this problem. Feel free to share your thoughts on the article in the comment section.
К сожалению, даже новейшие версии «Офиса» периодически работают некорректно. Ошибка при открытии Word-файла может возникнуть в самый неожиданный момент, даже если всего пару минут назад вы спокойно работали с документом. И всё бы ничего, но что, если в нём содержится важная и ценная информация? Рассмотрим возможные причины проблемы и способы восстановить такие файлы.
Почему возникает ошибка?
При попытке открыть документ вы увидите на экране оповещение о том, что приложение не может прочитать файл из-за того, что он повреждён. Сразу скажем: это может произойти, даже если вы ничего не делали с документом и работали, как обычно. Как правило, происходит что-то из этого списка:
- В документе содержится большое количество таблиц, рисунков и формул. Ошибка при открытии Word-файла может возникнуть, если по каким-то причинам коды этих элементов были записаны некорректно (проще говоря, программа не может понять, что вообще нужно показывать).
- Проблемы связаны с различными элементами форматирования. Например, с теми, которые был созданы с помощью дополнительных приложений и надстроек на другом компьютере.
- Файл был неправильно сохранён (не в том формате).
Нажав на кнопку «Сведения», вы можете получить более точную информацию — в какой именно точке документа (номера строки и столбца) есть проблемы. Правда, неопытным пользователям это мало чем поможет. Поэтому сразу перейдём к тому, как можно повреждённый текстовый файл открыть.
Восстановление документа средствами Word
Немногие знают, что в самом текстовом редакторе от «Майкрософт» есть функция исправления повреждённых файлов. Поэтому, если возникает ошибка Word при попытки открытия файла, в первую очередь стоит попробовать восстановить документ стандартными средствами. Что для этого нужно сделать?
- Закройте окно с сообщением об ошибке.
- Запустите «Ворд» из меню «Пуск» или с помощью ярлыка на Рабочем столе.
- Зайдите в меню «Файл» > «Открыть» и найдите через «Проводник» документ, который необходимо восстановить. Обратите внимание, что открывать его не нужно!
- Выделите файл.
- Найдите в нижней части окна, возле кнопки «Открыть», кнопку со стрелкой.
- На экране появится выпадающий список. В данном случае нас интересует пункт «Открыть и восстановить».
Теперь, если всё хорошо, документ откроется и отобразится в стандартном режиме.
Важный нюанс: на экране вы также увидите сообщение о том, что в процессе восстановления в содержимое были внесены некоторые изменения. Нажав на кнопку «Показать исправления», вы увидите список изменённых элементов. Обязательно посмотрите, что исправила программа, чтобы потом уже вручную подкорректировать файл.
Затем необходимо закрыть окно и сохранить восстановленный документ. После этого ошибка при открытии Word-файла перестанет появляться. Но что делать, если получить доступ к документу таким образом не получилось?
Восстановление с помощью конвертера резервных копий
Отлично, если на вашем компьютере установлена эта небольшая утилита. Это значит, что при сохранении документа в памяти также создаётся его резервная копия. И сейчас мы попробуем извлечь неповреждённую версию документа:
- Запустите редактор через меню «Пуск».
- Выберите в меню «Файл» > «Открыть».
- Внизу открывшегося окна будет список «Типы файлов» (слева от кнопки «Отмена»). Нажмите на стрелочку и откройте список всех вариантов.
- Если конвертер установлен, вы увидите строку «Восстановление текста из любого файла (*.*)».
- Выберите этот вариант и ещё раз попробуйте открыть необходимый файл.
Если ошибка при открытии файла Word 2003 (или другой версии) исчезла, документ откроется. Однако при следующем запуске может появиться сообщение «Таблица в документе повреждена». Чтобы исправить это, нужно выделить проблемный фрагмент, а затем выбрать в меню «Таблица» > «Преобразовать» > «Таблицу в текст».
Если даже после этого возникают ошибки, проверьте все таблицы в документе и посмотрите, нет ли в них ячеек и строк, в которых содержится слишком большой текст. Также проблемы могут возникать, если в документе присутствует незавершённая таблица.
Изменение настроек защищённого просмотра
Рассмотрим ещё один вариант. Он может сработать, если программа не открывает файл Word, который был загружен из Интернета. Система автоматически блокирует запуск документов, которые считает потенциально опасными. Отключить защиту можно следующим способом:
- Запустите «Ворд» и перейдите в меню «Файл» > «Параметры».
- В появившемся окне слева расположены основные вкладки. Нам нужен раздел «Центр управления безопасностью».
- В «Центре» перейдите на вкладку «Защищённый просмотр».
- Снимите флажки со всех пунктов, отвечающих за открытие документов в ограниченном режиме.
- Сохраните изменения, перезапустите программу и попробуйте ещё раз открыть файл.
Использовать этот способ нужно с осторожностью, и только в том случае, если вы на 100% уверены в безопасности файла.
Удаление надстроек Microsoft Word
Иногда проблема связана не с конкретным документом, а с программой вообще. На практике ошибка при открытии Word-файла часто возникает из-за установленных надстроек. В данном случае на экране высвечивается сообщение «Прекращена работа программы».
Наша задача — отключить все надстройки, в т. ч. ту, которая вызывает ошибки. Для этого нужно:
- Запустить MS Word. Скорее всего, на экране будет сообщение о том, что во время последнего запуска произошла серьёзная ошибка, и программа предложит запустить редактор в безопасном режиме. Нажимаем «ОК».
- Заходим в меню «Файл» > «Параметры».
- Переходим на вкладку «Надстройки».
- В нижней части окна вы увидите надпись «Управление: Надстройки COM». Нажмите на кнопку «Перейти…» рядом.
- В появившемся окне необходимо поставить флажки напротив всех надстроек, затем нажать «Удалить» и подтвердить действие.
После этого необходимо закрыть программу и ещё раз попробовать открыть проблемный документ.
Восстановление формата
Во многих случаях ошибка при открытии файла Word 2003-2013 связана с неправильным сохранением. Чтобы открыть документ, придётся восстановить правильный формат.
Попробуем перенести рабочую информацию в новый, неповреждённый документ:
- Создайте в «Ворде» новый пустой файл и сохраните его.
- Закройте программу и зайдите в «Проводник».
- Найдите созданный файл и превратите его в архив, изменив расширение (для этого нужно просто переименовать документ и вписать .zip вместо .doc).
- То же самое нужно сделать с файлом, который вы хотите восстановить.
- Откройте документы с помощью любого архиватора.
- Извлеките из повреждённого документа папку «word» и скопируйте её в архив с новым документом с заменой всех файлов.
- Переименуйте файл из .zip в .doc или .docx обратно.
Теперь попробуйте открыть документ в «Ворде». Программа выдаст сообщение о том, что он повреждён и предложит восстановить. После этого на экране отобразится содержимое вашего файла.
Ручное редактирование кода
Сразу отметим, что этот вариант подойдёт только продвинутым пользователям, хотя бы с базовыми знаниями HTML. Когда возникает ошибка Word при попытки открытия файла, в сообщении о ней всегда есть информация о том, в какой части документа проблема (номер строчки и столбца). То есть, если попасть в код файла, можно найти и исправить или удалить этот фрагмент. Как это сделать?
- Откройте документ как архив (см. предыдущий пункт).
- Найдите и извлеките файл document.xml.
- Откройте документ в «Блокноте» или Notepad++. Желательно, чтобы текстовый редактор отслеживал позицию курсора — показывал номера строк и столбцов.
- Найдите фрагмент, который вызывает ошибку, и отредактируйте его.
- Загрузите обновлённый document.xml в архив вместо старого файла. После этого откройте документ в Word.
Здесь важно понимать суть проблемы. Чаще всего это неправильный порядок тегов в коде. В крайнем случае можно удалить часть текста.
Восстановление документа с помощью Word Recovery
Помимо средств Office, вы можете использовать специальные программы для исправления текстовых файлов. Они используют собственные алгоритмы извлечения информации, поэтому зачастую могут справиться с задачей гораздо лучше стандартных инструментов. Самые популярные приложения такого типа — R-Word и Magic Word Recovery.
Полезные советы
Перед тем как приступить к исправлению «битого» файла, обязательно сделайте его копию.
Если не получается восстановить документ в родном формате (.doc или .docx), сначала попробуйте сохранить его как .rtf.
Иногда при восстановлении таблицы на экране высвечивается предупреждение, что компьютеру не хватает памяти. В данном случае нужно закрыть все программы, папки и файлы, кроме самого «Ворда».