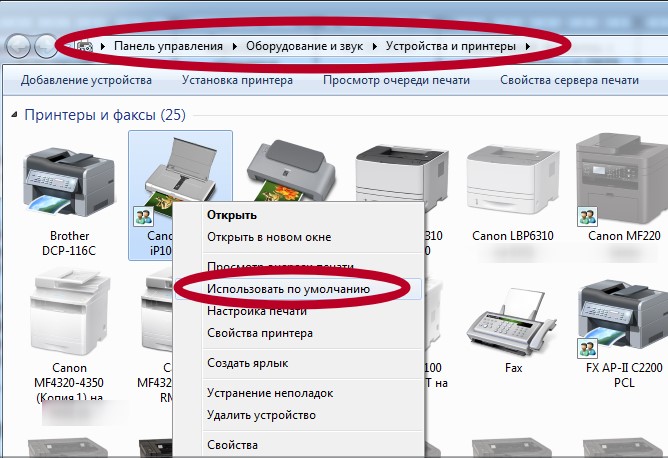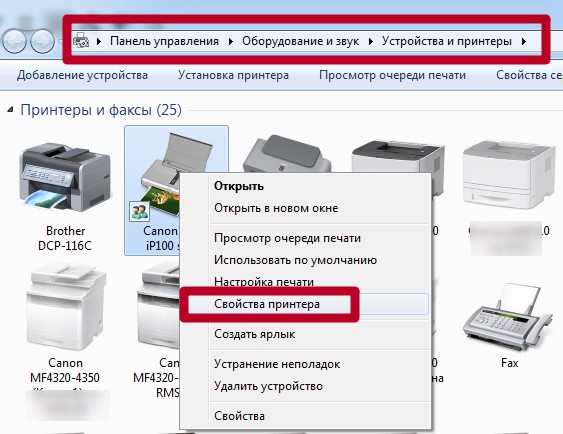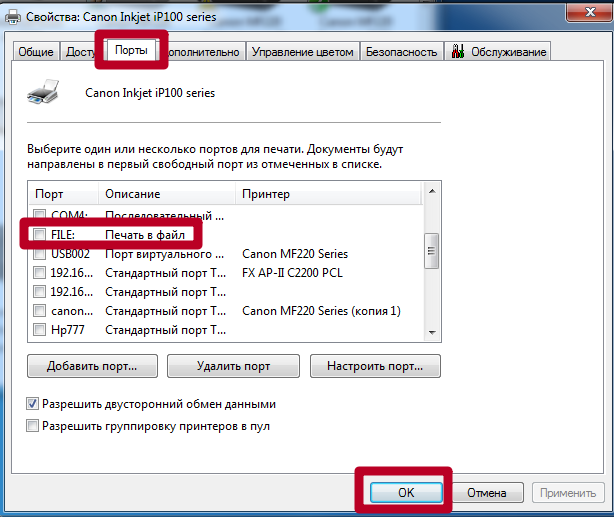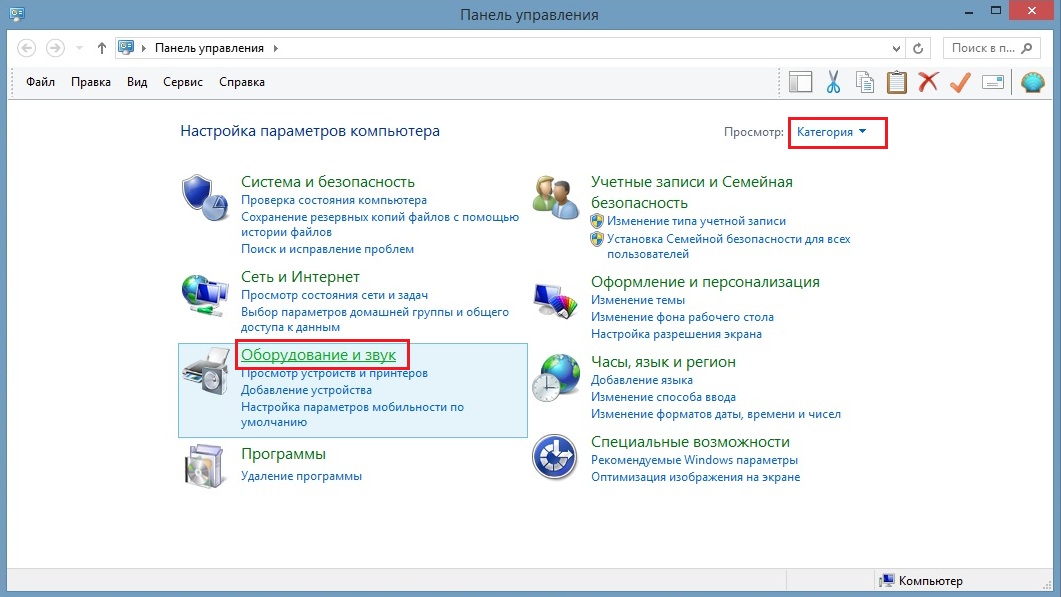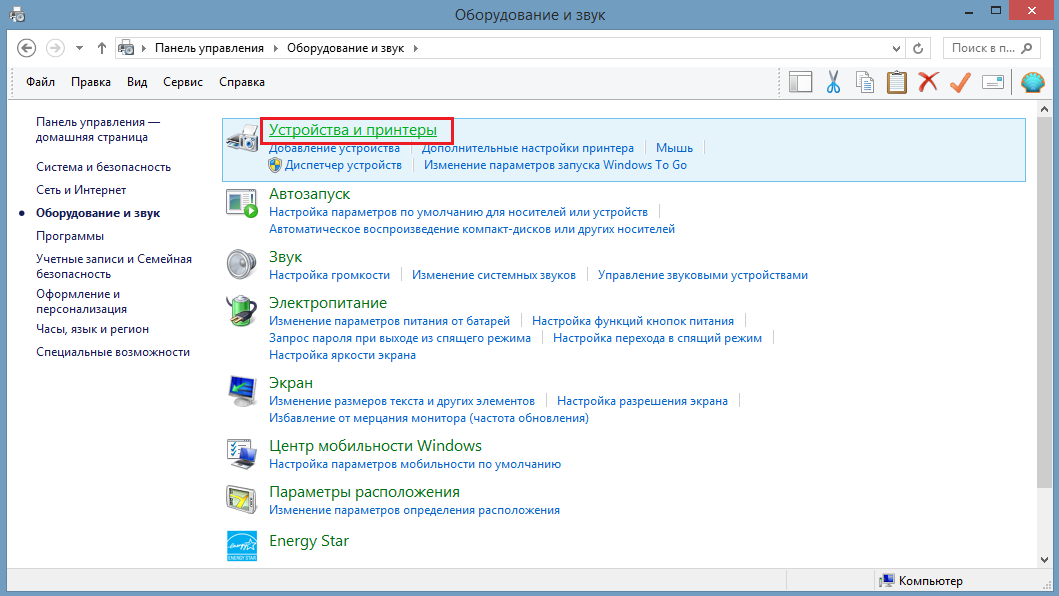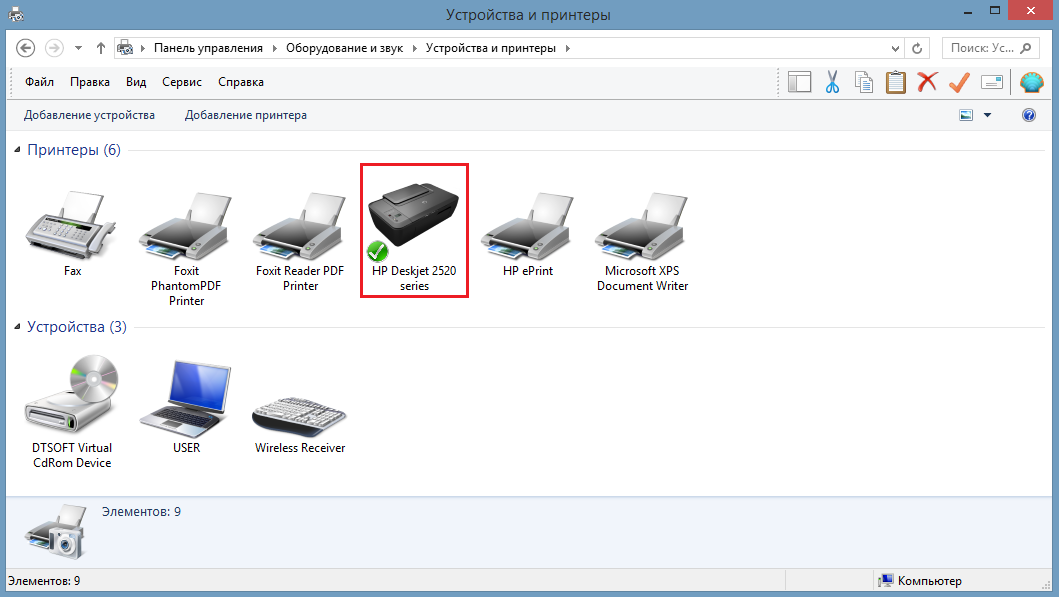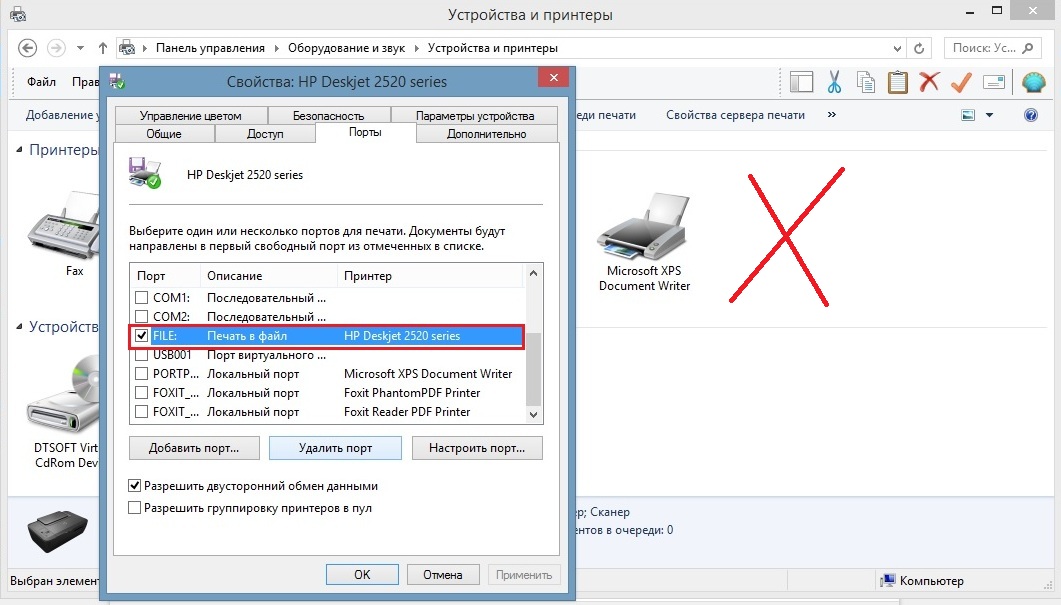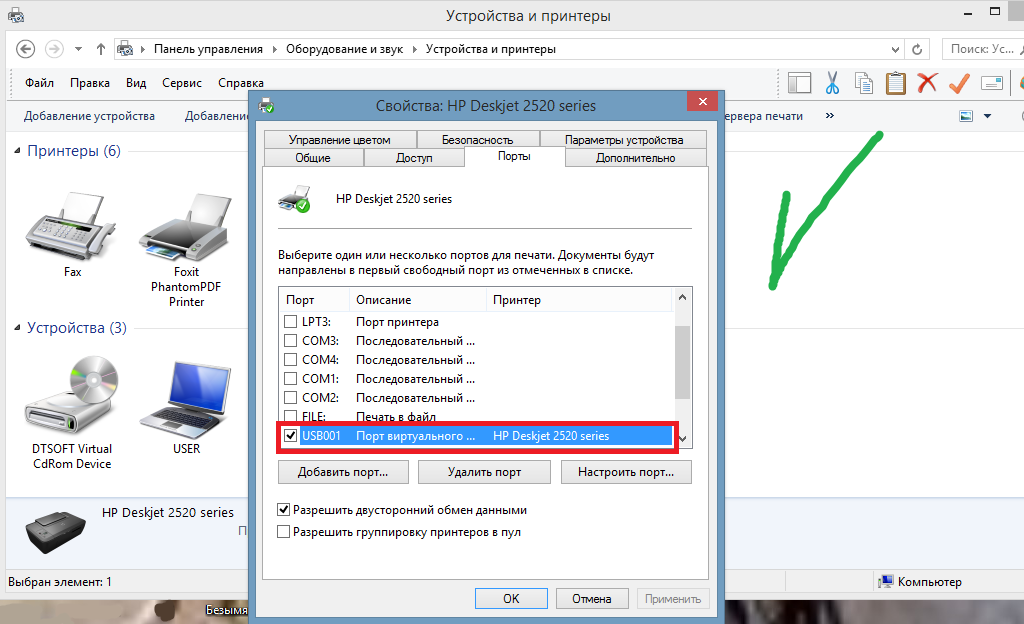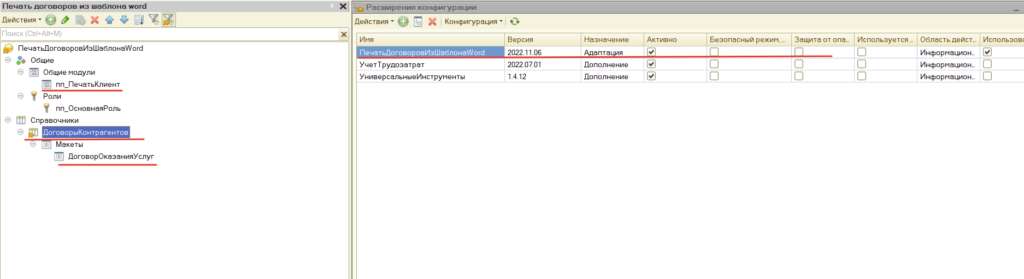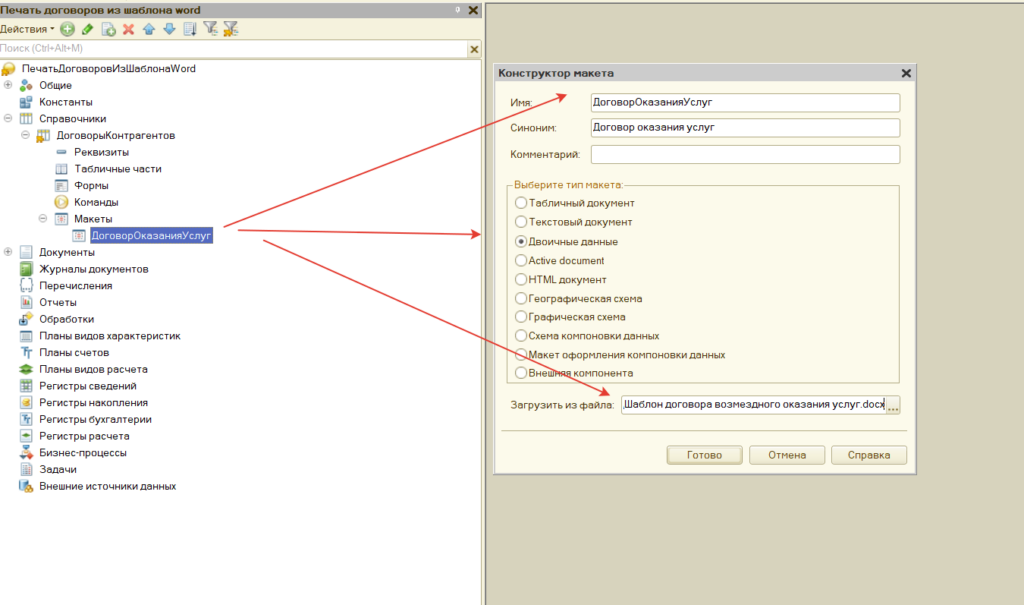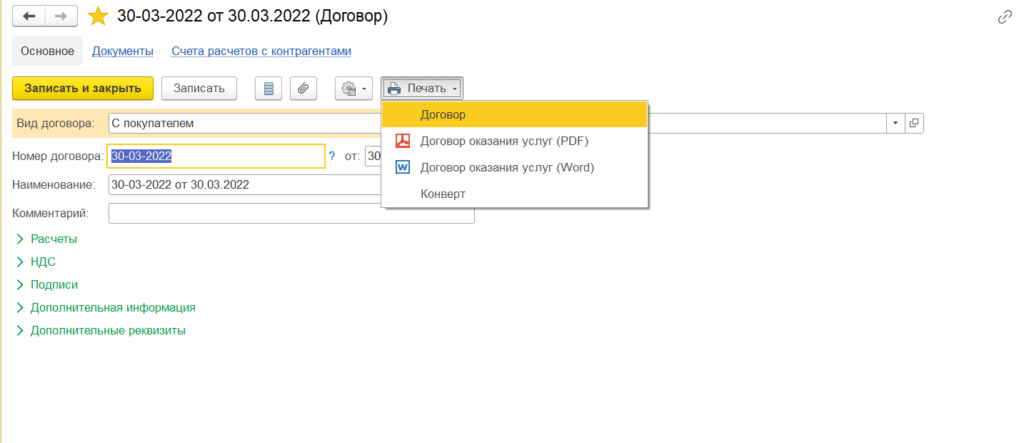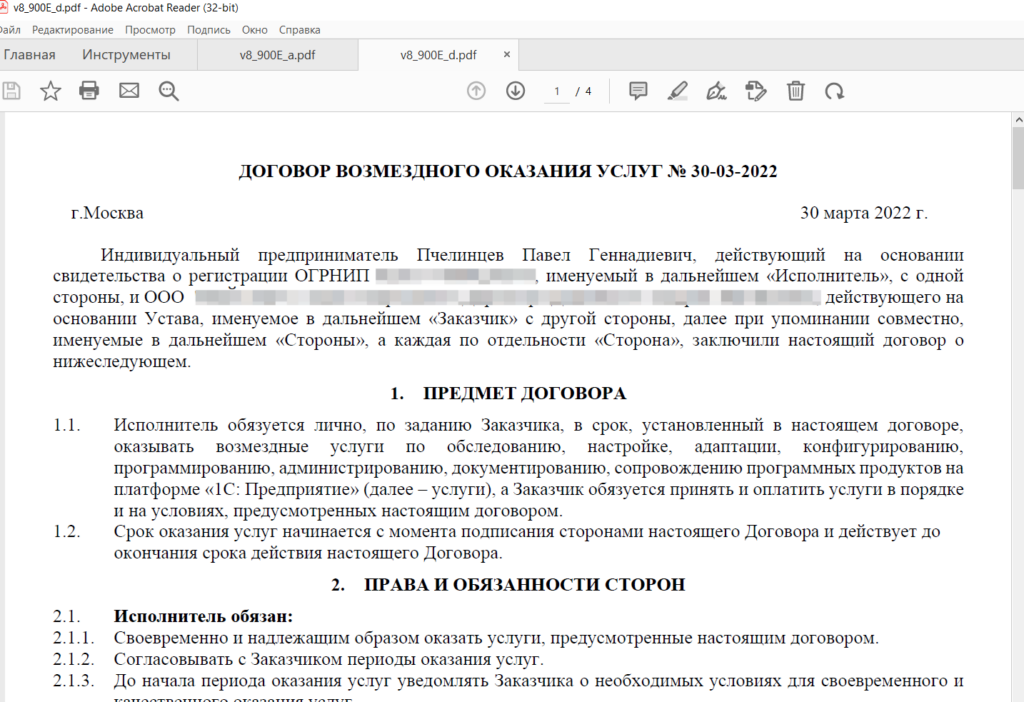В каких программах есть функция печати
Следует запомнить, что в любой программе, предназначенной для создания текстовых или графических документов, всегда есть функция печати. И в самом деле — если вы создали документ, но не можете вывести его на принтер, то зачем такой документ тогда вообще нужен?
Кстати говоря, сразу стоит уточнить понятие документа. Очень часто пользователи под документом подразумевают нечто, напоминающее обычные бумажные документы. Например, договор. На самом же деле в компьютерной терминологии под документом подразумевается то, что вы создаёте в программе. Это может быть не только текст, но и текст с картинками, отдельные картинки в графическом редакторе, чертежи и прочее.
Если вы сами ничего в программе (любой!) не создавали, то это вовсе не значит, что нет функции печати. Например, если вы просматриваете свои фотографии, то также можете их вывести на печать прямо из той программы, которую используете для просмотра. То же самое касается и веб страниц, просматриваемых через браузер — их также можно вывести на принтер.
И, напротив, есть программы, в которых нет вывода на печать. Это программы, в которых нечего печатать. Например, в калькуляторе Windows кнопку печати можно не искать, поскольку очевидно, что выводить на принтер тут нечего.
[нажмите на картинку для увеличения]
Справка: как сохранять фото с сайтов
Как напечатать документ — общие сведения
Теперь займёмся, собственно, выводом документов на печать. И для начала посмотрим, где вообще обычно находится функция печати в программах. В процессе проведения компьютерных курсов для начинающих пользователей Windows мне часто приходилось наблюдать, как люди очень долго ищут кнопку печати. Давайте с этим вопросом разберёмся.
Запомните: если вы не можете найти, где в программе печать документа, то просто нажмите сочетание клавиш Crtl + P (P — английская; на английский язык переключаться не нужно). Это справедливо для любой программы, позволяющей печатать просматриваемые данные. Если в программе есть печать, то появится диалог печати. Например, вот такой.
[нажмите на картинку для увеличения]
Справка: как сохранять фото с сайтов
Внешний вид диалога печати может отличаться в зависимости от программы, с которой вы работаете. Как правило, независимо от вида окна печати, в нём присутствуют следующие пункты:
- Выбор принтера
- Настройки выбранного принтера
- Диапазон печати (имеет смысл для многостраничных документов)
- Количество копий
- Кнопка OK / Печать или аналогичная по смыслу, а также кнопка отмены.
Могут присутствовать и другие элементы в зависимости от программы, с которой работаете. Однако в любом случае смысл диалога печати одинаков — указать принтер, на котором будете печатать, а также настройки печати.
Нажмите Crtl + P
Если диалог печати не появился, то значит в программе функции печати скорее всего нет.
Помимо сочетания клавиш Ctrl + P, вывести документ на печать можно и другими способами. Например, это может быть кнопка печати на панели инструментов программы. Обычно такая кнопка имеет стандартный значок в виде принтера.
[нажмите на картинку для увеличения]
Справка: как сохранять фото с сайтов
Также очень часто пункт Печать есть в меню Файл программы.
[нажмите на картинку для увеличения]
Справка: как сохранять фото с сайтов
Особенности диалога печати в Word и Excel
В новом Microsoft Office диалог печати не открывается в отдельном окне, а занимает всю площадь главного окна программы. Также доступна функция предварительного просмотра, позволяющая увидеть, как именно будет выглядеть документ с учетом установленных настроек выбранного принтера.
[нажмите на картинку для увеличения]
Справка: как сохранять фото с сайтов
Стоит отметить, что функция предварительного просмотра доступна далеко не в каждой программе, имеющей функцию печати документов. Предварительный просмотр — это, так сказать, приятный бонус от создателей программы.
Особо хочется отметить установку полей документа при печати. Часто некоторые пользователи, чтобы вместить на один печатный лист больше информации, устанавливают слишком узкие поля или даже делают их равными нулю, т.е. печатают без полей. Делать так не стоит, поскольку большинство принтеров, как лазерных, так и струйных, имеют ограничение на минимальный размер полей. Если установить слишком маленькие поля в документе, то часть документа при печати просто обрежется, то есть не пропечатается вообще. А в случае струйного принтера так ещё и чернила мимо листа лететь будут, что загрязняет принтер.
Будьте аккуратны при установке полей печати в документе: не делайте поля слишком узкими!
Поля в 1 — 1,5 см вполне подойдут. Можно установить и 0,5 см — большинство принтеров их нормально пропечатывает, несмотря на выдачу Word или Excel предупреждения о слишком узких полях. Минимальный размер полей можно узнать в документации к вашему принтеру или выяснить опытным путём.
Как печатать, если нет принтера — печать в файл
А если на компьютере, на котором вы создаёте документ, нет установленного и подключенного принтера? В этом случае можно выполнить печать документа в файл.
Печать в файл — это очень просто. В результате такой «печати» образуется файл определённого формата. Windows имеет встроенный виртуальный принтер, реализующий функцию печати в файл, при этом обычный принтер подключать не нужно. Чтобы выполнить печать в файл, следует в диалоге печати выбрать виртуальный принтер Microsoft XPS Document Writer.
[нажмите на картинку для увеличения]
Справка: как сохранять фото с сайтов
При печати в файл с помощью указанного виртуального принтера образуется файл с расширением *.xps или *.xpsx. В процессе «печати» сохраните файл на диске, как при обычном сохранении документа. Далее этот файл можно перенести на любой компьютер, у которого подключен принтер, и запустить. При этом появится диалог печати.
[нажмите на картинку для увеличения]
Справка: как сохранять фото с сайтов
Также существуют и другие виртуальные принтеры, устанавливаемые в виде отдельных программ. Кроме того, функция сохранения документа в файл уже есть по-умолчанию в некоторых программах. К примеру, это веб браузер Google Chrome, позволяющий сохранять веб страницы в файлы формата PDF.
Ещё обращу ваше внимание на то, что документ, отпечатанный в файл, не предназначен для редактирования!
Подведём итоги
В большинстве программ, работающих с документами, есть функция печати. Чтобы быстро отпечатать документ Word или Excel на принтере или сохранить в файл виртуального принтера XPS нажмите сочетание клавиш Ctrl + P.
Другие особенности печати документов Word и Excel вы можете изучить на онлайн курсах Microsoft Office.
Уникальная метка публикации: 68D61087-B7D0-0F60-AE0D-28C158018E1B
Источник: //artemvm.info/information/uchebnye-stati/microsoft-office/word-pechat-dokumentov-v-fajl-i-na-printere/
В приложениях Office вы можете сохранять или преобразовывать файлы в формат PDF, чтобы делиться ими или печатать их в типографии. Дополнительное программное обеспечение или надстройки не требуются.
Использовать формат PDF, если вы хотите, чтобы файл отвечал таким условиям:
-
файл должен выглядеть одинаково на большинстве компьютеров;
-
файл должен быть меньшего размера;
-
требуется совместимость с отраслевым стандартом.
Примерами являются резюме, юридические документы, информационные бюллетени, файлы, предназначенные для чтения (без редактирования) и печати, а также файлы, предназначенные для профессиональной печати.
Важно: Многие программы, в том числе Майкрософт Word, имеют возможность открывать и редактировать PDF-файлы. Просто предоставить общий доступ к чему-либо в формате PDF недостаточно, чтобы гарантировать, что получатель не сможет изменить файл.
Чтобы просмотреть пошаговые инструкции, выберите приложение Office в раскрывающемся списке.
-
Откройте таблицу или отчет, которые требуется опубликовать в формате PDF.
-
На вкладке Внешние данные в группе Экспорт выберите PDF или XPS.
-
В поле Имя файла введите или выберите имя документа.
-
В списке Тип файла выберите PDF (*.pdf).
-
Если документ требует высокого качества печати, выберите Стандартный (публикация в Интернете и печать).
-
Если размер файла важнее качества печати, выберите Минимальный размер (публикация в Интернете).
-
-
Выберите Параметры , чтобы задать страницу для печати, выбрать, следует ли печатать разметку, и выбрать параметры вывода. Нажмите кнопку ОК .
-
Выберите Опубликовать.
Примечание: Вы не можете сохранять листы Power View как PDF-файлы.
-
Перейдите на вкладку Файл .
-
Выберите Сохранить как .
Чтобы открыть диалоговое окно Сохранить как в Excel 2013 или Excel 2016, необходимо выбрать расположение и папку. -
В поле Имя файла введите имя файла, если вы еще этого не сделали.
-
В списке Тип файла выберите PDF (*.pdf).
-
Если вы хотите, чтобы после сохранения файл открывался в выбранном формате, установите флажок Открыть файл после публикации .
-
Если документ требует высокого качества печати, выберите Стандартный (публикация в Интернете и печать).
-
Если размер файла важнее, чем качество печати, выберите Минимальный размер (публикация в Интернете).
-
-
Выберите Параметры , чтобы задать страницу для печати, выбрать, следует ли печатать разметку, и выбрать параметры вывода. Дополнительные сведения о диалоговом окне Параметры в Excel см. в разделе Дополнительные сведения о параметрах PDF . По завершении нажмите кнопку ОК .
-
Выберите Сохранить .
-
Перейдите на вкладку Файл .
-
Выберите Экспорт .
-
В разделе Экспорт текущего выберите часть записной книжки, которую нужно сохранить в формате PDF.
-
В разделе Выбор формата выберите PDF (*.pdf) , а затем выберите Экспорт .
-
В диалоговом окне Сохранить как в поле Имя файла введите имя записной книжки.
-
Выберите Сохранить .
-
Перейдите на вкладку Файл .
-
Выберите Сохранить как .
Чтобы открыть диалоговое окно Сохранить как в PowerPoint 2013 или PowerPoint 2016 , необходимо выбрать расположение и папку. -
В поле Имя файла введите имя файла, если вы еще этого не сделали.
-
В списке Тип файла выберите PDF (*.pdf).
-
Если вы хотите, чтобы файл открывал в выбранном формате после сохранения, установите флажок Открыть файл после публикации .
-
Если документ требует высокого качества печати, выберите Стандартный (публикация в Интернете и печать).
-
Если размер файла важнее, чем качество печати, выберите Минимальный размер (публикация в Интернете).
-
-
Выберите Параметры , чтобы задать страницу для печати, выбрать, следует ли печатать разметку, и выбрать параметры вывода. По завершении нажмите кнопку ОК .
-
Выберите Сохранить .
-
На вкладке Файл выберите Сохранить как .
Чтобы открыть диалоговое окно Сохранить как в Project 2013 или Project 2016, необходимо выбрать расположение и папку. -
В поле Имя файла введите имя файла, если вы еще этого не сделали.
-
В списке Тип файла выберите PDF-файлы (*.pdf) или XPS-файлы (*.xps) и нажмите кнопку Сохранить .
-
В диалоговом окне Параметры экспорта документов выберите диапазон публикации , независимо от того, следует ли включать сведения о непечатной печати и соответствие требованиям ISO 19500-1 (только в ФОРМАТЕ PDF).
Советы по форматированию
Приложение Project не поддерживает все возможные функции форматирования документов PDF или XPS, но с помощью некоторых параметров печати вы можете изменять вид конечного документа.
Выберите Файл > Печать , а затем измените любой из следующих параметров:
-
даты;
-
ориентация;
-
размер бумаги;
-
параметры страницы.
В диалоговом окне Настройка страницы можно изменить параметры на следующих вкладках:
-
«Поля»,
-
«Легенда»,
-
«Вид».
-
Перейдите на вкладку Файл .
-
Выберите Сохранить как .
Чтобы открыть диалоговое окно Сохранить как в Publisher 2013 или Publisher 2016, необходимо выбрать расположение и папку. -
В поле Имя файла введите имя файла, если вы еще этого не сделали.
-
В списке Тип файла выберите PDF (*.pdf).
-
Если вы хотите изменить способ оптимизации документа, выберите Изменить . (Выберите Параметры в Publisher 2013 или Publisher 2016.)
-
Внесите все необходимые изменения в разрешение изображения и непечатаемые сведения.
-
Выберите Параметры печати , чтобы внести изменения в параметры печати документа.
-
По завершении нажмите кнопку ОК .
-
-
Если вы хотите, чтобы файл открывал в выбранном формате после сохранения, установите флажок Открыть файл после публикации .
-
Выберите Сохранить .
-
Перейдите на вкладку Файл .
-
Выберите Сохранить как .
Чтобы открыть диалоговое окно Сохранить как в Visio 2013 или Visio 2016, необходимо выбрать расположение и папку. -
В поле Имя файла введите имя файла, если вы еще этого не сделали.
-
В списке Тип файла выберите PDF (*.pdf).
-
Если вы хотите, чтобы файл открывал в выбранном формате после сохранения, установите флажок Автоматически просматривать файл после сохранения .
-
Если документ требует высокого качества печати, выберите Стандартный (публикация в Интернете и печать).
-
Если размер файла важнее, чем качество печати, выберите Минимальный размер (публикация в Интернете).
-
-
Выберите Параметры , чтобы задать страницу для печати, выбрать, следует ли печатать разметку, и выбрать параметры вывода. Нажмите кнопку ОК .
-
Выберите Сохранить .
-
Если файл был сохранен ранее, выберите Файл > Сохранить копию.
Если файл не сохранен, выберите Файл > Сохранить как. -
Нажмите кнопку Обзор , чтобы выбрать расположение на компьютере, в котором вы хотите сохранить файл.
-
В раскрывающемся списке выберите PDF.
-
Нажмите кнопку Сохранить.
Выберите Дополнительные параметры > Параметры , чтобы настроить pdf-файл.
-
Чтобы создать PDF-файл только из некоторых страниц в документе, выберите параметр в разделе Диапазон страниц.
-
Чтобы включить в PDF-файл отслеживаемые изменения, в разделе Опубликовать выберите Документ с разметкой. В противном случае убедитесь, что выбран параметр Документ .
-
Чтобы создать набор закладок в PDF-файле, выберите Создать закладки с помощью. Затем выберите Заголовки или, если вы добавили закладки в документ, Закладки Word.
-
Если вы хотите включить свойства документа в PDF-файл, убедитесь, что выбраны свойства документа .
-
Чтобы упростить чтение документа для программного обеспечения для чтения с экрана, выберите Теги структуры документа для специальных возможностей.
-
Соответствие стандарту ISO 19005-1 (PDF/A) Этот параметр предписывает создать PDF-документ, используя стандарт архивации 1.7 PDF. Стандарт PDF/A позволяет гарантировать, что при открытии на другом компьютере документ будет выглядеть точно так же.
-
Точечный текст, если шрифты не могут быть внедрены Если невозможно внедрить шрифты в документ, при создании PDF-файла используется точечный рисунок текста, чтобы PDF-документ выглядел так же, как оригинальный. Если этот параметр не выбран и в файле используется невстраиваемый шрифт, программа чтения PDF-файлов может применить другой шрифт.
-
Шифрование документа с помощью пароля Выберите этот параметр, чтобы ограничить доступ к PDF-файлу людям, у которых нет пароля. При нажатии кнопки ОК в Word откроется поле Шифровать pdf-документ , в котором можно ввести и повторно ввести пароль.
Открытие PDF-файла в Word и копирование содержимого из него
Вы можете скопировать из PDF-документа нужное содержимое, открыв его в Word.
Перейдите в раздел Файл > Открыть и перейдите к PDF-файлу. Word откроет PDF в новом файле. Вы можете скопировать нужное содержимое, включая изображения и схемы.
Чтобы сохранить файл в формате PDF в Office для Mac, выполните следующие простые действия.
-
Выберите Файл.
-
Выберите Сохранить как.
-
Выберите Формат файла в нижней части окна.
-
Выберите PDF в списке доступных форматов файлов.
-
Присвойте файлу имя, если его еще нет, а затем выберите Экспорт.
Примечание: При использовании best for printing гиперссылки могут преобразоваться неправильно. Это известная проблема в Word для Mac.
Важно:
-
При использовании веб-службы можно использовать только шрифт, который Майкрософт имеет законные права. Если документация содержит настраиваемый шрифт, он будет заменен и может вызвать проблемы. Этого можно избежать, внедрив шрифты в документ.
-
Дополнительные сведения о внедрении шрифтов см. в следующем разделе:
-
Преимущества внедрения пользовательских шрифтов
-
Некоторые шрифты не могут быть сохранены в презентации
Вы можете использовать Word, PowerPoint и OneNote для Интернета для преобразования документации в PDF-файл.
-
Выберите Файл > Печать > Печать (в PowerPoint вы выберете один из трех форматов).
-
В раскрывающемся меню в разделе Принтер выберите Сохранить как PDF и нажмите кнопку Сохранить.
-
Затем в открывающемся меню проводника можно присвоить pdf-файлу имя, выбрать место его сохранения, а затем нажать кнопку Сохранить.
При этом приложение создаст обычный PDF-файл, в котором будут сохранены макет и форматирование исходного документа.
Если вам требуется больше контроля над параметрами pdf-файла, такими как добавление закладок, используйте классическое приложение для преобразования документа в PDF. Выберите Открыть в классическом приложении на панели инструментов PowerPoint и OneNote, чтобы начать работу с классическим приложением, а в Word сначала выберите раскрывающийся список Редактирование, а затем выберите Открыть в классическом приложении .

Если вы не являетесь владельцем классического приложения, попробуйте купить Майкрософт 365.
Чтобы экспортировать документ Word или книгу Excel в формат PDF в iOS, нажмите кнопку Файл в левом верхнем углу, выберите Экспорт , а затем — PDF.
Формат PDFсохраняет форматирование документов и позволяет обмениваться файлами с другими пользователями. При просмотре PDF-файла в Интернете и выводе его на печать сохраняется его исходное представление. Формат PDF также полезен для документов, предназначенных для промышленной печати. Формат PDF используется во многих учреждениях и организациях и поддерживается большим числом средств просмотра на различных платформах, чем формат XPS.
Формат XPS — это электронный формат файла, который сохраняет форматирование документа и позволяет совместно использовать файлы. Формат XPS гарантирует, что при просмотре файла на компьютере и при его печати будет сохранено исходное форматирование и данные файла нельзя будет легко изменить.
Важно: Большинство современных веб-браузеров могут открывать и отображать PDF-файл. Однако если у вас установлена более старая операционная система, на устройстве может потребоваться средство чтения PDF, например Средство чтения Acrobat, доступное в Adobe Systems.
Дополнительные сведения
-
Изменение PDF-файлов
-
Создание удобочитаемых PDF-документов
Как устранить проблему, когда при печати документа появляется окно «сохранить файл»
Содержание
- 1 Установка по умолчанию
- 2 Смена порта
- 3 Видеоинструкция
- 4 Как убрать печать в файл (видео)
- 5 Как убрать печать в файл
- 6 Вместо печати предлагается сохранение результата печати
Одной из частых проблем при работе с офисной техникой на компьютере или ноутбуке под управлением операционной системы Windows 7, 8 или 10 является ситуация, когда принтер производит печать в файл на физический диск, а не выводит результат на бумагу. В этой инструкции мы расскажем, как отключить сохранение результат и устранить появление данной ошибки в будущем.
Установка по умолчанию
Если после нажатия кнопки «Print» Вы видите окно, где пишет «Сохранить файл», то это значит, что скорее всего неправильно установлен принтер по умолчанию. Когда используется ОС Виндовс, то главным установлен Microsoft XPS Document Writer. Он не может распечатать документ на лист бумаги, а только создать файл аналогичный формату PDF, который в дальнейшем изменить никак нельзя.
Чтобы печать проводилась на реальное устройство, которое не предлагает сохранение, а выводит на бумагу, его нужно установить и указать главным по умолчанию. Предположим, что подключение аппарата уже произведено. Если нет, то Вам в помощь наша отдельная статья по этому вопросу.
Ряд шагов ниже поможет сделать физическое устройство главным для печати и убрать окно сохранения:
- Зайдите в панель управления, а оттуда в раздел с принтерами.
- Найдите свою модель и левой клавишей мышки отметьте ее.
- Правой вызовите контекстное меню.
- В нем отметьте пункт «Использовать по умолчанию».
Смена порта
А также стоит проверить правильно ли указан сам порт устройства. Возможно он был сменен или установлен не корректно еще при установке.
- Откройте раздел с устройствами. Аналогично как в первом способе.
- Теперь выберите в меню «Свойства».
- Перейдите на вкладку «Порты».
- Убедитесь, что напротив порта с названием «Печать в файл» нет отмеченной галочки.
- Если она присутствует, то уберите ее.
- Если аппарат локальный, то отметьте порт USB001, а если сетевой, то соответствующий ему port.
- После этого печатать в файл принтер уже не должен.
Видеоинструкция
Видеоблог | Настройка оборудования29.01.2016
Как убрать печать в файл (видео)
Здравствуйте, уважаемые посетители нашего сайта. Хочу предложить вашему вниманию небольшой мануал по такой вот проблеме. При печати любого документа word, exel и даже изображения, выходит окно «Сохранить как…» и далее ничего не происходит, принтер не печатает. Хочу сразу вас успокоить, не переживайте, это не вирус и легко решается 🙂 Это называется «печать в файл», а о том, как убрать печать в файл, вы узнаете из этой статьи. Выполнив всего несколько простых шагов, вы сможете исправить это досадное недоразумение и наконец распечатать ваши документы.
Решение:
Панель управления -> Оборудование и звук->Устройства и принтеры-> свойства принтера -> вкладка Порты -> выбрать USB вместо Печати в файл
А теперь немного картинок, где всё пошагово показано.
1. Первый делом идём в Панель управления, выбираем вид по категориям и заходим в «Оборудование и звук»
2. Идём в «Устройства и принтеры»
3. Вот он — наш принтер! Обратите внимание, принтер не виртуальный, а физический. Всё как положено, выбран по умолчанию.
4. Открываем свойства принтера, нажав правую кнопку мыши по значку принтера. В открывшемся окне выбираем вкладку «Порты». Если стоит галочка «Печатать в файл» — это и есть причина того, почему принтер не печатает.
5. Поставьте галочку на USB подключении «Порт виртуального принтера«. Например, у меня это порт USB001.
6. Нажмите ОК. Теперь печать должна заработать, все ваши документы и фото будут успешно напечатаны 🙂 Спасибо за внимание и хорошего дня!
Далее—> Комментарии
Функция Печать в файл сохраняет документ в формате prn, чтобы в дальнейшем его можно было распечатать на другом устройстве. Например, более профессиональном оборудовании с языком PS, которое должно быть подключено к компьютеру исключительно через порт LPT. В этом случае новому файлу нужно дать имя и нажать ОК. По умолчанию сохранение скорее всего пойдет в папке Документы.
Как убрать печать в файл
- Нажмите Отмена и снова откройте настройки печати. Нажмите на строку с принтером и посмотрите на последнюю строчку выпадающего меню. Если там стоит галочка в строке Печать в файл, просто снимите ее.
- Если маркера в этой строке нет, откройте Панель управления и перейдите в Просмотр устройств и принтеров.
- Если ваш реальный принтер, использующийся по умолчанию, не помечен зеленым как обычно, значит он действительно настроен для печати в файл.
- Откройте Свойства принтера (для вызова этого меню нужно кликнуть по значку вашей модели принтера правой кнопкой мыши).
- Выберите вкладку Порты. Для вашего принтера назначен порт Печать в файл. Поставьте маркер в строку с портом USB, если таково ваше соединение, или сетевым, как на этом рисунке и нажмите ОК.
Вместо печати предлагается сохранение результата печати
- Если система предлагает сохранить PDF-документ, или OpenXPS, проверьте назначенный принтер. Скорее всего вы случайно кликнули этот значок и нужно просто выбрать в выпадающем меню нужную модель.
- Если же этот Print to PDF помечен зеленым, то есть назначен по умолчанию, выбирать принтер придется при каждой отправке на печать.
- Зайдите в Устройства и принтеры, кликните по значку реального, а не виртуального принтера правой кнопкой мыши и поставьте маркер в строке Использовать по умолчанию.
Используемые источники:
- https://printeru.info/poleznoe/prichiny-pochemu-printer-ne-pechataet-a-sohranyaet-fajl
- https://navertel.net/pri-pechati-printer-predlagaet-sohranit-fajl-reshaem-etu-problemu
- https://iloveprinting.ru/question/print-to-file-how-to-fix.html
Оценка статьи:

Загрузка…
Похожие публикации
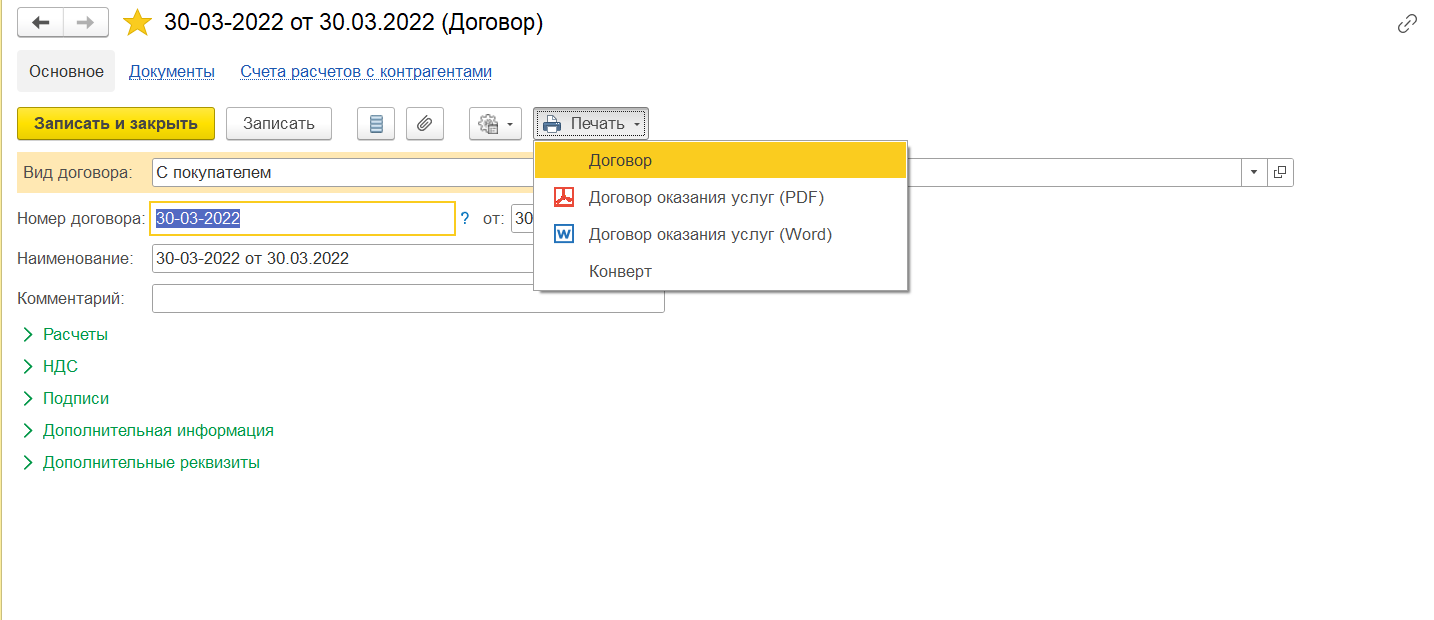
Довольно распространенная задача, но так как пока не реализованная в типовых, поэтому и пишу.
Итак, к примеру, необходимо формировать некоторый типовой текст на основе имеющегося в организации шаблона в формате docx — MS Word. Обычно это договора (с контрагентами, сотрудниками), а также всевозможные приказы и т.д. Формат Word позволяет подготовить красиво оформленный документ, однако некоторые данные необходимо подставить из базы (ФИО и проч).
Данную задачу в данной статье буду реализовывать через расширение на примере печати договора с контрагентом. Конфигурация 1С:Бухгалтерия — типовая на поддержке 3.0.121.31, релиз платформы — 8.3.22.1704).
Для реализации задачи будем использовать подсистему БСП «Работа с печатью», с помощью которой можем быстро добавлять на формы списков и элементов команды Печати и формировать документы из шаблона Word.
Забегая вперед, добавлю, что при формировании документа MS Word использована серверная процедура формирования документа без создания COM-объекта. Однако, для формирования PDF документа — пришлось создавать COM-объект Word.Application, соответственно, это действие рекомендуется делать исключительно на клиенте, поэтому я задействовал клиентскую процедуру.
Сами шаблоны договоров оказания услуг — мои рабочие — можете брать и использовать или для образца (Скачать с Инфостарта https://infostart.ru/public/1753205/). Все переменные типа ФИО, должностей, ИНН и т.д. — беру из данных базы.
В общем, если нужно быстро сделать печать из шаблона MS Word — это вам подойдет как пример. Можно использовать и как готовый вариант текста договора оказания услуг по 1С, но это на ваше усмотрение.
Итак
- Создаем новое расширение, снимаем галку безопасный режим
2. Создаем файл-шаблон MS Word. Формат файла MS Word должен соответствовать формату БСП.
- Файл должен состоять из набора именованных областей. Каждая область начинается тэгом {v8 Область.ИмяОбласти1} {/v8 Область.ИмяОбласти1}.
- Внутри области могут использоваться параметры, в которые мы впоследствии передадим нужные нам значения (типа ФИО). Параметры маркируются как {v8 Параметр1}.
- Можно создавать даже таблицы для вывода табличных частей (например спецификация по договору), но в данном примере мы это не используем. Вот подробная статья про формат шаблона infostart.ru/1c/articles/1052233/.
- Даже проще понять на примере, см скрины ниже
3. Далее Переходим к нужному объекту метаданных, в нашем случае — к справочнику Договоры. Далее макеты, добавить-двоичные данные-выбираем нужный файл Ворд
4. Добавим команды печати в справочник «Договоры контрагентов». Для этого в модуле менеджера объекта (справочника Договоры) находим процедуру «ДобавитьКомандыПечати» и добавляем ее в наше расширение с директивой &После. И добавляем команды
&После("ДобавитьКомандыПечати")
Процедура пп_ДобавитьКомандыПечати(КомандыПечати)
КомандаПечати = КомандыПечати.Добавить();
КомандаПечати.Идентификатор = "ДоговорОказанияУслуг";
КомандаПечати.Представление = "Договор оказания услуг (PDF)";
КомандаПечати.Обработчик = "пп_ПечатьКлиент.ПечатьДоговораОказанияУслуг";
КомандаПечати.Картинка = БиблиотекаКартинок.ФорматPDF;
КомандаПечати = КомандыПечати.Добавить();
КомандаПечати.Идентификатор = "ДоговорОказанияУслугWord";
КомандаПечати.Представление = "Договор оказания услуг (Word)";
КомандаПечати.Картинка = БиблиотекаКартинок.ФорматWord;
КонецПроцедурыОбратите внимание, что для выполнения команды печати PDF используется обработчик с процедурой пп_ПечатьКлиент.ПечатьДоговораОказанияУслуг. Модуль пп_ПечатьКлиент — сделаем клиентский, для работы с Com-объектом на клиенте (так рекомендуется стандартами 1С). Почему так — распишу поподробнее ниже.
Далее в модуле менеджера добавляем предопределенную процедуру «Печать». Если таковая уже есть в основной конфигурации — тогда размещаем ее с другим именем и директивой &После(«Печать»). В нашем примере этого не нужно. Если не указана другая процедура-обработчик — по умолчанию вызывается именно серверная процедура «Печать». Задействуем ее для формирования документа в Word.
Процедура Печать(МассивОбъектов, ПараметрыПечати, КоллекцияПечатныхФорм, ОбъектыПечати, ПараметрыВывода) Экспорт
ИмяМакета = "ДоговорОказанияУслуг";
ИмяМакетаWord = "ДоговорОказанияУслугWord";
НаименованиеДокумента = "Договор оказания услуг";
Если УправлениеПечатью.НужноПечататьМакет(КоллекцияПечатныхФорм, ИмяМакетаWord) Тогда
ПечатнаяФорма = УправлениеПечатью.СведенияОПечатнойФорме(КоллекцияПечатныхФорм, ИмяМакетаWord);
Если ПечатнаяФорма <> Неопределено Тогда
ПечатнаяФорма.ОфисныеДокументы = СформироватьДокументыWord(МассивОбъектов, ИмяМакета, НаименованиеДокумента);
ПечатнаяФорма.СинонимМакета = НаименованиеДокумента;
КонецЕсли;
КонецЕсли;
КонецПроцедуры
Тут используется типовая технология формирования офисных документов. Основная функция тут СформироватьДокументWord(Ссылка, ИмяМакета), которая использует несколько функций БСП.
- УправлениеПечатью.ИнициализироватьМакетОфисногоДокумента(МакетДоговора, Неопределено) — инициализация структуры с нужными параметрами
- УправлениеПечатью.ДобавитьОписаниеОбласти(ОписаниеОбластей, «Основная», «Общая») — формирует структуру с описанием, необходимым далее при формировании макета
- УправлениеПечатью.ИнициализироватьПечатнуюФорму(Неопределено, Неопределено, Макет) — инициализирует макет
- УправлениеПечатью.ОбластьМакета(Макет, ОписаниеОбластей[«Основная»]) — формирование макета с параметрами
- УправлениеПечатью.ПрисоединитьОбластьИЗаполнитьПараметры(ПечатнаяФорма, Область, ПолучитьДанныеДоговора(Ссылка)) — окончательно формирует макет документа с переданными параметрами
- Адрес = УправлениеПечатью.СформироватьДокумент(ПечатнаяФорма) — кладет готовый макет в Хранилище значений и отдает ссылку с адресом
Функция СформироватьДокументыWord(МассивОбъектов, ИмяМакета, НаименованиеДокумента)
Шаблон = НаименованиеДокумента + " %1 от %2";
ОфисныеДокументы = Новый Соответствие;
Для каждого Ссылка Из МассивОбъектов Цикл
Адрес = СформироватьДокументWord(Ссылка, ИмяМакета);
ИмяДокумента = СтроковыеФункцииКлиентСервер.ПодставитьПараметрыВСтроку(Шаблон, Ссылка.Номер, Формат(Ссылка.Дата,"ДФ=dd.MM.yyyy"));
ОфисныеДокументы.Вставить(Адрес, ИмяДокумента);
КонецЦикла;
Возврат ОфисныеДокументы;
КонецФункции
Функция СформироватьДокументWord(Ссылка, ИмяМакета)
УстановитьПривилегированныйРежим(Истина);
МакетДоговора = УправлениеПечатью.МакетПечатнойФормы("Справочник.ДоговорыКонтрагентов." + ИмяМакета);
Макет = УправлениеПечатью.ИнициализироватьМакетОфисногоДокумента(МакетДоговора, Неопределено);
ОписаниеОбластей = Новый Структура;
УправлениеПечатью.ДобавитьОписаниеОбласти(ОписаниеОбластей, "Основная", "Общая");
ПечатнаяФорма = УправлениеПечатью.ИнициализироватьПечатнуюФорму(Неопределено, Неопределено, Макет);
Область = УправлениеПечатью.ОбластьМакета(Макет, ОписаниеОбластей["Основная"]);
УправлениеПечатью.ПрисоединитьОбластьИЗаполнитьПараметры(ПечатнаяФорма, Область, ПолучитьДанныеДоговора(Ссылка));
Адрес = УправлениеПечатью.СформироватьДокумент(ПечатнаяФорма);
УстановитьПривилегированныйРежим(Ложь);
Возврат Адрес;
КонецФункции
ПолучитьДанныеДоговора(Ссылка) — структура со значениями переменных, самая рутинная, но самая смысловая в части данных. Только ее вам и нужно написать свою для своего объекта
Функция ПолучитьДанныеДоговора(ДоговорСсылка)
УстановитьПривилегированныйРежим(Истина);
Текст = "ВЫБРАТЬ
| ДоговорыКонтрагентов.Ссылка КАК Договор,
| ДоговорыКонтрагентов.Номер КАК НомерДоговора,
| ДоговорыКонтрагентов.Дата КАК ДатаДоговора,
| ДоговорыКонтрагентов.СрокДействия КАК ДатаОкончанияДействия,
| ДоговорыКонтрагентов.Владелец КАК Контрагент,
| ДоговорыКонтрагентов.Владелец.НаименованиеПолное КАК КонтрагентПолноеНаименование,
| ДоговорыКонтрагентов.Организация КАК Организация,
| ДоговорыКонтрагентов.Организация.НаименованиеПолное КАК ОрганизацияПолноеНаименование,
| ДоговорыКонтрагентов.Организация.ИНН КАК ОрганизацияИНН,
| ДоговорыКонтрагентов.Организация.КПП КАК ОрганизацияКПП,
| ДЕНЬ(ДоговорыКонтрагентов.Дата) КАК ДатаЧисло,
| МЕСЯЦ(ДоговорыКонтрагентов.Дата) КАК ДатаМесяц,
| ГОД(ДоговорыКонтрагентов.Дата) КАК ДатаГод,
| ДоговорыКонтрагентов.Организация.ОсновнойБанковскийСчет КАК БанковскийСчет,
| ДоговорыКонтрагентов.Владелец.ОсновнойБанковскийСчет КАК БанковскийСчетКонтрагента
|ИЗ
| Справочник.ДоговорыКонтрагентов КАК ДоговорыКонтрагентов
|ГДЕ
| ДоговорыКонтрагентов.Ссылка = &ДоговорСсылка";
Запрос = Новый Запрос(Текст);
Запрос.УстановитьПараметр("ДоговорСсылка", ДоговорСсылка);
РезЗапроса = Запрос.Выполнить();
Если РезЗапроса.Пустой() Тогда
Возврат Неопределено;
КонецЕсли;
ДанныеЗапроса = РезЗапроса.Выгрузить()[0];
ДанныеШапки = Новый Структура("СтавкаСДополнением, НомерДоговора, КонтрагентПолноеНаименование");
ЗаполнитьЗначенияСвойств(ДанныеШапки, ДанныеЗапроса);
ДанныеШапки.Вставить("ДатаДоговора", Формат(ДанныеЗапроса.ДатаДоговора, "ДФ='d MMMM yyyy ''г.'''"));
ДанныеШапки.Вставить("ДоговорПредставление", ДанныеЗапроса.НомерДоговора + " от "
+ Формат(ДанныеЗапроса.ДатаДоговора, "ДФ=dd.MM.yyyy"));
КонтрагентПодписант = ДанныеЗапроса.Контрагент.ОсновноеКонтактноеЛицо;
КонтрагентПодписантФИО = СтроковыеФункцииКлиентСервер.ПодставитьПараметрыВСтроку("%1 %2 %3",
КонтрагентПодписант.Фамилия, КонтрагентПодписант.Имя, КонтрагентПодписант.Отчество);
ПодписантДолжность = ДанныеЗапроса.Контрагент.ОсновноеКонтактноеЛицо.Должность;
СтавкаВЧас = УправлениеСвойствами.ЗначениеСвойства(ДоговорСсылка, "ДоговорСтавкаВЧас");
Если СтавкаВЧас <> Неопределено Тогда
ДанныеШапки.Вставить("СтавкаСДополнением", РаботаСКурсамиВалют.СформироватьСуммуПрописью(СтавкаВЧас,
Константы.ВалютаРегламентированногоУчета.Получить(), Истина) +"(НДС не облагается)");
КонецЕсли;
КонтрагентПодписант_Инициалы = СтроковыеФункцииКлиентСервер.ПодставитьПараметрыВСтроку("%1 %2.%3.",
КонтрагентПодписант.Фамилия, Сред(КонтрагентПодписант.Имя, 1, 1), Сред(КонтрагентПодписант.Отчество, 1, 1));
ДанныеШапки.Вставить("КонтрагентПодписант_Инициалы", КонтрагентПодписант_Инициалы);
ДанныеШапки.Вставить("КонтрагентПодписантРП", СклонениеПредставленийОбъектов.ПросклонятьФИО(КонтрагентПодписантФИО, 2,,1));
ДанныеШапки.Вставить("КонтрагентПодписантДолжностьРП", СклонениеПредставленийОбъектов.ПросклонятьПредставление(Строка(ПодписантДолжность), 2, КонтрагентПодписант));
ДанныеШапки.Вставить("КонтрагентПодписантДолжность", ПодписантДолжность);
ДанныеШапки.Вставить("КонтрагентНаОсновании", "Устава");
ОтветственныеЛица = ОтветственныеЛицаБППереопределяемый.ОтветственныеЛица(ДанныеЗапроса.Организация,ТекущаяДатаСеанса(),);
ДанныеОрганизации = БухгалтерскийУчетПереопределяемый.СведенияОЮрФизЛице(
ДанныеЗапроса.Организация, ДанныеЗапроса.ДатаДоговора,ДанныеЗапроса.БанковскийСчет,,);
ПредставлениеОрганизации = ОбщегоНазначенияБПВызовСервера.ОписаниеОрганизации(ДанныеОрганизации,
"НаименованиеДляПечатныхФорм,ИНН,ЮридическийАдрес,Телефоны,НомерСчета,Банк,БИК,КоррСчет");
ОрганизацияДоп = РегламентированнаяОтчетностьВызовСервера.ПолучитьСведенияОбОрганизации(
ДанныеЗапроса.Организация, ТекущаяДатаСеанса(), "ОргСубъект");
СведенияОКонтрагенте = БухгалтерскийУчетПереопределяемый.СведенияОЮрФизЛице(
ДанныеЗапроса.Контрагент,ДанныеЗапроса.ДатаДоговора,,,);
ПредставлениеКонтрагента= ОбщегоНазначенияБПВызовСервера.ОписаниеОрганизации(СведенияОКонтрагенте,
"НаименованиеДляПечатныхФорм,ИНН,ЮридическийАдрес,Телефоны,НомерСчета,Банк,БИК,КоррСчет");
РуководительДолжностьПредставление = ОтветственныеЛица.РуководительДолжностьПредставление;
ОрганизацияПодписантДолжностьРП = СклонениеПредставленийОбъектов.ПросклонятьПредставление(
РуководительДолжностьПредставление, 2,);
ОрганизацияПодписант = ОтветственныеЛица.Руководитель;
ОрганизацияПодписантРП = СклонениеПредставленийОбъектов.ПросклонятьФИО(ОрганизацияПодписант.ФИО,
2, ОрганизацияПодписант, 1);
ДанныеШапки.Вставить("ОрганизацияПодписантРП", ОрганизацияПодписантРП);
ДанныеШапки.Вставить("ОрганизацияПодписантДолжностьРП", ОрганизацияПодписантДолжностьРП);
ШаблонВЛицеНаОсновании = "%1%2%3, действующ%4 на основании %5, именуем%6";
ШаблонОГРН = "свидетельства о регистрации ОГРНИП №";
Если Справочники.Организации.КодыСтатистики(ДанныеЗапроса.Организация).КодОКОПФ = "50102" Тогда
ОрганизацияВЛицеНаОсновании = СтроковыеФункцииКлиентСервер.ПодставитьПараметрыВСтроку(ШаблонВЛицеНаОсновании,
"","","","ий",
ШаблонОГРН + ДанныеОрганизации.ОГРН,
"ый");
ЕстьКПП = Ложь;
Иначе
ОрганизацияВЛицеНаОсновании = СтроковыеФункцииКлиентСервер.ПодставитьПараметрыВСтроку(ШаблонВЛицеНаОсновании,
" в лице ", ОрганизацияПодписантДолжностьРП + " ", ОрганизацияПодписантРП,"его",
"Устава",
"ое");
ЕстьКПП = Истина;
КонецЕсли;
ДанныеШапки.Вставить("ОрганизацияВЛицеНаОсновании", ОрганизацияВЛицеНаОсновании);
Если СведенияОКонтрагенте.ЮридическоеФизическоеЛицо = Перечисления.ЮридическоеФизическоеЛицо.ФизическоеЛицо Тогда
КонтрагентВЛицеНаОсновании = СтроковыеФункцииКлиентСервер.ПодставитьПараметрыВСтроку(ШаблонВЛицеНаОсновании,
"", "", "", "ий",
ШаблонОГРН + СведенияОКонтрагенте.ОГРН,
"ый");
ЕстьКППКонтрагента = Ложь;
Иначе
КонтрагентВЛицеНаОсновании = СтроковыеФункцииКлиентСервер.ПодставитьПараметрыВСтроку(ШаблонВЛицеНаОсновании,
" в лице ", ДанныеШапки.КонтрагентПодписантДолжностьРП + " ", ДанныеШапки.КонтрагентПодписантРП, "его",
"Устава",
"ое");
ЕстьКППКонтрагента = Истина;
КонецЕсли;
ДанныеШапки.Вставить("КонтрагентВЛицеНаОсновании", КонтрагентВЛицеНаОсновании);
ИНН_КПП_Строкой = "ИНН" + "%1" + " " + ДанныеОрганизации.ИНН + "%2";
ИНН_КПП_Строкой = СтроковыеФункцииКлиентСервер.ПодставитьПараметрыВСтроку(ИНН_КПП_Строкой,
?(ЕстьКПП, "/КПП", ""), ?(ЕстьКПП, "/" + ДанныеОрганизации.КПП, ""));
ДанныеШапки.Вставить("Город", ОрганизацияДоп.ОргСубъект);
ДанныеШапки.Вставить("ОрганизацияПодписантДолжность", РуководительДолжностьПредставление);
ДанныеШапки.Вставить("ОрганизацияПодписантДолжностьРП", СклонениеПредставленийОбъектов.ПросклонятьПредставление(РуководительДолжностьПредставление, 2, ОрганизацияПодписант));
ДанныеШапки.Вставить("ОрганизацияПодписант_Инициалы", ОтветственныеЛица.РуководительПредставление);
ДанныеШапки.Вставить("ОрганизацияПолноеНаименование", ДанныеОрганизации.ПолноеНаименование);
ДатаОкончанияДействия = ?(ЗначениеЗаполнено(ДанныеЗапроса.ДатаОкончанияДействия), ДанныеЗапроса.ДатаОкончанияДействия,
КонецГода(ТекущаяДатаСеанса()));
СрокОкончанияДоговора = Формат(ДатаОкончанияДействия, "ДФ='d MMMM yyyy ''г.'''");
ДанныеШапки.Вставить("СрокОкончанияДоговора", СрокОкончанияДоговора);
РеквизитыСтрокой = "%1: %2
|%3
|ОГРН %4
|Банковские реквизиты:
|р/с %5
|В банке %6
|БИК %7
|e-mail: %8";
ДанныеБанкСчета = Справочники.БанковскиеСчета.РеквизитыСчета(ДанныеЗапроса.БанковскийСчет);
ОрганизацияРеквизитыСтрокой = СтроковыеФункцииКлиентСервер.ПодставитьПараметрыВСтроку(РеквизитыСтрокой,
ДанныеОрганизации.НаименованиеДляПечатныхФорм,
ДанныеОрганизации.ЮридическийАдрес,
ИНН_КПП_Строкой,
ДанныеОрганизации.ОГРН,
ДанныеБанкСчета.НомерСчета,
ДанныеБанкСчета.НаименованиеБанка,
ДанныеБанкСчета.БИКБанка,
ДанныеОрганизации.Email);
АдрЮР = УправлениеКонтактнойИнформацией.КонтактнаяИнформацияОбъекта(ДанныеЗапроса.Контрагент,
Справочники.ВидыКонтактнойИнформации.ЮрАдресКонтрагента, ТекущаяДатаСеанса(), Истина);
ДанныеБанкСчетаКонтрагента = Справочники.БанковскиеСчета.РеквизитыСчета(ДанныеЗапроса.БанковскийСчетКонтрагента);
EmailКонтрагента = УправлениеКонтактнойИнформацией.КонтактнаяИнформацияОбъекта(ДанныеЗапроса.Контрагент,
Справочники.ВидыКонтактнойИнформации.EmailКонтрагенты, ТекущаяДатаСеанса(), Истина);
Если ДанныеБанкСчетаКонтрагента = Неопределено Тогда
ДанныеБанкСчетаКонтрагента = Новый Структура("НомерСчета, НаименованиеБанка, БИКБанка");
КонецЕсли;
ИНН_КПП_Строкой = "ИНН" + "%1" + " " + СведенияОКонтрагенте.ИНН + "%2";
ИНН_КПП_Строкой = СтроковыеФункцииКлиентСервер.ПодставитьПараметрыВСтроку(ИНН_КПП_Строкой,
?(ЕстьКППКонтрагента, "/КПП", ""), ?(ЕстьКППКонтрагента, "/" + СведенияОКонтрагенте.КПП, ""));
КонтрагентРеквизитыСтрокой = СтроковыеФункцииКлиентСервер.ПодставитьПараметрыВСтроку(РеквизитыСтрокой,
СведенияОКонтрагенте.НаименованиеДляПечатныхФорм,
АдрЮР,
ИНН_КПП_Строкой,
ОбщегоНазначения.ЗначениеРеквизитаОбъекта(ДанныеЗапроса.Контрагент, "РегистрационныйНомер"),
ДанныеБанкСчетаКонтрагента.НомерСчета,
ДанныеБанкСчетаКонтрагента.НаименованиеБанка,
ДанныеБанкСчетаКонтрагента.БИКБанка,
EmailКонтрагента);
ДанныеШапки.Вставить("ОрганизацияРеквизитыСтрокой", ОрганизацияРеквизитыСтрокой);
ДанныеШапки.Вставить("КонтрагентРеквизитыСтрокой", КонтрагентРеквизитыСтрокой);
ДанныеШапки.Вставить("ОрганизацияРеквизитыСтрокойВАкте", ПредставлениеОрганизации);
ДанныеШапки.Вставить("КонтрагентРеквизитыСтрокойВАкте", ПредставлениеКонтрагента);
УстановитьПривилегированныйРежим(Ложь);
Возврат ДанныеШапки;
КонецФункцииС серверной частью все. Переходим к клиентской. Во первых почему нужен клиентский вызов. Потому что MS Word умеет сохранять документы в PDF, вот такой процедурой: WordDocument.SaveAs(FilePDF, 17). Причем умеет только из приложения, то есть нужно создавать COM-объект Word.Application. А вот COM-объект на сервере — это не только регистрация ком-объекта, но и проблемы с зависанием сессий и затем полная остановка данной функции. Поэтому 1С и сообщество не рекомендует, нужно делать на клиенте.
В клиентском модуле добавляем две процедуры. Собственно наш обработчик ПечатьДоговораОказанияУслуг и собственно процедуру открытия СформироватьWordИОткрытьPDF.
Функция ПечатьДоговораОказанияУслуг(Парам) Экспорт
МассивОбъектов = Парам.ОбъектыПечати;
ИмяМакета = Парам.Идентификатор;
МакетИДанныеОбъекта = УправлениеПечатьюВызовСервера.МакетыИДанныеОбъектовДляПечати(Парам.МенеджерПечати, ИмяМакета, МассивОбъектов);
СформироватьWordИОткрытьPDF(МассивОбъектов, МакетИДанныеОбъекта, ИмяМакета);
Возврат Истина;КонецФункции
Процедура СформироватьWordИОткрытьPDF(МассивОбъектов, МакетИДанныеОбъекта, ИмяМакета)
ТипМакета = МакетИДанныеОбъекта.Макеты.ТипыМакетов[ИмяМакета];
ДвоичныеДанныеМакетов = МакетИДанныеОбъекта.Макеты.ДвоичныеДанныеМакетов;
Области = МакетИДанныеОбъекта.Макеты.ОписаниеОбластей;
Макет = УправлениеПечатьюКлиент.ИнициализироватьМакетОфисногоДокумента(ДвоичныеДанныеМакетов[ИмяМакета], ТипМакета, ИмяМакета);
Если Макет = Неопределено Тогда
Возврат;
КонецЕсли;
ЗакрытьОкноПечатнойФормы = Ложь;
Попытка
ПечатнаяФорма = УправлениеПечатьюКлиент.ИнициализироватьПечатнуюФорму(ТипМакета, Макет.НастройкиСтраницыМакета, Макет);
Если ПечатнаяФорма = Неопределено Тогда
УправлениеПечатьюКлиент.ОчиститьСсылки(Макет);
Возврат;
КонецЕсли;
Для каждого ДокументСсылка Из МассивОбъектов Цикл
ДанныеОбъекта = МакетИДанныеОбъекта.Данные[ДокументСсылка][ИмяМакета];
Область = УправлениеПечатьюКлиент.ОбластьМакета(Макет, Области[ИмяМакета]["Основная"]);
УправлениеПечатьюКлиент.ПрисоединитьОбластьИЗаполнитьПараметры(ПечатнаяФорма, Область, ДанныеОбъекта, Ложь);
КонецЦикла;
Исключение
ОбщегоНазначенияКлиентСервер.СообщитьПользователю(КраткоеПредставлениеОшибки(ИнформацияОбОшибке()));
ЗакрытьОкноПечатнойФормы = Истина;
Возврат;
КонецПопытки;
FilePDF = ПолучитьИмяВременногоФайла("pdf");
FileDOC = ПолучитьИмяВременногоФайла("docx");
MSWordApp = ПечатнаяФорма.COMСоединение;
MSWordApp.Application.Selection.Collapse();
// Восстановить вид просмотра документа.
Если ПечатнаяФорма.Свойство("ViewType") Тогда
MSWordApp.Application.ActiveWindow.View.Type = ПечатнаяФорма.ViewType;
КонецЕсли;
MSWordApp.Application.Visible = Истина;
MSWordApp.Activate();
WordDocument = MSWordApp.Application.Documents(1);
WordDocument.SaveAs(FilePDF, 17);
WordDocument.Close(0);
MSWordApp.Application.Quit();
УдалитьФайлы(FileDOC);
УправлениеПечатьюКлиент.ОчиститьСсылки(ПечатнаяФорма, ЗакрытьОкноПечатнойФормы);
УправлениеПечатьюКлиент.ОчиститьСсылки(Макет);
ОписаниеОповещения = Новый ОписаниеОповещения();
НачатьЗапускПриложения(ОписаниеОповещения, FilePDF,);
КонецПроцедурыНу и вуаля — все готово.
Вообще весь код в статье, он мой рабочий, шаблон ворда — изготовите сами на 5 мин, ну а если нужно готовое — качайте готовое с Инфостарта https://infostart.ru/public/1753205/ (если есть стартмани конечно)
Бумажные книги постепенно отходят на второй план и, если современный человек что-то и читает, то делает это, чаше всего, со смартфона или планшета. Дома для аналогичных целей можно использовать компьютер или ноутбук.
Существуют специальные форматы файлов и программы-читалки для удобного чтения электронных книг, но многие из них также распространяются в форматах DOC и DOCX. Оформление таких файлов зачастую оставляет желать лучшего, поэтому в данной статье мы расскажем, как сделать книгу в Ворде хорошо читабельной и пригодной для печати именно в книжном формате.
Создание электронной версии книги
1. Откройте текстовый документ Word, содержащий книгу.
Примечание: Если вы скачали файл DOC и DOCX из интернета, вероятнее всего, после открытия он будет работать в режиме ограниченной функциональности. Чтобы его отключить, воспользуйтесь нашей инструкцией, описанной в статье по ссылке ниже.
Урок: Как убрать режим ограниченной функциональности в Ворде
2. Пройдитесь по документу, вполне возможно, что в нем содержится много лишнего, информации и данных, которые вам не нужны, пустые страницы и т.д. Так, в нашем примере это газетная вырезка в начале книги и список того, к чему Стивен Кинг приложил свою руку к моменту написания новеллы “11/22/63”, которая и открыта в нашем файле.
3. Выделите весь текст, нажав “Ctrl+A”.
4. Откройте диалоговое окно “Параметры страницы” (вкладка “Макет” в Word 2012 — 2016, “Разметка страницы” в версиях 2007 — 2010 и “Формат” в 2003).
5. В разделе “Страницы” разверните меню пункта “Несколько страниц” и выберите “Брошюра”. Это автоматически изменит ориентацию на альбомную.
Уроки: Как сделать буклет в Ворде
Как сделать альбомный лист
6. Под пунктом “Несколько страниц” появится новый пункт “Число страниц в брошюре”. Выберите 4 (по две страницы с каждой стороны листа), в разделе “Образец” вы можете увидеть, как это будет выглядеть.
7. С выбором пункта “Брошюра” настройки полей (их название) изменились. Теперь в документе есть не левое и правое поле, а “Внутри” и “Снаружи”, что логично для книжного формата. В зависимости от того, как вы будете скреплять свою будущую книгу после печати, выберите подходящий размер полей, не забыв о размере переплета.
-
Совет: Если вы планируете склеивать листы книги, размера переплета в 2 см будет достаточно, если же вы хотите ее сшить или скрепить каким-нибудь другим образом, проделывая отверстия в листах, лучше сделать “Переплет” немного больше.
Примечание: Поле “Внутри” отвечает за отступ текста от переплета, “Снаружи” — от внешнего края листа.
Уроки: Как сделать отступ в Ворде
Как изменить поля страницы
8. Проверьте документ, нормально ли он выглядит. Если текст “разъехался”, возможно, виной этому являются колонтитулы, которые необходимо подкорректировать. Для этого в окне “Параметры страницы” перейдите во вкладку “Источник бумаги” и задайте необходимый размер колонтитулов.
9. Снова просмотрите текст. Возможно, вас не устраивает размер шрифта или сам шрифт. Если это необходимо, изменить его, воспользовавшись нашей инструкцией.
Урок: Как изменить шрифт в Word
10. Вероятнее всего, с изменением ориентации страницы, полей, шрифта и его размера, текст сместился по документу. Для кого-то это не имеет значения, но кто-то явно пожелает сделать так, чтобы каждая глава, а то и каждый раздел книги начинался с новой страницы. Для этого в тех местах, где заканчивается глава (раздел), нужно добавить разрыв страницы.
Урок: Как добавить разрыв страницы в Ворде
Проделав все вышеописанные манипуляции, вы придадите своей книге “правильный”, хорошо читабельный вид. Так что можно смело переходить к следующему этапу.
Примечание: Если в книге по каким-то причинам отсутствует нумерация страниц, вы можете сделать ее вручную, воспользовавшись инструкцией, описанной в нашей статье.
Урок: Как пронумеровать страницы в Word
Печать созданной книги
Завершив работу с электронной версией книги, ее необходимо распечатать, предварительно убедившись в работоспособности способности принтера и достаточных запасах бумаги и краски.
1. Откройте меню “Файл” (кнопка “MS Office” в ранних версиях программы).
2. Выберите пункт “Печать”.
-
Совет: Открыть параметры печати можно и с помощью клавиш — просто нажмите в текстовом документе “Ctrl+P”.
3. Выберите пункт “Печать на обоих сторонах” или “Двусторонняя печать”, в зависимости от версии программы. Поместите бумагу в лоток и нажмите “Печать”.
После того, как будет напечатана первая половина книги, Ворд выдаст следующее уведомление:
Примечание: Инструкция, которая отображается в данном окне, является стандартной. Следовательно, представленный в ней совет подойдет не для всех принтеров. Ваша задача — понять, как и на какой стороне листа печатает ваш принтер, как он выдает бумагу с распечатанным текстом, после чего ее нужно зеркально перевернуть и поместить в лоток. Нажмите кнопку “ОК”.
-
Совет: Если боитесь допустить ошибку непосредственно на этапе печати, для начала попробуйте распечатать четыре страницы книги, то есть, один лист с текстом с двух сторон.
После того, как печать будет завершена, вы можете скрепить, сшить или склеить свою книгу. Листы при этом нужно складывать не так, как в тетрадке, а сгибать каждый из них посередине (место для переплета), а затем складывать друг за другом, согласно нумерации страниц.
На этом мы закончим, из этой статьи вы узнали, как в MS Word сделать книжный формат страницы, самостоятельно сделать электронную версию книги, а затем распечатать ее на принтере, создав физическую копию. Читайте только хорошие книги, осваивайте правильные и полезные программы, коей является и текстовый редактор из пакета Microsoft Office.