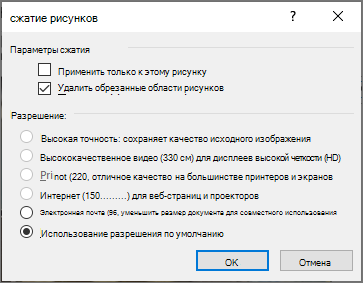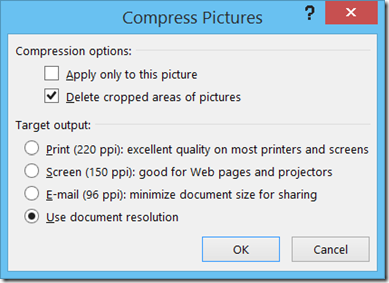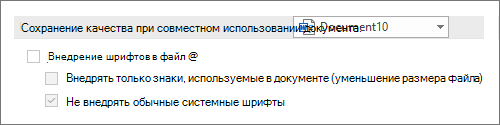Word для Microsoft 365 Word 2021 Word 2019 Word 2016 Word 2013 Еще…Меньше
Если размер файла Word слишком велик, попробуйте сделать его более управляемым, следуя следующим советам:
Сжатие рисунков
-
Выберите рисунок в документе. Обратите внимание, что становится доступна вкладка Формат рисунка.
-
На вкладке Формат рисунка в группе Изменить выберите Сжать рисунки.
-
В области Параметры сжатиясделайте следующее:
-
Убедитесь, что не выбрано применение только к этому рисунку, чтобы внесенные здесь изменения применялись к всем рисункам в документе.
-
Выберите Удалить обрезанные области рисунков. Этот параметр удаляет обрезанные данные рисунка, но имейте в виду, что при удалении обрезанных данных рисунка восстановить их будет нельзя.
-
-
В области Разрешениевыберите Использовать стандартное разрешение. Этот параметр использует стандартное разрешение, задатое в меню Параметры > > Дополнительные параметры.
Сжатие рисунков
-
Выберите рисунок в документе и перейдите на вкладку Формат.
-
Выберите Сжать
рисунки. -
В диалоговом окне Сжатие рисунков сделайте следующее:
-
Убедитесь, что не выбрано применение только к этому рисунку, чтобы внесенные здесь изменения применялись к всем рисункам в документе.
-
Выберите Удалить обрезанные области рисунков. Этот параметр удаляет обрезанные данные рисунка, но имейте в виду, что при удалении обрезанных данных рисунка восстановить их будет нельзя.
-
-
В области Выходных данныхвыберите Использовать разрешение документа. Этот параметр использует стандартное разрешение, задатое в меню Параметры > > Дополнительные параметры.
Сохранение изображений с более низким разрешением
-
Перейдите в меню > параметры> Дополнительные параметры.
-
В области Размер и качество изображениясделайте следующее:
-
Выберите отменить редактирование данных. Этот параметр удаляет хранимые данные, которые используются для восстановления исходного состояния изображения после его изменения. Обратите внимание, что если отменить редактирование данных, восстановить изображение после редактирования будет нельзя.
-
Убедитесь, что не выбрано сжатие изображений в файле.
-
В списке Разрешение по умолчанию выберите разрешение 150ppi или более низкое. В большинстве случаев разрешение не должно быть выше.
-
Не вставлять шрифты
Внедренные шрифты используются для чтения и печати документа с помощью шрифтов, которые вы использовали для его написания, даже если у них нет этих шрифтов в своей системе. Тем не менее, встроенные шрифты увеличивают размер файла документа.
-
Перейдите в меню >параметры> сохранить.
-
В области Сохранить индивидуальность при сохранении этого документасделайте следующее:
-
Убедитесь, что не выбрано встраить шрифты в файл.
-
Если вы встраили шрифты, выберите Встраить только символы, используемые в документе (лучше всего для уменьшения размера файла) и Не встраить распространенные системные шрифты.
-
См. также
Уменьшение размера файла в электронных Excel таблицах
Уменьшение размера файлов PowerPoint презентаций
Нужна дополнительная помощь?
Многие пользователи при работе с текстовым редактором Word не задумываются о размере файла данного документа и сколько места он занимает на компьютере. В большинстве случаев, размер файла Word относительно невелик по сравнению с другими типами форматов: видео, аудио, изображения в высоком разрешении и т. п.
Эти типы форматов файлов, обычно, имеют больший размер, чем документ, созданный в программе Microsoft Word. Но, бывают ситуации, кода очень важен размер конкретного файла.
Содержание:
- Как уменьшить размер документа Ворд изменив формат DOC на DOCX — 1 способ
- Редактирование изображений перед вставкой в Word — 2 способ
- Как сжать документ Ворд с картинками — 3 способ
- Как сжать отдельное изображение в Word — 4 способ
- Удаление дополнительных шрифтов в Word — 5 способ
- Как сжать размер документа Word — 6 способ
- Как сжать размер документа Word — 7 способ
- Метод копирования исходного документа — 8 способ
- Преобразование формата исходного файла — 9 способ
- Удаление несохраненных копий документа — 10 способ
- Архивация документа Word — 11 способ
- Как сжать документ Word онлайн — 12 способ
- Сжать размер документа Ворд онлайн — 13 способ
- Выводы статьи
Для уменьшения размера файла необходимо сжать документ Ворд, чтобы уменьшить место, занимаемое файлом на диске устройства: компьютера или телефона, или при других обстоятельствах.
Подобная операция необходима в следующих случаях:
- Недостаточно свободного места на диске ПК или на мобильном устройстве.
- При отправке файла адресату существуют ограничения по размеру вложенного файла.
- Из-за медленного интернета на устройстве, потому что файлы большего размера долго открываются в режиме онлайн.
- При использовании лимитированного интернет-соединения расходуется больше трафика в процессе передачи файла.
На размер файла оказывают большое влияние оказывают графические объекты, вставленные в документ Word: изображения, фотографии, русинки, картинки или иллюстрации.
Перед пользователем стоит задача: как сжать документ Ворд, чтобы он меньше весил. Как уменьшить размер вордовского документа?
Чтобы решить эту проблему, необходимо применять два основных подхода:
- Изменить различные свойства файла Word на компьютере.
- Сжать документ Ворд онлайн.
В первом случае, все необходимые действия выполняются на самом ПК без выхода в сеть. Второй вариант предполагает использование интернет-соединения, чтобы отправить файл для обработки на удаленный сервер.
В этом руководстве мы расскажем, как уменьшить размер документа Ворд: попробуем с помощью нескольких способов сжать размер документа Word на компьютере, или уменьшить размер документа Word онлайн.
Инструкции подготовлены в программе Word 2019, они подойдут для других версий программы: MS Word 2016, MS Word 2013, MS Word 2010, MS Word 2007. В интерфейсе приложения разных версий могут быть некоторые различия.
Как уменьшить размер документа Ворд изменив формат DOC на DOCX — 1 способ
В большинстве случаев, на компьютерах используются современные версии программы Word, которые сохраняют файлы с расширениями «.docx». В версиях Microsoft Word 2003 и более ранних, применялся формат файла с расширением «.doc».
Несмотря на то, что прошло уже довольно много времени, файлы «DOC» еще используются. Между форматами имеется определенная разница, в том числе, в том, что аналогичный файл, сохраненный в формате «DOCX», будет меньшего размера, чем файл «DOC».
В этом легко убедиться, если посмотреть свойства обеих одинаковых по содержанию файлов в Проводнике.
Поэтому, для уменьшения размера исходного файла с расширением «.doc», необходимо сохранить его в «.docx». Сделать это можно разными способами, в том числе, в приложении Microsoft Office, начиная с версии Word 2007 или в более современных выпусках программы.
Выполните следующее:
- Откройте файл «DOC» в программе Word.
- Войдите в меню «Файл», кликните по пункту «Экспорт».
- Нажмите на кнопку «Изменить тип файла».
- Выберите «Использование формата документов Word».
- Нажмите на кнопку «Сохранить как».
- Выберите место сохранения файла.
В результате вы получите файл Word меньшего размера.
Редактирование изображений перед вставкой в Word — 2 способ
Самое большое влияние на размер документа оказывают графические объекты, находящиеся внутри файла. Как правило, различные типы изображений имеют немалый размер, особенно графика в высоком качестве.
Поэтому, перед вставкой картинок в документ Word, имеет смысл заранее позаботиться об оптимизации изображений. Вам необходимо изменить свойства изображения с помощью программы — графического редактора или онлайн сервиса.
Вы можете изменить разрешение или формат изображения. После обработки у вас будет картинка меньшего веса, чем оригинал. Вставьте готовое изображение в документ Word.
Этот способ позволит уменьшить итоговый размер файла, по сравнению со вставкой неоптимизированных изображений в текстовый документ.
Как сжать документ Ворд с картинками — 3 способ
Не всегда есть возможности для оптимизации изображений перед вставкой в документ. Пользователю может поступить уже готовый документ с графическими объектами. Поэтому необходимо найти ответ на вопрос: как уменьшить размер вордовского документа с картинками.
Проделайте следующее:
- В окне открытого документа Word войдите в меню «Файл».
- Нажмите на «Сохранить как».
- Выберите место для сохранения файла.
- В окне Проводника «Сохранить как» нажмите на кнопку «Сервис».
- В выпадающем меню нажмите на пункт «Сжать рисунки…».
- В окне «Сжатие рисунков» выберите подходящую степень сжатия изображений.
- Нажмите на кнопку «ОК».
- Сохраните файл Word на компьютере.
Как сжать отдельное изображение в Word — 4 способ
Иногда, нужно уменьшить размер только одного рисунка в документе. В этом случае используйте предложенный вариант действий.
Пройдите последовательные шаги:
- Выделите изображение.
- Во вкладке «Формат» нажмите на кнопку «Сжать рисунки».
- В окне «Сжатие рисунков» нажмите на кнопку «ОК».
Удаление дополнительных шрифтов в Word — 5 способ
Следующий метод подойдет в случае использования в документе Word дополнительных пользовательских шрифтов, которые несколько утяжеляют файл.
Пройдите шаги:
- Откройте меню «Файл».
- Нажмите на кнопку «Параметры».
- В окне «Параметры Word» откройте вкладку «Сохранение».
- Снимите флажок в пункте «Внедрить шрифты в файл», а затем нажмите на кнопку «ОК».
Как сжать размер документа Word — 6 способ
Данный вариант подходит, если у вас в файле Word сохраняются миниатюры активного документа. Этот эскиз используется в Windows для функции предварительного просмотра в Проводнике.
Выполните следующие действия:
- Перейдите в меню «Файл».
- Войдите во вкладку «Сведения».
- Щелкните по кнопке «Свойства», а затем на «Дополнительные свойства».
- В окне «Свойства:», во вкладке «Документ» снимите галку в пункте «Сохранять эскизы для всех документов Word».
Тоже самое можно сделать при сохранении документа на ПК. В окне «Сохранить как» снимите флажок в пункте «Сохранить эскизы».
Как уменьшить размер документа Word — 7 способ
В документе Word сохраняются различные данные о свойствах этого файла, том числе сведения личного характера и скрытые параметры. Эта информация увеличивает размер файла.
Удаление персональных данных позволит уменьшить размер файла и повысит вашу личную безопасность, потому что другие пользователи не смогут увидеть эти данные.
Эта операция выполняется следующим способом:
- В меню «Файл» нажмите на «Сведения».
- В разделе «Проверка документа» щелкните по кнопке «Найти проблемы».
- В выпадающем меню выберите пункт «Проверить документ».
- В окне «Инспектор документов» нажмите на кнопку «Проверить».
- Через некоторое время откроется окно с результатами проверки. В пункте «Свойства документа и персональные данные» нажмите на кнопку «Удалить все».
После проведения этой операции, размер файла Word несколько уменьшится.
Метод копирования исходного документа — 8 способ
Можно использовать простой способ, который позволит уменьшить размер документа:
- Скопируйте содержимое вашего документа.
- Откройте окно нового документа Word.
- Вставьте скопированное из буфера обмена.
- Сохраните новый документ на компьютере.
Новый файл будет меньшего размера, чем исходный.
Преобразование формата исходного файла — 9 способ
Воспользуйтесь методом преобразования форматов. Сначала исходный файл будет конвертирован в другой текстовый формат — RTF, а затем файл RTF будет преобразован обратно в формат MS Word.
Вам необходимо сделать следующее:
- В окне файла Word перейдите в меню «Файл».
- Нажмите сначала на «Экспорт», а потом «Изменить тип файла».
- Выберите «Текст в формате RTF», нажмите «Сохранить как».
- Откройте с помощью Word созданный RTF файл.
- Сохраните файл в современном формате DOCX.
В результате этих конвертаций, новый файл Word станет меньше исходного.
Удаление несохраненных копий документа — 10 способ
В процессе работы, в приложении создаются предыдущие копии документа, которые сохраняются. Вы можете удалить предыдущие версии документа для уменьшения размера файла.
Сделайте следующее:
- Из меню «Файл» войдите в «Сведения».
- Нажмите на кнопку «Управление документом».
- Выберите «Восстановить несохраненные документы».
- В окне «Открытие документа» отобразятся несохраненные копии документов.
- Выделите файл, кликните по нему правой кнопкой мыши.
- В контекстном меню нажмите на пункт «Удалить».
Архивация документа Word — 11 способ
Добавление документа Word в архив значительно уменьшит размер файла. Используйте для сжатия файла архиватор, например, WinRAR, 7-Zip или системное средство архивации в ZIP-файлы.
Архивами часто пользуются для передачи данных в интернете.
Как сжать документ Word онлайн — 12 способ
В некоторых случаях необходимо сжать документ Ворд онлайн бесплатно. При этом способе все операции проходят не на ПК, а в интернете.
Вы можете воспользоваться услугами онлайн сервиса Wecompress.com, на котором сжимают файлы текстовых форматов и изображений.
Представленный сервис предпочтительнее использовать для уменьшения размера файлов Word с изображениями, потому что конкуренты сильнее пережимают документ, а качестве картинок существенно снижается.
Пройдите шаги:
- Откройте веб-страницу сервиса: https://www.wecompress.com/ru/.
- Перетащите файл в специальную область или добавьте документ с компьютера, используя функции Проводника.
- После завершения процесса обработки, скачайте готовый файл на компьютер.
Посмотрим на возможности другого сервиса: Youcomperss.com — бесплатный онлайн инструмент для сжатия файлов. Этот сайт работает с текстовыми, графическими, аудио и видео форматами.
Сервис можно использовать для сжатия различных типов документов. Это веб-приложение сжимает сильнее, чем предыдущий ресурс. Но, если в файле имеются картинки, будьте готовы к тому, что может пострадать качество изображений в конечном документе.
Проделайте следующее:
- Зайдите на страницу сайта: https://www.youcompress.com/ru/.
- Нажмите на кнопку «Выбрать файл…», чтобы выбрать его на ПК.
- Далее нажмите на кнопку «Загрузить и сжать файл».
- Нажмите на ссылку скачать с именем файла, чтобы скачать сжатый документ Word на свой компьютер.
Выводы статьи
Работая с текстовыми форматами, пользователю может понадобится сжать документ Word, чтобы уменьшить размер файла. Это необходимо сделать в случае нехватки места на устройстве или чтобы оптимизировать передачу файла через Интернет. Воспользуйтесь несколькими способами, используя встроенные средства программы или онлайн сервисы, которые помогут вам сжать файл Word и решить проблему большого размера документа.
Похожие публикации:
- Как сравнить два документа Word — 4 способа
- Как вставить дату и время в Word
- Чем открыть RTF — 10 способов
- Как поставить ударение над буквой в Ворде — 3 способа
- Как сделать оглавление (содержание) в документе Word
Максимально ужмите файл, и сможете быстро отправить его даже с медленным интернетом.
Мало кто беспокоится о размере файлов Microsoft Word: по сравнению с играми и видеороликами они практически не занимают места. Но если вы публикуете документ на каком-нибудь сайте или отправляете его по почте, да ещё и с медленным интернетом, то на счету каждый килобайт. Вот три способа уменьшить размер Word-документа.
1. Сохраняйте в формате DOCX
Начиная с версии 2007 года актуальным форматом Microsoft Word считается DOCX, а не DOC. Единственная причина пользоваться последним — необходимость открывать документы в старых текстовых редакторах.
Одно из преимуществ DOCX — меньший размер документа. DOC-файл размером в несколько мегабайт в формате DOCX занимает всего несколько сотен килобайт.
Чтобы конвертировать документ из старого формата в новый, нажмите «Файл», выберите «Преобразовать» и нажмите ОК. После этого сохраните документ как отдельный файл.
2. Сжимайте картинки
Прежде чем вставить изображение в Word-файл, сожмите его в отдельном графическом редакторе. Иначе в документ оно попадёт в первоначальном виде и будет занимать много места.
Не следует просто копировать картинки в документ — лучше вставлять их в легковесном формате JPG, используя функцию «Вставка» → «Рисунки».
Во время сохранения документа можно нажать «Сервис» рядом с кнопкой «Сохранить» и выбрать «Сжать рисунки». Так вы сможете указать единое качество для всех изображений.
3. Удаляйте встроенные шрифты
Если в Word-файле есть пользовательский шрифт, не установленный на компьютере, то он будет выглядеть не так, как должен. К тому же документ будет занимать больше места.
Избавьтесь от таких шрифтов. Нажмите «Файл» → «Параметры» и во вкладке «Сохранение» уберите галочку «Внедрить шрифты в файл».
Читайте также 🧐
- 9 советов, которые помогут быстрее работать в Word
- Как сделать оглавление в Word за несколько секунд
- Как пользоваться скрытым конвертером величин в Microsoft Word
Многие пользователи при работе с текстовым редактором Word не задумываются о размере файла этого документа и о том, сколько места он занимает на компьютере. В большинстве случаев размер файла Word относительно невелик по сравнению с другими типами форматов: видео, аудио, изображениями высокой четкости и т.д.
Эти типы файловых форматов обычно больше, чем документ, созданный в Microsoft Word. Однако бывают ситуации, когда размер конкретного файла очень важен.
Для уменьшения размера файла необходимо сжать документ Word, чтобы уменьшить пространство, занимаемое файлом на диске устройства: компьютера или телефона, или в других случаях.
Эта операция необходима в следующих случаях:
- На ПК или мобильном устройстве недостаточно свободного места.
- При отправке файла получателю существуют ограничения на размер прикрепленного файла.
- Из-за медленного Интернета на вашем устройстве открытие больших файлов в Интернете занимает много времени.
- При использовании ограниченного подключения к Интернету при передаче файлов потребляется больше трафика.
На размер файла сильно влияют графические объекты, вставленные в документ Word: изображения, фотографии, сухарики, изображения или иллюстрации.
Перед пользователем стоит задача: как сжать документ Word, чтобы он весил меньше. Как уменьшить размер документа Word?
Есть два основных подхода к решению этой проблемы:
- Измените различные свойства файла Word на вашем компьютере.
- Сжимайте документы Word в Интернете.
В первом случае все необходимые действия производятся на самом ПК без выхода в интернет. Второй вариант — использовать подключение к Интернету для отправки файла на удаленный сервер для обработки.
В этом руководстве мы покажем вам, как уменьшить размер документа Word — мы попробуем использовать различные методы для сжатия размера документа Word на компьютере или уменьшения размера документа Word в Интернете.
Инструкции подготовлены в Word 2019, подходят для других версий программы: MS Word 2016, MS Word 2013, MS Word 2010, MS Word 2007. Возможны некоторые отличия в интерфейсе приложения разных версий.
Как уменьшить размер документа Ворд изменив формат DOC на DOCX — 1 способ
В большинстве случаев на компьютерах используются современные версии Word, которые сохраняют файлы с расширением «.docx». В версиях Microsoft Word 2003 и ранее использовался формат файла .doc».
Несмотря на то, что это было давно, файлы DOC все еще используются. Между форматами есть некоторая разница, в том числе тот факт, что аналогичный файл, сохраненный в формате «DOCX», будет меньше, чем файл «DOC».
В этом легко убедиться, если вы посмотрите в проводнике свойства обоих файлов с одинаковым содержимым.
Поэтому, чтобы уменьшить размер исходного файла с расширением «.doc», его необходимо сохранить в «.docx». Это можно сделать разными способами, в том числе в приложении Microsoft Office, начиная с версии Word 2007, или в более современных редакциях программы.
Сделайте следующее:
- Откройте файл DOC в Word.
- Войдите в меню «Файл», нажмите на пункт «Экспорт».
- Нажмите кнопку «Изменить тип файла».
- Выберите «Использовать формат документа Word».
- Нажмите кнопку «Сохранить как».
- Выберите место для сохранения файла.
В результате получается файл Word меньшего размера.
Наибольшее влияние на размер документа оказывает графика в файле. Как правило, разные типы изображений довольно большие, особенно качественная графика.
Поэтому перед вставкой изображений в документ Word имеет смысл заранее позаботиться об оптимизации изображений. Вам необходимо изменить свойства изображения с помощью программы: графического редактора или онлайн-сервиса.
вы можете изменить разрешение или соотношение сторон. После обработки у вас будет меньший вес изображения, чем у оригинала. Вставьте готовое изображение в документ Word.
Этот метод уменьшит конечный размер файла по сравнению с вставкой неоптимизированных изображений в текстовый документ.
Как сжать документ Ворд с картинками — 3 способ
Не всегда удается оптимизировать изображения перед их вставкой в документ. Пользователь может получить готовый документ с графическими объектами. Поэтому нужно найти ответ на вопрос — как уменьшить размер документа Word с картинками.
Сделайте следующее:
- В открытом окне документа Word перейдите в меню «Файл».
- Щелкните «Сохранить как».
- Выберите место для сохранения файла.
- В окне проводника «Сохранить как» нажмите кнопку «Сервис».
В выпадающем меню выберите пункт «Сжать изображения…».
В окне «Сжать изображения» выберите соответствующий коэффициент сжатия для изображений.
- Щелкните кнопку «ОК».
- Сохраните файл Word на свой компьютер.
Как сжать отдельное изображение в Word — 4 способ
Иногда достаточно уменьшить размер изображения в документе. В этом случае используйте предложенный курс действий.
Следуйте последовательным шагам:
- Выберите изображение.
- На вкладке «Формат» нажмите кнопку «Сжать изображения».
В окне «Сжать изображения» нажмите кнопку «ОК».
Удаление дополнительных шрифтов в Word — 5 способ
Следующий метод подходит, если вы используете в документе Word дополнительные настраиваемые шрифты, которые делают файл немного тяжелее.
Следуйте шагам:
- Откройте меню «Файл».
- Щелкните кнопку «Параметры».
- В окне «Параметры Word» перейдите на вкладку «Сохранить».
- Снимите флажок рядом с «Встраивать шрифты в файл» и нажмите «ОК».
Как сжать размер документа Word — 6 способ
Этот вариант подходит, если вы сохраняете эскизы активного документа в файле Word. Этот эскиз используется в Windows для функции предварительного просмотра проводника.
Следуй этим шагам:
- Перейдите в меню «Файл».
- Перейдите на вкладку «Подробности».
- Нажмите кнопку «Свойства», а затем нажмите «Дополнительные свойства».
- В окне «Свойства:» на вкладке «Документ» снимите флажок «Сохранять эскизы для всех документов Word».
То же самое можно сделать при сохранении документа на ПК. В окне «Сохранить как» снимите флажок «Сохранить эскизы».
Почему файл ворд весит очень много
Если размер файла Word слишком велик, попробуйте сделать его более управляемым, следуя следующим советам:
Сжатие рисунков
Выберите рисунок в документе. Обратите внимание, что становится доступна вкладка Формат рисунка.
На вкладке Формат рисунка в группе Изменить выберите Сжать рисунки.
В области Параметры сжатиясделайте следующее:
Убедитесь, что не выбрано применение только к этому рисунку, чтобы внесенные здесь изменения применялись к всем рисункам в документе.
Выберите Удалить обрезанные области рисунков. Этот параметр удаляет обрезанные данные рисунка, но имейте в виду, что при удалении обрезанных данных рисунка восстановить их будет нельзя.
В области Разрешениевыберите Использовать стандартное разрешение. Этот параметр использует стандартное разрешение, задатое в меню Параметры > > Дополнительные параметры.
Сжатие рисунков
Выберите рисунок в документе и перейдите на вкладку Формат.
Выберите Сжать рисунки.
В диалоговом окне Сжатие рисунков сделайте следующее:
Убедитесь, что не выбрано применение только к этому рисунку, чтобы внесенные здесь изменения применялись к всем рисункам в документе.
Выберите Удалить обрезанные области рисунков. Этот параметр удаляет обрезанные данные рисунка, но имейте в виду, что при удалении обрезанных данных рисунка восстановить их будет нельзя.
В области Выходных данныхвыберите Использовать разрешение документа. Этот параметр использует стандартное разрешение, задатое в меню Параметры > > Дополнительные параметры.
Сохранение изображений с более низким разрешением
Перейдите в меню > параметры> Дополнительные параметры.
В области Размер и качество изображениясделайте следующее:
Выберите отменить редактирование данных. Этот параметр удаляет хранимые данные, которые используются для восстановления исходного состояния изображения после его изменения. Обратите внимание, что если отменить редактирование данных, восстановить изображение после редактирования будет нельзя.
Убедитесь, что не выбрано сжатие изображений в файле.
В списке Разрешение по умолчанию выберите разрешение 150ppi или более низкое. В большинстве случаев разрешение не должно быть выше.
Не вставлять шрифты
Внедренные шрифты используются для чтения и печати документа с помощью шрифтов, которые вы использовали для его написания, даже если у них нет этих шрифтов в своей системе. Тем не менее, встроенные шрифты увеличивают размер файла документа.
Перейдите в меню >параметры> сохранить.
В области Сохранить индивидуальность при сохранении этого документасделайте следующее:
Убедитесь, что не выбрано встраить шрифты в файл.
Если вы встраили шрифты, выберите Встраить только символы, используемые в документе (лучше всего для уменьшения размера файла) и Не встраить распространенные системные шрифты.
Уменьшаем размер документов Word
После долгого редактирования документы Word нередко увеличиваются до невообразимых размеров. Несложные действия помогут вам уменьшить размер этих файлов.
Сначала разберемся, почему два совершенно одинаковых файла в формате doc могут иметь разный размер. Дело в том, что документ Word хранится в виде так называемого структурированного хранилища OLE (structured storage). Doc-файл содержит самую разнообразную информацию: текст документа, данные форматирования, макросы, описание документа, таблицу стилей и многое другое. Внутри каждого документа Word находится что-то вроде «маленьких файлов». Они называются потоками, и в них-то и размещаются разные виды информации. Потоки объединяются в хранилища (что-то вроде папок или каталогов), и вместе они образуют сложную древовидную структуру, напоминающую файловую систему. Эта структура записывается в каждый doc-файл.
Структурированные хранилища помогают программистам собрать в один файл массу разнородной информации. Но у них есть один серьезный недостаток: хранилища подвержены фрагментации, и между полезными данными часто находится «мусор» (обрывки старых текстов и случайные байты с диска). Особенно много такого мусора будет оставаться в файлах, если включить режим «Сервис > Параметры > Сохранение > Разрешить быстрое сохранение». Когда этот режим установлен, Word оставляет основное содержимое файла нетронутым, а все изменения записывает отдельно от основного текста. Если вы хотите сократить размер doc-файлов, этот режим следует выключить.
Режим быстрого сохранения
Размер файлов, сохраненных в Word 97, почти всегда меньше, чем в последних версиях Word. Установите на свой компьютер две версии Word, и когда вам нужно будет уменьшить doc-файл, откройте его в Word 97, внесите незначительные изменения (например, наберите пробел и удалите его) и сохраните. Иногда файл становится еще меньше, если сохранить его сначала в Word 97, а затем — в Word 2000 или 2003.
Есть и более простой способ. Сохраните doc-файл в формате RTF, а затем снова в DOC. В результате, размер файла может уменьшиться на 10-50%. Однако если в исходном doc-файле содержались макросы, они будут потеряны.
После сохранения в RTF и doc
Можно написать простой макрос, который будет сохранять текущий документ сначала в RTF под тем же именем, затем в формате DOC.
Sub CompressDocFile()
ActiveDocument.SaveAs FileFormat:=wdFormatRTF
ActiveDocument.SaveAs FileFormat:=wdFormatDocument
End Sub
Откройте редактор Visual Basic, нажав Alt+F11. Создайте новый модуль (Insert > Module) и вставьте в него исходный текст макроса. Затем создайте пункт меню или кнопку, которая будет вызывать макрос. Для этого откройте окно «Сервис > Настройка > Команды», выберите в левом списке пункт «Макросы» и перетащите макрос CompressDocFile на панель инструментов.
Как уменьшить размер файла Word
Соавтор(ы): Travis Boylls. Трэвис Бойллз — автор и редактор, пишущий о технологиях для wikiHow. Имеет опыт в написании статей на технические темы, оказании компьютерной технической поддержки и графическом дизайне. Специализируется на Windows, macOS, Android, iOS и Linux. Изучал графический дизайн в Муниципальном колледже Пайкс-Пик.
Количество просмотров этой статьи: 10 887.
В этой статье мы расскажем вам, как уменьшить размер файла Word. Как правило, большой размер документа связан с неправильной вставкой в него изображений или с тем, что они не сжаты. Чтобы уменьшить размер документа Word, нужно должным образом вставить в него изображения (не применяя метод «копировать-вставить»), сжать картинки, удалить резервные копии документа, а также отключить эскизы и встроенные шрифты.
Зашифрованное соединение
Наш сайт использует защищенное соединение HTTPS (SSL), чтобы вы могли безопасно загружать свои файлы.
Сжимайте неограниченное количество файлов
Сжимайте столько файлов, сколько вам нужно. Нет никаких ограничений по количеству сжимаемых файлов.
Работает через браузер
Работает на любой платформе, имеющей браузер, в том числе на Windows, Mac, Linux, iOS, Android.
Не требует установки ПО
Вам не нужно устанавливать на компьютер дополнительное программное обеспечение, наш сервис на 100% основан на облачной технологии.
Загруженные файлы удаляются
Все загруженные и сжатые файлы автоматически удаляются с наших серверов через несколько часов.
Качество сохраняется
Мы делаем всё возможное, чтобы уменьшать размер файла без потери качества и ухудшения внешнего вида.
Без добавления водяного знака
Мы гарантируем вам, что не добавляем никакие водяные знаки на файлы, сжимаемые с помощью нашего сервиса.
100% бесплатно для всех
Вы можете использовать наш онлайн-инструмент для сжатия файлов бесплатно. Пожалуйста, расскажите о нашем сайте друзьям.
Документы Word могут огромными, необычно длинными, сложными документами с множеством встроенных изображений, шрифтов и других объектов. Но также кажется, что документы могут иметь слишком большой размер, казалось бы, без всякой причины. Если вы имеете дело с огромным документом, вот несколько вещей, которые вы можете попробовать, чтобы уменьшить его размер.
Главное, что больше всего занимает места в документе — это изображения, вставленные в документ картинки и фотографии. Вполне возможно, что вам будет достаточно простого действия по уменьшению размера фотографий в документе, чтобы весь ваш документ принял приемлемый размер, поэтому, возможно, вам стоит посмотреть инструкцию «Как сжать изображения в файле Word».
Если в вашем документе нет изображений или вы хотите ещё больше уменьшить размер документа Word, то данная статья именно то, что вам нужно.
Давайте начнём.
Советы, которые определённо помогут уменьшить размер документа
Не каждый совет, который вы найдёте, будет вам полезен. Иногда это происходит потому, что они не применимы к вашей ситуации (если у вас нет изображений, тогда советы по сжатию изображений не будут полезны), но иногда советы просто неверны. Мы проверили все советы, перечисленные в этом разделе, поэтому мы знаем, что они работают.
Сконвертируйте ваш документ в формат DOCX
Microsoft выпустила формат DOCX в Office 2007 поэтому, если вы все ещё используете формат .doc, пришло время конвертировать. Более новый тип файла .docx по сути действует как ZIP-файл, сжимая содержимое документа, поэтому простое преобразование файла .doc в формат .docx сделает ваш документ меньше. (Это также относится к другим форматам Office, таким как Excel (.xls в .xslx), PowerPoint (.ppt в .pptx) и Visio (.vsd в .vsdx).)
Чтобы преобразовать файл .doc, откройте его в Word и выберите «Файл» → «Сведения» → «Преобразовать».
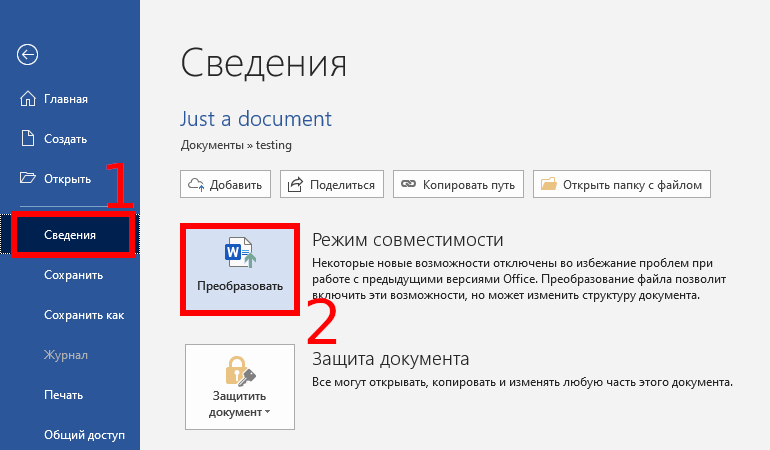
Нажмите «ОК» в появившемся окне, нажмите кнопку «Сохранить», и Word преобразует документ в .docx. Word выполняет это преобразование, создавая совершенно новую версию документа в новом формате, поэтому у вас по-прежнему будет доступна старая версия .doc.

Мы проверили это на примере 20-страничного файла .doc, который содержал шесть изображений, различные таблицы и метки форматирования. Исходный файл .doc имел размер 6001 КБ, но преобразованный файл .docx весил всего 721 КБ. Это 12% от первоначального размера. Ничто другое, что мы предлагаем ниже, не поможет уменьшить размер файла так сильно, поэтому если у вас есть файлы .doc, которые вы можете преобразовать в .docx, ваша работа по уменьшению размера может быть завершена уже на этом пункте.
Это же справедливо и для файлов в формате .rtf — их размер может сократиться во много раз после конвертации в формат .docx.
Вставляйте файлы фотографий вместо копирования и вставки их содержимого
Когда вы копируете и вставляете изображение в документ, Word самостоятельно решает вопрос о формате, в котором изображение будет храниться внутри документа. Обычно в качестве формата для хранения выбирается BMP, который занимает очень много места, или PNG, который хоть и не такой большой как предыдущий формат, но всё равно хуже JPG.
Если вы откроете изображения в графическом редакторе или в программе для просмотра изображений, а затем скопируете изображение целиком или его область, и далее перейдёте в Word и нажмёте Ctrl+v, то изображение будет вставлено в формате BMP или PNG.
Но если вы в Word перейдёте во вкладку «Вставка» → «Рисунки» и вставите картинку из файла, то в этом случае изображение будет храниться внутри Word в формате JPG.
Аналогично, если схватить файл и перетащить его в Word, то он будет храниться в документе в в формате JPG.
При вставке небольшого снимка экрана в пустой документ Word размер этого документа увеличился с 22 КБ до 548 КБ.
При вставке этого снимка экрана в Paint, сохранении его в формате JPG и последующей вставке этого JPG в пустой документ, размер этого документа увеличился только на 331 КБ. Это примерно на 40% меньше. Более того, использование формата GIF привело к уменьшению размера документа на 60%. В увеличенном масштабе, это были бы документ размером 10 МБ и документ размером 4 МБ.
Конечно, это может подходить не всем. Иногда вам потребуется лучшее качество изображения, которое могут предложить такие форматы, как BMP и PNG. Но если это маленькое изображение или вам не нужно супер высокое качество, то вставка изображение и формат JPG вполне подойдут.
Когда вы редактируете изображение в Word, он сохраняет все ваши изменения изображения как часть документа. Это означает, что если вы обрезаете изображение в своём документе, Word по-прежнему сохраняет полное исходное изображение. Измените изображение на черно-белое, и Word по-прежнему сохраняет исходное полноцветное изображение.
Это излишне увеличивает размер вашего документа, поэтому, когда вы внесли изменения в свои изображения и уверены, что вам не нужно будет откатывать сделанные изменения в этих изображениях, вы можете убрать лишние данные из Word.
Но лучше, чем удалять ненужные данные из вашего документа, так это вовсе не иметь таких ненужных данных в вашем документе. Любые правки, которые можно внести, даже простые, такие как обрезка или добавление стрелки, лучше всего выполнять в редакторе изображений перед тем, как вставить изображение в документ.
Сжатие всех изображений в Word за раз
В начале дана ссылка на статью о том, как уменьшить размер файла Word за счёт уменьшения размера картинок в нём (Как сжать изображения в Word), но не будет лишним напомнить об этом шаге ещё раз, поскольку для некоторых документов он может быть очень эффективным.
Нажмите Файл → Сохранить как. Выберите место, где вы хотите сохранить файл.

Откроется диалоговое окно «Сохранить как», где вы получите доступ к некоторым дополнительным параметрам. Нажмите Сервис → Сжать рисунки.
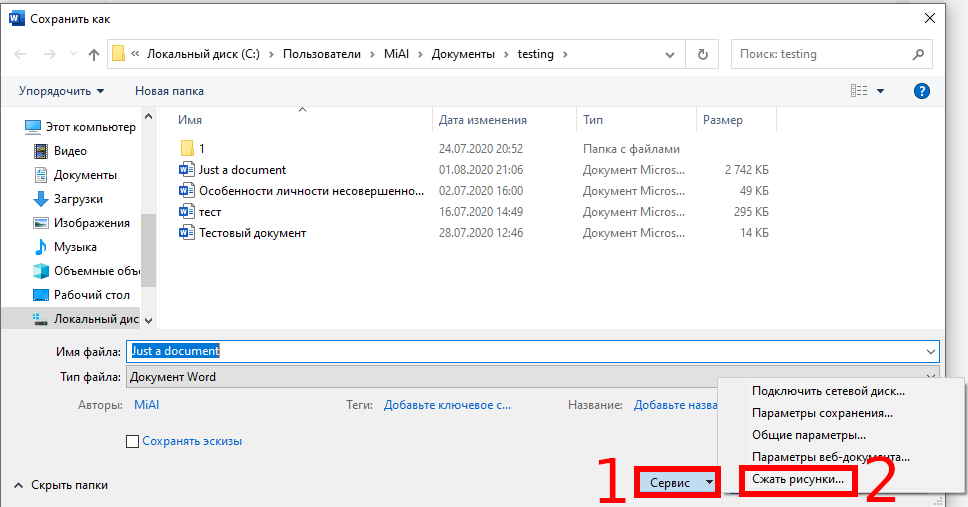
Откроется панель «Сжатие рисунков», где вы сможете выбрать, какое сжатие вы хотите применить ко всем изображениям одновременно.
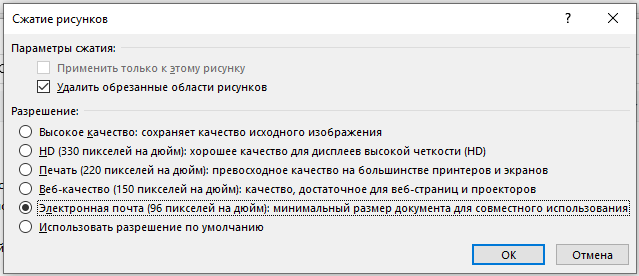
Параметр «Применить только к этому изображению» выделен серым цветом, поскольку это инструмент «все или ничего» — либо к вашим изображениям будут применены эти параметры при сохранении документа, либо ни одно из них не будет. Поэтому, если вы хотите выбрать разные варианты для разных изображений, это не сработает для вас. Но если вы хотите сжать все свои изображения за один раз, этот вариант можно использовать.
Выберите нужный вариант, нажмите «ОК», а затем сохраните новую версию документа со всеми сжатыми изображениями.
Прекратите встраивание шрифтов в ваш документ
Если вы не используете необычный шрифт, почти наверняка любой, с кем вы поделитесь своим документом, сможет прочитать его, используя свою копию Word (или бесплатную альтернативу, например LibreOffice). Итак, для чего тратить пространство в вашем файле, встраивая шрифты? Чтобы остановить это, перейдите в меню «Файл» → «Параметры» → «Сохранение» и отключите опцию «Внедрить шрифты в файл».
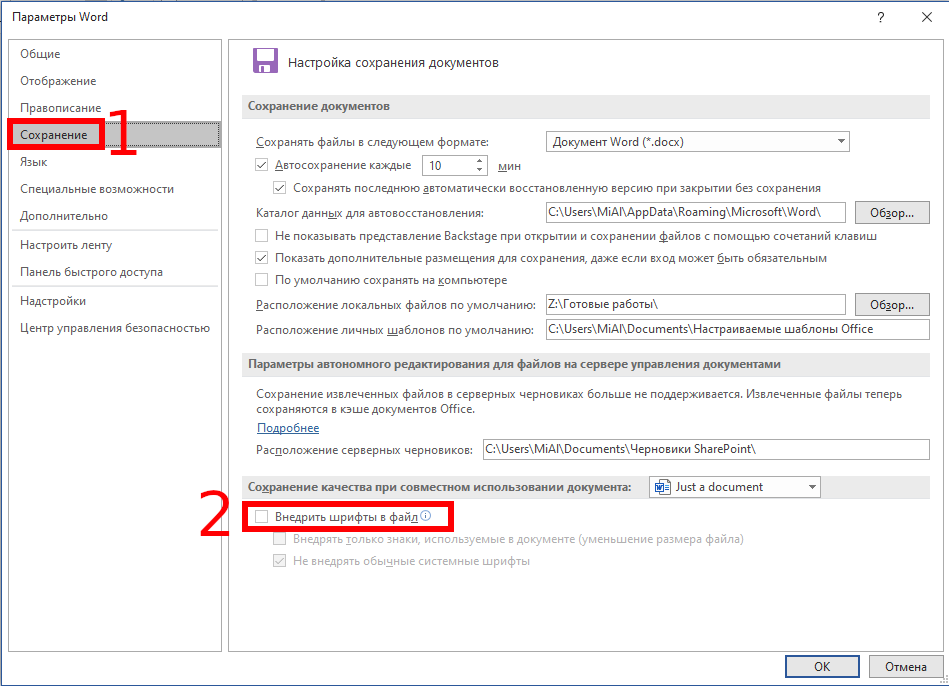
Вы можете подумать, что это не будет иметь большого значения, но вы ошибаетесь. Если у вас включено внедрение шрифтов и отключена опция «Не вставлять обычные системные шрифты», разница в размере файла составляет почти 2 МБ. Даже с включённым «Не встраивать обычные системные шрифты» (что означает, что такие шрифты, как Calibri, Arial, Courier New, Times New Roman и т. д не включены), размер файла по-прежнему составляет почти 1,3 МБ.
Так что да, прекратите встраивать шрифты в ваш документ.
Прекратите встраивание других файлов, если можете
Недавно мы показали, как встроить или связать электронную таблицу Excel в документе Word (и вы можете сделать это с другими файлами, такими как презентации PowerPoint или диаграммы Visio). Если вместо встраивания вы можете ссылаться на электронную таблицу, вы сохраните ваш документ от увеличения на размер файла Excel. Связанная электронная таблица все ещё добавит некоторый размер, но ваш документ будет намного меньше со ссылкой, чем с полной вставкой. Конечно, у ссылок есть и недостатки, и преимущества, поэтому обязательно прочитайте эту статью, чтобы понять их, прежде чем делать это.
Связанные статьи:
- Как в Word использовать таблицы в стиле Excel
- Как в документе Word связать или встроить лист Excel
Прекратить сохранение миниатюр для документа
В своё время Word позволял вам сохранять уменьшенное изображение документа, чтобы Windows могла показать вам предварительный просмотр в проводнике. В наши дни Проводник может сделать это самостоятельно и не нуждается в помощи Word, но опция все ещё есть в вашем документе. В нашем тестовом документе на 721 КБ включение этой опции увеличило размер файла до 3247 КБ. Это в 4,5 раза больше исходного файла которые расходуются впустую. Вы найдёте этот параметр в меню «Файл» → «Сведения» → «Свойства» → «Дополнительные свойства».
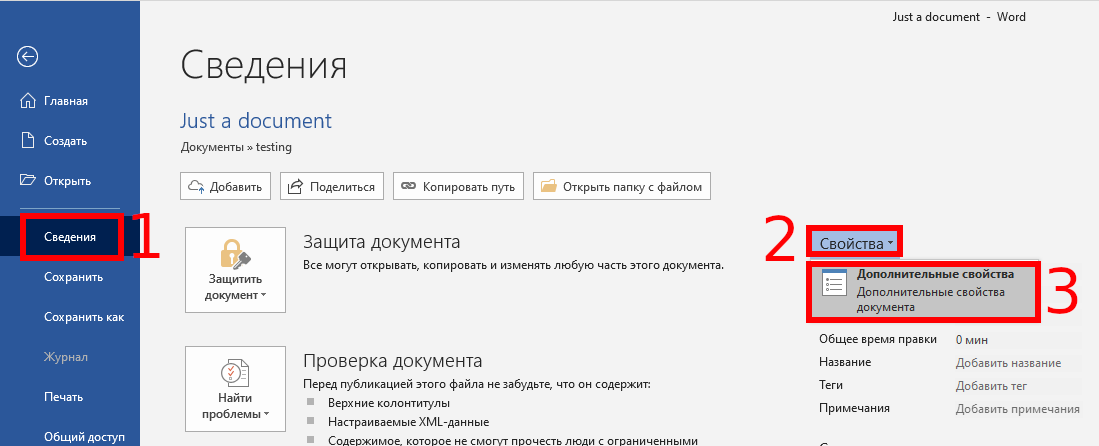
Снимите флажок «Сохранять эскизы для всех документов Word» и нажмите «ОК».

Название этой опции немного вводит в заблуждение, поскольку её отключение влияет только на открытый документ, даже если в опции говорится «все документы Word». Если эта опция включена по умолчанию при создании документа, то вам необходимо отключить его в шаблоне Normal.dotx.
Подробности смотрите в статьях:
- Как изменить шаблон, используемый по умолчанию в Word
- Как создать шаблон в Microsoft Word
Вы также можете отключить этот параметр в диалоговом окне «Сохранить как», где оно называется чуть более правильным «Сохранить эскизы».
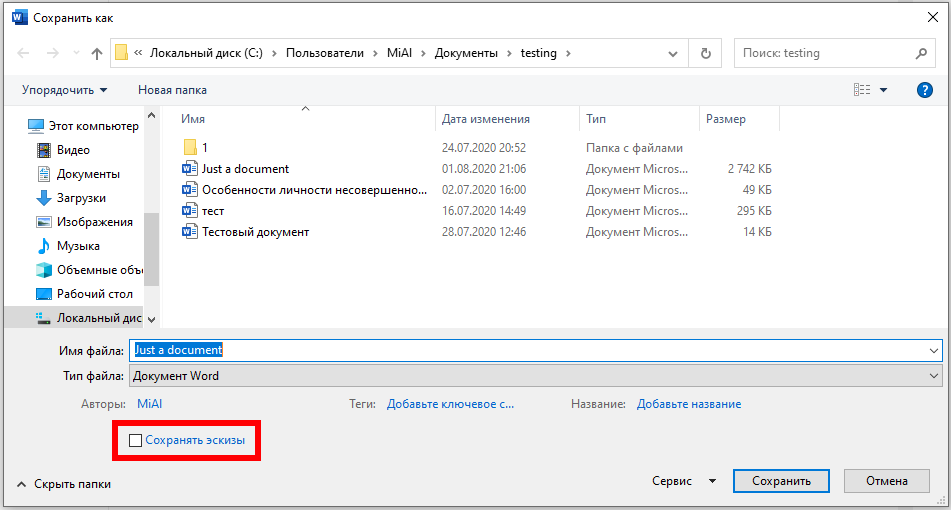
Удалите личную и скрытую информацию из вашего документа
Личная информация не только увеличивает размер вашего документа, но также потенциально даёт вашим читателям информацию, которую вы не хотите, чтобы они имели. Также может быть информация, которая была отформатирована как скрытая, и если вам не нужен этот скрытый текст в документе, почему бы не избавиться от него?
Удалите эту ненужную информацию из документа, перейдя в «Файл» → «Сведения» → «Найти проблемы» → «Проверить документ».
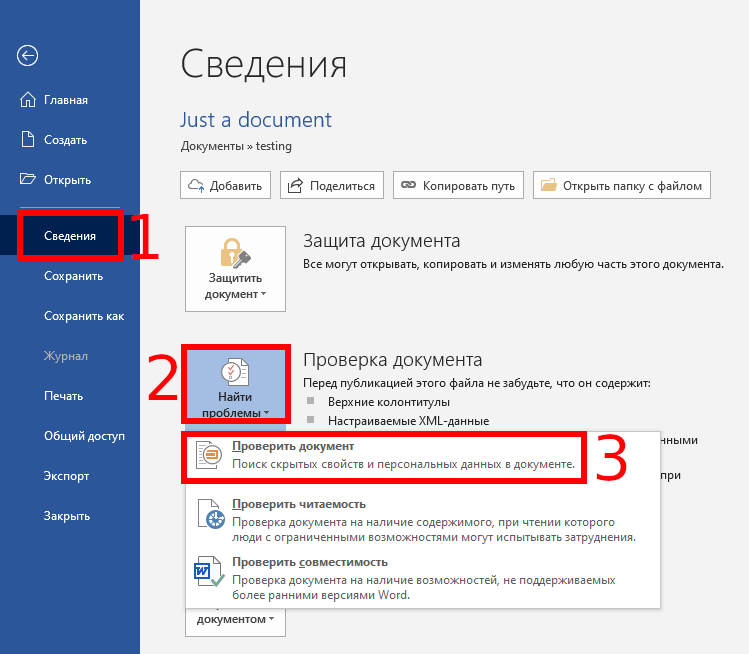
Убедитесь, что «Свойства документа и персональные данные» включены, а затем нажмите «Проверить».
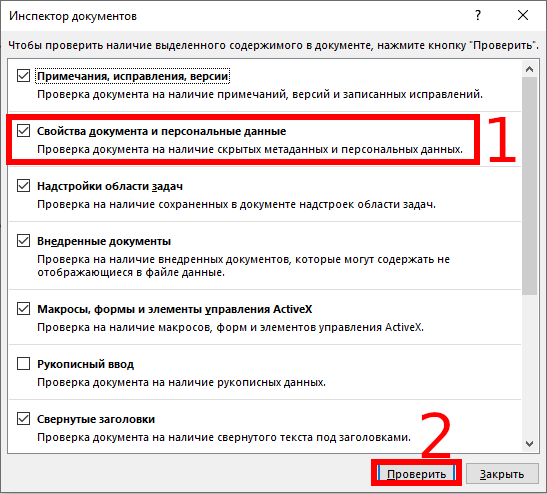
Когда инспектор завершит работу, нажмите «Удалить все» в разделе «Свойства документа и персональные данные».

Связанная статья: Как удалить скрытую личную информацию, которую Microsoft Office добавляет к вашим документам
Это действие уменьшило размер нашего тестового файла на 7 КБ, это не так уж много. Тем не менее, рекомендуется удалять личную информацию из ваших файлов, поэтому вам, вероятно, следует делать это в любом случае. Имейте в виду, что вы не можете восстановить эти данные после их удаления, поэтому убедитесь, что вы действительно хотите это сделать, прежде чем удалить их. Вы можете сделать то же самое для параметров «Невидимое содержимое» и «Скрытый текст», но это уменьшит размер файла, только если у вас есть скрытый контент.
Отключите авто-восстановление (если вы решитесь)
Одной из замечательных функций Word — да и фактически одной из замечательных функций каждого приложения Office — является функция автоматического восстановления. Эта функция регулярно создаёт резервные копии вашего файла во время работы, поэтому если Word вылетает или ваш компьютер неожиданно перезагружается (например, когда Windows обновляет систему), вы будете автоматически получать восстановленные версии открытых документов при следующем запуске Word. Конечно, все эти версии увеличивают размер вашего файла, поэтому, если вы отключите функцию автоматического восстановления, ваш файл будет меньше.
Выберите «Файл» → «Параметры» → «Сохранение» и отключите параметр «Автосохранение каждые x минут».
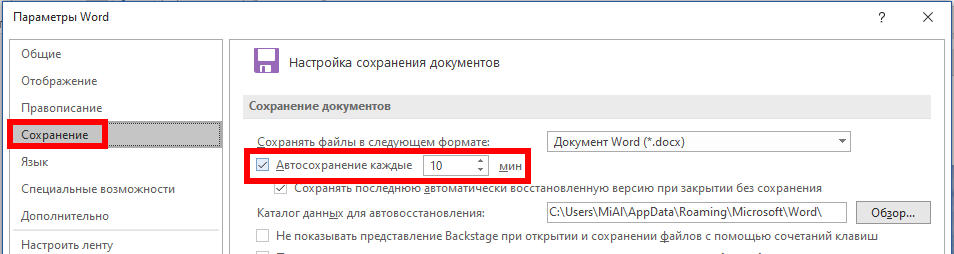
Это не даст мгновенного результата, но остановит добавление новых версий автоматического восстановления к файлу, когда вы над ним работаете.
Просто имейте в виду, что у вас больше не будет версий автоматического сохранения поэтому, если Word неожиданно завершит работу или неожиданно закроется, вы потеряете всю свою работу с момента последнего сохранения.
Скопируйте всё содержимое в совершенно новый документ
Когда вы работаете над документом, Word сохраняет различные вещи в фоновом режиме, чтобы помочь вам. Мы показали, как отключить их, где это возможно, и как удалить данные, которые собирает Word, но, скорее всего, в вашем документе все ещё будут вещи, которые вам не нужны. Если вы обнаружите, что подвержены подобному изменению размера документа, вы можете создать новый документ, а затем скопировать в него всё содержимое предыдущего.
Начните с создания нового пустого документа. Выделите все содержимое в текущем документе, нажав Ctrl+A. В новом документе нажмите Ctrl+V, чтобы вставить. Это копирует весь ваш текст, разделы, форматирование, параметры макета страницы, нумерацию страниц — всё, что вам нужно.
В вашем новом документе не будет ни одного из предыдущих фоновых сохранений, информации автоматического восстановления или предыдущих версий, и это должно уменьшить размер файла.
Имейте в виду, что при этом будут скопированы любые данные редактирования в ваших изображениях, поэтому вы можете сначала удалить их из исходного документа, прежде чем копировать все в новый документ. Если вы этого не сделаете, это не страшно. Вы все ещё можете удалить это из нового документа.
Мы не можем сказать, сколько это сэкономит места, потому что это может быть сколько угодно, от нескольких килобайт до большого количества мегабайт, но это всегда стоит делать, если вы хотите убрать как можно больше ненужного из документа.
В качестве бонуса мы также увидели, как этот трюк копирования/вставки в новый документ решает странные ошибки в документах Word, которые иначе было трудно разрешить.
Связанные статьи:
- Как сжать изображения в Word (100%)
- Какой максимальный размер может быть у файла Word (100%)
- Как удалить фон с картинки в Word (58.1%)
- Как перевернуть картинку в Word (58.1%)
- Как настроить обтекание текстом вокруг картинок и других объектов в Word (51%)
- Как выделить несколько фрагментов текста и другие подсказки по использованию выделения (RANDOM — 50%)
Загрузить PDF
Загрузить PDF
В этой статье мы расскажем вам, как уменьшить размер файла Word. Как правило, большой размер документа связан с неправильной вставкой в него изображений или с тем, что они не сжаты. Чтобы уменьшить размер документа Word, нужно должным образом вставить в него изображения (не применяя метод «копировать-вставить»), сжать картинки, удалить резервные копии документа, а также отключить эскизы и встроенные шрифты.
-
1
Перейдите на вкладку Вставка. Она находится в строке меню вверху окна. Откроется соответствующий набор инструментов.
- Лучше воспользоваться функцией вставки рисунка, чем методом «копировать-вставить», потому что последний подразумевает потерю сжатия, изменение типа файла и добавление дополнительных данных — все это приводит к увеличению размера файла.[1]
- Лучше воспользоваться функцией вставки рисунка, чем методом «копировать-вставить», потому что последний подразумевает потерю сжатия, изменение типа файла и добавление дополнительных данных — все это приводит к увеличению размера файла.[1]
-
2
Щелкните по «Рисунки»
. Этот значок находится в разделе «Иллюстрации» (справа от опции «Таблицы»). Откроется окно Проводника, в котором можно найти и выбрать нужную картинку.
- На компьютере Mac откроется выпадающее меню, в котором нужно выбрать «Изображение из файла».
-
3
Выберите нужную картинку. Для этого перейдите в папку с картинками и щелкните по нужному изображению.
-
4
Нажмите Вставить. Вы найдете эту кнопку в нижнем правом углу. Картинка будет вставлена в документ Word в соответствующем формате и без дополнительных и ненужных данных.
Реклама
-
1
Выберите изображение в документе Word. Для этого щелкните по изображению на странице документа. Теперь перейдите на вкладку «Формат» вверху окна.
- На компьютере Mac это вкладка «Формат изображения» вверху окна.
-
2
Нажмите «Сжатие рисунков»
. Вы найдете этот значок в разделе «Изменить» слева на панели инструментов.
- В старых версиях Word откройте меню «Формат» и выберите в нем «Сжатие рисунков».
-
3
Выберите фотографии, которые нужно сжать. Чтобы сжать все картинки документа, установите флажок у опции «Применить ко всем рисункам», а чтобы сжать определенные изображения, выберите опцию «Применить только к этому рисунку».
- Если в Word вы обрезали какие-то изображения, установите флажок у опции «Удалить обрезанные области», чтобы удалить обрезанные фрагменты без возможности восстановления. Это приведет к уменьшению размера файла, но у вас уже не получится изменить обрезку.
-
4
Выберите разрешение. Для этого установите флажок у соответствующей опции: от 96 до 330 пикселей на дюйм. Чем ниже разрешение, тем больше уменьшится размер документа, но и ухудшится качество изображения.
- Некоторые опции могут быть недоступны, если картинки документа уже сжаты.
- Картинки в низком разрешении можно просматривать на экране компьютера, но они будут нечеткими, если распечатать их на бумаге.
-
5
Щелкните по OK. Вы найдете эту кнопку внизу окна. Изображения будут сжаты, а размер документа уменьшится.[2]
Реклама
-
1
Нажмите Файл. Эта вкладка находится в левом верхнем углу окна.
-
2
Щелкните по Сведения. Это первая опция вверху левой панели.
-
3
Нажмите «Управление документом»
. Этот значок находится слева в центре окна. Откроется меню.
-
4
Нажмите «Удалить все несохраненные документы»
. Будут удалены все несохраненные резервные копии документа.
Реклама
-
1
Нажмите Файл. Эта вкладка находится в левом верхнем углу окна.
-
2
Щелкните по Сведения. Это первая опция вверху левой панели.
-
3
Щелкните по «Свойства»
. Эта опция находится в правой верхней части окна. Откроется меню.
-
4
Нажмите «Дополнительные свойства». Это опция в меню. Откроется окно «Свойства:[имя документа]».
-
5
Перейдите на вкладку Документ. Это вторая вкладка вверху окна.
-
6
Снимите флажок
у опции «Сохранить эскизы для всех документов Word». Она находится внизу окна. Если документ содержит множество изображений, отключение этой функции позволит значительно уменьшить размер документа Word.
-
7
Щелкните по OK. Внесенные изменения будут сохранены.
Реклама
-
1
Нажмите Файл. Эта вкладка находится в левом верхнем углу окна.
-
2
Щелкните по Параметры. Это последняя опция на левой панели. Откроется окно «Параметры Word».
-
3
Перейдите на вкладку Сохранение. Она находится слева; справа отобразятся параметры сохранения документов Word.
-
4
Снимите флажок
у опции «Внедрить шрифт в файл». Теперь шрифты, которых нет на компьютере, не будут использоваться в документе; это приведет к уменьшению размера файла (если в нем использовались нестандартные шрифты).
-
5
Щелкните по Ok. Вы найдете эту кнопку внизу окна. Внесенные изменения будут сохранены.
- Если эта опция отключена, в документах пользуйтесь только стандартными шрифтами, чтобы другие пользователей могли без проблем просматривать ваши документы.
Реклама
Об этой статье
Эту страницу просматривали 11 870 раз.
Была ли эта статья полезной?
Содержание
- Способ 1: Сжатие рисунков
- Способ 2: Отказ от внедрения шрифтов
- Способ 3: Изменение формата
- Способ 4: Удаление автосохранённых версий
- Способ 5: Отказ от сохранения миниатюр
- Способ 6: Удаление скрытых данных
- Способ 7: Архивирование документа
- Способ 8: Использование онлайн-сервисов
- Вопросы и ответы
Способ 1: Сжатие рисунков
Объём документа Word обычно ощутимо возрастает не из-за текста, а из-за изображений. Существенно уменьшить вес графических файлов можно за счёт их сжатия. Для обработки отдельного элемента выполните такую последовательность действий:
- Выделите нужную картинку, перейдите во вкладку «Формат» в верхнем меню Word, в блоке «Изменение» выберите функцию «Сжать рисунки».
- В открывшемся окне «Сжатие рисунков» никакие параметры не изменяйте, нажмите на «ОК».

Если документ содержит большое количество изображений, можно сжать их все сразу:
- Перейдите в меню «Файл», кликните по «Сохранить как», выберите «Обзор».
- Укажите будущее месторасположение сжатого документа, раскройте пункт «Сервис». В появившемся списке выберите «Сжать рисунки», кликните на «ОК».
Изображения можно сжимать и предварительно с помощью специальных онлайн-сервисов – наиболее эффективные из них рассмотрены в материале ниже.
Подробнее: Как уменьшить размер картинки без потери качества
Способ 2: Отказ от внедрения шрифтов
В каждый документ Word внедряются шрифты, использованные автором. Это обеспечивает возможность чтения и печати с помощью этих шрифтов даже в ситуации, когда они отсутствуют в используемой системе. Отказ от их внедрения поможет уменьшить размер конечного файла:
- В открытом документе перейдите во вкладку «Файл», откройте пункт «Параметры».
- Перейдите в раздел «Сохранение», в блоке «Сохранение качества при совместном использовании документа» снимите галочку с пункта «Внедрение шрифтов в файл». Если в файле встраивались шрифты и их нужно сохранить, активируйте внедрение и выделите пункт «Внедрять только знаки, используемые в документе».

Способ 3: Изменение формата
В актуальных выпусках Word по умолчанию используется формат DOCX – ранее применялся обычный DOC. Один и тот же файл, сохранённый в DOCX, получится меньшего объёма, чем в DOC. Чтобы переформатировать DOC в DOCX без использования сторонних сервисов, следуйте такой инструкции:
- Откройте DOC, перейдите в «Файл», воспользуйтесь опцией «Экспорт», нажмите на «Изменить тип файла» и выберите первый доступный вариант.
- Нажмите на «Сохранить как», укажите подходящее место.
Способ 4: Удаление автосохранённых версий
Во время работы с документом автоматически создаются копии. Удалив устаревшие версии файла, можно снизить его размер:
- В меню «Файл» разверните раздел «Сведения», перейдите в пункт «Управление документом», кликните по «Восстановить…».
- В появившемся окне появятся все несохраненные копии – удалите их.

Способ 5: Отказ от сохранения миниатюр
Word сохраняет миниатюры обрабатываемого файла, используемые для быстрого просмотра содержимого. Отказавшись от использования этой опции, можно немного уменьшить размер объекта:
- В меню «Файл» перейдите в раздел «Сведения», раскройте пункт «Свойства» и откройте «Дополнительные свойства».
- Переместитесь во вкладку «Документ», уберите галочку с пункта «Сохранять эскизы…».
- Те же действия выполняются при сохранении – просто деактивируйте пункт «Сохранять эскизы».

Способ 6: Удаление скрытых данных
Word сохраняет сведения о свойствах файла – эти скрытые параметры также увеличивают размер конечного файла. Удаление личных данных не только сэкономит пространство, но и обеспечит конфиденциальность при передаче файлов:
- Перейдите в «Файл», откройте «Сведения». В блоке «Проверка документа» воспользуйтесь функцией «Найти проблемы» и выберите опцию «Проверить документ».
- В открывшемся «Инспекторе» запустите проверку и дождитесь появления результатов.
- В блоке «Свойства документа» нажмите на «Удалить все».

Способ 7: Архивирование документа
Если документ нужно сжать только для переноса на другое устройство, можно воспользоваться услугами архиваторов. Если на ПК уже установлено такое ПО, раскройте контекстное меню документа и воспользуйтесь пунктом «Добавить в архив».
В материале ниже разобран процесс работы с самыми популярными архиваторами.
Подробнее: Как максимально сжать файл в архив
Способ 8: Использование онлайн-сервисов
Если времени на выполнение описанных действий нет, а файл нужно сжать быстро, можно воспользоваться онлайн-сервисами – например, Compress.
Официальный сайт сервиса Compress
- Кликните по области добавления файлов, с зажатой клавишей Ctrl выберите до 100 документов для сжатия.
- Укажите качество изображений и плотность пикселей, проверьте размер выходного файла, нажмите на DOCX для скачивания сжатого документа.

Еще статьи по данной теме: