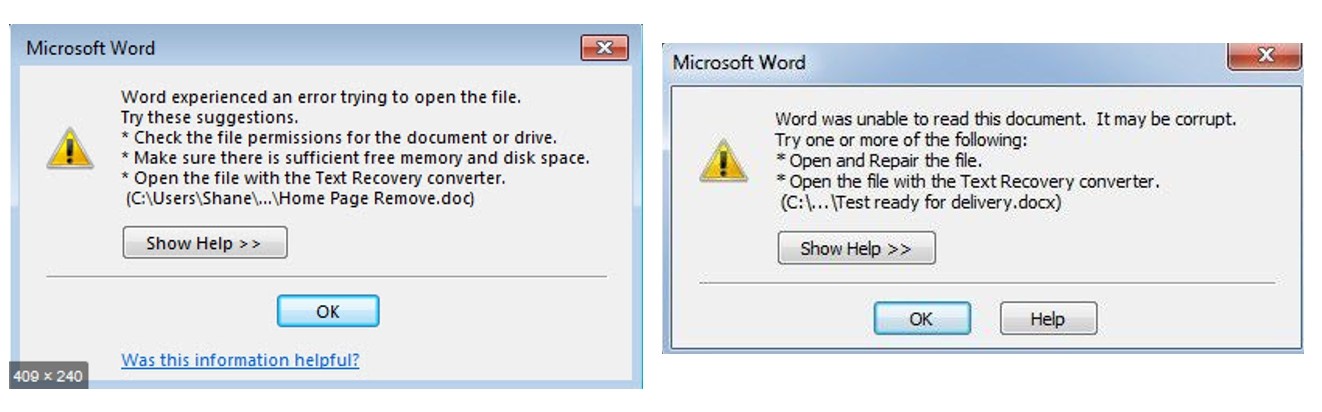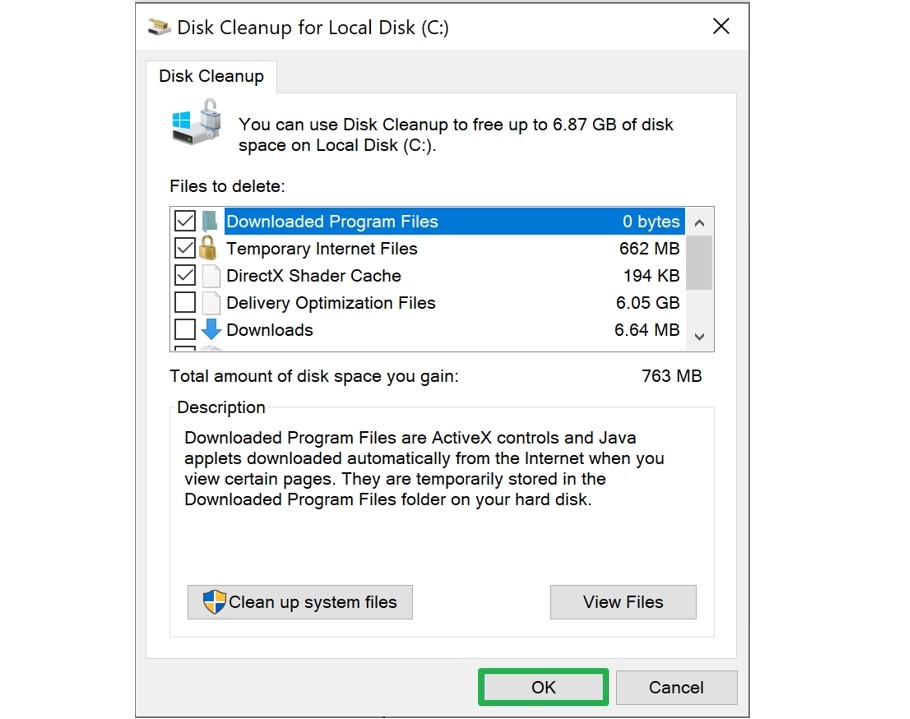Главная страница » Word » Не запускается Microsoft Word: 3 проверенных способа исправить ошибку
Несмотря на множество аналогов, текстовый редактор Word все равно остается одним из самых популярных. Пользователи любят его за удобный и понятный функционал. Однако и такой популярный продукт не застрахован от различных сбоев в собственной работе или же в работе системы, особенно если эта система — Windows 10.
К счастью, по сравнению с другими ошибками, причин, по которым не запускается Microsoft Word не так много, а исправить их довольно легко.
Отсутствие лицензии
Как и многие продукты, этот набор приложений от Microsoft имеет свою лицензию. Зачастую у пользователей не возникает сложностей с оригинальной версией, однако ошибки в ее работе не исключены. Проверить наличие лицензии можно с помощью встроенной командной строки.
Этот метод сработает для программ, принадлежащих пакетам Office 365 и Office 2016.
Для начала откройте «Командную строку» и скопируйте в нее следующий текст: «cd “C:Program FilesMicrosoft OfficeOffice16”». Нажмите «Enter» на клавиатуре, чтобы подтвердить ввод. Вставьте команду: «cscript ospp.vbs /dstatus».
Дождитесь окончания загрузки и найдите строчку «LICENSE STATUS».
Если в одной строке с ней стоит «LICENSED», значит, ваша лицензия до сих пор действует, и проблемы в ней нет. В обратном случае вам предстоит приобрести лицензию заново, потому что истек срок ее действия. Если сроки все еще актуальны, то нужно обратиться в техподдержку Microsoft.
Запуск от имени администратора
Как правило, запуск от имени администратора позволяет решить вопрос с открытием большинства программ. Часто приложения начинают требовать этого из-за незначительных сбоев в системе.
Откройте меню «Пуск» и найдите в списке всех приложений «Word».
Нажмите на него правой кнопкой мыши и выберете пункт «Запуск от имени администратора». Если приложение открылось, то проблема была именно в этом. Обычно после такого запуска программы продолжают открываться без проблем, однако можно провести дополнительные настройки, которые окончательно исправят ошибку.
Чтобы это сделать, нужно снова кликнуть правой кнопкой мыши по этой программе в меню «Пуск», но в этом случае выбрать «Перейти к расположению файла».
В появившемся списке снова найдите «Word», нажмите правой кнопкой мыши и выберите строку «Свойства». Найдите строку «Объект» и отмотайте до конца поля. Добавьте: «/r» в конце. Нажмите сначала «Применить», а потом «Ок».
Исправление ошибок
Этот способ подойдет в том случае, если все остальные варианты не дали результата. Вам потребуется произвести полное восстановление всех программ из пакета Office.
Для этого откройте окно «Выполнить» с помощью комбинации клавиш «Win+R».
Введите в строку «appwiz.cpl» и нажмите «Ок». В появившемся списке программ найдите «Microsoft Office» (в некоторых случаях возможно наличие программы «Microsoft Word» отдельно). Нажмите на него, а затем на кнопку «Изменить».
В открывшемся окне выберите «Восстановить» и нажмите «Продолжить».
Дождитесь завершения загрузки настроек. После этого проблема с включением Word должна быть полностью решена. Теперь вы сможете самостоятельно решить проблему с запуском программы Microsoft Word. Как видите, все эти способы простые и не затратят много времени.
- Распечатать
Оцените статью:
- 5
- 4
- 3
- 2
- 1
(23 голоса, среднее: 2.3 из 5)
Поделитесь с друзьями!
Microsoft Word is probably the best-known word processing software on the market. In fact, many people use the term “Word” generically to refer to any word processing program. Despite years of development and widespread use, the Word application doesn’t always run smoothly. Often, Word freezes during startup or will not open a file. In many cases, the problem is not caused by Word itself, but by previously installed add-ins, macros, or antivirus software. Corrupted documents or templates can also prevent Word from responding when you launch it.
Contents
- Restart and install updates
- Start Word in Safe Mode
- Automatic Office Repair
- Disable Word add-ins
- Delete Normal.dotm
- Change the Windows default printer
- Problems with antivirus software
Restart and install updates
This simple trick will often resolve the issue:
- Instead of openingWord by double-clicking a document, click the application icon.
- Create a new document and save it. In most cases, you can then open Word as usual by double-clicking on a document after that.
Missing updates in the program are another common source of the problem. Sometimes, Microsoft Word stops working or fails to open if the latest updates have not been installed and you’re using newer macros or Windows system components. Make sure that both Word and Windows are automatically updated on a regular basis.
Tip
Microsoft 365, formerly known as “Microsoft Office 365” is a server-based Office suite including Word, Excel, and PowerPoint for personal users and small businesses. With Microsoft 365, you always automatically have the latest version and never have to worry about updates.
Here’s how to receive automatic updates:
- In the Windows 10 settings app, choose “Update and Security” and then “Windows Update” and click on “Advanced options” at the bottom of the screen.
- In the next window, turn on “Receive updates for other Microsoft products when you update Windows”. This means that Windows Update will automatically search for updates for Word and other Office components and install them in the background along with Windows security updates.
Start Word in Safe Mode
You can start Word in Safe Mode, as you would if you were having difficulties starting Windows. Safe Mode bypasses add-ins, macros, customized toolbars, or templates that are loaded automatically at startup. There are two ways to start Word in Safe Mode:
- Hold down the Ctrl key while double-clicking the Word icon to open the application. Word then starts in Safe Mode.
- Alternatively, you can use the “/safe” command to open Word. To do this, use the keyboard shortcut Windows logo key + R and enter “winword /safe”.
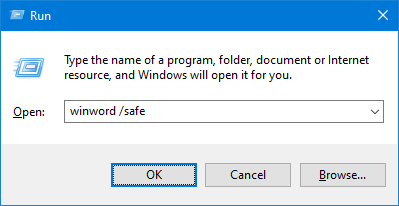
Automatic Office Repair
Microsoft has a built-in Office Repair utility that you can use to fix many problems that cause Office applications like Word to stop responding.
- This repair feature can be found in the Windows 10 settings under “Apps”.
- Search the list for “Microsoft Office” and click on “Modify”.
- Choose “Yes” when prompted by User Account Control to confirm.
- In the next dialog box, you can choose to add or remove further features or repair the entire Office suite. If the repair is successful, you’ll usually be able to launch Word without any issues.
There is also an automatic document recovery feature that opens if documents were not saved the last time you closed Word. The next time you launch Word, the software will try to recover unsaved Word documents automatically.
Disable Word add-ins
If Word works in Safe Mode but doesn’t start properly other time, the problem is usually caused by a previously installed add-in.
- Click on “Options” on the “File” tab on the ribbon.
- In the next dialog box, select the “Add-ins” section in the sidebar. All installed add-ins will be listed.
- In the “Manage” drop-down menu at the bottom of the dialog box, select “COM Add-ins” and click on “Go”.
- Uncheck the box for all COM add-ins in the list to start Word without these potentially problematic add-ins. Select “OK” and then restart Word. If an incompatible add-in was causing Word to stop working, the application should now run without any issues.
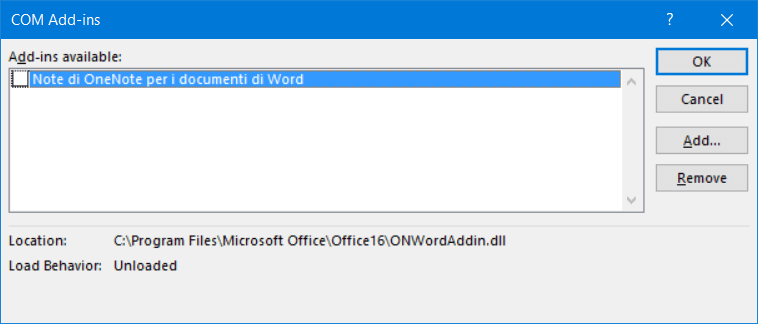
In this dialog box, you can re-enable individualWord—add-ins one by one to locate the problem add-in. If possible, install a new version of the incompatible add-in. Otherwise, remove it or leave it inactive until the vendor provides an update.
Delete Normal.dotm
Word uses the Normal.dotm template for all new documents. This template includes default styles, customized ribbons, and other settings. An error in this template can cause Word to stop working.
- First, close Word.
- Rename the “Normal.dotm” file in the folder C:Users<username>AppDataRoamingMicrosoftTemplates. For example, you could rename it to “_Normal.dotm”.
- When you restart Word, a new default template will be created automatically. Any custom styles or other customizations will be lost.
Change the Windows default printer
Like all Microsoft Office applications, Word accesses information from the installed default printer to match the layout of documents on the screen as closely as possible to the print layout. If the default printer driver does not work or the default printer is not connected, Word may fail to open.
- In the Windows 10 settings, go to “Devices” and then “Printers & scanners” and set a working printer as the default printer. For example, choose the preinstalled “Microsoft Print to PDF” printer.
- Restart Word. The problem should now be resolved if it was caused by the printer settings.
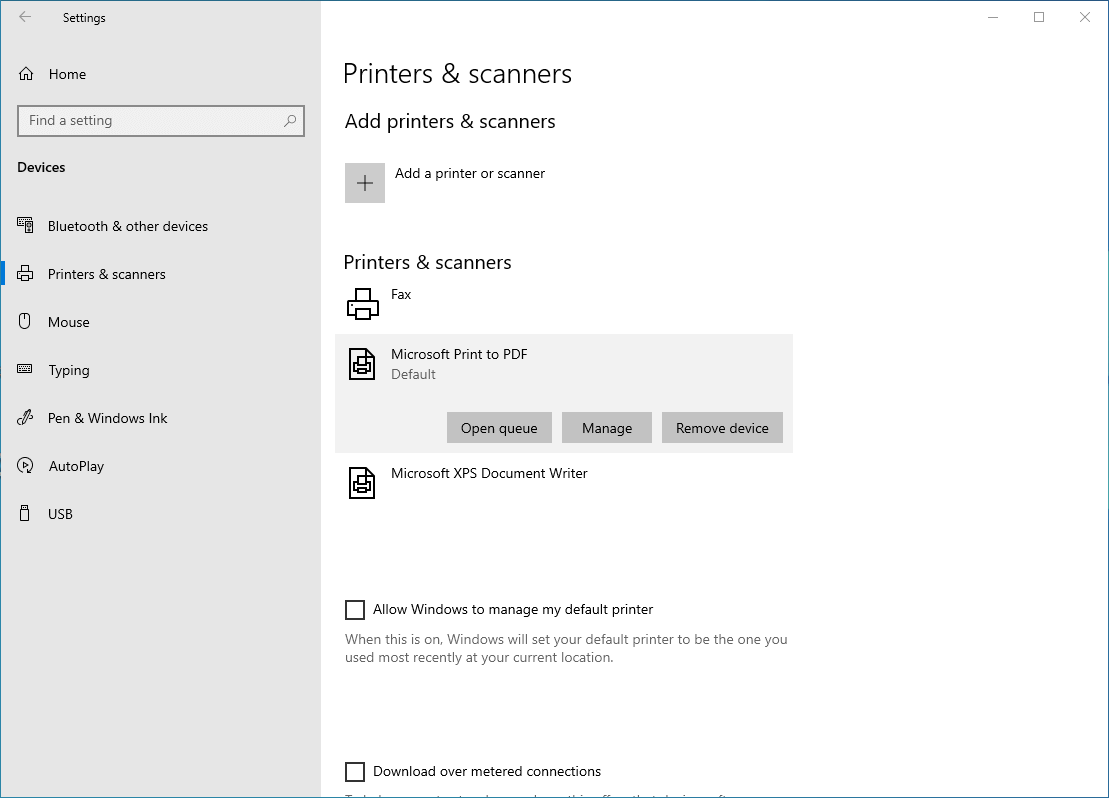
Problems with antivirus software
Third-party antivirus software can cause Word to freeze when you open it or prevent it from opening at all. Some antivirus software does not recognize Word macros or add-ins correctly and blocks them. In many cases, an error message is not even displayed when this happens.
- Check the scan logof your antivirus software to see whether Word or a certain add-in was blocked.
- If you can’t find anything in the log, try to start Word with the antivirus software turned off. If this solves the problem, the antivirus software was most likely the culprit.
- Go to the settings of your antivirus software and try to exclude Word and other Microsoft Office components as well as all add-ins you want to use. You are less likely to have any issues opening Word and other Microsoft applications if you use the Microsoft Defender Antivirus software included in Windows 10 instead of third-party antivirus programs.

Word Shortcuts: an overview of the best ones
Word shortcuts make working with the popular word processing program quicker and easier. Whether you are copying text, printing a document or changing the formatting – many commands do not need a mouse click to be activated. Thanks to shortcuts, you can work faster and more effectively. Here is a list of the most common Word shortcuts.
Word Shortcuts: an overview of the best ones
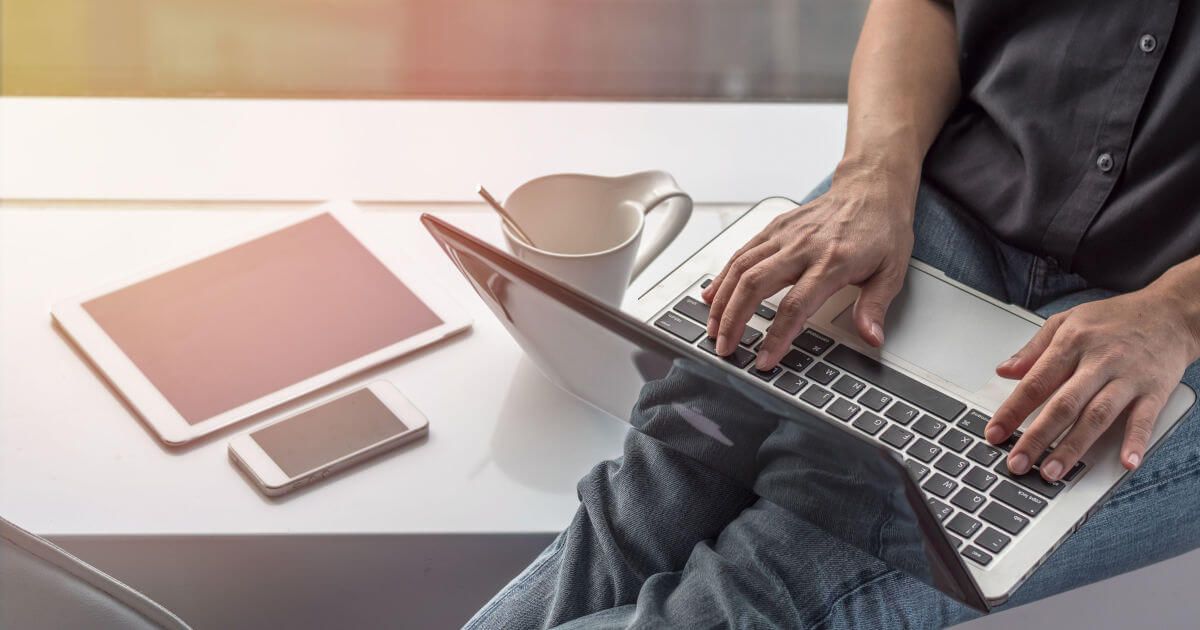
Excel is not responding: What to do when Excel is not working
Excel is not working: As a Microsoft Office user, you’ve no doubt experienced this issue before. Excel freezes and suddenly stops responding for a number of reasons. These can include problematic add-ins or other issues that are not caused by Excel itself, such as printer settings or issues with antivirus software. We’ll show you how you can easily fix this problem yourself.
Excel is not responding: What to do when Excel is not working

How to turn spell check on and off in Word
In this guide, you’ll learn how to turn spell check on and off in Word. If you want to check your spelling in Word, you can set the application to automatically display misspelled words and grammatical errors. Word can also suggest corrections, which you can accept or ignore. You can show or hide these highlighted errors at any time.
How to turn spell check on and off in Word

What to do if spell check isn’t working in Word
Has spell check stopped working in Microsoft Word? If so, it’s usually either turned off or the text is formatted in the wrong language. Usually, all you have to do is select the correct language so that only actual spelling errors are marked with wavy red lines. Incorrectly formatted styles can also cause the spell check to stop working.
What to do if spell check isn’t working in Word
Содержание
- Причины возникновения ошибки
- Способ 1: Автоматическое исправление ошибок
- Способ 2: Ручное отключение надстроек
- Способ 3: Восстановление Microsoft Office
- Способ 4: Переустановка Microsoft Office
- Заключение
- Вопросы и ответы
В некоторых случаях при работе в Майкрософт Ворд, а также в других приложениях офисного пакета, можно столкнуться с ошибкой «Прекращена работа программы…», которая появляется непосредственно при попытке открытия текстового редактора или отдельного документа. Чаще всего она возникает в Office 2007 и 2010, на разных версиях ОС Windows. Причин возникновения проблемы существует несколько, и в этой статье мы не только их выясним, но и предложим действенные варианты решения.
Читайте также: Устранение ошибки при направлении команды программе Ворд
Примечание: Если ошибка «Прекращена работа программы…» у вас возникает в Microsoft Excel, PowerPoint, Publisher, Visio, предложенная ниже инструкция поможет ее исправить.
Причины возникновения ошибки
В большинстве случаев ошибка, сообщающая о прекращении работы программы, возникает из-за некоторых надстроек, активированных в разделе параметров текстового редактора и других приложений пакета. Одни из них включены по умолчанию, другие – устанавливаются пользователем самостоятельно.
Есть и другие, не самые очевидные, но при этом негативно влияющие на работу программы факторы. В их числе следующие:
- Устаревшая версия офисного пакета;
- Повреждение отдельных приложений или Office в целом;
- Несовместимые или устаревшие драйверы.
Исключить первую и третью причину из этого списка можно и нужно уже сейчас, поэтому прежде чем приступить к исправлению ошибки, озвученной в теме статьи, убедитесь, что на вашем компьютере установлена последняя доступная версия Майкрософт Офис. Если это не так, обновите это программное обеспечение, воспользовавшись нашей инструкцией.
Подробнее: Обновление программ пакета Microsoft Office
Некорректно установленные, устаревшие или отсутствующие в системе драйверы, казалось бы, не имеют никакого отношения к офисному пакету и его работоспособности. Однако на деле они влекут за собой много проблем, одной из которых вполне может оказаться и аварийное прекращение работы программы. Поэтому, обновив Ворд, обязательно проверьте целостность, актуальность и, что особенно важно, наличие всех драйверов в операционной системе. Если потребуется, обновите их и установите отсутствующие, а наши пошаговые инструкции помогут вам это сделать.
Подробнее:
Обновление драйверов на Windows 7
Обновление драйверов на Windows 10
Автоматическое обновление драйверов в программе DriverPack Solution
Если после обновления программных компонентов ошибка все равно появляется, для ее исправления переходите к выполнению предложенных ниже рекомендаций, действуя строго в указанном нами порядке.
Способ 1: Автоматическое исправление ошибок
На сайте технической поддержки Майкрософт можно скачать фирменную утилиту, разработанную специально для поиска и устранения проблем в работе Office. Воспользуемся ею для исправления рассматриваемой ошибки, но прежде чем приступить к действиям, закройте Word.
Скачать средство исправления ошибок от Microsoft
- Загрузив утилиту, запустите ее и нажмите «Далее» в приветственном окне.
- Начнется проверка Офиса и непосредственно операционной системы. Как только будет обнаружено то, что вызывает ошибку в работе программных компонентов, можно будет перейти к устранению причины. Просто нажмите «Далее» в окне с соответствующим сообщением.
- Дождитесь, пока проблема будет устранена.
Ознакомьтесь с отчетом и закройте окно фирменного средства Майкрософт.
Запустите Ворд и проверьте его работоспособность. Если ошибка больше не появится, отлично, в противном случае переходите к следующему варианту ее исправления.
Читайте также: Устранение ошибки Word «Недостаточно памяти для завершения операции»
Способ 2: Ручное отключение надстроек
Как мы уже сказали во вступлении данной статьи, основной причиной прекращения работы Microsoft Word являются надстройки, причем как стандартные, так и самостоятельно установленные пользователем. Обычного их отключения зачастую недостаточно для устранения проблемы, поэтому придется действовать более изощренно, запустив программу в безопасном режиме. Делается это так:
- Вызовите системную утилиту «Выполнить», зажав на клавиатуре клавиши «WIN+R». Введите в строку представленную ниже команду и нажмите «ОК».
winword /safe - Ворд будет запущен в безопасном режиме, о чем свидетельствует надпись в его «шапке».
Примечание: Если Word не запустится в безопасном режиме, прекращение его работы не связано с надстройками. В таком случае сразу переходите к «Способу 3» данной статьи.
- Перейдите в меню «Файл».
- Откройте раздел «Параметры».
- В появившемся окне выберите пункт «Надстройки», а затем в выпадающем меню «Управление» выберите «Надстройки Word» и нажмите по кнопке «Перейти».
В открывшемся окне с перечнем активных надстроек, если таковые там будут, выполните действия, описанные в шагах 7 и далее текущей инструкции.
- Если в меню «Управление» нет пункта «Надстройки Word» или он недоступен, выберите из выпадающего списка вариант «Надстройки СОМ» и нажмите по кнопке «Перейти».
- Снимите галочку напротив одной из надстроек в списке (лучше идти по порядку) и нажмите «ОК».
- Закройте Ворд и снова запустите его, в этот раз уже в обычном режиме. Если программа будет работать нормально, значит, причина ошибки крылась в отключенной вами надстройке. К сожалению, от ее использования придется отказаться.
- В том случае, если ошибка появится снова, описанным выше способом запустите текстовый редактор в безопасном режиме и отключите еще одну надстройку, после чего опять перезапустите Word. Делайте так до тех пор, пока ошибка не исчезнет, и когда это произойдет, вы будете знать, в какой конкретно надстройке кроется ее причина. Следовательно, все остальные можно будет снова включить.
- Abbyy FineReader;
- PowerWord;
- Dragon Naturally Speaking.
По заверениям представителей службы поддержки Майкрософт Офис, чаще всего причиной рассматриваемой нами ошибки являются следующие надстройки:
Если вы используете любую из них, можно с уверенностью сказать, что именно она и провоцирует возникновение проблемы, негативно влияя на работоспособность Word.
Читайте также: Как в Ворде устранить ошибку «Закладка не определена»
Способ 3: Восстановление Microsoft Office
Внезапное прекращение работы Майкрософт Ворд может быть связано с повреждением непосредственно этой программы или любого другого компонента, входящего в состав офисного пакета. В таком случае наиболее оптимальным решением будет его быстрое восстановление.
- Запустите окно «Выполнить» («WIN+R»), введите в него указанную ниже команду и нажмите «ОК».
appwiz.cpl - В открывшемся окне «Программы и компоненты» отыщите Microsoft Office (или отдельно Microsoft Word, смотря какая версия пакета у вас установлена), выделите его с помощью мышки и нажмите по расположенной на верхней панели кнопке «Изменить».
- В окне Мастера установки, которое появится на экране, установите отметку напротив пункта «Восстановить» и нажмите «Продолжить».
- Дождитесь завершения процедуры настройки и восстановления офисного пакета, после чего снова запустите Ворд. Ошибка должна исчезнуть, но если этого не произойдет, придется действовать более радикально.

Способ 4: Переустановка Microsoft Office
Если ни один из предложенных нами выше вариантов решения не помог избавиться от ошибки «Прекращена работа программы», придется прибегнуть к экстренной мере, а именно, переустановить Word или весь Microsoft Office (зависит от версии пакета). Причем обычного удаления в данном случае недостаточно, так как следы программы или ее компонентов могут остаться в системе, спровоцировав повторное возникновение ошибки в дальнейшем. Для действительно качественной и эффективной «чистки» рекомендуем воспользоваться фирменным инструментом, предлагаемым на сайте поддержки пользователей офисного пакета.
Скачать утилиту для полного удаления MS Office
- Загрузите приложение и запустите его. В приветственном окне нажмите «Далее».
- Согласитесь на полное удаление приложений из пакета Майкрософт Офис с вашего компьютера, нажав «Yes».
- Дождитесь завершения процедуры деинсталляции, после чего для повышения ее эффективности выполните очистку системы с помощью специализированного приложения. Для этих целей хорошо подойдет CCleaner, об использовании которого мы рассказывали ранее.
Подробнее: Как пользоваться CCleaner
Наверняка избавившись от всех следов, перезагрузите ПК и снова установите офисный пакет, воспользовавшись нашим пошаговым руководством. После этого ошибка уж точно вас не потревожит.
Подробнее: Установка пакета Microsoft Office на компьютер
Заключение
Ошибка «Прекращена работа программы…» характерна не только для Word, но и для других приложений, входящих в состав пакета Microsoft Office. В этой статье мы рассказали обо всех возможных причинах проблемы и том, как их устранить. Надеемся, до переустановки дело не дойдет, и вы сможете избавиться от столь неприятной ошибки если не банальным обновлением, то хотя бы ограничившись отключением надстроек или восстановлением поврежденных программных компонентов.
Download PC Repair Tool to quickly find & fix Windows errors automatically
Microsoft has published an article that describes how to troubleshoot problems that occur when you start or use Microsoft Office Word. The methods that are described can help you determine the cause of a problem with Word when you cannot identify the problem by another method.

You may have to try one or more of these suggested troubleshooting steps and after every try, see if your Word starts and runs correctly. Before you proceed, create a system restore point first.
1. Delete the Word Data registry key
Open regedit and locate the following registry subkey, as appropriate for the version of Word that you are running:
For instance-
- Word 2021/19/16: HKEY_CURRENT_USERSoftwareMicrosoftOffice16.0WordData
- Word 2010: HKEY_CURRENT_USERSoftwareMicrosoftOffice14.0WordData
- Word 2007: HKEY_CURRENT_USERSoftwareMicrosoftOffice12.0WordData
- Word 2003: HKEY_CURRENT_USERSoftwareMicrosoftOffice11.0WordData
- Word 2002: HKEY_CURRENT_USERSoftwareMicrosoft Office10.0WordData
Similarly, check the path for your version of Office.
Click Data, and then click Export on the File menu. Name the file Wddata.reg, and then save the file to the desktop.
Click Delete on the Edit menu, and then click Yes. Exit Registry Editor.
If Word starts and works correctly, great! If not, restore the original backed-up Word Data registry key Wddata.reg, by double-clicking on it.
Related: Microsoft Word has stopped working
2. Delete the Word Options registry key
To delete the Word Options registry key, open Registry Editor and locate the following registry subkey, as appropriate for the version of Word that you are running:
- Word 2021/19/16: HKEY_CURRENT_USERSoftwareMicrosoftOffice16.0WordOptions
- Word 2010: HKEY_CURRENT_USERSoftwareMicrosoftOffice14.0WordOptions
- Word 2007: HKEY_CURRENT_USERSoftwareMicrosoftOffice12.0WordOptions
- Word 2003: HKEY_CURRENT_USERSoftwareMicrosoftOffice11.0WordOptions
- Word 2002: HKEY_CURRENT_USERSoftwareMicrosoftOffice10.0WordOptions
Click Options, and then click Export on the File menu. Name the file Wdoptn.reg, and then save the file to the desktop.
Click Delete on the Edit menu, and then click Yes. Exit Registry Editor.
If Word starts and works correctly, you have resolved the problem. The problem was a damaged Word Options registry key. If the problem is not resolved, restore the original Wdoptn.reg Word Options registry key.
3. Other troubleshooting suggestions
- Disable the Startup folder add-ins
- Delete the COM add-ins registry keys
- Determine which COM add-in program is causing the problem
- Rename the Normal.dot or Normal.dotm global template file
If nothing helps, repairing your Office installation is an option you may want to consider.
Read next: Microsoft Word keeps crashing.
Anand Khanse is the Admin of TheWindowsClub.com, a 10-year Microsoft MVP (2006-16) & a Windows Insider MVP (2016-2022). Please read the entire post & the comments first, create a System Restore Point before making any changes to your system & be careful about any 3rd-party offers while installing freeware.
Сводка
В этой статье описано, как устранять проблемы, которые могут возникнуть при запуске или использовании Microsoft Word. Используйте следующие методы в том порядке, в котором они представлены. Если вы попробуйте один из этих способов, но он не помогает, перейдите к следующему методу.
Решение
Проверка и установка последних обновлений
Возможно, вам придется настроить Windows обновления, чтобы автоматически скачивать и устанавливать рекомендуемые обновления. Установка важных, рекомендуемых и необязательных обновлений часто устраняет проблемы, заменяя их и устраняя уязвимости. Чтобы установить последние обновления Microsoft Office, см. Office Обновления Майкрософт на компьютере и на компьютере.
Список последних обновлений Office см. в Office обновления. Если после установки последних обновлений Windows и Office проблема не устранена, перейдите к методу 2.
Убедитесь, что на компьютере установлены последние обновления для Windows. Обновления часто устраняют проблемы с программным обеспечением. Прежде чем использовать один из следующих способов, сначала попробуйте установить обновления. После установки обновлений перезагрузите компьютер и запустите Word.
Устранение неполадок, которые возникают при запуске Word
ВАЖНО:Будьте внимательны, выполняя действия, описанные в этом разделе. Ошибки при изменении реестра могут привести к серьезным проблемам. Перед внесением изменений зарегистрировать реестр на случай проблем и его потребуется восстановить позже.
Способ 1. Вставка документа в другой файл
Последний знак абзаца в документе Word содержит сведения о документе. Если документ поврежден, вы можете получить его текст, если можете опустить последний знак абзаца.
Чтобы получить доступ к документу, но оставить знак последнего абзаца, выполните следующие действия:
-
Щелкните Файл > новый > новый документ.
-
На вкладке Вставка нажмите кнопку Объекти выберите текст из файла.
-
Выберите файл, который вы хотите открыть и вставить, а затем нажмите кнопку Вставить.
Способ 2. Запуск Word с помощью переключателя /a
Переключатель/ — это средство устранения неполадок, с помощью которой можно определить, где может возникнуть проблема в Word. Переключатель /предотвращает автоматическое загрузку надстройок и глобальных шаблонов. Переключатель /a также блокирует файлы параметров, чтобы предотвратить его чтение или изменение. Чтобы запустить Word с помощью переключателя /a, выполните следующие действия:
-
Нажмите кнопку > поиск,введите «Выполнить» и нажмите ввод.
-
Во всплывающее окно Выполнить введите «winword /a» и нажмите ввод.
Дополнительные сведения о переключателье / см. в описании переключателя запуска «/a» в Word.
Если проблема не возникает при запуске Word с помощью переключателя /, попробуйте следующий способ определить ее источник.
Способ 3. Удаление подменю реестра данных Word
Большинство часто используемых параметров в Word хранятся в подменю реестра данных Word. Распространенный этап устранения неполадок — удаление подменю реестра данных Word. При перезапуске Word программа перестраит ключ реестра данных Word, используя параметры по умолчанию.
ПРИМЕЧАНИЕ: При удалении подменю реестра данных Word некоторые параметры заменяются настройками по умолчанию. Например, Word сбрасывает список «последний использованный файл» в меню Файл. Кроме того, Word сбрасывает многие параметры, настроенные во всплывающее окно Параметры.
ВАЖНО: Будьте внимательны, следуя этим шагам. Ошибки при изменении реестра могут привести к серьезным проблемам. Перед внесением изменений зарегистрировать реестр на случай проблем и его потребуется восстановить позже.
Чтобы удалить подменю реестра данных Word, выполните указанные здесь действия.
-
Выйдите из Office программ.
-
Введите «regedit» в поле Поиск и нажмите ввод.
-
Найдите следующий подменю реестра, соответствующий используемой версии Word:
Word 2016: HKEY_CURRENT_USERSoftwareMicrosoftOffice16.0WordData
Word 2013: HKEY_CURRENT_USERSoftwareMicrosoftOffice15.0WordData
Word 2010: HKEY_CURRENT_USERSoftwareMicrosoftOffice14.0WordData
Word 2007: HKEY_CURRENT_USERSoftwareMicrosoftOffice12.0WordData
Word 2003: HKEY_CURRENT_USERSoftwareMicrosoftOffice11.0WordData -
Щелкните Данныеи выберите файл > экспорт.
-
Назовите файл «Wddata.reg» и сохраните его на рабочем столе.
-
Нажмите кнопку > удалитьи нажмите кнопку Да.
-
Зайдите из редактора реестра и запустите Word.
Если Word запускается и работает правильно, проблема устранена (поврежденный ключ реестра данных Word). Для восстановления избранных параметров в Word может потребоваться изменить несколько параметров.
Если проблема не устранена, восстановите исходный подменю реестра данных Word и попробуйте следующий способ:
Восстановление исходного ключа реестра данных Word
Чтобы восстановить исходный подменю реестра данных Word, выполните указанные здесь действия.
-
Выйдите из Office программ.
-
Дважды щелкните значок Wddata.reg на рабочем столе.
-
Нажмите кнопку Даи нажмите кнопку ОК.
Если восстановление подменю реестра данных Word не работает, перейдите к следующей процедуре.
Способ 4. Удаление ключа реестра «Параметры Word»
В параметрах реестра Word есть параметры, которые можно настроить в Word. Эти параметры разделены на группы по умолчанию и необязательные. Параметры по умолчанию создаются во время настройки программы. Необязательные параметры не создаются во время настройки. Вы можете изменить как стандартные, так и необязательные параметры в Word.
Чтобы удалить параметры реестра Word, выполните следующие действия:
-
Выйдите из Office программ.
-
Введите regedit в поле Поиск (в Windows 10, Windows 8.1 или Windows
или в поле Начать поиск в меню Пуск (в более ранних версиях Windows) и нажмите ввод.
-
Найдите следующий подменю реестра, подходящий для запущенной версии Word:
Word 2016: HKEY_CURRENT_USERSoftwareMicrosoftOffice16.0WordOptions
Word 2013: HKEY_CURRENT_USERSoftwareMicrosoftOffice15.0WordOptions
Word 2010: HKEY_CURRENT_USERSoftwareMicrosoftOffice14.0WordOptions
Word 2007: HKEY_CURRENT_USERSoftwareMicrosoftOffice12.0WordOptions
Word 2003: HKEY_CURRENT_USERSoftwareMicrosoftOffice11.0WordOptions -
Нажмите кнопкуПараметры и выберите файл > экспорт.
-
Назовите файл «Wddata.reg» и сохраните его на рабочем столе.
-
Нажмите кнопку > удалитьи нажмите кнопку Да.
-
Зайдите из редактора реестра и запустите Word.
Если Word запускается и работает правильно, проблема устранена (поврежденный параметр реестра Параметры Word). Для восстановления избранных параметров в Word может потребоваться изменить несколько параметров.
Если проблема не устранена, восстановите исходный ключ реестра Параметры Word и попробуйте следующий способ.
Восстановление исходного ключа реестра «Параметры Word»
Чтобы восстановить исходный подменю «Параметры Word», выполните указанные здесь действия.
-
Выйдите из Office программ.
-
Дважды щелкните значок Wdoptn.reg на рабочем столе.
-
Нажмите кнопку Даи нажмите кнопку ОК.
Способ 5. Замените глобальный файл шаблонов Normal.dot или Normal.dotm
Форматирование, автотекст и макрос, хранимые в глобальном файле шаблонов, могут повлиять на работу Word и любых открытых документов. Для этого замените глобальный файл шаблона.
ВАЖНО: Этот метод включает переименование глобального файла шаблона, чтобы Word не нашел его, как ожидалось, при перезапуске. В связи с этим Word повторно создаст глобальный файл шаблона. Таким образом вы сохраняете исходный файл на тот случай, если его придется восстановить. При переименовании глобального файла шаблона по умолчанию сбрасываются некоторые параметры, включая пользовательские стили, настраиваемые панели инструментов, макрос и элементы автотекста. Поэтому мы настоятельно рекомендуем сохранить глобальный файл шаблона и не удалять его.
ДОПОЛНИТЕЛЬНОЕ ПРИМЕЧАНИЕ. В некоторых ситуациях может быть несколько глобальных файлов шаблонов. Например, это происходит, если на одном компьютере запущено несколько версий Word или на одном компьютере работает несколько установок рабочих станции. В таких ситуациях необходимо переименовать каждый глобальный файл шаблона, чтобы он четко отражал соответствующую установку Word.
Чтобы переименовать глобальный файл шаблона, выполните следующие действия:
-
Выйдите из Office программ.
-
Нажмите кнопку > поиск, введите «cmd» и нажмите ввод.
-
В командной области введите команду, соответствующую вашей версии Word:
Word 2016, Word 2013, Word 2010 или Word 2007: «ren %userprofile%AppDataRoamingMicrosoftTemplatesNormal.dotm OldNormal.dotm»
Word 2003: «ren %userprofile%AppDataRoamingMicrosoftTemplatesNormal.dot OldNormal.dot»
-
Нажмите клавишу ВВОД.
-
В командной области введите «выход» и нажмите ввод.
-
Запустите программу Word.
Если Word запускается правильно, проблема решена. В этом случае проблема заключается в поврежденного глобальном файле шаблона. Теперь для восстановления избранных параметров может потребоваться изменить несколько параметров.
ПРИМЕЧАНИЕ: Старый глобальный файл шаблона может содержать настройки, которые нельзя легко создать. Эти настройки могут включать стили, макрос и элементы автотекста. В этом случае вы можете скопировать настройки из старого глобального файла шаблона в новый глобальный файл шаблона с помощью организатора. Чтобы получить дополнительные сведения об использовании организатора для копирования макроса и стилей, нажмите F1 в Word, чтобы открыть справку Microsoft Word, введите «переименовать макрос» в поле Поиск и нажмите кнопку Поиск, чтобы просмотреть эту тему.
Если проблема не устранена, восстановим исходный глобальный файл шаблона и перейдите к следующему разделу.
Восстановление исходного глобального файла шаблона
Чтобы восстановить исходный глобальный файл шаблона, выполните следующие действия:
-
Выйдите из Office программ.
-
Нажмите кнопку > поиск, введите «cmd» и нажмите ввод.
-
В командной области введите команду, соответствующую вашей версии Word:
Word 2016, Word 2013, Word 2010 или Word 2007: «ren %userprofile%AppDataRoamingMicrosoftTemplatesNormal.dotm OldNormal.dotm»
Word 2003: «ren %userprofile%AppDataRoamingMicrosoftTemplatesNormal.dot OldNormal.dot»
-
Нажмите клавишу ВВОД.
-
В командной области введите «выход» и нажмите ввод.
-
Запустите программу Word.
Способ 6. Отключение надстройки для папки «Загрузка»
При запуске Word Word автоматически загружает шаблоны и надстройки, которые находятся в папках «Загрузка». Конфликты или проблемы, влияющие на надстройки, могут привести к проблемам в Word. Чтобы определить, является ли элемент в папке «Загрузка» причиной проблемы, временно отключите параметр реестра, который указывает на эти надстройки.
Для этого выполните следующие действия:
-
Выйдите из Office программ.
-
Запустите Windows проводника, введите «windows ex» в поле Поиск и нажмите ввод.
-
В командной области введите команду, соответствующую вашей версии Word:
Word 2016, 64-битная установка C2R: «%programfiles%Microsoft Officerootoffice16Startup»
Word 2016, 32-битная установка C2R: «%programfiles% (x86)Microsoft Officerootoffice16Startup»
Word 2016, 64-битная установка MSI:
«%programfiles%Microsoft Officeoffice16Startup» Word 2016, 32-bit MSI installation: «%programfiles% (x86)Microsoft Officeoffice16Startup»
Word 2013, 64-битная установка C2R: «%programfiles%Microsoft Officerootoffice15Startup»
Word 2013, 32-битная установка C2R: «%programfiles% (x86)Microsoft Officerootoffice15Startup»
64-битная установка MSI в Word 2013: «%programfiles%Microsoft Officeoffice15Startup»
Word 2013, 32-bit MSI installation: » %programfiles% (x86)Microsoft Officeoffice15Startup»
Word 2010: «%programfiles%Microsoft OfficeOffice14Startup»
Word 2007: «%programfiles%Microsoft OfficeOffice12Startup»
Word 2003: «%programfiles%MicrosoftOfficeOffice11Startup» -
Нажмите клавишу ВВОД.
-
Щелкните правой кнопкой мыши один из файлов, содержащихся в папке, и выберите переименовать.
-
После имени файла введите .old и нажмите ввод.
ВАЖНО: Внимание! Заметьте исходное имя файла, чтобы при необходимости его можно было восстановить.
-
Запустите программу Word.
-
Если воспроизвести проблему больше не удалось, найдена надстройка, которая вызывает проблему. Если вам необходимо иметь функции, которые предоставляет надстройка, обратитесь к ее поставщику для обновления.
Если проблема не устранена, переименуйте надстройки, используя исходное имя, и повторите шаги 3–6 для каждого файла в папке «Запуск».
-
Если проблему по-прежнему можно воспроизвести, введите следующий путь в адресной Windows проводника и нажмите кнопку ОК.
Windows 10, 8.1, 8 или 7: «%userprofile%AppDataRoamingMicrosoftWordStartup»
Windows XP: «%userprofile%Application DataMicrosoftWordStartup» -
Повторите действия 3–6 для каждого файла в этой папке startup.
Если после отключения надстройки «Папка для загрузки» проблема не устранена, перейдите к следующему способу.
Способ 7. Удаление реестра надстройки COM
Надстройки COM можно установить в любом месте. Программы, взаимодействующие с word, устанавливают надстройки COM. Чтобы определить, вызывает ли проблема надстройка COM, временно отключать ее, удаляя ключи реестра для надстройки COM.
Чтобы удалить ключи реестра надстроек COM, выполните следующие действия:
-
Выйдите из Office программ.
-
Нажмите кнопку < поиск, введите «regedit» и нажмите ввод.
-
Найдите подменю реестра: HKEY_CURRENT_USERSoftwareMicrosoftOfficeWordAddins.
-
Нажмите кнопку Добавить ивыберите файл > экспорт.
-
Назовите файл «WdaddinHKCU.reg» и сохраните его на рабочем столе.
-
Нажмите кнопку > удалитьи нажмите кнопку Да.
-
Найдите подменю реестра: HKEY_LOCAL_MACHINESoftwareMicrosoftOfficeWordAddins
-
Нажмите кнопку Добавить ивыберите файл > экспорт.
-
Примените к файлу имя WdaddinHKLM.reg, а затем сохраните его на рабочем столе.
-
Нажмите кнопку > удалитьи нажмите кнопку Да.
-
Зайдите из редактора реестра и запустите Word.
Если проблема устранена, вы определили, что проблема возникает из-за надстройки COM. Затем необходимо определить, какая надстройка COM вызывает проблему.
Определение программы надстройки COM, которая вызывает проблему
Чтобы определить, какая надстройка COM вызывает проблему, выполните указанные здесь действия.
-
Выйдите из Office программ.
-
Дважды щелкните значок Wdaddin.reg на рабочем столе.
-
Нажмите кнопку Да, а затем — кнопку ОК.
-
Если вы используете Word 2016, Word 2013 или Word 2010:
-
Щелкните Параметры > файла.
-
Щелкните Надстройки.
-
В списке Управление нажмите Надстройки COM, а затем — Перейти.
ПРИМЕЧАНИЕ: Если надстройка указана во всплывающее Add-Ins COM, отвяжем ее. Если в списке несколько надстроек, каждый раз отсвейте только одну надстройку. Эта процедура помогает определить, какая надстройка вызывает проблему.
-
Нажмите кнопку ОК, чтобы закрыть всплывающее Add-Ins COM.
-
Выберите файл > Выход.
-
-
Если вы используете Word 2007:
-
Нажмите кнопку Microsoft Office и выберите параметры Word.
-
Щелкните Надстройки.
-
В списке Управление нажмите Надстройки COM, а затем — Перейти.
ПРИМЕЧАНИЕ: Если надстройка указана во всплывающее Add-Ins COM, отвяжем ее. Если в списке несколько надстроек, каждый раз отсвейте только одну надстройку. Эта процедура помогает определить, какая надстройка вызывает проблему.
-
Нажмите кнопку ОК, чтобы закрыть всплывающее Add-Ins COM.
-
Нажмите кнопку Microsoft Office и выберите выход из Word.
-
Выберите файл > Выход.
-
-
Запустите программу Word.
Если проблема устранена при запуске Word, вы определили, какая надстройка COM является причиной проблемы. Если у вас должны быть функции, которые предоставляет надстройка, необходимо определить, какая надстройка включает эти функции, чтобы связаться с поставщиком обновления.
Если проблема не устранена при запуске Word, повторите шаги 4 и 5 для каждой надстройки COM, которая указана в списке, пока не определите, какая надстройка вызывает проблему.
Чтобы восстановить надстройки COM, повторите шаг 4, но выберите для каждой надстройки COM, которую вы хотите восстановить.
Способ 8. Изменение принтера по умолчанию
Чтобы изменить принтер по умолчанию, выполните следующие действия:
-
Выйдите из Office программ.
-
Нажмите кнопку < поиск, введите «regedit» и нажмите ввод.
-
Щелкните правой кнопкой мыши Microsoft XPS Document Writerи выберите установить принтер по умолчанию.
-
Запустите программу Word.
Если проблема устранена после запуска Word, вы определили, что проблема обусловлена принтером. В этом случае обратитесь к поставщику, чтобы узнать, есть ли обновление драйвера принтера.
Варианты поддержки Майкрософт
Если вы не можете решить эту проблему, воспользуйтесь службой поддержки Майкрософт для поиска ответов в базе знаний Майкрософт и других технических ресурсах. Вы также можете настроить сайт для управления поиском. Чтобы начать поиск, перейдите на веб-сайт службы поддержки Майкрософт.
Главная страница » Word » Не запускается Microsoft Word: 3 проверенных способа исправить ошибку
Несмотря на множество аналогов, текстовый редактор Word все равно остается одним из самых популярных. Пользователи любят его за удобный и понятный функционал. Однако и такой популярный продукт не застрахован от различных сбоев в собственной работе или же в работе системы, особенно если эта система — Windows 10.
К счастью, по сравнению с другими ошибками, причин, по которым не запускается Microsoft Word не так много, а исправить их довольно легко.
Отсутствие лицензии
Как и многие продукты, этот набор приложений от Microsoft имеет свою лицензию. Зачастую у пользователей не возникает сложностей с оригинальной версией, однако ошибки в ее работе не исключены. Проверить наличие лицензии можно с помощью встроенной командной строки.
Этот метод сработает для программ, принадлежащих пакетам Office 365 и Office 2016.
Для начала откройте «Командную строку» и скопируйте в нее следующий текст: «cd “C:Program FilesMicrosoft OfficeOffice16”». Нажмите «Enter» на клавиатуре, чтобы подтвердить ввод. Вставьте команду: «cscript ospp.vbs /dstatus».
Дождитесь окончания загрузки и найдите строчку «LICENSE STATUS».
Если в одной строке с ней стоит «LICENSED», значит, ваша лицензия до сих пор действует, и проблемы в ней нет. В обратном случае вам предстоит приобрести лицензию заново, потому что истек срок ее действия. Если сроки все еще актуальны, то нужно обратиться в техподдержку Microsoft.
Запуск от имени администратора
Как правило, запуск от имени администратора позволяет решить вопрос с открытием большинства программ. Часто приложения начинают требовать этого из-за незначительных сбоев в системе.
Откройте меню «Пуск» и найдите в списке всех приложений «Word».
Нажмите на него правой кнопкой мыши и выберете пункт «Запуск от имени администратора». Если приложение открылось, то проблема была именно в этом. Обычно после такого запуска программы продолжают открываться без проблем, однако можно провести дополнительные настройки, которые окончательно исправят ошибку.
Чтобы это сделать, нужно снова кликнуть правой кнопкой мыши по этой программе в меню «Пуск», но в этом случае выбрать «Перейти к расположению файла».
В появившемся списке снова найдите «Word», нажмите правой кнопкой мыши и выберите строку «Свойства». Найдите строку «Объект» и отмотайте до конца поля. Добавьте: «/r» в конце. Нажмите сначала «Применить», а потом «Ок».
Исправление ошибок
Этот способ подойдет в том случае, если все остальные варианты не дали результата. Вам потребуется произвести полное восстановление всех программ из пакета Office.
Для этого откройте окно «Выполнить» с помощью комбинации клавиш «Win+R».
Введите в строку «appwiz.cpl» и нажмите «Ок». В появившемся списке программ найдите «Microsoft Office» (в некоторых случаях возможно наличие программы «Microsoft Word» отдельно). Нажмите на него, а затем на кнопку «Изменить».
В открывшемся окне выберите «Восстановить» и нажмите «Продолжить».
Дождитесь завершения загрузки настроек. После этого проблема с включением Word должна быть полностью решена. Теперь вы сможете самостоятельно решить проблему с запуском программы Microsoft Word. Как видите, все эти способы простые и не затратят много времени.
- Распечатать
Оцените статью:
- 5
- 4
- 3
- 2
- 1
(22 голоса, среднее: 2.2 из 5)
Поделитесь с друзьями!
Skip to content
Ошибка 0xc0000142 при запуске офисной программы Word, Excel или любой другой, входящей в состав пакета Microsoft Office для Windows 10.
Решение на удивление простое. Чтобы исправить проблему, связанной с ошибкой 0xc0000142 при запуске приложения Ворд или Эксель офисного пакета Майкрософт Офис, нужно:
- Открыть «Панель управления» через Пуск — Служебные Windows.
- Далее Программы — Удаление программ.
- Найти Microsoft Office, нажать ПКМ (правой кнопкой мыши) и выбрать Изменить.
В открывшемся окне выберите «Быстрое восстановление», программа подумает около 1-2 минуты. Если отобразится ошибка, то выберите «Восстановление по сети».
Практически всегда срабатывает пункт №2 и даже на нелицензионном (взломанном, активированном) приложении. Кстати, здесь можете скачать Майкрософт Офис бесплатно для Windows 10 и пользоваться без ограничений.
Если метод выше не сработал на вашем компьютере или ноутбуке — пишите в комментариях, будем разбираться.
Полезный совет? Расскажите друзьям!
Комментарии сайта
Отзывы ВК
Повлияло ли на ваш регулярный запуск приложений Office сообщение об ошибке при запуске в безопасном режиме? Обычно эта ошибка наблюдается в большинстве приложений Office, таких как Word, Excel, Powerpoint или Outlook. Когда вы запускаете любое приложение Office, пользователю отображается полное сообщение об ошибке, как показано ниже: «Word не может запуститься в прошлый раз. Безопасный режим может помочь вам устранить проблему, но некоторые функции могут быть недоступны в этом режиме. Хотите начать в безопасном режиме? »
Эта ошибка обычно связана с плагинами и поврежденными папками в приложениях Office. В этой статье вы найдете некоторые стратегии устранения неполадок, которые использовались рядом пользователей для решения этой конкретной ошибки с приложениями Office, в которых говорится, что Word, Excel или Powerpoint не запускались в прошлый раз.
Исправление 1 — Изменения в реестре
1. Откройте диалоговое окно «Выполнить», удерживая вместе клавиши Windows и R.
2. Введите regedit и нажмите OK, чтобы открыть редактор реестра.
3. Перейдите в следующее место в реестре:
HKEY_CURRENT_USERSoftwareMicrosoftOffice
4. В указанном выше месте вы можете увидеть разные ключи в зависимости от используемой версии Office. Откройте тот, который соответствует вашей версии Office.
Office 2003 -> 11.0
Office 2007 -> 12.0
Office 2010 -> 14.0
Офис 2013 -> 15.0
Office 365, Office 2019 или Office 2016 -> 16.0
5. Поскольку у нас есть Office 365, откроем ключ 16.0.
6. В версии 16.0 перейдите в раздел «Общие» и нажмите кнопку «Открыть поиск».
7. Если у вас нет Open Find, щелкните правой кнопкой мыши на Common и выберите New -> Key.
8. Назовите ключ Open Find.
9. После выбора ключа «Открыть поиск» щелкните правой кнопкой мыши пустое место с правой стороны и выберите «Создать» -> «Значение DWORD (32 бита)».
10. Назовите новый DWORD как EnableShellDataCaching и нажмите Enter.
11. Щелкните правой кнопкой мыши на EnableShellDataCaching и выберите Изменить…
12. Введите 1 в поле «Значение». Щелкните по кнопке ОК.
13. Закройте редактор реестра. Перезагрузите вашу систему.
14. Откройте Word и проверьте, устранена ли ошибка, из-за которой в прошлый раз не удалось запустить Word.
Исправление 2 — Восстановление офисного приложения
Поврежденные файлы MS Office могут привести к этой ошибке во всех приложениях Office и восстановлению вашего пакета MS Office путем замены этих файлов новой копией.
1. Нажмите клавишу Windows + R, чтобы открыть диалоговое окно «Выполнить».
2. Введите appwiz.cpl, чтобы открыть «Программы и компоненты» в Панели управления.
3. Найдите установленный пакет MS Office в списке программ.
4. Выберите пакет Office и нажмите кнопку «Изменить», чтобы открыть служебную программу восстановления Microsoft Office. Нажмите Да, если система UAC предложит.
5. В появившемся окне восстановления есть два варианта Быстрое восстановление и Восстановление в оперативном режиме.
6. Сначала выберите «Быстрое восстановление», а затем нажмите кнопку «Восстановить», чтобы начать процесс.
7. Выберите «Восстановить» в окне «Готово к запуску быстрого восстановления».
8. После завершения восстановления перезагрузите компьютер. Откройте Word и проверьте, устранена ли ошибка.
Если ошибка по-прежнему сохраняется после быстрого восстановления, попробуйте вариант онлайн-ремонта и проверьте, решает ли он проблему после перезапуска системы.
Исправление 3 — отключить надстройки в безопасном режиме
Некоторые пользователи сообщают, что отключение надстроек и перезапуск приложения в обычном режиме помогли им решить проблему.
1. Если в появившемся диалоговом окне ошибки выбрать «Да», приложение Office откроется в безопасном режиме.
2. Если вы нажали «Нет», затем откройте «Выполнить» (Windows + R) и введите winword / safe, чтобы запустить Word в безопасном режиме.
3. Щелкните меню «Файл».
4. Выберите Параметры слева.
5. В окне «Параметры» перейдите на вкладку «Надстройки».
6. Внизу с правой стороны вы увидите Управление :. В раскрывающемся списке выберите Надстройка COM. Нажмите на кнопку «Перейти» рядом с ним.
7. Снимите отметку все надстройки в списке, чтобы отключить их.
8. Закройте приложение, а затем снова запустите его в обычном режиме, чтобы проверить, исправлена ли ошибка.
Исправление 4 — Удалите файлы в пути запуска приложения.
Некоторые пользователи в ответах на форуме Microsoft упоминали, что удаление файлов и папок в пути запуска приложений Office помогло устранить ошибку.
1. Нажмите клавишу Windows + R, чтобы открыть команду «Выполнить».
2. Введите следующее на основе приложения MS Office, для которого вы хотите выполнить удаление файлов.
% appdata% Microsoft Excel
% appdata% Microsoft Word
% appdata% Microsoft PowerPoint
3. Имя папки автозагрузки для Word и PowerPoint — «Автозагрузка», а для Excel — «XLSTART».
4. Убедитесь, что офисное приложение закрыто. Откройте папку.
5. Нажмите Ctrl + A, чтобы выбрать все файлы, и нажмите Shift + Delete, чтобы полностью удалить содержимое папки.
6. Перезапустите приложение и проверьте, устранена ли ошибка.
Спасибо за чтение.
Мы надеемся, что приведенные выше инструкции помогли вам без ошибок открывать приложения Word, Excel и Powerpoint в Windows 10. Прокомментируйте и сообщите нам об исправлении, которое вам помогло.
Содержание
- Причины возникновения ошибки
- Способ 1: Автоматическое исправление ошибок
- Способ 2: Ручное отключение надстроек
- Способ 3: Восстановление Microsoft Office
- Способ 4: Переустановка Microsoft Office
- Заключение
- Вопросы и ответы
В некоторых случаях при работе в Майкрософт Ворд, а также в других приложениях офисного пакета, можно столкнуться с ошибкой «Прекращена работа программы…», которая появляется непосредственно при попытке открытия текстового редактора или отдельного документа. Чаще всего она возникает в Office 2007 и 2010, на разных версиях ОС Windows. Причин возникновения проблемы существует несколько, и в этой статье мы не только их выясним, но и предложим действенные варианты решения.
Читайте также: Устранение ошибки при направлении команды программе Ворд
Примечание: Если ошибка «Прекращена работа программы…» у вас возникает в Microsoft Excel, PowerPoint, Publisher, Visio, предложенная ниже инструкция поможет ее исправить.
Причины возникновения ошибки
В большинстве случаев ошибка, сообщающая о прекращении работы программы, возникает из-за некоторых надстроек, активированных в разделе параметров текстового редактора и других приложений пакета. Одни из них включены по умолчанию, другие – устанавливаются пользователем самостоятельно.
Есть и другие, не самые очевидные, но при этом негативно влияющие на работу программы факторы. В их числе следующие:
- Устаревшая версия офисного пакета;
- Повреждение отдельных приложений или Office в целом;
- Несовместимые или устаревшие драйверы.
Исключить первую и третью причину из этого списка можно и нужно уже сейчас, поэтому прежде чем приступить к исправлению ошибки, озвученной в теме статьи, убедитесь, что на вашем компьютере установлена последняя доступная версия Майкрософт Офис. Если это не так, обновите это программное обеспечение, воспользовавшись нашей инструкцией.
Подробнее: Обновление программ пакета Microsoft Office
Некорректно установленные, устаревшие или отсутствующие в системе драйверы, казалось бы, не имеют никакого отношения к офисному пакету и его работоспособности. Однако на деле они влекут за собой много проблем, одной из которых вполне может оказаться и аварийное прекращение работы программы. Поэтому, обновив Ворд, обязательно проверьте целостность, актуальность и, что особенно важно, наличие всех драйверов в операционной системе. Если потребуется, обновите их и установите отсутствующие, а наши пошаговые инструкции помогут вам это сделать.
Подробнее:
Обновление драйверов на Windows 7
Обновление драйверов на Windows 10
Автоматическое обновление драйверов в программе DriverPack Solution
Если после обновления программных компонентов ошибка все равно появляется, для ее исправления переходите к выполнению предложенных ниже рекомендаций, действуя строго в указанном нами порядке.
Способ 1: Автоматическое исправление ошибок
На сайте технической поддержки Майкрософт можно скачать фирменную утилиту, разработанную специально для поиска и устранения проблем в работе Office. Воспользуемся ею для исправления рассматриваемой ошибки, но прежде чем приступить к действиям, закройте Word.
Скачать средство исправления ошибок от Microsoft
- Загрузив утилиту, запустите ее и нажмите «Далее» в приветственном окне.
- Начнется проверка Офиса и непосредственно операционной системы. Как только будет обнаружено то, что вызывает ошибку в работе программных компонентов, можно будет перейти к устранению причины. Просто нажмите «Далее» в окне с соответствующим сообщением.
- Дождитесь, пока проблема будет устранена.
Ознакомьтесь с отчетом и закройте окно фирменного средства Майкрософт.
Запустите Ворд и проверьте его работоспособность. Если ошибка больше не появится, отлично, в противном случае переходите к следующему варианту ее исправления.
Читайте также: Устранение ошибки Word «Недостаточно памяти для завершения операции»
Способ 2: Ручное отключение надстроек
Как мы уже сказали во вступлении данной статьи, основной причиной прекращения работы Microsoft Word являются надстройки, причем как стандартные, так и самостоятельно установленные пользователем. Обычного их отключения зачастую недостаточно для устранения проблемы, поэтому придется действовать более изощренно, запустив программу в безопасном режиме. Делается это так:
- Вызовите системную утилиту «Выполнить», зажав на клавиатуре клавиши «WIN+R». Введите в строку представленную ниже команду и нажмите «ОК».
winword /safe - Ворд будет запущен в безопасном режиме, о чем свидетельствует надпись в его «шапке».
Примечание: Если Word не запустится в безопасном режиме, прекращение его работы не связано с надстройками. В таком случае сразу переходите к «Способу 3» данной статьи.
- Перейдите в меню «Файл».
- Откройте раздел «Параметры».
- В появившемся окне выберите пункт «Надстройки», а затем в выпадающем меню «Управление» выберите «Надстройки Word» и нажмите по кнопке «Перейти».
В открывшемся окне с перечнем активных надстроек, если таковые там будут, выполните действия, описанные в шагах 7 и далее текущей инструкции.
- Если в меню «Управление» нет пункта «Надстройки Word» или он недоступен, выберите из выпадающего списка вариант «Надстройки СОМ» и нажмите по кнопке «Перейти».
- Снимите галочку напротив одной из надстроек в списке (лучше идти по порядку) и нажмите «ОК».
- Закройте Ворд и снова запустите его, в этот раз уже в обычном режиме. Если программа будет работать нормально, значит, причина ошибки крылась в отключенной вами надстройке. К сожалению, от ее использования придется отказаться.
- В том случае, если ошибка появится снова, описанным выше способом запустите текстовый редактор в безопасном режиме и отключите еще одну надстройку, после чего опять перезапустите Word. Делайте так до тех пор, пока ошибка не исчезнет, и когда это произойдет, вы будете знать, в какой конкретно надстройке кроется ее причина. Следовательно, все остальные можно будет снова включить.
- Abbyy FineReader;
- PowerWord;
- Dragon Naturally Speaking.
По заверениям представителей службы поддержки Майкрософт Офис, чаще всего причиной рассматриваемой нами ошибки являются следующие надстройки:
Если вы используете любую из них, можно с уверенностью сказать, что именно она и провоцирует возникновение проблемы, негативно влияя на работоспособность Word.
Читайте также: Как в Ворде устранить ошибку «Закладка не определена»
Способ 3: Восстановление Microsoft Office
Внезапное прекращение работы Майкрософт Ворд может быть связано с повреждением непосредственно этой программы или любого другого компонента, входящего в состав офисного пакета. В таком случае наиболее оптимальным решением будет его быстрое восстановление.
- Запустите окно «Выполнить» («WIN+R»), введите в него указанную ниже команду и нажмите «ОК».
appwiz.cpl - В открывшемся окне «Программы и компоненты» отыщите Microsoft Office (или отдельно Microsoft Word, смотря какая версия пакета у вас установлена), выделите его с помощью мышки и нажмите по расположенной на верхней панели кнопке «Изменить».
- В окне Мастера установки, которое появится на экране, установите отметку напротив пункта «Восстановить» и нажмите «Продолжить».
- Дождитесь завершения процедуры настройки и восстановления офисного пакета, после чего снова запустите Ворд. Ошибка должна исчезнуть, но если этого не произойдет, придется действовать более радикально.

Способ 4: Переустановка Microsoft Office
Если ни один из предложенных нами выше вариантов решения не помог избавиться от ошибки «Прекращена работа программы», придется прибегнуть к экстренной мере, а именно, переустановить Word или весь Microsoft Office (зависит от версии пакета). Причем обычного удаления в данном случае недостаточно, так как следы программы или ее компонентов могут остаться в системе, спровоцировав повторное возникновение ошибки в дальнейшем. Для действительно качественной и эффективной «чистки» рекомендуем воспользоваться фирменным инструментом, предлагаемым на сайте поддержки пользователей офисного пакета.
Скачать утилиту для полного удаления MS Office
- Загрузите приложение и запустите его. В приветственном окне нажмите «Далее».
- Согласитесь на полное удаление приложений из пакета Майкрософт Офис с вашего компьютера, нажав «Yes».
- Дождитесь завершения процедуры деинсталляции, после чего для повышения ее эффективности выполните очистку системы с помощью специализированного приложения. Для этих целей хорошо подойдет CCleaner, об использовании которого мы рассказывали ранее.
Подробнее: Как пользоваться CCleaner
Наверняка избавившись от всех следов, перезагрузите ПК и снова установите офисный пакет, воспользовавшись нашим пошаговым руководством. После этого ошибка уж точно вас не потревожит.
Подробнее: Установка пакета Microsoft Office на компьютер
Заключение
Ошибка «Прекращена работа программы…» характерна не только для Word, но и для других приложений, входящих в состав пакета Microsoft Office. В этой статье мы рассказали обо всех возможных причинах проблемы и том, как их устранить. Надеемся, до переустановки дело не дойдет, и вы сможете избавиться от столь неприятной ошибки если не банальным обновлением, то хотя бы ограничившись отключением надстроек или восстановлением поврежденных программных компонентов.
Открываете документ «Ворд», а в итоге получаете сообщение «Прекращена работа Word». Запускаете другой текстовый файл — то же самое. Почему программа не даёт прочитать документ? Что с ней случилось? Как исправить ошибку и продолжить работу в редакторе?
Первые действия: проверяем, есть ли обновления для «Ворда» и драйверов ПК
Что делаем в первую очередь: обновляем офис и драйверы, если те нуждаются в апдейте. Как проверить наличие апдейта для офиса 2010 и выше:
- Щёлкните по «Файл» вверху. Перейдите в раздел «Учётная запись».
- Кликните по плитке «Параметры обновления».
- Нажмите на первый пункт «Обновить».
Дайте команду обновить «Ворд»
- Если мастер установки обновлений сообщит, что всё в порядке, значит, программа не нуждается в апдейте.
Сразу зайдите в «Диспетчер устройств», чтобы проверить работоспособность драйверов аппаратных частей ПК:
- Зажмите «Вин» и R на клавиатуре, напишите код devmgmt.msc и щёлкните по ОК.
- Откройте диспетчер. Здесь вам нужно просмотреть все вкладки в списке. Если на каком-то пункте стоит жёлтый значок с восклицательным знаком, знак вопроса, значит, с драйвером этого устройства что-то не в порядке. Вам нужно его попробовать обновить.
- Щёлкните правой клавишей мышки по проблемному пункту. Выберите «Обновить драйвер».
Запустите обновление проблемного драйвера
- Выберите автоматический поиск. Система попробует найти апдейт в сети. Если он будет, все файлы сами загрузятся и установятся.
- Если встроенный мастер обновлений не найдёт ничего, но значок есть, вам нужно обновить драйвер вручную. Для этого скачайте файл установки с официального сайта производителя ПК. Вам нужно найти свою точную модель ПК на сайте, зайти в раздел для ПО и драйверов, выбрать ОС, которая стоит у вас на ПК. Часто файлы для установки драйверов находятся в разделе «Поддержка» на сайте.
Выберите свою ОС в списке, чтобы скачать верный драйвер
- Отыщите в списке драйвер проблемного устройства и запустить загрузку.
- После этого запустите файл-инсталлятор и саму установку драйвера. После процедуры перезагрузите компьютер. Зайдите в диспетчер снова и посмотрите, не исчез ли значок. Если да, запустите «Ворд» и протестируйте его работу.
Запустите также апгрейд самой операционной системы в «Центре обновления Виндовс». Если у вас «десятка», сделайте следующее:
- Зажмите «Вин» и I. Выберите в окошке «Параметры» плитку для обновления.
- В первом же разделе запустите проверку наличия апдейта.
Нажмите на серую кнопку «Проверка обновлений»
- Подождите, пока она завершится. Если они есть, система тут же начнёт их скачивание и установку. Это может занять относительно много времени.
- После обновление при необходимости перезагрузите компьютер, чтобы все изменения вступили в силу.
Как запустить автоматическое исправление неполадок
Попробуйте восстановить «Ворд» с помощью специальной утилиты от «Майкрософт»:
- Перейдите на сайт компании Microsoft, кликните по «Отключение надстроек с помощью средства простого исправления». Щёлкните по «Загрузить».
Нажмите на синюю кнопку «Загрузить»
- Запустите скачанный файл. Щёлкните по «Далее». В следующем окне тоже нажмите на «Далее».
Кликните по «Далее» справа внизу
- Подождите, пока утилита найдёт проблему и сразу исправит.
Подождите, пока программа решит проблемы, связанные с офисом
- В итоге появится отчёт. Если там будет стоять «Исправлено», запустите «Ворд» и проверьте, была ли исправлена ошибка.
Утилита покажет проблему и скажет, удалось ли её устранить
Отключаем вручную надстройки «Ворда»
Ошибка о прекращении работы может появляться из-за надстроек, установленных системой или вами в «Ворде». Чтобы проверить эту теорию, сделайте следующее:
- Запустите окошко «Выполнить» с помощью комбинации клавиш «Вин» и R. В поле вводим winword /safe и щёлкаем по ОК.
- «Ворд» запустится в безопасном режиме. Щёлкаем по меню «Файл» на верхней панели.
Нажмите на пункт «Файл» вверху слева
- В перечне слева находим пункт «Параметры».
Щёлкните по параметрам в списке
- Переходим в блок «Надстройки»
- В меню ниже «Управление» ставим значение «Настройки Ворд» и кликаем по «Перейти».
Перейдите к надстройкам «Ворда»
- В списке убираем отметку с одной из надстроек и кликаем по ОК.
Выделите пункт надстройки и щёлкните по ОК
- Закройте «Ворд» и откройте его в обычном режиме. Если проблема исчезла, значит, дело было в той выключенной надстройке. Тогда придётся оставить её деактивированной. Если не помогло, отключите так же по очереди все остальные надстройки в перечне.
Обычно проблемы с работой «Ворда» вызывают такой надстройки, как Abbyy FineReader, PowerWord и Dragon Naturally Speaking.
Восстанавливаем офис
Если виноваты не надстройки, попробуйте восстановить работу «Ворда» с помощью встроенной в офис программы:
- Снова зажмите «Вин» и R. В окошке пишем код appwiz.cpl и жмём на ОК.
- Находим в списке в новом окне офис от «Майкрософт». Выделяем строчку и жмём на «Изменить».
Перейдите к изменению программы
- Выделяем второй пункт «Восстановить». Щёлкните по «Продолжить».
Укажите на восстановление и нажмите на «Продолжить»
- Подождите, пока завершится процесс.
Ждём, когда мастер восстановит офис целиком
- Откройте «Ворд» и проверьте его работоспособность.
Переустановка офиса
Если восстановление с помощью встроенного мастера ничего не дало, нужно принять крайние меры — переустановить полностью офис. Сначала вам нужно полностью очистить систему от файлов офиса. Стандартная программа для удаления в «Виндовс» здесь не поможет. Нужно скачать специальную утилиту от «Майкрософт»:
- Перейдите опять же на сайт Microsoft. Прокрутите до второго варианта удаления и щёлкните по «Загрузить».
Нажмите на «Загрузить» в меню для полного удаления
- Откройте скачанный только что файл. Кликните по «Далее».
Запустите удаление всего офиса
- Подтвердите полную деинсталляцию, включая данные из реестра ПК и прочую остаточную информацию, которая обычно остаётся в памяти компьютера после стандартного удаления софта через окно «Программы и компоненты».
Согласитесь на удаление офиса
- Дождитесь, когда удаление завершится. Перезагрузите ПК.
Теперь переходите к повторной установке офиса:
- Если вы ещё не связывали свою учётную запись «Майкрософт» с офисом с помощью ключа активации, войдите в свою «учётку» на официальном сайте компании. Если у вас ещё нет аккаунта, создайте его.
Войдите в аккаунт Microsoft
- Введите на этой же странице ключ продукта, который вы получили при покупке офиса.
- Щёлкните по «Установить офис». Подождите, пока закончится загрузка дистрибутива на ваш ПК.
- Откройте скачанный файл. Сразу начнётся инсталляция. Ждём, когда она завершится.
Ждём, когда установится офис на ПК
- Щёлкните по «Закрыть». На вашем «Рабочем столе» должны появиться программы, которые входят в офис. Откройте «Ворд» и протестируйте его работу.
Офис был успешно установлен на компьютер
Сначала проверьте, есть ли обновления для офиса и драйверов устройств в диспетчере. После этого переходите к диагностике с помощью фирменной утилиты «Майкрософт». Если не помогло, отключайте надстройки редактора по очереди. В крайнем случае попробуйте восстановить пакет программ в офисе или вовсе его переустановить (полностью удалить с ПК и инсталлировать заново).
- Распечатать
Оцените статью:
- 5
- 4
- 3
- 2
- 1
(1 голос, среднее: 5 из 5)
Поделитесь с друзьями!
Поиск причин и исправление ошибки «Прекращена работа программы Microsoft Word»
В некоторых случаях при работе в Майкрософт Ворд, а также в других приложениях офисного пакета, можно столкнуться с ошибкой «Прекращена работа программы…», которая появляется непосредственно при попытке открытия текстового редактора или отдельного документа. Чаще всего она возникает в Office 2007 и 2010, на разных версиях ОС Windows. Причин возникновения проблемы существует несколько, и в этой статье мы не только их выясним, но и предложим действенные варианты решения.
Примечание: Если ошибка «Прекращена работа программы…» у вас возникает в Microsoft Excel, PowerPoint, Publisher, Visio, предложенная ниже инструкция поможет ее исправить.
Причины возникновения ошибки
В большинстве случаев ошибка, сообщающая о прекращении работы программы, возникает из-за некоторых надстроек, активированных в разделе параметров текстового редактора и других приложений пакета. Одни из них включены по умолчанию, другие – устанавливаются пользователем самостоятельно.
Есть и другие, не самые очевидные, но при этом негативно влияющие на работу программы факторы. В их числе следующие:
- Устаревшая версия офисного пакета;
- Повреждение отдельных приложений или Office в целом;
- Несовместимые или устаревшие драйверы.
Исключить первую и третью причину из этого списка можно и нужно уже сейчас, поэтому прежде чем приступить к исправлению ошибки, озвученной в теме статьи, убедитесь, что на вашем компьютере установлена последняя доступная версия Майкрософт Офис. Если это не так, обновите это программное обеспечение, воспользовавшись нашей инструкцией.
Некорректно установленные, устаревшие или отсутствующие в системе драйверы, казалось бы, не имеют никакого отношения к офисному пакету и его работоспособности. Однако на деле они влекут за собой много проблем, одной из которых вполне может оказаться и аварийное прекращение работы программы. Поэтому, обновив Ворд, обязательно проверьте целостность, актуальность и, что особенно важно, наличие всех драйверов в операционной системе. Если потребуется, обновите их и установите отсутствующие, а наши пошаговые инструкции помогут вам это сделать.
Если после обновления программных компонентов ошибка все равно появляется, для ее исправления переходите к выполнению предложенных ниже рекомендаций, действуя строго в указанном нами порядке.
Способ 1: Автоматическое исправление ошибок
На сайте технической поддержки Майкрософт можно скачать фирменную утилиту, разработанную специально для поиска и устранения проблем в работе Office. Воспользуемся ею для исправления рассматриваемой ошибки, но прежде чем приступить к действиям, закройте Word.
- Загрузив утилиту, запустите ее и нажмите «Далее» в приветственном окне.
Начнется проверка Офиса и непосредственно операционной системы. Как только будет обнаружено то, что вызывает ошибку в работе программных компонентов, можно будет перейти к устранению причины. Просто нажмите «Далее» в окне с соответствующим сообщением.
Дождитесь, пока проблема будет устранена.
Ознакомьтесь с отчетом и закройте окно фирменного средства Майкрософт.
Запустите Ворд и проверьте его работоспособность. Если ошибка больше не появится, отлично, в противном случае переходите к следующему варианту ее исправления.
Способ 2: Ручное отключение надстроек
Как мы уже сказали во вступлении данной статьи, основной причиной прекращения работы Microsoft Word являются надстройки, причем как стандартные, так и самостоятельно установленные пользователем. Обычного их отключения зачастую недостаточно для устранения проблемы, поэтому придется действовать более изощренно, запустив программу в безопасном режиме. Делается это так:
- Вызовите системную утилиту «Выполнить», зажав на клавиатуре клавиши «WIN+R». Введите в строку представленную ниже команду и нажмите «ОК».
Ворд будет запущен в безопасном режиме, о чем свидетельствует надпись в его «шапке».
Примечание: Если Word не запустится в безопасном режиме, прекращение его работы не связано с надстройками. В таком случае сразу переходите к «Способу 3» данной статьи.
Откройте раздел «Параметры».
В появившемся окне выберите пункт «Надстройки», а затем в выпадающем меню «Управление» выберите «Надстройки Word» и нажмите по кнопке «Перейти».
В открывшемся окне с перечнем активных надстроек, если таковые там будут, выполните действия, описанные в шагах 7 и далее текущей инструкции.
Если в меню «Управление» нет пункта «Надстройки Word» или он недоступен, выберите из выпадающего списка вариант «Надстройки СОМ» и нажмите по кнопке «Перейти».
Снимите галочку напротив одной из надстроек в списке (лучше идти по порядку) и нажмите «ОК».
Закройте Ворд и снова запустите его, в этот раз уже в обычном режиме. Если программа будет работать нормально, значит, причина ошибки крылась в отключенной вами надстройке. К сожалению, от ее использования придется отказаться.
В том случае, если ошибка появится снова, описанным выше способом запустите текстовый редактор в безопасном режиме и отключите еще одну надстройку, после чего опять перезапустите Word. Делайте так до тех пор, пока ошибка не исчезнет, и когда это произойдет, вы будете знать, в какой конкретно надстройке кроется ее причина. Следовательно, все остальные можно будет снова включить.
По заверениям представителей службы поддержки Майкрософт Офис, чаще всего причиной рассматриваемой нами ошибки являются следующие надстройки:
Если вы используете любую из них, можно с уверенностью сказать, что именно она и провоцирует возникновение проблемы, негативно влияя на работоспособность Word.
Способ 3: Восстановление Microsoft Office
Внезапное прекращение работы Майкрософт Ворд может быть связано с повреждением непосредственно этой программы или любого другого компонента, входящего в состав офисного пакета. В таком случае наиболее оптимальным решением будет его быстрое восстановление.
- Запустите окно «Выполнить» («WIN+R»), введите в него указанную ниже команду и нажмите «ОК».
В открывшемся окне «Программы и компоненты» отыщите Microsoft Office (или отдельно Microsoft Word, смотря какая версия пакета у вас установлена), выделите его с помощью мышки и нажмите по расположенной на верхней панели кнопке «Изменить».
В окне Мастера установки, которое появится на экране, установите отметку напротив пункта «Восстановить» и нажмите «Продолжить».
Дождитесь завершения процедуры настройки и восстановления офисного пакета, после чего снова запустите Ворд. Ошибка должна исчезнуть, но если этого не произойдет, придется действовать более радикально.
Способ 4: Переустановка Microsoft Office
Если ни один из предложенных нами выше вариантов решения не помог избавиться от ошибки «Прекращена работа программы», придется прибегнуть к экстренной мере, а именно, переустановить Word или весь Microsoft Office (зависит от версии пакета). Причем обычного удаления в данном случае недостаточно, так как следы программы или ее компонентов могут остаться в системе, спровоцировав повторное возникновение ошибки в дальнейшем. Для действительно качественной и эффективной «чистки» рекомендуем воспользоваться фирменным инструментом, предлагаемым на сайте поддержки пользователей офисного пакета.
- Загрузите приложение и запустите его. В приветственном окне нажмите «Далее».
Согласитесь на полное удаление приложений из пакета Майкрософт Офис с вашего компьютера, нажав «Yes».
Дождитесь завершения процедуры деинсталляции, после чего для повышения ее эффективности выполните очистку системы с помощью специализированного приложения. Для этих целей хорошо подойдет CCleaner, об использовании которого мы рассказывали ранее.
Наверняка избавившись от всех следов, перезагрузите ПК и снова установите офисный пакет, воспользовавшись нашим пошаговым руководством. После этого ошибка уж точно вас не потревожит.
Заключение
Ошибка «Прекращена работа программы…» характерна не только для Word, но и для других приложений, входящих в состав пакета Microsoft Office. В этой статье мы рассказали обо всех возможных причинах проблемы и том, как их устранить. Надеемся, до переустановки дело не дойдет, и вы сможете избавиться от столь неприятной ошибки если не банальным обновлением, то хотя бы ограничившись отключением надстроек или восстановлением поврежденных программных компонентов.
Отблагодарите автора, поделитесь статьей в социальных сетях.
К сожалению, даже новейшие версии «Офиса» периодически работают некорректно. Ошибка при открытии Word-файла может возникнуть в самый неожиданный момент, даже если всего пару минут назад вы спокойно работали с документом. И всё бы ничего, но что, если в нём содержится важная и ценная информация? Рассмотрим возможные причины проблемы и способы восстановить такие файлы.
Почему возникает ошибка?
При попытке открыть документ вы увидите на экране оповещение о том, что приложение не может прочитать файл из-за того, что он повреждён. Сразу скажем: это может произойти, даже если вы ничего не делали с документом и работали, как обычно. Как правило, происходит что-то из этого списка:
- В документе содержится большое количество таблиц, рисунков и формул. Ошибка при открытии Word-файла может возникнуть, если по каким-то причинам коды этих элементов были записаны некорректно (проще говоря, программа не может понять, что вообще нужно показывать).
- Проблемы связаны с различными элементами форматирования. Например, с теми, которые был созданы с помощью дополнительных приложений и надстроек на другом компьютере.
- Файл был неправильно сохранён (не в том формате).
Нажав на кнопку «Сведения», вы можете получить более точную информацию — в какой именно точке документа (номера строки и столбца) есть проблемы. Правда, неопытным пользователям это мало чем поможет. Поэтому сразу перейдём к тому, как можно повреждённый текстовый файл открыть.
Восстановление документа средствами Word
Немногие знают, что в самом текстовом редакторе от «Майкрософт» есть функция исправления повреждённых файлов. Поэтому, если возникает ошибка Word при попытки открытия файла, в первую очередь стоит попробовать восстановить документ стандартными средствами. Что для этого нужно сделать?
- Закройте окно с сообщением об ошибке.
- Запустите «Ворд» из меню «Пуск» или с помощью ярлыка на Рабочем столе.
- Зайдите в меню «Файл» > «Открыть» и найдите через «Проводник» документ, который необходимо восстановить. Обратите внимание, что открывать его не нужно!
- Выделите файл.
- Найдите в нижней части окна, возле кнопки «Открыть», кнопку со стрелкой.
- На экране появится выпадающий список. В данном случае нас интересует пункт «Открыть и восстановить».
Теперь, если всё хорошо, документ откроется и отобразится в стандартном режиме.
Важный нюанс: на экране вы также увидите сообщение о том, что в процессе восстановления в содержимое были внесены некоторые изменения. Нажав на кнопку «Показать исправления», вы увидите список изменённых элементов. Обязательно посмотрите, что исправила программа, чтобы потом уже вручную подкорректировать файл.
Затем необходимо закрыть окно и сохранить восстановленный документ. После этого ошибка при открытии Word-файла перестанет появляться. Но что делать, если получить доступ к документу таким образом не получилось?
Восстановление с помощью конвертера резервных копий
Отлично, если на вашем компьютере установлена эта небольшая утилита. Это значит, что при сохранении документа в памяти также создаётся его резервная копия. И сейчас мы попробуем извлечь неповреждённую версию документа:
- Запустите редактор через меню «Пуск».
- Выберите в меню «Файл» > «Открыть».
- Внизу открывшегося окна будет список «Типы файлов» (слева от кнопки «Отмена»). Нажмите на стрелочку и откройте список всех вариантов.
- Если конвертер установлен, вы увидите строку «Восстановление текста из любого файла (*.*)».
- Выберите этот вариант и ещё раз попробуйте открыть необходимый файл.
Если ошибка при открытии файла Word 2003 (или другой версии) исчезла, документ откроется. Однако при следующем запуске может появиться сообщение «Таблица в документе повреждена». Чтобы исправить это, нужно выделить проблемный фрагмент, а затем выбрать в меню «Таблица» > «Преобразовать» > «Таблицу в текст».
Если даже после этого возникают ошибки, проверьте все таблицы в документе и посмотрите, нет ли в них ячеек и строк, в которых содержится слишком большой текст. Также проблемы могут возникать, если в документе присутствует незавершённая таблица.
Изменение настроек защищённого просмотра
Рассмотрим ещё один вариант. Он может сработать, если программа не открывает файл Word, который был загружен из Интернета. Система автоматически блокирует запуск документов, которые считает потенциально опасными. Отключить защиту можно следующим способом:
- Запустите «Ворд» и перейдите в меню «Файл» > «Параметры».
- В появившемся окне слева расположены основные вкладки. Нам нужен раздел «Центр управления безопасностью».
- В «Центре» перейдите на вкладку «Защищённый просмотр».
- Снимите флажки со всех пунктов, отвечающих за открытие документов в ограниченном режиме.
- Сохраните изменения, перезапустите программу и попробуйте ещё раз открыть файл.
Использовать этот способ нужно с осторожностью, и только в том случае, если вы на 100% уверены в безопасности файла.
Удаление надстроек Microsoft Word
Иногда проблема связана не с конкретным документом, а с программой вообще. На практике ошибка при открытии Word-файла часто возникает из-за установленных надстроек. В данном случае на экране высвечивается сообщение «Прекращена работа программы».
Наша задача — отключить все надстройки, в т. ч. ту, которая вызывает ошибки. Для этого нужно:
- Запустить MS Word. Скорее всего, на экране будет сообщение о том, что во время последнего запуска произошла серьёзная ошибка, и программа предложит запустить редактор в безопасном режиме. Нажимаем «ОК».
- Заходим в меню «Файл» > «Параметры».
- Переходим на вкладку «Надстройки».
- В нижней части окна вы увидите надпись «Управление: Надстройки COM». Нажмите на кнопку «Перейти…» рядом.
- В появившемся окне необходимо поставить флажки напротив всех надстроек, затем нажать «Удалить» и подтвердить действие.
После этого необходимо закрыть программу и ещё раз попробовать открыть проблемный документ.
Восстановление формата
Во многих случаях ошибка при открытии файла Word 2003-2013 связана с неправильным сохранением. Чтобы открыть документ, придётся восстановить правильный формат.
Попробуем перенести рабочую информацию в новый, неповреждённый документ:
- Создайте в «Ворде» новый пустой файл и сохраните его.
- Закройте программу и зайдите в «Проводник».
- Найдите созданный файл и превратите его в архив, изменив расширение (для этого нужно просто переименовать документ и вписать .zip вместо .doc).
- То же самое нужно сделать с файлом, который вы хотите восстановить.
- Откройте документы с помощью любого архиватора.
- Извлеките из повреждённого документа папку «word» и скопируйте её в архив с новым документом с заменой всех файлов.
- Переименуйте файл из .zip в .doc или .docx обратно.
Теперь попробуйте открыть документ в «Ворде». Программа выдаст сообщение о том, что он повреждён и предложит восстановить. После этого на экране отобразится содержимое вашего файла.
Ручное редактирование кода
Сразу отметим, что этот вариант подойдёт только продвинутым пользователям, хотя бы с базовыми знаниями HTML. Когда возникает ошибка Word при попытки открытия файла, в сообщении о ней всегда есть информация о том, в какой части документа проблема (номер строчки и столбца). То есть, если попасть в код файла, можно найти и исправить или удалить этот фрагмент. Как это сделать?
- Откройте документ как архив (см. предыдущий пункт).
- Найдите и извлеките файл document.xml.
- Откройте документ в «Блокноте» или Notepad++. Желательно, чтобы текстовый редактор отслеживал позицию курсора — показывал номера строк и столбцов.
- Найдите фрагмент, который вызывает ошибку, и отредактируйте его.
- Загрузите обновлённый document.xml в архив вместо старого файла. После этого откройте документ в Word.
Здесь важно понимать суть проблемы. Чаще всего это неправильный порядок тегов в коде. В крайнем случае можно удалить часть текста.
Восстановление документа с помощью Word Recovery
Помимо средств Office, вы можете использовать специальные программы для исправления текстовых файлов. Они используют собственные алгоритмы извлечения информации, поэтому зачастую могут справиться с задачей гораздо лучше стандартных инструментов. Самые популярные приложения такого типа — R-Word и Magic Word Recovery.
Полезные советы
Перед тем как приступить к исправлению «битого» файла, обязательно сделайте его копию.
Если не получается восстановить документ в родном формате (.doc или .docx), сначала попробуйте сохранить его как .rtf.
Иногда при восстановлении таблицы на экране высвечивается предупреждение, что компьютеру не хватает памяти. В данном случае нужно закрыть все программы, папки и файлы, кроме самого «Ворда».
Как исправить ошибку, из-за которой Microsoft Word не отвечает
Если Microsoft Word перестал работать или перестал отвечать на компьютере, ниже вы найдете инструкции по устранению проблемы, когда Microsoft Word не отвечает.
 Когда Microsoft Word не отвечает
Когда Microsoft Word не отвечает
Большинство пользователей Word сталкивались с проблемой, когда Microsoft Word не отвечал, зависал и отказывался работать на компьютерах.
Когда это происходит, Microsoft Word не удается открыть запрошенный файл, и часто происходит сбой программы Microsoft Word и отображается следующее сообщение об ошибке.
«Microsoft Word перестал работать — из-за проблемы программа перестала работать правильно. Windows закроет программу и уведомит вас, если решение доступно».
В большинстве случаев проблему можно решить, отключив надстройки, восстановив программные файлы и с помощью других методов, которые описаны ниже.
Вам может понравиться:
1 Измените принтер по умолчанию
Microsoft Word может перестать отвечать на запросы, если он не может связаться с принтером, подключенным к вашему компьютеру.
Поэтому нужно выполнить следующие действия, чтобы переключить принтер по умолчанию на Microsoft XPS Document Writer и проверить, поможет ли это в устранении проблемы.
- Откройте Параметры > Устройства , нажмите Принтеры и сканеры .
- На следующем экране нажмите Принтеры и сканеры на левой панели. На правой панели выберите Microsoft XPS Document Writer и нажмите Управление .
- На следующем экране нажмите Использовать по умолчанию .
После установки Microsoft XPS Document Writer в качестве принтера по умолчанию откройте Microsoft Word и проверьте, устранена ли проблема.
2 Исправление Microsoft Word
Возможно, Microsoft Word не отвечает из-за поврежденных программных файлов.
- Щелкните правой кнопкой мыши кнопку Пуск и выберите Выполнить .
- В окне Выполнить команду введите appwiz.cpl и нажмите ОК .
- На следующем экране щелкните правой кнопкой мыши Microsoft Office и выберите пункт Восстановить в появившемся меню.
Примечание. Если параметр Восстановить недоступен, щелкните правой кнопкой мыши пункт Изменить > выберите Восстановить и нажмите Продолжить .
Подождите, пока программа восстановления перезапустит Word и восстановит программу Microsoft Office.
3 Запустите Word в безопасном режиме
Открытие Microsoft Word в безопасном режиме, отключает все плагины и надстройки, установленные на вашем компьютере.
- Щелкните правой кнопкой мыши кнопку Пуск и выберите Выполнить .
- В командном окне Выполнить введите winword.exe / safe и нажмите ОК , чтобы запустить Microsoft Word в безопасном режиме.
- Теперь попробуйте снова открыть не отвечающий файл Word .
Если это решит проблему, вы можете воспользоваться следующим способом, чтобы отключить активные подключаемые модули один за другим, чтобы определить Надстройку, вызывающую проблему на вашем компьютере.
4 Отключите плагины и надстройки
Внешние плагины, установленные вами или добавленные автоматически, могут помешать правильному функционированию Microsoft Word.
Поэтому выполните следующие действия, чтобы отключить подключаемые модули Microsoft Word (если таковые имеются), установленные на вашем компьютере.
- Откройте программу Microsoft Word и откройте пустой документ.
Примечание. Откройте Microsoft Word в безопасном режиме, если вы не можете открыть программу Word.
- После входа в Microsoft Word перейдите на вкладку Файл .
- В появившемся меню прокрутите вниз и нажмите Параметры .
- В окне Параметры Word щелкните Надстройки на левой панели. На правой панели выберите Надстройки Word и нажмите кнопку Перейти .
- На экране Надстройки снимите флажок рядом с активными надстройками и нажмите ОК , чтобы сохранить изменения.
После отключения надстроек Word перезапустите Microsoft Word и посмотрите, исправлена ли проблема, связанная с тем, что Microsoft Word не отвечает.
Как упоминалось выше, вы можете попытаться изолировать конкретную надстройку, вызывающую проблемы на вашем компьютере, отключив надстройки одну за другой.
Microsoft Office Word внезапно прекратил работу — о какой серьезной ошибке в компьютере это говорит
Открываете документ «Ворд», а в итоге получаете сообщение «Прекращена работа Word». Запускаете другой текстовый файл — то же самое. Почему программа не даёт прочитать документ? Что с ней случилось? Как исправить ошибку и продолжить работу в редакторе?
Первые действия: проверяем, есть ли обновления для «Ворда» и драйверов ПК
Что делаем в первую очередь: обновляем офис и драйверы, если те нуждаются в апдейте. Как проверить наличие апдейта для офиса 2010 и выше:
- Щёлкните по «Файл» вверху. Перейдите в раздел «Учётная запись».
- Кликните по плитке «Параметры обновления».
- Нажмите на первый пункт «Обновить».
Дайте команду обновить «Ворд»
Сразу зайдите в «Диспетчер устройств», чтобы проверить работоспособность драйверов аппаратных частей ПК:
- Зажмите «Вин» и R на клавиатуре, напишите код devmgmt.msc и щёлкните по ОК.
- Откройте диспетчер. Здесь вам нужно просмотреть все вкладки в списке. Если на каком-то пункте стоит жёлтый значок с восклицательным знаком, знак вопроса, значит, с драйвером этого устройства что-то не в порядке. Вам нужно его попробовать обновить.
- Щёлкните правой клавишей мышки по проблемному пункту. Выберите «Обновить драйвер».
Запустите обновление проблемного драйвера
Выберите свою ОС в списке, чтобы скачать верный драйвер
Запустите также апгрейд самой операционной системы в «Центре обновления Виндовс». Если у вас «десятка», сделайте следующее:
- Зажмите «Вин» и I. Выберите в окошке «Параметры» плитку для обновления.
- В первом же разделе запустите проверку наличия апдейта.
Нажмите на серую кнопку «Проверка обновлений»
Как запустить автоматическое исправление неполадок
Попробуйте восстановить «Ворд» с помощью специальной утилиты от «Майкрософт»:
- Перейдите на сайт компании Microsoft, кликните по «Отключение надстроек с помощью средства простого исправления». Щёлкните по «Загрузить».
Нажмите на синюю кнопку «Загрузить»
Кликните по «Далее» справа внизу
Подождите, пока программа решит проблемы, связанные с офисом
Утилита покажет проблему и скажет, удалось ли её устранить
Отключаем вручную надстройки «Ворда»
Ошибка о прекращении работы может появляться из-за надстроек, установленных системой или вами в «Ворде». Чтобы проверить эту теорию, сделайте следующее:
- Запустите окошко «Выполнить» с помощью комбинации клавиш «Вин» и R. В поле вводим winword /safe и щёлкаем по ОК.
- «Ворд» запустится в безопасном режиме. Щёлкаем по меню «Файл» на верхней панели.
Нажмите на пункт «Файл» вверху слева
Щёлкните по параметрам в списке
Перейдите к надстройкам «Ворда»
Выделите пункт надстройки и щёлкните по ОК
Обычно проблемы с работой «Ворда» вызывают такой надстройки, как Abbyy FineReader, PowerWord и Dragon Naturally Speaking.
Восстанавливаем офис
Если виноваты не надстройки, попробуйте восстановить работу «Ворда» с помощью встроенной в офис программы:
- Снова зажмите «Вин» и R. В окошке пишем код appwiz.cpl и жмём на ОК.
- Находим в списке в новом окне офис от «Майкрософт». Выделяем строчку и жмём на «Изменить».
Перейдите к изменению программы
Укажите на восстановление и нажмите на «Продолжить»
Ждём, когда мастер восстановит офис целиком
Переустановка офиса
Если восстановление с помощью встроенного мастера ничего не дало, нужно принять крайние меры — переустановить полностью офис. Сначала вам нужно полностью очистить систему от файлов офиса. Стандартная программа для удаления в «Виндовс» здесь не поможет. Нужно скачать специальную утилиту от «Майкрософт»:
- Перейдите опять же на сайт Microsoft. Прокрутите до второго варианта удаления и щёлкните по «Загрузить».
Нажмите на «Загрузить» в меню для полного удаления
Запустите удаление всего офиса
Согласитесь на удаление офиса
Теперь переходите к повторной установке офиса:
- Если вы ещё не связывали свою учётную запись «Майкрософт» с офисом с помощью ключа активации, войдите в свою «учётку» на официальном сайте компании. Если у вас ещё нет аккаунта, создайте его.
Войдите в аккаунт Microsoft
Ждём, когда установится офис на ПК
Офис был успешно установлен на компьютер
Сначала проверьте, есть ли обновления для офиса и драйверов устройств в диспетчере. После этого переходите к диагностике с помощью фирменной утилиты «Майкрософт». Если не помогло, отключайте надстройки редактора по очереди. В крайнем случае попробуйте восстановить пакет программ в офисе или вовсе его переустановить (полностью удалить с ПК и инсталлировать заново).
Содержание
- Причины возникновения ошибки
- Способ 1: Автоматическое исправление ошибок
- Способ 2: Ручное отключение надстроек
- Способ 3: Восстановление Microsoft Office
- Способ 4: Переустановка Microsoft Office
- Заключение
- Вопросы и ответы
В некоторых случаях при работе в Майкрософт Ворд, а также в других приложениях офисного пакета, можно столкнуться с ошибкой «Прекращена работа программы…», которая появляется непосредственно при попытке открытия текстового редактора или отдельного документа. Чаще всего она возникает в Office 2007 и 2010, на разных версиях ОС Windows. Причин возникновения проблемы существует несколько, и в этой статье мы не только их выясним, но и предложим действенные варианты решения.
Читайте также: Устранение ошибки при направлении команды программе Ворд
Примечание: Если ошибка «Прекращена работа программы…» у вас возникает в Microsoft Excel, PowerPoint, Publisher, Visio, предложенная ниже инструкция поможет ее исправить.
Причины возникновения ошибки
В большинстве случаев ошибка, сообщающая о прекращении работы программы, возникает из-за некоторых надстроек, активированных в разделе параметров текстового редактора и других приложений пакета. Одни из них включены по умолчанию, другие – устанавливаются пользователем самостоятельно.
Есть и другие, не самые очевидные, но при этом негативно влияющие на работу программы факторы. В их числе следующие:
- Устаревшая версия офисного пакета;
- Повреждение отдельных приложений или Office в целом;
- Несовместимые или устаревшие драйверы.
Исключить первую и третью причину из этого списка можно и нужно уже сейчас, поэтому прежде чем приступить к исправлению ошибки, озвученной в теме статьи, убедитесь, что на вашем компьютере установлена последняя доступная версия Майкрософт Офис. Если это не так, обновите это программное обеспечение, воспользовавшись нашей инструкцией.
Подробнее: Обновление программ пакета Microsoft Office
Некорректно установленные, устаревшие или отсутствующие в системе драйверы, казалось бы, не имеют никакого отношения к офисному пакету и его работоспособности. Однако на деле они влекут за собой много проблем, одной из которых вполне может оказаться и аварийное прекращение работы программы. Поэтому, обновив Ворд, обязательно проверьте целостность, актуальность и, что особенно важно, наличие всех драйверов в операционной системе. Если потребуется, обновите их и установите отсутствующие, а наши пошаговые инструкции помогут вам это сделать.
Подробнее:
Обновление драйверов на Windows 7
Обновление драйверов на Windows 10
Автоматическое обновление драйверов в программе DriverPack Solution
Если после обновления программных компонентов ошибка все равно появляется, для ее исправления переходите к выполнению предложенных ниже рекомендаций, действуя строго в указанном нами порядке.
Способ 1: Автоматическое исправление ошибок
На сайте технической поддержки Майкрософт можно скачать фирменную утилиту, разработанную специально для поиска и устранения проблем в работе Office. Воспользуемся ею для исправления рассматриваемой ошибки, но прежде чем приступить к действиям, закройте Word.
Скачать средство исправления ошибок от Microsoft
- Загрузив утилиту, запустите ее и нажмите «Далее» в приветственном окне.
- Начнется проверка Офиса и непосредственно операционной системы. Как только будет обнаружено то, что вызывает ошибку в работе программных компонентов, можно будет перейти к устранению причины. Просто нажмите «Далее» в окне с соответствующим сообщением.
- Дождитесь, пока проблема будет устранена.
Ознакомьтесь с отчетом и закройте окно фирменного средства Майкрософт.
Запустите Ворд и проверьте его работоспособность. Если ошибка больше не появится, отлично, в противном случае переходите к следующему варианту ее исправления.
Читайте также: Устранение ошибки Word «Недостаточно памяти для завершения операции»
Способ 2: Ручное отключение надстроек
Как мы уже сказали во вступлении данной статьи, основной причиной прекращения работы Microsoft Word являются надстройки, причем как стандартные, так и самостоятельно установленные пользователем. Обычного их отключения зачастую недостаточно для устранения проблемы, поэтому придется действовать более изощренно, запустив программу в безопасном режиме. Делается это так:
- Вызовите системную утилиту «Выполнить», зажав на клавиатуре клавиши «WIN+R». Введите в строку представленную ниже команду и нажмите «ОК».
winword /safe - Ворд будет запущен в безопасном режиме, о чем свидетельствует надпись в его «шапке».
Примечание: Если Word не запустится в безопасном режиме, прекращение его работы не связано с надстройками. В таком случае сразу переходите к «Способу 3» данной статьи.
- Перейдите в меню «Файл».
- Откройте раздел «Параметры».
- В появившемся окне выберите пункт «Надстройки», а затем в выпадающем меню «Управление» выберите «Надстройки Word» и нажмите по кнопке «Перейти».
В открывшемся окне с перечнем активных надстроек, если таковые там будут, выполните действия, описанные в шагах 7 и далее текущей инструкции.
- Если в меню «Управление» нет пункта «Надстройки Word» или он недоступен, выберите из выпадающего списка вариант «Надстройки СОМ» и нажмите по кнопке «Перейти».
- Снимите галочку напротив одной из надстроек в списке (лучше идти по порядку) и нажмите «ОК».
- Закройте Ворд и снова запустите его, в этот раз уже в обычном режиме. Если программа будет работать нормально, значит, причина ошибки крылась в отключенной вами надстройке. К сожалению, от ее использования придется отказаться.
- В том случае, если ошибка появится снова, описанным выше способом запустите текстовый редактор в безопасном режиме и отключите еще одну надстройку, после чего опять перезапустите Word. Делайте так до тех пор, пока ошибка не исчезнет, и когда это произойдет, вы будете знать, в какой конкретно надстройке кроется ее причина. Следовательно, все остальные можно будет снова включить.
- Abbyy FineReader;
- PowerWord;
- Dragon Naturally Speaking.
По заверениям представителей службы поддержки Майкрософт Офис, чаще всего причиной рассматриваемой нами ошибки являются следующие надстройки:
Если вы используете любую из них, можно с уверенностью сказать, что именно она и провоцирует возникновение проблемы, негативно влияя на работоспособность Word.
Читайте также: Как в Ворде устранить ошибку «Закладка не определена»
Способ 3: Восстановление Microsoft Office
Внезапное прекращение работы Майкрософт Ворд может быть связано с повреждением непосредственно этой программы или любого другого компонента, входящего в состав офисного пакета. В таком случае наиболее оптимальным решением будет его быстрое восстановление.
- Запустите окно «Выполнить» («WIN+R»), введите в него указанную ниже команду и нажмите «ОК».
appwiz.cpl - В открывшемся окне «Программы и компоненты» отыщите Microsoft Office (или отдельно Microsoft Word, смотря какая версия пакета у вас установлена), выделите его с помощью мышки и нажмите по расположенной на верхней панели кнопке «Изменить».
- В окне Мастера установки, которое появится на экране, установите отметку напротив пункта «Восстановить» и нажмите «Продолжить».
- Дождитесь завершения процедуры настройки и восстановления офисного пакета, после чего снова запустите Ворд. Ошибка должна исчезнуть, но если этого не произойдет, придется действовать более радикально.

Способ 4: Переустановка Microsoft Office
Если ни один из предложенных нами выше вариантов решения не помог избавиться от ошибки «Прекращена работа программы», придется прибегнуть к экстренной мере, а именно, переустановить Word или весь Microsoft Office (зависит от версии пакета). Причем обычного удаления в данном случае недостаточно, так как следы программы или ее компонентов могут остаться в системе, спровоцировав повторное возникновение ошибки в дальнейшем. Для действительно качественной и эффективной «чистки» рекомендуем воспользоваться фирменным инструментом, предлагаемым на сайте поддержки пользователей офисного пакета.
Скачать утилиту для полного удаления MS Office
- Загрузите приложение и запустите его. В приветственном окне нажмите «Далее».
- Согласитесь на полное удаление приложений из пакета Майкрософт Офис с вашего компьютера, нажав «Yes».
- Дождитесь завершения процедуры деинсталляции, после чего для повышения ее эффективности выполните очистку системы с помощью специализированного приложения. Для этих целей хорошо подойдет CCleaner, об использовании которого мы рассказывали ранее.
Подробнее: Как пользоваться CCleaner
Наверняка избавившись от всех следов, перезагрузите ПК и снова установите офисный пакет, воспользовавшись нашим пошаговым руководством. После этого ошибка уж точно вас не потревожит.
Подробнее: Установка пакета Microsoft Office на компьютер
Заключение
Ошибка «Прекращена работа программы…» характерна не только для Word, но и для других приложений, входящих в состав пакета Microsoft Office. В этой статье мы рассказали обо всех возможных причинах проблемы и том, как их устранить. Надеемся, до переустановки дело не дойдет, и вы сможете избавиться от столь неприятной ошибки если не банальным обновлением, то хотя бы ограничившись отключением надстроек или восстановлением поврежденных программных компонентов.
If your Office software is stuck on the Updating Office, please wait a moment splash screen on Windows 11/10, and when trying to launch an Office app like Word, Excel, etc. you receive an Unable to start correctly, error code 0xc0000142 error message when the splash screen closes, then this post may help you. This error usually occurs after an Office update. Now, if you are one of those encountering the same problem, this post will help you. In this guide, we are going to list down multiple methods that will help you fix the error.

EXCEL.EXE – Application Error, The application was unable to start correctly (0xc0000142)
Why am I getting Office application error 0xc0000142 while launching an Office app?
The reason behind this error might vary for individuals. Here are some of the possible causes and scenarios that might trigger this error:
- In case the installation of the Office update got corrupted due to some reason, you might end up receiving this error.
- Another reason for this error is that you have different conflicting versions of Office installed on your system.
- This error might occur if you are using an outdated version of Windows.
- There can be some other reasons for this error like conflicting third-party apps, deregistered system DLLs, etc.
Based on the scenario that is likely causing the error for you, you can try a suitable fix from the guide below.
Here are the fixes to try when you see Office application error 0xc0000142:
- Relaunch Office Apps as an Administrator.
- Restart the Click-to-Run Process and Service.
- Restart PC and Update Office to the Latest Build.
- Update Windows to the Latest Build.
- Repair Microsoft Office.
- Remove Conflicting Version of Microsoft Office.
- Troubleshoot in a clean boot state.
- Re-register the System DLLs.
- Reinstall Microsoft Office.
Now, let us elaborate on the above methods!
1] Relaunch Office Apps as an Administrator
In case this error is triggered because Office is unable to access a protected system resource after an update, you can try running Office apps with administrator privilege to resolve the issue. Just right-click on an Office app and then select the Run as an administrator option. Then, click Yes on the UAC prompt and see if the app starts without any error.
2] Restart the Click to Run Process and Service
Microsoft Office Click to Run is a streaming and virtualization technology that decreases the time required to install Office and also enables you to run different versions of Office on your computer. The “Updating Office, please wait a moment” error might have occurred if this service is stuck in an error state. If the scenario is applicable, you should be able to fix the error by restarting the Click to Run process and service.
To restart Click to Run Process and Service, here are the steps to use:
- Firstly, open the Task Manager by pressing the Ctrl + Shift + Esc hotkey.
- Now, in the Processes tab, locate and select the Microsoft Office Click-to-Run (SxS) process and click on the End Task button.
- Next, confirm to end the process.
- After that, move to the Services tab and right-click on the ClickToRunSvc service, and select the Restart option.
- Finally, relaunch the Office application and see if the issue is fixed now.
If the issue is not resolved, try repeating the above steps a few times. In case the error still persists, try some other potential fix from this guide.
Read: Fix Microsoft Office Activation Error 0x4004F00C the easy way
3] Restart PC and Update Office to the Latest Build
If the error is triggered because the Office updates were not completely installed, you can restart your PC and then update Office to the latest build. Here are the steps to do that:
- First of all, shut down your PC, wait for about a minute, and then start your PC again.
- Now, try opening Office apps to see if any of them launches without any problem.
- If yes, go to the File menu > Account tab.
- Next, click on the Update Now button under the Office Updates section.
- When the update process is completed, relaunch Office apps and see if the error is gone now.
4] Update Windows to the Latest Build
If you are using an outdated version of Windows, the latest Office update might become incompatible with it. So, in case this scenario applies to you, update your Windows to the latest version and see if that fixes up the issue for you. For that, open the Settings app using the Windows + I hotkey and then navigate to the Windows Update tab. Here, click on the Check for updates option and then download and upgrade to the latest version. Restart the PC and then check whether you are able to launch Office apps without the “Updating Office, please wait a moment” error.
See: Office errors 30029-4, 30029-1011, 30094-4, 30183-39, 30088-4
5] Repair Microsoft Office
In case the error is occurring due to corruption associated with the last Office update, you should be able to fix it up by performing a repair of Microsoft Office. So, open the Settings app and then go to the Apps > Apps & features tab. Now, locate Microsoft 365 or whichever version of Office is installed on your system and tap on the three-dot menu present besides it. Then, press the Modify button and then select the Quick Repair or Online Repair option and then press the Repair button. Let the repair process complete and then relaunch the Office app to check whether the error is fixed now.
6] Remove Conflicting Version of Microsoft Office
If there are multiple versions of Office installed on your PC, the error might be triggered because the versions are causing conflicts with each other. If the scenario is applicable, uninstall the older version of Office from your PC and then restart your PC. Check if this resolves your problem. If not, try the next fix from this guide.
Read: Fix Office Error Code 30045-29, Something went wrong
7] Troubleshoot in a clean boot state
You are likely to receive this error if there are some third-party apps conflicting with Microsoft Office. If the scenario is applicable, you can try performing a clean boot and see if the Office apps launch without any update error.
Fix: 0xc0000142 Blue Screen error.
8] Re-register the System DLLs
In case some necessary system DLLs have been deregistered from the Registry by a registry cleaner program or security suite, you might receive this error. So, you can try re-registering the System DLLs to fix the problem. However, before doing that, we recommend you create a system restore point just to be on the safe side.
Here are the steps to re-register the System DLLs:
- Firstly, close all Office related tasks and processes from Task Manager.
- Now, open the Command Prompt as an administrator.
- Next, enter the following command in the CMD:
for %i in (%windir%system32*.dll) do regsvr32.exe /s %i
- After that, let the command fully execute, and when done, reboot your PC and see if the error is fixed now.
See: Windows cannot find IntegratedOffice.exe error while installing Office
9] Reinstall Microsoft Office
If none of the solutions works for you, the last resort is to reinstall the Microsoft office suite. For that, you will have to completely uninstall Microsoft Office from your PC and then install it back on your PC. Do make a backup of credentials and license keys before proceeding.
Firstly, go to Settings > Apps > Apps & features and locate the Office module. Select it and then click on the three-dot menu present next to it. Click on the Uninstall option and then follow the prompted instructions to complete the installation of Office. After that, get the installer of the Office module from official sources and then install the entire suite back on your PC. See if this fixes up the error for you.
Read: Fix Office installation Error Code 1603
How do I stop Microsoft Office from updating?
To stop Microsoft Office from automatically updating, you can disable the respective option from the Settings app on Windows 11. Simply open the Setting app using the Windows + I hotkey and move to the Windows Update tab. Now, click on the Advanced options button from the right-side pane. Next, uncheck the option called Receive updates for other Microsoft products. This will make sure that Microsoft Office updates won’t be installed with Windows updates.
Generic suggestions: The application was unable to start correctly (0xc0000142).
How can I speed up Windows Update?
To speed up the Windows update process, you can try upgrading to the latest builds as the size of updates is comparatively low in the latest Windows build. Apart from that, you can try some other tips like making hardware optimizations, improving CPU clock speed, running a single antivirus, etc. Here is a full guide that will help you speed up the Windows update installation process.
That’s it! Hope this helps!
Now read: Microsoft Office Professional Plus encountered an error during setup.
If your Office software is stuck on the Updating Office, please wait a moment splash screen on Windows 11/10, and when trying to launch an Office app like Word, Excel, etc. you receive an Unable to start correctly, error code 0xc0000142 error message when the splash screen closes, then this post may help you. This error usually occurs after an Office update. Now, if you are one of those encountering the same problem, this post will help you. In this guide, we are going to list down multiple methods that will help you fix the error.

EXCEL.EXE – Application Error, The application was unable to start correctly (0xc0000142)
Why am I getting Office application error 0xc0000142 while launching an Office app?
The reason behind this error might vary for individuals. Here are some of the possible causes and scenarios that might trigger this error:
- In case the installation of the Office update got corrupted due to some reason, you might end up receiving this error.
- Another reason for this error is that you have different conflicting versions of Office installed on your system.
- This error might occur if you are using an outdated version of Windows.
- There can be some other reasons for this error like conflicting third-party apps, deregistered system DLLs, etc.
Based on the scenario that is likely causing the error for you, you can try a suitable fix from the guide below.
Here are the fixes to try when you see Office application error 0xc0000142:
- Relaunch Office Apps as an Administrator.
- Restart the Click-to-Run Process and Service.
- Restart PC and Update Office to the Latest Build.
- Update Windows to the Latest Build.
- Repair Microsoft Office.
- Remove Conflicting Version of Microsoft Office.
- Troubleshoot in a clean boot state.
- Re-register the System DLLs.
- Reinstall Microsoft Office.
Now, let us elaborate on the above methods!
1] Relaunch Office Apps as an Administrator
In case this error is triggered because Office is unable to access a protected system resource after an update, you can try running Office apps with administrator privilege to resolve the issue. Just right-click on an Office app and then select the Run as an administrator option. Then, click Yes on the UAC prompt and see if the app starts without any error.
2] Restart the Click to Run Process and Service
Microsoft Office Click to Run is a streaming and virtualization technology that decreases the time required to install Office and also enables you to run different versions of Office on your computer. The “Updating Office, please wait a moment” error might have occurred if this service is stuck in an error state. If the scenario is applicable, you should be able to fix the error by restarting the Click to Run process and service.
To restart Click to Run Process and Service, here are the steps to use:
- Firstly, open the Task Manager by pressing the Ctrl + Shift + Esc hotkey.
- Now, in the Processes tab, locate and select the Microsoft Office Click-to-Run (SxS) process and click on the End Task button.
- Next, confirm to end the process.
- After that, move to the Services tab and right-click on the ClickToRunSvc service, and select the Restart option.
- Finally, relaunch the Office application and see if the issue is fixed now.
If the issue is not resolved, try repeating the above steps a few times. In case the error still persists, try some other potential fix from this guide.
Read: Fix Microsoft Office Activation Error 0x4004F00C the easy way
3] Restart PC and Update Office to the Latest Build
If the error is triggered because the Office updates were not completely installed, you can restart your PC and then update Office to the latest build. Here are the steps to do that:
- First of all, shut down your PC, wait for about a minute, and then start your PC again.
- Now, try opening Office apps to see if any of them launches without any problem.
- If yes, go to the File menu > Account tab.
- Next, click on the Update Now button under the Office Updates section.
- When the update process is completed, relaunch Office apps and see if the error is gone now.
4] Update Windows to the Latest Build
If you are using an outdated version of Windows, the latest Office update might become incompatible with it. So, in case this scenario applies to you, update your Windows to the latest version and see if that fixes up the issue for you. For that, open the Settings app using the Windows + I hotkey and then navigate to the Windows Update tab. Here, click on the Check for updates option and then download and upgrade to the latest version. Restart the PC and then check whether you are able to launch Office apps without the “Updating Office, please wait a moment” error.
See: Office errors 30029-4, 30029-1011, 30094-4, 30183-39, 30088-4
5] Repair Microsoft Office
In case the error is occurring due to corruption associated with the last Office update, you should be able to fix it up by performing a repair of Microsoft Office. So, open the Settings app and then go to the Apps > Apps & features tab. Now, locate Microsoft 365 or whichever version of Office is installed on your system and tap on the three-dot menu present besides it. Then, press the Modify button and then select the Quick Repair or Online Repair option and then press the Repair button. Let the repair process complete and then relaunch the Office app to check whether the error is fixed now.
6] Remove Conflicting Version of Microsoft Office
If there are multiple versions of Office installed on your PC, the error might be triggered because the versions are causing conflicts with each other. If the scenario is applicable, uninstall the older version of Office from your PC and then restart your PC. Check if this resolves your problem. If not, try the next fix from this guide.
Read: Fix Office Error Code 30045-29, Something went wrong
7] Troubleshoot in a clean boot state
You are likely to receive this error if there are some third-party apps conflicting with Microsoft Office. If the scenario is applicable, you can try performing a clean boot and see if the Office apps launch without any update error.
Fix: 0xc0000142 Blue Screen error.
8] Re-register the System DLLs
In case some necessary system DLLs have been deregistered from the Registry by a registry cleaner program or security suite, you might receive this error. So, you can try re-registering the System DLLs to fix the problem. However, before doing that, we recommend you create a system restore point just to be on the safe side.
Here are the steps to re-register the System DLLs:
- Firstly, close all Office related tasks and processes from Task Manager.
- Now, open the Command Prompt as an administrator.
- Next, enter the following command in the CMD:
for %i in (%windir%system32*.dll) do regsvr32.exe /s %i
- After that, let the command fully execute, and when done, reboot your PC and see if the error is fixed now.
See: Windows cannot find IntegratedOffice.exe error while installing Office
9] Reinstall Microsoft Office
If none of the solutions works for you, the last resort is to reinstall the Microsoft office suite. For that, you will have to completely uninstall Microsoft Office from your PC and then install it back on your PC. Do make a backup of credentials and license keys before proceeding.
Firstly, go to Settings > Apps > Apps & features and locate the Office module. Select it and then click on the three-dot menu present next to it. Click on the Uninstall option and then follow the prompted instructions to complete the installation of Office. After that, get the installer of the Office module from official sources and then install the entire suite back on your PC. See if this fixes up the error for you.
Read: Fix Office installation Error Code 1603
How do I stop Microsoft Office from updating?
To stop Microsoft Office from automatically updating, you can disable the respective option from the Settings app on Windows 11. Simply open the Setting app using the Windows + I hotkey and move to the Windows Update tab. Now, click on the Advanced options button from the right-side pane. Next, uncheck the option called Receive updates for other Microsoft products. This will make sure that Microsoft Office updates won’t be installed with Windows updates.
Generic suggestions: The application was unable to start correctly (0xc0000142).
How can I speed up Windows Update?
To speed up the Windows update process, you can try upgrading to the latest builds as the size of updates is comparatively low in the latest Windows build. Apart from that, you can try some other tips like making hardware optimizations, improving CPU clock speed, running a single antivirus, etc. Here is a full guide that will help you speed up the Windows update installation process.
That’s it! Hope this helps!
Now read: Microsoft Office Professional Plus encountered an error during setup.
Если вы столкнулись с тем, что текстовый редактор Microsoft Word работает с ошибками или вообще не запускается на Windows 10, не стоит беспокоиться, эти проблемы вполне реально решить. В данной статье мы рассмотрим наиболее вероятные причины подобных сбоев в работе этого популярного приложения и подскажем способы их устранения.
Вы можете столкнуться с ситуацией, когда Word отказывается запускаться по причине отсутствия у вас прав администратора. См. также: как получить права администратора в Windows 10.
- Найдите ярлык Word в меню «Пуск», щелкните на него правой кнопкой мыши и в контекстном меню выберите команду «Дополнительно», а после — «Запуск от имени администратора».
Запускаем Word от имени администратора
- Если приложение запустилось, считайте, что причина неработоспособности Word найдена. Чтобы не проделывать вышеописанные действия каждый раз, изменим свойства ярлыка программы. Для этого снова кликаем ярлык Word в меню «Пуск» правой кнопкой мыши и в подменю «Дополнительно» выбираем команду «Перейти к расположению файла».
Переходим к расположению файла
- Откроется окно папки, содержащей файлы ярлыков из меню «Пуск». С помощью правой кнопки мыши открываем контекстное меню ярлыка Word и выбираем команду «Свойства».
Открываем свойства ярлыка Word
- В появившемся окне на вкладке «Ярлык» нажимаем кнопку «Дополнительно».
Переходим к дополнительным параметрам ярлыка
- В окне «Дополнительные свойства» ставим флажок «Запуск от имени администратора» и нажимаем кнопку «ОК» в этом и в предыдущем окне, а затем кнопку «Продолжить» в окне предупреждения для завершения операции.
- Теперь Word каждый раз будет запускаться с правами администратора.
Загрузка …
Восстанавливаем Word через «Параметры Windows»
Проблемы в работе текстового редактора Word могут быть вызваны повреждением, изменением либо удалением отдельных компонентов Microsoft Office. Это может касаться как версии 2007 года, так и 2013 или даже 365. Для восстановления офисного пакета проделаем следующие шаги:
- Кликаем на кнопку «Пуск» правой кнопкой мыши и в контекстном меню выбираем пункт «Приложения и возможности».
Открываем «Приложения и возможности» из контекстного меню кнопки «Пуск»
- В появившемся окне «Параметры» мы увидим перечень всех установленных на компьютере программ. Находим в списке Microsoft Office. Для этого можно воспользоваться поисковой строкой «Искать в этом списке»: вводим в нее слово «office» и, когда офисный пакет будет найден, выбираем его, а затем нажимаем на кнопку «Изменить».
Находим Microsoft Office и жмем на кнопку «Изменить»
- Появится окно, в котором нужно указать способ восстановления и нажать кнопку «Восстановить». Вначале попробуйте воспользоваться быстрым восстановлением, а если оно не решит проблему, выберите восстановление по сети. Так или иначе, данная операция восстановит оригинальные файлы офисного пакета Microsoft и, скорее всего, решит проблему с запуском Word.
Запускаем восстановление Microsoft Office
Загрузка …
Исправляем работу Word с помощью утилиты от разработчика
На официальном сайте поддержки пользователей продуктов Microsoft при получении сообщения «Прекращена работа программы Microsoft Word» рекомендуется скачать специальную утилиту «Средство простого исправления».
- Перейдите по ссылке https://support.office.com/ru-ru/article/Я-получаю-сообщение-об-ошибке-Прекращена-работа-при-запуске-приложений-office-на-моем-компьютере-52bd7985-4e99-4a35-84c8-2d9b8301a2fa, кликните на пункт «1. Отключение надстроек с помощью средства простого исправления» и нажмите кнопку «Загрузить».
Скачиваем средство простого исправления с сайта Microsoft
- После окончания загрузки запустите скачанный файл CSSEmerg6619.diagcab и нажмите кнопку «Далее».
Запускаем утилиту для исправления Microsoft Office
- Программа проведет диагностику и исправит найденные ошибки, после чего средство устранения неполадок можно закрыть.
Утилита обнаружила и исправила проблему
Загрузка …
Отключаем надстройки Word в безопасном режиме
При установке различных приложений в текстовый редактор Word могут быть добавлены надстройки, расширяющие возможности программы, однако нередко они являются причиной нестабильной работы и невозможности запуска Word в обычном режиме.
- Запустим Word в безопасном режиме. Для этого в контекстном меню кнопки «Пуск» выберем команду «Выполнить».
Открываем окно «Выполнить» из контекстного меню кнопки «Пуск»
- В появившемся окне вводим команду winword /safe и нажимаем кнопку «ОК».
Запускаем Word в безопасном режиме
- После запуска Word открываем меню «Файл» и выбираем команду «Параметры».
Открываем меню «Файл»
Кликаем команду «Параметры»
- В левой части окна «Параметры Word» находим раздел «Надстройки», затем в раскрывающемся списке «Управление» справа выбираем «Надстройки Word» и нажимаем кнопку «Перейти».
Переходим к надстройкам Word
- В окне «Шаблоны и надстройки» снимаем галочки со всех элементов и нажимаем кнопку «ОК».
Отключаем надстройки Word
- Вернемся в окно «Параметры Word» и перейдем к управлению «Надстройками COM».
Переходим к надстройкам COM
- В открывшемся окне также можно отключить доступные надстройки. Чтобы выяснить, какая именно надстройка вызывает ошибку в работе Word, их следует отключать поочередно, после чего выходить из безопасного режима и запускать Word в обычном режиме, пока виновница сбоя не будет найдена.
Отключаем надстройки COM
Загрузка …
Кроме перечисленных выше причин неработоспособности Word, могут возникнуть проблемы с активацией Microsoft Office. После установки пакета офисных приложений пользователю доступен тридцатидневный пробный бесплатный период использования, по окончании которого офисные программы прекращают работать. Чтобы продолжить пользоваться ими, необходимо приобрести лицензию на официальном сайте Microsoft. Если вы оплатили лицензию, но столкнулись с проблемами в работе Word, обратитесь в службу поддержки продуктов Microsoft Office https://support.office.com/.
Загрузка …
Post Views: 19 708
Содержание
- При запуске Word появляются сообщения об ошибке
- Проблема
- Причина
- Временное решение
- При попытке открыть документ Office сообщение об ошибке
- Симптомы
- Причина
- Обходной путь
- Обходное решение 1. Уменьшить количество символов
- Обходной путь 2. Вручную доступ, открытие и ремонт
- Обход 3. Изменение формата файла и повторное изменение
- Шаг 1. Сохранение файла в другом формате
- Шаг 2. Resave the file as a Word document
- Обходной путь 4. Открытый формат непризнаного файла
- Обходное решение 5. Очистить некоторое пространство диска
- Дополнительная информация
- Ошибка при открытии файла Word — причины и как открыть
- Причины
- Восстановление документа
- Конвертер резервных копий
- Настройки защищенного просмотра
- Надстройки ворда
- Восстановление формата
- Использование сторонних программ
- Устранение неполадок, возникающих при запуске или использовании Word
- Быстрое разрешение проблемы
- Проверка наличия или установка последних обновлений
- Дополнительные ресурсы
- Подробный обзор параметров
- Вариант 1. Вставка документа в другой файл
- Вариант 2. Запуск Word с параметром /a
- Вариант 3. Удаление подраздела реестра WordData
- Параметр 4: удаление раздела реестра Word Options
- Вариант 5. Замена файла глобального шаблона Normal.dot или Normal.dotm
- Вариант 6. Отключение надстроек из папки автозагрузки
- Вариант 7. Удаление разделов реестра для надстроек COM
- Вариант 8. Изменение принтера по умолчанию
При запуске Word появляются сообщения об ошибке
В данной статье объединены сведения следующих ранее выпущенных статей: 328167
Проблема
При запуске Microsoft Office Word могут появляться сообщения об ошибках, аналогичные приведенным ниже:
Ошибка при выполнении.
нижний индекс находится вне пределов диапазона
Ошибка компиляции в скрытом модуле имя_модуля.
Невозможно отобразить шаблон или шаблон надстройки недопустим имя_шаблона.
Word не может открыть шаблон документа имя_шаблона.
Не удалось найти имя_модуля.
Команда не может быть выполнена, поскольку открыто диалоговое окно.
Невозможно открыть этот файл имя_файла.
Невозможно открыть файл.
Недопустимый шаблон надстройки.
Причина
Ошибка возникает из-за несовместимости надстройки, находящейся в одной из папок автозагрузки, с программой Word.
Временное решение
Для определения вызывающей ошибку надстройки сделайте следующее:
Завершите работу всех программ Microsoft Office, включая Word и Microsoft Outlook.
В зависимости от версии установленного у вас Word откройте следующую папку.
Для Microsoft Office Word 2007:
Program FilesMicrosoft OfficeOffice12StartupДля Microsoft Office Word 2003:
Program FilesMicrosoft OfficeOffice11StartupДля Microsoft Office Word 2002:
Program FilesMicrosoft OfficeOffice10StartupДля Microsoft Office Word 2000:
Program FilesMicrosoft OfficeOfficeStartup
Переместите все файлы, находящиеся в данной папке, на ваш рабочий стол.
Откройте следующую папку:
Documents and Settings имя_пользователяApplication DataMicrosoftWordStartup
Переместите все файлы, находящиеся в данной папке, на ваш рабочий стол.
Проблему с запуском Word можно также решить при помощи шаблона поддержки. Для получения дополнительных сведений об использовании шаблона поддержки щелкните следующий номер статьи базы знаний Майкрософт:
820919 Использование программы устранения неполадок для решения проблем, возникающих при запуске и использовании Word 2003
Источник
При попытке открыть документ Office сообщение об ошибке
Симптомы
При попытке открыть файл в любой Microsoft Office программе, которая указана в разделе «Применяется к», вы получите одно из следующих сообщений об ошибке:
Путь, который вы ввели,‘filename’, слишком длинный. Введите более короткий путь.
Имя файла не удалось найти. Проверьте орфографию имени файла и убедитесь, что расположение файла правильно.
Произошла ошибка DDE, и описание ошибки невозможно отобразить, так как она слишком длинная. Если имя файла или путь длинный, попробуйте переименовать файл или скопировать его в другую папку.
Эта проблема возникает при открываемом файле с карты диска, пути UNC или URL-адреса (веб-адреса).
Причина
Эта проблема возникает из-за ограничения символов на создание и сохранение файлов в Office продуктах. Эта проблема возникает, если путь открываемого файла или сохранения соответствует следующему условию:
Microsoft Word, microsoft PowerPoint и Microsoft Access: общая длина пути и имя файла, включая расширение имени файла, превышает 259 символов.
Microsoft Excel: общая длина пути и имя файла, включая расширение имени файла, превышает 218 символов.
Это ограничение включает три символа, которые представляют диск, символы в именах папок, символы backslash между именами папок и символы в самом имени файла.
Обходной путь
Чтобы решить эту проблему, попробуйте любое из следующих обходных пути.
Обходное решение 1. Уменьшить количество символов
Обходной путь 2. Вручную доступ, открытие и ремонт
Start Word, Excel или PowerPoint.
На вкладке Файл выберите Открыть > просмотр, чтобы найти поврежденный файл.
Выберите файл, выберите меню Open в нижней части окна, а затем откройте и отремонтируете.
Этот параметр отремонтирует повреждение файла, а затем откроет файл. После восстановления документа, книги или презентации важно убедиться, что проблема была успешно решена. Для этого приступить к работе над файлом и убедиться, что все работает так, как ожидалось.
Обход 3. Изменение формата файла и повторное изменение
Возможно, вы сможете спасти поврежденный файл, реавв его в другом формате файла, а затем вернув его в исходный формат. В этом примере используется Word.
Шаг 1. Сохранение файла в другом формате
В меню File выберите Открыть, а затем найти поврежденный файл и открыть его.
В меню File выберите Сохранить в качестве > просмотра.
Перейдите к расположению файла, в которое необходимо сохранить.
В списке Сохранить как тип выберите нужный формат файла. Например, выберите *формат «Богатый текст» (rtf).
Выберите Сохранить, а затем выберите Закрыть > файл.
Шаг 2. Resave the file as a Word document
Выберите открыть > файл.
Выберите новый файл, сохраненный в виде богатого текстового файла, а затем выберите Open.
Выберите сохранить > файл как.
В списке Сохранить как тип выберите Word Document.
Переименуй файл и выберите Сохранить.
Это необходимо сделать только один раз, чтобы убедиться, что документ будет работать правильно на вашем устройстве. Однако имейте в виду, что, сохраняя файл в качестве нового документа, вы создаете другой файл. Чтобы избежать путаницы, назовите новый файл чем-то особенным, а затем заархивите или удалите поврежденную версию. При этом вы не случайно откроете исходный файл, который не был переформатирован.
Обходной путь 4. Открытый формат непризнаного файла
Если вы можете исключить коррупцию файлов в качестве виновника, проверьте связь файлов и непризнаные форматы файлов. Иногда файл не открывается на устройстве, так как устройство, созданное на используемом программном обеспечении, которое не имеется на вашем устройстве.
Например, в Word необходимо просмотреть ФАЙЛ PDF, прикрепленный к сообщению электронной почты. Однако у вас нет установленного просмотра PDF. Поэтому устройство не знает, какую программу открыть для просмотра файла. В этом случае можно изменить формат файла в соответствие с установленной программой.
Сохраните вложение на компьютере. Для этого выберите стрелку вниз рядом с вложением в сообщении, выберите Сохранить как, перейдите в нужное расположение, а затем выберите Сохранить.
В меню File выберите Открыть > просмотр, чтобы найти файл.
Щелкните правой кнопкой мыши файл, указать на Открытие с помощью, а затем выберите другую программу для открытия файла.
Если нужной программы нет в списке, выберите «Выберите другое приложение», чтобы найти другую программу.
Дополнительные сведения о форматах файлов и их управлении см. в дополнительных сведениях о форматах файлов.
Обходное решение 5. Очистить некоторое пространство диска
Возможно, вы не сможете открыть новый файл или сохранить файл на устройстве, если на жестком диске не будет места. На полном диске большая часть пространства используется временными, дублирующими и ненужными элементами. Самый быстрый и простой способ освободить место на жестком диске — это использовать приложение очистки диска, включенное в Windows.
Выберите поиск и введите очистку диска.
В списке результатов выберите очистку диска.
Открывается диалоговое окно и предоставляется возможность удаления ненужных файлов. Выберите контрольный ящик рядом с каждой категорией элементов, которые необходимо удалить с устройства, а затем выберите ОК. Все в этом списке можно удалить безопасно.
При запросе подтвердите, что необходимо навсегда удалить ненужные файлы.
Следующие типы файлов — примеры съемных элементов, которые можно увидеть в списке очистки диска:
Дополнительная информация
Требуется дополнительная помощь? Зайдите на сайт сообщества Майкрософт.
Источник
Ошибка при открытии файла Word — причины и как открыть
Текстовый редактор Microsoft Office Word, как и любое другое приложение на компьютере, может давать сбои. Чаще всего это происходит из-за внутреннего конфликта приложения или ошибки внутри операционной системы. При этом работа с документом прекращается и необходимо его восстанавливать. Именно в этот момент возникает в Word ошибка при открытии файла. В данной статье разберемся что делать, как исправить ошибку и правильно восстановить документ.
Причины
Основные причины, по которым не открывается документ Word, могут быть следующие:
Узнав о возможных причинах возникновения ошибок, поговорим о путях решения проблем с открытием файла. Существует достаточно много способов, которые подходят как для новичков, так и для более опытных пользователей редактора. Рассмотрим некоторые из них.
Восстановление документа
Word обладает встроенной функцией восстановления. Чтобы воспользоваться данным инструментом, нужно сделать следующее:
После этого файл будет открыт по-новому.
Однако ворд может выдать сообщение о том, что в документ были внесены изменения, чтобы посмотреть их, нажимаете кнопку Показать исправления и вручную редактируете текст.
Конвертер резервных копий
Если на компьютере установлен полный пакет Microsoft Office, то внутри будет специальная утилита, которая автоматически создает копии документов при работе и сохраняет их в отдельной папке. Чтобы извлечь их попробуйте выполнить следующие действия:
Однако и в этом методе есть нюанс: при повторном открытии может возникнуть ошибка с сообщением о повреждении таблицы.
Исправить ошибку можно при помощи сохранения таблицы в виде текста через меню Таблица в Панели управления наверху. Но сообщение может возникать вновь, поэтому рекомендуем тщательно проработать все таблицы с последующим переформатированием.
Настройки защищенного просмотра
Если предыдущие методы не помогли, и по-прежнему не открывается документ, то стоит посмотреть настройки безопасности. Внутри Word запрограммирована специальная система, которая обеспечивает дополнительную защиту пользователя от открытия подозрительных документов или файлов, скачанных в интернете. Если вы уверенны, что документ безопасен, то можете временно отключить систему защищенного просмотра и открыть файл с ошибкой.
Для этого делаете следующее:
Надстройки ворда
Бывает, что причиной возникновения ошибки открытия файла является сама программа, а не документ. Так случается из-за определенных надстроек Microsoft Word. Удалить их можно проделав следующий путь:
Обязательно подтверждаете изменение кнопкой ОК.
Восстановление формата
Одной из причин ошибки открытия может быть неправильное сохранение исходного файла. Чтобы сделать нужный формат проделайте следующие действия. Для этого метода лучше всего использовать файловые менеджеры типа Total Commander.
Открываете измененный документ и работаете с текстом. Иногда Word предлагает восстановить информацию из такого файла, с последующей возможностью редактирования данных.
Использование сторонних программ
Если времени не хватает, чтобы разобраться во всех методах открытия ошибочных документов можно воспользоваться специализированным софтом, который все сделает сам. Примером популярных и бесплатных приложений являются R-Word и Magic Word Recovery. Интерфейс таких программ понятен и с восстановлением файла сможет справиться новичок. Процент успешной реанимации файлов достаточно велик, что также является преимуществом использования специального софта.
Как видите, чтобы открыть файл с ошибкой существует много способов. Можно использовать внутренние функции текстового редактора и изменять настройки системы. А если ничего не помогло, можно воспользоваться специальными программами и утилитами. В любом случае вероятность восстановить поврежденный документ достаточно велика.
И напоследок несколько советов:
При работе над устранением ошибки закройте все приложения, чтобы оперативная память компьютера была свободна. Это позволит восстанавливать документы с большим количеством информации.
Поделись с друзьями!
Источник
Устранение неполадок, возникающих при запуске или использовании Word
В этой статье описан процесс устранения неполадок, возникающих при запуске или использовании программы Microsoft Word.
Быстрое разрешение проблемы
Попробуйте следующие параметры, чтобы определить основную причину проблемы в Word. Выберите изображение слева или заголовок параметра, чтобы увидеть более подробные инструкции об этом параметре.
Точно следуйте всем указаниям из этого раздела. Внесение неправильных изменений в реестр может привести к возникновению серьезных проблем. Прежде чем приступить к изменениям, создайте резервную копию реестра для восстановления на случай возникновения проблем.
Word 2007 или более поздние версии
Word 2003
Запишите исходное имя файла на случай, если потребуется его восстановить.
Если устранить проблему не удалось, восстановите исходное имя файла надстройки и повторите действия с 3 по 6 для каждого файла в папке автозапуска.
Проверка наличия или установка последних обновлений
Список последних обновлений Office см. в статье Обновления Office. Если установка последних обновлений Windows и Office не помогла решить проблему, перейдите к способу 1.
Дополнительные ресурсы
Если при использовании Word у вас возникли определенные проблемы, перейдите на следующий сайт, чтобы найти более подробную информацию о версии вашей программы:
Подробный обзор параметров
В следующем разделе приводится более подробное описание этих вариантов.
Вариант 1. Вставка документа в другой файл
Чтобы получить доступ к документу без последнего знака абзаца, сделайте следующее.
Вариант 2. Запуск Word с параметром /a
Параметр /a («административная установка») — это средство устранения неполадок, которое используется для определения того, где может существовать проблема в Word. Переключатель /a предотвращает автоматическую загрузку надстроек и глобальных шаблонов. Переключатель /a также блокирует файлы параметров, предотвращая их чтение и изменение. Чтобы запустить Word с параметром /a, сделайте следующее:
Для получения дополнительной информации о параметре /a см. следующую статью в Базе знаний:
826857 Описание параметра запуска «а/» в Word
Если при запуске Word с переключателем /a проблема не возникает, попробуйте следующий параметр.
Вариант 3. Удаление подраздела реестра WordData
Наиболее часто используемые параметры Word сохраняются в разделе реестра Data. Обычно при устранении неполадок этот раздел удаляют. При следующем запуске программы Word она восстанавливает раздел реестра Word Data, используя параметры по умолчанию.
При удалении подраздела реестра Word Data, Word сбрасывает несколько параметров к настройкам по умолчанию. Например, Word сбрасывает список последних использованных файлов в меню Файл. Кроме того, Word сбрасывает многие параметры, заданные в диалоговом окне Параметры.
Точно следуйте всем указаниям из этого раздела. Внесение неправильных изменений в реестр может привести к возникновению серьезных проблем. Прежде чем приступить к изменениям, создайте резервную копию реестра для восстановления на случай возникновения проблем.
Чтобы удалить подраздел реестра WordData, сделайте следующее.
Закройте все программы Office.
Введите слово regedit в поле Поиск (в Windows 10, Windows 8.1 или Windows или в поле Начать поиск в меню Пуск (в более ранних версиях Windows) и нажмите клавишу Ввод.
Найдите один из перечисленных ниже подразделов реестра, соответствующий установленной версии Word.
| Версия Word | Системный реестр |
|---|---|
| Word 2016 или более поздние версии | HKEY_CURRENT_USERSoftwareMicrosoftOffice16.0WordData |
| Word 2013 | HKEY_CURRENT_USERSoftwareMicrosoftOffice15.0WordData |
| Word 2010 | HKEY_CURRENT_USERSoftwareMicrosoftOffice14.0WordData |
| Word 2007 | HKEY_CURRENT_USERSoftwareMicrosoftOffice12.0WordData |
| Word 2003 | HKEY_CURRENT_USERSoftwareMicrosoftOffice11.0WordData |
Выделите подраздел Данные и в меню Файл выберите пункт Экспорт.
Присвойте файлу имя Wddata.reg и сохраните его на рабочем столе.
В меню Правка выберите пункт Удалить и нажмите кнопку Да.
Закройте редактор реестра.
Если программа запустилась и работает без ошибок, проблема решена (значит, был поврежден раздел реестра WordData). Возможно, теперь потребуется изменить некоторые параметры Word, чтобы восстановить их значения.
Если проблема сохраняется, восстановите исходный подраздел реестра Word Data и перейдите к следующему параметру.
Восстановление исходного раздела реестра WordData
Чтобы восстановить исходный подраздел реестра WordData, сделайте следующее.
Если восстановление подраздела реестра Word Data не помогает, переходите к следующему параметру.
Параметр 4: удаление раздела реестра Word Options
В разделе реестра WordOptions хранятся параметры, которые настраиваются в Word. Они делятся на стандартные параметры и дополнительные. Стандартные параметры создаются при установке программы. Дополнительные параметры не создаются во время установки. И стандартные, и дополнительные параметры Word можно изменить.
Чтобы удалить раздел реестра WordOptions, сделайте следующее.
Закройте все программы Office.
Введите слово regedit в поле Поиск (в Windows 10, Windows 8.1 или Windows или в поле Начать поиск в меню Пуск (в более ранних версиях Windows) и нажмите клавишу Ввод.
Найдите один из перечисленных ниже подразделов реестра, соответствующий установленной версии Word.
| Версия Word | Системный реестр |
|---|---|
| Word 2016 или более поздние версии | HKEY_CURRENT_USERSoftwareMicrosoftOffice16.0WordOptions |
| Word 2013 | HKEY_CURRENT_USERSoftwareMicrosoftOffice15.0WordOptions |
| Word 2010 | HKEY_CURRENT_USERSoftwareMicrosoftOffice14.0WordOptions |
| Word 2007 | HKEY_CURRENT_USERSoftwareMicrosoftOffice12.0WordOptions |
| Word 2003 | HKEY_CURRENT_USERSoftwareMicrosoftOffice11.0WordOptions |
Выберите Параметры и в меню Файл выберите пункт Экспорт.
Присвойте файлу имя Wddata.reg и сохраните его на рабочем столе.
В меню Правка выберите пункт Удалить и нажмите кнопку Да.
Закройте редактор реестра.
Если программа запустилась и работает без ошибок, проблема решена (значит, был поврежден раздел реестра WordOptions). Возможно, теперь потребуется изменить некоторые параметры Word, чтобы восстановить их значения.
Если проблема сохраняется, восстановите исходный раздел реестра Word Options и перейдите к следующему параметру.
Чтобы восстановить исходный раздел реестра Word Options
Чтобы восстановить исходный раздел реестра WordOptions, сделайте следующее.
Вариант 5. Замена файла глобального шаблона Normal.dot или Normal.dotm
Этот параметр включает переименование файла глобального шаблона, чтобы Word не находил его при перезапуске. Word заново создаст файл глобального шаблона. Таким образом вы сохраняете исходный файл на случай, если потребуется его восстановление. После переименования файла глобального шаблона некоторые параметры принимают значения по умолчанию. К таким параметрам относятся пользовательские стили и панели инструментов, макросы и элементы автотекста. Поэтому настоятельно рекомендуется сохранить и не удалять файл глобального шаблона.
Кроме того, в определенных ситуациях у вас может быть несколько файлов глобального шаблона. например, при использовании на одном компьютере нескольких версий Word или при наличии на нем нескольких установок рабочих станций. В этих случаях необходимо переименовать каждый файл глобального шаблона в соответствии с той или иной установкой Word.
Чтобы переименовать файл глобального шаблона, сделайте следующее.
Закройте все программы Office.
Введите запрос cmd в поле Поиск (в Windows 10, Windows 8.1 или Windows или в поле Начать поиск в меню Пуск (в более ранних версиях Windows) и нажмите клавишу Ввод.
В командной строке введите одну из указанных ниже команд, соответствующую установленной версии программы Word, и нажмите клавишу Ввод.
Word 2007 или более поздние версии
Word 2003
В командной строке введите exit и нажмите клавишу Ввод.
Если Word запускается корректно, значит проблема решена (поврежденный файл глобального шаблона). Возможно, потребуется изменить несколько настроек, чтобы восстановить любимые параметры.
Старый глобальный файл шаблона может содержать настройки, которые непросто создать повторно. например стили, макросы и элементы автотекста. В этом случае иногда можно скопировать параметры из старого файла глобального шаблона в новый с помощью средства «Организатор».
Чтобы узнать подробнее о копировании макросов и стилей с помощью средства «Организатор», в Word нажмите клавишу F1 (откроется справка Microsoft Word), введите запрос переименование макроса в поле Поиск и нажмите кнопку Поиск.
Если проблема не решена, восстановите исходный файл глобального шаблона (см. ниже), а затем перейдите к следующему варианту.
Восстановление исходного файла глобального шаблона
Чтобы восстановить исходный файл глобального шаблона, сделайте следующее.
Закройте все программы Office.
Введите запрос cmd в поле Поиск (в Windows 10, Windows 8.1 или Windows или в поле Начать поиск в меню Пуск (в более ранних версиях Windows) и нажмите клавишу Ввод.
В командной строке введите одну из указанных ниже команд, соответствующую установленной версии программы Word, и нажмите клавишу Ввод.
Word 2007 или более поздние версии
Word 2003
Введите команду exit и нажмите клавишу Ввод.
Вариант 6. Отключение надстроек из папки автозагрузки
При запуске Word автоматически загружает шаблоны и надстройки, расположенные в папках Startup. Конфликты или проблемы, которые влияют на надстройку, могут вызвать ошибки в Word. Временно очистите папку автозагрузки, чтобы определить, является ли причиной проблем ее содержимое.
Для этого выполните следующие действия:
Закройте все программы Office.
Откройте проводник. Введите запрос windows ex в поле Поиск (в Windows 10, Windows 8.1 или Windows или в поле Начать поиск в меню Пуск (в более ранних версиях Windows) и нажмите клавишу Ввод.
В адресной строке введите одну из указанных ниже команд, соответствующую используемой версии и типу установки программы Word, и нажмите клавишу Ввод:
| Версия Word | Тип установки | Путь |
|---|---|---|
| Word 2016 или более поздние версии | Установка по схеме C2R в 64-разрядной системе: | %programfiles%Microsoft Officerootoffice16Startup |
| Установка по схеме C2R в 32-разрядной системе: | %programfiles% (x86)Microsoft Officerootoffice16Startup | |
| Установка с помощью пакета MSI в 64-разрядной системе: | %programfiles%Microsoft Officeoffice16Startup| | |
| Установка с помощью пакета MSI в 32-разрядной системе: | %programfiles% (x86)Microsoft Officeoffice16Startup | |
| Word 2013 | Установка по схеме C2R в 64-разрядной системе: | %programfiles%Microsoft Officerootoffice15Startup |
| Установка по схеме C2R в 32-разрядной системе: | %programfiles% (x86)Microsoft Officerootoffice15Startup | |
| Установка с помощью пакета MSI в 64-разрядной системе: | %programfiles%Microsoft Officeoffice15Startup | |
| Установка с помощью пакета MSI в 32-разрядной системе: | %programfiles% (x86)Microsoft Officeoffice15Startup | |
| Word 2010 | %programfiles%Microsoft OfficeOffice14Startup | |
| Word 2007 | %programfiles%Microsoft OfficeOffice12Startup | |
| Word 2003 | %programfiles%MicrosoftOfficeOffice11Startup |
Щелкните правой кнопкой мыши на один из файлов, содержащихся в папке, и выберите Переименовать.
После имени файла введите расширение .old, нажмите клавишу Ввод.
Запишите исходное имя файла на случай, если потребуется его восстановить.
Если проблема больше не наблюдается, значит, она была связана с переименованным файлом надстройки. Если функции, предоставляемые надстройкой, необходимы для работы, обратитесь за обновлением к ее изготовителю.
Если устранить проблему не удалось, восстановите исходное имя файла надстройки и повторите действия с 3 по 6 для каждого файла в папке автозапуска.
Если проблема сохраняется, введите в адресной строке проводника следующий путь и нажмите кнопку ОК.
Для Windows 10, Windows 8.1, Windows 8, Windows 7 или Windows Vista
%userprofile%AppDataRoamingMicrosoftWordStartup
Для Windows XP
%userprofile%Application DataMicrosoftWordStartup
Повторите шаги 3–6 для каждого файла в этой папке автозагрузки.
Если проблема не исчезла после отключения надстроек из папки автозагрузки, перейдите к следующему параметру.
Вариант 7. Удаление разделов реестра для надстроек COM
Чтобы удалить разделы надстроек COM из реестра, выполните указанные ниже действия.
Если проблема устранена, она была связана с надстройкой COM. После этого необходимо определить конкретную надстройку COM, которая вызывала проблему.
Определение конкретной надстройки COM, которая вызывает проблему
Чтобы определить проблемную программу надстройки COM, выполните следующие действия:
Закройте все программы Office.
Дважды щелкните значок Wdaddin.reg на рабочем столе.
Выберите Да, а затем ОК.
Выполните одну из приведенных ниже процедур в соответствии с используемой версией Word.
Word 2010 или более поздние версии
Если надстройка отображается в диалоговом окне Надстройки COM, снимите соответствующий флажок. Если в окне отображается несколько надстроек, снимайте флажки по одному. Эта процедура помогает определить, какая из надстроек вызывает проблему.
Word 2007
Нажмите кнопку Microsoft Office, затем выберите пункт Параметры Word.
Выберите Надстройки.
В списке Управление выберите пункт Надстройки COM и нажмите кнопку Перейти.
Если надстройка отображается в диалоговом окне Надстройки COM, снимите соответствующий флажок. Если в окне отображается несколько надстроек, снимайте флажки по одному. Эта процедура помогает определить, какая из надстроек вызывает проблему.
чтобы закрыть диалоговое окно Надстройки COM, нажмите кнопку ОК.
нажмите кнопку Microsoft Office и выберите пункт Выход из Word.
В меню Файл выберите Выход.
Если проблема устранена, она была связана с отключенной надстройкой COM. Если функции, предоставляемые надстройкой, необходимы для работы, обратитесь за обновлением к ее изготовителю.
Если после перезапуска программы Word проблема не исчезла, повторите шаги 4 и 5 для каждой надстройки COM в списке пока вы не определите, какая надстройка вызывает проблему.
Чтобы восстановить надстройки COM, повторите шаг 4, но установите флажки рядом с теми надстройками COM, которые нужно восстановить.
Вариант 8. Изменение принтера по умолчанию
Если проблема больше не возникает, значит, она была связана с принтером. В этом случае узнайте у поставщика, доступно ли обновление для драйвера принтера.
Источник




























































 Когда Microsoft Word не отвечает
Когда Microsoft Word не отвечает