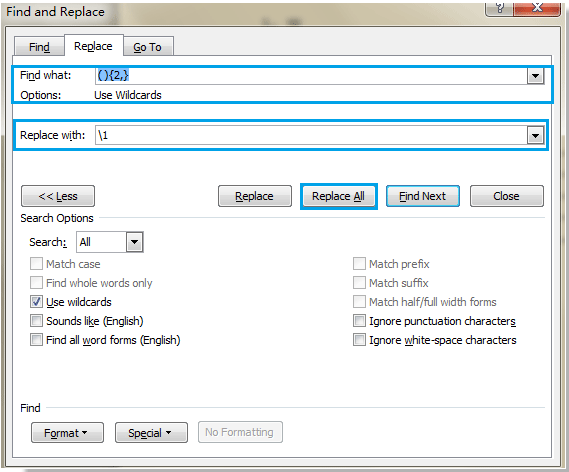You can use Microsoft Word’s Find and Replace tool to delete extra spaces all at once. Or, you can find extra spaces in Word by customizing your proofing options and then deleting them individually as you type or during a Spelling & Grammar check. These three tasks are explained in this tutorial:
Customize Word’s Proofing Options to Find Extra Spaces
Delete Extra Spaces as You Type
Delete Extra Spaces during a Spelling & Grammar Check
This tutorial is also available as a YouTube video, which you can watch on my YouTube channel or in the video player at the bottom of this page.
The images below are from Word for Microsoft 365. The steps are the same for Word 2021, Word 2019, Word 2016, Word 2013, and Word 2010. However, your interface may look slightly different in those older versions of the software.
1. Select the File tab.
2. Select Options in the Backstage view.
3. Select Proofing in the Word Options dialog box.
4. Ensure that Mark grammar errors as you type and Check grammar with spelling are selected in the spelling and grammar section. (Note that Word for Office 365 no longer includes the “Check grammar with spelling” option and instead includes grammar by default.)
5. Select the Settings button in the spelling and grammar section.
6. Select Spacing in the Grammar section of the Options menu in the Grammar Settings dialog box. (This option flags extra spaces between words, not between sentences.)
7. Select one space in the Space Between Sentences drop-down menu in the Punctuation Conventions section.
8. Select the OK button to close the Grammar Settings dialog box.
9. Select the OK button to close the Word Options dialog box.
Once you have customized your proofing options, Word will flag extra spaces as you type.
Extra spaces between sentences will be marked with a red dotted line. Extra spaces between words will be marked with blue double lines.
1. Right-click on the extra space mark (the red dotted line or blue double lines).
2. Select the correction from the pop-up menu.
Pro Tip: Select See More to open the Editor pane. Or, select Options for “Grammar” or Options for “Punctuation Conventions” to reopen the Grammar Settings dialog box.
Note that the Spelling & Grammar check won’t find extra spaces until you customize your proofing options.
1. Select the Review tab.
2. Select Spelling & Grammar in the Proofing group.
3. Select each spacing correction in the Suggestions section of the Editor pane.
Pro Tip: If Word finds an extra space that you want to keep, select Ignore Once at the bottom of the Editor pane.
Further Reading: How to Find and Replace Formatting in Microsoft Word
Updated November 09, 2021
Если вы хотите удалить все лишние пробелы между словами в Word, есть несколько простых способов сделать это. Пожалуйста, прочтите следующую статью.
Удалите лишние пробелы между словами с помощью функции поиска и замены в Word
Удалите лишние пробелы между словами с помощью Kutools for Word
Удалите лишние пробелы между словами с помощью функции поиска и замены
Если вы хотите подать заявку Найти и заменить функцию удаления лишних пробелов, вы можете сделать это следующим образом:
1. Пожалуйста, нажмите Ctrl + H для отображения Найти и заменить Диалог.
2. Нажмите Больше кнопку, чтобы отобразить дополнительные параметры. Проверить Используйте подстановочные знаки в поле под Параметры поиска раздел, затем введите () {2,} in Найти то, что поле и 1 in Заменить поле. Смотрите скриншот:
3. После завершения настройки нажмите Заменить все чтобы удалить все лишние пробелы между словами из всего документа.
Удалите лишние пробелы между словами с помощью Kutools for Word
Kutools for word‘s Extra Spaces Утилита может легко и быстро удалить все лишние пробелы из документа.
После установки Kutools for Word, пожалуйста, сделайте следующее:(Бесплатная загрузка Kutools for Word Сейчас!)
Теперь все лишние пробелы между словами удаляются. Смотрите скриншоты:
Примечание: Если вы прямо нажмете Extra Spaces под Кутулс вкладка, никуда не выбирая. появится диалоговое окно с напоминанием об удалении всех лишних пробелов из всего документа, нажмите Да чтобы удалить все лишние пробелы из документов, нажмите Нет отменить.
Щелкните здесь, чтобы узнать больше о дополнительных пространствах.
Наконечник.Если вы хотите удалить пробелы в ячейке Excel, вы можете применить Kutools for ExcelФункция удаления пробелов, чтобы быстро решить эту проблему.
Относительные статьи:
- Удалить все изображения из документа в Word
- Удалить все фреймы в Word
- Удалить все макросы из документа в Word
- Удалить отслеживание изменений из документа Word
Рекомендуемые инструменты для повышения производительности Word
Kutools For Word — Более 100 расширенных функций для Word, сэкономьте 50% времени
- Сложные и повторяющиеся операции можно производить разово за секунды.
- Вставляйте сразу несколько изображений из папок в документ Word.
- Объединяйте и объединяйте несколько файлов Word из папок в одну в желаемом порядке.
- Разделите текущий документ на отдельные документы в соответствии с заголовком, разрывом раздела или другими критериями.
- Преобразование файлов между Doc и Docx, Docx и PDF, набор инструментов для общих преобразований и выбора и т. Д.
Комментарии (28)
Оценок пока нет. Оцените первым!
Answer
There are a few ways to remove extra spaces between words in Microsoft Word:
- Click the Home tab and then click the AutoCorrect Options button. In the AutoCorrect Options dialog box, click the Remove tab. Under Remove Characters, select Spaces and then click OK.
- Press Ctrl+Shift+Spacebar to open the Quick Access Toolbar and then click the AutoCorrect Options button. In the AutoCorrect Options dialog box, click the Remove tab.
How to Solve Extra Spacing Problem in MS Word | Remove Extra Space | LeonsBD
How do you fix a weird space between words?
There are a few things you can do to fix a space between words. One is to use a hyphen (-) when needed. Another is to use an apostrophe (‘) when needed.
Is there supposed to be a space between and words?
There is no definitive answer to this question, as it depends on the author’s style and preferences. Some authors place a space between words, while others do not. Ultimately, it is up to the author to decide how they would like their text to look.
Why are spaces between words important?
Spaces between words are important because they help readers to understand the structure of a sentence. Without spaces, it would be difficult for readers to know where one word ends and the next begins.
Why do we double space between words?
Double spacing between words is used to improve readability and makes the text easier to follow.
When did it change from two spaces to one space after a period?
The change from two spaces to one space after a period occurred in the mid-1800s.
Is two spaces after a period wrong?
No, two spaces after a period is correct.
When did spaces between words start?
The space between words started to become more common in the Middle Ages. It was thought that it made the text look more elegant and less like a bunch of random letters.
What is a space between words called?
A space between words is called a comma.
What is the name of the space between words?
The space between words is called the hyphen.
How do you teach spaces between words?
There is no one answer to this question as it depends on the specific needs of the classroom or writing program. However, some approaches to teaching spaces between words may include having students practice spacing between words using a worksheet or game, having students read passages aloud with a space between each word, or having students write sentences with spaces between each word.
How do you teach kids to leave space between words?
This is a difficult question to answer in a short amount of time. It depends on the child and the age they are at when you are trying to teach them how to write well. For younger children, it might be helpful to have them practice writing with small letters or using block letters. This will help them learn how to space their words correctly. Additionally, parents can encourage good grammar by correcting their children when they make mistakes.
Why are my words spaced out in word?
There are a few reasons why your words may be spaced out in word. One possibility is that you’re not using the correct spacing between words. For example, if you want to space out your words so they look like they’re on one line, you should use a space after every two words instead of one. Additionally, if you’re using a software program to write, it may be spacing your words out incorrectly.
How do you encourage finger spaces?
There are a few ways to encourage finger spaces. One is to have students practice writing in different finger positions. Another is to have students practice writing with a pencil in different finger positions. Finally, you can have students practice writing words using the fingers of their opposite hand.
Why do we use finger spaces?
Finger spaces are used to indicate where one paragraph ends and the next begins.
What is space in writing?
Space in writing can be defined as a blank area on a page where text can be written.
Contents
- 1 How to Double Space in Microsoft Word
- 2 How to Double Space in Word Online
- 3 Extra: How to Add Page Numbers in Word
- 4 Extra: How to Remove or Clear Formatting in Word
earning how to double space in Word is a vital skill if you’re planning to send your writing to an editor, publication, or academic journal. As well as making some documents easier to read, double spacing lets editors easily add comments and editing marks above your text. We’ll be walking you through double spacing in Word and Word Online today, as well as explaining what it is and when you should use it.
What does double spaced mean?
A “Double spaced” document is a text with approximately twice the amount of vertical space between lines when compared to a standard document. In other words, there’s a full blank line between each row of text that an editor can write in. In typography, this space between lines is called “leading”.
Double spacing is a practice that typists have used since the advent of typewriters in the 19th century. In fact, double-spaced documents used to be the standard due to the limitations of typewriters. It was only in the mid-20th century that publications standardized single spacing — primarily to cut the costs of mass printed material.
When you should use double spacing in Word
It’s a good idea to use double spacing in situations where you expect somebody to edit or comment on your text in a professional capacity. This includes when writing an academic piece or essay, sending a novel to an agent or editor, or submitting content to a magazine. Legal documents are also typically doubled spaced.
However, you can also double space in Word if you’re struggling to focus on your text. It’s worth noting, though, that this may not always help. Some studies suggest that the additional spacing between lines can make it easier for readers to lose their place in a text, rather than harder.
Whatever spacing you choose, the important part is that it is consistent. A text with randomly differing leading is likely to confuse the reader’s eyes. It may be acceptable to use double spacing for quote blocks within a text, but different line spacing per chapter or section is almost always a bad idea.
With all that said, let’s get into how to do double spacing in Word:
Because of its prevalence in academic writing, Microsoft has made double spacing in Word quite easy to achieve. In fact, it takes just three clicks:
- Open the “Design” tab of the ribbon and click “Paragraph Spacing > Double”
That’s it. Microsoft Word will automatically adjust the leading of your current document and any text you write after that point.
How to Double Space in Word Online
If you’re left wondering how to double space on Word Online, it’s likely because the process is slightly different. The method to double space from your browser takes a few more clicks:
- Open the “Layout” tab of the ribbon, click the three dots on the right, and choose “Paragraph Options…”
- Change the “Line spacing” drop-down in the pop-up from “Single” to “Double” and press “OK”
You’ll notice that your text has automatically changed to match your line height settings.
If you’re sending your document off to a publication, page numbers are often a requirement, too. This is so editors or researchers can easily refer to a part of the text. You can read our full guide on how to add and modify page numbers in Word here.
You may also find it necessary to remove or clear formatting in Word to make your piece consistent. You can do so quickly by following the linked guide.
Learn to change line spacing in Word
What to Know
- To double space an entire document, go to Design > Paragraph Spacing > Double.
- To double space a selection, select the text and go to Home > Line Spacing > 2.0.
- Alternatively, select the text, right-click, and select Paragraph > Line Spacing > Double > OK.
This article explains how to double space in a Microsoft Word document. Instructions apply to Microsoft Word 2010 and later.
Double Space a Whole Document in Microsoft Word
Here’s how to double space your Microsoft Word document and get some extra space between all those words in Microsoft 2019, 2016, and 2013.
-
Go to the Design Ribbon.
-
Select Paragraph Spacing.
-
Choose Double.
Double Space a Whole Document in MS Word 2010
For 2010 version of Word, this process differs slightly.
-
On the Home tab, go to the Styles group and right-click Normal.
-
Then select Modify to open the Formatting window.
-
Select Double Space and click OK.
This process double spaces your entire document. If the double spacing is more white space than you’re looking for, set the spacing at 1.15 or 1.5 lines, or create custom spacing that meets your needs.
Editing the document spacing at this level preserves the text format types throughout the document, which is especially important when working with a large file.
Double Space a Selection in a Word Document
There are two ways to change the spacing for a subset of a document. You can either change the spacing by using the right-click menu or the line spacing option on the Ribbon. See both processes below.
Double Space Via Right-Click Menu
-
Highlight the text that you want to double space.
-
Right-click, and in the menu that appears, click Paragraph.
-
Under Line Spacing, select Double.
-
Select OK.
Double Space Via the Ribbon
The other way to double space a selection in Word 2013 and later is by using the Home Ribbon. Below are the steps to accomplish this.
-
Select the text you want double spaced.
-
Under the Home Ribbon, select Line Spacing to reveal available line spacing settings.
-
Select 2.0 from the spacing options for double spacing.
Double Space a Selection in MS Word 2010
To double space a selection in Microsoft Word 2010, you follow a similar process. See the steps below.
-
Select the text you want to double space.
-
Go to the Home tab and find the Line and Paragraph Spacing selection within the Paragraph group.
-
Select 2.0 for double spacing.
Thanks for letting us know!
Get the Latest Tech News Delivered Every Day
Subscribe