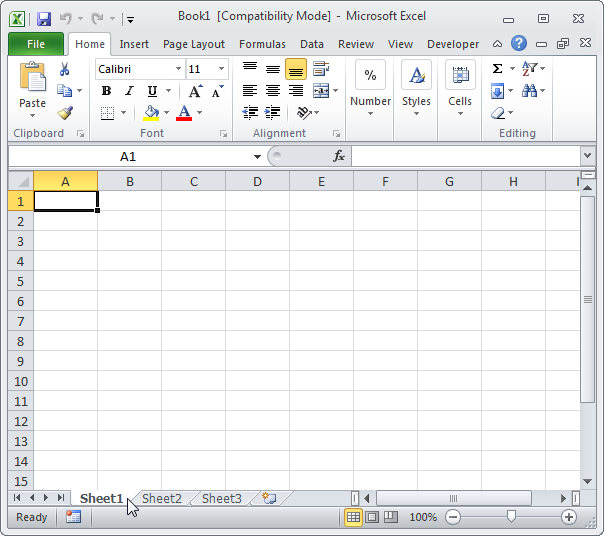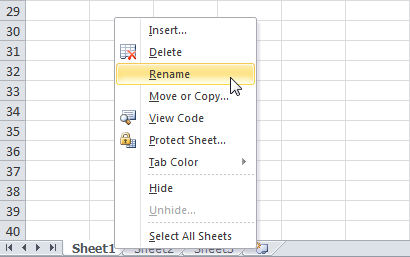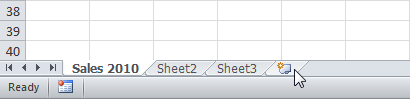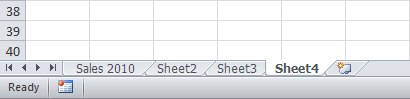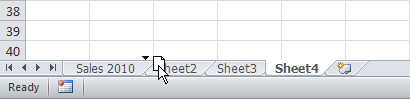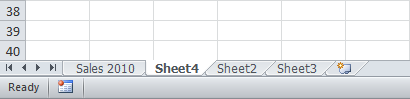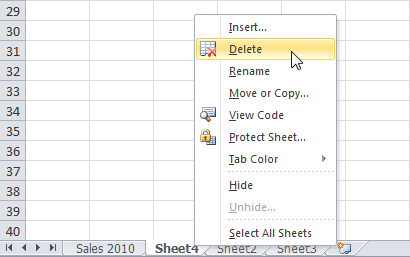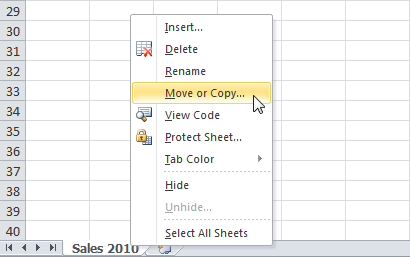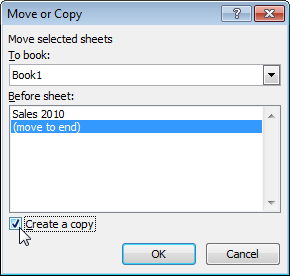Содержание
- Как в ворде сделать листы как в экселе
- Как в ворде сделать листы как в экселе
- Вставка листа Excel в Microsoft Word
- Как перенести Excel в Word — 5 способов
- Как таблицу в Экселе перенести в Ворд — 1 способ
- Как вставить таблицу Эксель в Ворд — 2 способ
- Как вставить Excel в Word — 3 способ
- Уменьшение ширины таблицы Excel после вставки в документ Word
- Как Excel перевести в Word в программе — 4 способ
- Как конвертировать Excel в Word онлайн — 5 способ
- Выводы статьи
Как в ворде сделать листы как в экселе
Как в ворде сделать листы как в экселе
Нужна, потому что мне кажется, это удобно. Почему удобно работать с листами книги Excel? Потому что есть возможность а) связывать математически данные, которые связаны между собой логически; б) быстро иметь доступ ко всей предметной области. Для доступа от данных на листе 1 до данных на листе 20 нужно всего лишь один раз кликнуть мышкой.
Зачем это в ворде? У меня есть набор неструктурированных текстовых данных, между которыми есть определенная логическая связь. Собственно, отдельные листы мне нужны как инструмент категоризации, чтобы иметь более быстрый, практически мгновенный переход от одной категории к другой. Согласитесь, когда данные несистематизированы, прокручивать весь документ Word неудобно, Можно пользоваться закладками, но мне кажется, это все равно хуже. Хочется именно файл по принципу тетрадки с закладками,в каждую из которых можно набрасывать информацию, работать с ней, менять ее и т.д.
Ребята, ну зачем так все усложнять? В данном конкретном случае речь вообще не идет о функциональности Excel, речь только о закладках. Как я не люблю эту форумную болезнь, когда любой вопрос заканчивается спором. Чтобы его не было, приведу три варианта решения задачи, которую я поставил (в т.ч. найденные благодаря этой дискуссиии):
1. Вставить на лист Excel объект Word. В итоге на каждом из листов можно более-менее сносно работать с текстом. Недостаток: все же оно криво выглядит и работать не очень удобно
2. Использовать программу типа органайзер, с древовидной иерархией текстовых документов. Все супер, давно, кстати, пользуюсь. Недостаток: она сохраняет все в своем формате, поэтому такими файлами трудно обмениваться с другими пользователями.
3. Работать с разными текстовыми документами в одном окне, используя табы. Тоже вариант, но хотелось бы, чтобы файл был один, а их не плодилось великое множество.
совместить EXCEL + Word + DB удалось таким образом :
Внутри нереляционной СУБД на общедоступном сервере
мы разместили свой виртуальный многопользовательский EXCEL («V-EXCEL»)
интерактивно увязанный с реальными EXCEL клиентов
Действия клиента в его локальными EXCEL передаются
в виртуальный EXCEL
Результаты работы формул внутри виртуального EXCEL отображаются
клиенту на его реальный EXCEL ( со вставками Word-фрагментов — по необходимости )
Основную работу выполняет V-EXCEL на сервере,
там же и хранит все данные
Практически нет ограничений по обьемам данных
Намного быстрее обычного пересчете в EXCEL
Формулы в широком смысле : например есть формула для выдачи пакета отчетов
(типа все отчеты предприятия за месяц по налогам
на добавленую стоимость)
А если как вариант, работать в Word, на первом листе разместить закладки на нужные куски текста.
А для перехода на нужный код, переходим сначала на первый лист комбинацией Ctrl+Home, а затем нажимаем нужную ссылку и переходим на нужный текст.
Вставка листа Excel в Microsoft Word
В этом уроке мы расскажем, как вставить таблицу Excel в документ Word и как с ней потом работать. Также вы узнаете о том, как вставлять файлы в Microsoft Excel.
- Выделите в Excel диапазон с данными.
- Кликните по нему правой кнопкой мыши и выберите Copy (Копировать) или нажмите комбинацию клавиш Ctrl+C.
- Откройте документ Word.
- На вкладке Home (Главная) выберите команду Paste (Вставка) >Paste Special (Специальная вставка).
- Кликните по Paste (Вставить), а затем выберите пункт Microsoft Excel Worksheet Object (Объект Лист Microsoft Office Excel).
- Нажмите ОК.
- Чтобы начать работать с объектом, дважды щелкните по нему. Теперь вы можете, к примеру, отформатировать таблицу или вставить функцию SUM (СУММ).
- Кликните в любом другом месте документа Word.
Примечание: Встроенный объект – это часть файла Word. Он не содержит ссылку на исходный файл Excel. Если вы не хотите встраивать объект, и вам достаточно просто создать ссылку, то на шаге 5 выберите Paste Link (Связать), а затем Microsoft Excel Worksheet Object (Объект Лист Microsoft Office Excel). Теперь, если вы дважды щёлкните по объекту, откроется связанный файл Excel.
Чтобы вставить файл в Excel, на вкладке Insert (Вставка) в группе команд Text (Текст) выберите Object (Объект).
Как перенести Excel в Word — 5 способов
В некоторых ситуациях, у пользователей возникает вопрос, как перенести Excel в Word для того, чтобы вставить данные из табличного редактора в текстовый документ. К сожалению, нет простого ответа на вопрос о том, как Эксель перевести в Ворд, потому что не получится сохранить файл из одного формата в другой формат.
В Microsoft Excel, в основном, используется два типа форматов файлов: «.xlsx» (современный формат) и «.xls» (использовался в версиях Excel 1997-2003). Документы Microsoft Word имеют два основных формата файлов: «.docx» (современный формат) и «.doc» (использовался в версиях Word 1997-2003).
- Как таблицу в Экселе перенести в Ворд — 1 способ
- Как вставить таблицу Эксель в Ворд — 2 способ
- Как вставить Excel в Word — 3 способ
- Уменьшение ширины таблицы Excel после вставки в документ Word
- Как Excel перевести в Word в программе — 4 способ
- Как конвертировать Excel в Word онлайн — 5 способ
- Выводы статьи
Между собой форматы «XLSX», «XLS» или «DOCX», «DOC» никак не связаны из-за разной структуры, поэтому напрямую сохранить файл одного формата в другом формате не получится. Нам придется переносить документ Excel в Word вручную или воспользоваться помощью программ или онлайн сервисов для конвертации файлов.
Сейчас мы разберемся, как вставить Эксель в Ворд разными способами. В этой статье вы найдете инструкции для переноса данных из Excel в Word: вручную (копирование содержимого файла Excel для последующей вставки в документ Word), и конвертированием файла Excel в Word в программе или на онлайн сервисе.
Как таблицу в Экселе перенести в Ворд — 1 способ
Сначала рассмотрим самый простой способ, как перенести таблицу из Excel в Word вручную: простым копированием содержимого файла. При этом способе мы скопируем содержимое листа Excel, а затем вставим его в документ Word.
Выполните следующие действия:
- Откройте книгу Excel.
- На открытом листе Excel выделите диапазон содержимого, который нужно перенести в документ Ворд.
- Щелкните правой кнопкой мыши внутри выделенной таблицы, в контекстном меню выберите «Копировать». Другой вариант для копирования: нажмите на клавиши «Ctrl» + «C».
- Откройте документ Word.
- Щелкните правой кнопкой мыши внутри документа, в контекстном меню в пункте «Параметры вставки:» выберите вариант: «Сохранить исходное форматирование». Другой способ для вставки: кликните мышью в открытом документа Word, а затем нажмите на клавиши «Ctrl» + «V».
При выборе варианта вставки в Word, можно использовать другие способы сохранения таблицы:
- Использовать стили конечного фрагмента — используется стиль таблицы Word.
- Связать и сохранить исходное форматирование — таблица Excel будет связана с документом Word, при изменении данных в исходной таблице Эксель, спросят ваше согласие на изменение связанного содержимого в таблице Ворд.
- Связать и использовать конечные стили — таблица Excel и документ Word будут связаны, при изменении в таблице Excel поменяется содержимое таблицы в Word, будет использован стиль таблицы Word.
- Рисунок — таблица вставится в документ в качестве изображения.
- Сохранить только текст — после копирования каждая строка будет находится в отдельном абзаце, а столбцы разделены пробелами.
При наведении курсора мыши к одному из возможных вариантов вставки, на странице отобразится стиль вставляемой таблицы. Вы можете выбрать самый подходящий вариант.
При использовании данного способа мы сможем отредактировать скопированную таблицу в Word. Можно изменить содержимое таблицы: изменить данные, форматирование, ширину и высоту, шрифт и т. д.
Из минусов этого способа можно отметить то, что если данные на листе Excel занимают больше места, чем на листе Word, то вся таблица не поместится по ширине (особенно это станет заметно при представлении «Разметка страницы»).
Как вставить таблицу Эксель в Ворд — 2 способ
В этом способе мы вставим содержимое таблицы Excel в документ Word, в котором отрыта пустая таблица Excel.
Пройдите следующие шаги:
- В окне программы MS Word войдите во вкладку «Вставка», в группе «Таблицы» нажмите на стрелку внизу кнопки «Таблица».
- В меню «Вставка таблицы» выберите «Таблица Excel».
- В окне документа Word откроется пустая таблица Excel.
- Откройте книгу MS Excel.
- Выделите содержимое таблицы на листе Excel.
- В меню «Главная» кликните на значок «Копировать», который находится в группе «Буфер обмена».
- В окне программы Word нажмите на кнопку «Вставить».
- Таблица Excel открыта в окне программы Word.
Если таблица не помещается по ширине документа, то можно уменьшить ширину. Для просмотра невидимых областей таблицы используйте колесики прокрутки.
После изменения данных, сохраните документ Word на компьютере. В сохраненном документе форматирование таблицы будет в стиле Word.
Как вставить Excel в Word — 3 способ
Следующий способ предполагает вставку таблицы или другого содержимого из листа Excel на страницу документа Word в качестве графического объекта. Следовательно, изменить содержимое таблицы уже не получится.
Проделайте следующие действия:
- В окне программы Excel выделите таблицу.
- В меню «Главная», в группе «Буфер обмена» нажмите на треугольничек на кнопке «Копировать».
- В открывшемся меню выберите пункт «Копировать как рисунок…».
- В окне «Копировать как рисунок» нужно выбрать параметры копирования изображения.
- Откройте страницу документа Word в меню «Главная», а затем нажмите на кнопку «Вставить», находящуюся в группе «Буфер обмена».
При необходимости, изображение таблицы можно увеличить до нужного размера. Если при копировании был выбран векторный формат, то качество картинки не поменяется. При увеличении изображения в растровом формате качество рисунка станет хуже.
- Excel онлайн бесплатно — 5 способов
- Как поставить пароль на файл Excel
Уменьшение ширины таблицы Excel после вставки в документ Word
Часто бывает, что таблица не помещается по ширине листа документа Word. Если ширина таблицы не очень большая, то таблицу можно слегка модифицировать:
- Выделите вставленную таблицу Excel в документе Word.
- Откройте меню «Макет».
- В группе «Размер ячейки» нажмите на кнопку «Автоподбор», выберите пункт «Автоподбор по содержимому».
Таблица уменьшилась до требуемого размера и поместилась на странице документа.
Как Excel перевести в Word в программе — 4 способ
Сейчас я расскажу, как вставит таблицу из Excel в Word с помощью программы ABBYY FineReader. Программа ABBYY FineReader предназначена для оптического распознавания символов, приложение переводит изображения документов или PDF файлы в редактируемые форматы.
ABBYY FineReader — платная программа на русском языке от российского разработчика. Компания ABBYY — один из мировых лидеров в своей нише программного обеспечения.
Для конвертирования файла из формата Excel в формат Word, необходимо сделать следующее:
- Запустите программу ABBYY FineReader на компьютере.
- В окне программы в разделе «Просмотр и редактирование PDF-документов» нажмите на кнопку «Открыть PDF-документ» (да-да, именно так).
- В окне Проводника на нижней панели вместо «PDF-файлы» выберите «Все файлы».
- Выберите на ПК документ Excel, нажмите на кнопку «Открыть».
- Программа выполнит распознавание файла, а затем откроет его содержимое в окне «Новый — ABBYY FineReader».
- Нажмите на стрелку кнопки «Сохранить копию документа», а контекстном меню выберите «Документ Microsoft Word».
- В окне Проводника присвойте имя новому документу, нажмите на кнопку «Сохранить».
- После выполнения конвертирования, на Рабочем столе откроется окно программы Word со вставленной таблицей из книги Excel.
Таблицу после конвертирования в документ Ворд можно редактировать.
Как конвертировать Excel в Word онлайн — 5 способ
Сейчас мы разберемся, как таблицу из Excel перебросить в Word с помощью онлайн сервиса. Мы воспользуемся услугами бесплатного онлайн сервиса CoolUtils.com, на котором можно конвертировать файлы различных форматов между собой.
Преобразование Excel в Word онлайн проходит в следующем порядке:
- Войдите на страницу сервиса CoolUtils.com для загрузки на онлайн сервис файла Excel.
- Нажмите на кнопку «Browse» для выбора файла на своем компьютере. Эта кнопка станет активной после включения в браузере Adobe Flash Player.
- В пункте «Настройте опции», в настройке «Конвертировать в» выберите формат «Doc».
- В пункте «Получить файл» нажмите на кнопку «Скачать конвертированный файл».
Откройте скачанный файл в программе Word, посмотрите на результат преобразования формата и внешний вид таблицы.
Если нужно, отредактируйте файл, а затем сохраните его в формате Word.
Выводы статьи
Если пользователь не знает, как скопировать содержимое из Экселя в Ворд, существует несколько способов решить эту проблему. Прямого сохранения между форматами не существует. Пользователь может скопировать таблицу Excel в документ Word вручную несколькими способами, воспользоваться программой или онлайн сервисом для конвертирования файла в другой формат.
Источник
Link an Excel file to a Word doc so the doc updates when the Excel data changes
Updated on March 11, 2022
What to Know
- Link: Copy cells. Right-click Link & Use Destination Styles or Link & Keep Source Formatting in Word.
- Embed: In Word, go to Insert > Object > Object > Create from File > Browse > choose Excel file > OK.
- Embed a spreadsheet table: In Word, go to Insert > Table > Excel Spreadsheet.
This article explains two ways to display Excel data in Word.
Instructions apply to Word for Microsoft 365, Word 2019, Word 2016, Word 2013, Word 2010, Excel for Microsoft 365, Excel 2019, Excel 2016, Excel 2013, and Excel 2010.
How to Link Excel to Word
To insert any part of an Excel worksheet in a Word document:
Maddy Price / Lifewire
-
Open the Word document where the worksheet will display.
-
Open the Excel worksheet that contains the data you want to link to the Word document.
-
In Excel, select and copy the range of cells to include. If you plan to insert more columns or rows into the worksheet, select the entire worksheet.
To select the entire worksheet, select the cell located in the upper-left corner at the juncture of the row numbers and column letters.
-
In the Word document, position the cursor where you want to insert the linked table.
-
Right-click and select Link & Use Destination Styles or Link & Keep Source Formatting.
Destination Styles uses the default Word table formatting, which usually results in a better-looking table. Keep Source Formatting uses the formatting from the Excel workbook.
-
The Excel data pastes directly into the Word document where the cursor was positioned. If changes are made to the source Excel file, the Word document updates with those changes automatically.
What Happens When You Link Excel to Word
Linking an Excel file to a Word document ensures that the Word document is updated every time the data in the Excel file changes. It works as a one-way link feed that brings the updated Excel data into the linked Word document. Linking an Excel worksheet also keeps your Word file small because the data doesn’t save to the Word document.
Linking an Excel worksheet to a Word document has a few limitations:
- If the Excel file moves, the link to the Word document needs to be re-established.
- If you plan to transport the Word file or use it on another computer, you must transport the Excel file along with it.
- You must do data editing in the Excel worksheet. It isn’t a problem unless you require different spreadsheet formats in the Word document.
How to Embed an Excel Spreadsheet in Word
The process of embedding an Excel worksheet in a Word document is essentially the same as linking to an Excel worksheet. It does require a few extra clicks, but it brings all data from the worksheet into your document, not only the selected range.
There are two ways to embed an Excel worksheet in Word. The first is to embed the worksheet as an object. The second is to insert a table.
When you embed a worksheet, Word uses the formatting from the Excel worksheet. Make sure that the data in the worksheet looks the way you want it to appear in the Word document.
Embed an Excel Worksheet as an Object
To embed an Excel worksheet as an object:
-
Open the Word document.
-
Go to the Insert tab.
-
Select Object > Object. In Word 2010, select Insert > Object.
-
In the Object dialog box, select the Create from File tab.
-
Select Browse, then choose the Excel worksheet that contains the data you want to embed.
-
Select OK.
-
The Excel worksheet is embedded in the Word document.
How to Embed an Excel Spreadsheet Table
An alternative is to insert the Excel worksheet as a table. This method inserts the worksheet the same way as if you embedded it as an object. The difference is that it opens a blank Excel worksheet for you to fill out. Choose this method if you haven’t created the Excel file yet.
To insert an Excel worksheet as a table in Word:
-
Open a Word document.
-
Place the cursor where you want to insert the Excel worksheet.
-
Go to the Insert tab, then select Table.
-
Select Excel Spreadsheet.
-
This menu option opens a blank Excel worksheet that you can fill with data. Either enter new data or paste data from another spreadsheet.
When you insert and fill out a new Excel worksheet, you have an Excel file that you can update at any time. The data in the Word table automatically updates to match the data in the Excel file.
FAQ
-
How do I embed a Microsoft Word document in Excel?
In Excel, select the Insert tab > Text > Object > Create from File. Next, select Browse to find the Word file > Insert > OK.
-
How do I create labels in Microsoft Word from an Excel list?
To create labels in Word from an Excel list, open a blank Word document > select Mailings > Start Mail Merge > Labels > choose the brand and product number for the labels. Then, choose Select Recipients > Use an Existing List > navigate to the Excel address list > OK. Add the merge mail fields to complete the merge.
Thanks for letting us know!
Get the Latest Tech News Delivered Every Day
Subscribe
На чтение 3 мин Опубликовано 21.08.2015
- Как выбрать рабочий лист
- Как переименовать рабочий лист
- Как вставить рабочий лист
- Как переместить рабочий лист
- Как удалить рабочий лист
- Как скопировать рабочий лист
Рабочий лист представляет собой набор ячеек, в которых вы храните и обрабатываете данные. По умолчанию каждая книга Excel содержит три листа (в Excel 2010 и более ранних версиях).
Содержание
- Как выбрать рабочий лист
- Как переименовать рабочий лист
- Как вставить рабочий лист
- Как переместить рабочий лист
- Как удалить рабочий лист
- Как скопировать рабочий лист
Как выбрать рабочий лист
Когда вы открываете Excel, программа автоматически открывает лист с названием Sheet1. Название листа видно на ярлычке в нижней части окна документа.
Примечание переводчика: В русифицированной версии Excel листы называются – Лист1, Лист2 и т.д.
Для выбора какого-либо другого листа в книге, просто кликните по ярлычку Sheet2 или Sheet3.
Как переименовать рабочий лист
По умолчанию рабочие листы названы Sheet1, Sheet2 и Sheet3. Чтобы дать листу более информативное имя, следуйте инструкции ниже:
- Кликните правой кнопкой мыши по ярлычку листа Sheet1.
- Выберите Rename (Переименовать).
- Введите, к примеру, «Sales 2010».
Как вставить рабочий лист
Вы можете вставить столько листов, сколько хотите. Чтобы быстро вставить новый лист, нажмите на ярлычок Insert Worksheet (Вставить лист) в нижней части окна документа.
Результат:
Как переместить рабочий лист
Чтобы переместить лист, кликните по ярлычку листа, который необходимо переместить, и перетащите его на новое место.
- Например, кликните по ярлычку Sheet4 и поместите его перед Sheet2.
Результат:
Как удалить рабочий лист
Чтобы удалить лист, кликните правой кнопкой мыши по ярлычку листа и выберите команду Delete (Удалить).
- Для примера удалите листы Sheet4, Sheet2 и Sheet3.
Результат:
Как скопировать рабочий лист
Представьте , что у вас есть продажи за 2010 год и вам нужно создать такой же лист на 2011 год, но с другими данными. Вы можете заново создать лист, но это отнимет очень много времени. Намного проще скопировать весь лист и изменить только значения.
- Кликните правой кнопкой мыши по ярлычку листа Sales 2010.
- Из контекстного меню выберите пункт Move or Copy (Переместить или скопировать).
Появится одноимённое диалоговое окно.
- Кликните по Move to end (переместить в конец) и поставьте галочку напротив параметра Create a copy (Создать копию).
- Нажмите ОК.
Результат:
Примечание: Вы можете даже скопировать лист в другую книгу Excel, выбрав нужную книгу из раскрывающегося списка (см. диалоговое окно на рисунке выше).
Оцените качество статьи. Нам важно ваше мнение:
По окончании урока вы сможете:
- Настраивать шрифт книги по умолчанию
- Переименовывать рабочие листы
- Перемещаться по рабочей книге 3-мя способами
- Выделять рабочие листы и вносить одновременно информацию на несколько листов
- Вставлять и удалять рабочие листы
- Перемещать и копировать рабочие листы
В Excel файлы называются рабочими книгами. Рабочие книги могут содержать несколько рабочих листов и листы диаграмм. При сохранении файла сохраняется вся рабочая книга.
1. Настройка шрифта в рабочей книге
По умолчанию рабочим шрифтом в книге Excel принят шрифт Calibri размер 11 пт. Но в большинстве организаций рабочий шрифт Times New Roman. Можно, конечно, выделить весь лист и задать нужный вам шрифт
Шаг 1. Выделяем всю таблицу (щелкаем курсором выделения ячеек по пересечению строки имен столбцов и строки имен строк):
Шаг 2. Назначаем шрифт для работы в книге (лента Главная → группа команд Шрифты → кнопка выпадающего меню с названием шрифта → название нужного шрифта):

Но… Каждый раз при создании новой книги вы должны будете делать эту операцию.
Давайте назначим нужный нам шрифт по умолчанию. Открываем новую книгу (запускаем программу Excel) и переходим на ленту «Файл»:
- Открываем окно «Параметры Excel командой «Параметры»
- Вкладка «Общие» и раздел «При открытии новой книги»
- Кнопка выпадающего меню «Шрифт текста»
- Выбираем нужный шрифт
- ОК и появляется сообщение:

Говорим ОК. Теперь при создании новой книги шрифт по умолчанию будет Times New Roman.
Скачайте файл тут и откройте его. Впрочем можете воспользоваться собственным файлом.
2. Ярлычки рабочего листа
В рабочей книге, как правило, содержится несколько рабочих листов. Чтобы не запутаться в листах, рекомендую давать им имена.
Шаг 1. Щелкаем ПМ по имени ярлыка и выбираем команду «Переименовать»:
Но можно обойтись двойным щелчком мышкой ЛМ на ярлычке листа.
В результате, будет выделено Имя ярлычка.
Шаг 2. Вводим новое имя с клавиатуры и нажимаем Enter
Когда листов много (а у меня бывает до 23 листов и больше), то очень удобно ключевые листы выделить цветом ярлычка.
Шаг 3. Щелкаем ПМ по имени ярлыка и выбираем команду «Цвет ярлычка»:
Не пренебрегайте этими возможностями Excel. Если листов в книге больше 4-х, то вероятность запутаться возрастает в геометрической прогрессии.
3. Перемещение по рабочей книге
Бывают ситуации, когда в вашей книге Excel много листов, между которыми нужно постоянно переключаться.
Способ 1.
Переход по листам рабочей книги с помощью ярлычков.
- Кнопки перехода на один лист
- Кнопка перехода на первый лист
- Ярлычки с именами
- Кнопка перехода на последний лист
- Кнопка добавления нового листа
- Движок уменьшения или увеличения размера полосы прокрутки
Способ 2.
Переход по листам рабочей книги с помощью клавиатуры.
| Ctrl + Page Down | Перейти на следующий лист |
| Ctrl + Page Up | Перейти на предыдущий лист |
Способ 3.
Переход по листам рабочей книги с помощью контекстного содержания.
- Щелкаем ПМ мыши по стрелкам перехода по листам
- Выбираем нужный лист в контекстном содержании «Переход к листу текущей книги»
Поэтому-то так важно давать значимые имена листам, чтобы не запутаться в контекстном содержании.
4. Выделение рабочих листов
Ярлычок рабочего листа, на котором вы работаете, белого цвета, т.е. лист активен и считается выделенным.
Выделение нескольких рабочих листов аналогично выделению группы ячеек.
| ЛМ + Shift | Выделение смежных листов |
| ЛМ + Ctrl | Выделение несмежных листов |
Если нужно выделить все рабочие листы книги, то щелкаем ПМ мыши на любом ярлычке листа и выбираем команду «Выделить все листы».
Выделив несколько рабочих листов, можно вводить одни и те же данные одновременно в каждый из них.
Шаг 1. Выделяем два листа «Зарплата за апрель» и Зарплата за май»:
Шаг 2. В строке «2» неважно какого листа вводим последовательно в ячейках: «ФИО», «Оклад», «Коэффициент», «К выплате»
Шаг 3. Убеждаемся, что на другом листе в соответствующих ячейках появился соответствующий текст:
5. Вставка и удаление рабочих листов
Шаг 1. Щелкаем по имени рабочего листа ПМ и выбираем команду Удалить (Delete).
Шаг 2. Появиться сообщение, что данная операция отменена быть не может. Если мы уверены, что хотим удалить лист, нажимаем ОК, в противном случае – Отмена:

6. Перемещение и копирование рабочих листов
Внутри рабочей книги можно перемещать и копировать рабочие листы. Это позволит систематизировать информацию в файле, располагать ее в логическом порядке.
Шаг 1. Щелкаем ЛМ на имени листа, который требуется переместить, и перетащите указатель листа в нужное место. При перемещении стрелка указывает то место, в котором будет находиться лист, если отпустить кнопку мыши.
Копируем рабочий лист аналогично операции перемещения, только при этом нужно держать нажатой клавишу Ctrl и отпустить ее в последнюю очередь.
На иконке листа около курсора появился значок «+» – это сигнал операции «Копирование». Обратите внимание на имя скопированного листа.
| Понять и запомнить! | Имя рабочего листа на ярлычке уникально! |
Если у нас много рабочих листов, то эта операция уже будет проблемой. Поэтому воспользуемся контекстным меню.
Шаг 2. Щелкаем ЛМ по имени рабочего листа и выбираем команду «Переместить или скопировать»:
Шаг 3. Выбираем место куда хотим переместить лист и нажимаем ОК.

Если мы хотим создать копию, отмечаем галочкой «Создать копию».
Переместить или скопировать выбранный рабочий лист можно не только внутри открытой книги, но и в новую книгу или открытую книгу.
Шаг 4. Выбираем в выпадающем меню, куда хотим отправить выбранный рабочий лист. При этом решаем важную задачу: скопировать или переместить? Если скопировать, то отмечаем галочкой режим «Создать копию»:

Копировать или перемещать можно не только единичный рабочий лист, но и несколько выбранных листов, как смежных, так и несмежных.
Теперь вы сможете:
- Настраивать шрифт книги
- Переименовывать рабочие листы
- Перемещаться по рабочей книге 3-мя способами
- Выделять рабочие листы и вносить одновременно информацию на несколько листов
- Вставлять и удалять рабочие листы
- Перемещать и копировать рабочие листы
17 Фев
Добрый день, уважаемые читатели и подписчики блога! Сегодня речь пойдёт о слиянии документов Word и Excel.
Задача: используя «базу» контактов магазинов из книги Excel загрузить в договор, составленный в программе Word.
Имеем:

Также есть пустой документ Word. В него нужно подставить данные.
Воспользуемся встроенной функцией «Слияние» доступной в пакете Microsoft Office.
Суть функции слияния — из файла Excel берутся заголовки, по ним будут расставляться поля для заполнения в документе Word. Данные будут автоматически подставляться вслед за изменением режима просмотра.
- Данные в заголовках обязательно должны быть уникальными!
- У способа есть много минусов (в сравнении с макросами), но для повседневного и быстрого использования вполне сгодится.
- Приступим:
- создадим пустой документ;
- перейдём на вкладку «Рассылки»;
- в блоке кнопок «Начало слияния» нажимаем кнопку «Начать слияние»;
- выбираем пункт «Обычный документ Word».

Поначалу ничего не изменится, ведь теперь стоит указать — откуда получить информацию. В том же блоке кнопок нажмём кнопку «Выбор получателей» и выберем пункт «Использовать существующий список».

Далее появится окно выбора файла источника. Укажем путь до файла с данными по магазинам. Щёлкнуть на файл и нажать «Открыть».

В появившемся окне необходимо подтвердить источник (откуда будут загружаться данные), на примере это будет Лист1. Обязательно должна стоять галка «Первая строка содержит заголовки столбцов».

Нажимаем «ОК» и… ничего не меняется. Кроме одно детали — становятся активными действия в блоке кнопок «Составление документа и вставка полей. Он-то нам и нужен.

Откинем первые три кнопки — в нашем случае они не понадобятся и напечатаем небольшой текст, где будут упомянуты заголовки данных из книги Excel. Это позволит в дальнейшем добавить «Поля слияния».

Сделаем так, чтобы наши данные «подтянулись» в документ. Нажимаем кнопку «Вставить поле слияния» и видим, что все заголовки таблицы являются полями слияния, другим языком — могут загружаться в то место документа, куда были помещены пользователем.

Самое главное — смотреть куда в данный момент установлен курсор, так как именно в эту часть текста и будет добавляться поле слияния.
Установим курсор в заголовок, после символа «№», затем выберем из списка «Вставить поле слияния» пункт «Договор».

Появится слово «Договор» в кавычках. Странно, но нет:) Теперь нужно нажать кнопку «Просмотреть результаты». Картина будет другой. После номера договора подгрузился его номер по магазину «Ручеёк» — 152.

- Заполним все поля — щёлкаем после слова «Магазин» и выбираем пункт «Магазин», после слова «поставщика» и выбираем поле «Контрагент», после «сумму» выбираем пункт «Сумма», после «№» «Договор», после «от» «Дата».
- Снова нажимаем кнопку «Просмотреть результаты».
Данные подгрузились. Как их поменять? Рядом с кнопкой «Просмотреть результаты» есть стрелка. Щелкая на неё можно увидеть как меняются данные.
Вот так можно быстро подгрузить данные из Excel в Word. В следующих уроках мы сделаем похожее действие — только с помощью VBA.
Всем удачи!
Вас может заинтересовать урок — Импорт данных SQL в Excel.
Источник: http://pcandlife.ru/sozdanie-documenta-word-iz-excel/
Слияние данных MS Excel и MS Word
Часто данные электронной таблицы требуется использовать при составлении различных документов: отчетов, писем, договоров и т.д. В этом случае удобно использовать слияние данных MS Excel и MS Word.
- Процедура слияния состоит из нескольких этапов.
- 1 этап. Подготовка данных электронной таблицы
- Таблица, предназначенная для слияния, должна удовлетворять некоторым требованиям:
- в таблице не должно быть объединенных ячеек. Вернее сказать так: ЕСЛИ в таблице есть объединённые ячейки, то надо быть готовым к тому, что при экспорте объединение будет отменено, и соответственно образуются лишние пустые строки и/или столбцы, что может нарушить структуру таблицы. В общем, объединённые ячейки — это зло 🙂
- все столбцы должны иметь уникальные названия, которые будут использоваться при слиянии. Если в таблице отсутствует первая строка с названиями столбцов, то её заменит первая строка данных, а значит, она в рассылке участвовать не будет.
В качестве примера возьмем таблицу с перечнем клиентов фитнес клуба «Экселент»

2 этап. Подготовка шаблона документа Word
На этом этапе в текстовом редакторе Word формируется документ, в который в дальнейшем будут внедряться данные электронной таблицы. Текст этого документа представляет собой общую для всех рассылок часть.
Предположим всем клиентам, у которых срок действия клубной карты истекает в следующем месяце, планируется разослать письма с уведомлением.
Текст письма будет одинаковым за исключением обращения, номера клубной карты и даты окончания её действия. Эти данные будут импортироваться из таблицы Excel (выделено синим)

Таким образом, на этом этапе в документе Word печатается общий для всех писем текст.
Для более удобной дальнейшей работы при слиянии рекомендуется установить параметр Затенение полей в положение Всегда, чтобы отличать вставленные поля слияния от обычного текста. Если этот параметр включен, поля отображаются на сером фоне. На печать этот фон, естественно, не выводится.
- 3 этап. Работа Мастера слияния MS Word
- Открываем файл письма в MS Word.
- Проще всего осуществить слияние данных, следуя указаниям Мастера слияния. В версиях после Word2003 Мастер слияния запускается с помощью кнопки Начать слияние на вкладке Рассылки

В версиях до Word2007 следует выполнить команду меню Сервис — Письма и рассылки — Слияние. Кроме того, для более удобной работы версиях до Word2007 можно вывести панель инструментов Слияние
Ещё раз обращаю внимание, что в бланке письма содержится только общий для всех писем текст, поэтому обращение выглядит как Уважаем!, а номер карты и дата пропущены.
Работа Мастера слияния включает 6 шагов.
| 1 шаг: выбираем тип документа для рассылки, в нашем случае это Письма | |
 |
2 шаг: выбираем документ, на основе которого будут создаваться рассылки, им может быть открытый текущий документ, шаблон или существующий документ. При выборе варианта Шаблон или Существующий документ появляется возможность указать нужный файл в Проводнике. Мы выбираем Текущий документ  |
| 3 шаг: выбираем получателей. В нашем случае источником данных будет таблица Excel, значит отмечаем вариант Использование списка. Затем с помощью кнопки Обзор… выбираем нужный файл в Проводнике | |
 |
После выбора файла раскрывается диалоговое окно с выбранной таблицей. Если нам нужны все записи, то сразу нажимаем ОК. При необходимости можно список отсортировать, отфильтровать нужные записи, либо найти их с помощью соответствующих команд. Возможности фильтрации и поиска здесь, конечно, намного беднее, чем в Excel, но сделать простейшую выборку по текстовым или числовым значениям можно. Кроме того, возможно выбрать записи для рассылки вручную с помощью флажков 🙂 В нашем случае требуется установить фильтр по полю Рассылка по значению «да» (значение «да» появляется в таблице, если срок действия клубной карты истекает в следующем месяце). Фильтр можно установить, щёлкнув мышкой по названию поля и выбрав «да», либо воспользовавшись ссылкой Фильтр в этом же диалоговом окне |
| 4 шаг: вставляем нужные поля в документ. Прежде, чем выбрать один из предложенных Мастером вариантов работы, следует установить курсор в тексте туда, куда Вы хотите вставить данные. Если Вы забыли это сделать, тоже ничего страшного, поля можно вставить в любое место документа, а затем перенести. В нашем случае ставим курсор после слова «Уважаем» перед восклицательным знаком. Так как нам нужны отдельные поля, выбираем Другие элементы… | |
 |
Раскрывается диалоговое окно для выбора полей слияния.  Выбираем поле Имя, нажимаем Вставить, то же самое для поля Отчество. Закрываем окно Вставка полей слияния и добавляем пробелы между вставленными полями. Если параметр Затенение полей установлен в положение Всегда, то вставленные поля будут отчетливо видны на сером фоне. Устанавливаем курсор после №, снова нажимаем ссылкуДругие элементы…, выбираем № клубной карты — Вставить. Аналогично вставляем поле Дата окончания действия карты Кроме указанных выше полей требуется вставить окончание обращения ый(ая), которое зависит от значения поляПол. Для этого воспользуемся специальным полем, позволяющим вставлять одно из двух значений в зависимости от данных. Поставим курсор сразу после слова «Уважаем», нажмём кнопку Правила на вкладке Рассылки и выберем вариант IF…THEN…ELSE. В версиях до Word2007 аналогичная кнопка называется Добавить поле Word и находится на панели инструментов Слияние Выбираем поле Имя, нажимаем Вставить, то же самое для поля Отчество. Закрываем окно Вставка полей слияния и добавляем пробелы между вставленными полями. Если параметр Затенение полей установлен в положение Всегда, то вставленные поля будут отчетливо видны на сером фоне. Устанавливаем курсор после №, снова нажимаем ссылкуДругие элементы…, выбираем № клубной карты — Вставить. Аналогично вставляем поле Дата окончания действия карты Кроме указанных выше полей требуется вставить окончание обращения ый(ая), которое зависит от значения поляПол. Для этого воспользуемся специальным полем, позволяющим вставлять одно из двух значений в зависимости от данных. Поставим курсор сразу после слова «Уважаем», нажмём кнопку Правила на вкладке Рассылки и выберем вариант IF…THEN…ELSE. В версиях до Word2007 аналогичная кнопка называется Добавить поле Word и находится на панели инструментов Слияние В раскрывшемся диалоговом окне зададим параметры После нажатия ОК, получим результат В раскрывшемся диалоговом окне зададим параметры После нажатия ОК, получим результат |
| 5 шаг: просматриваем получившиеся письма, используя кнопки навигации. На этом шаге также можно изменить список получателей, применив фильтр или убрав флажки. Так как мы применили фильтр ранее, получателей осталось 3. | |
| Присмотревшись повнимательней к полученному результату, видим, что он не вполне соответствует нашим ожиданиям Номер клубной карты вместо 001768 отображается как 1768, а дата и вовсе не по-нашему: сначала месяц, а потом день, хотя в таблице Excel всё было в порядке. Такие же неприятности могут возникнуть при импорте ячеек с десятичными числами, денежным форматом и т.д. Вывод неутешительный: при слиянии форматирование чисел и дат не сохраняется. Но выход есть! Поля документа Word, в которые вставляются наши данные, представляют собой код, который, во-первых, можно посмотреть, а во-вторых, изменить. Чтобы увидеть код поля, например, с номером клубной карты, следует кликнуть по нему правой кнопкой мыши (ПКМ) и выбрать команду Коды/Значения полей. Получим следующее { MERGEFIELD «M__клубной_карты» } Сам код изменять мы не будем, а вот формат допишем. Принцип добавления формата будет понятен любому, кто хоть немного знаком с созданием пользовательского формата в Excel. Чтобы число всегда состояло из шести цифр, формат должен состоять из шести нулей: { MERGEFIELD «M__клубной_карты» # «000000» }. Теперь снова ПКМ по полю — Обновить поле, и видим число в нужном формате. Аналогично поступаем с датой { MERGEFIELD «дата_окончания_действия_карты» @ «DD.MM.YYYY» } И получаем окончательный вариант Подробнее о кодах полей Word можно прочитать в справочной системе Word или на официальном сайте Microsoft | |
| 6 шаг: выбираем вариант Изменить часть писем… и просматриваем получившийся документ, при необходимости его можно отредактировать, сохранить как отдельный файл или отправить на печать |
Источник: http://loco.ru/materials/425-slianie-dannyh-ms-excel-i-ms-word
Переносим таблицу из Excel в Word
Задача переноса таблицы из Excel в Word возникает в случае, если составляется большой по объему текстовый документ, содержащий таблицы, требующие вычислений. Примером могут служить курсовые, дипломные работы, тексты диссертаций. Всем, кто столкнулся с такой проблемой, адресована эта статья.
Можно выделить несколько подзадач:
- перенести таблицу с потерей формул и, соответственно, возможности пересчета при изменении данных, но с возможностью изменения шрифта, границ и других параметров форматирования;
- перенести таблицу как графический объект (рисунок);
- перенести таблицу, оставив связь с программой, где она была создана, и, соответственно, возможность изменения результатов вычислений;
- перенести только текст из ячеек.
В первом случае ваши действия таковы:
- выделите исходную таблицу в Excel;
- скопируйте ее любым приемлемым для вас способом;
- в окне Word укажите место нового расположения таблицы, вызовите команду Вставка (кнопка на вкладке Главная или команда в контекстном меню) и выберите первый или второй вариант в Параметрах вставки (результаты обоих вариантов видны на рисунке). Если вы используете для вставки «горячие клавиши» (CTRL+V), то будет произведена вставка с первым вариантом параметров вставки, а возле вставленной таблицы появляется кнопка выбора параметров.
Во втором случае при вставке выберите предпоследний вариант в Параметрах вставки.
После этого вы можете делать с таблицей все, что можно делать с рисунком (вращать, изменять размеры и тому подобное).
В третьем случае при вставке выберите варианты, обозначенные значком ¥ (их два, разница только в оформлении вставленных таблиц).
Оценить достоинство таких способов вставки можно, если изменить данные в исходной таблицы, затем в другой, связанной, в контекстном меню выбрать Обновить связь.
При этом автоматически значения в ячейках таблицы изменятся в соответствии с текущими значениями в файле Excel.
В четвертом случае выберите последний вариант Параметров вставки. Результатом будет структурированный текст без таблицы.
Кроме рассмотренных существуют еще несколько вариантов Специальной вставки таблиц, созданных в Excel. В рамках этой статьи рассмотрим один из них.
Если в окне выбора специальной вставки остановиться на первой команде (Лист Excel) с параметром Вставить, то у пользователя будет возможность при двойном щелчке по таблице переходить в режим редактирования значений (в исходной таблице Excel ничего не изменяется).
Причем редактировать можно будет даже данные персональные или скрытые. Эта возможность появляется при использовании Инспектора документов, который запускается командой Поиск проблем на вкладке Файл.
Такие данные могут существовать в вашей таблице независимо от того, предпринимали ли вы сами действия по их созданию (например, сведения об авторстве, пути к принтеру и некоторые другие).
Доступ к Инспектору документов имеется в версиях программ Microsoft Office после 2013 года.

Изучив способы переноса таблиц из Excel в Word, вы сможете не только рационально организовать свою работу, но и обезопасить свои данные.
Источник: https://microsoft-help.ru/26-perenosim-tablicu-iz-excel-v-word.html
Обмен данными между Excel и Word — Microsoft Excel для начинающих
Узнайте, как обмениваться данными Excel с документами Word и другими файлами.
Вставить
Чаще всего вам нужно будет просто вставлять статические данные Excel в документ Word. Для этого:
- Выделите данные в Excel.
- Кликните правой кнопкой мыши и выберите в контекстном меню пункт Копировать (Copy) или нажмите Ctrl+C.
- Откройте документ Word.
- На вкладке Главная (Home) нажмите команду Вставка (Paste) > Специальная вставка (Paste Special).
- Выберите переключатель Вставить (Paste), а затем в списке Как (As) щелкните по строке Формат HTML (HTML Format).
- Нажмите ОК.
Примечание: Вместо выполнения шагов 4-6, просто нажмите Ctrl+V.
- Кликните по значку в левом верхнем углу таблицы и добавьте границы.
Результат:
Примечание: Чтобы удалить таблицу, щелкните правой кнопкой мыши по значку в верхнем левом углу таблицы, а затем нажмите кнопку Удалить таблицу (Delete Table).
Связать
Вы можете связать исходные данные Excel с данными, вставленными в Word. Если изменить данные в Excel, данные в Word будут обновляться автоматически.
- Повторите шаги с 1 по 4, приведенные ранее.
- Щелкните по переключателю Связать (Paste link). Затем выберите строку Формат HTML (HTML Format).
- Нажмите ОК.
- Кликните по значку в левом верхнем углу таблицы и добавьте границы.
Результат:
- Измените данные в Excel.
Результат:
Примечание: В документе Word на вкладке Файл (File) выберите Сведения (Info). Затем в нижнем правом углу нажмите кнопку Изменить связи с файлами (Edit Links to files), чтобы открыть диалоговое окно Связи (Links). Здесь вы можете разорвать связь, изменить расположение файла Excel и т.д.
Оцените качество статьи. Нам важно ваше мнение:
Источник: https://office-guru.ru/excel/obmen-dannymi-mezhdu-excel-i-word-384.html
Лабораторная работа №20 Совместная работа приложений Excel и Word
Существует множество различных способов совместного использования данных программами Microsoft Office.
Например, Word предоставляет несколько способов вставки данных Microsoft Excel в документ Word. Можно скопировать и вставить электронную таблицу Excel в документ Word.
Кроме того, в документ Word можно также вставить электронную таблицу в виде связанного объекта или внедренного объекта.
Основные различия между связыванием и внедрением (встраиванием) объектов заключаются в месте хранения данных и способе обновления данных после помещения их в документ.
Связанный объект – это объект (например, электронная таблица), созданный в одном файле и вставленные в другой файл с поддержкой связи между файлами. Связанный объект может обновляться одновременно с обновлением исходного файла. Связанный объект не является частью файла, в который он вставлен.
Внедренный объект – это объект (например, электронная таблица), вставленный в файл. Будучи внедренным, объект становится частью файла. При двойном щелчке внедренный объект открывается с помощью программы, в которой был создан. Все вносимые во внедренный объект изменения отображаются в содержащем его файле.
Связывание и внедрение можно осуществлять как при помощи буфера обмена, так и при помощи диалогового окна «Вставка объекта», которое вызывается командой Объект в меню Вставка.
Для выполнения этой лабораторной работы необходимо ознакомиться со способами совместного использования данных программами Microsoft Office. Внедрение при помощи диалогового окна «Вставка объекта» изложено в лекционном курсе и в рекомендованных источниках информации.
20.2 Цель работы
Приобретение практических навыков работы с программами Microsoft Excel и Word в процессе создания документов, копирования, связывания и внедрения объекта (электронной таблицы) Microsoft Excel в документ Word.
20.3 Постановка задачи
Для выполнения лабораторной работы выполните следующее:
- создайте документ Word в соответствии с прилагаемым образцом, представленном на Рис 20.1;
- создайте чистую книгу, заполните рабочий лист в соответствии с прилагаемым образцом, представленном на Рис 20.2, и выполните необходимые вычисления;
- вставьте созданную электронную таблицу Excel в документ Word следующими способами:
- в виде таблицы Word;
- в виде внедренного объекта;
- в виде связанного объекта.
После вставки таблицы Excel в документ Word удалите данные в ячейке G5 во всех таблицах и обновите данные.


20.4 Пошаговое выполнение работы
20.4.1 Включите ПК
Нажмите кнопку Power на системном блоке ПК.
20.4.2 Запустите Microsoft Word и Excel
20.4.2.1 Запустите Microsoft Word, используя команду Главного меню.
После запуска Microsoft Word откроется окно приложения «Документ 1 — Microsoft Word«, в котором отображается пустой текстовый документ, основанный на шаблоне Обычный. Создайте документ в соответствии с прилагаемым образцом, представленном на Рис 20.1, и сохраните его.
20.4.2.2 Не закрывая Word, запустите Microsoft Excel.
После запуска Microsoft Excel откроется окно приложения, в котором отображается пустая рабочая книга «Книга 1» с тремя рабочими листами. Создайте новую книгу и заполните рабочий лист в соответствии с прилагаемым образцом, представленном на Рис 20.2. Выполните все расчеты (заполните строки и столбец «Всего» и строку «Итого») в электронной таблице и сохраните файл (рабочую книгу).
20.4.3.1 Вставьте созданную электронную таблицу Excel в документ Word в виде таблицы Word.
Для этого выполните следующие действия:
- выделите диапазон ячеек таблицы;
- нажмите кнопку Копировать на панели инструментов;
- перейдите в документ Word, выберите место вставки таблицы и нажмите кнопку Вставить на панели инструментов.
20.4.3.2 Вставьте созданную электронную таблицу Excel в документ Word в виде внедренного объекта.
Для этого выполните следующие действия:
- выделите диапазон ячеек таблицы;
- нажмите кнопку Копировать на панели инструментов;
- перейдите в документ Word, выберите место вставки внедренного объекта;
- выберите команду Специальная вставка в меню Правка;
- установите переключатель в положение Вставить;
- В списке «Как:» выберите Лист Microsoft Office Excel (объект) и щелкните на кнопке ОК.
20.4.3.3 Вставьте созданную электронную таблицу Excel в документ Word в виде связанного объекта.
Для этого выполните следующие действия:
- выделите диапазон ячеек таблицы;
- нажмите кнопку Копировать на панели инструментов;
- перейдите в документ Word, выберите место вставки связанного объекта;
- выберите команду Специальная вставка в меню Правка;
- установите переключатель в положение Связать;
- В списке «Как:» выберите Лист Microsoft Office Excel (объект) и щелкните на кнопке ОК.
20.4.4.1 Удалите данные в ячейке G5 (число 128) таблицы Word, созданной способом копирования, и обновите данные во всей таблице.
Для этого:
- удалите число 128 в ячейке G5;
- пересчитайте данные во всей таблице.
20.4.4.2 Удалите данные в ячейке G5 (число 128) таблицы Word, созданной способом внедрения объекта, и обновите данные во всей таблице.
Для этого:
- выполните двойной щелчок на внедренном объекте (таблице), чтобы он открылся с помощью программы Excel, в которой был создан;
- удалите число 128 в ячейке G5;
- данные во всей таблице будут автоматически пересчитаны;
- щелкните вне поля внедренного объекта, чтобы вернуться в Word.
20.4.4.3 Удалите данные в ячейке G5 (число 128) таблицы Word, созданной способом связывания объекта, и обновите данные во всей таблице.
Выполните следующее:
- выполните двойной щелчок на связанном объекте (таблице), откроется окно приложения Excel с открытой рабочей книгой;
- удалите число 128 в ячейке G5;
- данные во всей таблице будут автоматически пересчитаны;
- закройте приложение Excel, чтобы вернуться в Word.
Сообщите преподавателю о выполненной работе. После разрешения на завершение работы закройте прикладные программы Microsoft Word и Excel , после чего можете приступить к сдаче тестов по выполненной работе.
Источник: https://www.lessons-tva.info/edu/lab_zan/20.html
Как вставить таблицу из Excel в Word
Excel отлично справляется с обработкой больших массивов данных, сложных расчетов и формированием отчетов. Но что делать, если необходимо создать множество однотипных документов с различающимися реквизитами, например, договоров с клиентами, или осуществить почтовую рассылку по базе контрагентов?
Используйте пошаговые руководства:
Далеко не все знают, как вставить таблицу из Excel в Word. Например, когда готовите отчет для руководства и требуется текст проиллюстрировать цифрами или диаграммами. Самый простой способ: выделить таблицу, нажать ctrl+C, потом переключится в Word и, нажав ctrl+M, вставить таблицу в документ Word.
Узнайте как коллеги решают рабочие вопросы в Excel. В статье ссылки на готовые формы бюджетов,модели для анализа, типовые формы управленческих отчетов
Есть несколько способов вставить таблицу из Excel в Word. Варианты можно просмотреть в меню «Специальная вставка»: вставить как таблицу, вставить как обычный текст, неформатированный, либо в формате rtf, вставить как рисунок, как файл html. Эти функции известны и успешно используются практически всеми, кто работает с пакетом Microsoft Office.
Скачайте дополнительный материал к статье:
Чем полезен: вы сможете помочь отделу кадров и другим подразделениям компании быстрее вводить данные и готовить отчеты с помощью макросов и формул, комбинаций возможностей Excel.
Объект Excel внутри Word
Microsoft Office позволяет вставлять не только текст, но и так называемые «объекты» из других программ. Это означает, что в документ Word можно добавить диаграмму из Excel или вставить таблицу как лист Excel.
Таким образом внутри документа, который создан в формате Word, появляется фрагменты в формате другого приложения. Заметим, что редактировать такую таблицу или диаграмму надо не в программе Word, а в программе Excel.
Это относится и к другим программам Microsoft, но сейчас нас интересует Excel, потому что это один из основных инструментов в работе финдиректоров.
В Word таблица выглядит как графическая картинка, но если дважды кликнуть на нее, откроется панель Excel и объект можно будет редактировать средствами Excel, используя все возможности этой программы.
Как сохранить связь
Теперь расскажем о другой возможности, которую можно активно использовать в работе. Пользователи при вставке объекта часто разрывают связь с исходным файлом Excel, в котором была создана диаграмма или таблица.
Это значит, что при изменении данных в таблице, ее каждый раз надо копировать и вставлять заново. Но если сохранить связь между объектами, то все изменения и правки в исходном файле будут автоматически внесены и в документ Word.
Для этого в меню «Специальная вставка», выберете пункт не «Вставить», а «Связать» (в старых версиях Word: Вставка>Объект>Создание из файла, поставить галочку «Связь с файлом»).
Источник: https://www.fd.ru/articles/157411-sqv-15-m12-ispolzovanie-obektov-excel-v-dokumentah-word
Каждая книга Excel содержит по крайней мере один лист. Вы можете создать несколько рабочих листов, чтобы упорядочить данные, и каждый рабочий лист отображается в виде вкладки в нижней части окна Excel. Эти вкладки облегчают управление вашими листами.
В настоящее время ограничение числа строк таблицы Excel превышает 1 миллион, а ограничение столбцов — 16,384. Может показаться, что вы никогда не достигнете этого предела, но с определенными задачами вы можете просто достичь этого предела. Возможно, у вас есть список миллионов адресов электронной почты для вашей маркетинговой кампании.
Если вы обнаружите, что достигли предела количества строк или столбцов, вы можете разбить данные на несколько листов или вкладок. Вы можете экспортировать файл Excel в файл CSV, перейдя в Файл> Экспорт> Изменить тип файла> CSV (через запятую) (* .csv) а затем разбить один большой файл CSV на более мелкие файлы
Сегодня мы рассмотрим, как работать с вкладками в Excel, чтобы эффективно управлять несколькими листами в одной книге.
Мнение эксперта
Витальева Анжела, консультант по работе с офисными программами
Со всеми вопросами обращайтесь ко мне!
Задать вопрос эксперту
Если у вас большая рабочая книга, в которой несколько листов содержат связанные данные, то в этом случае может оказаться полезным объединить их в логическую группу и пометить цветом, например выделить одинаковым цветом ярлыки этих листов. Если же вам нужны дополнительные объяснения, обращайтесь ко мне!
Это очень удобно, когда вам нужно создать на нескольких листах, к примеру, одинаковый шаблон таблицы – просто сгруппируйте их, нарисуйте таблицу один раз (таблица появится на всех листах) и снимите группировку. Теперь каждый лист MS Excel снова станет “независимым” и вы сможете ввести в него нужные данные.
Как распечатать страницу Excel на одном листе и другие полезности — MS Office Excel — Работа на компьютере: инструкции и советы — Образование, воспитание и обучение — Сообщество взаимопомощи учителей
Если вы хотите переместить вкладку только на небольшое расстояние в пределах одной и той же книги, вы можете вручную переместить вкладку в новое место. Нажмите и удерживайте вкладку, пока не увидите треугольник в верхнем левом углу вкладки. Затем перемещайте вкладку, пока треугольник не укажет туда, куда вы хотите переместить вкладку, и отпустите кнопку мыши.
Листы в Excel из списка по шаблону
Сегодня я покажу, как заполнить однотипные листы, по шаблону Excel на основе списка.
Переименуем в книге первый лист, это у нас будет список, допустим сотрудников.
Второй лист назовём шаблон, в нем будет находиться таблица, которую сотрудники будут заполнять либо вы будите заполнять для данных сотрудников из списка.
Вот такая будет табличка, потом покажу вам одну формулу в ячейке, как имя листа поместить в ячейку.
Вот список из трех сотрудников, три фамилии они у нас уникальные, отличаются друг от друга это важное условие для работы данного способа заполнения.
Сохраним наш документ как книга Excel с поддержкой макросов с расширением так xlsm, на ленте должен находиться в последнем пункте — пункт Разработчик, если его нет, то в файл, параметры нужно будет в настройках ленты добавить этот пункт, отметьте его галочкой.
В пункте Разработчик, выбираем вкладку Вставить, выбираем кнопку, рисуем кнопку, пока не создаем и не присваиваем никакой макрос. По нажатию кнопки будет формироваться набор листов в книге по списку.
Перейдём на вкладке Разработчик в Visual Basic либо нажмем Alt+F11 , для того чтобы открылся редактор макросов.
Нажмем в меню insert – module, напишем модуль Sub ListTempl() , объявим переменную tmpName.
Получим данные нашего списка из листа список в переменную tmpName, объявив диапазон А1:А3. Но если нужно будет больше, то будем менять это значение. Пока в примере оставим так.
Напишем цикл for от 1 до 3, по сколько мы знаем конечное количество записей нашего списка и теперь сделаем копию листа шаблон, создадим новый лист копии листа с шаблоном, шаблон и присвоим имя каждому листу, значение то которое у нас находится в списке. Закончим цикл next i .
Теперь нажмем правой кнопкой на кнопке, назначить макрос, выберем макрос ListTempl , OK, сохранить.
Нажмем на кнопку, сформировались три листа с название по списку сотрудников, которые были в списке. И можно будет заполнять или печатать.
Вот такой простой код позволяет быстро создать и заполнить книгу листами по определенным данным.
Если нажать на кнопку повторно, то Excel выдаст ошибку, что подобные листы уже используется, надо учитывать этот момент, просто удалите дубли, в этом примере я не буду делать повторную проверку или добавление каких-то случайных значений к имени листов.
Давайте добавим теперь в шапку шаблона формулу, которая будет в ячейку присваивать имя листа, сейчас формула находится на листе с названием шаблон.
Эта формула позволяет получить из значение листа имя листа в ячейку, происходит разбор пути файла до листа.
Давайте допишет для примера как это бывает в таблицах, «Список для », а далее будет фамилия поставляться из названия листа.
Нажмем на кнопку, и как видите, сформировались все листы, и в каждом листе, в этой ячейки у нас будет находиться имя сотрудника.
Ну либо того, что у вас будет находилась в списке, при условии, что эти значения уникальны.
Если же всё-таки вам нужно будет сделать два листа для одной уникальной записи, тут могу предложить следующее.
Изменим в коде диапазон на А4 , так как у нас ещё один пункт добавился и в цикле исправим на четыре.
Удалим всё снова и нажмем на кнопку. Опять ошибка, как вариант предлагаю добавить пробел в конце названия дублируемого пункта списка.
В итоге у нас получилось два Ивановых, конечно лучше использовать уникальные значения, тогда этот пример будет достаточно хорошо вам подходить.
Мнение эксперта
Витальева Анжела, консультант по работе с офисными программами
Со всеми вопросами обращайтесь ко мне!
Задать вопрос эксперту
Центрировать на странице эта функция позволяет выровнять таблицу относительно листа, если она получается меньше, чем сам лист. Если же вам нужны дополнительные объяснения, обращайтесь ко мне!
На вкладке Поля можно установить размер отступов от краев страницы до начала таблицы, например, сделать побольше левый отступ, чтобы можно было подшить документ — т.н. отступ переплета.
6 примеров — как различными способами объединить листы Excel в один | Mister-Office
Если вы ищете быстрый способ сопоставить и объединить данные из двух листов, вы можете либо использовать функцию Excel ВПР, либо воспользоваться мастером объединения таблиц Merge Two Tables.
Комбинация клавиш для открытия диалогового окна Вставить гиперссылку : Ctrl + K на ПК или команда + K на Mac.
- На листе Excel выберите ячейку, которая будет содержать гиперссылку.
- Введите слово, которое будет действовать как текст привязки, например «Таблицы» или «June_Sales.xlsx», и нажмите Enter .
- Выберите ячейку с текстом привязки во второй раз.
- Нажмите и удерживайте клавишу Ctrl (в Windows) или клавишу Команда⌘ (в Mac).
- Нажмите и отпустите клавишу K , чтобы открыть диалоговое окно «Вставить гиперссылку».
Мнение эксперта
Витальева Анжела, консультант по работе с офисными программами
Со всеми вопросами обращайтесь ко мне!
Задать вопрос эксперту
Сегодня мы займемся проблемой, с которой ежедневно сталкиваются многие пользователи Excel, — как объединить листы Excel в один без использования операций копирования и вставки. Если же вам нужны дополнительные объяснения, обращайтесь ко мне!
Сегодня мы займемся проблемой, с которой ежедневно сталкиваются многие пользователи Excel, — как объединить листы Excel в один без использования операций копирования и вставки. Рассмотрим два наиболее распространенных сценария: объединение числовых данных (сумма, количество, среднее и т. д.) и объединение листов ( то есть копирование данных из нескольких листов в один).
Как добавить лист в Excel?
- Откройте диалоговое окно Вставить гиперссылку , используя один из методов, описанных выше.
- Откройте вкладку Существующий файл или веб-страница .
- В строке Адрес введите полный URL-адрес.
- Выберите ОК , чтобы завершить гиперссылку и закрыть диалоговое окно.
Совет. Желательно объединить данные в пустой лист. Если на вашем основном листе уже есть данные, убедитесь, что имеется достаточно места (пустые строки и столбцы) для записи результатов.
Новый документ, который автоматически открывается при запуске табличного редактора Excel, называется «Книга» и имеет условное название «Книга 1». Каждая книга состоит из листов таблиц, которые являются основой документа Excel и представляют собой место для хранения данных и работы с ними.
Лист (рабочий лист) — это составная часть книги, основа документа Excel, представляющая собой место для внесения и хранения данных, графического представления обработки этих данных, а также ведения различных вычислений и расчетов.
Имена листов
Книга может состоять как из одного (минимальное количество листов в книге), так и из нескольких листов, количество которых определяется в настройках приложения. Каждый лист имеет свое уникальное в пределах книги имя и символизируется ярлычком, расположенным в левой нижней части окна книги, левее горизонтальной полосы прокрутки. Цвет ярлычков может изменяться. На ярлычках листов отображаются их имена. Стандартные имена листов можно изменять, присваивая им любые другие названия. Имена листов не должны быть пустыми, не должны превышать 31-го символа и не должны содержать двоеточий, косых черт, вопросительных знаков, звездочек и квадратных скобок.
Работа с листами
Любой лист состоит из вертикальных столбцов и горизонтальных строк ячеек, в которые вводятся данные. Вносить и изменять данные можно как в одном, так и сразу в нескольких листах одновременно. Новые листы можно добавлять в книгу в любое время, а очередность листов в книге можно изменять по своему усмотрению. Листы можно удалять, разбивать окна листов на сектора, создавать копии листов, скрывать и отображать.
Некоторые действия, совершаемые с листами, могут быть ограничены при помощи защиты структуры и окон.
Надстройка для работы с листами
Действия с листами, можно осуществлять не только при помощи стандартных средств Excel, но и программно, при помощи надстроек. Также, надстройки позволяют совершать с листами некоторые действия, которые вообще в программе Excel не предусмотрены, например, сортировка листов или объединение листов из разных книг в одну.

При помощи надстройки для Excel можно быстро переименовать листы рабочей книги, расставить их в нужной последовательности, размножить в заданном количестве, выборочно удалить по условию, объединить листы из разных рабочих книг в одну, разъединить листы и сохранить их отдельными файлами, отправить на печать только определенные листы из множества рабочих книг, делать листы видимыми, скрытыми и очень скрытыми по заданной маске, сортировать листы по возрастанию и убыванию, быстро устанавливать и снимать защиту как с одного, так и со всех листов сразу.