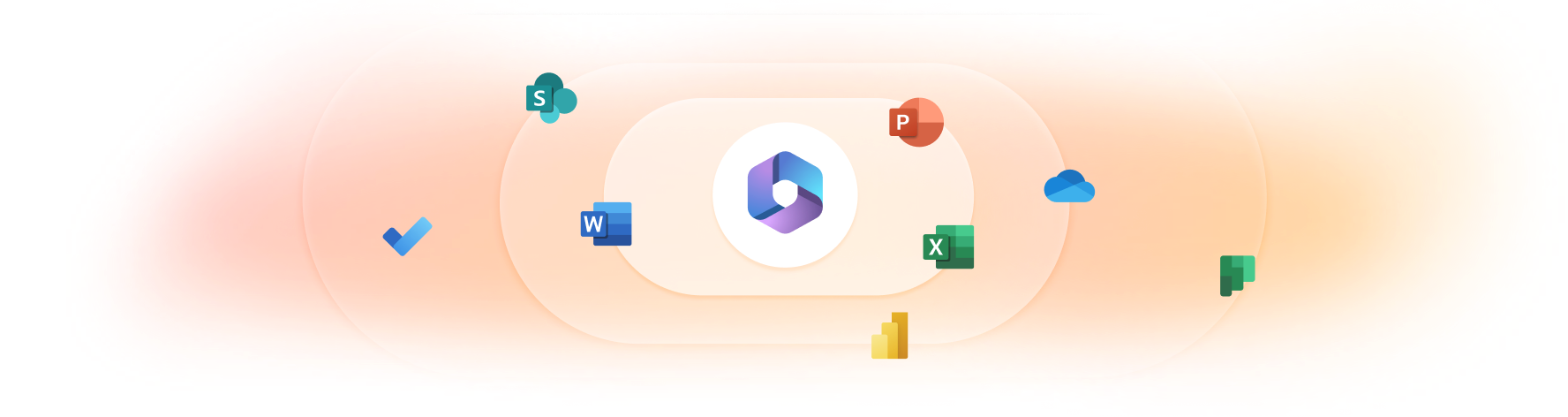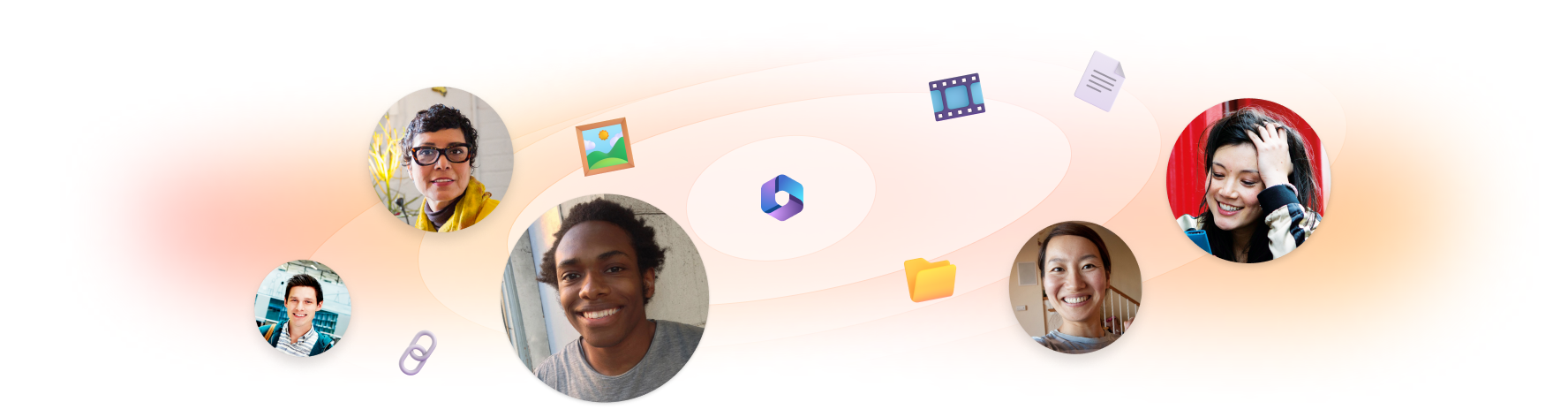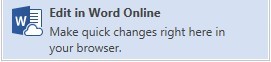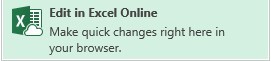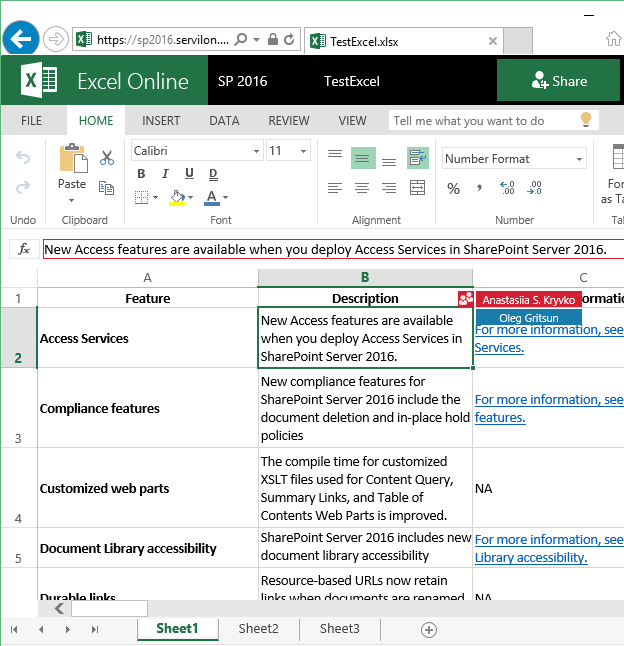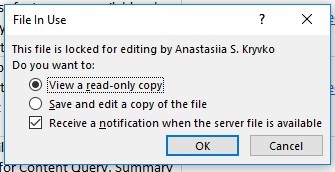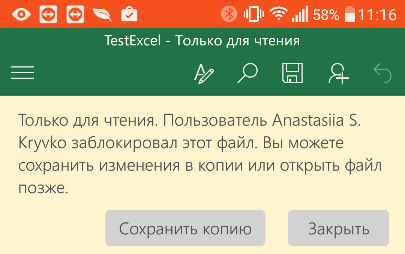Приложение Office — теперь новое приложение Microsoft 365, где вы можете создавать и находить контент, а также делиться им и своими идеями с другими пользователями.
Подробнее
Office — теперь Microsoft 365
Получить мобильное приложение Office (Microsoft 365)¹
Введите адрес электронной почты, и мы отправим на него ссылку для скачивания.
Использование адреса электронной почты.
Корпорация Майкрософт использует ваш адрес электронной почты только для этой разовой операции.
Удаленный доступ без границ
Работайте максимально эффективно в любимом браузере — в офисе или в пути.
Знакомый интерфейс
Работайте со знакомым интерфейсом Microsoft 365 и проверенными приложениями — вам не придется изучать новые инструменты.
Совместная работа
Делитесь нужными документами и работайте над ними вместе с коллегами в реальном времени.
Word для Интернета
Создавайте привлекательные резюме, информационные бюллетени и документы, а также приглашайте других к просмотру и совместному редактированию в режиме реального времени.Используйте бесплатные шаблоны Word, инструменты форматирования для стилей цитирования APA, MLA и Chicago, а также дополнительные функции, доступные в бесплатных надстройках.
Excel для Интернета
Упорядочивайте свои данные в знакомых таблицах и книгах, все изменения в которых сохраняются автоматически.Превращайте обычные числа в ценные данные с помощью современных инструментов визуализации.Работайте вместе с коллегами в режиме реального времени, зная, что всем соавторам доступны самые свежие данные.
PowerPoint для Интернета
Превращайте свои идеи в неотразимые презентации с помощью профессионально оформленных шаблонов.Используйте анимацию, переходы, фотографии и видео для создания неповторимых историй.Работайте над презентациями вместе с коллегами в одно и то же время, где бы вы ни находились.
Начать работу на Microsoft365.com
Не нужно ничего устанавливать.Это бесплатно.
-
[1]
Мобильные приложения доступны не во всех странах и регионах.
Следите за новостями Microsoft 365
The Office app is becoming the new Microsoft 365 app, your home to find, create, and share your content and ideas.
Learn more
Use Word, Excel, PowerPoint and more for free on the web
Office is becoming Microsoft 365
Get the Office (Microsoft 365) mobile app¹
Enter your email address and we’ll send a download link.
How your email address is used.
Microsoft will use your email address only for this one-time transaction.
Anywhere access
Whether you’re at work or on the go, create your best work on your favorite browser.
Familiar experience
The familiar Microsoft 365 experience you know and trust, so there’s nothing new to learn.
Work with anyone
Share your documents with anyone and work together in real-time.
Word for the web
Craft great-looking resumes, newsletters, and documents while inviting others to review and coauthor in real time. Plus, access free Word templates, formatting tools for APA, MLA, and Chicago style, and add functionality with free add-ins.
Excel for the web
Organize your data in familiar spreadsheets and workbooks, with all changes saved automatically. Create modern visuals that turn numbers into valuable insights. Work together in real time knowing that everyone is on the same page.
PowerPoint for the web
Turn your ideas into compelling presentations using professional-looking templates. Use animations, transitions, photos, and videos to tell one-of-a-kind stories. Co-author team presentations at the same time, from anywhere.
Start now at Microsoft365.com
No installation required. It’s free.
-
[1]
Availability of mobile apps varies by country/region.
Follow Microsoft 365
Office is now Microsoft 365
The all-new Microsoft 365 lets you create, share and collaborate all in one place with your favorite apps
Have an account? Sign in
Free or premium:
Microsoft 365 has you covered
Everyone gets cloud storage and essential Microsoft 365 apps on the web, free of charge
Create something inspiring
Quickly design anything for you and your family—birthday cards, school flyers, budgets, social posts, videos, and more—no graphic design experience needed.
Explore more at Microsoft Create

Store with confidence
Your files and memories stay safe and secure in the cloud, with 5 GB for free and 1 TB+ if you go premium
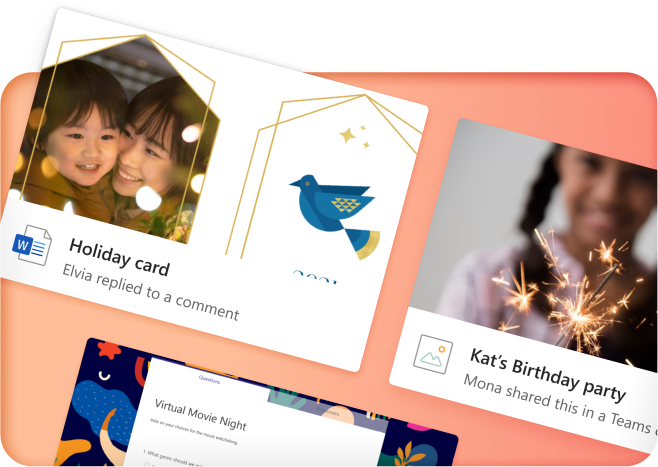
Share with friends…
…even if they don’t have Microsoft 365. Seamlessly collaborate and create files with your friends and family
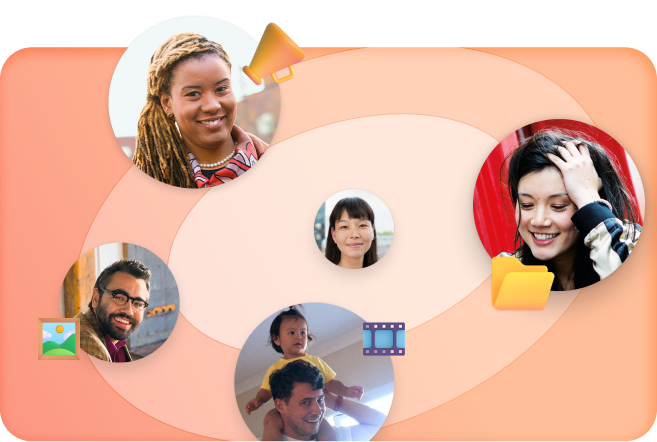
Protect your loved ones
Protect the ones you love with digital and physical safety features and the Family Safety app
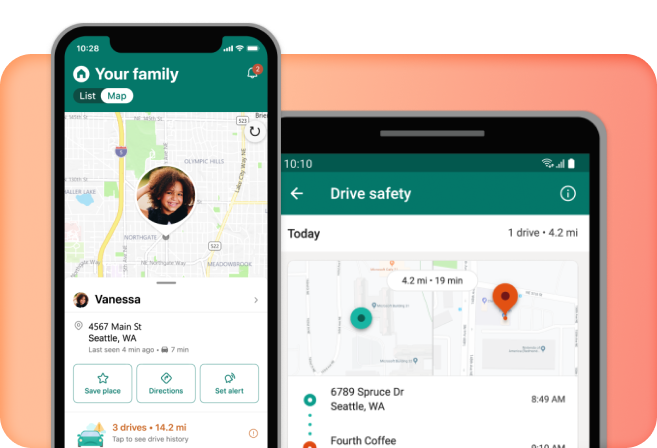
More apps in fewer places
The new Microsoft 365 brings together your favorite Microsoft apps all in one, intuitive platform
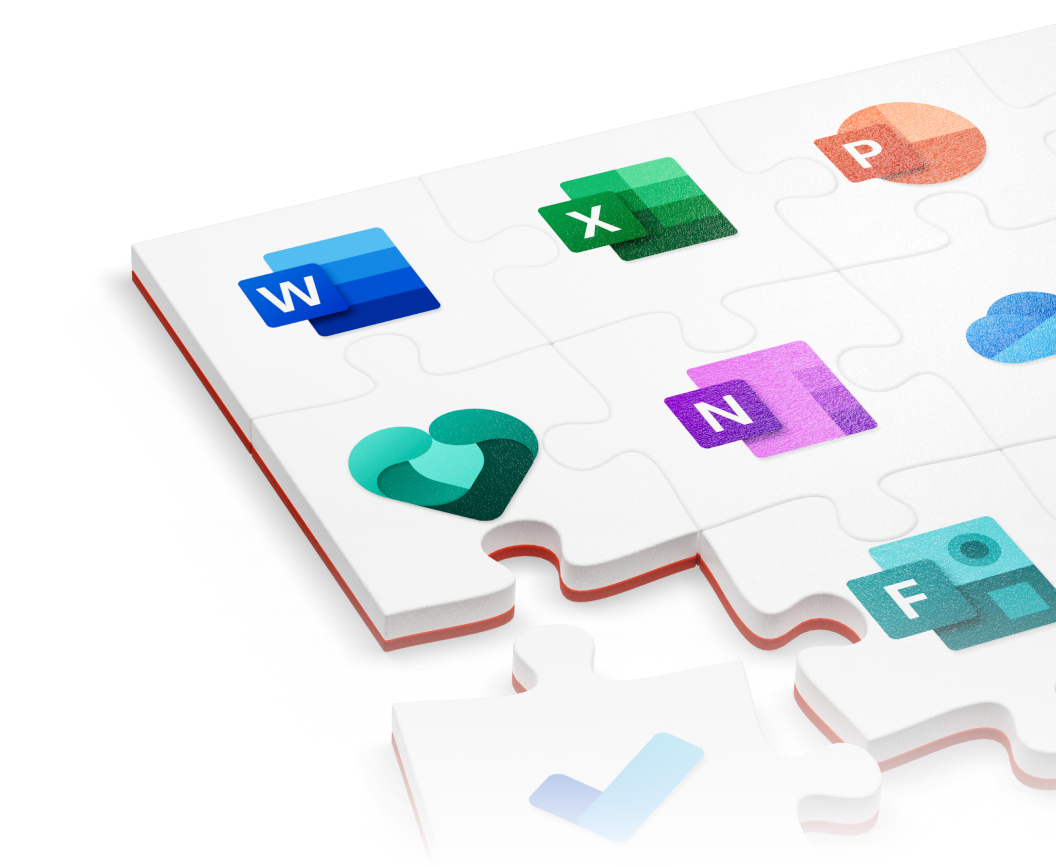
The best tools. Your best team. The world at your fingertips.
Microsoft 365 empowers your employees to do their best work from anywhere in the world, together in one place
Create anywhere, anytime, with any app
Anyone in your organization can quickly create documents, presentations, and worksheets within a single, unified, Microsoft 365 experience
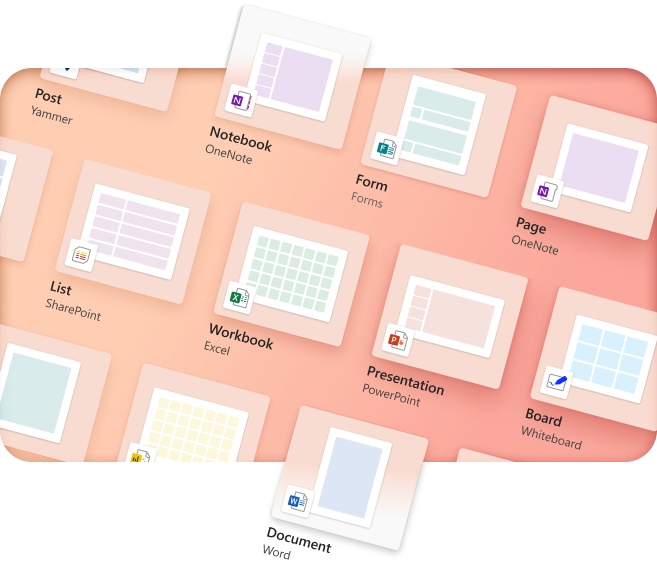
Your content
Your Microsoft 365
Microsoft 365 empowers your organization to organize, and safely store files in OneDrive with intuitive and easy organizational tools
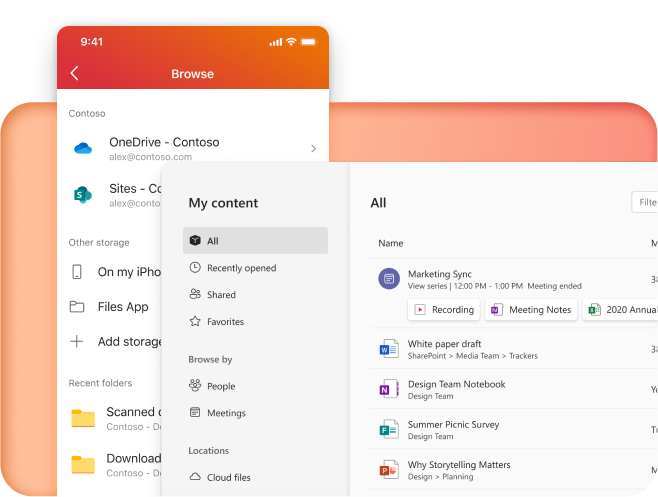
Work together, better
Keep your business connected from anywhere with chat and cloud collaboration tools
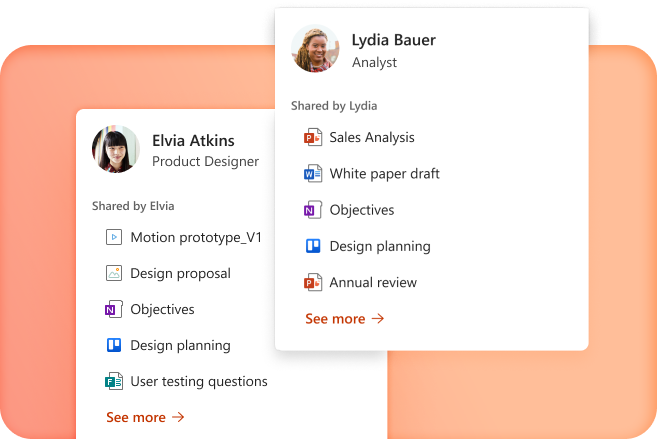
Pick up where you left off
Microsoft 365 seamlessly tracks updates, task, and comments across all your files so you can pick up right where you left off
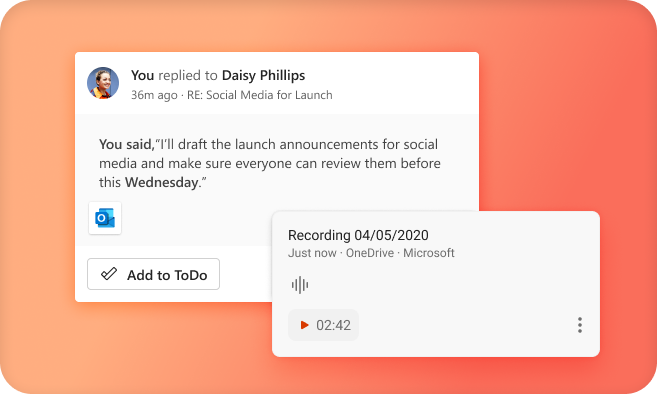
More apps in fewer places
The new Microsoft 365 brings together your favorite Microsoft apps all in one, intuitive platform
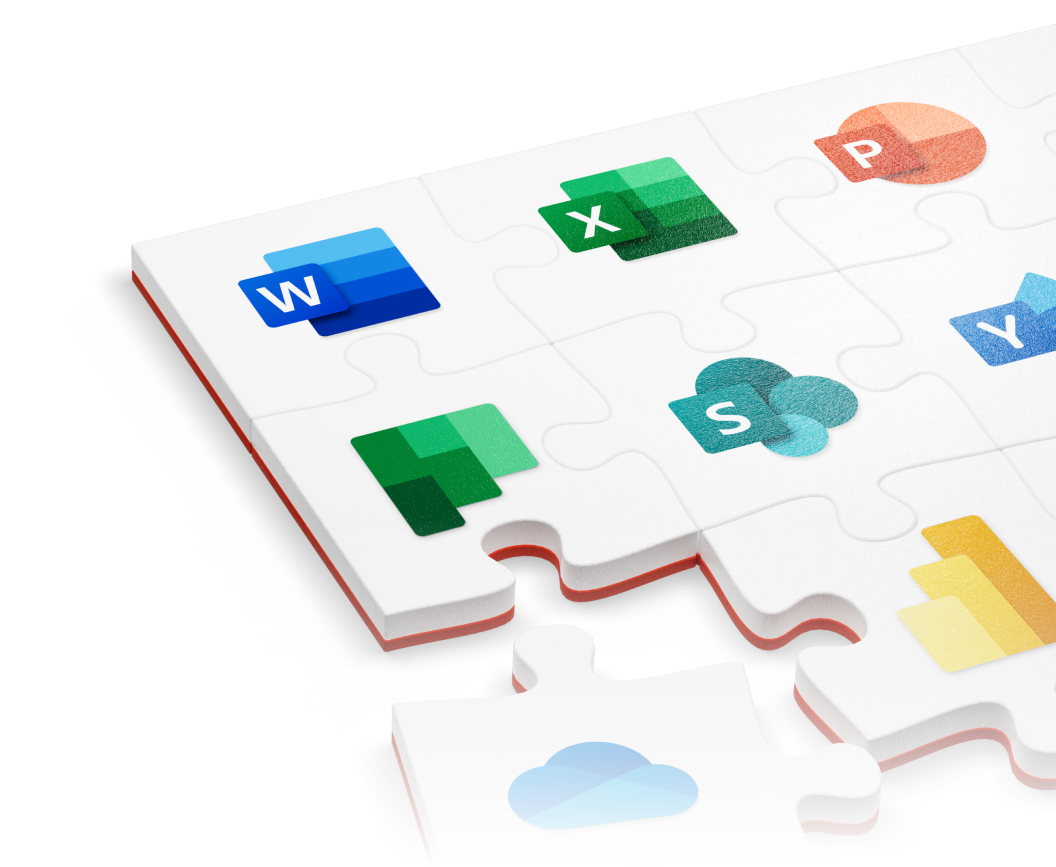
Empower your students and teachers to achieve more
Teachers and students get access to the best tools for learning anywhere—in the classroom, remotely or in a blended environment—for free
Create anywhere, anytime, with any app
Spark creativity and collaboration in any learning environment—whether in the classroom, remote, or blended—with intuitive, inclusive design
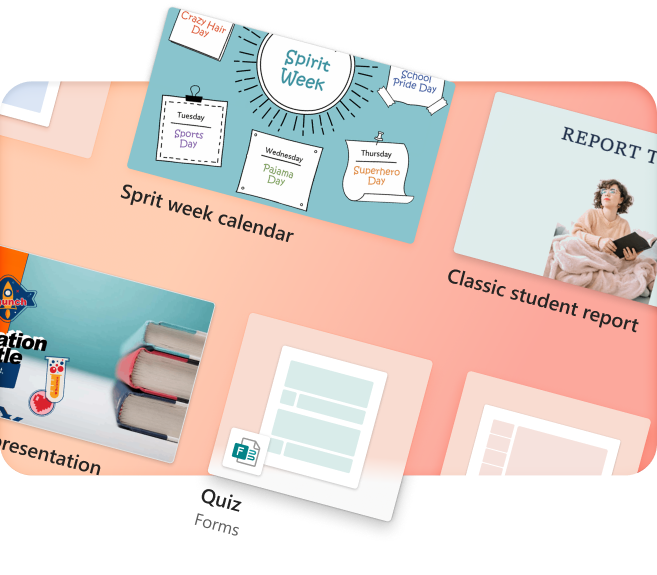
Empower your educators
Create equitable learning environments that help students develop knowledge and skills essential for both academic and career success
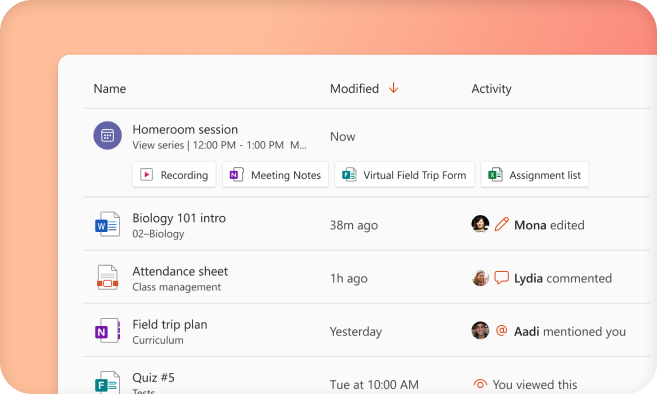
Learning reimagined
Give students the tools to learn and collaborate on projects together and independently, all in one place
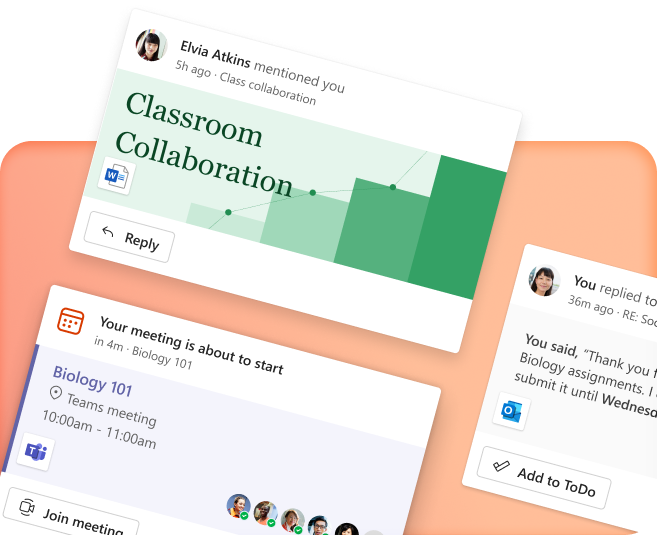
Bring your class together
Microsoft 365 helps your students connect and achieve more together, whether in the classroom, at home, or around the globe
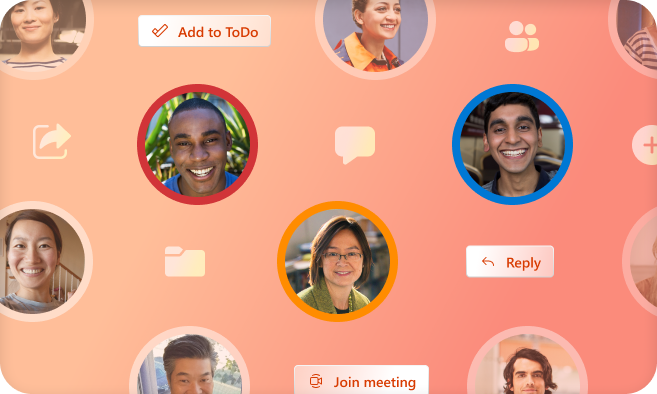
More apps in fewer places
The new Microsoft 365 brings together your favorite Microsoft apps all in one, intuitive platform
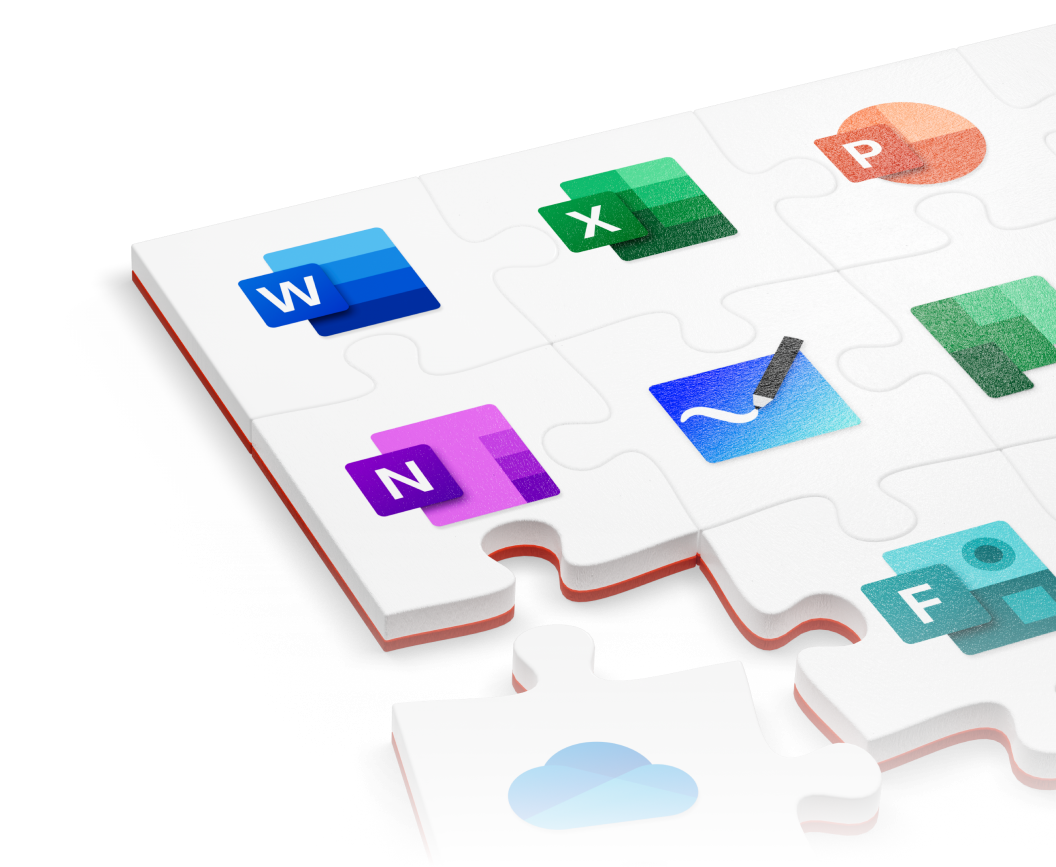
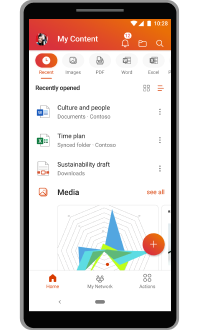
Простые хитрости, позволяющие не платить за Word, Excel, PowerPoint и другие офисные программы.
Официальный комплект Microsoft Office для дома и учёбы сейчас стоит 6 699 рублей. Однако покупка не единственный способ заполучить нужные программы. Вот способы пользоваться ими бесплатно.
1. Используйте MS Office Online
В браузере на любом ПК использовать привычные сервисы Microsoft можно без каких-либо подписок и оплаты. Для этого существует полноценный комплект онлайн-версий Word, Excel, PowerPoint и других программ.
Они полностью поддерживают привычное форматирование документов и включают в себя основные инструменты, правда, за некоторыми исключениями. К примеру, Word Online лишён панели WordArt, уравнений и диаграмм, а Excel Online не может работать с пользовательскими макросами.
И тем не менее, веб-версии вполне подойдут для открытия, просмотра и редактирования файлов Microsoft Office. Потребуется только учётная запись Microsoft.
MS Office Online →
2. Установите мобильные приложения MS Office
Помимо онлайн-сервисов совершено бесплатно распространяются мобильные версии программ MS Office. На смартфонах с большими дисплеями с их помощью вполне можно просматривать и редактировать документы, а в случае с планшетами — даже набирать тексты и работать с объёмными таблицами.
Бесплатное распространение актуально для всех устройств на базе Android и iOS, за исключением iPad Pro. Их обладателям для редактирования файлов Word, Excel и PowerPoint необходима подписка на Office 365.
Приложения Microsoft для Android →
3. Воспользуйтесь Office 365
Облачный Office 365 для дома, включающий в себя премиум-версии приложений Office для шести человек, распространяется по подписке. Год использования обходится в 4 399 рублей, однако перед покупкой можно опробовать сервис бесплатно в течение целого месяца.
В рамках тестового периода будут предоставлены не только самые свежие версии всех программ, но также 1 ТБ места в облачном хранилище OneDrive и 60 бесплатных минут для звонков в Skype. Единственным условием является необходимость указать реквизиты карты, с которой по окончании месяца будет списываться оплата.
Попробовать Office 365 бесплатно →
4. Попробуйте MS Office 365 ProPlus
По истечении пробного периода с Office 365 можно запросить 30 дней бесплатного использования профессионального Office 365 ProPlus. Он позволяет создавать до 25 учетных записей пользователей и может быть интегрирован с локальными решениями для электронной почты и совместной работы. От вас потребуется заполнить специальную форму и дождаться ответа.
Попробовать Office 365 ProPlus бесплатно →
5. Получите MS Office при покупке ПК
Получить официальные программы Office для дома или же подписку на год использования Office 365 вполне можно при покупке ноутбука или планшета на Windows. Такие акции часто встречаются в крупных сетях продаж компьютерной техники и бытовой электроники.
Соответственно, если вы как раз собирались приобрести новый ноутбук, стоит заранее ознакомиться с доступными предложениями и узнать, где Office уже включён в комплект.
6. Используйте Office 365 для учащихся и преподавателей
Для учащихся и преподавателей предоставляется специальный пакет Office 365, разработанный для образовательных учреждений. Использовать его можно совершенно бесплатно, если учебное заведение зарегистрировано на сайте Microsoft.
В рамках бесплатного тарифа основные программы доступны в веб-версии. Привычный десктопный Word, Excel и PowerPoint можно получить только платно. Но вполне возможно, что ваше учебное заведение предоставляет специальные условия приобретения Office 365 по сниженной стоимости. Этот момент необходимо уточнить в образовательном учреждении.
Получить Office 365 для учащихся и преподавателей →
Наверно все знают о том, что компания Microsoft запустила услугу Office онлайн, если нет, то Office онлайн это веб-приложения — Word, Exel, PowerPoint, OneNote, новинки Sway, Forms и To-Do. Для работы с пакетом вам не потребуется приобретать лицензию на продукты MS Office, просто выберите любое приложение и пользуйтесь совершенно бесплатно. Правда, удобно?
Пакет программ для редактирования документов «Офис», позволяет не только просматривать, но и создавать, редактировать ранее созданные документы.
В данном руководстве мы рассмотрим два способа как пользоваться пакетом MS Office онлайн.
- Первый: С помощью бесплатного предустановленного приложения «Office» для Windows 10.
- Второй: Самостоятельно настроим систему, для комфортного использования MS Office онлайн в Windows 10.
После чего сможем создавать новые документы Word, Exel, PowerPoint, OneNote, Sway и редактировать их практически как с обычной программой Microsoft Office, бесплатно.
Примечание: Инструкция написана для Windows 10, которая использует учетную запись microsoft для входа в систему. Подписка на Office 365 не требуется, Office будет использовать бесплатные онлайн-версии Word, Excel, PowerPoint, OneNote, Sway, Forms и To-Do если нет доступа к полноценным версиям.
Способ 1 из 2 — Приложение «Office».
Приложение «Office» позволяет работать максимально эффективно, обеспечивая централизованный доступ ко всем приложениям и файлам Microsoft Office. Само приложение распространяется бесплатно и может использоваться с любой подпиской как с бесплатной веб-версией Office так и с Office 365, Office 2019 — 2016.
Шаг 1: Чтобы приступить к работе, откройте приложение «Office», в большинстве случаев приложение уже есть в системе, если нет, перейдите по ссылке в магазин Windows и установите приложение.
Шаг 2: Откройте меню «Пуск» найдите и запустите установленное приложение «Office».
Если вы для входа в Windows 10 вы используете учетную запись Microsoft, то, вы автоматически авторизуетесь в приложении, если нет создайте учетную запись и войдите в приложение.
Что такое учетная запись Майкрософт?
Учетная запись Майкрософт — это адрес электронной почты и пароль, которые вы используете для Outlook.com, Hotmail, Office, OneDrive, Skype, Xbox и Windows.
Интерфейс приложения вполне дружелюбный, включает в себя онлайновые версии избранных приложений Office: Word, Excel, PowerPoint и многое другое. Установка или подписка не требуются. Это бесплатно!
Создание нового документа.
Шаг 3: Для создания нового документа, достаточно нажать кнопку с текстом «Создать», после чего появится всплывающее окно для выбора типа документа (см. картинку)
После выбора типа документа, он откроется в браузере по умолчанию, вы сможете набирать, и редактировать документы Word, Excel, PowerPoint и др. в обычном редакторе Microsoft Office.
Вы можете вместо «Создать» выбрать нужный тип офисного документа доступного на главной странице приложения, после чего будет предложено, создать новый пустой документ, использовать шаблоны или открыть для редактирования ранее созданный документ.
Если в списке ранее созданных документов кликнуть на одном из них правой кнопкой мыши, появится контекстное меню, с помощью которого вы сможете:
- Открыть документ в браузере
- Закрепить его в отдельном списке
- Удалить документ из списка
- Открыть расположение файла
Как открыть документ MS Office.
Шаг 4: Чтобы открыть документ MS Office который находится на жестком диске или на флешке, нажмите кнопку «Добавить или открыть» (см картинку), если вы не видите подпись к кнопке, разверните окно приложения на весь экран.
Вы также можете перетащить мышкой нужный вам документ из любой папки в окно приложения, после чего документ будет добавлен в список и мгновенно открыт.
Как сохранить документ.
Шаг 5: Созданный новый или редактируемый старый документ, сохраняется автоматически в облачное хранилище OneDrive, но вы можете сохранить его на жесткий диск или флеш накопитель.
Для этого, в редакторе откройте в меню «Файл» → «Сохранить как» и нажмите «Скачать копию», в всплывающем окне «Документ готов» подтвердите действие нажав кнопку «Скачать», после чего документ будет загружен в папку «Загрузки» доступной в проводнике.
Также в нижней части окна приложения вы найдете ссылку «Другие документы в OneDrive» с помощью которой вы можете посмотреть, редактировать и загружать на ПК, ранее созданные документы.
Печать.
Если вам необходимо распечатать документ на принтере, в открытом документе перейдите в меню «Файл» → «Печать» «Напечатать этот документ». Выберите свой принтер и нажмите кнопку «Печать».
Как вы уже убедились, приложение «Офис» позволяет просматривать, создавать и редактировать ранее созданные документы. Последнее, но не менее важное вам нет необходимости приобретать дорогостоящую лицензию на продукты MS Office. Это бесплатно!
Способ 2 из 2 — Как настроить Windows 10, для комфортного использования MS Office онлайн не используя приложение.
Чтобы не отступать от традиций, решим вопрос запуска / создания документов MS Office непосредственно с рабочего стола. Для этого нам необходимо создать ярлыки для программ офисного пакета, после чего мы сможем закрепить их на панели задач или в меню «Пуск».
Шаг 1: Создать ярлыки для онлайн пакета MS Office просто.
- Кликните правой кнопкой мыши на Рабочем столе, в открывшимся контекстном меню выберите «Создать» → «Ярлык».
- В строке «Укажите расположения объекта» скопируйте и вставьте или наберите ссылку, указанную ниже, согласно необходимому приложению из пакета MS Office, нажмите кнопку «Далее», в примере мы создаем ярлык для текстового редактора Word.
Word :
https://office.live.com/start/Word.aspx?ui=ru%2DRU&rs=RU
Exel :
https://office.live.com/start/Excel.aspx?ui=ru%2DRU&rs=RU
PowerPoint :
https://office.live.com/start/PowerPoint.aspx?ui=ru%2DRU&rs=RU
Onenote :
https://www.onenote.com/notebooks?ui=ru-RU&rs=RU&auth=1
Sway:
https://sway.com/my
Forms:
https://forms.office.com/Pages/DesignPage.aspx
To-Do:
https://to-do.microsoft.com/tasks/?auth=1
- В следующем окне введите желаемое имя для ярлыка.
- Повторите данную операцию для тех приложений, которые вам нужны.
Если вы хотите изменить значки для созданных ярлыков, загрузите архив со значками .ico
Шаг 2: Настроим синхронизацию с облачным хранилищем OneDrive.
По умолчанию в облачное хранилище OneDrive вам будет доступно 5 гигабайт под хранение ваших файлов, для документов этого больше, чем достаточно.
С помощью Проводника, вы можете создать в OneDrive любую папку для хранения ваших документов. В примере мы будем использовать штатную папку Windows 10 — «Документы».
Для того чтобы новый документ MS Office сохранялся в папку «Документы» или иметь возможность редактировать из папки ранее созданные документы, нам потребуется настроить OneDrive.
- Откройте Параметры OneDrive, нас интересует вкладка «Резервное копирование».
- Кликните правой кнопкой мыши значок «OneDrive» на панели задач и выберите в появившемся меню «Параметры».
- В открывшимся окне перейдите на вкладку «Резервное копирование» и нажмите кнопку «Управление резервным копированием».
- Здесь выберите «Документы» и нажмите кнопку «Запустить резервное копирование».
Примечание: Если после установки Windows 10 вы не меняли эти настройки то по умолчанию они уже включены, но все равно проверьте.
Кликните правой кнопкой мыши в проводнике Windows на папке «Документы» и выберите в контекстном меню «Всегда сохранять на этом устройстве».
Если все сделали правильно, то открыв папку «OneDrive» в проводнике, Вы увидите папку «Документы», которая будет дублировать содержание одноименной папки на вашем ПК.
Шаг 2: Создание и редактирование документов.
Создадим новый документ в MS Office онлайн с рабочего стола. Для этого, запустите любой из созданных ранее ярлыков Word, Exel, PowerPoint. При первом запуске вы увидите предложение войти с помощью учетной записи Microsoft, если вы для входа в систему уже используете учетную запись, пароль вводить не придется.
В открывшимся окне нажмите «Новый документ» или вы можете загрузить документы которые уже есть на вашем ПК нажав ссылку «Добавить и открыть», а также выбрать один из доступных шаблонов, все можно начинать работать, согласитесь быстро и удобно.
Как и в первом способе, Документ сохраняется автоматически вам не надо волноваться, что набранный текст в Word, таблица Exel или презентация PowerPoint пропадет. Вы можете указать в какую папку система должна сохранить ваш документ, Перейдите в документе в меню «Файл» → «Сохранить как» → «Сохранить как (Сохранении копии в OneDrive)» и выберите папку «Документы».
После того как вы внесли изменения в созданный документ, закройте окно и в Проводнике Windows перейдите в папку «Документы». В папке вы найдете созданный вами документ, он хранится не только в облаке, но и на компьютере, то есть у вас будет доступ к созданному файлу даже без интернета.
Примечание: вы должны понимать — если вы удалите файл на компьютере, он удалится из облака и наоборот.
Шаг 3: Как открыть или редактировать ранее сохраненные документы в MS Office онлайн.
Вы можете перенести в эту папку и свои старые документы, созданные в любой версии MS Office и с лёгкостью открывать их и редактировать.
Чтобы открыть ранее созданный документ, откройте проводник, перейдите в папку «OneDrive» → «Документы», кликните правой кнопкой мыши на нужном документе и выберите в контекстном меню «Посмотреть в Интернете».
После открытия, документа, вы можете вносить правки.
Вот и все, теперь вы можете создавать и редактировать документы MS Office совершенно бесплатно.
Надеюсь, информация будет полезной. А что думаете вы про Microsoft Offiсe онлайн, поделитесь в комментариях ниже.
Время на прочтение
5 мин
Количество просмотров 45K
«Корпорация Зла» (joke) осваивает нишу совместной работы с документами уже второе десятилетие. Начиналось всё с ранних версий SharePoint, при упоминании которых котики поопытнее сразу начинают плакать – уж больно специфичен с точки зрения и настроек, и возможностей был в те далекие годы MS SP. Ладно, не будем больше травмировать друг друга воспоминаниями о том неуклюжем монстре…
Но упорства у Microsoft не занимать – работа по улучшению ситуации велась все это время, причем сразу на нескольких фронтах. В результате сейчас можно говорить о сложившейся инфраструктуре совместной работы с документами, которую предлагает Microsoft. В ней выделяются два класса софта:
- Средства коллективного доступа к документам, включающие в себя каталогизацию, управление версиями, раздачу прав и тому подобные серверные фичи. Эти средства, в свою очередь, подразделяются на облачные (OneDrive, SharePoint Online) и on-premise, то есть разворачиваемые в инфраструктуре самого заказчика — сервер SharePoint 2016.
- Средства редактирования документов. К ним относятся: десктопное семейство Microsoft Office (тоже сильно переработанное за последнее время), свежесочиненные мобильные версии Office, изначально ориентированные на совместную работу с документами, и, вишенкой на торте – собственная реализация сервера онлайн-редактирования документов Office Online apps (несколько ранее известного под именем Office Web Apps).
Все это великолепие, наверное, не делает Microsoft «убийцей Google Docs» (убийцами нашего мозга в данном случае, скорее, выступают журналисты, придумывающие подобные заголовки для новостей), но дает неплохую альтернативу потребителю. Особенно это касается корпоративных клиентов, у которых, во-первых, уже есть инфраструктура от MS (AD, Exchange, Skype for Business), а во-вторых, есть потребность держать всю или часть информации под контролем, то есть на собственных серверах. Для таких клиентов новые возможности совместной работы с документами от Microsoft выглядят особенно привлекательно.
В итоге у нас появилась идея рассказать, как собственно об этих возможностях, так и о том, как все это хозяйство установить и настроить. Попробуем добраться и до сравнения с альтернативными сервисами. Поскольку понятно, что такой лонгрид и писать долго, и читать его осилит не каждый, мы решили разделить это на несколько статей. Эта – первая. И в ней дальше мы пройдемся по тем фичам и особенностям, которые есть у каждого из продуктов Microsoft, обеспечивающих совместное редактирование документов: Office Online, MS Office на десктопах и он же на мобильных устройствах. Сразу предупреждаю – дальше будет много внимания к деталям и разжевывания мелких особенностей, нетерпеливый читатель может сразу прочитать «выводы» в конце заметки, для остальных – поехали.
Office Online
Office Online Server – это довольно интересное приложение, про которое не все еще хорошо знают. Во-первых, это возможность сократить количество лицензий и установок MS Office. Во-вторых, расширение возможности доступа и редактирования документа, грубо говоря – нужен только браузер. В-третьих, это самые лучшие на сегодня у Microsoft возможности совместной работы. Давайте посмотрим, о чем я.
Word Online
Правка документа в Office Online может производиться несколькими пользователями одновременно, при этом изменения и имя пользователя вносящего правки отображаются моментально у остальных соавторов. Пользователи могут править одновременно один и тот же участок текста, блокировки по абзацам нет.
Excel Online
В Excel Online изменения в ячейке отобразятся у других соавторов только при переходе первого на следующую ячейку. При этом ячейки не блокируются и вносить изменения могут сразу несколько пользователей.
PowerPoint Online
PowerPoint Online позволяет работать одновременно над одним слайдом, но лучше работать над разными элементами, иначе пользователи не видят real time изменений друг друга.
Настольная версия Office
Опыт совместной работы с документами через Office Online оставляет приятные впечатления, когда речь идет о правках текста без необходимости значительных изменений форматирования. Если вам захочется вставить диаграммы, smart art, оглавление, макросы, форматировать таблицы, использовать формулы и т.д. тут придётся использовать настольную версию программ. О разнице функционала настольной версии и online можно писать отдельную статью. Здесь же рассмотрим отличия, связанные с совместной работой.
MS Word
При редактировании в настольной версии программы блокируется абзац, над которым работает другой пользователь.
Вносимые изменения станут видны другим соавторам только после их сохранения автором и обновления документа остальными пользователями.
Сохранение-обновление объединено в кнопке Save (Ctrl+S) 
MS Excel
В случае с Excel возможности одновременной работы над документом нет. Нам предлагают либо всем перейти в онлайн версию –
либо встать в очередь —
MS PowerPoint
Напротив, в PowerPoint ни блокировки, ни обозначения элемента, над которым работает другой пользователь нет. Так что, о том, что кто-то ещё работает над той же презентацией, вы можете понять разве что через панель Share.
Наличие обновлений сигнализируется малоприметным статусом Updates Available. Статус появляется только после сохранения изменений автором, сами изменения появляются после обновления документа с помощью Save (Ctrl+S).
Мобильные устройства
Microsoft Word App и Microsoft PowerPoint App
При работе на Android абзац или элемент, над которым работает пользователь, не блокируется и возможна одновременная работа с ним, но и ничего не подсвечивается для других соавторов, Правки отображаются без дополнительных действий с небольшой задержкой. То, что кто-то другой работает над этим же элементом, можно видеть в меню “Share”.
В случае с IPhone при изменениях выдается сообщение об обновлениях с предложением Применить/Отменить.
Интересно было бы ещё протестировать на Windows Phone с Windows 10. Но в компании таких не нашлось.
Microsoft Excel App
Совместная работа real time в Excel App не поддерживается.
Выводы
В целом, функциональность совместного редактирования документов от Microsoft можно считать состоявшейся, хотя разные компоненты реализуют ее по-разному. Сам по себе процесс совместного редактирования лучше всего реализован в Office Online – это реальный co-working. В список вещей, на которые можно смотреть вечно, добавлю себе движущиеся по экрану флажки с именами коллег и постепенно заполняющийся сам по себе документ. Но, к сожалению, за полноценным функционалом редактирования как такового по-прежнему придётся обращаться к настольным версиям программ, в которых ещё осталась и нужна кнопка сохранения, а также не так удобно реализован процесс совместной работы (больше всего пока страдает Excel, где все так и осталось на уровне чекина-чекаута).
В следующей заметке мы расскажем, как осуществить процесс разворачивания on-premise компонент совместного доступа в корпоративной инфраструктуре. Ферма SharePoint 2016, Office Online Server, публикация – вот это все. Не отключайтесь.
C уважением коллектив компании Servilon.ru Servilon.com