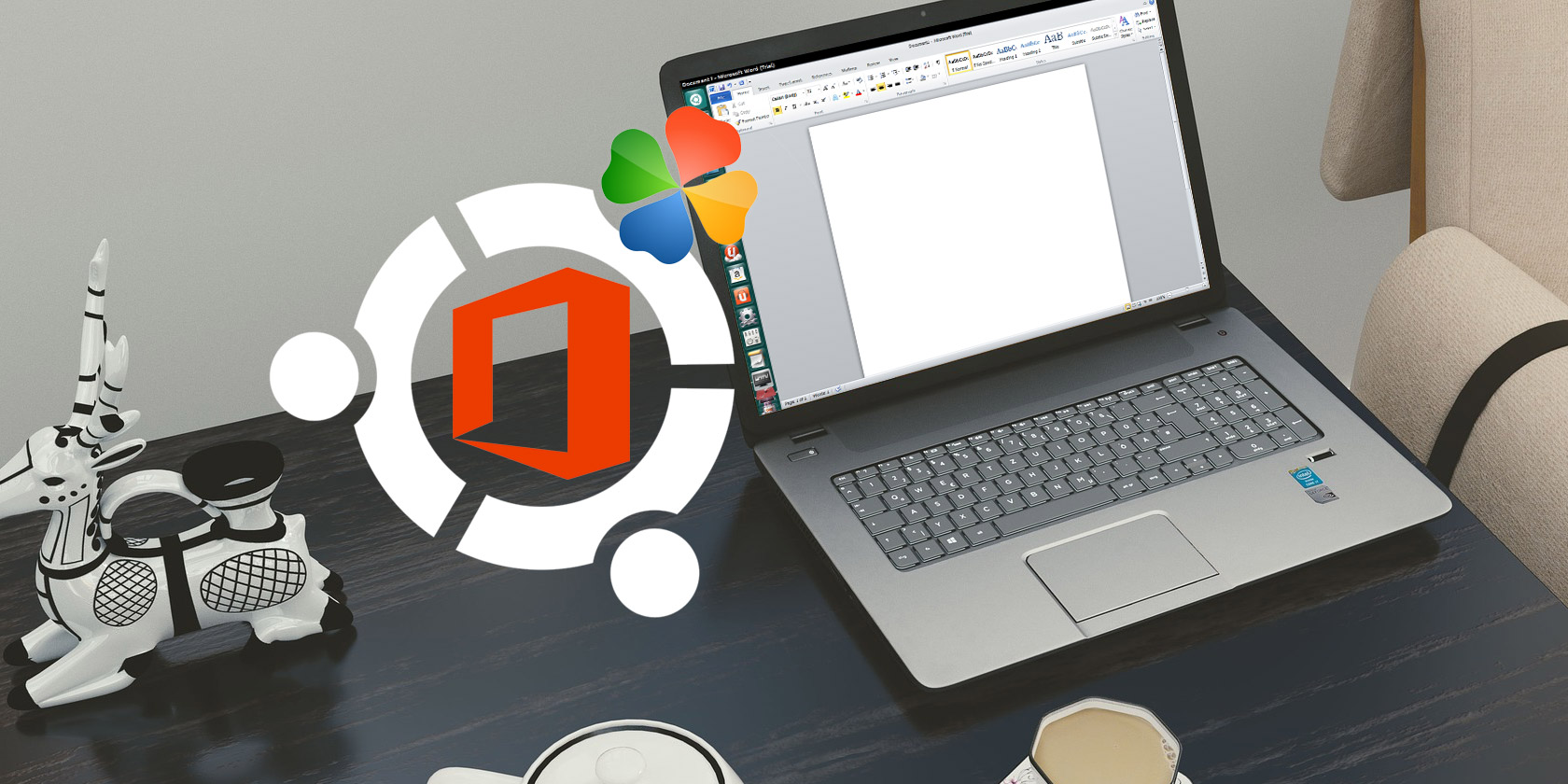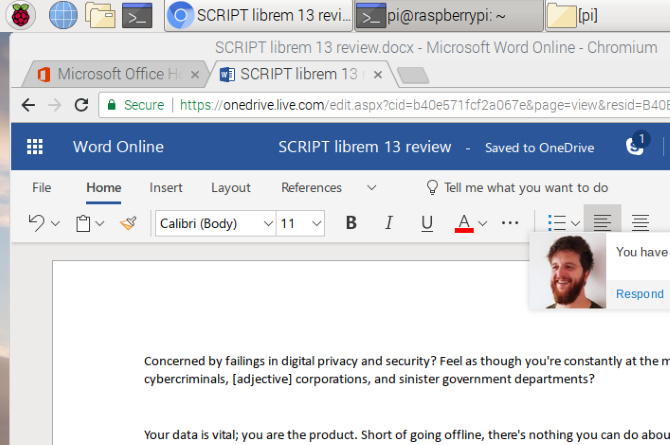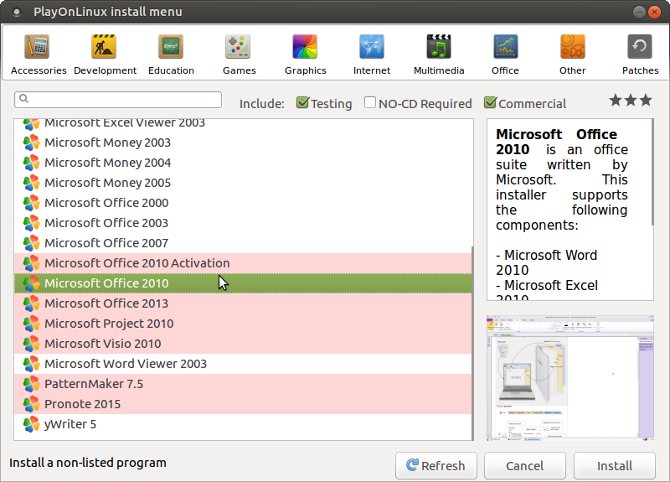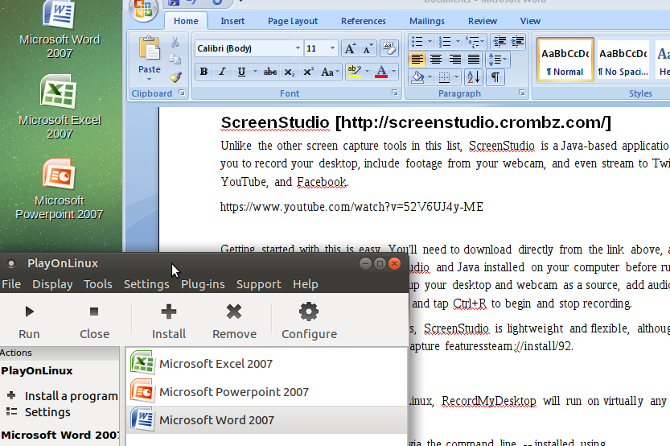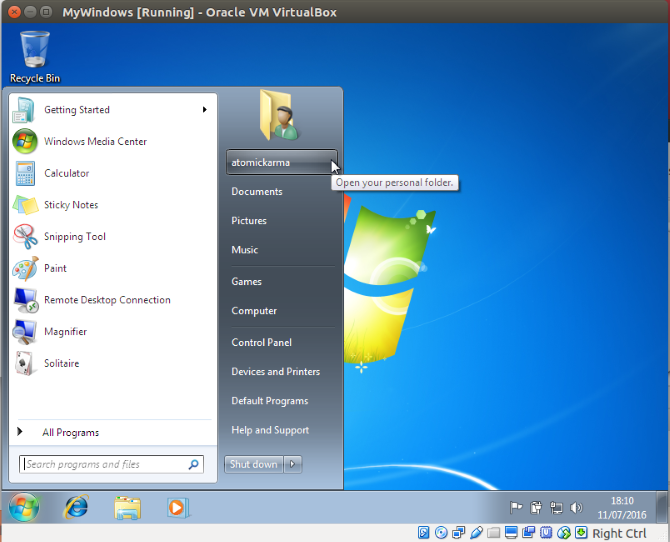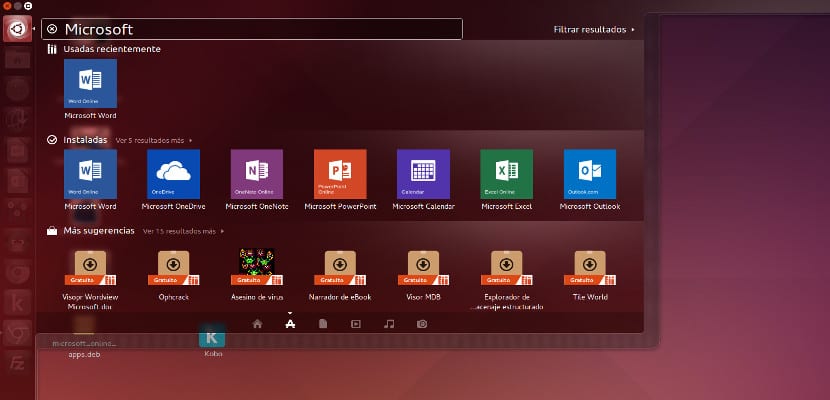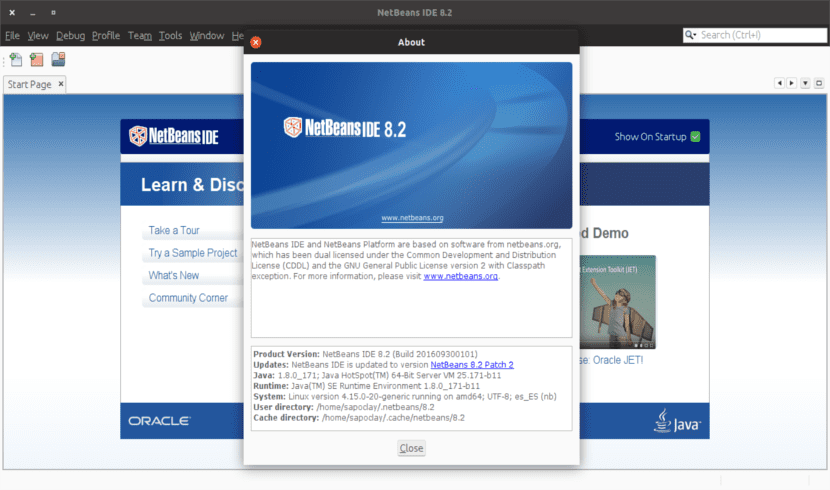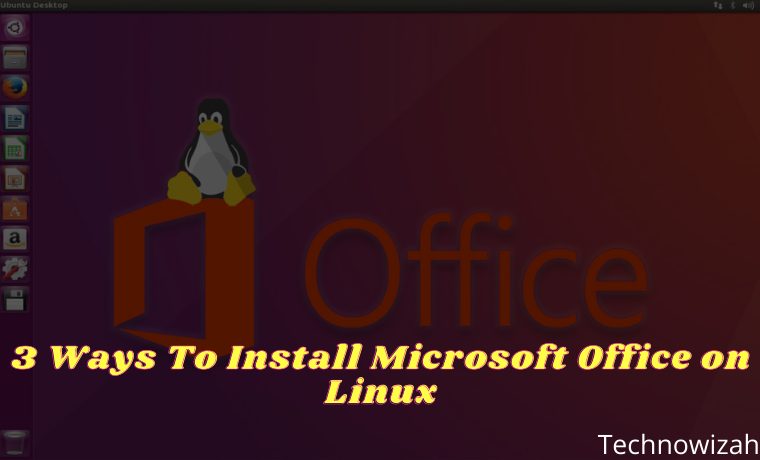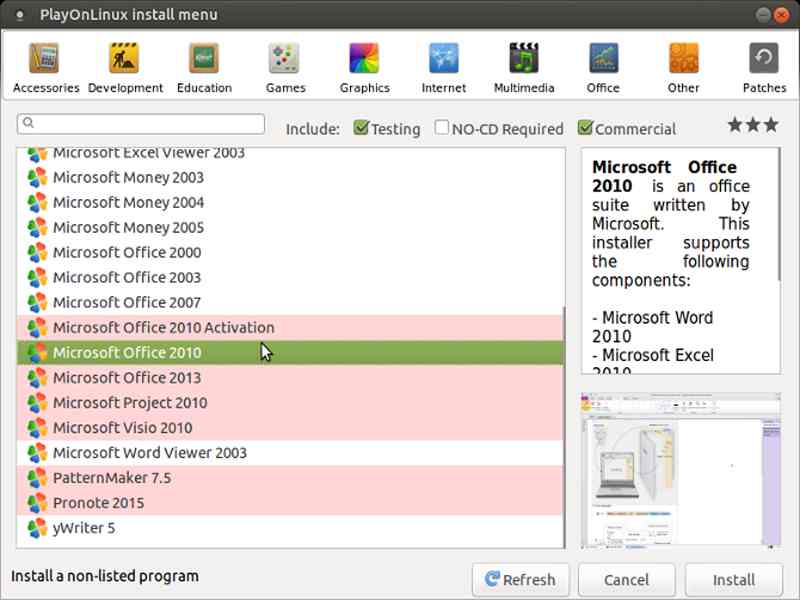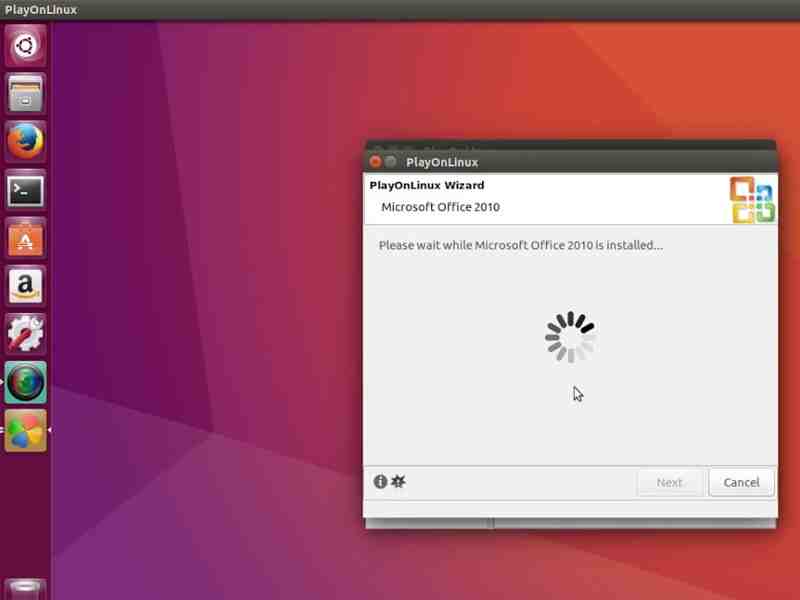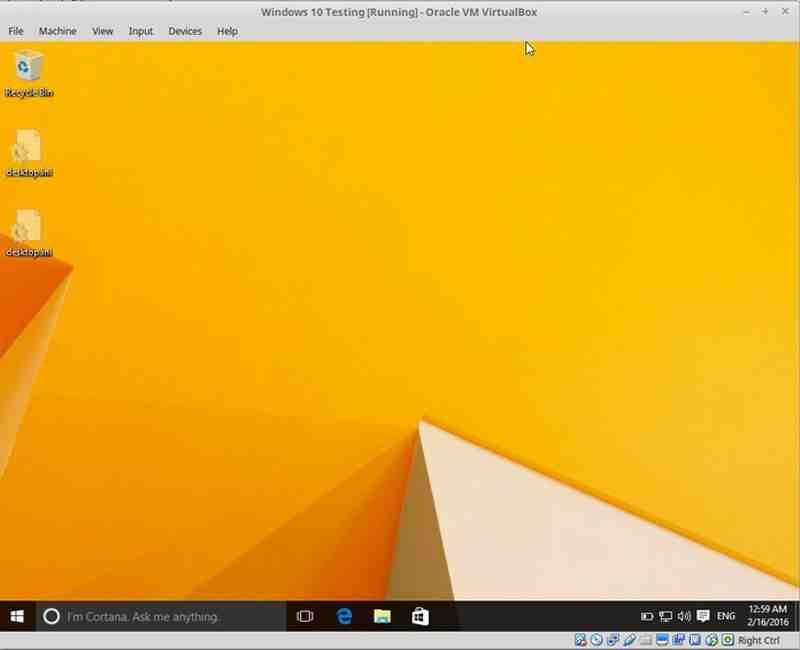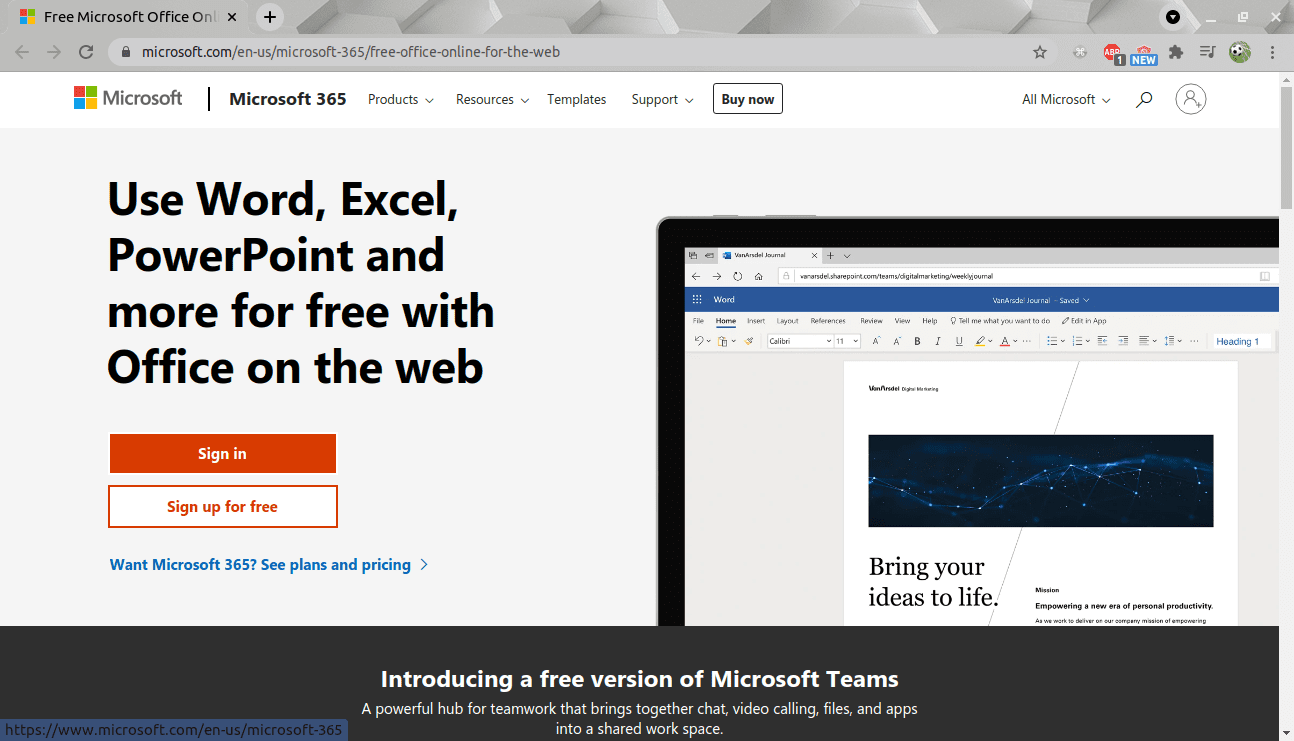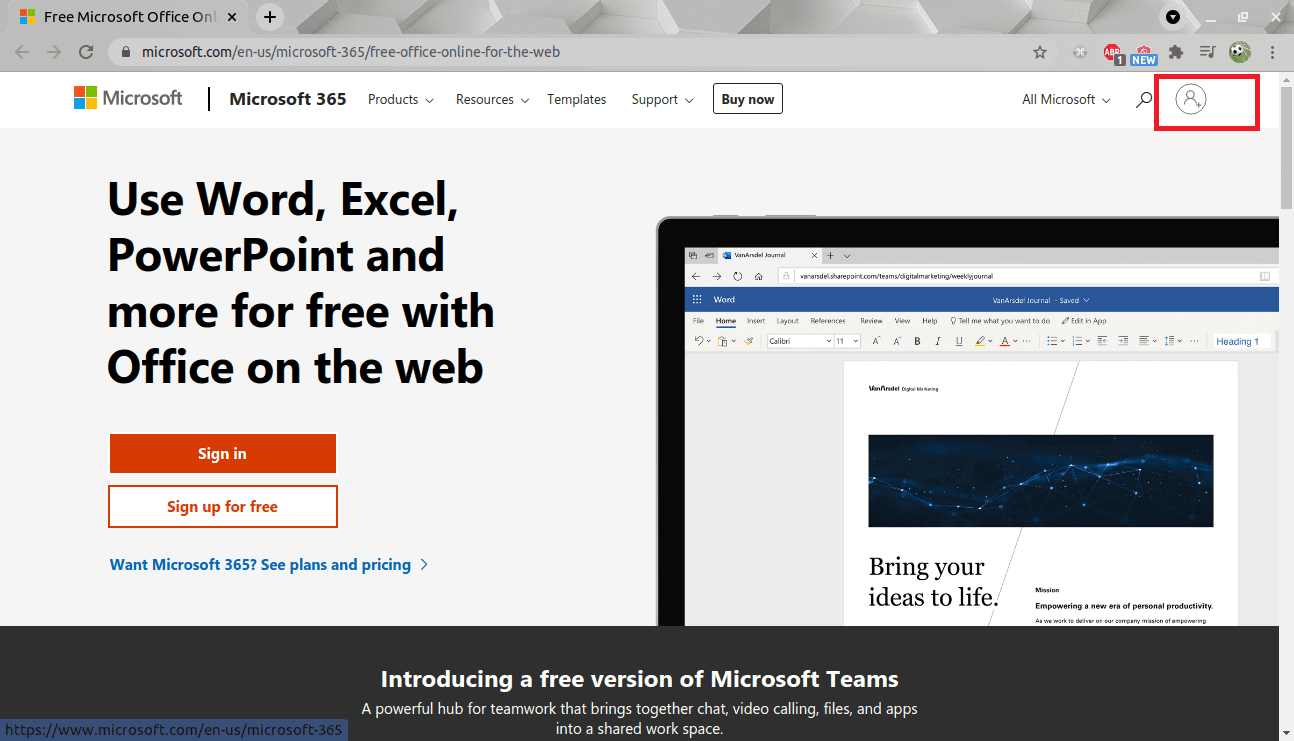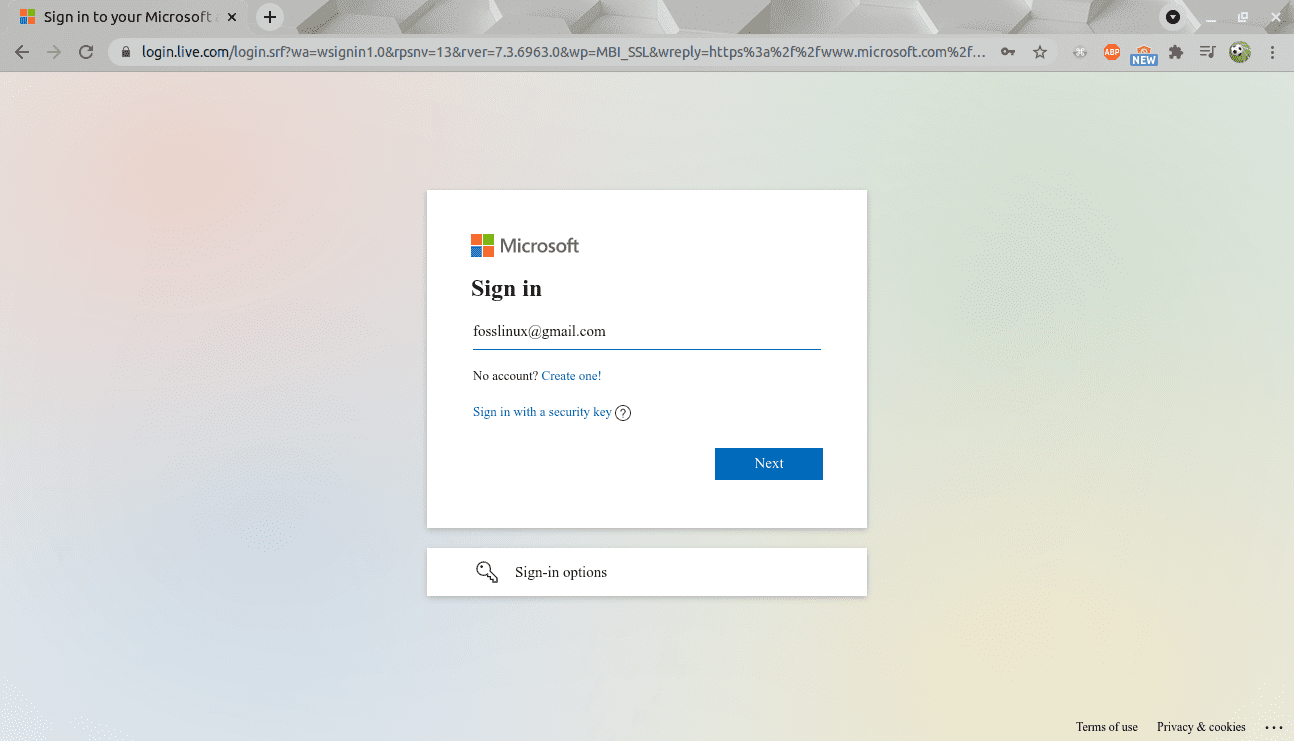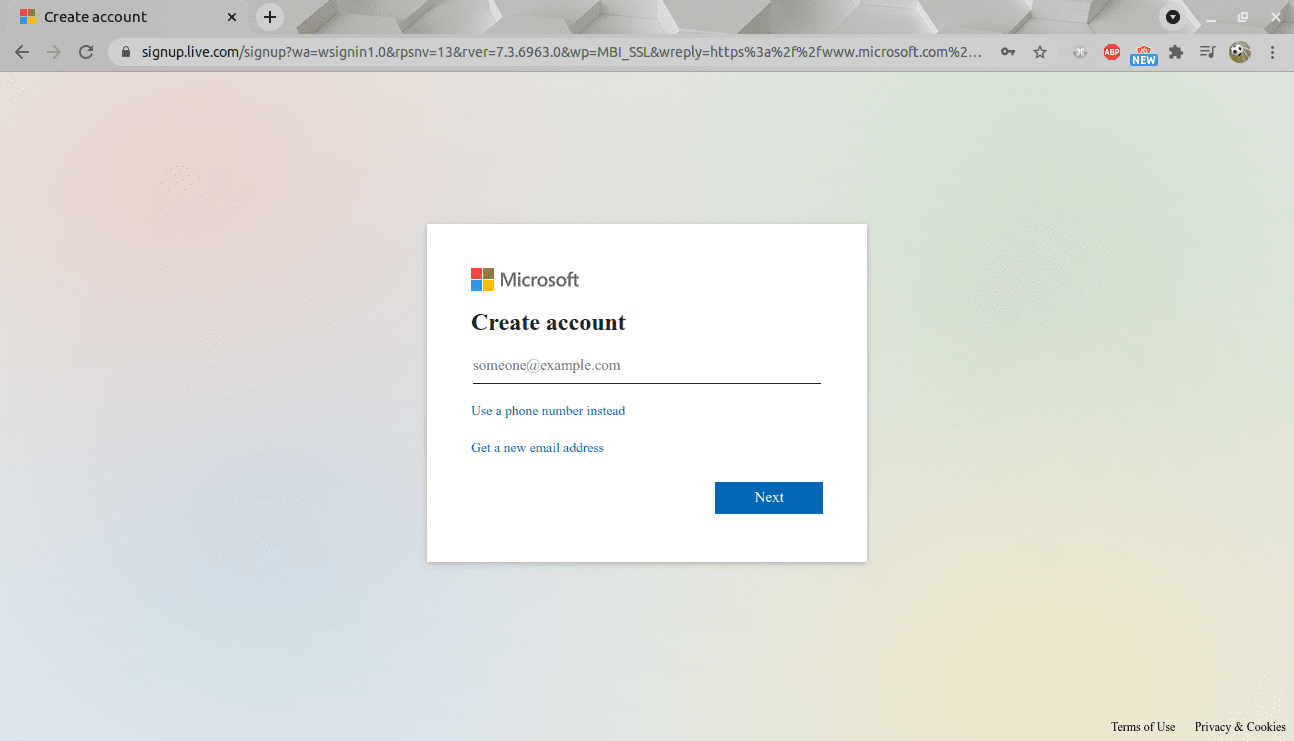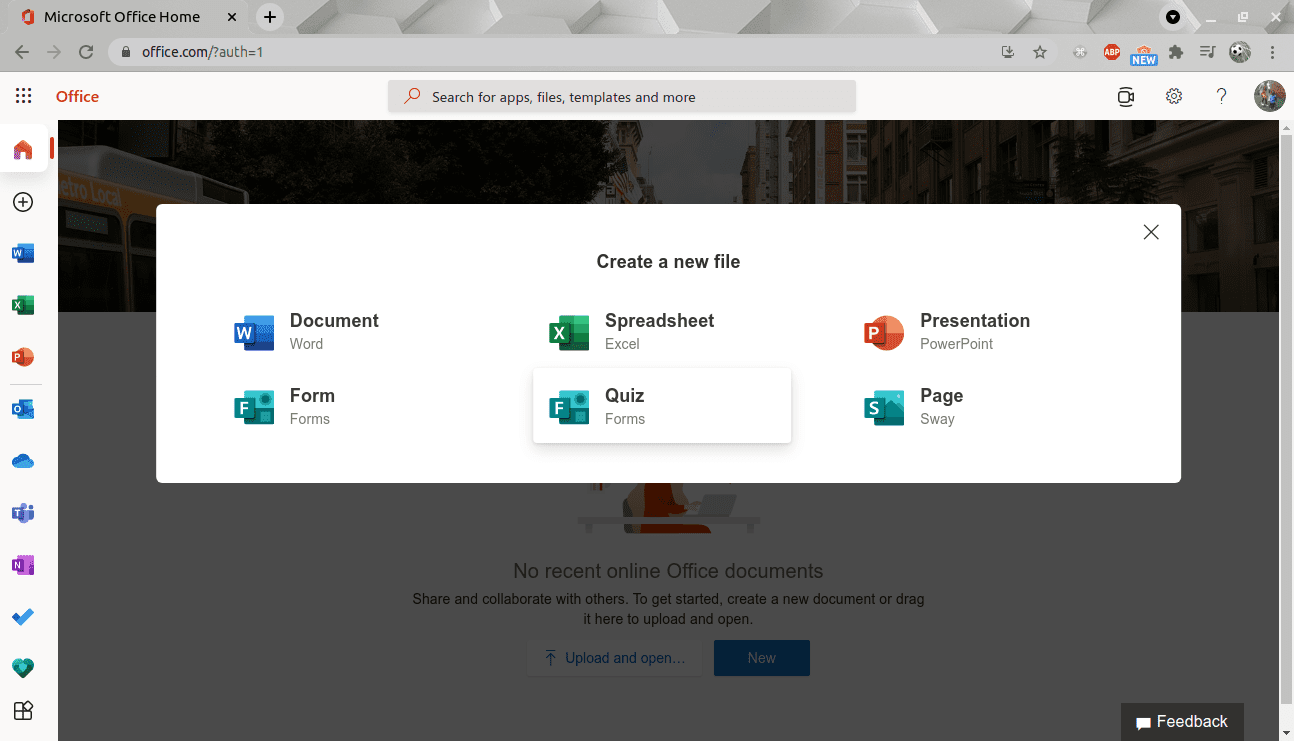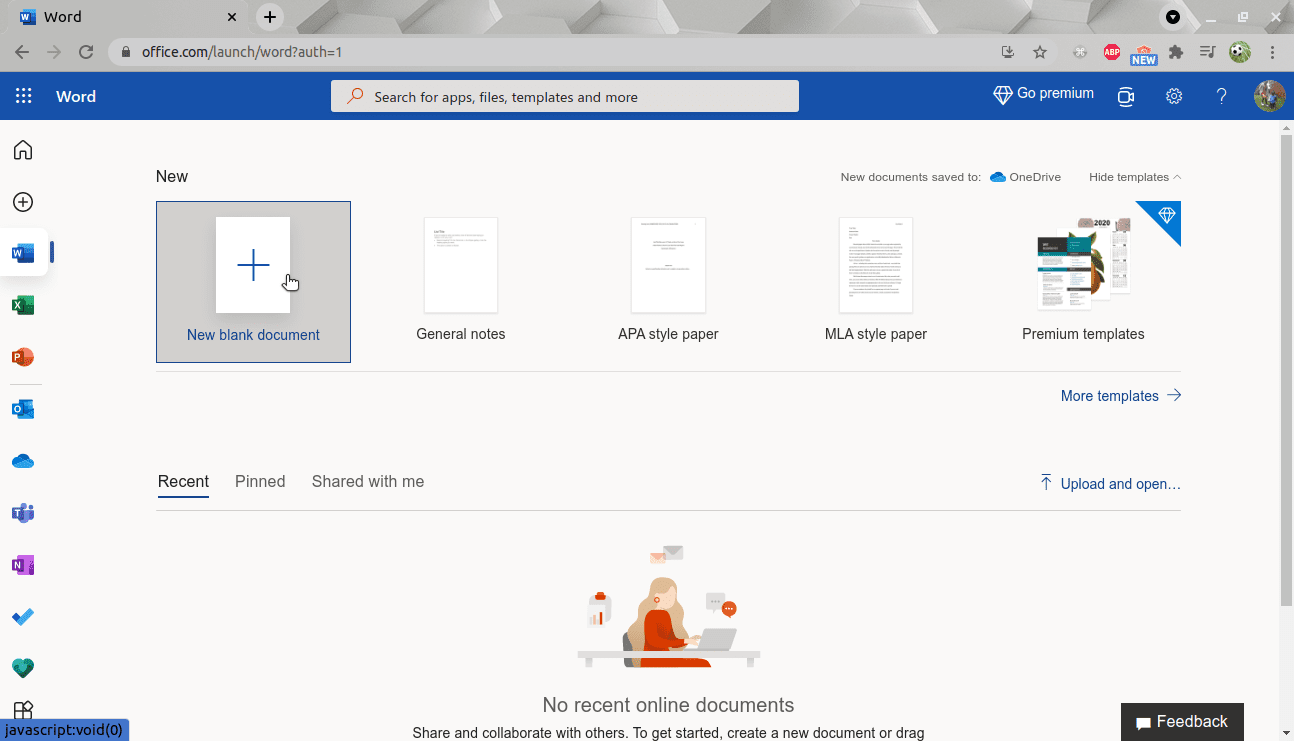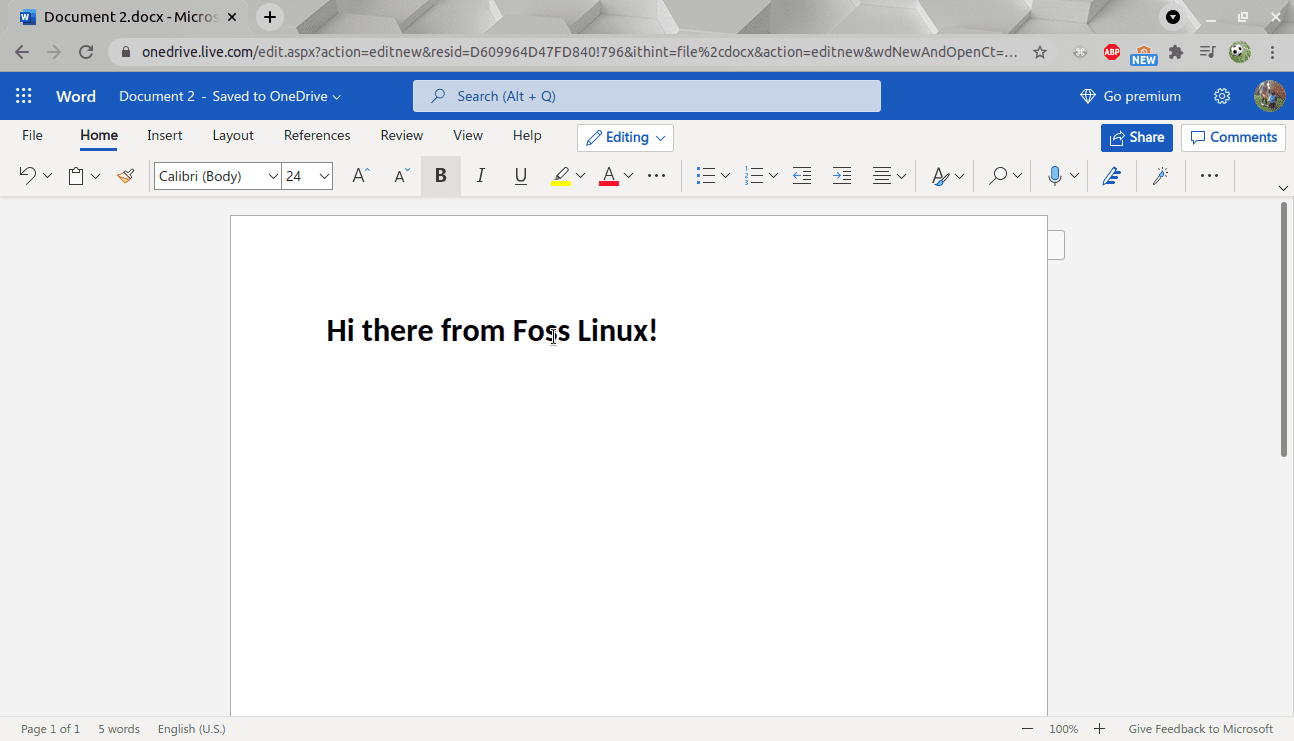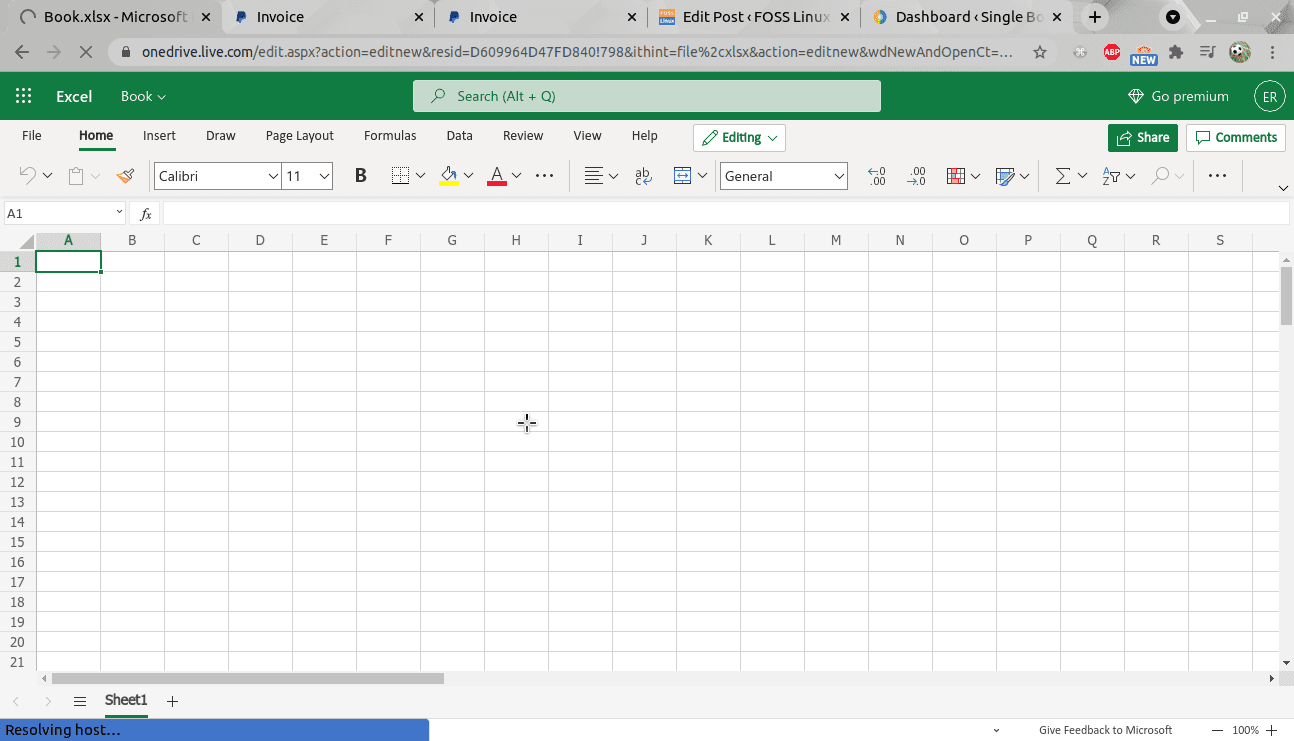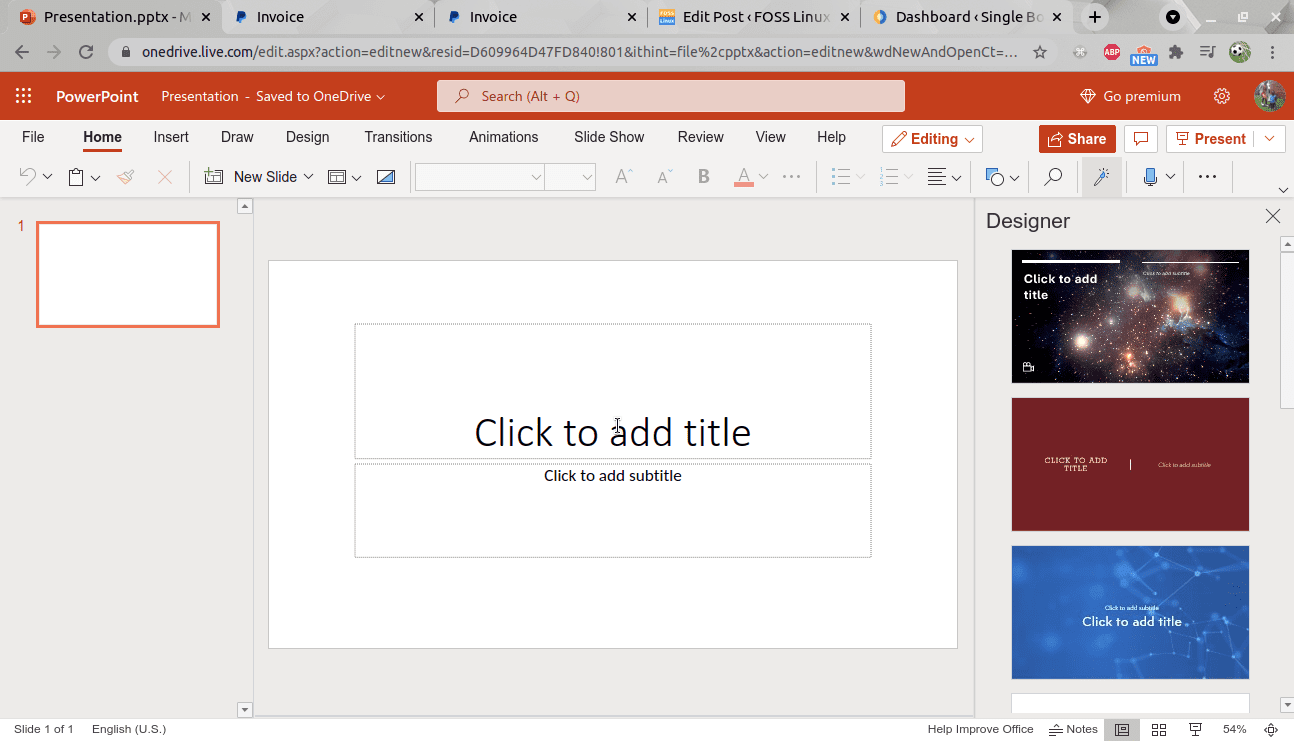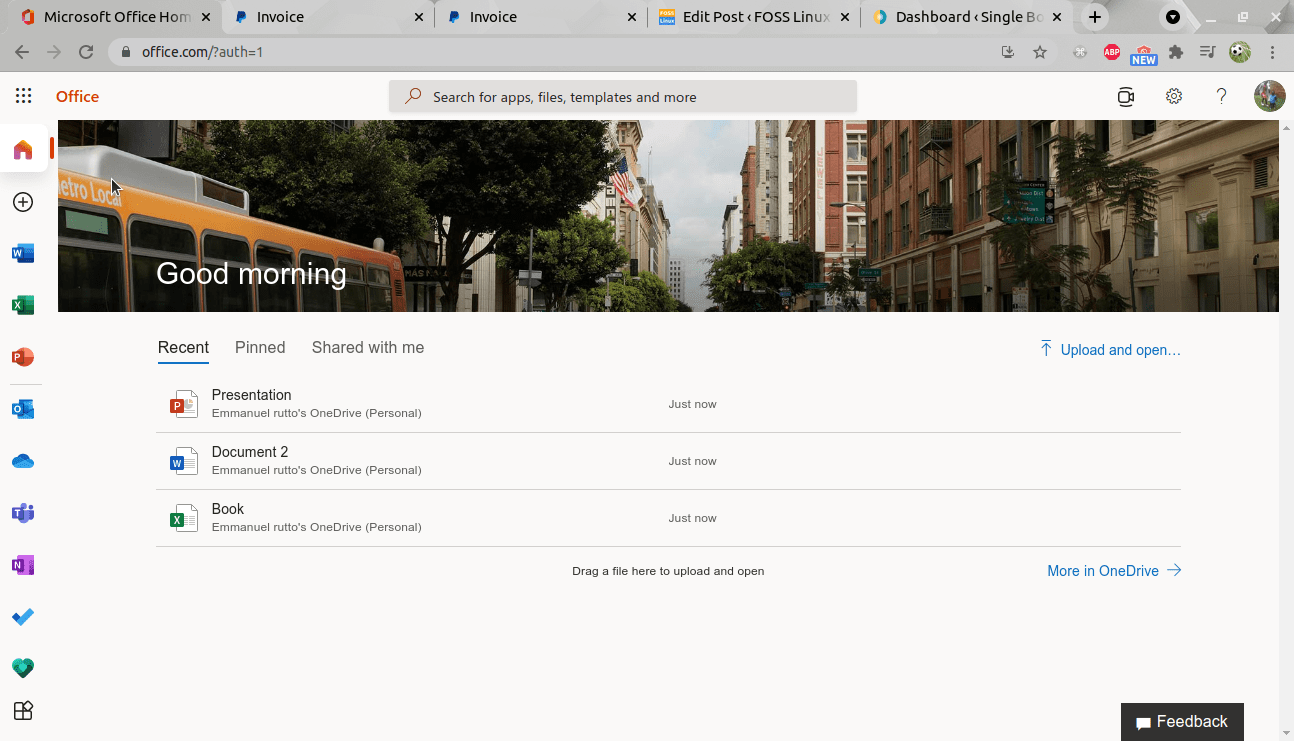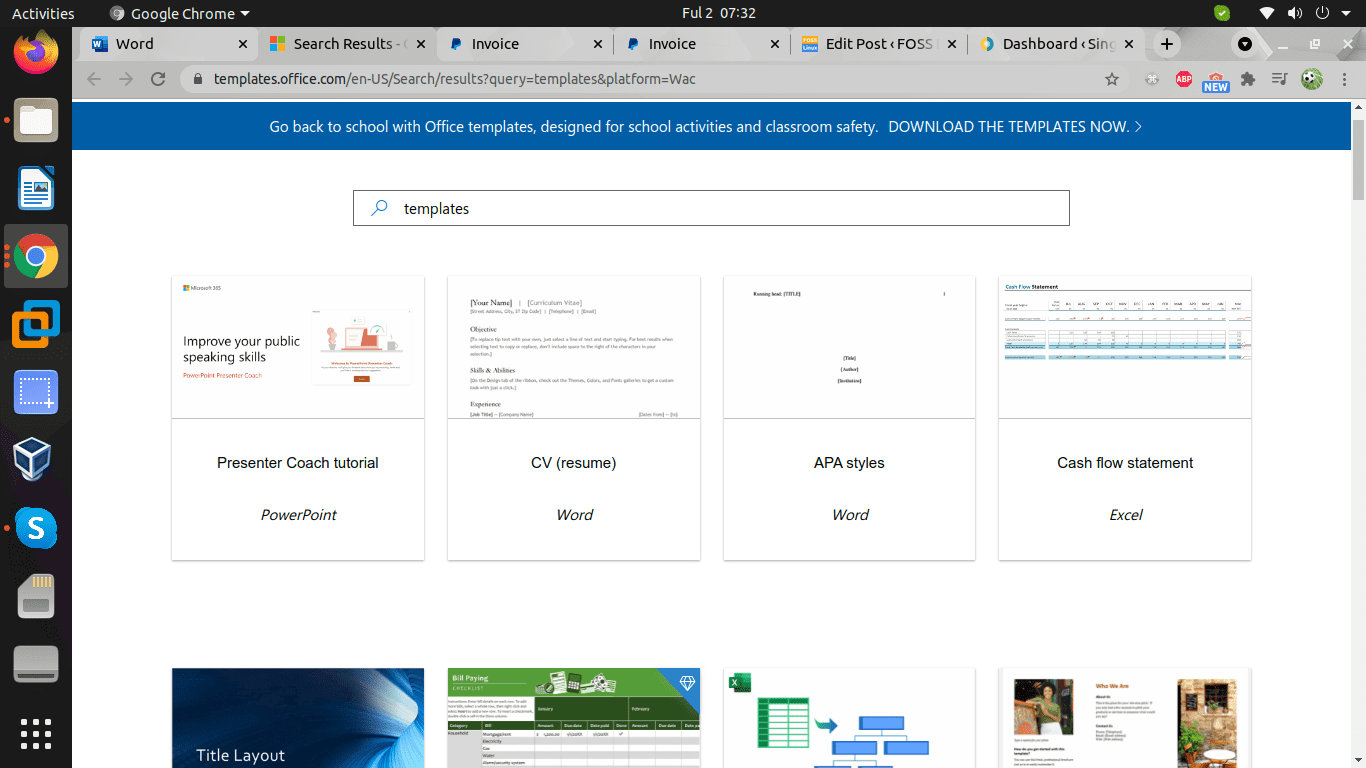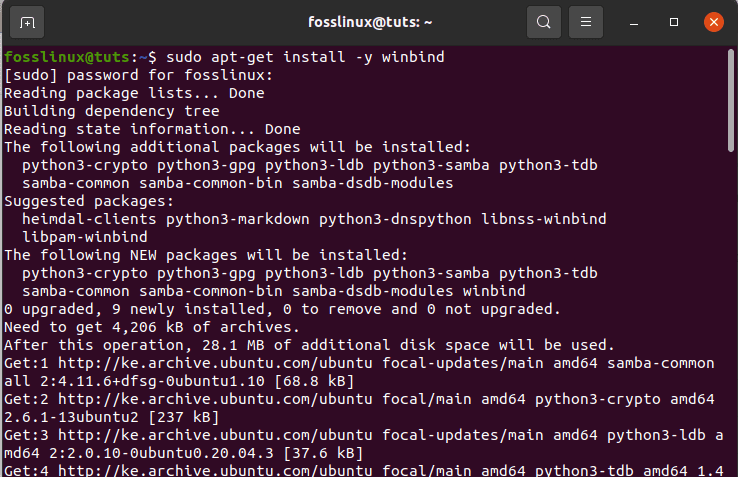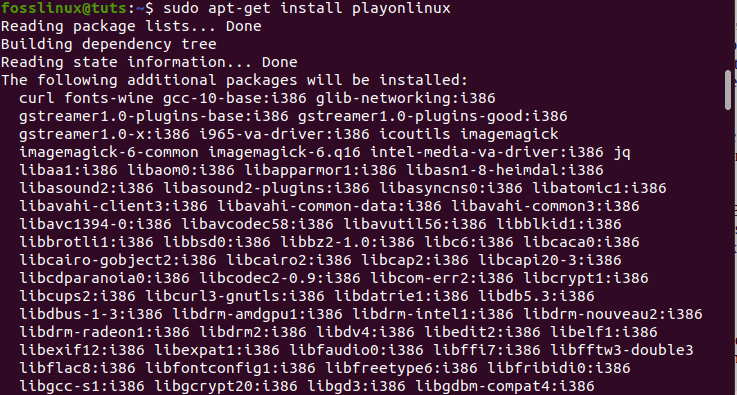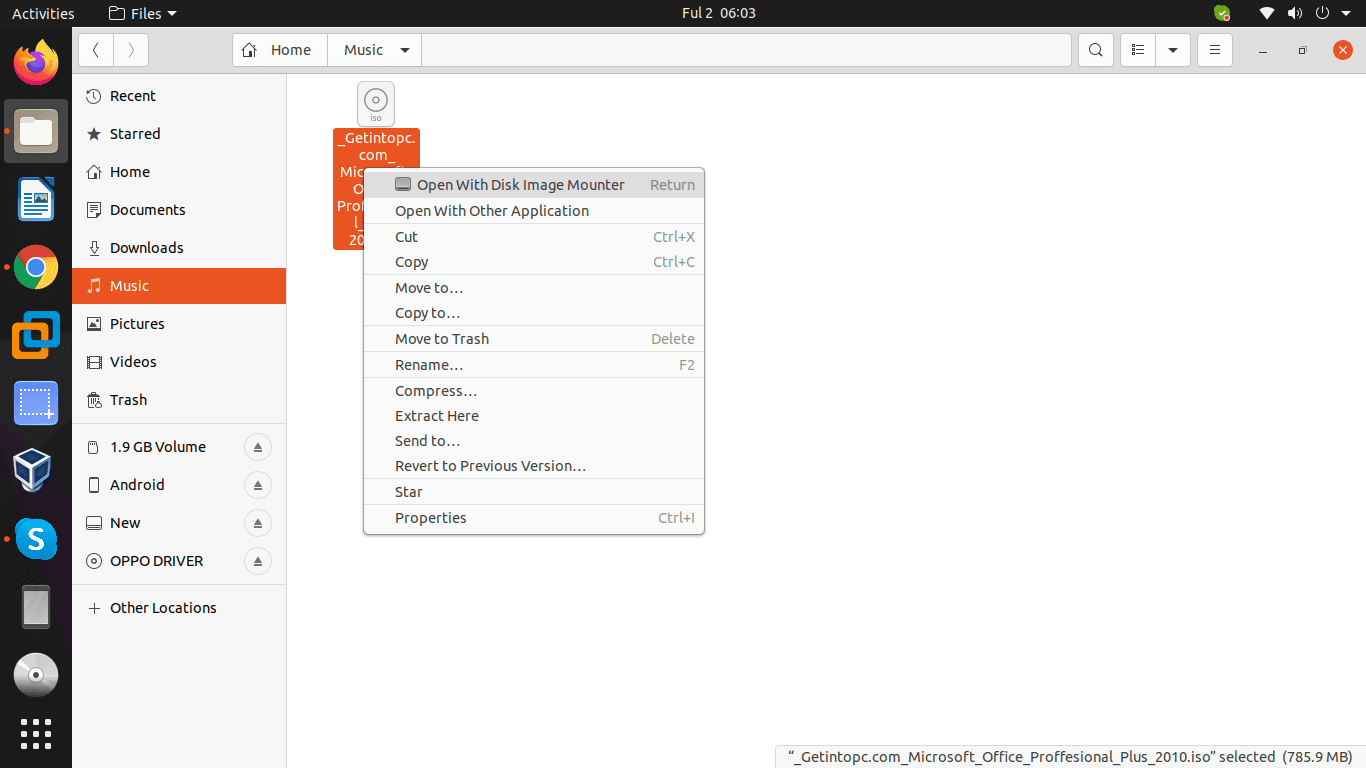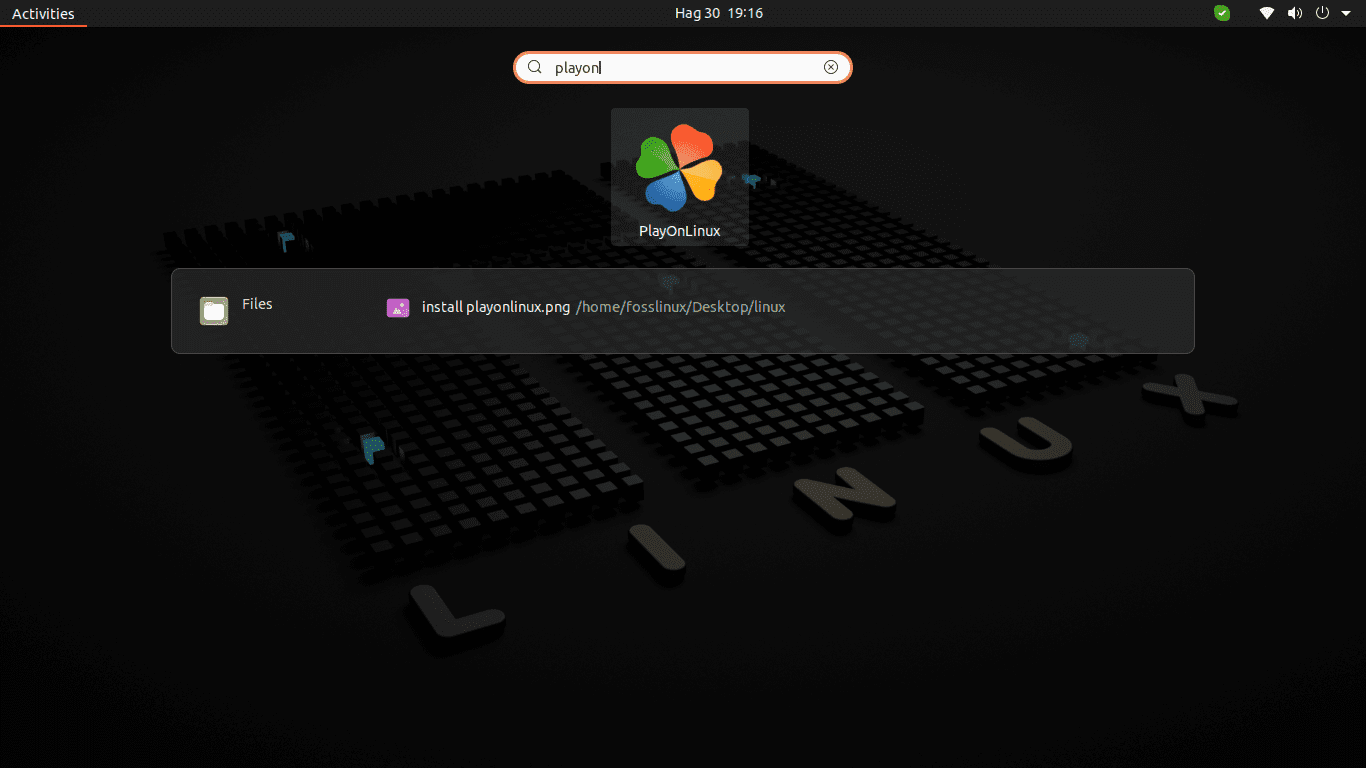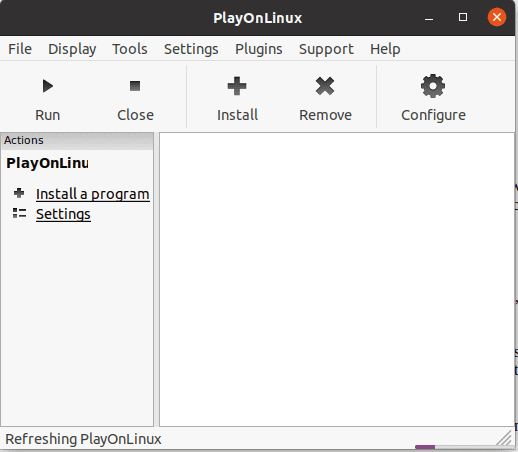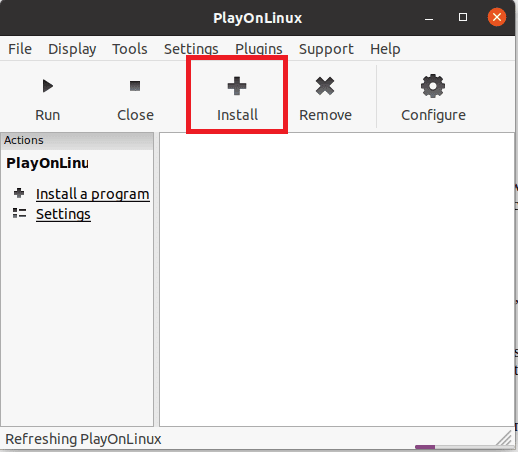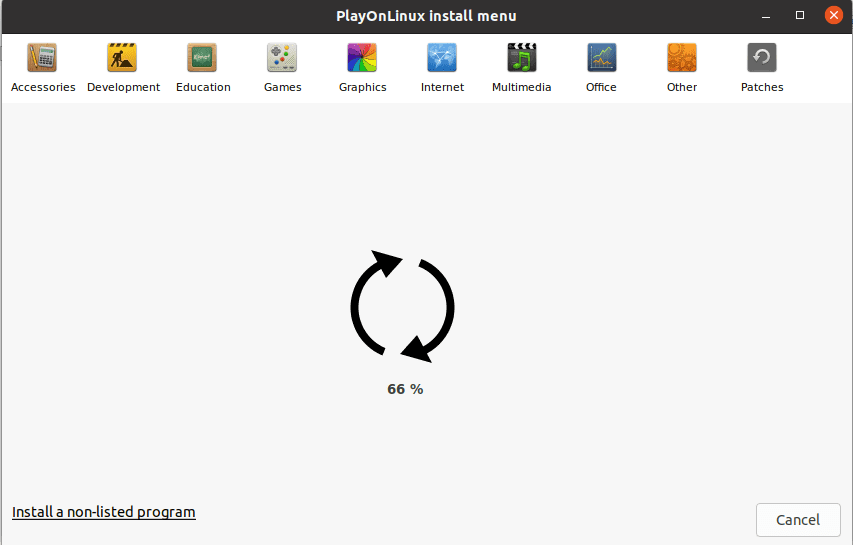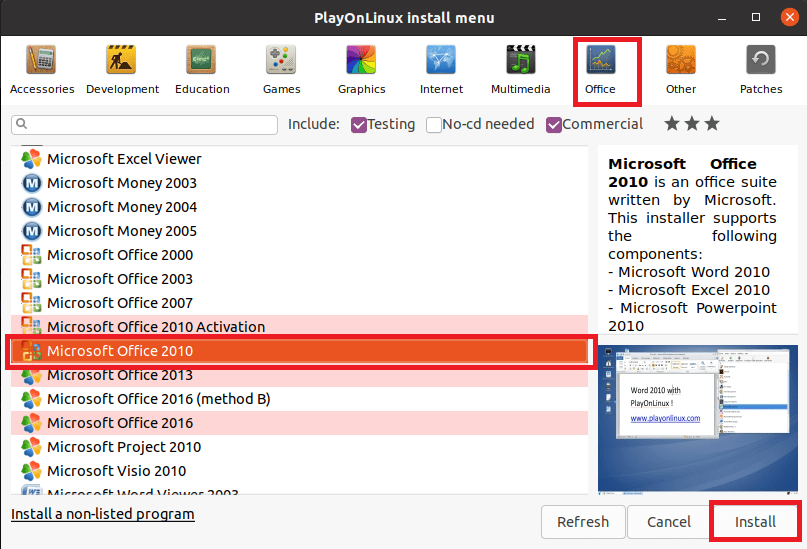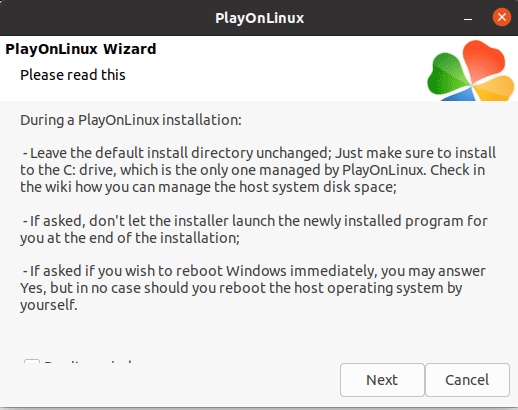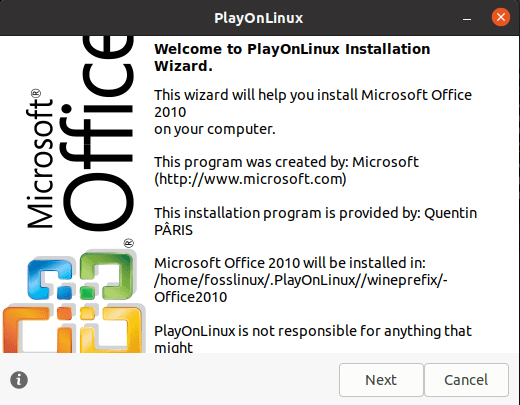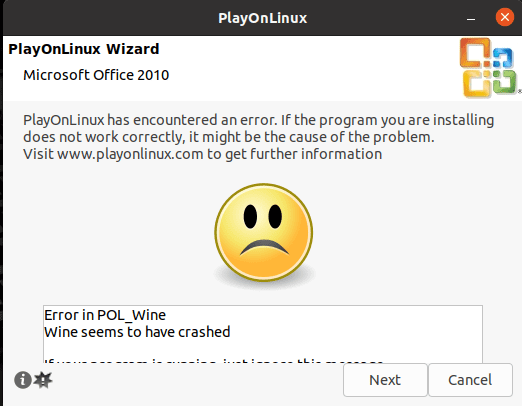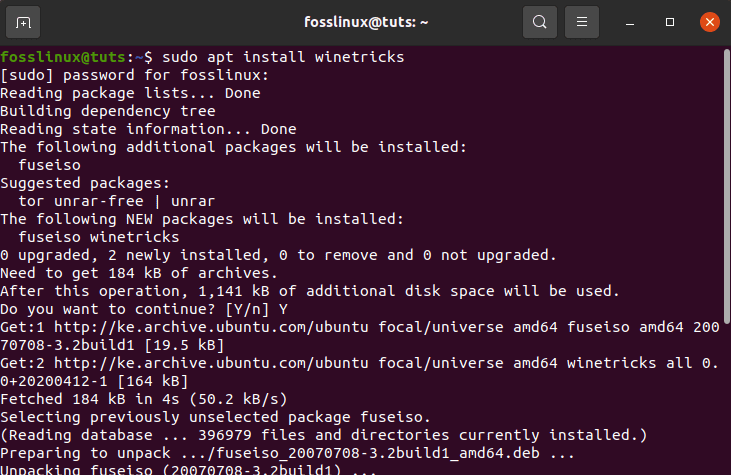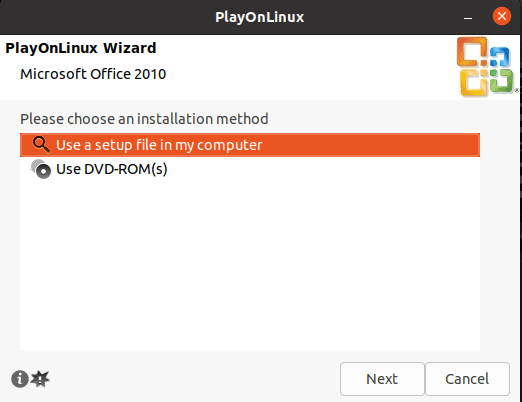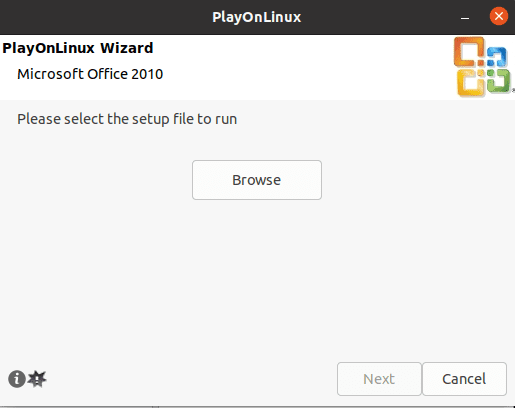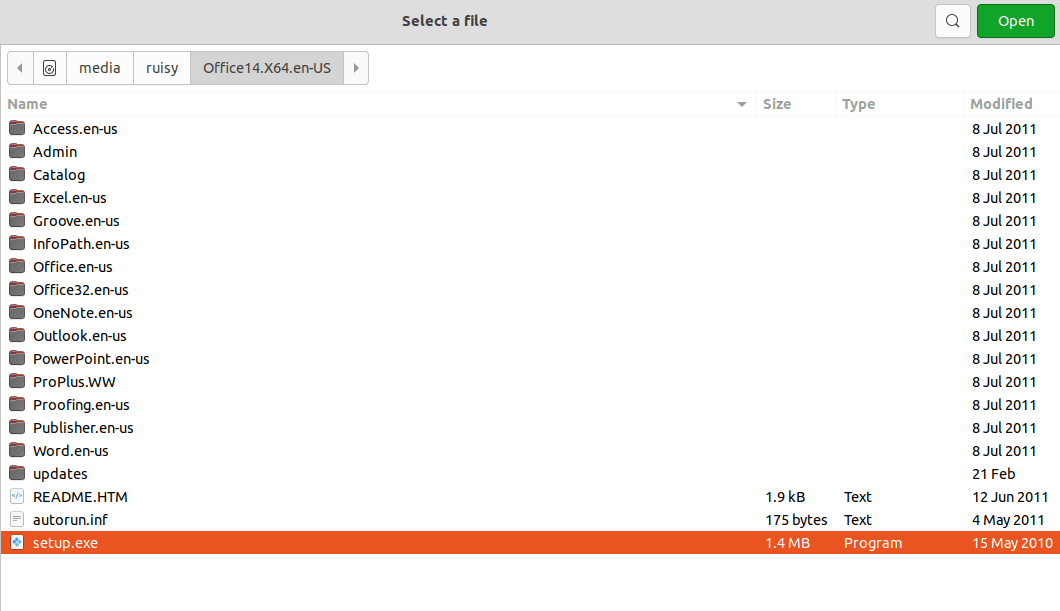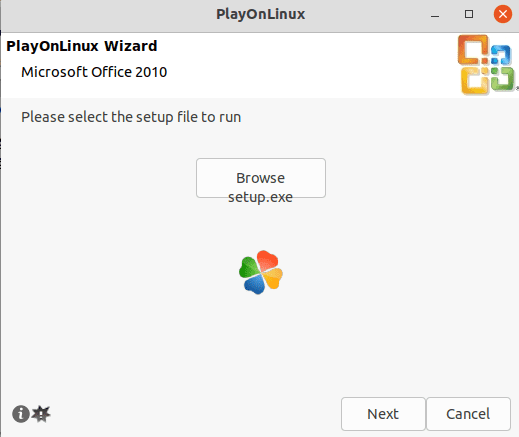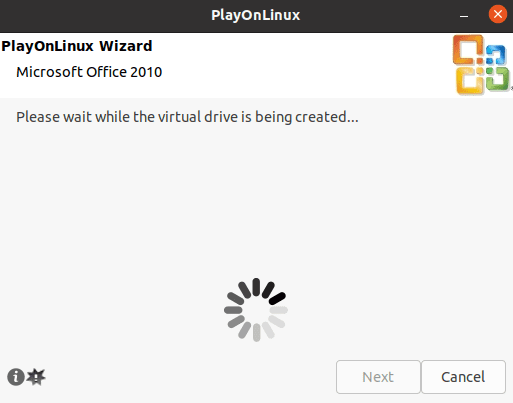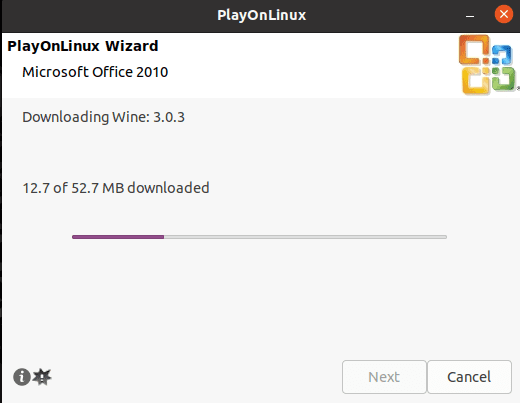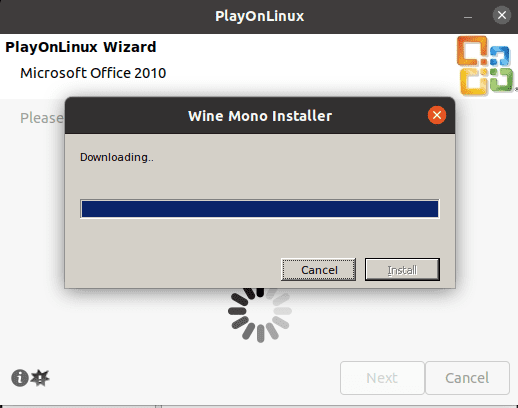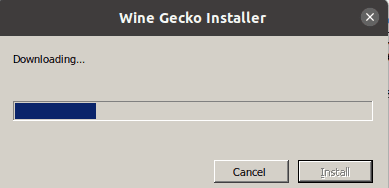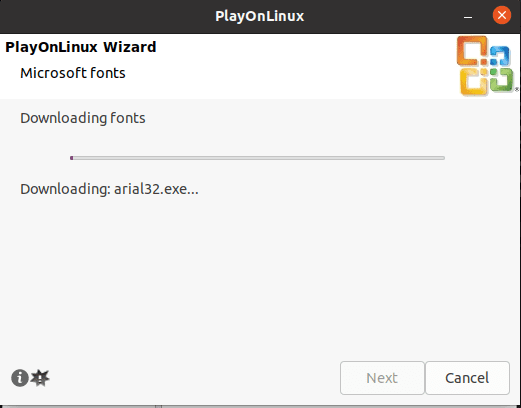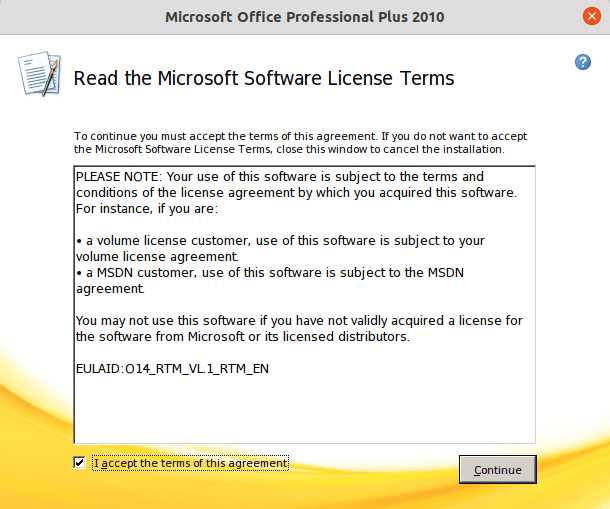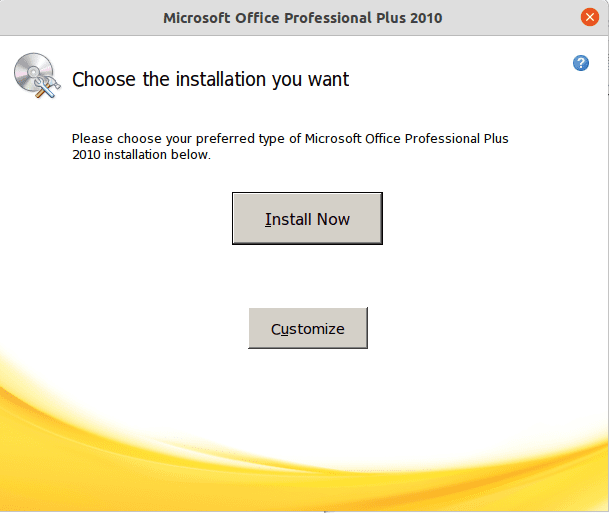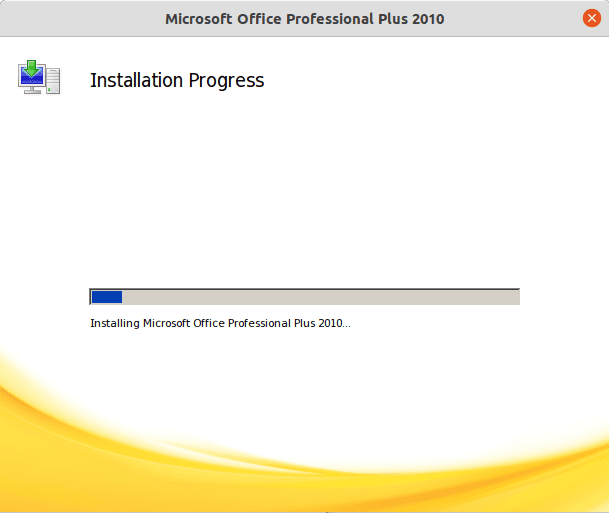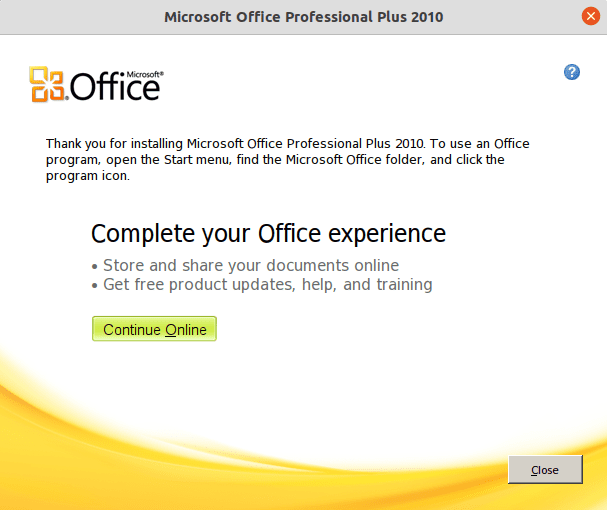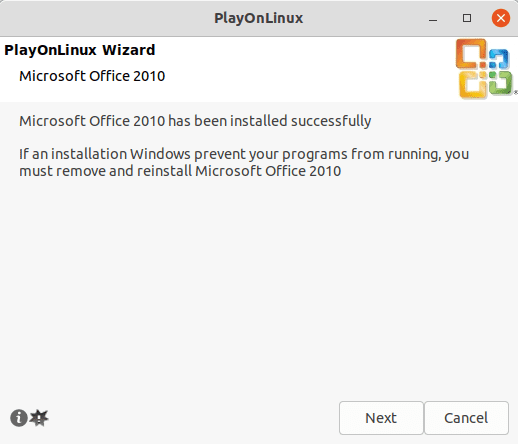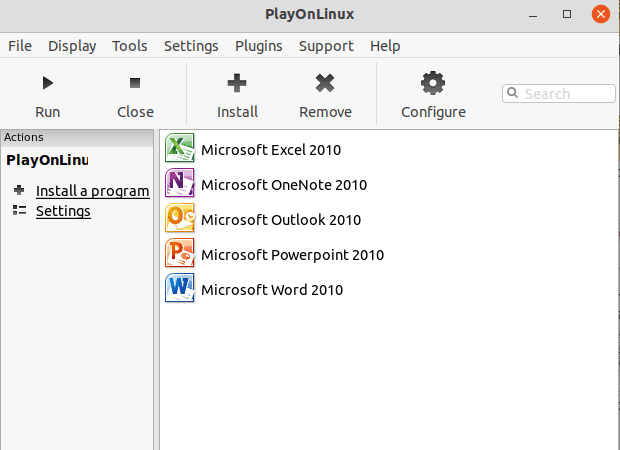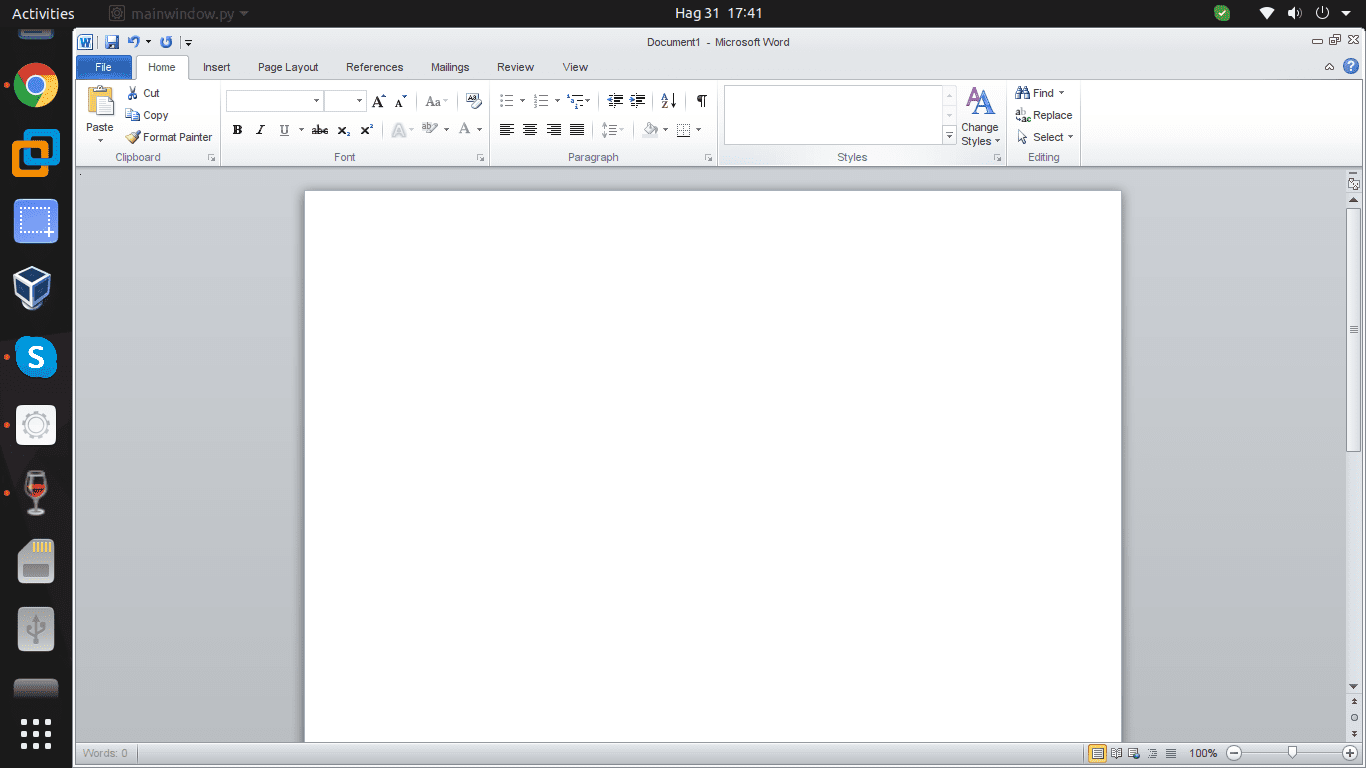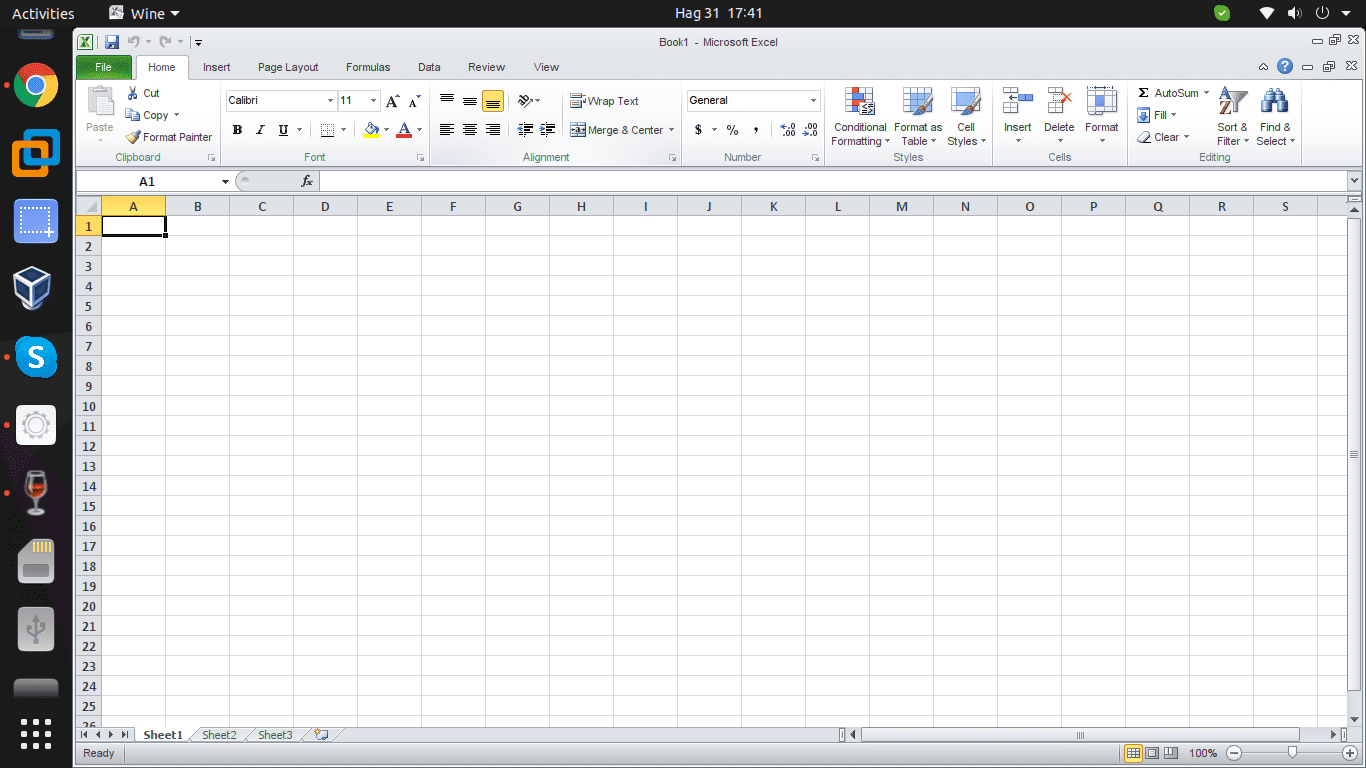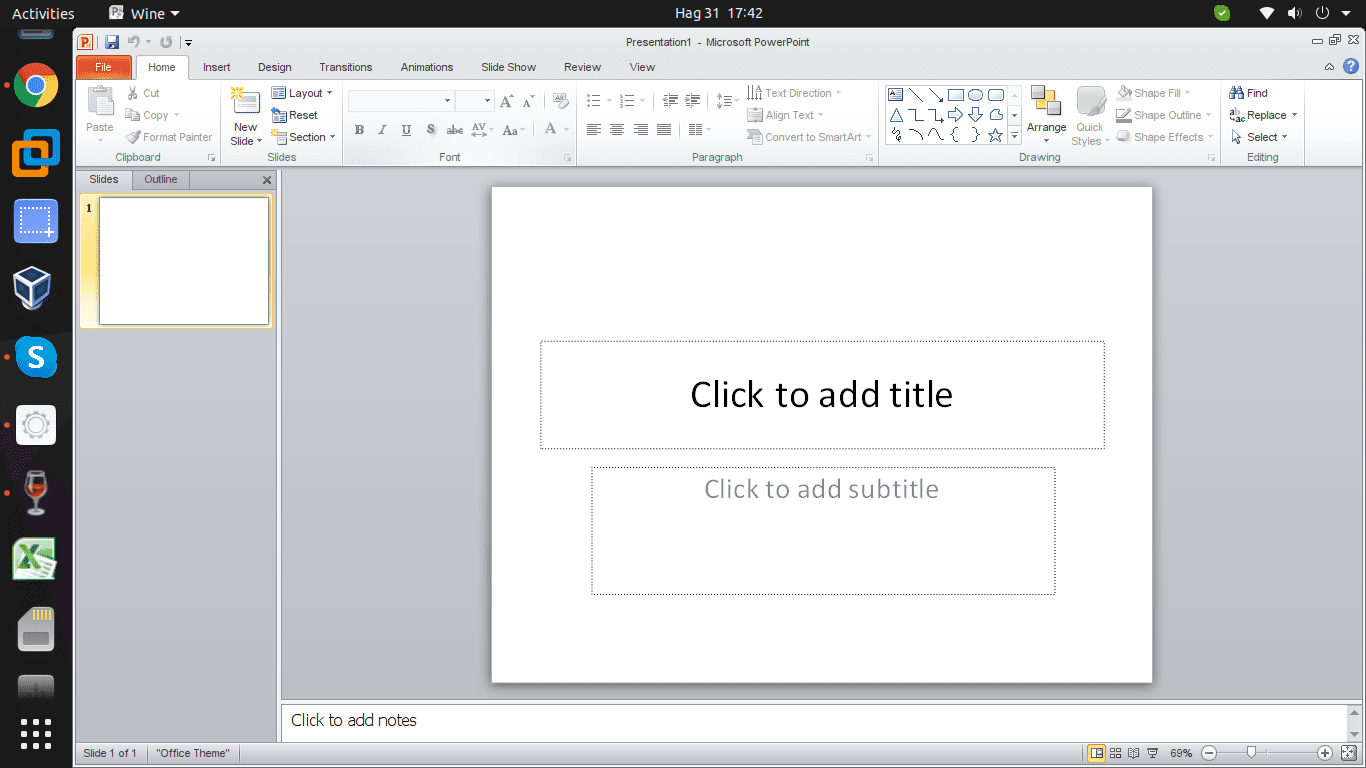Время на прочтение
5 мин
Количество просмотров 12K
Вас «пересадили» на Linux (добровольно-принудительно прошел этот процесс, это отдельный вопрос) и вам нужно в нем продолжать работать. К изменениям файловой системы и графической среды можно привыкнуть, благо за последнее время та же Windows и среды Linux становятся похожими друг на друга, но вот прикладной софт остается для многих «красной линией». Мне, как человеку знакомому с Linux не только на «вы», но и причастному к ее разработке в 2008–2014 годах, стало интересно, а что может получить пользователь в 2022 году в разных областях применения ОС и как я сам буду воспринимать систему через 10 лет «виндопользования»? Начать я решил с офисных пакетов, а потом постараюсь пробежаться по другим аспектам «по заявкам пользователей» из комментариев.
Смотреть мы все будем на дистрибутиве АЛЬТ Образование 10, который обновлен до последних доступных версий ПО. Забегая вперед, скажу, что все пакеты достаточно успешно переваривают документы как в формате Майкрософт (старом и новом), так и Open Document. С макросами же (точнее с совместимостью) везде «беда-беда», точнее вы их можете писать и использовать, но только на собственном Basic в LibreOffice (еще есть возможность на Java и Python) или на Lua в МойОфис.
LibreOffice
Офисный пакет доступен по умолчанию после установки с USB-носителя и после обновления нам предлагают версию 7.3. После запуска нам предлагают «классический» интерфейс, где дополнительный функционал будет доступен нам на панелях с кнопками и из выпадающего меню, что ностальгически возвращает нас в 2007 год. Привычные после MS Office ленты-«риббоны» все еще находятся в тест-режиме, но их можно активировать самостоятельно из меню Вид – Пользовательский интерфейс. Здесь они называются Вкладки.
Шрифты можно как доустановить (что не совсем законно) от Microsoft, так и использовать их открытые аналоги семейства Liberation.
Данный офисный пакет наиболее близок к привычным нам Word, Excel или PowerPoint и позволяет работать в нем почти без переучивания, так и использовать привычный функционал. Из минусов сразу хочется отметить отсутствие привычных уже режимов автодополнения . Формулы в Calc по умолчанию на русском языке, как и в Excel, но настройками их можно переключить на английские.
Редактор презентаций (Impress) тут тоже есть, презентации в pptx открывает достаточно корректно, а вот с анимацией и эффектами могут быть некоторые проблемы.
Мой Офис
Отечественный «убийца» МС Офис. В репозитории его нет (установка и обновления софта именно в Linux в целом и в АЛЬТ в частности это отдельная песня), поэтому для начала нужно скачать и установить RPM пакет с сайта производителя. Потом достаточно щелкнуть два раза на скачанный RPM-пакет, ввести пароль root и дождаться завершения установки. После этого в меню Офис появятся… Текстовый процессор и Электронная таблица. Также кстати называются Writer и Calc в LibreOffice, поэтому различить их можно по значкам.
Текстовый редактор похож на Word на минималках (точнее на его расширенную онлайн-версию). Все основные элементы размещены на одной Ленте без вкладок. С одной стороны он привычен пользователям последних версий Офиса, с другой стороны явно замечаешь, что многих функций, не говоря уже о «фишках» продукции от Майкрософт тут не хватает. К примеру, тот же LibreOffice умеет переводить строку «+====+====+====+» в таблицу, а МойОфис нет.
Редактор таблиц тоже минималистичен, базовые функции будут в Ленте, за остальными придется лезть в выпадающее меню. Формулы можно вводить как на русском, так и на английском, но редактор автоматом их преобразует в русский язык.
Что касается редактора презентаций… Его тут нет, по крайней мере в Домашней версии.
Р7 Офис
Еще один российский офисный пакет, за который даже для домашнего использования просят заплатить. Лицензия на 1 год стоит порядка 2000 рублей на 1 пользователя и 4000 рублей на 5 пользователей. Но есть 30-дневный триал-период, для получения которого нас попросят поделиться персональными данными. В наличии готовые пакеты под Альт, Росу, Астру и РедОС, поэтому выбираем Альт и скачиваем rpm-ку. Затем, по аналогии с МойОфис, устанавливаем.
После установки в меню программ у вас появится Редактор документов, который позволяет через себя открыть или создать Документ, Таблицу или Презентацию. Не буду комментировать функционал, он еще меньше, чем у МойОфис (ну хоть редактор презентаций есть) и напоминает микс из всего, что было ранее. Почему не буду, так как Р7 офис используется теперь в составе сервиса Яндекс 360, и я недавно вспоминал его разработчиков разными словами, когда не мог выровнять в таблице текст по середине ячейки. Поэтом просто смотрим на скриншоты. Добавлю, что в редакторе таблиц формулы также можно вводить на английском и их потом переделывает на русский, а презентации отображаются в нем хуже всего, оформление «плывет».
WPS Office
Еще один офисный пакет на русском языке и с заявленной совместимостью с Linux. Привычно заходим на официальный сайт, скачиваем и устанавливаем RPM-пакет. Тут нас ждет небольшая засада, так как в АЛЬТ этот пакет конфликтует с двумя другими, но где наша не пропадала. Впихиваем rpm-ку через параметр —replacefiles и смотрим. Для обычного использования пакет бесплатен, а его дополнительные возможности, такие как редактирование PDF или построение бизнес-облака, все равно из РФ не оплатить.
Красиво, душевно, наиболее близок по интерфейсу к MS Office ковидных лет, но… Частично нет перевода в основной оболочке (в редакторах все переведено) и основная проблема: он дико тормозит при вводе текста. Редактор может задуматься на пару секунд, прежде чем выведет новую букву. Возможно, это из-за того, что я все проверяю в Linux, который в свою очередь установлен в виртуальной машине. Возможно, это из-за насильной установки. Но рекомендовать его именно в АЛЬТ Образовании я не могу. Внешний вид WPS Office смотрите также на скринах.
MS Office
Но у меня же есть… подписка на Office 365 и почему бы не попробовать запустить офисные пакеты в Linux. Сказано-сделано, с сайта Microsoft качаем автономный установщик, при этом подменяя User Agent в Chromium, получаем доступ к содержимому скачанного img-образа, запускаем wine и пытаемся… обломаться. Лезем на Winehq и видим, что установка как бы возможна, но нужно сделать определенный финт ушами, обновить Wine Gecko и сделать еще пару вещей, которые обычный пользователь делать не будет… Откладываем затею до момента, когда буду ставить недостающее ПО из Windows.
Облака, белогривые… офисные редакторы
Не обязательный пункт, но проверить работу в Office.com или в Google Drive тоже не помешает. Запускаем Chromium, заходи и логинимся на office.com и … получаем Word, Excel и PowerPoint, только в веб-версии + доступ к своему OneDrive, что позволяет работать с документами как на Windows, так и в Linux почти бесшовно.
Теперь Google. Заходим и логинимся на Google Drive и получаем работающее облако и редакторы Google Docs. Было бы странно, если бы это все не работало в Chromium.
Вывод из всего вышеперечисленного: с офисными приложениями в Linux все достаточно хорошо. Да, до уровня последних версий приложений из Office 365 еще есть куда расти, но большей части из нас хватает возможностей облачного Google Docs, поэтому 99% офисных пользователей смогут адаптироваться и к Linux.
Также буду признателен, если вы напишете в комментариях, какую часть пользовательского опыта затронуть в следующий раз? Про игры сразу скажу будет отдельная история, так как для их теста необходимо будет поставить Linux на реальную игровую машину, а не в виртуалку, а вот про остальной софт можно поговорить и в такой конфигурации.
Содержание
- Так ли страшен Пингвин в 2022 году. Офисные пакеты в Linux
- LibreOffice
- Мой Офис
- Р7 Офис
- WPS Office
- MS Office
- Облака, белогривые… офисные редакторы
- Установка и использование Microsoft Office в Linux
- Как установить Microsoft Office в GNU/Linux
- Вариант 1. Использование Microsoft Office Online в браузере
- Вариант 2. Установка Microsoft Office с использованием PlayOnLinux
- Установка Wine и PlayOnLinux
- Установка Microsoft Office в Ubuntu с помощью PlayOnLinux
- Вариант 3. Установите Microsoft Office в виртуальной машине
- Получите Microsoft Office на GNU/Linux сегодня!
Так ли страшен Пингвин в 2022 году. Офисные пакеты в Linux
Вас «пересадили» на Linux (добровольно-принудительно прошел этот процесс, это отдельный вопрос) и вам нужно в нем продолжать работать. К изменениям файловой системы и графической среды можно привыкнуть, благо за последнее время та же Windows и среды Linux становятся похожими друг на друга, но вот прикладной софт остается для многих «красной линией». Мне, как человеку знакомому с Linux не только на «вы», но и причастному к ее разработке в 2008–2014 годах, стало интересно, а что может получить пользователь в 2022 году в разных областях применения ОС и как я сам буду воспринимать систему через 10 лет «виндопользования»? Начать я решил с офисных пакетов, а потом постараюсь пробежаться по другим аспектам «по заявкам пользователей» из комментариев.
Смотреть мы все будем на дистрибутиве АЛЬТ Образование 10, который обновлен до последних доступных версий ПО. Забегая вперед, скажу, что все пакеты достаточно успешно переваривают документы как в формате Майкрософт (старом и новом), так и Open Document. С макросами же (точнее с совместимостью) везде «беда-беда», точнее вы их можете писать и использовать, но только на собственном Basic в LibreOffice (еще есть возможность на Java и Python) или на Lua в МойОфис.
LibreOffice
Офисный пакет доступен по умолчанию после установки с USB-носителя и после обновления нам предлагают версию 7.3. После запуска нам предлагают «классический» интерфейс, где дополнительный функционал будет доступен нам на панелях с кнопками и из выпадающего меню, что ностальгически возвращает нас в 2007 год. Привычные после MS Office ленты-«риббоны» все еще находятся в тест-режиме, но их можно активировать самостоятельно из меню Вид – Пользовательский интерфейс. Здесь они называются Вкладки.


Шрифты можно как доустановить (что не совсем законно) от Microsoft, так и использовать их открытые аналоги семейства Liberation.
Данный офисный пакет наиболее близок к привычным нам Word, Excel или PowerPoint и позволяет работать в нем почти без переучивания, так и использовать привычный функционал. Из минусов сразу хочется отметить отсутствие привычных уже режимов автодополнения . Формулы в Calc по умолчанию на русском языке, как и в Excel, но настройками их можно переключить на английские.

Редактор презентаций (Impress) тут тоже есть, презентации в pptx открывает достаточно корректно, а вот с анимацией и эффектами могут быть некоторые проблемы.

Мой Офис
Отечественный «убийца» МС Офис. В репозитории его нет (установка и обновления софта именно в Linux в целом и в АЛЬТ в частности это отдельная песня), поэтому для начала нужно скачать и установить RPM пакет с сайта производителя. Потом достаточно щелкнуть два раза на скачанный RPM-пакет, ввести пароль root и дождаться завершения установки. После этого в меню Офис появятся… Текстовый процессор и Электронная таблица. Также кстати называются Writer и Calc в LibreOffice, поэтому различить их можно по значкам.

Текстовый редактор похож на Word на минималках (точнее на его расширенную онлайн-версию). Все основные элементы размещены на одной Ленте без вкладок. С одной стороны он привычен пользователям последних версий Офиса, с другой стороны явно замечаешь, что многих функций, не говоря уже о «фишках» продукции от Майкрософт тут не хватает. К примеру, тот же LibreOffice умеет переводить строку «+====+====+====+» в таблицу, а МойОфис нет.
Редактор таблиц тоже минималистичен, базовые функции будут в Ленте, за остальными придется лезть в выпадающее меню. Формулы можно вводить как на русском, так и на английском, но редактор автоматом их преобразует в русский язык.

Что касается редактора презентаций… Его тут нет, по крайней мере в Домашней версии.
Р7 Офис
Еще один российский офисный пакет, за который даже для домашнего использования просят заплатить. Лицензия на 1 год стоит порядка 2000 рублей на 1 пользователя и 4000 рублей на 5 пользователей. Но есть 30-дневный триал-период, для получения которого нас попросят поделиться персональными данными. В наличии готовые пакеты под Альт, Росу, Астру и РедОС, поэтому выбираем Альт и скачиваем rpm-ку. Затем, по аналогии с МойОфис, устанавливаем.
После установки в меню программ у вас появится Редактор документов, который позволяет через себя открыть или создать Документ, Таблицу или Презентацию. Не буду комментировать функционал, он еще меньше, чем у МойОфис (ну хоть редактор презентаций есть) и напоминает микс из всего, что было ранее. Почему не буду, так как Р7 офис используется теперь в составе сервиса Яндекс 360, и я недавно вспоминал его разработчиков разными словами, когда не мог выровнять в таблице текст по середине ячейки. Поэтом просто смотрим на скриншоты. Добавлю, что в редакторе таблиц формулы также можно вводить на английском и их потом переделывает на русский, а презентации отображаются в нем хуже всего, оформление «плывет».


WPS Office
Еще один офисный пакет на русском языке и с заявленной совместимостью с Linux. Привычно заходим на официальный сайт, скачиваем и устанавливаем RPM-пакет. Тут нас ждет небольшая засада, так как в АЛЬТ этот пакет конфликтует с двумя другими, но где наша не пропадала. Впихиваем rpm-ку через параметр —replacefiles и смотрим. Для обычного использования пакет бесплатен, а его дополнительные возможности, такие как редактирование PDF или построение бизнес-облака, все равно из РФ не оплатить.
Красиво, душевно, наиболее близок по интерфейсу к MS Office ковидных лет, но… Частично нет перевода в основной оболочке (в редакторах все переведено) и основная проблема: он дико тормозит при вводе текста. Редактор может задуматься на пару секунд, прежде чем выведет новую букву. Возможно, это из-за того, что я все проверяю в Linux, который в свою очередь установлен в виртуальной машине. Возможно, это из-за насильной установки. Но рекомендовать его именно в АЛЬТ Образовании я не могу. Внешний вид WPS Office смотрите также на скринах.



MS Office
Но у меня же есть… подписка на Office 365 и почему бы не попробовать запустить офисные пакеты в Linux. Сказано-сделано, с сайта Microsoft качаем автономный установщик, при этом подменяя User Agent в Chromium, получаем доступ к содержимому скачанного img-образа, запускаем wine и пытаемся… обломаться. Лезем на Winehq и видим, что установка как бы возможна, но нужно сделать определенный финт ушами, обновить Wine Gecko и сделать еще пару вещей, которые обычный пользователь делать не будет… Откладываем затею до момента, когда буду ставить недостающее ПО из Windows.
Облака, белогривые… офисные редакторы
Не обязательный пункт, но проверить работу в Office.com или в Google Drive тоже не помешает. Запускаем Chromium, заходи и логинимся на office.com и … получаем Word, Excel и PowerPoint, только в веб-версии + доступ к своему OneDrive, что позволяет работать с документами как на Windows, так и в Linux почти бесшовно.

Теперь Google. Заходим и логинимся на Google Drive и получаем работающее облако и редакторы Google Docs. Было бы странно, если бы это все не работало в Chromium.

Вывод из всего вышеперечисленного: с офисными приложениями в Linux все достаточно хорошо. Да, до уровня последних версий приложений из Office 365 еще есть куда расти, но большей части из нас хватает возможностей облачного Google Docs, поэтому 99% офисных пользователей смогут адаптироваться и к Linux.
Также буду признателен, если вы напишете в комментариях, какую часть пользовательского опыта затронуть в следующий раз? Про игры сразу скажу будет отдельная история, так как для их теста необходимо будет поставить Linux на реальную игровую машину, а не в виртуалку, а вот про остальной софт можно поговорить и в такой конфигурации.
Источник
Установка и использование Microsoft Office в Linux
Наиболее широко используемым офисным пакетом в мире, является Microsoft Office. Неважно, работает ли на вашем компьютере Windows или macOS, скорее всего, вы используете Microsoft Office. Если нет, у вас есть знакомый, который его использует.
Если ваш компьютер работает под управлением GNU/Linux. Вам придётся столкнуться с небольшими проблемами, в случае, если вы намерены установить и использовать Microsoft Office.
Вы спросите: что делать? Есть три простых варианта, которые мы рассмотрим по очереди.
Как установить Microsoft Office в GNU/Linux
У вас есть три способа запуска Microsoft Office на компьютере с GNU/Linux:
- Используйте Office Online в браузере.
- Установите Microsoft Office с помощью PlayOnLinux.
- Используйте Microsoft Office на виртуальной машине Windows.
У каждого варианта есть свои преимущества и недостатки. Давайте рассмотрим каждый.
Вариант 1. Использование Microsoft Office Online в браузере
Это может быть не полный Microsoft Office, но то, что доступно через ваш браузер, безусловно, достаточно для большой части офисных задач. Это простой способ начать работу, не платя за полный пакет Microsoft Office.
Word, Excel, PowerPoint и Outlook могут быть доступны через ваш браузер и учетную запись Microsoft.
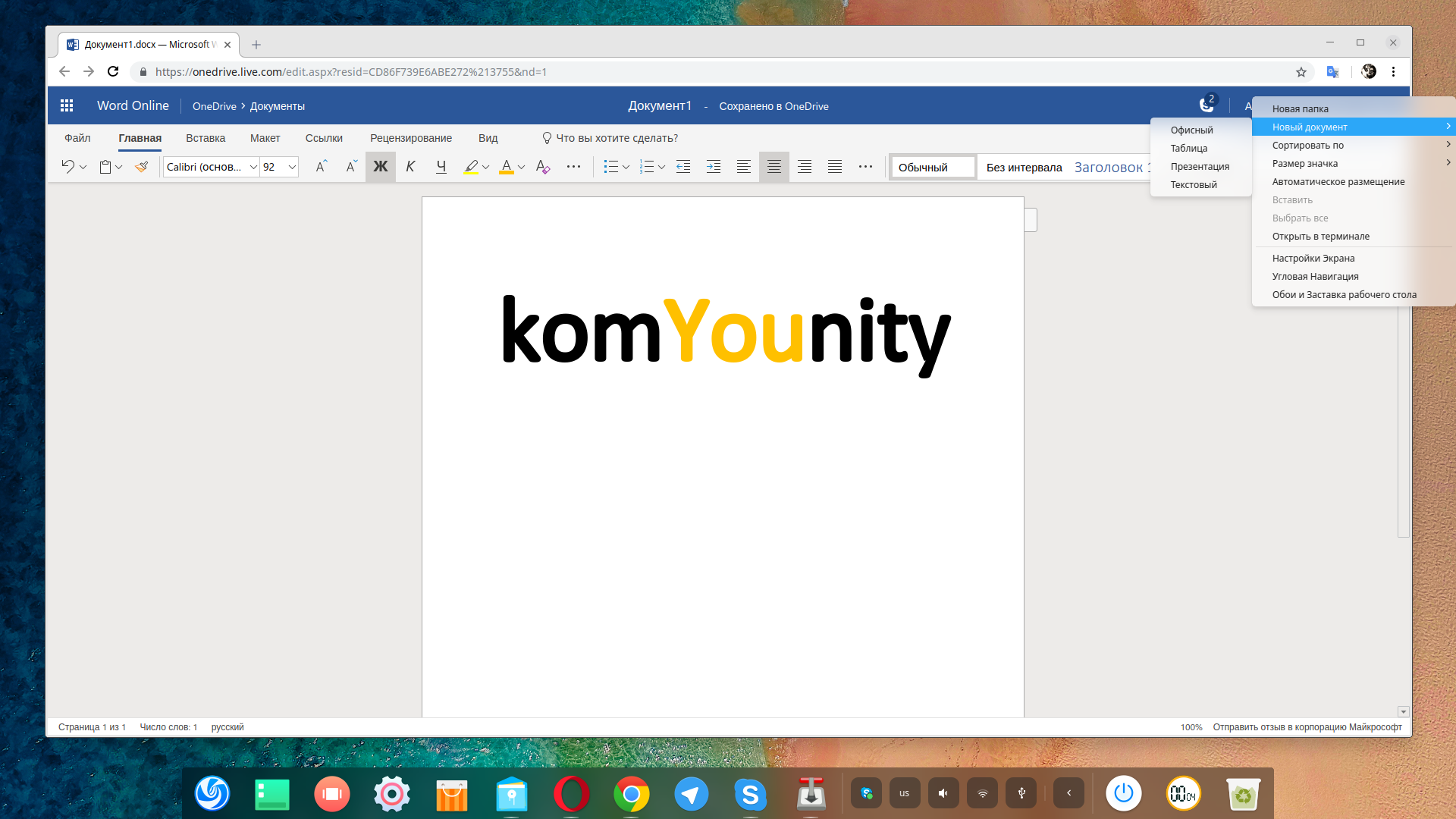
Это простой вариант работы с документами, который обеспечивает некоторые преимущества над такими конкурентами как Документы и Таблицы Google.
Поскольку вся работа осуществляется в браузере, в автономном режиме, работа с документами доступна не будет.
Каким бы полезным ни был данный способ, всё же, это не полный пакет Microsoft Office, а браузерная альтернатива с урезанным набором функций.
Вариант 2. Установка Microsoft Office с использованием PlayOnLinux
Вы можете установить Microsoft Office, используя Wine и PlayOnLinux. Следующие инструкции относятся к Ubuntu, но вы сможете настроить его для дистрибутивов, которые используют разные менеджеры пакетов.
Установка Wine и PlayOnLinux
Начните с открытия окна терминала и ввода:
Затем добавьте открытый ключ для программного обеспечения PlayOnLinux, которое работает вместе с Wine:
Затем добавьте информацию PPA в менеджер пакетов:
И установите PlayOnLinux:
Примечание. Если вы хотите «просто», вы можете установить Wine и PlayOnLinux через центр программного обеспечения.
Теперь все, что вам нужно сделать, это запустить PlayOnLinux из Меню> Приложения. Здесь, нажмите на вкладку Office, затем выберите соответствующий параметр Microsoft Office.
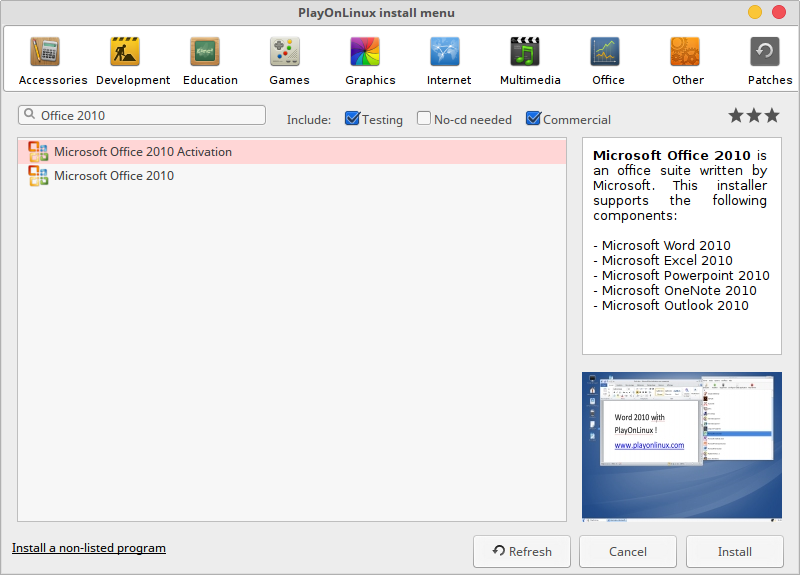
Однако, с PlayOnLinux вы ограничены Microsoft Office 2013 в качестве последней версии (в лучшем случае, 32-разрядной версии). Для получения наилучших и наиболее стабильных результатов используйте Microsoft Office 2010. Для этого вам понадобится диск (или файл ISO) и ключ активации.
Официальную загрузку вы найдете на microsoft.com/en-gb/software-download/office, где вам нужно будет ввести ключ продукта, прежде чем вы сможете скачать пакет.
Установка Microsoft Office в Ubuntu с помощью PlayOnLinux
Итак, PlayOnLinux готов. У вас есть правильная версия Microsoft Office. Все, что нужно сейчас, это установить Microsoft Office.
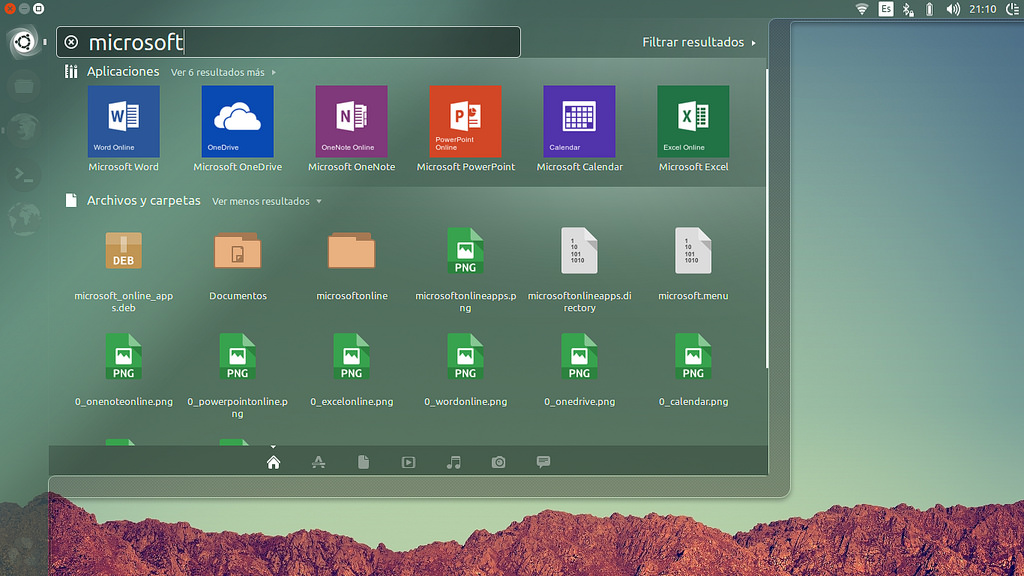
PlayOnLinux предложит вам выбрать DVD-диск или установочный файл. Выберите подходящий вариант, затем нажмите Далее. Если вы используете установочный файл, вам нужно перейти к нему.
Нажмите Далее, чтобы продолжить установку, и как только это будет сделано, вы будете готовы использовать Microsoft Office 2010. Это последняя версия, которую можно установить, не сталкиваясь с проблемами, хотя существуют бета-сценарии для Microsoft Office 2013 и 2016.
Microsoft Office будет запускаться с рабочего стола без отдельной загрузки PlayOnLinux (хотя он будет работать в фоновом режиме).
Если по какой-то причине PlayOnLinux не работает для вас, вы также можете рассмотреть CrossOver. Это платный инструмент с бесплатной пробной версией и может работать с более поздними версиями Microsoft Office. На момент написания статьи Office 2016 не полностью поддерживается PlayOnLinux / Wine, но работает в CrossOver.
Установка CrossOver более проста, чем PlayOnLinux, в то время как установка Office осуществляется аналогичным образом (между этими двумя инструментами существует развивающая связь).
И да, наличие программного обеспечения Windows, работающего без усилий на вашем компьютере Linux, действительно удивительно, не так ли? Вы обнаружите, что PlayOnLinux может поддерживать несколько других приложений, а также многие игры для Windows.
Все это обеспечивает плавный переход для пользователей, которые хотят оставить использование операционной системы от Microsoft позади, но которые не хотят потерять доступ к своим любимым играм, утилитам и приложениям.
Вариант 3. Установите Microsoft Office в виртуальной машине
Есть еще один вариант для тех, кто хочет установить Microsoft Office на свой компьютер с GNU/Linux. Однако это не так просто, как другие, если вы уже не используете виртуальную машину Windows.
В этом случае все, что вам нужно сделать, это загрузить виртуальную машину, войти в Windows и установить Microsoft Office. Это окажется особенно полезным, если вы хотите установить Office, поскольку его нельзя установить в GNU/Linux.
Получите Microsoft Office на GNU/Linux сегодня!
Microsoft Office — не самый идеальный вариант для выполнения офисных задач в системах GNU/Linux. Однако, если вам нужно выполнить работу, у вас есть три хороших варианта для возможности использования Office.
Да, альтернативы с открытым исходным кодом хорошо подходят для большинства задач, но установка Microsoft Office позволяет избежать проблем совместимости документов. Это может оказаться жизненно важным для соблюдения сроков или доступа к сложным таблицам и базам данных.
Но если вы не хотите возиться с виртуальными машинами или Wine, существуют альтернативы. LibreOffice, который поставляется с большинством дистрибутивов GNU/Linux, в частности Ubuntu, а так же WPS Office, который придётся кстати тем, кому нравится привычный всем интерфейс Microsoft Office.
Источник
Наиболее широко используемым офисным пакетом в мире, является Microsoft Office. Неважно, работает ли на вашем компьютере Windows или macOS, скорее всего, вы используете Microsoft Office. Если нет, у вас есть знакомый, который его использует.
Если ваш компьютер работает под управлением GNU/Linux. Вам придётся столкнуться с небольшими проблемами, в случае, если вы намерены установить и использовать Microsoft Office.
Вы спросите: что делать? Есть три простых варианта, которые мы рассмотрим по очереди.
Как установить Microsoft Office в GNU/Linux
У вас есть три способа запуска Microsoft Office на компьютере с GNU/Linux:
- Используйте Office Online в браузере.
- Установите Microsoft Office с помощью PlayOnLinux.
- Используйте Microsoft Office на виртуальной машине Windows.
У каждого варианта есть свои преимущества и недостатки. Давайте рассмотрим каждый.
Вариант 1. Использование Microsoft Office Online в браузере
Это может быть не полный Microsoft Office, но то, что доступно через ваш браузер, безусловно, достаточно для большой части офисных задач. Это простой способ начать работу, не платя за полный пакет Microsoft Office.
Word, Excel, PowerPoint и Outlook могут быть доступны через ваш браузер и учетную запись Microsoft.
Это простой вариант работы с документами, который обеспечивает некоторые преимущества над такими конкурентами как Документы и Таблицы Google.
Поскольку вся работа осуществляется в браузере, в автономном режиме, работа с документами доступна не будет.
Каким бы полезным ни был данный способ, всё же, это не полный пакет Microsoft Office, а браузерная альтернатива с урезанным набором функций.
Вариант 2. Установка Microsoft Office с использованием PlayOnLinux
Вы можете установить Microsoft Office, используя Wine и PlayOnLinux. Следующие инструкции относятся к Ubuntu, но вы сможете настроить его для дистрибутивов, которые используют разные менеджеры пакетов.
Установка Wine и PlayOnLinux
Начните с открытия окна терминала и ввода:
sudo apt install wine
Затем добавьте открытый ключ для программного обеспечения PlayOnLinux, которое работает вместе с Wine:
wget -q "http://deb.playonlinux.com/public.gpg" -O- | sudo apt-key add -
Затем добавьте информацию PPA в менеджер пакетов:
sudo wget http://deb.playonlinux.com/playonlinux_precise.list -O /etc/apt/sources.list.d/playonlinux.list
Затем обновите:
sudo apt update
И установите PlayOnLinux:
sudo apt install playonlinux
Примечание. Если вы хотите «просто», вы можете установить Wine и PlayOnLinux через центр программного обеспечения.
Теперь все, что вам нужно сделать, это запустить PlayOnLinux из Меню> Приложения. Здесь, нажмите на вкладку Office, затем выберите соответствующий параметр Microsoft Office.
Однако, с PlayOnLinux вы ограничены Microsoft Office 2013 в качестве последней версии (в лучшем случае, 32-разрядной версии). Для получения наилучших и наиболее стабильных результатов используйте Microsoft Office 2010. Для этого вам понадобится диск (или файл ISO) и ключ активации.
Официальную загрузку вы найдете на microsoft.com/en-gb/software-download/office, где вам нужно будет ввести ключ продукта, прежде чем вы сможете скачать пакет.
Установка Microsoft Office в Ubuntu с помощью PlayOnLinux
Итак, PlayOnLinux готов. У вас есть правильная версия Microsoft Office. Все, что нужно сейчас, это установить Microsoft Office.
PlayOnLinux предложит вам выбрать DVD-диск или установочный файл. Выберите подходящий вариант, затем нажмите Далее. Если вы используете установочный файл, вам нужно перейти к нему.
Нажмите Далее, чтобы продолжить установку, и как только это будет сделано, вы будете готовы использовать Microsoft Office 2010. Это последняя версия, которую можно установить, не сталкиваясь с проблемами, хотя существуют бета-сценарии для Microsoft Office 2013 и 2016.
Microsoft Office будет запускаться с рабочего стола без отдельной загрузки PlayOnLinux (хотя он будет работать в фоновом режиме).
Если по какой-то причине PlayOnLinux не работает для вас, вы также можете рассмотреть CrossOver. Это платный инструмент с бесплатной пробной версией и может работать с более поздними версиями Microsoft Office. На момент написания статьи Office 2016 не полностью поддерживается PlayOnLinux / Wine, но работает в CrossOver.
Установка CrossOver более проста, чем PlayOnLinux, в то время как установка Office осуществляется аналогичным образом (между этими двумя инструментами существует развивающая связь).
И да, наличие программного обеспечения Windows, работающего без усилий на вашем компьютере Linux, действительно удивительно, не так ли? Вы обнаружите, что PlayOnLinux может поддерживать несколько других приложений, а также многие игры для Windows.
Все это обеспечивает плавный переход для пользователей, которые хотят оставить использование операционной системы от Microsoft позади, но которые не хотят потерять доступ к своим любимым играм, утилитам и приложениям.
Вариант 3. Установите Microsoft Office в виртуальной машине
Есть еще один вариант для тех, кто хочет установить Microsoft Office на свой компьютер с GNU/Linux. Однако это не так просто, как другие, если вы уже не используете виртуальную машину Windows.
В этом случае все, что вам нужно сделать, это загрузить виртуальную машину, войти в Windows и установить Microsoft Office. Это окажется особенно полезным, если вы хотите установить Office, поскольку его нельзя установить в GNU/Linux.
Получите Microsoft Office на GNU/Linux сегодня!
Microsoft Office — не самый идеальный вариант для выполнения офисных задач в системах GNU/Linux. Однако, если вам нужно выполнить работу, у вас есть три хороших варианта для возможности использования Office.
Да, альтернативы с открытым исходным кодом хорошо подходят для большинства задач, но установка Microsoft Office позволяет избежать проблем совместимости документов. Это может оказаться жизненно важным для соблюдения сроков или доступа к сложным таблицам и базам данных.
Но если вы не хотите возиться с виртуальными машинами или Wine, существуют альтернативы. LibreOffice, который поставляется с большинством дистрибутивов GNU/Linux, в частности Ubuntu, а так же WPS Office, который придётся кстати тем, кому нравится привычный всем интерфейс Microsoft Office.
Источник: MakeUseOf
Офисная программа — один из главных инструментов в работе сотрудников компаний и студентов. Довольно часто приходится писать различные работы, делать презентации и так далее. Сейчас стандартом офисного программного обеспечения есть офисный пакет от Microsoft, который, к сожалению, не имеет версии для операционной системы Linux. Конечно, есть такие альтернативные решения, как LibreOffice и WPS Office. Они довольно функциональны и имеют много возможностей, но все же не везде могут заменить оригинал.
Один из ярчайших примеров — это та ситуация, когда нужно сделать работу, а потом отнести ее на компьютер с Microsoft Office. Даже между версиями Microsoft Office могут быть различия и несовместимости, но между LibreOffice и Microsoft Office эти отличия очень заметны. Сбиваются стили, разметка, форматирование текста и в результате мы получаем совсем неправильный документ.
Поэтому иногда нужно иметь под рукой оригинальный пакет Microsoft Office в Linux. В этой инструкции будет рассмотрена установка Microsoft office linux с помощью wine.
На данный момент самая новая версия офисного пакета от Microsoft — 2019. Но установить Microsoft Office 2019 в linux невозможно, пока что wine не поддерживает всех необходимых технологий. Многие уже пытались устанавливать версию 2016, ребята из CodeWears постарались и заставили это дело работать в Wine, но работает оно крайне нестабильно и с множеством недостатков. Поэтому самой стабильной на данный момент версий MS Office Linux считается — 2010, её установку мы и будем рассматривать.
Установка Microsoft Office 2010 в Ubutnu
В этой статье будет рассмотрена установка Microsoft Office под linux двумя способами — под чистый wine и с помощью утилиты PlayOnLinux.
Начнем с обычного способа с помощью Wine. На самом деле, нам понадобится не так уж много компонентов для нормальной работы программы. Разработчики wine достаточно постарались, чтобы все более менее приемлемо работало.
Уже по традиции создадим новый префикс для установки, чтобы ничего не мешало нашей программе:
mkdir ~/.msoffice
export WINEPREFIX=~/msoffice
Лучше всего устанавливать программу архитектурой 32 бит, поскольку в 64 битной версии может быть больше багов и недоработок, поэтому установим архитектуру и установим префикс:
export WINEARCH=win32
winecfg
Дальше нам понадобится скрипт winetricks, причем смотрите, чтобы скрипт был самой новой версии, тот что у вас в системе мог уже устареть. Для установки с официального сайта выполните:
wget https://raw.githubusercontent.com/Winetricks/winetricks/master/src/winetricks
chmod +x winetricks
Теперь устанавливаем необходимые компоненты:
./winetricks corefonts allfonts
Это были шрифты, msxml нужен для открытия xml документов, таких как xls и ppt:
./winetricks msxml3 msxml4 msxml6
Осталось еще несколько библиотек:
./winetricks vcrun2005 gdiplus riched30
Вот и все, теперь можно запускать установщик программы. Только заметьте, что лучше всего брать оригинальный установщик, потому что как поведет себя пересозданный установщик не известно.
wine ~/Загрузки/MicrosoftOffice/setup.exe
После завершения установки вы можете запускать программу командой:
wine ~/.msoffice/dosdevices/c:/Program Files/Microsoft Office/Office14/winword.exe
Или для Exel:
wine ~/.msoffice/dosdevices/c:/Program Files/Microsoft Office/Office14/exel.exe
Скриншоты установщика и настройку после установки смотрите ниже, во втором способе.
Установка Microsoft Office Linux с помощью PlayOnLinux
Если установить MS Office на Linux с помощью wine для вас слишком сложно, вы можете использовать утилиту для автоматической установки приложений windows в Linux — PlayOnLinux. Установить её можно из официальных репозиториев:
sudo apt install playonlinux
Более подробно как пользоваться PlayOnLinux описано в отдельной статье. После установки запустите программу и кликните по кнопке Установить программу:
Затем выберите раздел Офис и пункт Microsoft Office 2010:
После этого программа покажет несколько предупреждений, их надо пропустить, затем надо выбрать установщик. Вам нужен 32 битный установщик программы. Эта версия будет работать лучше. Сначала выберите Использовать установщик с моего компьютера:
Затем откройте сам файл установщика:
После этого запустится установщик, и вам надо будет выполнить все шаги, чтобы завершить установку программы. Сначала выберите продукт:
Затем примите условия лицензионного соглашения:
Потом нажмите большую кнопку Установить и дождитесь завершения установки:
После завершения установки закройте установщик программы, но не трогайте окно PlayOnLinux. Утилита предложит вам установить шрифты, если они ещё не установлены. Соглашайтесь:
Нажмите Далее, примите лицензию, затем дождитесь завершения установки.
Затем программа сообщит, что установка Microsoft Office завершена успешно:
И программа появится в меню PlayOnLinux и вы сможете её оттуда запустить.
Запустите нужную программу кликнув по ней в этом окне. При первом запуске надо будет выбрать как настроить офис, выберите Использовать рекомендованные параметры. Затем можно работать:
При первом запуске программа ms office ubuntu откроется на весь экран. Сверните ее в обычное окно, если вы увидите, что не можете двигать окно по экрану, то закройте программу, нам придется поправить несколько параметров в winecfg.
Запустить winecfg вы можете из просто выполнив команду:
winecfg
Но если вы устанавливали ms office linux с помощью PlayOnLinux, то для запуска этой утилиты нужно использовать саму программу. Выберите программу в списке, кликните по ней правой кнопкой и выберите Настроить Wine. Здесь на вкладке Графика уберите галочку Разрешить менеджеру окон декорировать окна:
Нажмите Ok, и затем запускайте ms office ubuntu, вот, теперь все работает и декоратор окон больше не будет мешать вам двигать окно программы.
Выводы
Как видите, установка MS Office в Linux не так сложна, и программа достаточно хорошо работает даже учитывая, что версия Windows. Вы можете установить программу двумя способами и можете выбрать для себя наиболее подходящий. Также можно установить ms offcie на Linux с помощью такой известной утилиты, как CrossOver, в ней работает офис 2013 и 2016, но она платная.
Статья распространяется под лицензией Creative Commons ShareAlike 4.0 при копировании материала ссылка на источник обязательна .
Наиболее широко используемым пакетом офисной производительности в мире является Microsoft Office. Неважно, работает ли на вашем компьютере Windows 10 или macOS, скорее всего, вы используете Microsoft Office. Если нет, у вас есть коллега, который есть.
Но ваш компьютер работает под управлением Linux. Как вы собираетесь установить Microsoft Office и использовать его, не сталкиваясь с проблемами?
У вас есть три простых варианта, которые мы рассмотрим по очереди.
У вас есть три способа запуска отраслевого офисного программного обеспечения Microsoft на компьютере с Linux:
- Используйте Office Online в браузере.
- Установите Microsoft Office с помощью PlayOnLinux.
- Используйте Microsoft Office на виртуальной машине Windows.
У каждого варианта есть свои преимущества и недостатки. Давайте посмотрим на каждого по очереди.
Вариант 1. Использование Microsoft Office Online в браузере
Это может быть не полный Microsoft Office, но то, что доступно через ваш браузер, безусловно, достаточно для большой части офисных задач. Это простой способ начать работу, не платя за полный пакет Microsoft Office.
Word, Excel, PowerPoint и Outlook могут быть доступны через ваш браузер и учетную запись Microsoft.
Является ли ваша копия Microsoft Office ежемесячной подпиской на Office 365? Если это так, у вас также будет доступ к инструментам на основе браузера. Это простой вариант, который обеспечивает некоторые хорошие преимущества производительности для конкурирующих Документов или Листов Google.
Поскольку пакет основан на браузере, он не будет доступен в автономном режиме. Тем не менее, вы можете сделать вещи более плавными, установив office.live.com в качестве ярлыка на рабочем столе.
Какой бы полезной она ни была, это не полный пакет Microsoft Office. Это просто браузерная альтернатива с урезанным набором функций. Хотя это полезно в крайнем случае, оно не делает все, что вы ожидаете.
Вариант 2. Установка Microsoft Office с использованием PlayOnLinux
Вы можете установить Microsoft Office, используя Wine и PlayOnLinux. Следующие инструкции предназначены для Ubuntu, но вы сможете настроить его для дистрибутивов, которые используют разные менеджеры пакетов.
Установка Wine и PlayOnLinux
Начните с открытия окна терминала и ввода:
судо установить виноЗатем добавьте открытый ключ для программного обеспечения PlayOnLinux, которое работает вместе с Wine:
wget -q "http://deb.playonlinux.com/public.gpg" -O- | sudo apt-key add -Затем добавьте информацию PPA в менеджер пакетов:
sudo wget http://deb.playonlinux.com/playonlinux_precise.list -O /etc/apt/sources.list.d/playonlinux.listЗатем обновите, а затем установите PlayOnLinux:
Обновление sudo
sudo apt установить playonlinuxЗамечания: Если вы хотите «просто», вы можете установить Wine и PlayOnLinux через центр программного обеспечения.
Теперь все, что вам нужно сделать, это запустить PlayOnLinux из Меню> Приложения, Здесь, нажмите на вкладку Office, затем выберите соответствующий параметр Microsoft Office.
Однако с PlayOnLinux вы ограничиваетесь Microsoft Office 2013 в качестве последней версии (в лучшем случае, 32-разрядной версии). Для получения наилучших и наиболее стабильных результатов используйте Microsoft Office 2010. Для этого вам понадобится диск (или файл ISO) и подлинный ключ.
Официальную загрузку вы найдете на microsoft.com/en-gb/software-download/office, где вам нужно будет ввести ключ продукта, прежде чем вы сможете скачать пакет.
Установка Microsoft Office в Ubuntu с помощью PlayOnLinux
Итак, PlayOnLinux готов. У вас есть правильная версия Microsoft Office. Все, что нужно сейчас, это установить Microsoft Office.
PlayOnLinux предложит вам выбрать DVD-диск или установочный файл. Выберите подходящий вариант, затем следующий, Если вы используете установочный файл, вам нужно перейти к нему.
Нажатие кнопки следующий продолжит установку, и как только это будет сделано, вы будете готовы использовать Microsoft Office 2010. Это последняя версия, которую можно установить, не сталкиваясь с проблемами, хотя существуют бета-сценарии для Microsoft Office 2013 и 2016.
Microsoft Office будет запускаться с рабочего стола без отдельной загрузки PlayOnLinux (хотя он будет работать в фоновом режиме).
Если по какой-то причине PlayOnLinux не работает для вас, вы можете также рассмотреть CrossOver. Это платный инструмент с бесплатной пробной версией и может работать с более поздними версиями Microsoft Office. На момент написания статьи Office 2016 не полностью поддерживается PlayOnLinux / Wine, но работает в CrossOver.
Установка CrossOver более проста, чем PlayOnLinux, в то время как установка Office осуществляется аналогичным образом (между этими двумя инструментами существует развивающая связь).
И да, безошибочно запускать программное обеспечение Windows на вашем ПК с Linux, не правда ли? Вы обнаружите, что PlayOnLinux может поддерживать несколько других приложений, а также многие игры для Windows.
Все это обеспечивает плавный переход для всех коммутаторов, которые хотят оставить операционную систему Microsoft позади себя.
Лучшие дистрибутивы Linux для новичков с Windows и Mac
Лучшие дистрибутивы Linux для новичков с Windows и Mac
У Linux пугающий образ, и кажется, что начать его использовать будет сложно. Но переключиться с Windows и Mac на самом деле довольно легко, если вы можете облегчить себе это.
Прочитайте больше
, но которые беспокоятся о потере доступа к своим любимым играм, утилитам и приложениям.
Вариант 3. Установите Microsoft Office 365 в виртуальной машине.
Есть еще один вариант для тех, кто хочет установить Microsoft Office на свой компьютер с Linux. Однако это не так просто, как другие, если вы уже не используете виртуальную машину Windows.
В этом случае все, что вам нужно сделать, это загрузить виртуальную машину, войти в Windows и установить Microsoft Office. Это окажется особенно полезным, если вы хотите установить Office 365, поскольку его нельзя установить в Linux.
Получите Microsoft Office на Linux сегодня!
Microsoft Office — не самый идеальный вариант для выполнения офисных задач в системах Linux. Однако, если вам нужно выполнить работу, у вас есть три хороших варианта ее использования.
Да, альтернативы с открытым исходным кодом лучше всего подходят для большинства задач, связанных с производительностью офисов в Linux, но установка Microsoft Office устраняет проблемы совместимости документов. Это может оказаться жизненно важным для соблюдения сроков или доступа к сложным таблицам и базам данных.
Но если вы не заинтересованы в том, чтобы возиться с виртуальными машинами или Wine, есть альтернатива. LibreOffice поставляется с большинством дистрибутивов Linux, и существует множество офисных альтернатив для Linux
OpenOffice закрывается? 4 отличных варианта бесплатных офисных люксов
OpenOffice закрывается? 4 отличных варианта бесплатных офисных люксов
OpenOffice больше не является бесплатной альтернативой Microsoft Office, на которую вы можете рассчитывать. Мы собрали четыре лучших варианта для Windows, Linux и Mac.
Прочитайте больше
,
Узнайте больше о: Советы по Linux, Microsoft Office Online, Советы по Microsoft Office.
5 лучших альтернатив Spotlight для поиска файлов Mac и не только
Хотя LibreOffice в настоящее время является очень хорошим офисным пакетом, бывают случаи, когда пользователю приходится использовать Microsoft Office и Libreoffice, что в конечном итоге создает проблемы с определенными несовместимостью. Это можно исправить установка Microsoft Office для Ubuntu и без использования Wine.
Недавно Microsoft выпустила через Интернет версию Microsoft Office, которую можно использовать в любой операционной системе, и, если эта операционная система хорошо работает с веб-технологиями, такими как Ubuntu, установка проста. Таким образом, был создан пакет deb, который устанавливает включенные веб-приложения Microsoft Office, OneNote и Powepoint в Ubuntu. После установки нам понадобится только учетная запись Outlook или, скорее, учетная запись hotmail, чтобы мы могли запускать обычный Office в Ubuntu.
Индекс
- 1 Простая установка Microsoft Office для Ubuntu
- 2 Расширенная установка Microsoft Office для Ubuntu
- 3 Личное мнение
Простая установка Microsoft Office для Ubuntu
Ubuntu позволяет нам устанавливать пакеты deb двумя способами: один легко, а другой немного сложнее, но совсем несложно. Для упрощения мы загрузили пакет Office deb для Ubuntu. здесьПосле загрузки мы дважды щелкаем по нему, и запускается мастер установки.
Теме статьи:
Как установить tar.gz в Ubuntu 16.04 LTS
Если у вас установлена последняя версия Ubuntu, система сообщит вам, что пакет плохого качества, но вы проигнорируете его и продолжите установку. По завершении мы переходим на панель управления и ищем любое приложение, которое хотим использовать, например Microsoft Word, Excel или Powerpoint.
Расширенная установка Microsoft Office для Ubuntu
Этот метод установить Office для Ubuntu Он почти такой же, как и предыдущий, но основан на использовании терминала, поэтому, как только мы загрузили предыдущий пакет, мы открываем терминал и пишем:
cd /Downloads sudo dpkg -i microsoft_online_apps.deb
После этого начнется установка пакета, и тогда у нас будут в тире ярлыки веб-приложений Microsoft Office.
Личное мнение
Имея LibreOffice В нашем Ubuntu кажется глупым иметь еще и Microsoft Office, но эта версия Office включает Powerpoint и OneNote, два приложения, которые сложно найти в Gnu / Linux, и даже более того, которые подключаются к Android / iOS и Windows. Только по этой причине, возможно, стоит использовать эту версию самого известного офисного пакета, вам не кажется?
Дело в том, что даже если мы используем бесплатный офисный пакет, зависимость многих людей от Microsoft Office часто делает документы несовместимыми друг с другом или теряется часть формата. Даже отсутствие некоторых шрифтов — это уже проблема, которую мы можем решить, установив Офис для Ubuntu на нашем ПК.
Теме статьи:
NetBeans 8.2, установите эту IDE на свой Ubuntu 18.04
Если мы не работаем с третьими сторонами, вполне вероятно, что у нас нет предыдущей проблемы, но все же, Установить Microsoft Office никогда не плохо, учитывая, что на него приходится почти вся доля рынка. во всем мире, и хотя есть много альтернатив, кажется, что Word, PowerPoint и другие компании продолжают господствовать среди пользователей.
Содержание статьи соответствует нашим принципам редакционная этика. Чтобы сообщить об ошибке, нажмите здесь.
Вы можете быть заинтересованы
На чтение 5 мин Просмотров 17.3к. Обновлено 30.03.2022
Переход с Microsoft Windows на Linux и его дистрибутивы — непростая задача для всех пользователей. Многие пользователи изо всех сил пытаются привыкнуть к работе в Linux, особенно к изменениям в среде. Если большая часть вашей работы зависит от пакета Microsoft Office и его приложений, таких как Word, Excel и Presentation, вам будет нелегко перенести на Linux.
Linux поставляется с предустановленным Libre Office, и вы можете делать с ним все, как в Microsoft Office, но, честно говоря, это не Microsoft Office. Libre Office или Open Office просто не дают такого ощущения и комфорта при работе с набором приложений Microsoft Office.
Раньше установить и использовать Microsoft Office в Linux было невозможно, но теперь это возможно и очень просто. Мы можем использовать такие приложения, как WINE и PlayOnLinux, для установки и использования Microsoft Office в Linux.
Итак, в этой статье я покажу вам три способа установки Microsoft Office в Linux и таких дистрибутивах, как Ubuntu.
Содержание
- Используйте Microsoft Office Online
- Установите Microsoft Office 365 на виртуальную машину
- Установите Microsoft Office с помощью PlayOnLinux
Используйте Microsoft Office Online
Да, вы можете использовать набор приложений Microsoft Office с помощью веб-браузера в любой операционной системе. Вы не получаете полного доступа к функциям Microsoft Office, но то, что предлагается через веб-браузер, безусловно, достаточно хорошо для выполнения ваших повседневных рабочих задач.
Это простой способ использовать приложения Microsoft Office в Linux, а также вам не нужно покупать лицензию для использования пакета Office. Все широко используемые приложения из пакета Microsoft Office, такие как Word, Excel, Presentation и Outlook, можно использовать и получать к ним доступ с помощью веб-браузеров.
Вам просто нужна учетная запись Microsoft для доступа к Microsoft Office в веб-браузере. Просто перейдите на страницу Microsoft Office и войдите в свою учетную запись Microsoft, чтобы использовать приложения Office в браузере.
Если у вас есть подписка на Office 365, вы также можете получить доступ к инструментам на основе браузера, чтобы еще больше повысить вашу производительность. Как я упоминал ранее, это единственная браузерная форк полного пакета Microsoft Office; следовательно, вы не получаете доступа ко всем функциям.
Некоторым пользователям для выполнения своих рабочих задач веб-офиса недостаточно. Итак, как получить доступ к полноценному офису Microsoft в Linux? Мы рассмотрим это на следующем шаге.
Установите Microsoft Office 365 на виртуальную машину
Это непростой способ установить и использовать Microsoft Office в Linux и дистрибутивах, но это один из наиболее эффективных способов. Вам необходимо установить виртуальную машину в Linux, а затем установить на нее Windows.
Теперь вы можете устанавливать и использовать приложения Microsoft Office на этой виртуальной машине Windows. Этот метод идеально подходит для тех, у кого есть подписка на Office 365, поскольку вы не можете установить Office 365 непосредственно в Linux.
Установите Microsoft Office с помощью PlayOnLinux
Да, установка полного пакета Microsoft Office в Linux и его различных дистрибутивах, таких как Ubuntu. Microsoft Office не доступен напрямую для Linux, но есть некоторые инструменты, которые вы можете использовать для установки Microsoft Office в Linux и его дистрибутивах.
Использование PlayOnLinux для установки Microsoft Office в Linux — самый простой и легкий способ. Прежде чем приступить к шагам по установке Microsoft Office в Linux с помощью PlayOnLinux, я собираюсь сообщить вам, что я использую Ubuntu для установки. Не волнуйтесь, если у вас есть другой дистрибутив Linux; вы все равно можете выполнить те же действия, указанные ниже.
Перед тем, как начать установку Microsoft Office, нам нужно сначала установить windbind и PlayOnLinux на Ubuntu.
Установите windbind:
Windbind гарантирует, что PlayOnLinux правильно связывается с Windows для беспроблемной установки. Итак, просто выполните следующую команду в терминале, чтобы установить windbind.
$ sudo apt-get install windbind
Установите PlayOnLinux
Просто выполните следующую команду в терминале.
$ sudo apt-get install playonlinux
Или вы также можете использовать программный центр Ubuntu для загрузки и установки PlayOnLinux напрямую. После завершения установки мы готовы начать установку Microsoft Office на Ubuntu.
У вас должен быть установочный диск Microsoft Office или файл ISO, чтобы продолжить. Если у вас есть диск, просто вставьте его в дисковод. В случае файла ISO просто найдите свой файл ISO на компьютере, щелкните его правой кнопкой мыши, выберите » Открыть с помощью», а затем — Disk Image Mounter.
Теперь откройте PlayOnLinux, выполнив поиск на панели управления.
Теперь вы увидите кнопку » Установить» ; просто нажмите эту кнопку, чтобы продолжить.
Теперь появится окно выше; здесь нажмите на Офис. Здесь вы увидите различные версии Microsoft Office; просто выберите ту версию, которая у вас есть.
Начнется обычный процесс установки программного обеспечения; просто продолжайте нажимать «Далее» всякий раз, когда вас об этом просят, пока установка не будет завершена.
После завершения установки вы готовы начать использовать набор приложений Microsoft Office, открывая их напрямую, щелкнув значок или используя PlayOnLinux.
Итак, вот как вы можете установить и использовать Microsoft Office в Linux и его дистрибутивах, таких как Ubuntu и LinuxMint. Вы также можете использовать WINE для установки Office в Linux.
3 Ways To Install Microsoft Office on Linux – Installing Microsoft Office on Linux is easy. I will discuss in this post how to install Microsoft Office on Linux. We know the most used office productivity package in the world is Microsoft Office.
You have three ways to install and run Microsoft Office on a Linux computer:
Read more:
- 10 Linux Distros For Beginners And Stable To Use
- 11 Best Open Source Browsers For Linux PC
- 10 Best Linux Distros For Gaming Best
- What is the difference between Unix and Linux
- Use Office Online in a browser.
- Install Microsoft Office using PlayOnLinux.
- Use Microsoft Office on a Windows virtual machine.
Each option has its advantages and disadvantages. Let’s see them one by one.
#1. Use Microsoft Office Online in Browser
It may not be a full-fledged Microsoft Office, but what’s available through your browser is certainly good enough for most office-based tasks. It’s an easy way to get started without paying for the full Microsoft Office plan.
Word, Excel, PowerPoint, and Outlook are all accessible through your browser and Microsoft account.
Is your copy of Microsoft Office through a monthly subscription to Office 365? If so, you’ll also have access to browser-based tools. This is an easy option that provides some good productivity benefits to rival Google Docs or Sheets.
Since this suite is browser-based, it will not be available offline. However, you can make it smoother by setting office.live.com as your desktop shortcut.
While useful, it’s not a full-fledged Microsoft Office. It’s just a browser-based alternative with a stripped-down feature collection. While useful in an emergency, it doesn’t do everything you’d expect.
#2. Install Microsoft Office Using PlayOnLinux
You can install Microsoft Office using Wine and PlayOnLinux. The following instructions are for Ubuntu, but you will be able to adapt these for distros that use different package managers.
Installing Wine And PlayOnLinux
Start by opening a terminal and typing the command:
sudo apt install wineNext, add the public key for the PlayOnLinux software running with Wine:
wget -q "http://deb.playonlinux.com/public.gpg" -O- | sudo apt-key add -Follow this by adding the PPA information to the packet manager:
sudo wget http://deb.playonlinux.com/playonlinux_precise.list -O /etc/apt/sources.list.d/playonlinux.listNext, update and then install PlayOnLinux:
sudo apt update
sudo apt install playonlinuxNote: If you want “easy”, you can install Wine and PlayOnLinux through the software center.
Now, all you need to do is launch PlayOnLinux from Menu > Applications. Here, click the Office tab, then select the appropriate Microsoft Office option.
However, with PlayOnLinux, you are limited to Microsoft Office 2013 as the latest version (32-bit version). For the best and most stable results, use Microsoft Office 2010. For this, you will need a disc (or ISO file) and an original key.
#3. Installing Microsoft Office On Ubuntu With PlayOnLinux
So, PlayOnLinux is ready. You have the correct version of Microsoft Office. All that is needed now is to install Microsoft Office.
PlayOnLinux will ask you to select a DVD-ROM or setup file. Select the appropriate option, then Next. If you are using setup files, you should look for this.
Clicking Next will continue with the installation, and once this is done you will be ready to use Microsoft Office 2010. This is the latest version that can be installed without any issues, although there are beta scripts for Microsoft Office 2013 and 2016.
Microsoft Office will run from the desktop without loading PlayOnLinux separately (though it will run in the background).
If for some reason PlayOnLinux is not working for you, you can also consider CrossOver. This is a paid tool with a free trial and can run newer versions of Microsoft Office. At the time of writing, Office 2016 is not fully supported by PlayOnLinux/Wine but runs on CrossOver.
Installing CrossOver is easier than PlayOnLinux while installing Office is on the same path (there is a development connection between the two tools.
And yes, having Windows software run effortlessly on your Linux PC is awesome, isn’t it? You will find that PlayOnLinux can support several other applications, as well as many Windows games.
#4. Install Microsoft Office On the VM
There is another option for anyone who wants to install Microsoft Office on their Linux computer. However, this is not as easy as the others, unless you are used to running Windows virtual machines.
In this case, all you need to do is boot your virtual machine, log into Windows, and install Microsoft Office. This proves to be very useful if you want to install Office 365, as it cannot be installed on Linux.
Read more:
- 17 Best Photo Editors Applications Free For Linux
- How to Install Linux on Windows 10 Laptop PC
- Types of Linux Operating Systems and their Strength
Conclusion:
Microsoft Office is not the most ideal choice for running office tasks on a Linux system. However, if that’s what you need to get the job done, you have three great options for using it.
Yes, open-source alternatives are best for most Linux office productivity tasks but installing Microsoft Office solves document compatibility issues. This proves essential in meeting deadlines or accessing complex spreadsheets and databases.
But if you’re not interested in tinkering with virtual machines or Wine, there’s an alternative. LibreOffice ships with most Linux distributions, and there are many office alternatives to Linux.
Don’t forget to bookmark and always visit every day Technowizah.com because you can find here the latest Tech Computer Android games How-to Guide Tips&Tricks Software Review etc, Which we update every day.
Switching from Microsoft Windows to Linux distros is not an easy task for all users, as it seems. Most users find it difficult to get used to the Linux working environment. In addition, if your work depends on applications such as Microsoft word, excel, publisher, PowerPoint, access, it won’t be easier for you to port to Linux easily.
Linux ships in with Libre-office pre-installed. The software allows you to do all you can as you always do on Microsoft Office, but frankly speaking, it is not a Microsoft Office. The software only gives the feel and comfort of working on Microsoft-related applications.
Earlier, it was challenging to install and use Microsoft Office on Linux; however, with time and the advanced technological life the world is headed to, it made it possible and very easy to do so. Applications such as WINE and PlayOnLinux come in handy in installing and supporting Microsoft applications in the Linux distro.
Beforehand, Linux users used LibreOffice, Google Docs, and even Microsoft Office Web Applications; However, some people still needed the desktop version of Microsoft Office.
Install and use Microsoft Office on Linux
Luckily, there are several ways to run Microsoft Office on Linux. So, in this article, we will show you the three ways you can install Microsoft Office on a Linux distro such as Ubuntu.
1. Use Microsoft Office Online
It might not be the full version or look-alike of Microsoft Office, but what is made available through your browser is undoubtedly good enough for a big chunk of office-based tasks. Furthermore, this is the easiest way to get started without paying for the entire Microsoft Office suite. What makes the Microsoft Office suite even more interesting is that it is used on any browser regardless of the Operating System.
This is certainly the most straightforward way available for you to use Microsoft Office apps on Linux since you also don’t need to purchase a license to use the Office suite. This means that you freely get services of widely used applications from the Microsoft Office suite, such as Excel, Word, Presentation, and Outlook, using your web browsers.
A point to note is that a Microsoft account is all you need to access Microsoft Office on a web browser; if you have an account, head over to the Microsoft Office page and log in to your Microsoft account to start using the Office applications on the browser.
Additionally, if you have a subscription to Office 365, you have access to browser-based tools that further increase your productivity. Remember, as we previously mentioned, it is the only browser-based fork of the Microsoft Office suite that you get access to, not full features.
How to use the Microsoft Office Online Applications
There are several good reasons for one to use the Microsoft Office online tools within the Linux environment:
- They are free.
- They work well without crushing.
- They can be used anywhere.
- No tricky installation formats.
Let us take into consideration why you might want to use Microsoft Office in the first place. As a matter of fact, Microsoft Office is still considered the best office suite available; Nonetheless, most people only use a small percentage of the features, especially when using office tools at home.
For such reasons, it is worth giving the online version of Microsoft Office a try before attempting other options such as using Wine to install Office that we will look at later in the article.
Step 1: Open your web browser and head over to Microsoft Office Page.
Microsoft official page
Step 2: Locate and select “sign-in” situated at the right upper corner of your screen.
sign-in page
Step 3: In this section will take you to a new sign-in page. You can use several Microsoft accounts to log in here, such as email address, windows account, or Skype account.
sign in option
If you don’t have one, use the Create Account option to generate a new one. The account should be free and take you only a few seconds to set up.
create account
Step 4: You will arrive at your Microsoft Office Home dashboard upon signing in. In this section, you can manage your existing documents or create a new one by selecting one of the office application icons in the top part of the page. Choose one, i.e., in our course, we will look at Microsoft word.
select word
Step 5: Next, you will arrive on a new page that allows you to choose a template for your new word document. This should be familiar to anyone who has used Office before. Here, select the “New blank document.”
select new blank document
Step 6: Take a look at the document; it looks exactly like the Microsoft Word interface. That is because it is the Word interface, only that this is an online version. So everything should look the same as the office desktop version on Windows OS.
word browser window
Step 7: At this point, you can access your Office Home wherever you sign in. Just like any other cloud-based application, you can retrieve and modify your documents from any place at any time(when connected). Interestingly, you don’t need to hit the save button all the time, as the work you do is automatically saved.
Online Overview of Excel
excel overview
Online Overview of PowerPoint Online
PowerPoint online preview
Note: You should notice a list of the existing documents attached to your OneDrive account when clicking on the Word title. From there on, you can use any existing documents or directly upload a document from your computer.
existing documents
You will also notice several online templates such as letter templates, resume templates, and newsletter templates. It is possible, of course, to create a blank document.
templates
Nonetheless, for some other users to accomplish their jobs, a web-based Office is not enough. As such, how can you have access to the whole Microsoft Office on your Linux distro? With that being said, we will have a look at it in our next step.
2. Install Microsoft Office 365 in a VM
Despite not being a direct way to install and use Microsoft Office on Linux and distros, it is effective. In this step, you will be required to install a Virtual machine On Linux either(Vmware or Virtual Box) and then install windows in it.
After installing Windows on the virtual machine, you now have the green light to install any version of Microsoft Office. This is another ideal method for those who have a subscription to Office 365, as you can not install Office 365 directly on Linux.
3. Install Microsoft Office using PlayOnlinux
Need the full Microsoft Office on Linux? You’ll need to install it. With the two methods of using Office we have already gone through, you probably think that it isn’t possible to install Windows software on Linux, and to a certain degree, that is not true. This is because there are other available tools to install windows software like Ms word on Linux alongside the two earlier mentioned methods.
The tool referred to here is PlayOnlinux. The subsequent instructions are for Ubuntu, but you will customize this for distros that use different package managers.
Step 1: Install PlayOnLinux
The first step is installing the application used to run the Office software. Begin by copying and pasting the following command in the terminal to install winbind, a client-side service that resolves user and group information on a Windows server and allows Oracle Linux to understand Windows and groups in the server security model.
sudo apt-get install -y winbind
install winbind
This tool ensures that PlayOnlinux correctly links the windows login on the software you are trying to install.
Step 2: Install PlayOnLinux
Next, install PlayOnLinux using the following command:
sudo apt-get install playonlinux
install playonlinux
Alternatively, you can also use Ubuntu Software Centre and search for PlayOnlinux, download and install it directly(user-friendly). Once the installation is complete, we should be ready to install Microsoft Office on our Ubuntu now.
Step 3: Download Office ISO file/disc
At this point, we are sure that you have the office installation disc or ISO file ready to proceed further. If you have a disc, then insert it into your disc drive. But in cases such as ours, we will use the downloaded ISO file. So, locate your ISO file on the computer; after that, right-click on it, select Open With, and then Disk Image Mounter.
open with disc mount
Step 4: Locate PlayOnLinux
Now, we will open PlayOnlinux by locating it on the Activities dashboard.
locate playonlinux
Step 5: Open PlayOnLinux
After that, you will see an open PlayOnlinux window.
Open PlayOnLinux window
Next, select the install button to proceed with the installation.
Click on install
Step 6: Select Office
The following window will appear upon clicking the install button; give it some time to load, then click on the Office.
window will appear
Step 7: Select Office version
First, select office situated third from the right corner. Upon clicking, several Microsoft Office versions will be displayed. Here, choose a suitable version, the one you either downloaded or have on the disc. After that, click on the install button at the right corner of the window.
select the office 2010
Step 8: Instructional window
After that, the standard software installation process will initiate. The first will be an instructional window with around three conditions to adhere to. Click on next to proceed
instructional window
Step 9: Office installer
Thereafter, you will see an office installer wizard; click on” Next” to continue
installer wizard
Step 10: Installing winetricks
upon clicking “Next” in this window, you will see an error telling you to install winetricks before installing Microsoft Office 2010(in some cases).
wine error
Here, you will use the following command to install winetricks
sudo apt install winetricks
install winetricks
Step 11: File installation method
After installing winetricks, an installation method window will appear, select a suitable installation method. In our case, we will go with the first option, “Use a setup file in my computer.” For those having a disc with the file, you will choose the second option, “use DVD-ROMs.”
select use a setup file in my computer
Step 12: Selecting the file
Upon selecting your option, a “, please select the setup file to run” window will appear; here, choose browse, where you will be allowed to browse to the section where the file is stored.
select the setup file
Step 13: file location
Ensure you select the .exe file, then click on “open” located at the right corner of the window. After that, the .exe file will be loaded to the PlayOnLinux app; click “Next” to proceed.
select the setup.exe file
Uploaded file to the application
the setup.exe file
Step 14: Virtual drive creation
Next, you will be patient for a couple of seconds as the application creates a virtual drive.
the virtual drive being created
Step 15: Wine configurations
After that, the installer will proceed to configure wine version 3.0,3 in our case.
wine downloading
Next, a wine mono installer window will appear. Click on install
installing wine
Install wine gecko installer configurations by clicking the install button. After that, click on “next.”
downloading wine gecko
After that, some other configurations will continue downloading. Click “next” to proceed.
Step 16: Fonts installation
Next, the installer will request you to accept fonts installation. Here, click next to allow the installer to download the fonts.
downloading fonts
Step 17: License Agreement
Thereafter, an “accept license agreement” will appear. Check the box next to “I accept the terms of this agreement,” then click continue
accept license agreement 1
Step 18: Installation type
Choosing the preferred installation type will appear next, select “install now.”
select install now 2
Installation progress
installation progress
Step 18: Installation completion
On the next window, a thank you for installing Microsoft Office 2010 will appear. Click on close to complete.
final installation window 3
Step 19: Finish window
After that, the installation will be over, and you will receive a “Microsoft 2010 has been installed successfully.”
Microsoft has been installed successfully.
The final window of PlayOnLinux after installation of the Office
the final window of PlayOnLinux
An opened Microsoft Office window
office word opened
Microsoft excel window
excel window
Microsoft PowerPoint window
PowerPoint preview
Once the installation is complete, you are good to go. Next, you can start using a suite of Microsoft Office apps, either by directly opening them using the icons in the applications menu or Using the PlayOnlinux application.
Conclusion
Microsoft Office has an amicable interface with formattings that are very easy to locate compared to Libre office. This article has covered three basic ways for you to get Microsoft Office on your PC without struggling.
The first was the online version. In this section, we looked at how to access the online version of Microsoft Office through the official Microsoft page, where we looked at how to create an account and log into the official Microsoft page. Thereafter, we looked at word, excel, note, PowerPoint, and many other Microsoft templates.
After that, we looked at the second method, which includes installing a virtual machine (VirtualBox or VMware) on the Linux PC then installing Microsoft Office on the virtual machine despite not being a straightforward method.
Finally, we comprehensively looked at the Desktop installation of Microsoft Office using PlayOnLinux. First, we looked at the installation method of the application then summarised it all by installing the ISO file in the application through standard procedures.