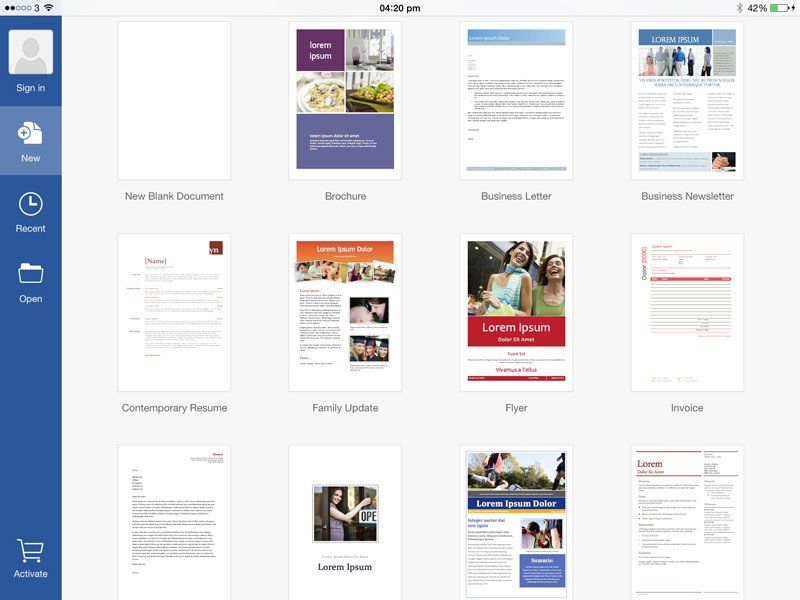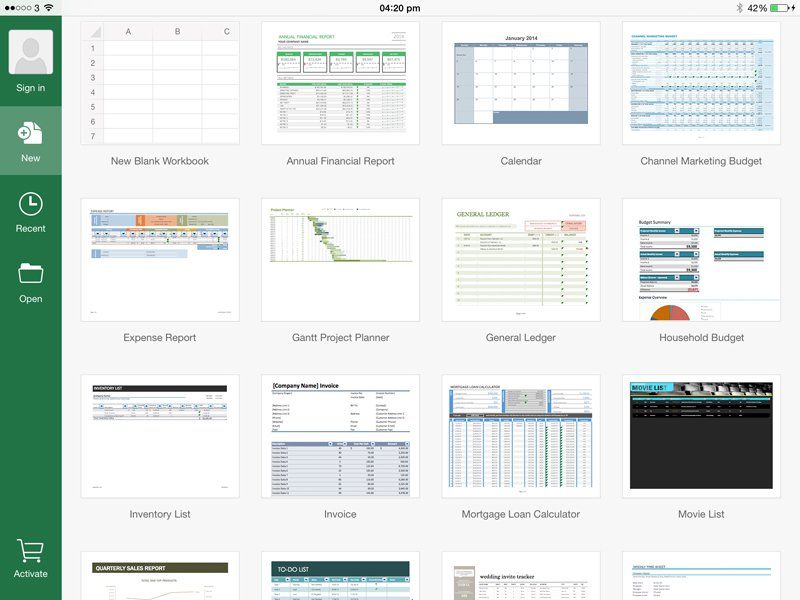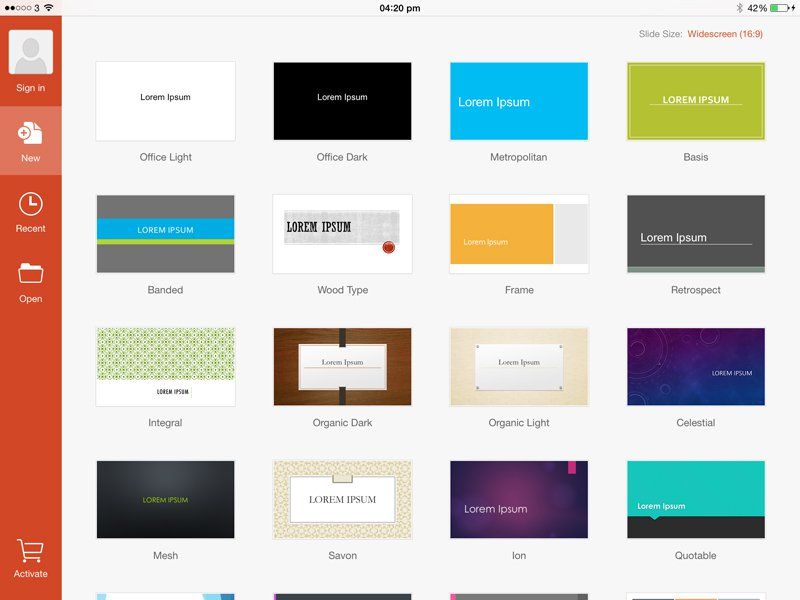Excel для Microsoft 365 Word для Microsoft 365 Outlook для Microsoft 365 PowerPoint для Microsoft 365 OneNote для Microsoft 365 Excel для Microsoft 365 для Mac Word для Microsoft 365 для Mac Outlook для Microsoft 365 для Mac PowerPoint для Microsoft 365 для Mac OneNote для Microsoft 365 для Mac Excel для Интернета OneNote для Интернета Excel 2021 Word 2021 Outlook 2021 PowerPoint 2021 Office 2021 OneNote 2021 Excel 2021 для Mac Word 2021 для Mac Outlook 2021 для Mac PowerPoint 2021 для Mac OneNote 2021 для Mac Office 2021 для Mac Excel 2019 Word 2019 Outlook 2019 PowerPoint 2019 Office 2019 Excel 2019 для Mac Word 2019 для Mac Outlook 2019 для Mac PowerPoint 2019 для Mac OneNote 2019 для Mac Office 2019 для Mac Excel 2016 Word 2016 Outlook 2016 PowerPoint 2016 OneNote 2016 Office 2016 Excel 2016 для Mac Word 2016 для Mac Outlook 2016 для Mac PowerPoint 2016 для Mac OneNote 2016 для Mac Office 2016 для Mac PowerPoint для Mac Microsoft 365 для дома Office для бизнеса Office 365 для малого бизнеса Администратор Microsoft 365 Служба Office 365, предоставляемая 21Vianet служба Office 365 для малого бизнеса, предоставляемая 21Vianet — для администраторов Служба Office 365, предоставляемая 21Vianet, — для администраторов Outlook для Mac 2011 Приложение Office для iOS Outlook Web App Skype для бизнеса на iPad Еще…Меньше
Существует два способа получить Office на iPhone:
Нажмите кнопку ниже, чтобы установить новый Приложение Office для iOS, который объединяет Word, Excel и PowerPoint в одно приложение, которое предоставляет новые мобильные функции для просмотра, редактирования и совместного использования файлов без переключения между несколькими приложениями. Подробнее

Кроме того, нажмите любую из приведенных ниже кнопок, чтобы установить отдельные Office приложения на iPhone или iPad.
Вы можете использовать наши мобильные Office приложения для работы из любого места. Просто войдите с помощью бесплатной учетной записи Майкрософт или Microsoft 365 рабочей или учебной учетной записи. С помощью соответствующей Microsoft 365 вы также получите доступ к функциям уровня «Премиум».
Настройка отдельных Office приложений на iPhone или iPad
ШАГ 1.
На iPhone или iPad откройте любой автономный мобильный Приложение Office (например, Excel).
Войдите с помощью учетная запись Майкрософт или Рабочей или учебной учетной записи Microsoft 365 нажмите кнопку «Далее».
Примечание: При использовании Office 365 под управлением 21Vianet войдите с помощью учетной записи, связанной с вашей Microsoft 365, предоставляемой подпиской 21Vianet.
Если у вас нет учетной записи Майкрософт, ее можно создать бесплатно.

Если вы выполнили вход с помощью учетная запись Майкрософт, связанной с Office 2016 или Office 2019, вы можете получить возможность обновления до Microsoft 365.
Вы можете приобрести план или нажать кнопку «Возможно« позже, если вы хотите использовать мобильные приложения без подписки.
Обратите внимание, что вы получаете доступ к функциям уровня » Премиум», если используете Microsoft 365 подписку.
ШАГ 3.
При появлении запроса на помощь в улучшении Office мобильного интерфейса нажмите кнопку «Да», чтобы согласиться, или «Нет», чтобы отказаться от использования.
Нажмите кнопку «Включить уведомления» , чтобы включить оповещения, или нажмите кнопку «Не сейчас «, чтобы настроить параметры позже.
ШАГ 4.
После входа ваша учетная запись автоматически добавляется в текущее приложение, а также любые другие Office приложения, установленные на iPhone или iPad.
ШАГ 5.
Чтобы добавить другую учетную запись или облачную службу, например OneDrive или Dropbox, нажмите кнопку «Открыть >добавить место».
Если вы используете OneNote на iPhone или iPad, коснитесь изображения профиля в левом верхнем углу и выберите служба хранилища Учетные записи.
ШАГ 6.
Выберите облачную службу, которую хотите добавить.
Введите адрес электронной почты и пароль для входа в предпочитаемую службу.
Все готово!
Нужна помощь с настройкой и использованием приложений Office на устройстве iOS?
-
В приложении Word, Excel или PowerPoint откройте или создайте документ, коснитесь значка с многоточием и выберите пункт «Отправить отзыв» или «Справка и поддержка».
В OneNote выберите Параметры
> справку и поддержку.
-
Кроме того, вы можете перейти по любой ссылке в приведенной ниже таблице, чтобы просмотреть справку в веб-браузере.
-
Выберите службу, в которой находятся файлы. Например, Открыть > OneDrive — персональный или Открыть > OneDrive — название вашей организации.
-
В результате появится список сохраненных файлов. Он будет содержать только файлы, созданные с помощью соответствующего приложения. Например, если открыть приложение Word, на экране отобразятся только документы Word.
Для просмотра записных книжек OneNote, сохраненных в OneDrive или OneDrive для работы или учебы, нажмите + Открыть.
Чтобы воспользоваться расширенными функциями приложений, необходимо выполнить вход с помощью учетной записи учетная запись Майкрософт или рабочая или учебная учетная запись, связанной с соответствующей подпиской на Microsoft 365. Если у вас устройство iPad Pro, то для использования на нем возможностей редактирования потребуется приобрести соответствующий план. Узнайте, что можно сделать в Office приложениях на устройстве iOS или Android с помощью Microsoft 365 плана.
См. также
-
Новые возможности Microsoft 365
-
Работа приложений Word, Excel, PowerPoint и OneNote на устройствах с Android и iOS
-
Что можно сделать в приложениях Office с помощью Microsoft 365 плана
Нужна дополнительная помощь?
Microsoft 365 — это идеальное ежедневное приложение для продуктивной работы, которое помогает создавать, редактировать и делиться на ходу. Благодаря Word, Excel и PowerPoint в одном приложении Microsoft 365 — это место для создания и редактирования документов на лету, когда они вам больше всего нужны.
Легко создавайте проект блога в Word, управляйте своим бюджетом в Excel или практикуйтесь в создании бизнес-презентаций в PowerPoint. Благодаря встроенным функциям редактирования Microsoft 365 — это полноценный редактор документов прямо под рукой. Вы также можете сканировать и подписывать важные документы, создавать PDF-документы и обновлять резюме в любом месте всего несколькими касаниями.
Работайте более продуктивно благодаря интеллектуальным облачным службам и надежной системе безопасности приложения Microsoft 365.
Word, Excel и PowerPoint — все в одном приложении:
• Мобильное приложение для продуктивной работы с Word, Excel и PowerPoint в одном приложении.
• Используйте Microsoft 365 в качестве сопроводительного письма или создателя резюме с профессиональными шаблонами.
• Простое хранение и доступ к файлам Word, Excel и PowerPoint в облаке.
• Делитесь, редактируйте и совместно работайте с другими пользователями в реальном времени.
Преобразование изображений и документов
• Создание документов с помощью снимка или загрузки фотографии из альбома камеры.
• Преобразование фотографий таблиц в редактируемую электронную таблицу Excel.
• Улучшение фотографий досок, электронных таблиц и документов.
Возможности сканирования и редактирования PDF-файлов:
• Сканирование файлов PDF с мгновенной их конвертацией в документы Word и наоборот с помощью инструмента PDF-конвертера.
• Быстрое и удобное редактирование файлов PDF на ходу на вашем устройстве.
• Средство чтения PDF-файлов для получения доступа к документам и их подписи.
Уникальные функции Office Mobile:
• Возможность быстро записать свои мысли и идеи, а затем сохранить их или поделиться с помощью функции «Записки».
• Сканер QR-кодов позволяет сканировать QR-коды и открывать прикрепленные ссылки на устройстве.
• Документы и электронные таблицы Office можно мгновенно перенести на ближайшие мобильные устройства.
Любой пользователь может бесплатно скачать Приложение Microsoft 365 и сразу же приступить к работе с ним. Подключитесь к учетной записи Майкрософт (для работы с OneDrive или SharePoint) или сторонней службе облачного хранилища для просмотра, редактирования и сохранения документов в облаке. Войдите с личной учетной записью Майкрософт, либо рабочей или учебной учетной записью, которая связана с вашей подпиской Microsoft 365, чтобы получить доступ к расширенным функциям и возможностям приложения.
Заявление об отказе от ответственности в отношении подписки и конфиденциальности
Чтобы использовать все функции Microsoft 365 на телефоне, планшете, компьютере с Windows или компьютере Mac, приобретите соответствующую подписку на Microsoft 365.
Если вы приобрели месячную подписку на Microsoft 365 в приложении, плата за нее взимается через учетную запись App Store. Подписка автоматически продлевается в последние 24 часа перед истечением ее срока действия, если вы до этого не отключили эту возможность. Вы можете управлять своими подписками в параметрах учетной записи App Store.
Это приложение предоставляется либо корпорацией Майкрософт, либо сторонним издателем и регулируется отдельным заявлением о конфиденциальности и условиями использования. Данные об использовании приложения и магазина приложений могут быть доступны Майкрософт или другому издателю приложения и передаются, хранятся и обрабатываются в США или другой стране, где Майкрософт или издатель приложения и их аффилированные компании или поставщики услуг располагают мощностями.
См. условия лицензии на использование программного обеспечения Microsoft Office. Соответствующий документ приведен по ссылке «Лицензионное соглашение» в разделе информации. Устанавливая приложение, вы принимаете эти условия и положения.
Что нового
13 апр. 2023 г.
Версия 2.72.1
Оценки и отзывы
4,8 из 5
Оценок: 18,1 тыс.
Хорошое приложение.
Заменяет сразу 3 приложения от Microsoft. И ещё работает с pdf.
Обнаружил для себя один минус- нет сохранения на той странице где ты читал или редактировал документ.
iPad
Очень нужно приложения для iPad. Приложение удобное, но с телефона работать не возможно. Очень жду!!!!!
Как поменять язык на русский ?
В самом редакторе документа все по английски, как поменять на русский ?
Подписки
Premium Office apps, 1TB cloud storage
Пробная подписка
Конфиденциальность приложения
Разработчик Microsoft Corporation указал, что в соответствии с политикой конфиденциальности приложения данные могут обрабатываться так, как описано ниже. Подробные сведения доступны в политике конфиденциальности разработчика.
Связанные
с пользователем данные
Может вестись сбор следующих данных, которые связаны с личностью пользователя:
-
Геопозиция
-
Контактные данные
-
Контакты
-
Пользовательский контент
-
Идентификаторы
-
Данные об использовании
-
Диагностика
Конфиденциальные данные могут использоваться по-разному в зависимости от вашего возраста, задействованных функций или других факторов. Подробнее
Информация
- Провайдер
- Microsoft Corporation
- Размер
- 395 МБ
- Категория
-
Производительность
- Совместимость
-
- iPhone
- Требуется iOS 15.0 или новее.
- iPad
- Требуется iPadOS 15.0 или новее.
- iPod touch
- Требуется iOS 15.0 или новее.
- Языки
-
русский, английский, арабский, венгерский, вьетнамский, голландский, греческий, датский, иврит, индонезийский, испанский, итальянский, каталанский, корейский, малайский, немецкий, норвежский (букмол), польский, португальский, румынский, словацкий, тайский, традиционный китайский, турецкий, украинский, упрощенный китайский, финский, французский, хинди, хорватский, чешский, шведский, японский
- Возраст
- 4+
- Copyright
- © 2023 Microsoft Corporation.
- Цена
- Бесплатно
- Встроенные покупки
-
-
Microsoft 365 Personal
599,00 ₽ -
Microsoft 365 Family
749,00 ₽ -
Microsoft 365 Personal
549,00 ₽ -
Microsoft 365 Basic
249,00 ₽
-
Microsoft 365 Personal
-
Сайт разработчика
-
Поддержка приложения
-
Политика конфиденциальности
-
Сайт разработчика
-
Поддержка приложения
-
Политика конфиденциальности
Другие приложения этого разработчика
Вам может понравиться
Многие пользователи iOS с удовольствием хотели бы пользоваться на своих гаджетах Microsoft Office – но как это сделать, они не знают. Во многом это вина Microsoft – Редмонд лишь недавно выпустил версии «офиса» для iPad и iPhone, и сделал это весьма своеобразно. Разобраться в том, как здесь всё работает, поможет эта статья.
На прошлой неделе Microsoft представила Office for iPhone – долгожданную версию своего офисного пакета для смартфонов Apple.
В новом приложении Редмонд демонстрирует совершенно другой подход к конкурирующим платформам. Если прежняя версия для iPad была условно-бесплатной (т.е. скачать её можно в любой момент, но за пользование нужно платить каждый месяц или каждый год), то основные возможности Office for iPhone бесплатны для всех и каждого. Так компания планирует удерживать верных клиентов в своей экосистеме.
Конечно же, для начала работы необходимо приложение Office for iPhone. Если на вашем смартфоне установлен Office Mobile от Microsoft, смело его удаляйте. Увы (или к счастью – кто знает), единого приложения для «офиса» больше нет. Office для iPhone – это четыре отдельные друг от друга программы.
Загрузите из App Store или iTunes нужные приложения – Word for iPhone, Excel for iPhone, PowerPoint for iPhone и OneNote for iPhone. Понадобится хорошее Интернет-соединение, «лёгкими» программы Microsoft не назовешь при всем желании.
Второе важное условие – для работы с офисными приложениями понадобится Microsoft Account. Это – та же учетная запись, что используется для входа на Windows 8.x-компьютер, устройство с Windows Phone, Xbox One / 360, Outlook.com, Office 2013 и другие продукты и сервисы IT-гиганта из Редмонда. Вполне возможно, что-то из этого списка у вас да есть, так что можете смело использовать существующий аккаунт и для Office for iPhone. Если такого аккаунта нет, заведите его здесь или прямо в приложении.
Настройка Office for iPhone
После первого открытия приложения вы сразу же увидите небольшую инструкцию. Пролистайте её свайпом влево.


Давайте выберем Создать и редактировать бесплатно – базовый (и достаточный для большинства пользователей) бесплатный функционал.
Использование Office for iPhone
Вы увидите все документы, созданные в последних версиях Office – от Office 2013 до Office Online. Так как мы пользуемся Word, то, соответственно, видны все документы данного формата. Все организовано по дате создания и последнему открытию. Старые документы находятся в нижней части экрана, новые – в верхней.

Нажатие на букву «А» в верхней части экрана вызывает настройки форматирования – можно выделить фрагмент текст жирным, курсивом, подчеркиванием и т.п.

Думается, для удачного старта этой информации вполне достаточно. Удачи вам – и успешной работы в приложениях Office, друзья!
Смотрите также:
- Вышел обновленный Microsoft Office 2013, но не для Mac.
- Аналоги Microsoft Office (Word, Excel) для iPad и iPhone (Обзор).
- Microsoft Office 2015 для Mac появится в начале следующего года.
- Скачать Office для iPhone и iPad с бесплатным доступом к редактированию документов и поддержкой Dropbox.
- Microsoft добавила новые функции в приложения пакета Office для iPad.
- Microsoft Office для iPad – 27 млн. загрузок за полтора месяца.
Редактирование документов Office – процедура, которую люди вынуждены выполнять ежедневно; было бы странно, если бы гаджеты Apple не позволяли этого делать. Корректировать файлы Word и Excel на iPhone можно – но не за счёт собственных средств гаджета.
Встроенное ПО iPhone не позволяет пользователю работать с документами Office. При необходимости срочно внести коррективы в файлы форматов Word и Excel с «яблочного» гаджета придётся скачивать стороннее приложение из AppStore.
К счастью, подобных программ в официальном магазине Apple – множество. На примере одной из них мы продемонстрируем, что обработка офисного документа на Айфоне – на самом деле весьма простая процедура.
Содержание
- 1 Какую программу выбрать?
- 2 Как скачать вордовский документ на iPhone?
- 2.1 Как скинуть текстовый документ на Айфон с компьютера?
- 2.2 Как перенести документ на Айфон через облако?
- 2.3 Как скачать документ Office через браузер Safari?
- 3 Как создать документ на iPhone?
- 4 Как открыть текстовый документ на iPhone и отредактировать его?
- 5 Заключение
Какую программу выбрать?
Тематические порталы «в один голос» рекомендуют скачать и установить Document 6 от Readdle – менеджер файлов и браузер, «два в одном». Однако на самом деле удобной эту программу не назовёшь – новичку может оказаться сложно разобраться с нею. Document 6 имеет и другой недостаток – это приложение предъявляет высокие требования к «операционке»; нужна iOS версией выше 9.0. Пользователю есть смысл поискать достойную альтернативу программе от Readdle.
На роль таковой претендуют два приложения: Polaris Office и «МойОфис Документы». Программа Polaris Office более известна, однако у неё есть пара серьёзных минусов: во-первых, вес утилиты весьма внушителен – свыше 100 Мб, во-вторых, многие из её функций оказываются доступными пользователю только после приобретения подписки.
«МойОфис Документы» — совсем свежий отечественный продукт, появившийся в AppStore только в конце 2016 года.
Этот текстовый редактор способен похвастать современным лаконичным дизайном и предельной простотой. По сравнению с Polaris Office программа «МойОфис Документы» меньше весит (около 80 Мб) и предлагает больше способов импорта документов «со стороны». Именно на примере российского приложения мы и будет изучать способы обработки офисных документов на Айфоне.
Есть 3 способа загрузить документ Word или другой офисной программы в приложение «МойОфис Документы» — все они в равной степени действенные.
Как скинуть текстовый документ на Айфон с компьютера?
Если вы желаете перебросить файл с ПК на iPhone, вам следует использовать в качестве посредника электронную почту. Действуйте так:
Шаг 1. Зайдите с ПК в свой почтовый ящик и отправьте письмо с вложенным вордовским документом на собственный же адрес.
Шаг 2. Откройте почтовый ящик на Айфоне через браузер Safari или специальное приложение. Пользователи сервиса от Rambler, например, могут прибегнуть к помощи программы «Rambler / Почта», доступной в AppStore.
Шаг 3. Выберите в почтовом ящике один из разделов: «Отправленные» или «Входящие». Там вы и найдёте письмо, которое отправили с ПК. Откройте это письмо.
Шаг 4. Загрузите вложение из письма в память Айфона. В приложении «Rambler / Почта» сделать это можно, нажав на стрелку, направленную вниз.
Шаг 5. Откройте вложение, кликнув на него. Затем нажмите кнопку «Поделиться».
Шаг 6. Среди вариантов выберите «Скопировать в «Документы».
После этого программа «МойОфис Документы» запустится автоматически. В разделе «На устройстве» программы вы найдёте загруженный текстовый файл.
Как перенести документ на Айфон через облако?
Способ загрузки Word-файла через почту удобным не назовёшь. Куда проще скинуть документ в текстовый редактор посредством одного из облачных сервисов. Использовать можно, например, сервис iCloud Drive, к которому каждый из поклонников «яблочной» продукции имеет доступ.
Загрузка документа в «МойОфис Документы» через iCloud Drive производится так:
Шаг 1. Зайдите на сайт www.iCloud.com и авторизуйтесь.
Шаг 2. В главном меню выберите раздел «Pages».
Шаг 3. Скиньте документы в «Pages». Кликните на шестерёнку и в появившемся меню выберите вариант «Загрузить документ в iCloud…».
Затем через «Проводник» выберите на ПК файл, который вам нужен, и нажмите «Открыть».
После этого вы можете закрыть вкладку iCloud на ПК.
Шаг 4. Запустите на Айфоне приложение «МойОфис Документы» и кликните на кнопку со знаком «+».
Далее нажмите «Загрузить документ».
Шаг 5. Через появившееся меню выберите, из какого облачного хранилища вы хотите импортировать файл. Мы предпочтём вариант «iCloud Drive».
Шаг 6. Проследовав в раздел «iCloud Drive», вы увидите папку «Pages».
Откройте эту папку – в ней вы найдёте документ, который сбрасывали с компьютера.
Кликните на документ, и он окажется загруженным в текстовый редактор.
Как скачать документ Office через браузер Safari?
Если вы хотите скинуть в память Айфона документ, доступный в интернете (например, книгу), можно вообще не прибегать к помощи ПК и произвести загрузку прямо из встроенного браузера гаджета. Делается это так:
Шаг 1. Запустите Safari и найдите в интернете файл, который желаете скачать.
Шаг 2. Откройте этот документ в браузере и кликните на экран гаджета. В верхней части экрана появится кнопка «Открыть в…»
Нажмите на неё – так вы вызовете меню.
Шаг 3. В меню выберите вариант «Скопировать в «Документы».
Затем нажмите «Готово».
Загруженная книга будет доступна в разделе «На устройстве» приложения «МойОфис Документы».
Как создать документ на iPhone?
Создание нового документа на «яблочном» устройстве тоже возможно – через стороннюю программу. В приложении «МойОфис Документы» формирование документа производится следующим образом:
Шаг 1. Откройте программу и в разделе «На устройстве» нажмите на иконку с «плюсом».
Шаг 2. Выберите, какого типа файл нужно создать. Из вариантов – текстовый файл (Word), таблица (Excel) и папка.
Предположим, что нам требуется текстовый документ – для его формирования нужно выбрать вариант «Текст». Кликнув на «Текст», вы окажетесь в редакторе:
Все основные функции десктопного Ворда присутствуют и в редакторе приложения «МойОфис Документы». В частности, текстовый редактор позволяет:
- Выбирать стиль, кегль и цвет шрифта.
- Выравнивать текст по центру или по краям.
- Делать маркированные и нумерованные списки.
- Выделять куски текста жирным, курсивом или цветом.
Перечисленные функции доступны в меню «Текст», попасть в которое можно, нажав на «Aa».
Приложение «МойОфис Документы» позволяет не только напечатать текст, но и надиктовать его. Активировать режим диктовки удастся нажатием на кнопку с изображением микрофона.
Это действительно очень удобная функция. То, насколько чётко программа распознаёт слова, стало приятной неожиданностью.
Шаг 3. Завершив написание текста, вы можете сохранить документ в программе «МойОфис Документы» либо отправить его по электронной почте, через соцсеть «ВКонтакте», через мессенджеры What’s App, Viber и другие – вариантов масса. Кликните на кнопку с тремя горизонтальными полосками.
В появившемся меню выберите пункт «Экспорт», если рассчитываете продолжить работу над текстом и пока не желаете выводить документ из программы, либо пункт «Отправить копию», если хотите воспользоваться одним из перечисленных способов вывода.
Программа «МойОфис Документы» способна сохранять текстовые файлы не только в формате .doc (вордовском), но ещё и в .odt (Open Document Format) и .pdf. Последний формат особенно важен; именно в .pdf рекомендуется конвертировать файлы перед печатью – дабы из-за несоответствия версий Word таблички, рисунки и подзаголовки внутри текста не «съехали».
Как открыть текстовый документ на iPhone и отредактировать его?
Открыть файл в формате .doc для последующего редактирования на iPhone также можно при помощи приложения «МойОфис Документы». Загрузите документ одним из способов, описанных выше, и кликните на него в разделе «На устройстве» программы. Файл окажется открытым в редакторе.
Редактировать при помощи мобильного приложения не очень удобно, потому как значительную часть экрана занимает клавиатура. Чтобы в поле зрения находилось больше текста, рекомендуется уменьшить кегль шрифта. Сделать это быстро можно при помощи жеста под названием пинч – сжимающего движения двумя пальцами одновременно. Увеличить кегль удастся, напротив, растягивающим движением.
Открыть вордовский файл для просмотра без редактирования можно множеством различных способов – например, в браузере Safari или в почтовом приложении.
Заключение
Выбор приложения для работы с текстовыми документами на iPhone – дело вкуса. Самые консервативные пользователи по-прежнему предпочитают Documents от Readdle, хотя сейчас в AppStore есть и более удобные программы. Одна из российских новинок магазина – «МойОфис Документы» — на поверку оказалась весьма функциональным и простым в обращении редактором. Пользователи этого приложения могут и создавать новые документы Word / Excel на своих «яблочных» устройствах, и редактировать уже существующие.
Содержание
- 1 Как получить Microsoft Office для iPad и iPhone
- 2 Как получить Microsoft Office для iPad Pro
- 3 Стоит ли покупать подписку на Office 365?
- 4 Нужны ли Word, Excel и PowerPoint на iPad?
- 5 Параметры синхронизации для Microsoft Office
- 6 Слово для iPad и iPhone
- 7 Excel для iPad и iPhone
- 8 PowerPoint для iPad и iPhone
Хотите знать, можете ли вы получить Word, Excel и PowerPoint на вашем iPad (или даже iPhone)? Ответ — да! В этой статье мы обсудим, как установить приложения Microsoft Office на iPad, в том числе узнать, как вы можете получить их бесплатно (и нужно ли вам), и как использовать Word, PowerPoint и Excel на вашем iPad.
Когда Microsoft впервые представила версии своих приложений Office для устройств Mac и iOS, эти приложения были весьма ограничены: в версии для iPad предлагались некоторые функции редактирования, но только для подписчиков Office 365, а версия для iPhone только для чтения. Но в наши дни большинство пользователей iPad и iPhone могут просматривать и редактировать документы Word, Excel и PowerPoint на своих телефонах и планшетах, не требуя Office 365. Узнайте, как использовать приложения Office на своем iPad без подписки Office 365, ниже.
Читайте дальше для получения дополнительной информации о том, как получить приложения Office на iPhone и iPad и как максимально эффективно использовать их функции. Дополнительные советы см. В нашем руководстве по покупке Office для Mac, а также в том, какое приложение для таблиц iPad является лучшим?
Как получить Microsoft Office для iPad и iPhone
Приложения Microsoft Office можно бесплатно загрузить из App Store — Word, Excel, PowerPoint и Outlook — любому пользователю iPhone или iPad, работающему под управлением iOS 11 или более поздней версии. Microsoft заявляет, что они всегда будут поддерживать две самые последние версии iOS. Если вы выполняете поиск в App Store, а не по ссылкам выше, убедитесь, что вы получили версии с Microsoft Corporation, указанной в качестве разработчика.
Вы можете редактировать, просматривать и распечатывать документы, презентации и электронные таблицы в этих приложениях бесплатно, но для этого вам нужно будет войти в систему. К счастью, можно зарегистрироваться бесплатно, поэтому вам просто нужно создать идентификатор Microsoft, войдя в систему с вашим адресом электронной почты и паролем, вам не нужно иметь подписку на Office 360.
Форма не слишком сложна, хотя Microsoft требует дату рождения и запрашивает номер телефона. Не беспокойтесь, вы не зарегистрируетесь в Office 365 и сможете отказаться от получения маркетинговых материалов.
Вам нужно будет зарегистрироваться для этой бесплатной учетной записи, если вы хотите иметь возможность редактировать документы. Если вам нужно только прочитать документы, просто нажмите «Войти позже», а затем «Просмотр бесплатно».
Как получить Microsoft Office для iPad Pro
Проблема возникает, если у вас есть iPad Pro, потому что Microsoft предлагает Word, Excel и PowerPoint (и Outlook) бесплатно только на устройствах, которые меньше 10,1 дюйма. Который в основном исключает любой iPad Pro (если у вас нет одной из старых моделей с дисплеем 9,7 дюйма). У нас есть статья, в которой обсуждается, как получить Office на iPad Pro бесплатно здесь.
По этой причине вам нужна подписка на Office 360, если вы хотите использовать приложения Office на iPad Pro. Microsoft, похоже, считает, что iPad Pro — это только профессиональное устройство.
Конечно, если вы используете свои копии Word, Excel и Powerpoint по профессиональным или коммерческим причинам, у вас должна быть легальная подписка на Office 365 независимо от того, какое устройство вы используете.
Если вы используете Word на iPad Pro только для того, чтобы писать письма своей двоюродной бабушке, вы можете быть разочарованы, но в этом случае мы бы посоветовали, что Pages могут быть лучшим решением для вас.
Стоит ли покупать подписку на Office 365?
Как мы уже говорили выше, вы можете получить Office на своем iPad или iPhone бесплатно, не регистрируясь в Office 365. Однако, если у вас есть iPad Pro или вы собираетесь использовать приложения в коммерческих целях (например, для работы) , тогда вы должны получить подписку на Office 365.
С Office 365 вы получаете премиальные версии приложений Office: Word, Excel, PowerPoint и Outlook — включая расширенное отслеживание изменений, снятие ограничений на способы использования стилей абзацев и расширенные инструменты форматирования диаграмм, таблиц и изображений. Кроме того, вы получаете 1 ТБ онлайн-хранилища на человека с OneDrive (без подписки на Office 365 вы получаете только 5 ГБ). Пользователи также могут открывать существующие документы, хранящиеся в их OneDrive или любом другом месте SharePoint.
Годовая подписка на Office 365 начинается с 59,99 фунтов стерлингов в Великобритании (или 5,99 фунтов стерлингов в месяц) и с 69,99 долларов США в месяц (или 6,99 долларов США в месяц).
Нажмите здесь для получения полной информации о дополнительных функциях, разблокированных по подписке 365.
В зависимости от подписки вы также можете получить приложения Office для своего Mac. Вы также получаете 60 минут бесплатных звонков Skype каждый месяц и облачную емкость OneDrive для пяти пользователей.
Нужны ли Word, Excel и PowerPoint на iPad?
Вы можете обнаружить, что вам не нужно использовать приложения Office на вашем iPad. Apple предлагает собственную альтернативу, которая будет открывать и сохранять документы, электронные таблицы и презентации, совместимые с приложениями Microsoft Office.
Офисный пакет Apple, иногда называемый iWork, включает в себя Pages (обработка текста), Numbers (электронные таблицы) и Keynote (презентации). iWork поставляется бесплатно с покупкой Apple iPad или iPhone. Вы можете скачать последние версии здесь: Pages, Keynote, Numbers.
Узнайте больше о приложениях Apple для iWork:
- Обзор Keynote для Mac
- Apple Keynote для iPad, обзор iPhone
- Обзор страниц для Mac
- Apple Pages для iPad, обзор iPhone
- Обзор номеров для Mac
- Apple Numbers для iPad, обзор iPhone
Параметры синхронизации для Microsoft Office
Office для iOS интегрируется с учетной записью пользователя OneDrive (ранее известной как SkyDrive), поэтому пользователи могут создавать документы в Office, а затем проверять их на своих iPad во время поездок. Документ сохранит свое форматирование, даже если мобильная версия не поддерживает эту особую функцию.
Однако документы, которые вы сохранили в OneDrive, должны быть загружены на ваш iPad, прежде чем вы сможете работать с ними — они периодически синхронизируются с Microsoft Cloud. Вы также можете создавать и сохранять документы на своем iPad, не сохраняя их в OneDrive — это удобно, если вы не в сети. Однако кажется, что невозможно переместить документы из OneDrive на iPad, если вы хотите работать в автономном режиме.
Вы можете совместно работать над документами, редактируя их одновременно с коллегами — вам нужно нажать кнопку «Поделиться» в левом верхнем углу панели инструментов, чтобы пригласить других людей для доступа к документу. Обратите внимание, что он не обновляется в режиме реального времени, поэтому вы можете обновить и найти абзац, над которым вы работали, был перемещен.
Слово для iPad и iPhone
В Word для iOS вы получаете существенные инструменты для создания и редактирования документов — как и в других приложениях iOS Office, теперь вы можете редактировать документы в приложении независимо от того, есть ли у вас платная учетная запись Office 365. Ранее без подписки на Office 365 у вас был доступ только для чтения к документам.
Создание документов? Предполагая, что вам нужно только стандартное форматирование текста, включая выбор и изменение форматирования абзацев документа или добавление и внесение базовых изменений в таблицы, бесплатная версия будет работать идеально для вас.
Использование Word для iOS на iPhone страдает от ограничений размера экрана, но Microsoft внесла некоторые изменения в интерфейс, чтобы упростить его использование на iPhone, например, оптимизировав «Ленту» (панель инструментов, которую вы используете использовать в каждом приложении Office), чтобы максимизировать пространство экрана при редактировании текста.
Также есть кнопка «Перекомпоновка», которая изменяет размер текста, стирает ненужные элементы документа и перемещает инструменты над текстом. Это позволяет вам сосредоточиться на редактируемом тексте.
Если вы работаете в деловой среде, вы можете обнаружить, что существуют некоторые ограничения. Функции, для которых требуется подписка на Office 365, включают в себя некоторые из более углубленных инструментов компоновки и форматирования, изменения ориентации страницы, добавления или сокращения столбцов и разделов страницы, Word Art, настраиваемые цвета текста, добавление отражений или других параметров редактирования изображений, расширенные возможности. редактирование таблиц и диаграмм, отслеживание изменений.
Обратите внимание, что отслеживание изменений уже включено для документа, все внесенные изменения будут отслеживаться, даже если у вас нет всех функций учетной записи подписки — вы просто не можете принять или отклонить изменения.
Если вы, скорее всего, будете получать доступ к файлам, хранящимся в учетных записях OneDrive или Dropbox для бизнеса или в собственной частной Microsoft SharePoint, вам потребуется платная учетная запись. Если вы зарегистрируете бесплатную учетную запись OneDrive, вы можете использовать приложение для хранения и доступа к документам.
К счастью, Microsoft добавила интеграцию Dropbox, что означает, что вы можете добавить свою учетную запись Dropbox в Word и открыть любые документы Word, которые вы там сохранили. Вы также получаете возможность одновременно редактировать документы с другими пользователями, при этом файлы, хранящиеся в OneDrive или в вашем Dropbox, можно открывать и редактировать одновременно.
Узнайте больше о Word для iOS здесь.
Excel для iPad и iPhone
Excel для iOS можно использовать для создания электронных таблиц, если вы регистрируетесь для Microsoft ID. После того как вы войдете в свою учетную запись, вы получите почти все функции, которыми обладают подписчики Office 365. Создание, изменение, сохранение и печать: все работало хорошо в бесплатной версии.
Существует также поддержка Dropbox, поэтому вам не нужно использовать Microsoft OneDrive. Зайдя в свою учетную запись Dropbox, вы увидите список мест, которые вы можете сохранить и открыть. Затем вы можете открывать, изменять и сохранять любые электронные таблицы в DropBox. Мы также хотели бы увидеть здесь iCloud Drive.
Функции, доступные только пользователям Office 365, включают: настройку стилей и макетов сводных таблиц (в любом случае вы не можете создавать сводные таблицы в Excel для iOS); добавить пользовательские цвета для фигур; вставьте и отредактируйте WordArt; добавить тени и стили отражения к картинкам; и добавьте или измените элементы диаграммы.
Премиум-функции доступны с личной учетной записью Office 365 (один компьютер, один планшет, один телефон) за 5,99 фунтов стерлингов / 6,99 долларов США в месяц или Office 365 Home (до пяти устройств каждого типа) за 7,99 фунтов стерлингов / 9,99 долларов США в месяц. Вы также получите один терабайт хранилища OneDrive, которое можно использовать как в Excel, так и в качестве общего облачного хранилища. Если вы не создаете и не редактируете графики в Excel для iOS, вы, вероятно, обнаружите, что бесплатная версия соответствует вашим потребностям.
Между приложениями для iPad и iPhone нет никакой разницы, но мы должны признать, что использование Excel на iPad намного удобнее благодаря большему экрану. Экран iPhone действительно слишком маленький для всех, кроме самого простого редактирования. Мы использовали бы его в экстренных случаях, но если бы мы создавали документ или вносили значительные изменения, мы бы обратились к iPad.
Например, нет места для ленты на экране iPhone; чтобы вызвать ленту, вы должны нажать значок «Редактировать», который открывает область редактирования, занимающую около трети экрана, а затем нажмите другое всплывающее окно, чтобы выбрать, например, «Формулы», а затем прокрутить формулу браузер. На iPad лента всегда видна, и при выборе элемента ленты теряется только одна строка дисплея.
Помимо создания и редактирования электронных таблиц, вы также можете распечатать. Эта функция работает хорошо и была введена до ноябрьского обновления.
Есть еще несколько вещей, которые вы не можете сделать в Excel для iOS: вы можете просматривать и удалять комментарии, но не создавать и не редактировать их; Вы не можете называть ячейки или диапазоны, создавать правила условного форматирования или вводить формулы массива. Вы также не можете вставлять изображения из OneDrive (или Dropbox), только из фотографий устройства iOS. А Excel — это приложение, работающее по принципу единовременного использования. Это означает, что если вы работаете с двумя или более электронными таблицами, вам придется полностью закрыть одну, чтобы открыть другую.
Узнайте больше об Excel для iOS здесь.
PowerPoint для iPad и iPhone
Как и Word и Excel для iOS, PowerPoint больше не требует подписки для редактирования презентаций.
В предыдущей версии есть несколько других улучшений: вы можете добавлять и редактировать анимации; можно обрезать изображения; и использовать вид докладчика; аудио и видео теперь воспроизводятся правильно; и вы можете добавить видео (но не автономное аудио) с вашего устройства iOS.
Если у вас есть подписка на Office 365, вы получаете доступ к расширенным функциям, включая Presenter View; добавление пользовательских цветов к фигурам; добавление и редактирование WordArt; применение отражений и теней к графике; добавление и редактирование элементов диаграммы; и регулировка затенения ячеек таблицы, строк и столбцов.
Это не подходит для настольной версии PowerPoint. Например, вы имеете ограниченный контроль над переходами; и вы не можете создавать новые темы, добавлять SmartArt или просматривать свои слайды в режиме Outline. На iPad вы можете видеть комментарии, добавленные на Mac или ПК, но не можете редактировать их или добавлять новые комментарии; комментарии полностью отсутствуют на iPhone.
Как и в других приложениях, хранилище файлов Dropbox является альтернативой собственному Microsoft OneDrive.

 > справку и поддержку.
> справку и поддержку.