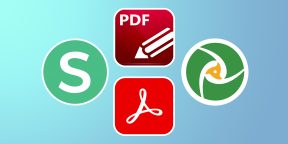Excel for Microsoft 365 Word for Microsoft 365 Access for Microsoft 365 Project Online Desktop Client Publisher for Microsoft 365 Word for the web OneNote for the web PowerPoint for the web Excel 2021 Word 2021 Access 2021 Project Professional 2021 Project Standard 2021 Publisher 2021 OneNote 2021 Excel 2019 Word 2019 Access 2019 Project Professional 2019 Project Standard 2019 Publisher 2019 Excel 2016 Word 2016 Access 2016 OneNote 2016 Project Professional 2016 Project Standard 2016 Publisher 2016 Office 2016 for Mac Excel 2013 Word 2013 Access 2013 OneNote 2013 Project Professional 2013 Project Standard 2013 Publisher 2013 Project Online Excel 2010 Word 2010 Access 2010 OneNote 2010 Project 2010 Project Standard 2010 Publisher 2010 Office 2010 Excel Starter 2010 More…Less
You can use the Office programs to save or convert your files to PDFs so that you can share them or print them using commercial printers. And you won’t need any other software or add-ins.
Use PDF format when you want a file that:
-
Looks the same on most computers.
-
Has a smaller file size.
-
Complies with an industry format.
Examples include resumes, legal documents, newsletters, files that are intended to be read (not edited) and printed, and files that are intended for professional printing.
Important: Many programs, including Microsoft Word, have the ability to open and edit PDF files. Simply sharing something as a PDF is not sufficient to guarantee the recipient can’t edit the file.
To see step-by-step instructions, select an Office program from the drop-down list.
-
Open the table or report you want to publish as a PDF.
-
On the External Data tab, in the Export group, select PDF or XPS.
-
In the File Name field, type or select a name for the document.
-
In the Save as type list, select PDF (*.pdf) .
-
If the document requires high print quality, select Standard (publishing online and printing) .
-
If file size is more important than print quality, select Minimum size (publishing online).
-
-
Select Options to set the page to be printed, to choose whether markup should be printed, and to select output options. Select OK .
-
Select Publish.
Note: You can’t save Power View sheets as PDF files.
-
Select the File tab.
-
Select Save As .
To see the Save As dialog box in Excel 2013 or Excel 2016, you have to choose a location and folder. -
In the File Name box, enter a name for the file, if you haven’t already.
-
In the Save as type list, select PDF (*.pdf) .
-
If you want the file to open in the selected format after saving, select the Open file after publishing check box .
-
If the document requires high print quality, select Standard (publishing online and printing) .
-
If file size is more important than print quality, select Minimum size (publishing online) .
-
-
Select Options to set the page to be printed, to choose whether markup should be printed, and to select output options. For more information on the Options dialog box in Excel, see More about PDF options . Select OK when finished.
-
Select Save .
-
Select the File tab.
-
Select Export .
-
Under Export Current , select what part of the notebook you want to save as PDF.
-
Under Select Format , select PDF (*.pdf) , and then select Export .
-
In the Save As dialog box, in the File Name field, enter a name for the notebook.
-
Select Save .
-
Select the File tab.
-
Select Save As .
To see the Save As dialog box in PowerPoint 2013 or PowerPoint 2016 , you have to choose a location and folder. -
In the File Name box, enter a name for the file, if you haven’t already.
-
In the Save as type list, select PDF (*.pdf) .
-
If you want the file to open in the selected format after saving, select the Open file after publishing check box.
-
If the document requires high print quality, select Standard (publishing online and printing) .
-
If the file size is more important than print quality, select Minimum size (publishing online) .
-
-
Select Options to set the page to be printed, to choose whether markup should be printed, and to select output options. Select OK when finished.
-
Select Save .
-
On the File tab, choose Save As .
To see the Save As dialog box in Project 2013 or Project 2016, you have to choose a location and folder. -
In the File Name box, enter a name for the file, if you haven’t already.
-
In the Save as type list, select PDF Files (*.pdf) or XPS Files (*.xps) , and then choose Save .
-
In the Document Export Options dialog box, select a Publish Range , whether to Include Non-printing Information , and ISO 19500-1 compliance (PDF only).
Formatting tips
Project doesn’t support every PDF or XPS formatting feature, but you can still use some print options to change the look of the final doc.
Choose File > Print , and then change any of these options:
-
Dates
-
Orientation
-
Paper Size
-
Page Setup
In the Page Setup dialog box, you can change options on these tabs:
-
Margins
-
Legend
-
View
-
Select the File tab.
-
Select Save As .
To see the Save As dialog box in Publisher 2013 or Publisher 2016, you have to choose a location and folder. -
In the File Name box, enter a name for the file, if you haven’t already.
-
In the Save as type list, select PDF (*.pdf) .
-
If you want to change how the document is optimized, select Change . (Select Options in Publisher 2013 or Publisher 2016.)
-
Make any changes you want to the picture resolution and non-printing information.
-
Select Print Options to make changes to the printing options for the document.
-
Select OK when finished.
-
-
If you want the file to open in the selected format after saving, select the Open file after publishing check box.
-
Select Save .
-
Select the File tab.
-
Select Save As .
To see the Save As dialog box in Visio 2013 or Visio 2016, you have to choose a location and folder. -
In the File Name box, enter a name for the file, if you haven’t already.
-
In the Save as type list, select PDF (*.pdf) .
-
If you want the file to open in the selected format after saving, select the Automatically view file after saving check box.
-
If the document requires high print quality, select Standard (publishing online and printing) .
-
If file size is more important than print quality, select Minimum size (publishing online) .
-
-
Select Options to set the page to be printed, to choose whether markup should be printed, and to select output options. Select OK .
-
Select Save .
-
If the file was previously saved, select File > Save a Copy.
If the file is unsaved, select File > Save As. -
Select Browse to choose the location on your computer where you want to save the file.
-
In the drop-down list, select PDF.
-
Select Save.
Select More Options > Options to customize your PDF.
-
To make a PDF file from only some of the pages in your document, choose an option under Page range.
-
To include tracked changes in the PDF, under Publish what, select Document showing markup. Otherwise, make sure Document is selected.
-
To create a set of bookmarks in the PDF file, select Create bookmarks using. Then, choose Headings or, if you added bookmarks to your document, Word Bookmarks.
-
If you want to include document properties in the PDF, make sure Document properties is selected.
-
To make the document easier for screen-reading software to read, select Document structure tags for accessibility.
-
ISO 19005-1 compliant (PDF/A) This option outputs the PDF document as version 1.7 PDF, which is an archiving standard. PDF/A helps to insure that a document will look the same when it’s opened later on a different computer.
-
Bitmap text when fonts may not be embedded If fonts can’t be embedded into the document, the PDF uses bitmap images of the text so that the PDF looks the same as the original document. If this option isn’t selected and the file uses a font that can’t be embedded, then the PDF reader might substitute another font.
-
Encrypt the document with a password To restrict access so only people with the password can open the PDF, select this option. When you select OK, Word opens the Encrypt PDF Document box, where you can type and re-enter a password.
Open and copy content from a PDF with Word
You can copy any content you want from a PDF by opening it in Word.
Go to File > Open and browse to the PDF file. Word opens the PDF content in a new file. You can copy any content you want from it, including images and diagrams.
To save your file as a PDF in Office for Mac, follow these easy steps:
-
Select File.
-
Choose Save As.
-
Select File Format at the bottom of the window.
-
Choose PDF from the list of available file formats.
-
Give your file a name, if it doesn’t already have one, then select Export.
Note: When using Best for printing, the hyperlinks may not convert correctly. This is a known issue in Word for Mac.
Important:
-
When using Online Service , only font that Microsoft has the legal rights to can be used. If the documentation contains custom font, it will be substituted and may cause problems. This can be avoided by embedding the fonts into the document.
-
Learn more about embedding fonts by visiting:
-
Benefits of embedding custom fonts
-
Some of your fonts can’t be saved with the presentation
You can use Word, PowerPoint, and OneNote for the Web to convert your doc into a PDF.
-
Select File > Print > Print (in PowerPoint you will select one of three formats).
-
In the dropdown menu under Printer , select Save as PDF and then select Save.
-
Then in the Explorer menu that opens you can name the PDF and choose where to save it and then select Save.
This will generate a basic PDF that preserves the layout and format of your original document.
If you need more control over the options for your PDF, such as adding bookmarks, use the desktop app to convert your doc to a PDF. Select Open in Desktop App in the toolbar of PowerPoint and OneNote to start using the desktop app, and in Word select the Editing dropdown first and then select Open in Desktop App .

If you don’t own the desktop app, you can try or buy Microsoft 365.
To export your Word document or Excel workbook to PDF format on iOS tap the File button at the top left, choose Export and then PDF.
Portable Document Format (PDF) preserves document formatting and enables file sharing. When the PDF format file is viewed online or printed, it retains the format that you intended. The PDF format is also useful for documents that will be reproduced using commercial printing methods. PDF is accepted as a valid format by many agencies and organizations, and viewers are available on a wider variety of platforms than XPS.
XML Paper Specification (XPS) is an electronic file format that preserves document formatting and enables file sharing. The XPS format ensures that when the file is viewed online or printed, it retains exactly the format that you intended, and that data in the file cannot be easily changed.
Important: Most modern web browsers can open and display a PDF file. If you have an older operating system, however, you may need a PDF reader installed on your device such as the Acrobat Reader, available from Adobe Systems.
See also
-
Edit or make changes to a PDF file
-
Create accessible PDFs
Need more help?
Западные компании уходят из России вместе со своими сервисами. Речь, конечно, про всем известный Office, использовать который легально стало затруднительно. Однако не все компании оставляют пользователей наедине с их проблемами. Так, Mobisystems продолжает поддерживать офисный пакет OfficeSuite в полном объёме. Документы, «эксельки», «презенташки», расширенная работа с PDF — всё работает в штатном режиме. Сегодня расскажу, зачем нужен OfficeSuite в 2022 году.
Интерфейс и возможности
Базово интерфейс OfficeSuite и в частности Documents похож на текстовый редактор от Microsoft. Вверху главный бар с инструментами — здесь спрятано 95% функционала, всё в окне приложения, лазать в системное меню «Файл», «Правка» особой нужды нет. Причём бар с настройками умеет прятаться, чтобы не отвлекать от работы над документом — чистое поле, только ты и документ.
Отдельные функции (интервалы, детальная работа со шрифтами, полями и прочими функциями) прячется во всплывающих контекстных меню. Подход непривычный, но в целом комфортный. Главное — всё работает быстро, анимация летает, приложение не тормозит.
Дизайн и возможности модулей Sheets (таблицы) и Slides (презентации) максимально интуитивен и похож на главного конкурента. Всё на своих местах: инструменты, формулы, фильтры — никаких проблем с работой над таблицами и презентациями. Я, конечно, не гуру «экселя», оценить продвинутый инструментарий для работы с таблицами не могу, но все базовые возможности на месте.
Поддерживаемые форматы
OfficeSuite поддерживает прежде всего документы Microsoft Office:
- текстовые доки: DOC, DOCX, DOCM, RTF, TXT, LOG;
- таблицы: XLS, XLSX, XLSM, CSV;
- файлы презентаций: PPT, PPTX, PPTM, PPS, PPSX, PPSM;
- формат OpenDocument: ODT, ODP, ODS;
- расширенную работу с PDF и ZIP.
Приложение Slides для работы с презентациями
Экспорт и импорт
Доки, созданные и редактированные в Microsoft Word и Excel, открываются в OfficeSuite ровно в том же виде и с теми же настройками форматирования. Шрифты, стили, отступы — ничего не плывёт, не пляшет. Единственный момент: у меня не завелись таблицы, созданные в приложении Numbers. Впрочем, они всегда плохо открываются в любых сторонних приложениях, кроме редактора Apple.
В пакет OfficeSuite входит инструмент для полноценной работы с PDF. Просмотр, экспорт в Word, Excel или ePub плюс обратная конвертация — всё удобно и под рукой. Также есть отдельное приложение PDF Extra с еще более мощным функционалом редактирования PDF-файлов.
Так можно быстро поправить что-то в документе, добавить текст или фото, отредактировать уже напечатанный до этого кусок текста, налепить свой автограф и переслать уже подписанный договор, счёт-фактуру или другой документ в два движения. И это только верхушка айсберга. Всё, что можно представить в качестве работы с обычным документом, можно делать и с любым PDF, причём быстро и безопасно. Разумеется, тут же можно сканировать и распознавать «пдфки» — без этого никуда.
Облачное хранилище
В пакете OfficeSuite облако MobiDrive предоставляется в объёме до 100 ГБ, в зависимости от тарифа — хватит под все базовые нужды. 100 ГБ идут в комплекте к офисному пакету OfficeSuite Персональный: на 1 год, на 5 лет. К бессрочному офисному пакету Office Suite для дома и студента 2022 предложено 5 Гб облака.
Доступ к облачному хранилищу MobiDrive можно получить через отдельное приложение — для Windows, Android и iOS. А на macOS приложение можно скачать прямо из официального магазина App Store.
Тарифы и цены
Вариантов много, по ссылке можно выбрать лицензионный план по душе. Персональный офисный пакет для одного компьютера Windows на один год стоит 1999 рублей, на 5 лет – 4 999 рублей. Но есть и бессрочный вариант за 5 999 рублей – OfficeSuite для дома и студента 2022. Купил один раз и забыл, полная поддержка и актуальные версии навсегда.
Есть вариант семейной подписки OfficeSuite Family на 6 пользователей, можно купить инструмент для работы с PDF отдельно — в общем, есть из чего выбрать.
Итог
Офисный пакет OfficeSuite полностью закрывает все потребности в работе над документами, таблицами и «презенташками». Есть и встроенный почтовый клиент и продвинутый редактор PDF-документов. Откровенно говоря, я и не подозревал, что существует не только «Акробат», с настолько серьёзной и глубокой работой с PDF-файлами. Любой док можно изменить до неузнаваемости, что-то быстро поправить и переслать заказчику. На крайний случай, в два клика подписать документ — быстро и без лишней волокиты.
Бонусом идёт от 5 до 100 «гигов» облачного пространства для разных файлов, которые ещё можно подружить с Dropbox, iCloud и прочими облаками. А ещё всё легально, с поддержкой и по вменяемой цене. Одним словом, красота!
Используйте надстройку Create PDF, чтобы с легкостью преобразовать документ Office 365 в PDF высокого качества, а затем сохранить файл PDF в OneDrive или скачать его.
Поддерживаемые браузеры: Chrome, Edge Chromium, Safari и Firefox.
Установка надстройки Adobe Create PDF из Магазина Office
-
Из списка онлайн-приложений выберите Word, Excel или PowerPoint.
-
Создайте файл или откройте имеющийся для редактирования в браузере.
-
Перейдите в меню INSERT и нажмите на Надстройки Office.
-
В диалоговом окне надстроек Office нажмите на МАГАЗИН и ищите Adobe Acrobat для Microsoft Word, Excel и PowerPoint в поле в левом верхнем углу. Вы увидите Adobe Acrobat для Microsoft Word, Excel и PowerPoint в результатах поиска. Нажмите Добавить.
-
Надстройка теперь отображается на вкладке Главная.
Преобразование онлайн-файлов Word, PowerPoint и Excel в PDF
-
Откройте файл для редактирования в поддерживаемом браузере.
-
В ленте основного экрана нажмите на Облако для документов.
-
Панель Создать PDF отобразится справа. Нажмите Преобразовать.
-
При отображении соответствующего запроса выполните вход под своим идентификатором Adobe ID и паролем.
-
Во время преобразования файла в PDF отображается индикатор выполнения. После завершения преобразования на экране отобразится подтверждение со следующими опциями на выбор: сохранить PDF в OneDrive или скачать его.
- Скачать: выберите эту опцию, чтобы скачать PDF.
- Сохранить в OneDrive: выберите эту опцию, чтобы сохранить PDF в свою учетную запись OneDrive.
Чтобы внести изменения в файл и повторно создать PDF, выберите Начать сначала.
-
Для закрытия панели Создать PDF нажмите кнопку с крестиком в правом верхнем углу панели.
Просматривайте, редактируйте и конвертируйте файлы с помощью этих инструментов.
Для удобства выделим четыре типа программ: просмотрщики (для чтения и аннотирования), редакторы (для редактирования текста и другого содержимого), менеджеры (для разбивки, сжатия и прочих манипуляций с файлами) и конвертеры (для преобразования PDF в другие форматы). Большинство приложений, перечисленных в этой статье, можно отнести сразу к нескольким типам.
Полностью бесплатные программы
Эти приложения не самые функциональные, зато все их возможности доступны без ограничений.
1. PDF24 Creator
- Тип: просмотрщик, менеджер, конвертер.
- Платформы: Windows, веб.
Эта программа предлагает большой список инструментов для работы с PDF‑документами. Сервис позволяет вставлять текст, картинки и пометки на страницы, удалять части файла и проводить множество других операций.
Что можно делать в PDF24 Creator:
- просматривать PDF;
- объединять документы в один файл;
- распознавать текст в PDF;
- сжимать файлы;
- конвертировать PDF в JPEG, PNG, BMP, PCX, TIFF, PSD, PCL и другие форматы;
- ставить пароль на файлы или отключать его;
- разбивать документы по страницам;
- извлекать выбранные страницы.
Попробовать PDF24 Creator →
2. LibreOffice
- Тип: просмотрщик, конвертер.
- Платформы: Windows, macOS, Linux.
Хотя популярный пакет программ LibreOffice и создан для работы с форматами Word, входящее в него приложение Draw умеет редактировать PDF‑документы. А программу Writer из этого же пакета можно использовать как конвертер.
Что можно делать в LibreOffice:
- просматривать PDF‑документы;
- конвертировать DOC и другие форматы Word в PDF;
- редактировать текст;
- рисовать в документе.
Попробовать LibreOffice →
3. Slim PDF
- Тип: просмотрщик.
- Платформы: Windows, macOS, Linux.
Быстрый и удобный PDF‑ридер с разными режимами просмотра. Идеально подходит пользователям, которым нужно простое средство для чтения документов без избытка дополнительных функций. Занимает минимум пространства на диске и быстро загружает файлы.
Что можно делать в Slim PDF:
- просматривать, выделять и комментировать текст;
- искать слова и фразы;
- добавлять закладки в тексте.
Попробовать Slim PDF →
Условно‑бесплатные приложения
Эти программы предлагают более широкую функциональность для работы с PDF, но с некоторыми ограничениями. Вы можете использовать урезанные бесплатные версии или оформить подписку с полным набором инструментов.
1. Sejda PDF
- Тип: просмотрщик, редактор, конвертер, менеджер.
- Платформы: Windows, macOS, Linux.
Очень интуитивная и удобная программа. Запустив Sejda PDF, вы сразу увидите все инструменты, сгруппированные по категориям. Выбирайте нужный, перетаскивайте в окно программы необходимый файл и приступайте к манипуляциям. Большинство действий c PDF в этом приложении можно выполнять за несколько секунд, даже если вы пользуетесь им впервые.
Что можно делать в Sejda PDF:
- редактировать PDF;
- объединять и разделять документы по страницам;
- сжимать размер файлов;
- конвертировать PDF в JPG и Word (и наоборот);
- защищать документы паролем и отключать его;
- добавлять водяные знаки;
- обесцвечивать документы;
- обрезать площадь страниц;
- подписывать документы.
Бесплатная версия позволяет выполнять не больше трёх операций в сутки.
Попробовать Sejda PDF →
2. PDFsam
- Тип: просмотрщик, менеджер, конвертер, редактор.
- Платформы: Windows, macOS, Linux.
PDFsam не может похвастать отполированным до совершенства и удобным интерфейсом. Зато в программе есть несколько полезных менеджерских функций, доступных всем без оплаты и каких‑либо ограничений.
Что можно делать в PDFsam:
- объединять PDF;
- разбивать PDF по страницам, закладкам (в местах с указанными словами) и размеру на отдельные документы;
- поворачивать страницы (если некоторые из них были отсканированы вверх ногами);
- извлекать страницы с указанными номерами;
- конвертировать PDF в форматы Excel, Word и PowerPoint (платно);
- редактировать текст и другое содержимое файлов (платно).
Попробовать PDFsam →
3. PDF‑XChange Editor
- Тип: просмотрщик, менеджер, конвертер, редактор.
- Платформы: Windows.
Очень функциональная программа с классическим интерфейсом в стиле офисных приложений Microsoft. PDF‑XChange Editor не слишком дружелюбна по отношению к новичкам. Чтобы освоить все возможности, нужно потратить некоторое время. К счастью, все внутренние описания и подсказки переведены на русский язык.
Что можно делать в PDF‑XChange Editor:
- редактировать и выделять текст;
- добавлять аннотации;
- распознавать текст с помощью OCR;
- редактировать нетекстовое содержимое (платно);
- шифровать документы (платно);
- конвертировать PDF в форматы Word, Excel и PowerPoint и наоборот (платно);
- сжимать файлы (платно);
- сортировать страницы в любом порядке (платно).
Попробовать PDF‑XChange Editor →
4. Adobe Acrobat Reader
- Тип: просмотрщик, менеджер, конвертер, редактор.
- Платформы: Windows, macOS, Android, iOS.
Популярная универсальная программа для работы с PDF от компании Adobe. Бесплатная версия представляет собой весьма удобный кросс‑платформенный просмотрщик документов, остальные функции доступны по подписке.
Что можно делать в Adobe Acrobat Reader:
- выделять и комментировать текст, искать слова и фразы;
- редактировать текст и другое содержимое (платно);
- объединять документы в один файл (платно);
- сжимать файлы (платно);
- конвертировать PDF в форматы Word, Excel и PowerPoint (платно);
- преобразовывать изображения форматов JPG, JPEG, TIF и BMP в PDF (платно).
Все эти и другие функции доступны в десктопных вариантах Adobe Acrobat Reader. Мобильные версии позволяют только просматривать и аннотировать документы, а также (после оформления подписки) конвертировать их в разные форматы.
Попробовать Adobe Acrobat Reader →
Этот материал был впервые опубликован в мае 2018 года. В сентябре 2022‑го мы обновили текст.
Читайте также 💻📄🖍
- Как объединить PDF-файлы в один документ онлайн и офлайн
- Как создать файл PDF
- Как конвертировать DjVu в PDF: 4 бесплатных инструмента
- Как конвертировать PDF в Word-файл: 15 бесплатных инструментов
- 12 простых приёмов для ускоренной работы в Excel
Альтернатива Microsoft Office. Бесплатный пакет офисных приложений, который кроме текстового редактора, табличного процессора и программы для презентаций включает также систему управления базами данных, графический редактор и редактор математических формул.
-
2
-
0
-
3
Бесплатная программа для чтения и создания документов PDF. Позволяет открывать, просматривать, подписывать и распечатывать любые PDF-файлы.
-
9
-
0
-
1
Быстрое, простое и бесплатное средство, позволяющее просматривать файлы в DjVu-формате, копировать в буфер и разбивать их содержимое на части, создавая собственное оглавление, которое будет доступно только вам.
-
0
-
0
-
0
Пакет бесплатных обновлений для всего комплекса программ Майкрософт Офис, который увеличивает их производительность, стабильность, безопасность и добавляет некоторые полезные функции, как, например, сохранение файлов в PDF-формате.
-
1
-
0
-
0
Microsoft Office Powerpoint Viewer — бесплатная программа для просмотра презентаций, созданных в программе Microsoft Office Powerpoint.
-
0
-
0
-
1
Просмотрщик документов, созданных в программе Word. Позволяет открывать файлы, копировать их и распечатывать. Отсутствует средства для редактирования.
-
2
-
0
-
0
Бесплатная программа для распознавания отсканированных или сфотографированных тестов. Понимает любой печатный шрифт и сохраняет структуру документа. Позволяет отправлять результаты в текстовые редакторы.
-
1
-
0
-
1
Бесплатный пакет офисных приложений, способный заменить Microsoft Office. Включает текстовый, табличный, графический редактор, а также редактор формул, средство для создания презентаций и СУБД. Поддерживает все популярные офисные форматы.
-
3
-
0
-
3
Приложение для просмотра, копирования и печати книг, созданных в Excel. Выручает в случае отсутствие пакета Microsoft Office.
-
2
-
0
-
0
Программа для открытия в режиме просмотра документов в формате PDF. Утилита позволяет воспроизводить интегрированный в объекты мультимедийный контент.
-
11
-
1
-
1
Вашему вниманию большой выбор бесплатных офисных приложений. Среди них вы найдете как многофункциональные пакеты, такие как Open Оffice, Libre Officе и Lotus Symphony, так и отдельные специализированные программы.
В числе последних – просмотрщики популярных офисных форматов, разработки для ведения домашней бухгалтерии и многие другие полезные приложения.
И если уж так вышло, что на вашем ПК нет достойного лицензионного софта «офисного» направления, вы можете воспользоваться достойным альтернативным вариантом и скачать бесплатно офисные программы, представленные в данном разделе.
Интерфейс у этого софта достаточно понятен. Мы уверены, что вы без труда разберетесь в меню и поймете, как пользоваться необходимыми инструментами.