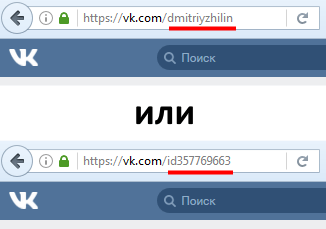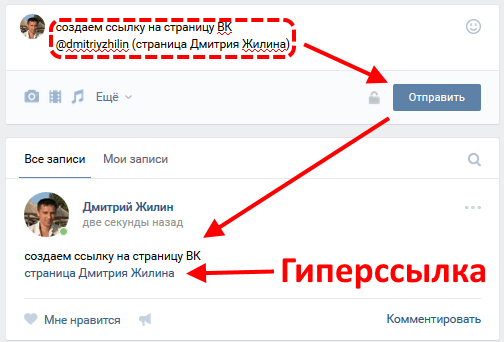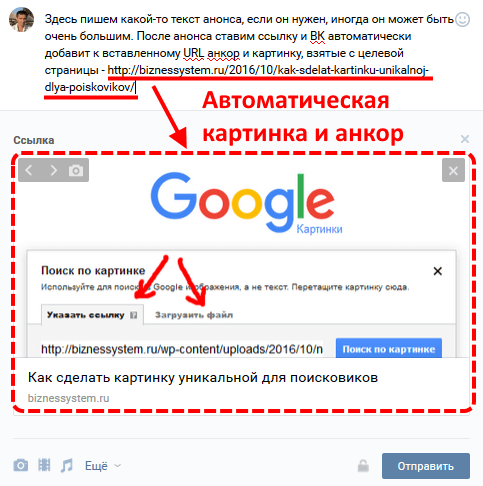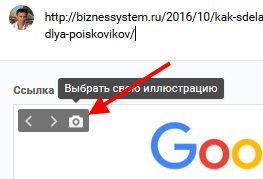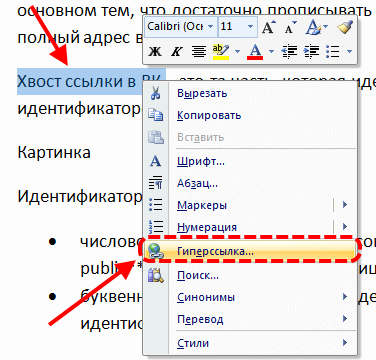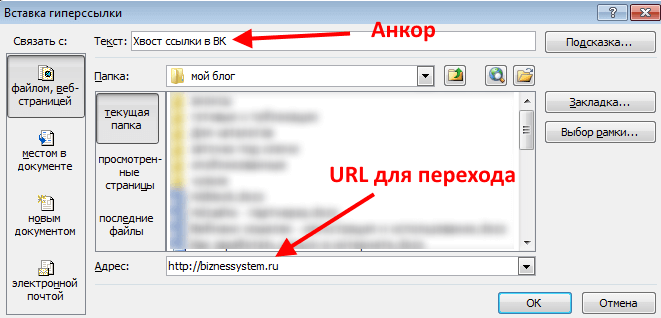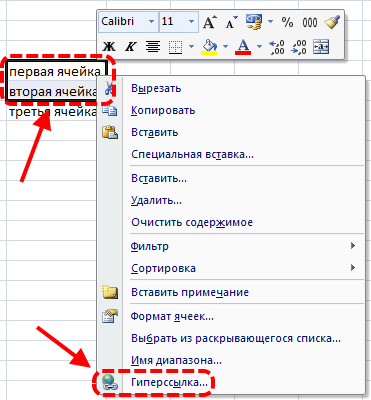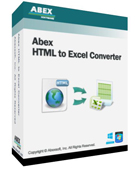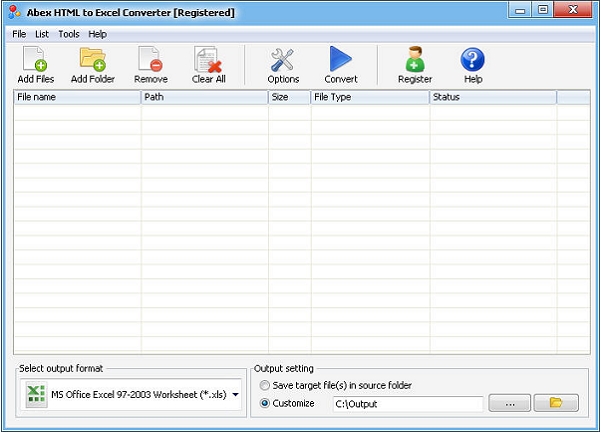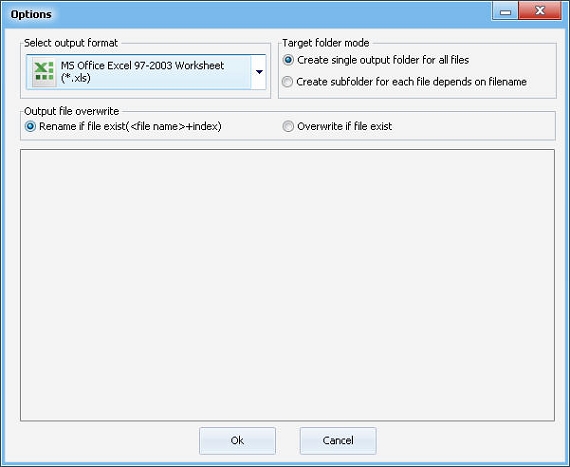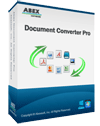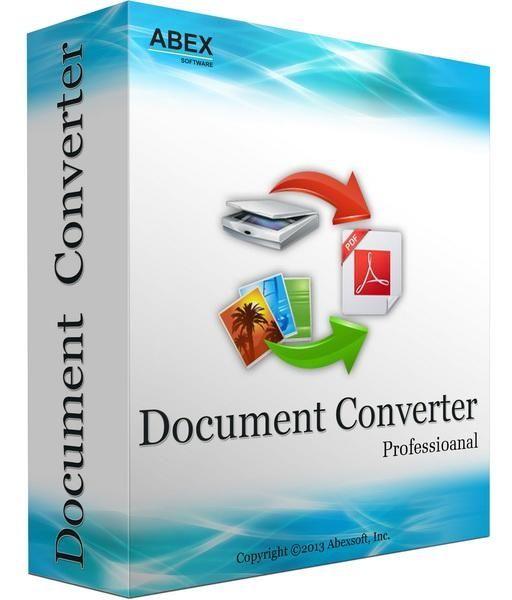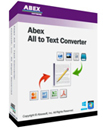Сегодня я расскажу, как самому сделать кликабельную ссылку в разных редакторах и программах – во Вконтакте, в документах Word и Excel, в PowerPoint презентациях и, конечно же, с помощью HTML тегов.
Трудно себе представить, что бы было с интернетом, если бы нельзя было переходить с одного сайта на другой простым нажатием на ссылку. Уставшие пользователи набивали бы в адресной строке своих браузеров полный URL каждой желаемой страницы, путаясь в буквах и непрерывно матерясь. Я думаю, общая посещаемость сети снизилась бы на порядок. Но, к счастью, есть такая штука как гиперссылки, которые позволяют не писать адреса сайтов, а, иногда, даже их не читать – кликнул мышкой по тексту или картинке и перешёл к нужной информации.
Содержание:
- Как сделать гиперссылку в ВК
- Как сделать гиперссылку в Word
- Как сделать гиперссылку в Excel
- Как сделать гиперссылку в презентации PowerPoint
- Как сделать гиперссылку в HTML (атрибуты ссылок, якоря)
- Для чего нужны ссылки
Содержание получилось насыщенным. Все от того, что в разных местах процесс создания ссылок существенно отличается, хотя, в конечном виде, когда посетитель видит ссылку на странице какого-либо документа, все они выглядят одинаково.
Все различия вытекают из того, что исходный код документов обрабатывается разными программами с разными алгоритмами. Например, Web браузеры обрабатывают HTML код, а Microsoft Office со своими текстовыми и табличными документами работает совсем по-другому.
Но вас пугать все эти различия не должны, так как процесс создания гиперссылок прост везде. Прежде чем перейдем к инструкциям, давайте определимся с несколькими терминами, чтобы в будущем не запутаться:
Гиперссылка (ссылка, линк, link) – это элемент документа (текстовый или графический) нажатие на который мышью приводит к переходу на другой интернет адрес (URL). Текстовые ссылки, как правило, отображаются синим цветом и подчеркнуты сплошной линией, хотя, их стиль может быть изменен на другой.
URL – это адрес интернет страницы. URL размещенный на странице не обязательно является гиперссылкой, ссылка должна быть кликабельной (активной), а URL может быть написан в виде текста и клик по нему ни к чему не приводит.
Анкор (анкорный текст) – это текст ссылки. Текст анкора может быть любым, иногда он совпадает с URL, в этом случае говорят, что ссылка без анкорная.
Как сделать гиперссылку в ВК
Начнем изучение с ВК, так как поисковики интернета в своей статистике говорят, что этот запрос самый популярный. Видимо, с этой сетью у пользователей возникает больше всего затруднений, а ставить ссылки хочется.
Социальная сеть имеет два совершенно разных подхода к ссылкам, они зависят от типа целевых URL адресов:
- ссылки на внутренние страницы Вконтакте (страницы пользователей, групп, фотографий и т.д.);
- ссылки на внешние страницы, принадлежащие другим доменам.
Как сделать ссылку Вконтакте на страницу или группу
ВК поощряет создание страниц и сообществ внутри себя. Социальной сети выгодно, чтобы народ находил информацию не покидая площадки (это прямые доходы от рекламы), поэтому, внутренняя система ссылок Вконтакте отличается от линков на внешние адреса — легче делать и больше возможностей.
Для оформления ссылки на внутренние вконтактовские страницы достаточно прописывать «хвостики», не надо вводить полный URL адрес.
Хвост ссылки в ВК – это та часть, которая идет после доменного имени и является уникальным идентификатором.
Идентификатор может быть:
- числовой в виде id**цифры* (персональная страница), club**цифры* (группа), public**цифры* (публичные страницы)
- буквенный, если его настроил владелец страницы, например, dmitriyzhilin – идентификатор моей страницы
Гиперссылки на внутренние страницы социальной сети можно сделать двумя методами.
Макет с круглыми скобками:
@идентификатор (текст ссылки)
Например, @dmitriyzhilin (страница Дмитрия Жилина) будет выглядеть так:
Макет с квадратными скобками:
[идентификатор|текст ссылки]
Например, [dmitriyzhilin|страница Дмитрия Жилина] будет выглядеть один в один, как и предыдущий вариант.
Какой из этих способов использовать для создания гиперссылки в ВК решайте сами, по функционалу они не отличаются.
Как в ВК сделать гиперссылку на внешний сайт
Работа с внешними ссылками в ВК ограничена. В частности, Вконтакте не позволяет публиковать на стенах, в комментариях и дискуссиях текстовые гиперссылки с произвольными анкорами.
В связи в этим у нас есть 3 варианта:
- Использование безанкорной ссылки
- Использование автоматически подобранного анкора
- Использование вместо анкора изображения
Автоматический анкор во Вконтакте создается на основе информации, размещенной на той странице, ссылку на которую мы хотим запостить. ВК автоматически извлекает с этой страницы ее title (это заголовок, прописанный в соответствующем теге) и устанавливает его в качестве анкора. Если, при этом, на странице есть графические элементы, то будет предложена и картинка. Вот так выглядит добавление ссылки по умолчанию:
Мы можем отказаться от автоматической картинки и от анкора, оставив только изначальный URL – получим безанкорную ссылку. Можно убрать картинку и оставить только автоматический текст. Весь блок удаляется крестиком, находящимся над блоком ссылка, удаление изображения производится большим крестом справа вверху внутри блока.
Как в ВК сделать внешнюю ссылку с произвольным анкором
Самый хитрый вариант – это грамотно подобранная картинка, которая будет работать лучше любого анкора. Допустим мы хотим опубликовать анонс и в конце призвать посетителей перейти по ссылке словами перейти, купить, заказать или читать далее. Для этого мы может сделать картинку с соответствующим текстом добавить ее в конце анонса и сделать ссылкой. Вариант, вообще анонс не писать, а сделать его полностью картинкой.
Для этих целей подойдет не любое изображение, необходимо, чтобы оно было не менее 537 пикселей в ширину – это минимальная ширина картинок, которые Вконтакте делает ссылками, более мелкие не сработают.
Как это сделать:
- Открываем любой графический редактор (paint или фотошоп) и создаем в нем картинку содержащую нужный текст и оформляем призыв к действию похожим на ссылку (синий цвет, подчеркивание);
- Вставляем в ВК ссылку на нужную страницу. В моем примере стоит ссылка на статью о том, как сделать картинку уникальной для поисковиков;
- Меняем автоматически извлеченное со страницы изображение на то, которое создали в п.1. Делается это кнопкой «Выбрать свою фотогорафию», находящейся в левом верхнем углу автоматического изображения. Кнопка похожа на фотоаппарат
- Публикуем и получаем анонс с произвольной ссылкой.
Таким способом можно сделать любой текстовый анкор, можно сделать ссылку в виде кнопки для заказа — одним словом — любую картинку, какую сможете придумать.
Если что-либо осталось непонятным с картинками, то более подробно в статье «Как сделать картинку ссылкой в ВК»
Как сделать гиперссылку в Ворде
При создании текстовых документов гиперссылки используются очень часто, особенно, если этот документ планируется распространять в Интернете в виде электронной книги или чего-то аналогичного. Кстати, рекомендую книги после написания преобразовать из word в pdf – этот формат защищен от внесения изменений и никто не сможет присвоить себе авторство или изменить другие данные внутри.
Еще pdf удобен тем, что ссылки в нем открываются автоматически по клику, а в doc файле при удержании кнопки ctrl, но это так, мелочи и отступление.
Ссылки на сайты в MS Word делаются в 2 шага:
- Выделяем текст, который должен стать ссылкой (анкорный текст) и кликаем правой кнопкой мыши. Далее выбираем в контекстном меню пункт «Гиперссылка»
- В окне прописываем нужный URL и нажимаем «ОК»
Выделенный текст станет синим и подчеркнутым, а при наведении на него курсора будет появляться подсказка с веб-адресом и предложением нажать Ctrl и кликнуть на ссылку мышкой.
Для удаления активной ссылки, снова пользуемся правой кнопкой мыши и в выпадающем меню выбираем «Удалить ссылку». На этом c гиперссылками в Ворде закончили, двигаемся дальше.
Как сделать гиперссылку в Excel
Схема настройки ссылок в Excel очень похожа, на Word, отличие заключается лишь в том, что в Excel сделать гиперссылкой любой произвольный текст не получится. Активный линк присваивается только целой ячейке в таблице.
По шагам это выглядит вот так:
- Выделяем нужную ячейку или группу ячеек (есть и такая возможность)
- Правой клавишей кликаем по выделенным элементам и выбираем в меню «Гиперссылка»
- В окно вставляем необходимый адрес и тычем «ОК», все также, как в Word
На этом ссылочка готова, чтобы по ней перейти надо будет ткнуть левой кнопкой мыши, ничего дополнительно удерживать, как это было в Word, необходимости нет.
Клик сразу будет открывать веб страницу в браузере, который у вас настроен по умолчанию.
Как сделать гиперссылку в презентации PowerPoint
При создании презентаций, как правило, в слайдах все пишут тезисно. Подразумевается, что более полная информация будет раскрываться спикером, который эту презентацию будет озвучивать, либо в самих слайдах будет идти отсылка к поясняющим документам в виде их наименований или гиперссылок на интернет страницы.
Для того, чтобы снабдить ваши слайды активными ссылками, по которым пользователи смогут добраться до нужных web страниц, необходимо сделать следующее:
- Выбираем нужный слайд и выделяем с помощью мыши фрагмент текста или изображение (в зависимости от того, что необходимо превратить в линк) и вызываем контекстное меню щелчком по правой кнопке мыши. Нам нужен пункт «Гиперссылка».
- В окно вставляем адрес web страницы и подтверждаем действие кнопкой «ОК».
Ссылка сразу станет активной и те, кто будут пользоваться вашей презентацией, смогут легко переходить по ней. Только имейте ввиду, что в презентациях PowerPoint ссылки делаются для работы в режиме просмотра, а не редактирования.
Подбираемся к самому интересному — к HTML — святая святых в ссылкостроительстве.
Как сделать гиперссылку в HTML
В подавляющем большинстве графических HTML редакторов процесс создания гиперссылок один в один похож на аналогичную процедуру в Ворде (нажатие на кнопку в виде цепочки и внесение в окно анкора с URL адресом), но это не настоящий HTML, а программная оболочка, которая его создает. Если вы смотрели мои уроки по WordPress, то могли видеть такую цепочку.
Реальные гиперссылки в веб документах создаются с помощью специальных тегов (элементов кода), которые превращаются из символов в кликабельный элемент с помощью браузера, об этом я писал в статье про браузеры.
Выглядит тег, выводящий ссылку, следующим образом:
<a href="адрес веб страницы, ссылка на документ или картинку">анкорный текст</a>
Это базовый макет ссылки, который может быть существенно усложнен, если мы решим придать элементу особые свойства. Например, кроме текста могут быть использованы изображения. Для этого вместо «анкорный текст» вставляется тег, выводящий картинки, получится:
<a href="адрес веб страницы, ссылка на документ или картинку"><img src="https://адрес-картинки"></a>
Что такое якорь
Частным случаем ссылок являются якоря. По сути, якоря — это точно такие же ссылки, только ведут они не на новые страницы, а в какое-то конкретное место внутри уже открытого документа. С помощью якорей создается, например, содержание. Действуют они по такой схеме:
- Вставляем внутрь кода документа специальные идентификаторы;
- Прописываем в ссылке вместо URL адреса хэштег идентификатора.
Теперь по-русски:
Вставка идентификаторов
Первый способ – к одному из тегов в тексте добавляем атрибут id=»идентификатор», например, к подзаголовку:
<h2 id="идентификатор">Глава 3 в статье</h2>
Второй способ – добавить пустую ссылку с идентификатором в атрибуте name в то место, куда нужен переход:
<a name="идентификатор"></a>
Добавление якорной ссылки
Идентификаторы в тексте есть, теперь можем делать ссылки на них:
<a href="#идентификатор">Ссылка на 3 главу</a>
Отличие от обычных гиперссылок на лицо — у якорной ссылки нет полного адреса, начинающегося с HTTP и содержащего название домена — это потому, что якоря являются относительными и действуют только внутри страницы. При переносе страницы с якорями на другой адрес, структура внутренних ссылок не изменится и они будут работать как и раньше. Между тем, создавать полноценные ссылки на якоря можно, достаточно дописать перед идентификатором полный URL:
<a href="http://URL-адрес-страницы/#идентификатор">Ссылка на 3 главу</a>
В таком варианте есть один «+» и один «-«:
«+» — гиперссылку можно разместить в любом месте (на другом сайта, в документе Word) и она будет работать и приведет посетителя сразу на якорное место на странице, в примере — на 3 главу.
«-» — если документ изменит свой URL адрес, ссылка работать перестанет, так как кусок «URL-адрес-страницы» будет вести на устаревшее место.
Если в качестве идентификатора указать пустое место (href=»#»), то переход по этой ссылке приведет к началу страницы сайта. Так делают самый простой вариант кнопки «Наверх» для сайтов — переход мгновенный, без анимации, зато легко реализуем.
Наиболее популярные атрибуты HTML ссылок
Атрибуты – это специальные элементы, добавление которых к тегу приводит к изменению или появлению новых свойств. Одновременно может использоваться несколько атрибутов, для этого все они вставляются внутрь конструкции <a href> через пробел.
Target – задает целевую страницу для открытия гиперссылки. По умолчанию (если его не прописывать или задать значение _self) ссылка открывается в том же окне браузера. Для открытия в новой вкладке используется _blank:
<a href="http://адрес" target="_blank">анкорный текст</a>
Title – название ссылки. Текст, указанный в этом атрибуте появляется в виде всплывающей подсказки, когда курсор мыши наводится на ссылку.
<a href="http://адрес" title="Всплывающее описание ссылки">анкорный текст</a>
Rel – этот атрибут не является видимым для пользователя и не отображается в браузере, но читается поисковыми системами. Его значением определяется отношение исходной страницы к целевой (указанной в href). Значение nofollow рекомендует поисковикам не передавать вес целевой странице. Особенно актуальным было его значение в период, когда ссылки играли важнейшую роль в ранжировании сайтов в результатах поиска.
<a href="http://адрес" rel="nofollow">анкорный текст</a>
Class – данный атрибут является универсальным для множества HTML тегов. Он предназначен для присвоения определенного класса для конкретной ссылки, чтобы иметь возможность изменить стилевое оформление (цвет, шрифт, подчеркивание и т.д.) всех элементов данного класса через CSS. С помощью классов можно придать группе ссылок один внешний вид, а остальным другой, не прописывая подробные свойства каждой из них.
<a href="http://адрес" class="ssylka">анкорный текст</a>
Для чего нужны ссылки
Основное назначение ссылок всех видов и мастей заключается в комфортном серфинге по сети. Пользователи должны легко перемещаться как внутри отдельных сайтов и страниц (привет якорям), так и переходить на другие веб ресурсы.
В этом плане, вебмастера должны стремиться делать ссылки красивыми и вписывающимися в дизайн. Удобство переходов должно достигаться применением соответствующих атрибутов (где надо — новое окно, где не надо — оставить в текущем).
Все побочные факторы связанные со ссылками, в частности, SEO влияние при продвижении, должны отходить на второй план, так как положительный эффект при продвижении оказывают только те ссылки, которые нужны пользователю.
Содержание
- How to convert HTML webpage to Excel workbook format?
- Step by Step Tutorial to convert HTML webpage to Excel
- Free Download Abex HTML to Excel Converter
- Add HTML files
- Output settings
- Start to convert
- Abex Document Converter Pro
- Abex Document Converter Pro 3.8 Rus Portable
- Abex Document Converter Pro 4.0.0 + ключ активации
- Abex HTML to Excel Converter
- Abex Document Converter Pro
- Abex All to Word Converter
- Abex All to Excel Converter
- Abex All to PowerPoint Converter
- Abex All to PDF Converter
- Abex All to Image Converter
- Abex All to HTML Converter
- Abex All to Text Converter
- Abex All to Flash Converter
- Abex Word to All Converter
- Abex Excel to All Converter
- Abex PowerPoint to All Converter
- Abex PDF to All Converter
- Abex Image to All Converter
- Abex HTML to All Converter
- Abex Text to All Converter
How to convert HTML webpage to Excel workbook format?
Abex HTML to Excel Converter offers you an easy and accurate way to batch convert HTML, HTML to Excel XLS, XLSX, XLSM documents in seconds. The generated Excel file is exactly the same of the original HTML, HTM page layouts. Convert HTML to Excel document within only 2 simple steps, no any special computer skills required. Just add HTML, HTM files to the list and click the Convert button, this software will directly convert them to a Excel document. With this tool, you greatly improve working efficiency as it can batch convert multiple HTML, HTM files at one time instantly. Learn More 
Price: $49.95 
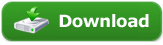
Step by Step Tutorial to convert HTML webpage to Excel
Free Download Abex HTML to Excel Converter
After downloading the program, please install and launch the program.
Add HTML files
Click «Add Files» on the main interface or «Add Files» in the «File» menu to browse your computer and add all supported files (HTM, HTML) to the program.
Or click «Add Folder» to add all files in the selected folder.
The program supports drag and drop behaviors which facilitate a fast import of multiple files.
Output settings
Before converting the files, you can customize the output settings in the output setting area under the file list.
Choose an output format from «Select output format» combo box.
Click the 

Click the «Options» button on the main interface to open the Options dialog box for detailed settings of the output files.
Start to convert
Finally, click «Convert» button on the main interface. During the conversion process, the «Convert» button will change to a «Stop» button, you can click the «Stop» button to stop the process. After a successful conversion you will open the output folder and find the converted files.
Ready to try or buy?
Abex Document Converter Pro
Abex Document Converter Pro is an All-in-One document conversion tool that convert any PDF document, Word, Excel, PowerPoint, HTML, Text, Image to other formats with high good quality. And it is designed to recognize the text in your Image files to editable Word, RTF, HTML, Text document.
Источник
Abex Document Converter Pro 3.8 Rus Portable
| Обновление: | 28-04-2014 |
| Язык программы: | Русский |
| Система: | Windows |
| Распространяется: | Бесплатно |
| Загрузок: | 109 851 |
| Скачать Abex Document Converter Pro 3.8 Rus Portable |
Год выпуска: 2014
Версия: 3.8
Платформа: Windows
Язык интерфейса: Русский
Лекарство: Не требуется
Abex Document Converter Pro — простой и надежный инструмент для конвертирования офисных документов и изображений с функцией распознавания текстов. Пакетный режим, настройка параметров конвертирования. Высокая скорость и высокое качество результата.Программа не нуждается в Adobe Acrobat или других программах для преобразования файлов, в том числе защищенных паролем.
Поддерживает преобразование MS Office документов, таких как Word (DOC, DOCX, DOCM), Excel (XLS, XLSX, XLSM), PowerPoint (PPT, PPTX, PPTM, PPS, PPSX, PPSM), RTF, HTML, PDF, TXT и других. Также поддерживает преобразование изображений JPEG, JPG, TIFF, TIF, BMP, PNG, GIF, EMF, WMF, JP2, J2K, PCX и других форматов.
Основные возможности программы Abex Document Converter:
» Поддержка конвертирования между большинством форматов документов и изображений.
» Поддержка пакетного конвертирования множества документов за раз.
» Добавление папок и подпапок.
» Поддержка перетаскивания файлов (drag and drop).
» Самостоятельная программа, не нуждается в установке Adobe Acrobat или Reader .
» Поддерживает MS Office 97-2003 (*.DOC, *.XLS, *.PPT) и MS Office 2007 2010 2013 (*.DOCX, *.DOCM, *.XLSX, *.XLSM, *.PPTX, *.PPTM, *.PPSX, *.PPSM) документы.
» Ковертирование изображений в редактируемые фоматы Word, RTF, HTML и Text.
» Возможность конвертирования защищенных паролем PDF файлов.
» Возможность указать диапазон страниц из PDF для преобразования.
» Сохранение первоначального макета Вашего PDF, Word, Excel, PowerPoint, HTML документа.
» Создание высококачественных изображений из PDF, Word, Excel, PowerPoint, HTML, Text.
» Генерирование многостраничных или одностраничных TIFF файлов из PDF, PowerPoint, Word.
» Настраиваемое DPI при конвертировании PDF в SWF,форматы изображений.
» Конвертирование каждой страницы PDF, Word, RTF файла в отдельное изображение.
» Поддержка глубины цвета и настройки разрешение для создаваемых файлов изображения.
» Настраиваемое качество JPG, JPEG изображений от 1 до100.
» Настраиваемый размер выходных изображений.
» Конвертирование всех страниц PDF в одну таблицу Excel.
» Возможность ковертирования каждого слайда PowerPoint в один PDF.
Источник
Abex Document Converter Pro 4.0.0 + ключ активации
Abex Document Converter Pro — мощный инструмент для конвертирования офисных документов и изображений. Поддерживает преобразование MS Office документов, таких как Word (DOC, DOCX, DOCM), Excel (XLS, XLSX, XLSM), PowerPoint (PPT, PPTX, PPTM, PPS, PPSX, PPSM), RTF, HTML, PDF, TXT и других. Также поддерживает преобразование изображений JPEG, JPG, TIFF, TIF, BMP, PNG, GIF, EMF, WMF, JP2, J2K, PCX и других форматов.
Программа не нуждается в Adobe Acrobat или других программах для преобразования файлов, в том числе защищенных паролем. Пакетный режим, настройка параметров конвертирования. Высокая скорость и высокое качество результата. Приятный дизайн, интуитивно понятный интерфейс.
Abex Document Converter Pro
Особенности:
It support to convert between many different Document and Image formats.
Batch conversion supports processing dozens of document files one time.
You can add the entire folder and sub-folder to convert.
You can drag and drop documents to be converted into Abex Document Converter Pro.
Standalone software, Adobe Acrobat and Reader NOT required.
Supports MS Office 97-2003 (*.DOC, *.XLS, *.PPT) and MS Office 2007 2010 2013 (*.DOCX, *.DOCM, *.XLSX, *.XLSM, *.PPTX, *.PPTM, *.PPSX, *.PPSM) format document.
Convert Image format to editable Word, RTF, HTML and Text.
Able to convert password protected PDF files.
Option to specify page range of PDF to convert.
Retain the original layouts of your PDF, Word, Excel, PowerPoint, HTML document.
Create high-quality image formats from PDF, Word, Excel, PowerPoint, HTML, Text.
Generate multi-page or single-page TIFF files from PDF, PowerPoint, Word.
Custom DPI when convert PDF to SWF, Image format.
Convert each page of PDF, Word, RTF file into a single image.
Support color depth and resolution settings for the created Image files.
Custom JPG JPEG image quality from 1-100.
Custom output image size.
Convert all pages of PDF into one single Excel sheet.
Option to specify Word/RTF page margin and page size.
Supports to convert each slides of PowerPoint to single PDF.
Merge several image files into a single multi-page PDF file during batch converting, or convert each image file into individual PDF file.
Convert each page of Word, RTF file into a single PDF document.
Custom to set the output PDF password for protection by user/owner password.
Set file permissions to restrict printing, copying, and future modifications for the created PDF document.
Create multi-page PDF from PowerPoint, Word, RTF, TIFF, GIF.
Create multi-page PowerPoint from multi-page PDF, Word, TIFF document.
Create multi-page PowerPoint from Excel workbook.
Convert Text to multi-page PowerPoint.
Merge several image files into a single PowerPoint file during batch converting, or convert each image file into individual PowerPoint file.
Adjust image width and height to adjust the PowerPoint slide size automatically.
Custom to set PowerPoint slide size and paper orientation.
Convert all images to multi-frame SWF video.
Convert all pages of a multi-page Word, RTF, PowerPoint to a singe multi-frame SWF video.
Custom width, height and frame rate for created SWF video.
Adjust image width and height to adjust the SWF frame size automatically.
Supports to rename output file if file exist or overwrite the file.
Convert each file to separate directory within output folder.
Only a few clicks to complete the conversion with supervising the whole process on real time.
Abex Document Converter Pro
ОС: Windows 2000, XP, 2003, Vista, Windows 7/8
Скачать программу Abex Document Converter Pro 4.0.0 (30,67 МБ):
Источник
Abex HTML to Excel Converter
Abex HTML to Excel Converter offers you an easy and accurate way to batch convert HTML, HTML to Excel XLS, XLSX, XLSM documents in seconds. The generated Excel file is exactly the same of the original HTML, HTM page layouts. Convert HTML to Excel document within only 2 simple steps, no any special computer skills required. Just add HTML, HTM files to the list and click the Convert button, this software will directly convert them to a Excel document. With this tool, you greatly improve working efficiency as it can batch convert multiple HTML, HTM files at one time instantly.
With Abex HTML to Excel Converter, you can:
- Convert HTML, HTM files to Excel XLS, XLSX, XLSM.
- Support Microsoft Office 2000, 2002, 2003 and 2007, 2010, 2013 versions.
- Intuitive and user-friendly interface.
Price: $49.95 
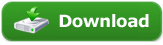
Key Feature of Abex HTML to Excel Converter
Directly convert HTML, HTM documents to Excel XLS, XLSX, XLSM formats.
All MS Office versions are supported, including Office Excel 2003, 2007, 2010 and 2013.
Batch convert multiple HTML, HTM to Excel, XLS, XLSX, XLSM at a time.
Software is easy to use and graphical user interface based.
You can drag and drop your HTML files to convert.
Auto search for HTML, HTM files within any folder and subfolders.
Retain the original layouts, text content, table etc. of source HTML, HTM files.
Variable options and settings for advanced users
The whole process of conversion can be finished just in a few of clicks.
Support rename output file if file exist or overwrite the file.
Support save and load the converted file list.
Can save the converted Excel files in a default output folder after conversion.
Support save target files in source folder.
Convert each file to separate directory within output folder.
The speed is really fast and the output quality is great.
More.
Free Technical Support and lifetime free Upgrade let you feel reassured to use the our software.
Trial Limitation: Conversion limitations, Registration will unlock all limitations.
Supported File Formats
| Input Format |
|---|
| HTML, HTM |
| Output Format |
|---|
| MS-Excel 97-2003 2007 2010 2013 2016 2019 2021 (XLS, XLSX, XLSM) |
OS Support: Windows XP, Vista, Windows 7/8/10/11
Processor: 1GHz Intel/AMD processor or above
RAM: 256MB RAM (512MB or above recommended)
Free Hard Disk: 100MB space for installation
Ready to try or buy Abex HTML to Excel Converter?
Источник
Abex Document Converter Pro
Abex Document Converter giving you a fast and easy way to convert documents between PDF, DOC, DOCX, DOCM, XLS, XLSX, XLSM, PPT, PPTX, PPTM, PPS, PPSX, PPSM, HTML, HTM, Text and other image types like JPG, JPEG, BMP, PNG, PSD, TIFF, GIF, EMF, WMF, JP2, J2K etc.
And it is designed to recognize the text in your Image files to editable Word, RTF, HTML, Text document.
- Standalone software, Adobe Acrobat and Reader NOT required.
- Fast converting speed and high quality conversion.
- Support various format like PDF, Word, Excel, PowerPoint, HTML, Image etc.
- Support MS Office 2003, 2007, 2010, 2013, 2016, 2019 version files.
Abex All to Word Converter
Abex All to Word Converter is a best document converter program which can batch convert PDF, Office Excel, PowerPoint, RTF, HTML, TXT to Word document, maintaining the original physical layout. And it is designed to recognize the text in your Image files like JPG, JPEG, BMP, PNG, TIFF, TIF ,GIF, EMF, WMF, JP2, J2K, PCX to editable Word DOC, DOCX, DOCM document.
- Convert any document and image files to MS Office Word formats.
- Batch convert multiple files at one time.
- Able to convert encrypted PDF files.
- Save original formatting in the generated Word documents.
Abex All to Excel Converter
Abex All to Excel Converter is a conversion tool for converting Office documents and Image to Excel(XLS, XLSX, XLSM) formats. It supports source MS Office documents like Word (DOC, DOCX, DOCM), PowerPoint (PPT, PPTX, PPTM, PPS, PPSX, PPSM), RTF, PDF, HTML, TXT. This powerful converter supports batch conversion to convert multiple document and image one time.
- Support MS Office 2003, 2007, 2010, 2013, 2016, 2019 version files.
- Software supports password protected pdf files.
- It is easy to use and graphical user interface based.
- Compatible with all Windows OS.
Abex All to PowerPoint Converter
Abex All to PowerPoint Converter enables you to convert PDF, Office Word, Excel, RTF, HTML, TXT and popular image like JPEG, JPG, BMP, PNG, TIFF, TIF, GIF, EMF, WMF, PSD, JP2, J2K, PCX etc to PowerPoint presentation (PPT, PPTX, PPTM) and PowerPoint slide show (PPS, PPSX, PPSM) files with original structure and good quality remained.
- Does not rely on any other third-party software.
- Support Document and Image to PowerPoint file conversion.
- Support encrypted PDF file
- Compatible with all latest Windows OS.
Abex All to PDF Converter
Abex All to PDF Converter is a powerful tool that is developed for create PDF document, it help you batch create PDF files from Office Word, Excel, PowerPoint, RTF, HTML, Text, and Image files like JPEG, JPG, BMP, PNG, TIFF, TIF, GIF, EMF, WMF, PSD, JP2, J2K, PCX etc accurately.
Abex All to PDF Converter will even allow you to combine multiple image files into one easy to share PDF document.
- Support secured Word/Excel/PowerPoint, etc.
- Batch conversion and fast processing help you save the time.
- The output PDF files are exactly as the same as the input files.
- Intuitive and user-friendly interface.
Abex All to Image Converter
Abex All to Image Converter is a professionally competent application to convert any PDF, Word, Excel, PowerPoint, HTML, Text document into standard image file formats like JPEG, JPG, BMP, PNG, TIFF, TIF, GIF, PSD, WMF, WMF, JP2, J2K, PCX etc with minimum consumption of time.
It will preserved whole content of original document after conversion in image files.
- Preserve original text, images, tables, layout, etc. after conversion.
- Batch convert lots of Document files to Image at one time.
- Standalone software, Adobe Acrobat and Reader NOT required.
- Support MS Office 2003, 2007, 2010, 2013, 2016, 2019 version files.
Abex All to HTML Converter
Abex All to HTML Converter is designed to convert PDF documents, Word, Excel, RTF, PowerPoint, Text to high compatible HTML files. And it is designed to recognize the text in your Image files like JPG, JPEG, BMP, PNG, TIFF, TIF ,GIF, EMF, WMF, JP2, J2K, PCX to editable HTML document.
- Support Document and Image to editable HTML file conversion.
- Standalone software, Adobe Acrobat and Reader NOT required.
- Retain the original layouts of your document files.
- Compatible with all Windows OS.
Abex All to Text Converter
Abex All to Text Converter is a professional Word, Excel, PowerPoint, PDF, RTF, HTML to Text converter, and it is designed to recognize the text content in your Image files like JPG, JPEG, BMP, PNG, TIFF, TIF ,GIF, EMF, WMF, JP2, J2K, PCX to editable TXT document.
- Batch conversion supports processing dozens of your files one time.
- Able to convert password protected PDF files.
- Convert without any software support.
Abex All to Flash Converter
Abex All to Flash Converter is a powerful and easy-to-use Document and Image utility that is designed to batch convert Word document(DOC, DOCX, DOCM), Excel (XLS, XLSX, XLSM), PowerPoint(PPT, PPTX, PPTM, PPS, PPSX, PPSM), RTF, PDF, HTML, Text, JPEG, JPG, BMP, PNG, PSD, TIFF, TIF, GIF, WMF, WMF to SWF Flash video with accurately retaining the original document quality.
- Support Microsoft Office 2000, 2002, 2003 and 2007, 2010, 2013 versions.
- Retain the original file intactly, no reformatting required.
- Convert multiple files of various formats to SWF Flash at one time
- Support batch and partial conversion for PDF document.
Abex Word to All Converter
Abex Word to All Converter is developed for converting Office Word documents to PDF, PowerPoint(PPT, PPTX, PPTM, PPS, PPSX, PPXM), Excel(XLS, XLSX, XLSM), HTML, Text, Flash video. It can also convert Word document to image format, like JPEG, JPG, BMP, PNG, TIFF, PSD, GIF, WMF, WMF, JP2, J2K, PCX etc. For each format, it provides multiple useful options to control the conversion.
- Batch convert Word to PDF, PowerPoint, Excel, HTML, TXT, Image etc. formats.
- Standalone software, Adobe Acrobat and Reader NOT required.
- Retain the original file intactly, no reformatting required.
- Support Microsoft Office 2000, 2002, 2003 and 2007, 2010, 2013 versions.
Abex Excel to All Converter
Abex Excel to All Converter is a convenient and simple tool for converting Office Excel Workbook (XLS, XLSX, XLSM) to Word (DOC, DOCX, DOCM), RTF, PDF, PowerPoint (PPT, PPTX, PPTM, PPS, PPSX, PPSM), HTML, Text document and Image format such as JPEG, JPG, BMP, PNG, PSD, TIFF, GIF, WMF, WMF, JP2, J2K, PCX etc.
- Convert Excel to PDF, Word, PowerPoint, HTML, TXT, Image etc. formats.
- Able to convert password protected Excel files.
- Adobe Acrobat and Reader NOT required.
- Intuitive and user-friendly interface.
Abex PowerPoint to All Converter
Abex PowerPoint to All Converter is a conversion tool for converting MS Office PowerPoint (PPT, PPTX, PPTM, PPS, PPSX, PPSM) documents to other formats like PDF, Word, Excel, HTML, Text, SWF and Image format such as JPEG, JPG, BMP, PNG, PSD, TIFF, GIF, WMF, WMF, JP2, J2K, PCX etc. For each format, it provides multiple useful options to control the conversion. In conversion to PDF, Adobe Acrobat and Reader NOT required.
- Convert PowerPoint to PDF, Word, Excel, HTML, TXT, Image etc. formats.
- Retain the original layouts of your source PowerPoint.
- Intuitive and user-friendly interface.
Abex PDF to All Converter
Abex PDF to All Converter is a conversion tool for converting PDF to Office document like Word, Excel, PowerPoint, HTML, Text, SWF video and more popular Image formats such as JPEG, JPG, BMP, PNG, TIFF, GIF, PSD, EMF, WMF, JP2, J2K, PCX etc .After conversion, all the original text, images, graphics, tables, layout and formatting are exactly preserved.
- Convert PDF to Word, PowerPoint, Excel, HTML, TXT, Flash, Image etc. format.
- Able to convert password protected PDF files.
- Support both 32bit and 64bit systems.
- Intuitive and user-friendly interface.
Abex Image to All Converter
Abex Image to All Converter is a Windows application which can directly convert dozens of image formats, such as JPG, JPEG, GIF, PNG, BMP, PSD, TIFF, TIF, WMF, EMF, PCX, and so on, into editable Word, RTF, HTML, Text format and more popular formats like: PowerPoint, Excel, SWF video.
- Convert Image files to editable Word, HTML, Text files.
- Take the best OCR technology.
- Independent of any thirth part software.
Abex HTML to All Converter
Abex HTML to All Converter is an excellent HTML converter to batch convert HTML, HTM web page to Office Word (DOC, DOCX, DOCM), Excel (XLS, XLSX, XLSM), PowerPoint (PPT, PPTX, PPTM, PPS, PPSX, PPSM), PDF, RTF, TXT and more popular image format like: JPEG, JPG, PNG, BMP, TIFF, TIF, GIF, WMF, WMF, JP2, J2K, PCX etc
- Support drag and drop HTML files for conversion.
- Standalone software, Adobe Acrobat and Reader NOT required.
- Batch convert HTML documents.
Abex Text to All Converter
Abex Text to All Converter is a simple program that can be used to convert plain text file to PDF file, Office Word(DOC, DOCX, DOCM), Excel (XLS, XLSX, XLSM), PowerPoint(PPT, PPTX, PPTM, PPS, PPSX, PPSM), RTF, HTML, and Image format such as JPEG, JPG, BMP, PNG, PSD, TIFF, GIF, WMF, WMF, JP2, J2K, PCX etc.
- Compatible with all Windows OS.
- Standalone software, Adobe Acrobat and Reader NOT required.
- Intuitive and user-friendly interface.
Источник
Содержание
- 1 Процедура преобразования из формата HTML в Эксель
- 1.1 Способ 1: использование сторонних программ
- 1.2 Способ 2: преобразование с помощью стандартных инструментов Excel
- 1.3 Помогла ли вам эта статья?
- 2 Преобразуем таблицы Excel в HTML при помощи инструмента «Сохранить как веб-страницу»
- 3 5 вещей, о которых нужно помнить, преобразуя файлы Excel в HTML
- 3.1 2. Внесение изменений и пересохранение веб-страницы
- 3.2 4. Возможности Excel, которые не поддерживаются на веб-страницах
- 3.3 5. Самые распространённые трудности, встречающиеся при преобразовании файлов Excel в HTML
Потребность преобразовать таблицу с расширением HTML в форматы Excel может наступить в различных случаях. Возможно, нужно конвертировать данные веб-страницы из интернета или файлы HTML, использовавшиеся локально для других нужд специальными программами. Довольно часто производят конвертацию транзитом. То есть, сначала переводят таблицу из HTML в XLS или XLSX, потом выполняют её обработку или редактирование, а потом снова преобразуют в файл с прежним расширением для выполнения его первоначальной функции. Это связано с тем, что с таблицами намного проще работать именно в Excel. Давайте узнаем, как можно перевести таблицу из формата HTML в Эксель.
Читайте также: Как перевести HTML в Word
Формат HTML является языком гипертекстовой разметки. Объекты с данным расширением чаще всего применяются в интернете, как статические веб-страницы. Но нередко они могут использоваться и для локальных нужд, например, как документы справки к различным программам.
Если возникает вопрос конвертации данных из HTML в форматы Excel, а именно XLS, XLSX, XLSB или XLSM, то неопытный пользователь может взяться за голову. Но на самом деле ничего страшного тут нет. Конвертация в современных версиях Excel встроенными инструментами программы выполняется довольно просто и в большинстве случаев относительно корректно. Кроме того, можно сказать, что сам процесс интуитивно понятен. Тем не менее, в сложных случаях можно воспользоваться для конвертации сторонними утилитами. Давайте рассмотрим различные варианты преобразования HTML в Excel.
Способ 1: использование сторонних программ
Сразу давайте остановимся на использовании сторонних программ для перевода файлов из формата HTML в Эксель. Преимущества данного варианта заключаются в том, что специализированные утилиты способны справляться с конвертированием даже очень сложных объектов. Недостаток заключается, в том, что подавляющее большинство из них платное. Кроме того, на данный момент практически все достойные варианты англоязычные без русификации. Давайте рассмотрим алгоритм работы в одной из самых удобных программ для выполнения вышеуказанного направления конвертации — Abex HTML to Excel Converter.
Скачать Abex HTML to Excel Converter
- После того, как был скачан инсталлятор программы Abex HTML to Excel Converter, запускаем его, выполнив по нему двойной щелчок левой кнопкой мыши. Открывается приветственное окно установщика. Щелкаем по кнопке «Next» («Далее»).
- Вслед за этим открывается окно с лицензионным соглашением. Для того, чтобы согласится с ним, следует поставить переключатель в позицию «I accept the agreement» и щелкнуть по кнопке «Next».
- После этого открывается окно, в котором указывается, куда именно будет устанавливаться программа. Конечно, при желании можно изменить директорию, но без особой нужды делать это не рекомендуется. Так что просто жмем на кнопку «Next».
- В следующем окне указывается, каковым будет название программы, отображаемое в стартовом меню. Тут тоже можно просто нажать на кнопку «Next».
- В следующем окне предлагается путем выставления галочек установить иконку утилиты на рабочий стол (по умолчанию включено) и на панель быстрого запуска. Выставляем данные настройки согласно своим предпочтениям и жмем на кнопку «Next».
- После этого запускается окно, где обобщена вся информация о всех тех настройках установки программы, которые пользователь внес ранее. Если пользователя что-то не удовлетворяет, то он может нажать на кнопку «Back» и произвести соответствующее редактирование настроек. Если же он со всем согласен, то для начала установки следует нажать на кнопку «Install».
- Происходит процедура установки утилиты.
- После её завершения запускается окно, в котором сообщается об этом. Если пользователь хочет тут же запустить программу автоматически, то он должен проследить, чтобы около параметра «Launch Abex HTML to Excel Converter» была установлена галочка. В обратном случае нужно снять её. Для выхода из окна установки следует нажать на кнопку «Finish».
- Важно знать, что перед запуском утилиты Launch Abex HTML to Excel Converter, как бы он не проводился, вручную или сразу после установки приложения, следует завершить работу и закрыть все программы пакета Microsoft Office. Если вы этого не сделаете, то при попытке открыть Abex HTML to Excel Converter откроется окошко, в котором будет сообщаться, о необходимости выполнить данную процедуру. Чтобы перейти к работе с утилитой, нужно нажать в этом окне на кнопку «Yes». Если при этом офисные документы открыты, то работа в них принудительно будет завершена, а все несохраненные данные потеряны.
- Затем будет запущено окно регистрации. Если вы приобрели регистрационный ключ, то в соответствующих полях требуется ввести его номер и ваше имя (можно псевдоним), а после этого нажать на кнопку «Register». Если вы пока ключ не приобрели и хотите испытать урезанную версию приложения, то в этом случае просто нажмите на кнопку «Remind me later».
- После выполнения вышеуказанных действий запускается непосредственно окно программы Abex HTML to Excel Converter. Для добавления файла в формате HTML для конвертации следует нажать на кнопку «Add Files».
- После этого открывается окно добавления файла. В нем нужно перейти в категорию, где находятся объекты, предназначенные для конвертации. Затем нужно их выделить Преимущество данного способа перед стандартным преобразованием HTML в Excel заключается в том, что можно выбирать и конвертировать сразу несколько объектов. После того, как файлы выделены, жмем на кнопку «Открыть».
- Выбранные объекты будут отображены в основном окне утилиты. После этого кликаем по левому нижнему полю, чтобы выбрать один из трех форматов Excel, в которые можно преобразовать файл:
- XLS (по умолчанию);
- XLSX;
- XLSM (с поддержкой макросов).
Делаем выбор.
- После этого переходим к блоку настроек «Output setting» («Настройка вывода»). Тут следует указать, где именно будут сохраняться преобразованные объекты. Если выставить переключатель в позицию «Save target file(s) in source folder», то таблица будет сохраняться в той же директории, где расположен исходник в формате HTML. Если же вы желаете сохранять файлы в отдельной папке, то для этого следует переставить переключатель в позицию «Customize». При этом по умолчанию объекты будут сохраняться в папке «Output», которая в свою очередь размещена в корневом каталоге диска C.
Если вы желаете сами указать место сохранения объекта, то следует кликнуть по кнопке, расположенной справа от поля с адресом.
- После этого открывается окошко с обзором папок. Вам необходимо переместиться в ту директорию, которую хотите назначить местом сохранения. Затем следует нажать на кнопку «OK».
- После этого можно приступить непосредственно к процедуре конвертации. Для этого на верхней панели следует нажать на кнопку «Convert».
- Затем будет выполнена процедура преобразования. После её завершения откроется небольшое окошко, в котором сообщается об этом, а также автоматически запустится Проводник Windows в той директории, где расположены конвертированные файлы в формате Excel. Теперь с ними можно проводить любые дальнейшие манипуляции.
Но нужно учесть, что если вы используете бесплатную пробную версию утилиты, то будет выполнена конвертация только части документа.
Способ 2: преобразование с помощью стандартных инструментов Excel
Также конвертировать файл HTML в любой формат Excel можно довольно легко и при помощи стандартных инструментов данного приложения.
- Запускаем Эксель и переходим во вкладку «Файл».
- В открывшемся окне клацаем по наименованию «Открыть».
- Вслед за этим запускается окно открытия файла. Нужно перейти в ту директорию, где расположен файл в формате HTML, который следует преобразовать. При этом в поле форматов файлов данного окна должен быть установлен один из следующих параметров:
- Все файлы Excel;
- Все файлы;
- Все веб-страницы.
Только в этом случае нужный нам файл отобразится в окне. Затем его нужно выделить и нажать на кнопку «Открыть».
- После этого таблица в формате HTML отобразится на листе Excel. Но это ещё не всё. Нам необходимо сохранить документ в нужном формате. Для этого кликаем по пиктограмме в виде дискеты в левом верхнем углу окна.
- Открывается окошко, в котором говорится, что существующий документ может иметь возможности, несовместимые с форматом веб-страницы. Жмем на кнопку «Нет».
- После этого открывается окно сохранения файла. Переходим в директорию, где желаем его разместить. Затем при желании изменяем наименование документа в поле «Имя файла», хотя его можно оставить и текущим. Далее кликаем по полю «Тип файла» и выбираем один из типов файлов Excel:
- XLSX;
- XLS;
- XLSB;
- XLSM.
Когда все вышеуказанные настройки произведены, жмем на кнопку «Сохранить».
- После этого файл будет сохранен с выбранным расширением.
Также существует другая возможность перейти в окно сохранения документа.
- Перемещаемся во вкладку «Файл».
- Перейдя в новое окно, щелкаем по пункту левого вертикального меню «Сохранить как».
- После этого запускается окно сохранения документа, и все дальнейшие действия проводятся точно так же, как было описано в предыдущем варианте.
Как видим, преобразовать файл из HTML в один из форматов Excel довольно просто, применив стандартные инструменты данной программы. Но тем пользователям, которые желают получить дополнительные возможности, например, производить массовую конвертацию объектов по указанному направлению, можно порекомендовать приобрести одну из специализированных платных утилит.
Мы рады, что смогли помочь Вам в решении проблемы.
Задайте свой вопрос в комментариях, подробно расписав суть проблемы. Наши специалисты постараются ответить максимально быстро.
Помогла ли вам эта статья?
Да Нет
Если Вы создали симпатичную таблицу в Excel и теперь хотите опубликовать её как веб-страницу, то простейший способ это сделать – экспортировать её в старый добрый файл HTML. В этой статье мы рассмотрим несколько способов конвертировать данные из Excel в HTML, определим плюсы и минусы каждого способа и выполним вместе с Вами такое преобразование поэтапно.
Преобразуем таблицы Excel в HTML при помощи инструмента «Сохранить как веб-страницу»
Этим способом Вы можете сохранить всю рабочую книгу или любую её часть (например, выделенный диапазон ячеек, график и т.д.) в виде статичной веб-страницы (.htm или .html), так что любой сможет посмотреть эти данные в интернете.
Предположим, Вы создали многофункциональный отчёт в Excel и теперь хотите экспортировать всю эту информацию вместе с диаграммой и сводной таблицей на сайт компании, чтобы коллеги могли видеть их в режиме онлайн через веб-браузеры, не запуская Excel.
Чтобы преобразовать данные Excel в HTML, выполните следующие шаги. Эти инструкции подходят для Excel 2013, 2010 и 2007.
- В рабочей книге Excel откройте вкладку File (Файл) и нажмите Save As (Сохранить как).Если необходимо экспортировать только часть данных (например, диапазон ячеек, сводную таблицу или диаграмму), то предварительно выделите эту часть.
- В диалоговом окне Save As (Сохранить как) выберите один из вариантов:
- Web Page (Веб-страница) – так Вы сохраните рабочую книгу или выделенные данные как веб-страницу и дополнительно создадите папку, в которой будут храниться все вспомогательные файлы для корректного отображения веб-страницы (картинки, кнопки и текстуры для фона).
- Single File Web Page (Веб-страница в одном файле) – так Вы сохраните рабочую книгу или выделенные данные в одном файле, все вспомогательные файлы будут встроены в веб-страницу.
- Если перед тем, как нажать Save as (Сохранить как) Вы выделили диапазон ячеек, таблицу или диаграмму, то включите опцию Selection (Выделенное) и нажмите Save (Сохранить). Почти готово!Если Вы заранее ничего не выделяли, выполните следующие действия:
- Чтобы сохранить всю книгу, включая все листы, диаграммы и вкладки для перемещения по листам, выберите вариант Entire Workbook (Всю книгу).
- Чтобы сохранить только текущий лист, выберите вариант Selection: Sheet (Выделенное: Лист). На следующем шаге Вам будет предложено выбрать: опубликовать целый лист или только некоторые его элементы.
Вы можете дать название веб-странице, нажав кнопку Change Title (Изменить) в правой части диалогового окна. У Вас также будет возможность установить или изменить заголовок чуть позже, это описано далее на шаге 6.
- Нажмите кнопку Publish (Опубликовать) – откроется диалоговое окно Publish as Web Page (Публикация веб-страницы). Далее мы кратко поясним все параметры от начала и до конца.
- Item to publish (Публикуемые элементы). Здесь Вы выбираете, какие части рабочей книги Excel необходимо экспортировать в веб-страницу. В выпадающем списке Choose (Выбрать) есть следующие варианты:
- Entire workbook (Всю книгу) – опубликована будет вся книга, включая все её листы и вкладки для навигации между листами.
- Items on … (Элементы из …) – опубликован будет весь лист или конкретные его элементы, т.е.сводные таблицы, диаграммы, фильтрованные диапазоны и прочее. Сначала Вы выбираете Items on … (Элементы из …), а затем либо All contents (Всё содержимое), либо нужные элементы.
- Ranges of cells (Диапазон ячеек) – выберите этот вариант в выпадающем списке, а затем кликните иконку выбора диапазона, чтобы указать, какие ячейки Вы планируете опубликовать.
- Previously published items (Опубликованные ранее элементы). Этот вариант позволяет повторно опубликовать лист или элементы, которые Вы ранее уже публиковали. Если Вы хотите удалить один из элементов списка, просто выделите его и нажмите Remove (Удалить).
- Title (Заголовок). Чтобы добавить заголовок веб-страницы, который будет отображаться в заголовке браузера, нажмите кнопку Change (Изменить) справа от пункта Title (Заголовок) и введите нужный заголовок.
- Нажмите кнопку Browse (Обзор) справа от пункта File name (Имя файла) и выберите папку на жёстком диске, веб-папку, веб-сервер, HTPP или FTP-адрес, куда требуется сохранить веб-страницу.
Совет: Если Вы впервые преобразуете рабочую книгу Excel в файл HTML, то будет разумно сначала сохранить веб-страницу на жёсткий диск, чтобы при необходимости можно было внести правки перед публикацией страницы в интернете или в локальной сети.
- Кроме этого, Вы можете экспортировать файл в уже существующую веб-страницу, при условии, что у Вас есть права на ее редактирование. В таком случае, нажав кнопку Publish (Опубликовать), Вы получите сообщение с предложением записать данные вместо существующего содержимого веб-страницы или поместить в конце веб-страницы. Если первое – нажмите Replace (Заменить), если второе – Add to file (Добавить к файлу).
- Поставьте галочку AutoRepublish every time this workbook is saved (Автопереиздание при каждом сохранении книги), если хотите, чтобы рабочая книга или выбранные элементы автоматически публиковались после каждого сохранения книги. Далее в этой статье я объясню работу этой функции более подробно.
- Поставьте галочку Open published Web page in browser (Открыть страницу в браузере), если хотите посмотреть веб-страницу сразу после сохранения.
- Нажмите кнопку Publish (Опубликовать). Все готово!На рисунке ниже наша таблица Excel выглядит вполне аккуратно, хотя дизайн немного искажён.
Замечание: Код HTML, созданный Excel, не очень чистый! Будет здорово, когда, преобразовав большую таблицу со сложным дизайном, Вы откроете её в любом редакторе HTML и почистите код перед публикацией. В результате страница на сайте будет загружаться заметно быстрее.
5 вещей, о которых нужно помнить, преобразуя файлы Excel в HTML
Используя инструмент «Сохранить как Веб-страницу», важно понимать, как работают его главные параметры, чтобы не совершить наиболее типичных ошибок и избежать самых распространённых сообщений об ошибке. В этом разделе Вы найдёте краткий обзор тех параметров, которым нужно уделять особое внимание при преобразовании файлов Excel в HTML.
1. Вспомогательные файлы и гиперссылки
Как известно, веб-страницы часто содержат рисунки и прочие вспомогательные файлы, а также гиперссылки на другие веб-сайты. Преобразуя файл Excel в веб-страницу, приложение автоматически собирает для Вас связанные файлы и гиперссылки и сохраняет их в вспомогательную папку.
Когда Вы сохраняете вспомогательные файлы, такие как диаграммы и фоновые текстуры, на тот же веб-сервер, Excel все ссылки создаёт относительными. Относительная ссылка (URL) указывает на файл внутри того же веб-сайта; она указывает имя файла или корневую папку вместо полного имени сайта (например, href=»/images/001.png»). Когда Вы удаляете любой элемент, сохранённый как относительная ссылка, Microsoft Excel автоматически удаляет связанный файл из вспомогательной папки.
Итак, главное правило – всегда сохраняйте веб-страницу и вспомогательные файлы в одном месте, иначе веб-страница не будет отображаться правильно. Если Вы перемещаете или копируете Вашу веб-страницу в другое место, убедитесь, что вспомогательная папка скопирована в то же место, иначе ссылки будут неверными. Если Вы повторно сохраняете веб-страницу в другое место, Microsoft Excel скопирует следом вспомогательную папку автоматически.
Если Вы сохраняете веб-страницы в разные места или если файл Excel содержит гиперссылки на внешние веб-сайты, то в таких случаях создаются абсолютные ссылки. Абсолютные ссылки содержат полный путь к файлу или к веб-странице, который может быть доступен откуда угодно, например: www.ваш-домен/раздел/страница.htm.
2. Внесение изменений и пересохранение веб-страницы
В теории, Вы можете сохранить книгу Excel как веб-страницу, затем открыть получившуюся веб-страницу в Excel, внести изменения и пересохранить файл. Однако, в этом случае некоторые возможности Excel будут не доступны. Например, любые диаграммы, содержащиеся в Вашей рабочей книге, превратятся в самостоятельные рисунки, и Вы не сможете изменять их в Excel, как это делали ранее.
Поэтому, лучшим способом будет сначала обновить исходную книгу Excel, внеся определенные изменения, затем сохранить её как рабочую книгу Excel (.xlsx), и только после этого снова преобразовать её в веб-страницу.
3. Автопереиздание веб-страницы
Если Вы поставили галочку напротив параметра AutoRepublish (Автопереиздание) в диалоговом окне Publish As Web Page (Публикация веб-страницы), который мы упоминали ранее в этой статье, тогда Ваша веб-страница будет автоматически обновляться каждый раз, при сохранении рабочей книги. Эта функция очень полезна и позволяет всегда поддерживать актуальной онлайн-копию Вашей таблицы Excel.
Если включить параметр AutoRepublish (Автопереиздание), то каждый раз при сохранении рабочей книги будет появляться сообщение с просьбой подтвердить, хотите ли Вы включить или отключить автопереиздание. Если необходимо, чтобы лист Excel автоматически опубликовывался, тогда выбираем Enable… (Включить…) и жмём ОК.
Однако, могут возникнуть обстоятельства, когда Вы не захотите автоматически публиковать лист Excel или его элементы, например, если файл содержит конфиденциальную информацию или был изменён тем, кто не является доверенным лицом. В таком случае Вы можете временно или навсегда отключить автопереиздание.
Чтобы временно отключить автопереиздание, выберите первый из предложенных вариантов в вышеупомянутом сообщении – Disable the AutoRepublish feature while this workbook is open (Отключить функцию Автопереиздание, когда открыта эта книга). Таким образом будет отключена автоматическая публикация для текущей сессии Excel, но в следующий раз, когда Вы откроете книгу, она будет включена снова.
Чтобы отключить автопереиздание навсегда для всех выбранных элементов, откройте книгу Excel, перейдите в диалоговое окно Publish As Web Page (Публикация веб-страницы) и нажмите кнопку Publish (Опубликовать). В разделе Items to publish (Публикуемые элементы) в списке Choose (Выбрать) выберите элемент, который Вы не хотите опубликовывать и нажмите кнопку Remove (Удалить).
4. Возможности Excel, которые не поддерживаются на веб-страницах
К сожалению, некоторые очень полезные и популярные возможности Excel становятся недоступными, когда Вы преобразуете Ваши листы Excel в HTML:
- Условное форматирование не поддерживается при сохранении листа Excel как Single File Web Page (Веб-страница в оном файле), поэтому убедитесь, что Вы сохраняете его как Web Page (Веб-страница). Гистограммы, цветовые шкалы и наборы значков не поддерживаются обоими форматами веб-страниц.
- Повёрнутый или вертикальный текст не поддерживается при экспорте данных из Excel в формат веб-страницы. Любой повёрнутый или вертикальный текст в Вашей рабочей книге будет преобразован в горизонтальный текст.
5. Самые распространённые трудности, встречающиеся при преобразовании файлов Excel в HTML
Преобразовывая рабочую книгу Excel в веб-страницу, Вы можете столкнуться со следующими известными трудностями:
- Содержимое ячейки обрезано или отображается не полностью. Чтобы избежать потери части текста, Вам нужно либо отключить перенос текста, либо сократить текст, либо сделать столбец шире. Выравнивание текста в ячейке настройте по левому краю.
- Элементы, которые добавляются в существующую веб-страницу, всегда появляются в самом конце страницы, в то время как Вы хотите поместить их в верхней части страницы или по середине. Это нормальное явление при сохранении файла Excel в уже существующую веб-страницу. Чтобы переместить данные в другое место на странице, Вы должны отредактировать получившуюся веб-страницу в любом HTML-редакторе, либо изменить расположение элементов в книге Excel и преобразовать ее заново в веб-страницу.
- Ссылки на веб-странице не работают. Наиболее очевидная причина – Вы переместили веб-страницу или вспомогательную папку в другое место. Более подробно об этом смотрите в разделе Вспомогательные файлы и гиперссылки.
- На веб-странице отображается красный крест (Х). Красный крестик обозначает не обнаруженный рисунок или другой графический элемент. Причина скорее всего таже, что и при нерабочих гиперссылках. Просто убедитесь, что Вы всегда храните веб-страницу и вспомогательную папку в одном месте.
Урок подготовлен для Вас командой сайта office-guru.ru
Источник: /> Перевел: Антон Андронов
Правила перепечаткиЕще больше уроков по Microsoft Excel
Оцените качество статьи. Нам важно ваше мнение:
Не так давно столкнулся с проблемой вставки таблиц из документов excel-а или word-а в html-страницы.
Можно было конечно и самому с помощью тегов “table” “tr” “td” и самому написать табличку сразу в html-формате (что я и делал до этого), но когда нужна достаточно большая таблица, то это слишком трудоемко.
Второй вариант – «файл – сохранить как веб-страницу» тоже не подходил, так как продукты мелкомягких имеют поразительное свойство растягивать простейшие документы на сотни строк кода.
Так что хотелось, чтобы весь процесс конвертации происходил легко, автоматически и без лишнего мусора в виде тегов в коде страницы.
В поисках такого решения я гуглил запросами типа «excel to html» или «создать таблицу в html» и т.п., но ничего нужного не находил.
Но потом я вспомнил о html-редакторах, в которых, по идее, должен быть такой функционал.
В редакторе Homesite я такого не нашел, но вот в Dreamweaver-е нужная функция нашлась.
Добиться того, чтобы таблица отображалась в «веб-виде» простым копированием-вставкой мне не удалось, но я нашел другой механизм, котрый предусмотрен разработчиками редактора.
Итак, мой алгоритм конвертации таблицы из excel в html формат таков:
1. Сохраняем свою таблицу в Microsoft Excel в формате “csv”.
2. Открываем Macromedia Dreamweaver и вибираем в верхнем меню «Вставить – Объекты таблицы – Импортировать данные таблицы»
3. Выбираем «Файл данных» и разграничитель «Точка с запятой» и «ОК».
4. Получаем нашу таблицу, копируем код, который нам любезно создал редактор и вставляем его в свою страницу.
Вот и все, проблема вставки таблиц в html страницы решена 😉
© 2015, Seoweb.in.ua.
«Как конвертировать таблицу Excel в HTML?» published in Soft, marked as Excel HTML .
Не уверен, что об этом писали здесь и считаю своим долгом поделиться этим хаком.
Иногда приходит менеджер и говорит: — Хочу эту таблицу видеть на сайте.
И уходит.
Вырисовывается два стандартных пути:
— либо через некую админку в редакторе ваять таблицу и заполнять ее значениями;
— либо ручками сразу в html и также наполнять значениями.
И ладно, если там 3х5 ячеек, а если больше.
Столкнувшись с подобным несколько лет назад я открыл для себя метод, базирующийся на использовании Windows Live Writer (софт написания и отправки постов в некоторые блоггерские платформы).
Все просто. Скопированную таблицу вставляем в WLW специальной вставкой с сохранением формата
затем переходим на нижнюю вкладку «Source» в WLW и копируем из поля весь огромный код
Получается так или почти так, как в оригинале. Времени занимает секунды, если не считать одноразовых затрат на прикрепление WLW к какой-нибудь блого-учетке.
Пример тут
codepen
upd
раз уж карма и рейтинг упали, допишу тут для всех, кто предлагает всевозможный save as из excel.
Практика:
1. сохранить как «Веб страница в одном файле». Вариант «… веб страница» рассматривать не буду, т.к. он создает папку с четырьмя файлами.
В итоге получаем единую страницу с текстом на 320 строк.
там еще надо найти необходимое для использования…