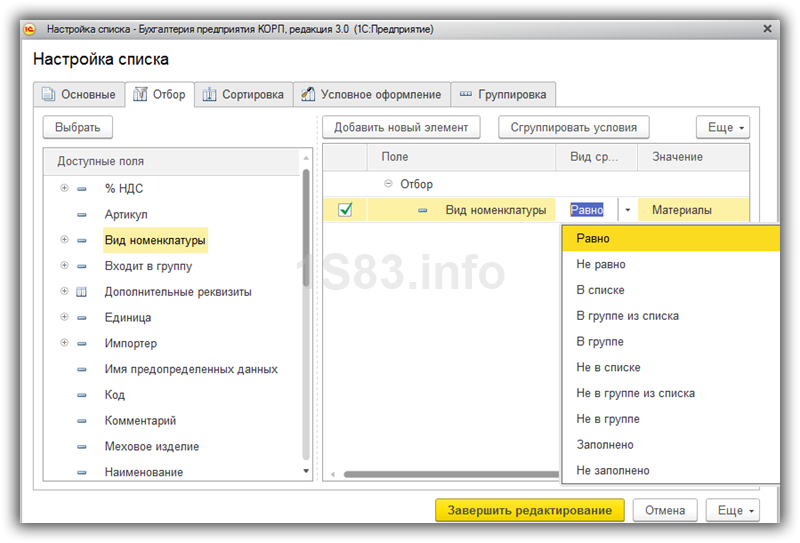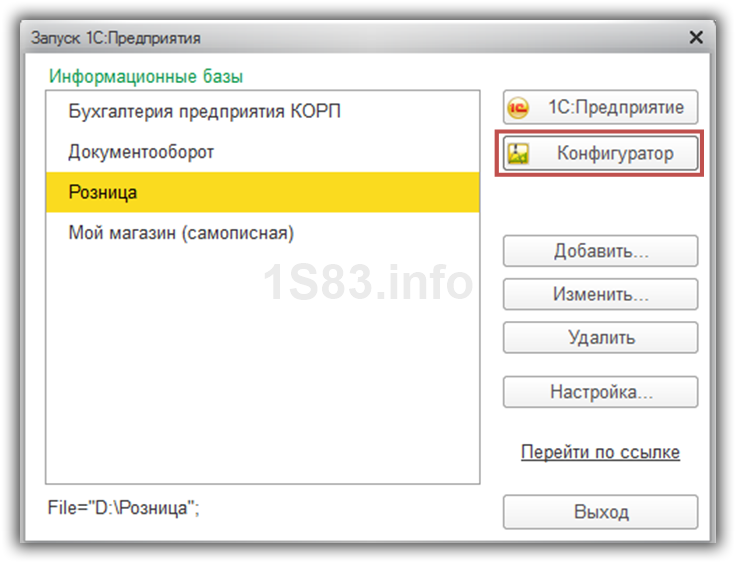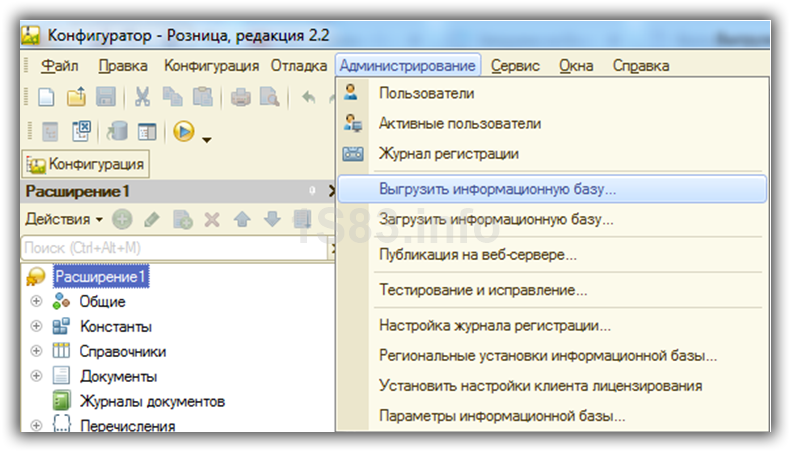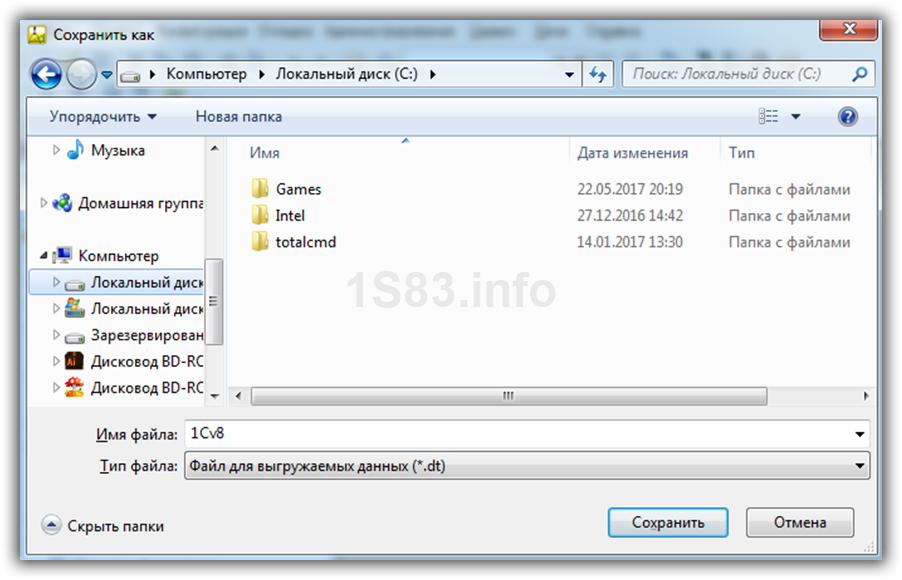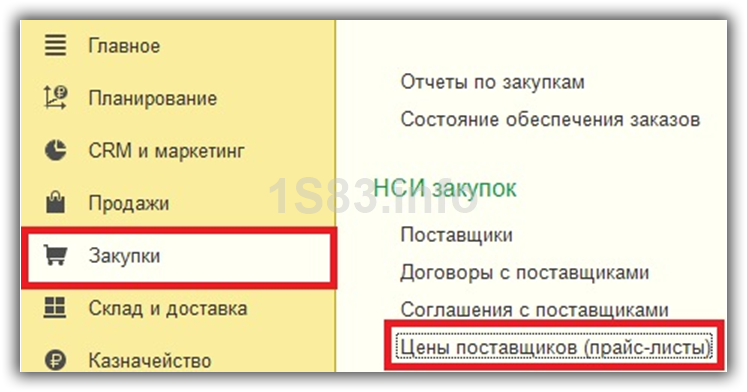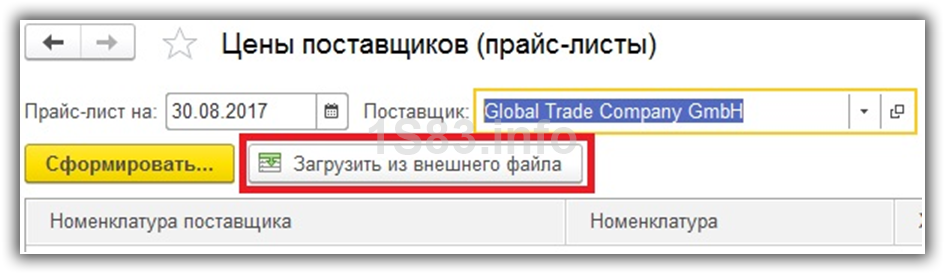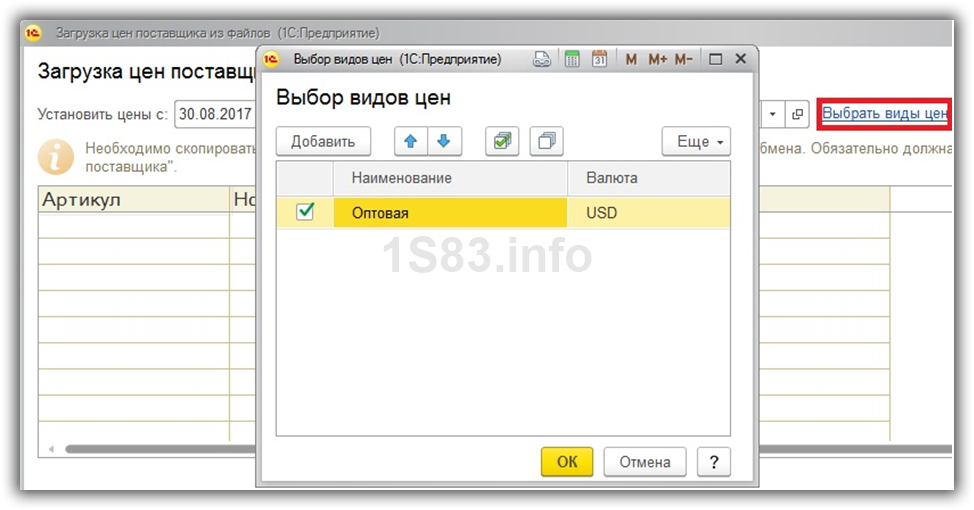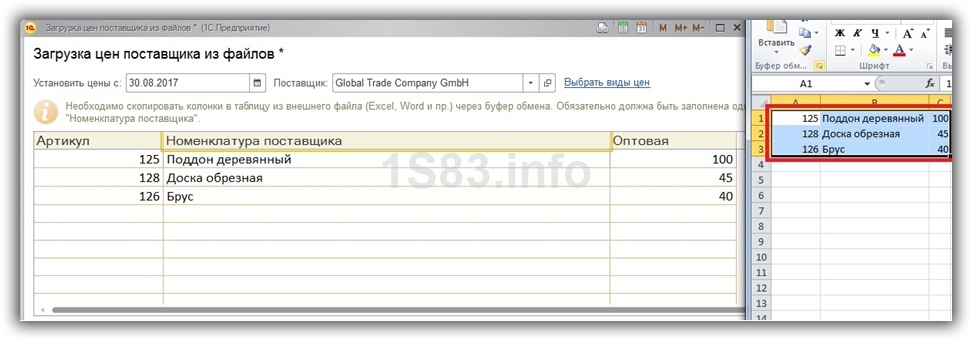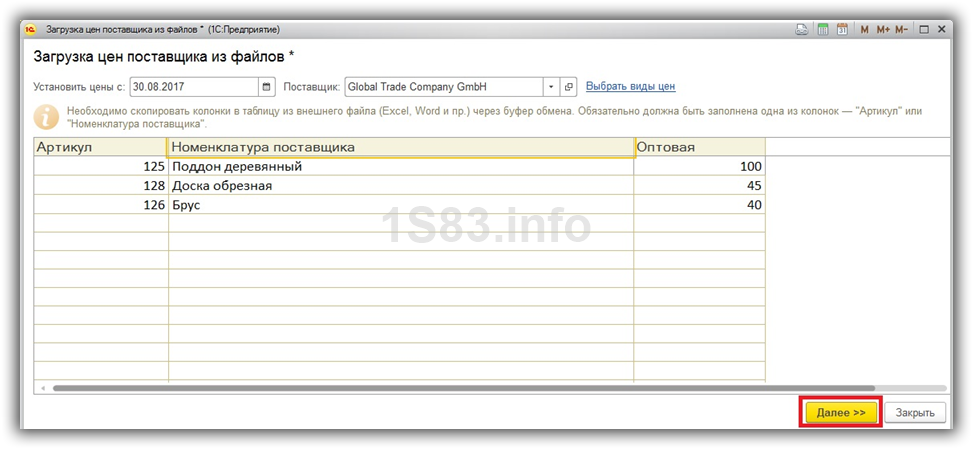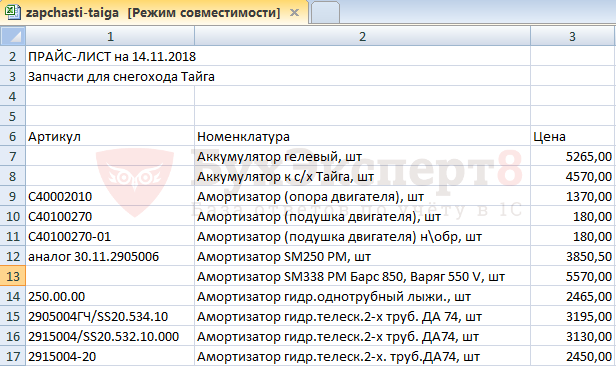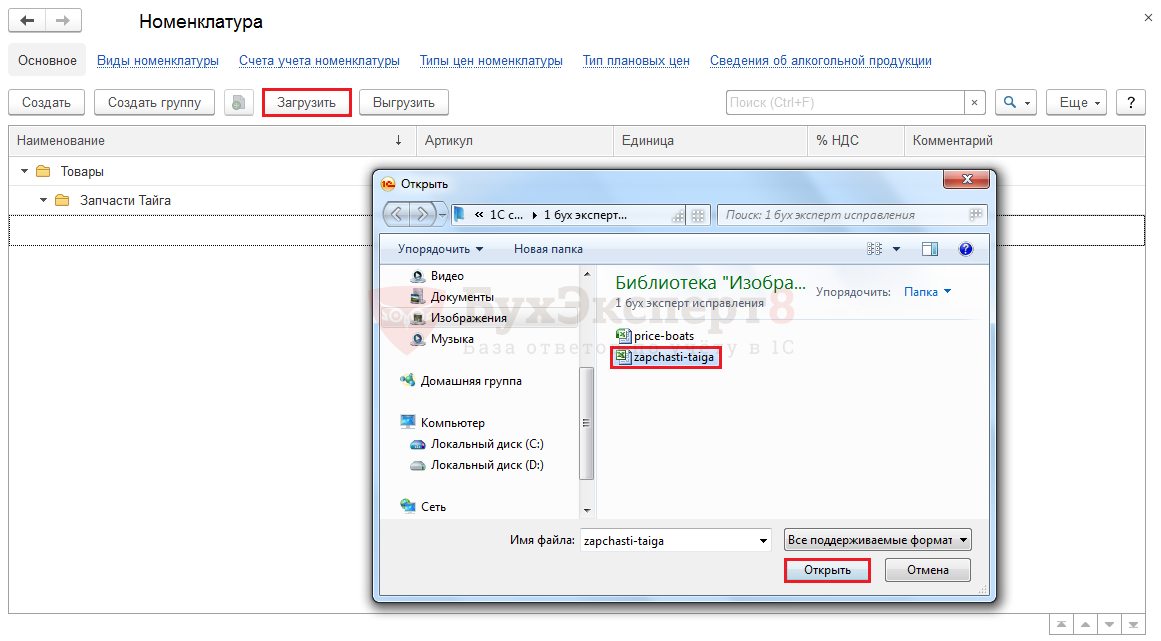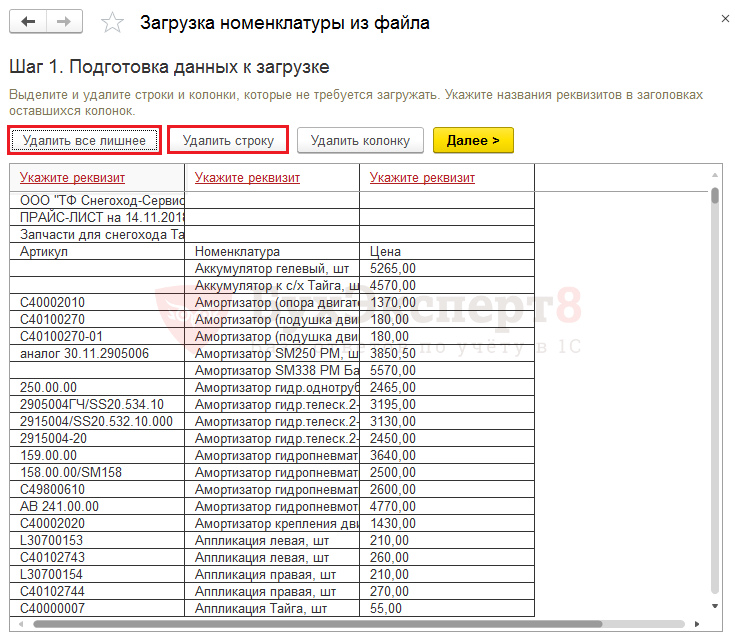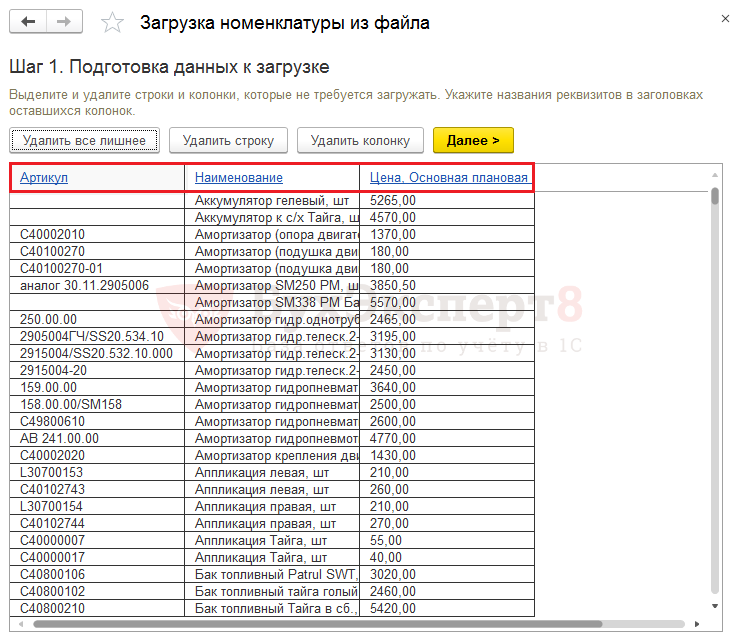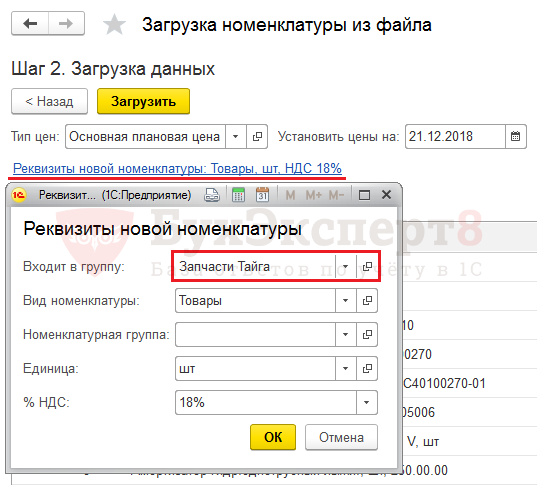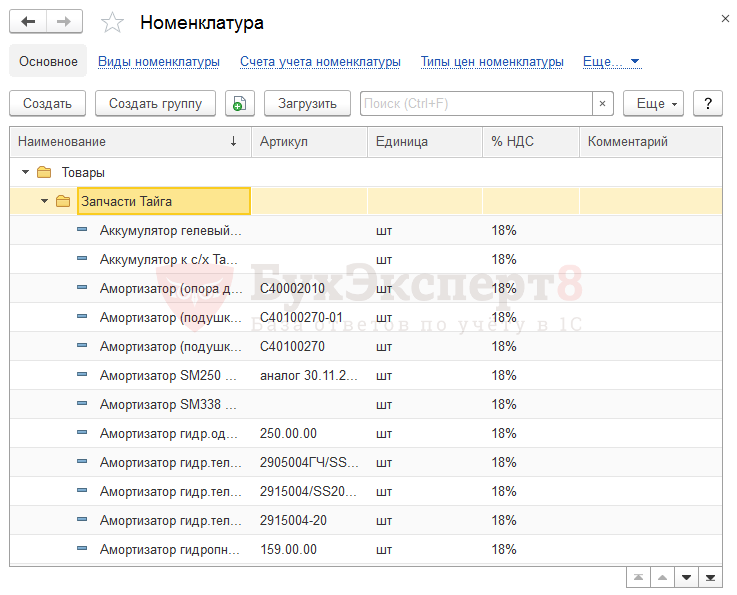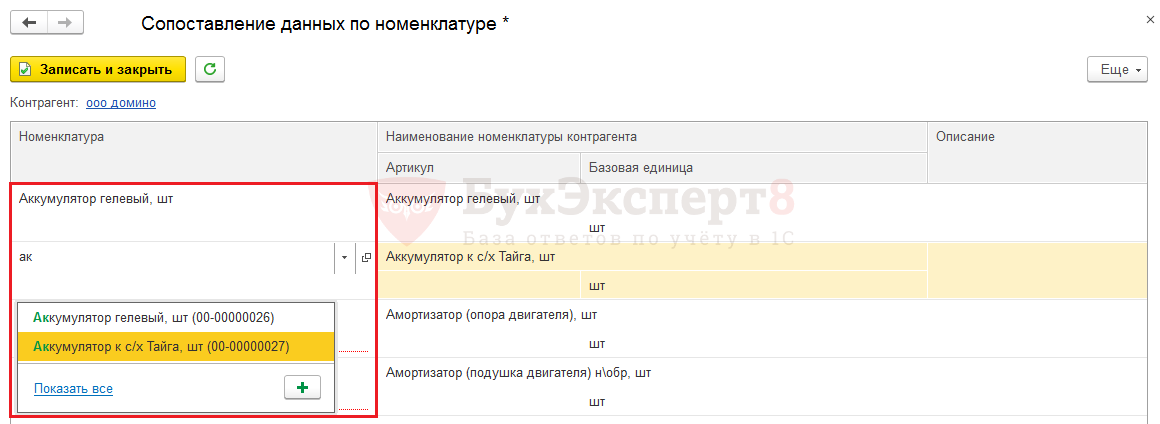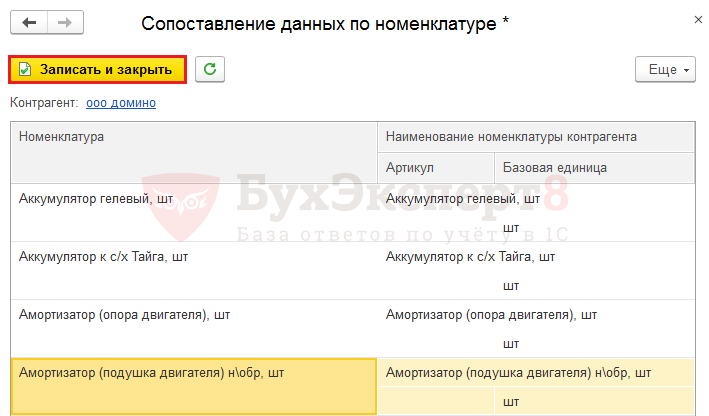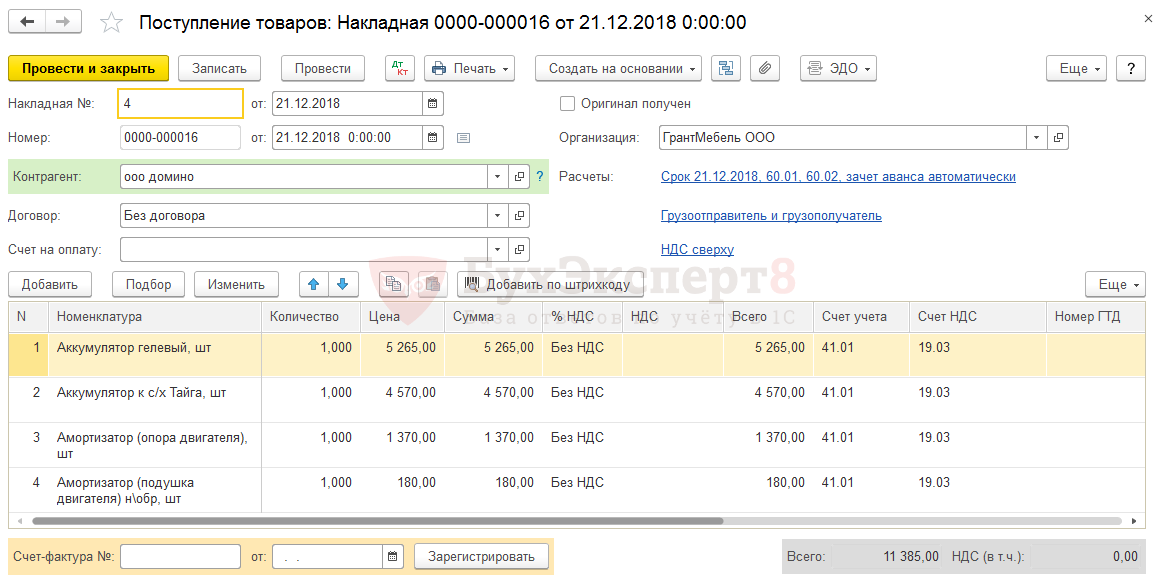Содержание
- Как из 1С 8.3 выгрузить в Excel, PDF, Word или HTML
- Выгрузка таблиц из 1С
- Выгрузка отчетов и печатных форм из 1С
- Выгрузка базы данных 1С целиком
- Загрузка прайс-листов в 1С 8.3 из Excel или Word
- Загрузка данных из книги Excel в программу 1С
- Перенос данных из Эксель в 1С
- Подготовка данных
- Подключение внешнего загрузчика
- Загрузка данных
Как из 1С 8.3 выгрузить в Excel, PDF, Word или HTML
Довольно часто у пользователей возникает необходимость сохранить данные из 1С 8.3 в файл, к примеру, pdf, Word, Excel и прочие форматы. Например, отправить по электронной почте другому человеку отчет, сделать расчеты в Excel. К сожалению, не все пользователи знают, что выгрузить такие данные из 1С очень просто самостоятельно без посторонней помощи.
Выгрузка таблиц из 1С
Не редко создается необходимость выгрузить список каких – либо данных из табличной части документа, формы списка, журнала документов и т. п. Такие задачи часто единичны, и нецелесообразно привлекать специалиста для написания отчета.
Например, вам нужно получить всю номенклатуру с видом «Материалы» при этом нужны только колонки «Номенклатура» и «Единица».
В том случае, когда необходимо выгрузить данные с их фильтрацией, первым делом, необходимо настроить список в меню «Ещё» табличной части.
В появившемся окне из левой части (доступные поля) необходимо выбрать те, по которым вы будете делать отбор (в данном случае «Вид номенклатуры»). В правой части окна устанавливаются значения параметров отбора. При этом вид сравнения не ограничивается одним лишь равенством.
После того, как был установлен обор, в форме списка справочника «Номенклатура» будут отображаться лишь те позиции, которые подходят под заданное условие.
Следующим шагом будет вывод данного списка в табличный документ.
В меню «Еще» выберите пункт «Вывести список».
Получите понятные самоучители по 1С бесплатно:
Если вам нужно вывести не все колонки, как в нашем примере, то установите «галочки» только на тех, которые необходимы.
В итоге вы получаете, по сути, отчет, который можем сохранить в любой доступный формат. Как это сделать будет рассмотрено ниже. Подобным образом можно выгружать табличные части документов и справочников, данные из журналов документов, форм списков и не только.
Выгрузка отчетов и печатных форм из 1С
Любой отчет, печатную форму, табличный документ (например, который мы получили в нашем примере) в 1С 8.3 можно выгрузить во внешний файл в два клика.
На верхней панели программы находится кнопка сохранения во внешний файл (интерфейс «Такси»). Она будет активна на любых отчетах и печатных формах, где доступно сохранение.
После нажатия на кнопку «Сохранить как» программа предложит вам выбрать формат, имя и место расположения полученного файла. Оформление сохраняется при условии его доступности в выбранном формате — HTML, PDF, Excel, Word.
Выгрузка базы данных 1С целиком
Данный способ необходим в тех случаях, когда базу данных 1С нужно выгрузить целиком, например, для создания тестовой копии.
Зайдите в нужную информационную базу в режиме конфигуратора.
В меню «Администрирование» выберите пункт «Выгрузить информационную базу».
Укажите при необходимости другое имя файла и путь для сохранения.
Полученный файл выгружаемых данных с расширением *.dt в дальнейшем очень легко загрузить. Для этого в режиме конфигуратора в меню «Администрирование» выберите пункт «Загрузить информационную базу» и откройте полученный ранее файл *.dt.
Источник
Загрузка прайс-листов в 1С 8.3 из Excel или Word
В типовых конфигурациях 1С очень часто встречается штатный функционал по загрузке каких-либо данных в программу. В данной статье мы рассмотрим загрузку цен поставщиков, на примере 1С 8.3 «Управление торговлей 11». Данный способ применим и в других ситуациях, где доступна подобная загрузка, например, планы закупок в ERP и прочее.
Перейдем в раздел «Закупки» и выберем пункт «Цены поставщиков (прайс-листы)». Мы будем загружать в программу именно прайс-лист, который нам выслал поставщик в Excel файле.
Перед вами откроется форма, в которой можно сформировать прайс-лист на определенную дату с отбором по поставщику. Нажмите в данном окне на кнопку «Загрузить из внешнего файла».
Перед нами появилось окно, в котором расположено поле табличного документа. Именно в него нужно будет поместить прайс-лист, предназначенный для загрузки в 1С.
Так же не забудьте указать в шапке помощника загрузки дату и виды цен. В нашем случае это будет оптовая цена, которую мы создали самостоятельно, указав валюту USD.
Теперь перейдём к самой интересной части – заполнению табличного документа. После выбора типа цен в нем появилась дополнительная колонка – «Оптовая». В нее в дальнейшем мы будем проставлять цену номенклатуры поставщика из прайс-листа.
Так же данный табличный документ содержит колонки «Артикул» и «Номенклатура поставщика». Эти данные тоже нужно будет заполнить.
Получите понятные самоучители по 1С бесплатно:
Откроем прайс-лист, который нам прислал поставщик в Excel файле. Дальше нужно выделить ту область, которая должна попасть в 1С. У нас получились три строки с соответствующими колонками.
Далее переходим в 1С и нажимаем на ту ячейку, с которой должна быть произведена вставка скопированных нами данных. Мы вставили данные в первую строку колонки «Артикул». Вставку можно осуществить как контекстным меню (правой кнопкой мыши) и комбинацией горящих клавиш Ctrl+V.
Данные в этот табличный документ можно внести не только копированием из Excel, но и из Word, а также из других файлов, поддерживающих копирование данных. Так же вы можете заполнить таблицу вручную при небольших объемах данных.
После внесения всех строк прайс-листа поставщика, указания даты, видов цен и самого поставщика в шапке помощника загрузки, нажмите в правом нижнем углу на кнопку «Далее».
1С 8.3 некоторое время будет анализировать введенные вами данные в зависимости от их объема (в нашем случае это заняло не более секунды). После этого нам выдалось окно с предупреждением о том, что для некоторых строк введенного нами прайс-листа не найдено соответствий в справочнике номенклатуры поставщика. Все верно, так как данные номенклатурные позиции мы ранее не приобретали.
У нас отображается вся номенклатура, но при большом объеме с помощью соответствующего переключателя можно просмотреть только не сопоставленные позиции.
Как видно на рисунке выше, что в колонке «Номенклатура поставщика» в каждой строке по умолчанию написано, что будет создана при загрузке. Это означает то, что для всех тех номенклатурных позиций, которым не было установленных соответствий в справочнике создадутся новые. Конечно же, нажав в данном поле вы можете выбрать уже существующую номенклатурную позицию.
После проверки всех не сопоставленных позиций, нажмите на кнопку «Далее» и укажите способ регистрации цен. Естественно, регистрировать только измененные цены можно только для сопоставленных номенклатурных позиций.
На этом завершена настройка загрузки прайс-листа и все данные попадут в программу.
Источник
Загрузка данных из книги Excel в программу 1С
Уже давно самой популярной программой среди бухгалтеров, планировщиков, экономистов и управленцев стало приложение 1C. Оно имеет не только разнообразное количество конфигураций для различных видов деятельности, но и локализации под стандарты учета в нескольких странах мира. Все больше предприятий переходят на ведение учета именно в этой программе. Но процедура переноса данных вручную из других программ учета в 1C — довольно долгое и скучное занятие, отнимающее массу времени. Если на предприятии велся учет с помощью Excel, то процесс переноса можно существенно автоматизировать и ускорить.
Перенос данных из Эксель в 1С
Производить перенос данных из Excel в 1С требуется не только на начальном периоде работы с данной программой. Иногда наступает необходимость подобного, когда по ходу деятельности нужно занести какие-то списки, хранящиеся в книге табличного процессора. Например, если требуется перенести прайс-листы или заказы из онлайн-магазина. В случае, когда списки небольшие, то их можно вбить и вручную, но что делать, если они содержат сотни наименований? Для того, чтобы ускорить процедуру, можно прибегнуть к некоторым дополнительным возможностям.
Для автоматической загрузки подойдут практически все типы документов:
- Список номенклатуры;
- Список контрагентов;
- Список прайсов;
- Перечень заказов;
- Информация о покупках или продажах и т.д.
Сразу нужно отметить, что в 1С нет встроенных инструментов, которые позволяли бы переносить данные из Эксель. Для этих целей нужно подключить внешний загрузчик, который представляет собой файл в формате epf.
Подготовка данных
Нам нужно будет подготовить данные в самой таблице Excel.
- Любой список, загружаемый в 1С, должен быть однородно структурирован. Нельзя выполнять загрузку при наличии в одном столбце или ячейке данных нескольких типов, например, имя человека и его телефонный номер. В этом случае, такие двойные записи обязательно следует разделять в разные столбцы.

Открывается окно сохранения. В поле «Тип файла» по умолчанию будет указан формат xlsx. Меняем его на «Книга Excel 97-2003» и жмем на кнопку «Сохранить».
После этого документ будет сохранен в нужном формате.
Кроме этих универсальных действий по подготовке данных в книге Эксель, нужно будет ещё привести документ в соответствие с требованиями конкретного загрузчика, который мы будем использовать, но об этом мы поговорим чуть ниже.
Подключение внешнего загрузчика
Подключить внешний загрузчик с расширением epf к приложению 1С можно, как до подготовки файла Эксель, так и после. Главное, чтобы к началу процесса выполнения загрузки оба этих подготовительных момента были решены.
Существует несколько внешних загрузчиков таблиц Эксель для 1С, которые созданы различными разработчиками. Рассматривать мы будем пример с использованием инструмента для обработки информации «Загрузка данных из табличного документа» для версии 1С 8.3.
- После того, как файл в формате epf скачан и сохранен на жестком диске компьютера, запускаем программу 1С. Если файл epf упакован в архив, то его предварительно нужно извлечь оттуда. На верхней горизонтальной панели приложения жмем на кнопку, запускающую меню. В версии 1С 8.3 она представлена в виде вписанного в оранжевую окружность треугольника, перевернутого углом вниз. В появившемся списке последовательно переходим по пунктам «Файл» и «Открыть».
- Запускается окно открытия файла. Переходим в директорию его расположения, выделяем тот объект и жмем на кнопку «Открыть».
- После этого загрузчик запустится в 1С.
Загрузка данных
Одной из основных баз данных, с которыми работает 1C, является список номенклатуры товаров и услуг. Поэтому для описания процедуры загрузки из Excel остановимся на примере переноса именно этого типа данных.
- Возвращаемся к окну обработки. Так как мы будем загружать номенклатуру товаров, то в параметре «Загрузка в» переключатель должен стоять в позиции «Справочник». Впрочем, он так установлен по умолчанию. Переключать его следует только тогда, когда вы собрались переносить другой тип данных: табличную часть или регистр сведений. Далее в поле «Вид справочника» кликаем по кнопке, на которой изображено многоточие. Открывается выпадающий список. В нем нам следует выбрать пункт «Номенклатура».
- После этого обработчик автоматически расставляет те поля, которые программа использует в этом виде справочника. Нужно сразу отметить, что совсем не обязательно заполнять все поля.
- Теперь опять открываем переносимый документ Excel. Если наименование его колонок отличается от наименования полей справочника 1С, которые содержат соответствующие, то нужно переименовать эти столбцы в Экселе так, чтобы названия полностью совпадали. Если в таблице имеются столбцы, для которых в справочнике нет аналогов, то их следует удалить. В нашем случае такими столбцами являются «Количество» и «Цена». Также следует добавить, что порядок расстановки столбцов в документе должен строго совпадать с тем, который представлен в обработке. Если для некоторых столбцов, которые отображены в загрузчике, у вас нет данных, то эти колонки можно оставлять пустыми, но нумерация тех столбцов, где имеются данные, должна совпадать. Для удобства и быстроты редактирования можно применять специальную возможность Эксель для быстрого перемещения колонок местами.
После того, как данные действия произведены, жмем на значок «Сохранить», который представлен в виде пиктограммы, изображающей дискету в верхнем левом углу окна. Затем закрываем файл, нажав на стандартную кнопку закрытия. 






Мы проследили процедуру добавления данных в справочник номенклатуры в программе 1C 8.3. Для других справочников и документов загрузка будет проводиться по тому же принципу, но с некоторыми нюансами, с которыми пользователь сможет разобраться самостоятельно. Также нужно заметить, что у различных сторонних загрузчиков процедура может отличаться, но общий подход остается у всех одинаковый: сначала обработчик загружает из файла информацию в окно, где производится её редактирование, а уже потом она добавляется непосредственно в базу данных 1С.
Источник
Содержание
- Перенос данных из Эксель в 1С
- Подготовка данных
- Подключение внешнего загрузчика
- Загрузка данных
- Вопросы и ответы
Уже давно самой популярной программой среди бухгалтеров, планировщиков, экономистов и управленцев стало приложение 1C. Оно имеет не только разнообразное количество конфигураций для различных видов деятельности, но и локализации под стандарты учета в нескольких странах мира. Все больше предприятий переходят на ведение учета именно в этой программе. Но процедура переноса данных вручную из других программ учета в 1C — довольно долгое и скучное занятие, отнимающее массу времени. Если на предприятии велся учет с помощью Excel, то процесс переноса можно существенно автоматизировать и ускорить.
Производить перенос данных из Excel в 1С требуется не только на начальном периоде работы с данной программой. Иногда наступает необходимость подобного, когда по ходу деятельности нужно занести какие-то списки, хранящиеся в книге табличного процессора. Например, если требуется перенести прайс-листы или заказы из онлайн-магазина. В случае, когда списки небольшие, то их можно вбить и вручную, но что делать, если они содержат сотни наименований? Для того, чтобы ускорить процедуру, можно прибегнуть к некоторым дополнительным возможностям.
Для автоматической загрузки подойдут практически все типы документов:
- Список номенклатуры;
- Список контрагентов;
- Список прайсов;
- Перечень заказов;
- Информация о покупках или продажах и т.д.
Сразу нужно отметить, что в 1С нет встроенных инструментов, которые позволяли бы переносить данные из Эксель. Для этих целей нужно подключить внешний загрузчик, который представляет собой файл в формате epf.
Подготовка данных
Нам нужно будет подготовить данные в самой таблице Excel.
- Любой список, загружаемый в 1С, должен быть однородно структурирован. Нельзя выполнять загрузку при наличии в одном столбце или ячейке данных нескольких типов, например, имя человека и его телефонный номер. В этом случае, такие двойные записи обязательно следует разделять в разные столбцы.
- Не допускается наличия объединенных ячеек даже в заголовках. Это может привести к некорректным результатам при переносе данных. Поэтому, если объединенные ячейки имеются, их нужно разделить.
- Если исходную таблицу сделать максимально простой и понятной, без применения относительно сложных технологий (макросы, формулы, комментарии, сноски, лишние элементы форматирования и т.д.), то это поможет максимально предотвратить проблемы на дальнейших шагах переноса.
- Обязательно следует привести наименование всех величин к единому формату. Не допускается наличие обозначения, например, килограмм, отображаемого разными записями: «кг», «килограмм», «кг.». Программа будет их понимать как разные величины, поэтому нужно выбрать один вариант записи, а остальные исправить под этот шаблон.
- Обязательно наличие уникальных идентификаторов. В их роли может выступать содержимое любого столбца, которое не повторяется в других строках: индивидуальный налоговый номер, артикул и т.д. Если в существующей таблице нет столбца с подобным значением, то можно добавить дополнительную колонку и произвести там простую нумерацию. Это нужно для того, чтобы программа смогла идентифицировать данные в каждой строке отдельно, а не «сливала» их вместе.
- Большинство обработчиков файлов Эксель не работает с форматом xlsx, а только с форматом xls. Поэтому, если наш документ имеет расширение xlsx, то нужно его конвертировать. Для этого переходим во вкладку «Файл» и жмем на кнопку «Сохранить как».
Открывается окно сохранения. В поле «Тип файла» по умолчанию будет указан формат xlsx. Меняем его на «Книга Excel 97-2003» и жмем на кнопку «Сохранить».
После этого документ будет сохранен в нужном формате.
Кроме этих универсальных действий по подготовке данных в книге Эксель, нужно будет ещё привести документ в соответствие с требованиями конкретного загрузчика, который мы будем использовать, но об этом мы поговорим чуть ниже.
Подключение внешнего загрузчика
Подключить внешний загрузчик с расширением epf к приложению 1С можно, как до подготовки файла Эксель, так и после. Главное, чтобы к началу процесса выполнения загрузки оба этих подготовительных момента были решены.
Существует несколько внешних загрузчиков таблиц Эксель для 1С, которые созданы различными разработчиками. Рассматривать мы будем пример с использованием инструмента для обработки информации «Загрузка данных из табличного документа» для версии 1С 8.3.
- После того, как файл в формате epf скачан и сохранен на жестком диске компьютера, запускаем программу 1С. Если файл epf упакован в архив, то его предварительно нужно извлечь оттуда. На верхней горизонтальной панели приложения жмем на кнопку, запускающую меню. В версии 1С 8.3 она представлена в виде вписанного в оранжевую окружность треугольника, перевернутого углом вниз. В появившемся списке последовательно переходим по пунктам «Файл» и «Открыть».
- Запускается окно открытия файла. Переходим в директорию его расположения, выделяем тот объект и жмем на кнопку «Открыть».
- После этого загрузчик запустится в 1С.
Скачать обработку «Загрузка данных из табличного документа»
Загрузка данных
Одной из основных баз данных, с которыми работает 1C, является список номенклатуры товаров и услуг. Поэтому для описания процедуры загрузки из Excel остановимся на примере переноса именно этого типа данных.
- Возвращаемся к окну обработки. Так как мы будем загружать номенклатуру товаров, то в параметре «Загрузка в» переключатель должен стоять в позиции «Справочник». Впрочем, он так установлен по умолчанию. Переключать его следует только тогда, когда вы собрались переносить другой тип данных: табличную часть или регистр сведений. Далее в поле «Вид справочника» кликаем по кнопке, на которой изображено многоточие. Открывается выпадающий список. В нем нам следует выбрать пункт «Номенклатура».
- После этого обработчик автоматически расставляет те поля, которые программа использует в этом виде справочника. Нужно сразу отметить, что совсем не обязательно заполнять все поля.
- Теперь опять открываем переносимый документ Excel. Если наименование его колонок отличается от наименования полей справочника 1С, которые содержат соответствующие, то нужно переименовать эти столбцы в Экселе так, чтобы названия полностью совпадали. Если в таблице имеются столбцы, для которых в справочнике нет аналогов, то их следует удалить. В нашем случае такими столбцами являются «Количество» и «Цена». Также следует добавить, что порядок расстановки столбцов в документе должен строго совпадать с тем, который представлен в обработке. Если для некоторых столбцов, которые отображены в загрузчике, у вас нет данных, то эти колонки можно оставлять пустыми, но нумерация тех столбцов, где имеются данные, должна совпадать. Для удобства и быстроты редактирования можно применять специальную возможность Эксель для быстрого перемещения колонок местами.
После того, как данные действия произведены, жмем на значок «Сохранить», который представлен в виде пиктограммы, изображающей дискету в верхнем левом углу окна. Затем закрываем файл, нажав на стандартную кнопку закрытия.
- Возвращаемся в окно обработки 1С. Жмем на кнопку «Открыть», которая изображена в виде папки желтого цвета.
- Запускается окно открытия файла. Переходим в директорию, где расположен документ Эксель, который нам нужен. Переключатель отображения файлов по умолчанию установлен для расширения mxl. Для того чтобы показать нужный нам файл, его требуется переставить в позицию «Лист Excel». После этого выделяем переносимый документ и жмем на кнопку «Открыть».
- После этого содержимое открывается в обработчике. Чтобы проверить корректность заполнения данными, жмем на кнопку «Контроль заполнения».
- Как видим, инструмент контроля заполнения сообщает нам, что ошибки не найдены.
- Теперь перемещаемся во вкладку «Настройка». В «Поле поиска» ставим галочку в той строке, которая у всех наименований, заносимых в справочник номенклатуры, будет уникальная. Чаще всего для этого используют поля «Артикул» или «Наименование». Это нужно делать для того, чтобы при добавлении новых позиций в список, данные не задваивались.
- После того, как все данные внесены и настройки выполнены, можно переходить к непосредственной загрузке информации в справочник. Для этого кликаем по надписи «Загрузить данные».
- Выполняется процесс загрузки. После её завершения можно перейти в справочник номенклатуры и убедиться, что все нужные данные туда добавлены.
Урок: Как поменять столбцы местами в Excel
Мы проследили процедуру добавления данных в справочник номенклатуры в программе 1C 8.3. Для других справочников и документов загрузка будет проводиться по тому же принципу, но с некоторыми нюансами, с которыми пользователь сможет разобраться самостоятельно. Также нужно заметить, что у различных сторонних загрузчиков процедура может отличаться, но общий подход остается у всех одинаковый: сначала обработчик загружает из файла информацию в окно, где производится её редактирование, а уже потом она добавляется непосредственно в базу данных 1С.
Еще статьи по данной теме:
Помогла ли Вам статья?
В типовых конфигурациях 1С очень часто встречается штатный функционал по загрузке каких-либо данных в программу. В данной статье мы рассмотрим загрузку цен поставщиков, на примере 1С 8.3 «Управление торговлей 11». Данный способ применим и в других ситуациях, где доступна подобная загрузка, например, планы закупок в ERP и прочее.
Перейдем в раздел «Закупки» и выберем пункт «Цены поставщиков (прайс-листы)». Мы будем загружать в программу именно прайс-лист, который нам выслал поставщик в Excel файле.
Перед вами откроется форма, в которой можно сформировать прайс-лист на определенную дату с отбором по поставщику. Нажмите в данном окне на кнопку «Загрузить из внешнего файла».
Перед нами появилось окно, в котором расположено поле табличного документа. Именно в него нужно будет поместить прайс-лист, предназначенный для загрузки в 1С.
Наша команда предоставляет услуги по консультированию, настройке и внедрению 1С.
Связаться с нами можно по телефону +7 499 350 29 00.
Услуги и цены можно увидеть по ссылке.
Будем рады помочь Вам!
Так же не забудьте указать в шапке помощника загрузки дату и виды цен. В нашем случае это будет оптовая цена, которую мы создали самостоятельно, указав валюту USD.
Теперь перейдём к самой интересной части – заполнению табличного документа. После выбора типа цен в нем появилась дополнительная колонка – «Оптовая». В нее в дальнейшем мы будем проставлять цену номенклатуры поставщика из прайс-листа.
Так же данный табличный документ содержит колонки «Артикул» и «Номенклатура поставщика». Эти данные тоже нужно будет заполнить.
Откроем прайс-лист, который нам прислал поставщик в Excel файле. Дальше нужно выделить ту область, которая должна попасть в 1С. У нас получились три строки с соответствующими колонками.
Далее переходим в 1С и нажимаем на ту ячейку, с которой должна быть произведена вставка скопированных нами данных. Мы вставили данные в первую строку колонки «Артикул». Вставку можно осуществить как контекстным меню (правой кнопкой мыши) и комбинацией горящих клавиш Ctrl+V.
Данные в этот табличный документ можно внести не только копированием из Excel, но и из Word, а также из других файлов, поддерживающих копирование данных. Так же вы можете заполнить таблицу вручную при небольших объемах данных.
После внесения всех строк прайс-листа поставщика, указания даты, видов цен и самого поставщика в шапке помощника загрузки, нажмите в правом нижнем углу на кнопку «Далее».
1С 8.3 некоторое время будет анализировать введенные вами данные в зависимости от их объема (в нашем случае это заняло не более секунды). После этого нам выдалось окно с предупреждением о том, что для некоторых строк введенного нами прайс-листа не найдено соответствий в справочнике номенклатуры поставщика. Все верно, так как данные номенклатурные позиции мы ранее не приобретали.
У нас отображается вся номенклатура, но при большом объеме с помощью соответствующего переключателя можно просмотреть только не сопоставленные позиции.
Как видно на рисунке выше, что в колонке «Номенклатура поставщика» в каждой строке по умолчанию написано, что будет создана при загрузке. Это означает то, что для всех тех номенклатурных позиций, которым не было установленных соответствий в справочнике создадутся новые. Конечно же, нажав в данном поле вы можете выбрать уже существующую номенклатурную позицию.
После проверки всех не сопоставленных позиций, нажмите на кнопку «Далее» и укажите способ регистрации цен. Естественно, регистрировать только измененные цены можно только для сопоставленных номенклатурных позиций.
На этом завершена настройка загрузки прайс-листа и все данные попадут в программу.
И это не удивительно, ведь офисные программы Microsoft широко используются в работе с документацией, поэтому, обладая приличной базой клиентов и партнеров на момент внедрения 1С: Бухгалтерии 8, очень удобно было бы автоматизировать и заполнение справочник необходимыми данными по ним с помощью интеграции файла приложения Microsoft Office и 1С. «Желание клиента — закон», и такое расширения для функционала программ были разработаны.
Сегодня все дополнения собраны в один совместный программный продукт «Расширение Microsoft Office® для 1С:Предприятие» — набор плагинов для Microsoft Word 2010, Microsoft Excel® 2010 и Microsoft Outlook® 2010 для программ 1С: Бухгалтерия 8, 1С: Управление торговлей 8, 1С: Зарплата и управление персоналом 8 и 1С: Управление небольшой фирмой 8.
Плагин для Microsoft Word 2010
Плагин для приложения Microsoft Word 2010 позволяет автоматизировать следующие функции:
- поиск и добавление в документ Word данных из справочников программ на платформе 1С: Предприятие 8,
- создание шаблонов документов, заполнение которых требует от пользователя несколько кликов.
Данное расширение позволяет в значительной степени сэкономить время работы с другими договорами м документами программ на базе 1С: Предприятие 8.
Плагин для документов Microsoft Excel
Это расширение позволяет пользователям выше перечисленных программ 1С осуществлять в автоматическом режиме следующие действия:
- выгрузку в таблицу данные из справочников 1С: Предприятие 8 (причем в одну таблицу можно вывести данные не только одного справочника, но и всех подчиненных ему справочников);
- выгрузку в таблицу данные из документов программ 1С: Предприятие 8.
Плагин для Microsoft Outlook
Расширение для почтовой программы Microsoft Outlook позволяет пользователю автоматически совершать следующие действия:
- оперативную выгрузку контактных данных из справочников 1С: Предприятие 8 в специально отведенную папку в программе Microsoft Outlook;
- автоматическое обновление данных в выше упомянутой папке.
Благодаря функционалу, реализованному в плагине пользователь может хранить контакты клиентов и контрагентов в информационной базе 1С: Предприятие 8, а отправлять им электронные сообщения посредством почтовой программы Microsoft Outlook.
Рекомендуем также еще статьи по программам 1С:
- Аппаратные и программные способы ускорения работы 1С
- Настройка работы с внешними отчетами 1С:Предприятия 8
- Как используется возможности SQL-сервера в 1С:Предприятии 8?
Вы можете получать новые материалы сайта по RSS-каналу или можете подписаться на новости 1С от Информ Актив и получать их еженедельно на Ваш e-mail .
Содержание:
1. Диалог выбора файла
2. Чтение файла для 1С
3. Загрузка в таблицу 1С
4. Создание документов после переноса из Excel в документ 1С
Многие сталкиваются с необходимостью перенести большое количество данных из MS Excel в 1С. Для быстрого выполнения этой задачи можно создать внешнюю обработку для переноса данных, которая будет считывать наш файл и заполнять документ необходимыми данными.
Для чтения табличных документов Excel в 1С существует несколько способов. Но не все они универсальны. В данном случае мы будем разбирать способ – через создание COM-объекта. Этот способ требует обязательного наличия MS Excel на компьютере (сервере), на котором находится база данных.
В данной статье мы разберем создание команды, по которой из Excel файла будет происходить выгрузка данных в табличную часть документа 1С.
Создадим в конфигураторе Новую обработку для переноса данных, которая будет считывать данные из документа Excel и создавать на основе этих данных документы, в которых будет автоматически заполняться табличная часть.
1. Диалог выбора файла
Первым делом необходимо создать диалог выбора файла. Создадим реквизит формы «ПутьКФайлу» и вынесем его на форму в виде поля ввода:

Далее прописываем событие «НачалоВыбора» для нашего поля и пишем процедуру для этого события. Также можно установить фильтр, для того чтобы было видно только нужные типы файлов.

2. Чтение файла для 1С
После того как мы создали поле для указания файла, добавим команду формы «ЗагрузитьИзExcel», и вынесем ее на форму.
После чего привязываем к ней процедуру, которая будет загружать данные из документа Excel и помещать их в таблицу формы, для того чтобы можно было проверить, что загрузилось.

Данная процедура вызывает последовательное выполнение отдельных процедур и функций, о которых речь пойдет чуть ниже.

Функция «ПрочитатьФайлЭксель» возвращает массив с данными из указанного нами файла.
Подключаемся к Excel через COM-объект и проводим все технические настройки: определяем количество листов, определяем версию, так как для разных версий получается разное количество колонок и строк.

Далее считываем данные и заполняем ими массив.

После создания функции, которая считывает данные, напишем процедуру, которая будет помещать их в таблицу формы.
3. Загрузка в таблицу 1С
Получим таблицу формы и объявим некоторые переменные, которые будем использовать далее.

Получаем номера колонок, данные которых нам необходимы.

С помощью простенькой функции, возвращающей данные нужной колонки для текущей строки, получаем необходимые значения и добавляем их в таблицу.

После загрузки в таблицу 1С можно подтянуть некоторые данные из справочников. В данном случае с помощью метода «НайтиПоРеквизиту()» искались наименования номенклатуры по ее артикулу и так же выгружались в таблицу формы.
При написании обработки для переноса данных нельзя забывать и о возможных ошибках, которые могут возникнуть в процессе работы. В данном случае предусмотрим, что не всегда артикулы, указанные в табличном документе, могут быть добавлены в справочник. И в случае если в справочнике нет данного артикула, будем выводить сообщение об этом.
4. Создание документов после переноса из Excel в документ 1С
Следующим этапом будет создание Документов на основании полученной таблицы.
Создадим команду, по которой будут создаваться документы и пропишем событие. Для того чтобы создать для каждого магазина новый документ, выгрузим таблицу формы в ТаблицуЗначений и свернем по колонке «магазин», чтобы получить массив различных магазинов.

После чего обойдем этот массив в цикле, создавая и заполняя Новый документ для каждого магазина. Обязательно следует запретить создавать документы при незаполненных значениях номенклатуры (выводить сообщения о том, что она не заполнена).
Данную обработку для переноса данных можно сделать как внешней, так и встроенной. Все зависит от потребностей. Существенных отличий между этими вариантами не будет за исключением того, что для внешней обработки в модуль объекта нужно будет прописать параметры регистрации и подключить ее. Для встроенной же нужно будет обновлять конфигурацию, что в некоторых случаях проблематично, если БД очень большая.
Специалист компании ООО «Кодерлайн»
Фархутдинов Айдар Сайярович
На чтение 9 мин Просмотров 26.8к. Опубликовано 09.11.2017
MS Excel давно стал стандартом для работы с электронными таблицами. В статье рассматриваются способы программной выгрузки и загрузки из 1С в файлы Excel.
Существует несколько способов программной работы с файлами Excel из 1С. Каждый из них имеет свои преимущества и недостатки.
Содержание
- Обмен через табличный документ
- Обмен через OLE
- Использование COMSafeArray
- Обмен через ADO
- Выгрузка без программирования
Обмен через табличный документ
Данный способ простой. Его суть заключается в том, что объект ТабличныйДокумент имеет методы:
- Записать(<ИмяФайла>, <ТипФайлаТаблицы>) для выгрузки данных в файл;
- Прочитать(<ИмяФайла>, <СпособЧтенияЗначений>) для загрузки данных из файла.
Внимание!
Метод Записать() доступен как на клиенте, так и на сервере. Метод Прочитать() доступен только на стороне сервера. Необходимо помнить об этом
при планировании клиент-серверного взаимодействия.
Рассмотрим пример сохранения табличного документа в файл. Необходимо любым способом создать и заполнить объект ТабличныйДокумент, а выгрузка в файл осуществляется всего лишь одной строкой:
ТабДок.Записать(ПутьКФайлу, ТипФайлаТабличногоДокумента.XLSX);
Здесь ТабДок — сформированный табличный документ, ПутьКФайлу — имя файла для выгрузки, ТипФайлаТабличногоДокумента.XLSX — формат создаваемого файла. Поддерживаются следующие форматы Excel:
- XLS95 — формат Excel 95;
- XLS97 — формат Excel 97;
- XLSX — формат Excel 2007.
Загрузка из файла осуществляется также достаточно просто:
ТабДок = Новый ТабличныйДокумент;
ТабДок.Прочитать(ПутьКФайлу, СпособЧтенияЗначенийТабличногоДокумента.Значение);
Здесь ПутьКФайлу — путь к загружаемому файлу Excel. СпособЧтенияЗначенийТабличногоДокумента.Значение определяет, каким образом нужно интерпретировать данные, считываемые из исходного документа. Доступны варианты:
- Значение;
- Текст.
Обмен через OLE
Обмен через технологию OLE automation, пожалуй, самый распространенный вариант программной работы с файлами Excel. Он позволяет использовать весь функционал, предоставляемый Excel, но отличается медленной скоростью работы по сравнению с другими способами. Для обмена через OLE требуется установка MS Excel:
- На компьютере конечного пользователя, если обмен происходит на стороне клиента;
- На компьютере сервера 1С:Предприятие, если обмен происходит на стороне сервера.
Пример выгрузки:
// Создание COM-объекта
Эксель = Новый COMОбъект(«Excel.Application»);
// Отключение вывода предупреждений и вопросов
Эксель.DisplayAlerts = Ложь;
// Создание новой книги
Книга = Эксель.WorkBooks.Add();
// Позиционирование на первом листе
Лист = Книга.Worksheets(1);// Запись значения в ячейку
Лист.Cells(НомерСтроки, НомерКолонки).Value = ЗначениеЯчейки;// Сохранение файла
Книга.SaveAs(ИмяФайла);// Закрытие Эксель и освобождение памяти
Эксель.Quit();
Эксель = 0;
Примеры чтения:
// —— ВАРИАНТ 1 ——
// Создание COM-объекта
Эксель = Новый COMОбъект(«Excel.Application»);
// Открытие книги
Книга = Эксель.Workbooks.Open(ПутьКФайлу);
// Позиционирование на нужном листе
Лист = Книга.Worksheets(1);// Чтение значения ячейки, обычно здесь располагается цикл обхода ячеек
ЗначениеЯчейки = Лист.Cells(НомерСтроки, НомерКолонки).Value;// Закрытие книги
Книга.Close(0);// Закрытие Эксель и освобождение памяти
Эксель.Quit();
Эксель = 0;// —— ВАРИАНТ 2 ——
// Открытие книги
Книга = ПолучитьCOMОбъект(ПутьКФайлу);
// Позиционирование на нужном листе
Лист = Книга.Worksheets(1);// Чтение значения ячейки, обычно здесь располагается цикл обхода ячеек
ЗначениеЯчейки = Лист.Cells(НомерСтроки, НомерКолонки).Value;// Закрытие книги
Книга.Application.Quit();
Для обхода всех заполненных строк листа Excel можно использовать следующие приемы:
// —— ВАРИАНТ 1 ——
КоличествоСтрок = Лист.Cells(1, 1).SpecialCells(11).Row;
Для НомерСтроки = 1 По КоличествоСтрок Цикл
ЗначениеЯчейки = Лист.Cells(НомерСтроки, НомерКолонки).Value;
КонецЦикла;// —— ВАРИАНТ 2 ——
НомерСтроки = 0;
Пока Истина Цикл
НомерСтроки = НомерСтроки + 1;
ЗначениеЯчейки = Лист.Cells(НомерСтроки, НомерКолонки).Value;
Если НЕ ЗначениеЗаполнено(ЗначениеЯчейки) Тогда
Прервать;
КонецЕсли;
КонецЦикла;
Вместо последовательного обхода всех строк листа можно выгрузить все данные в массив и работать с ним. Такой подход будет быстрее при чтении большого объема данных:
ВсегоКолонок = Лист.Cells(1, 1).SpecialCells(11).Column;
ВсегоСтрок = Лист.Cells(1, 1).SpecialCells(11).Row;Область = Лист.Range(Лист.Cells(1, 1), Лист.Cells(ВсегоСтрок, ВсегоКолонок));
Данные = Область.Value.Выгрузить();
В таблице ниже приведены наиболее востребованные свойства и методы для работы с Excel через OLE:
| Действие | Код | Комментарий |
| Работа с приложением | ||
| Установка видимости окна приложения | Эксель.Visible = Ложь; | |
| Установка режима вывода предупреждений (выводить/не выводить) | Эксель.DisplayAlerts = Ложь; | |
| Закрытие приложения | Эксель.Quit(); | |
| Работа с книгой | ||
| Создание новой книги | Книга = Эксель.WorkBooks.Add(); | |
| Открытие существующей книги | Книга = Эксель.WorkBooks.Open(ИмяФайла); | |
| Сохранение книги | Книга.SaveAs(ИмяФайла); | |
| Закрытие книги | Книга.Close(0); | |
| Работа с листом | ||
| Установка текущего листа | Лист = Книга.WorkSheets(НомерЛиста); | |
| Установка имени | Лист.Name = Имя; | |
| Установка защиты | Лист.Protect(); | |
| Снятие защиты | Лист.UnProtect(); | |
| Установка ориентации страницы | Лист.PageSetup.Orientation = 2; | 1 — книжная, 2 — альбомная |
| Установка левой границы | Лист.PageSetup.LeftMargin = Эксель.CentimetersToPoints(Сантиметры); | |
| Установка верхней границы | Лист.PageSetup.TopMargin = Эксель.CentimetersToPoints(Сантиметры); | |
| Установка правой границы | Лист.PageSetup.RightMargin = Эксель.CentimetersToPoints(Сантиметры); | |
| Установка нижней границы | Лист.PageSetup.BottomMargin = Эксель.CentimetersToPoints(Сантиметры); | |
| Работа со строками, колонками, ячейками | ||
| Установка ширины колонки | Лист.Columns(НомерКолонки).ColumnWidth = Ширина; | |
| Удаление строки | Лист.Rows(НомерСтроки).Delete(); | |
| Удаление колонки | Лист.Columns(НомерКолонки).Delete(); | |
| Удаление ячейки | Лист.Cells(НомерСтроки, НомерКолонки).Delete(); | |
| Установка значения | Лист.Cells(НомерСтроки, НомерКолонки).Value = Значение; | |
| Объединение ячеек | Лист.Range(Лист.Cells(НомерСтроки, НомерКолонки), Лист.Cells(НомерСтроки1, НомерКолонки1)).Merge(); | |
| Установка шрифта | Лист.Cells(НомерСтроки, НомерКолонки).Font.Name = ИмяШрифта; | |
| Установка размера шрифта | Лист.Cells(НомерСтроки, НомерКолонки).Font.Size = РазмерШрифта; | |
| Установка жирного шрифта | Лист.Cells(НомерСтроки, НомерКолонки).Font.Bold = 1; | 1 — жирный шрифт, 0 — нормальный |
| Установка курсива | Лист.Cells(НомерСтроки, НомерКолонки).Font.Italic = 1; | 1 — курсив, 0 — нормальный |
| Установка подчеркнутого шрифта | Лист.Cells(НомерСтроки, НомерКолонки).Font.Underline = 2; | 2 — подчеркнутый, 1 — нет |
Для того, чтобы узнать какое свойство нужно менять или какой метод вызвать можно воспользоваться макросами Excel. Если записать макрос с требуемыми действиями, то после можно посмотреть программный код на VBA записанного макроса.
Использование COMSafeArray
При выгрузке больших объемов данных из 1С в Excel для ускорения можно использовать объект COMSafeArray. Согласно определению из синтакс-помощника, COMSafeArray — объектная оболочка над многомерным массивом SafeArray из COM. Позволяет создавать и использовать SafeArray для обмена данными между COM-объектами. Проще говоря, это массив значений, который можно использовать для обмена между приложениями по технологии OLE.
// Создание COMSafeArray
МассивКом = Новый COMSafeArray(«VT_Variant», ВсегоКолонок, ВсегоСтрок);
// Заполнение COMSafeArray
Для Стр = 0 По ВсегоСтрок — 1 Цикл
Для Кол = 0 По ВсегоКолонок — 1 Цикл
МассивКом.SetValue(Кол, Стр, Значение);
КонецЦикла;
КонецЦикла;
// Присвоение области листа Excel значений из COMSafeArray
Лист.Range(Лист.Cells(1, 1), Лист.Cells(ВсегоСтрок, ВсегоКолонок)).Value = МассивКом;
Обмен через ADO
Файл Excel при обмене через ADO представляет собой базу данных, к которой можно обращаться при помощи SQL-запросов. Установка MS Excel не требуется, но обязательно наличие драйвера ODBC, при помощи которого будет осуществляться доступ. Используемый драйвер ODBC определяется при указании строки соединения к файлу. Обычно требуемый драйвер уже установлен на компьютере.
Обмен через ADO заметно быстрее обмена через OLE, но при выгрузке нет возможности использовать функционал Excel для оформления ячеек, разметки страниц, задания формул и т.д.
Пример выгрузки:
// Создание COM-объекта для соединения
Соединение = Новый COMОбъект(«ADODB.Connection»);// Установка строки соединения
Соединение.ConnectionString = «
|Provider=Microsoft.ACE.OLEDB.12.0;
|Data Source=»+ИмяФайла+«;
|Extended Properties=»»Excel 12.0 XML;HDR=YES»»;»;
Соединение.Open(); // Открытие соединения// Создание COM-объекта для команды
Команда = Новый COMОбъект(«ADODB.Command»);
Команда.ActiveConnection = Соединение;// Присвоение текста команды для создания таблицы
Команда.CommandText = «CREATE TABLE [Лист1] (Колонка1 char(255), Колонка2 date, Колонка3 int, Колонка4 float)»;
Команда.Execute(); // Выполнение команды// Присвоение текста команды для добавления строки таблицы
Команда.CommandText = «INSERT INTO [Лист1] (Колонка1, Колонка2, Колонка3, Колонка4) values (‘абвгдеё’, ‘8/11/2017’, ‘12345’, ‘12345,6789’)»;
Команда.Execute(); // Выполнение команды// Удаление команды и закрытие соединения
Команда = Неопределено;
Соединение.Close();
Соединение = Неопределено;
Для создания нового листа и формирования его структуры можно воспользоваться объектами ADOX.Catalog и ADOX.Table. В этом случае код примет вид:
// Создание COM-объекта для работы с книгой
Книга = Новый COMОбъект(«ADOX.Catalog»);
Книга.ActiveConnection = Соединение;// Создание COM-объекта для работы со структурой данных на листе
Таблица = Новый COMОбъект(«ADOX.Table»);
Таблица.Name = «Лист1»;
Таблица.Columns.Append(«Колонка1», 202);
Таблица.Columns.Append(«Колонка2», 7);
Таблица.Columns.Append(«Колонка3», 5);
Таблица.Columns.Append(«Колонка4», 5);// Создание в книге листа с описанной структурой
Книга.Tables.Append(Таблица);
Таблица = Неопределено;
Книга = Неопределено;
В приведенном примере в методе
Таблица.Columns.Append(«Колонка1», 202);
во втором параметре указывается тип колонки. Параметр необязательный, вот некоторые значения типа колонки:
- 5 — adDouble;
- 6 — adCurrency;
- 7 — adDate;
- 11 — adBoolean;
- 202 — adVarWChar;
- 203 — adLongVarWChar.
Пример чтения:
// Создание COM-объекта для соединения
Соединение = Новый COMОбъект(«ADODB.Connection»);// Установка строки соединения
Соединение.ConnectionString = «
|Provider=Microsoft.ACE.OLEDB.12.0;
|Data Source=»+ИмяФайла+«;
|Extended Properties=»»Excel 12.0 XML;HDR=YES»»;»;
Соединение.Open(); // Открытие соединения// Создание COM-объекта для получения выборки
Выборка = Новый COMОбъект(«ADODB.Recordset»);
ТекстЗапроса = «SELECT * FROM [Лист1$]»;// Выполнение запроса
Выборка.Open(ТекстЗапроса, Соединение);// Обход результата выборки
Пока НЕ Выборка.EOF() Цикл
ЗначениеКолонки1 = Выборка.Fields.Item(«Колонка1»).Value; // Обращение по имени колонки
ЗначениеКолонки2 = Выборка.Fields.Item(0).Value; // Обращение по индексу колонки
Выборка.MoveNext();
КонецЦикла;Выборка.Close();
Выборка = Неопределено;
Соединение.Close();
Соединение = Неопределено;
В строке соединения параметр HDR определяет как будет восприниматься первая строка на листе. Возможны варианты:
- YES — первая строка воспринимается как названия колонок. К значениям можно обращаться по имени и по индексу колонки.
- NO — первая строка воспринимается как данные. К значениям можно обращаться только по индексу колонки.
В приведенных примерах рассмотрено лишь несколько объектов ADO. Объектная модель ADO состоит из следующих объектов:
- Connection;
- Command;
- Recordset;
- Record;
- Fields;
- Stream;
- Errors;
- Parameters;
- Properties.
Выгрузка без программирования
Для сохранения данных из 1С в Excel не всегда целесообразно прибегать к программированию. Если в режиме Предприятия пользователь может отобразить требуемые для выгрузки данные, то, их возможно сохранить в Excel без программирования.
Для сохранения табличного документа (например, результата отчета) можно вызвать команду Сохранить или Сохранить как… главного меню.
В открывшемся окне требуется выбрать каталог, имя и формат сохраняемого файла.
Для сохранения данных динамических списков (например, списка номенклатуры) необходимо:
- Вывести данные в табличный документ при помощи команды Еще ⇒ Вывести список…;
- Сохранить табличный документ в требуемый формат.
В работе с конфигурациями 1С имеется возможность загружать данные из файла Excel. Пожалуй, самый распространенный вариант — это загрузка Номенклатуры в справочник из прайса. Этот вопрос актуален для пользователей конфигураций Управление торговлей, Бухгалтерия предприятия, Розница и т.п., которым в работе приходится сталкиваться с большими объемами информации. В программах имеется встроенный механизм загрузки файлов формата Excel.
Рассмотрим на примере программы 1С: Бухгалтерия 3.0 загрузку данных из документа. Скачаем любой прайс в формате Excel документа и загрузим его в справочник Номенклатура.
В релизе 3.0.106 появилась возможность загрузки списка товаров в счет покупателю из файла Excel.
Подробнее смотрите в онлайн-курсе: «Бухгалтерский и налоговый учет в 1С:Бухгалтерия 8 ред. 3 от А до Я»
Содержание
- Как загрузить номенклатуру в 1C 8.3 из файла Excel
- Загрузка в 1С документов поставщика в формате Excel
Откроем справочник Номенклатура (пункт меню Справочники — Номенклатура), создадим группу номенклатуры, куда будем загружать новый прайс (кнопка Создать группу). В нашем примере назовем ее — Запчасти Тайга. Для загрузки номенклатуры из прайса нажимаем кнопку Загрузить и выбираем файл Excel.
В таблицу обработки Загрузка номенклатуры из файла будут перенесены все данные из документа Excel. Нажав кнопку Убрать все лишнее программа 1С автоматически убирает ненужные строки. Если останется лишняя строка (или колонка) ее можно убрать, нажав кнопку — Удалить строку (Удалить колонку).
Далее, в шапке нашей таблицы, нажав ссылку Укажите реквизит, необходимо задать соответствие каждой колонке. В нашем примере это Артикул, Наименование и Цена.
В результате у нас получается такая таблица. Нажимаем кнопку Далее.
В следующей таблице видим весь список номенклатуры и установленный тип цен. Здесь можем задать дату, на которую будет установлена цена. Элементы у нас все помечены знаком плюс (+), т. е. при загрузке будет создаваться новый элемент номенклатуры.
В случае нахождения наименования номенклатуры в базе, она будет показана на закладке Все без знака «+» и повторно создаваться не будет.
Нажав на ссылку Реквизиты новой номенклатуры, укажем необходимые параметры. В нашем примере укажем, что все загружаемые элементы принадлежат группе номенклатуры Запчасти Тайга. Нажимаем ОК и Загрузить.
Проверяем справочник — номенклатура загружена.
Загрузка в 1С документов поставщика в формате Excel
В программах 1С также реализована возможность загрузки документов поставщика в формате Excel. Загрузка возможна используя документы ТОРГ-12, Акт приема-сдачи работ (услуг) или УПД полученные от поставщика в формате Excel. Так, если поставщик сохранит и отправит нам документы в формате Excel, мы без труда сможем загрузить их себе в программу 1С.
Также, если необходимо отправить покупателю документ для загрузки покупателем себе в программу, то нам тоже необходимо его сохранить. Сделать это можно из печатной формы документа.
Рассмотрим, на примере программы 1С: Бухгалтерия предприятия 3.0. Создадим документ Реализация (акт, накладная) и нажав кнопку Сохранить, выберем формат Лист Microsoft Excel.
Получив такой документ от поставщика загрузим его себе. Для этого перейдем в журнал документов Поступление (акты, накладные) в разделе меню Покупки и воспользуемся кнопкой Загрузить. Выбираем вариант загрузки Из файла.
Выбираем файл, полученный от поставщика.
В том случае, если загрузка производится впервые, то программа 1С предложит сопоставить номенклатуру поставщика с имеющийся у вас номенклатурой.
Сопоставив все элементы, нажимаем кнопку Записать и закрыть.
Если сопоставление справочников производилось ранее, то программа 1С 8.3 автоматически загрузит сразу все данные в документ.
Остается только проверить правильность документа и провести его.
Таким образом, загрузка в программу 1С данных используя табличные документы Excel повышает эффективность работы в программе, снижает риск возникновения ошибок, тем самым облегчая работу пользователей.
См. также:
- Как выгрузить документ, отчет, оборотку из 1С 8.3 в Excel
- Выгрузка в 1С из xml: как выгрузить данные из 1С 8.3 и загрузить в 1С 8.3
- Дополнительные реквизиты и дополнительные сведения в 1С
- Как удалить помеченные на удаление документы в 1С 8.3
- Сбилась нумерация документов в 1С 8.3: как исправить
Если Вы еще не являетесь подписчиком системы БухЭксперт8:
Активировать демо-доступ бесплатно →
или
Оформить подписку на Рубрикатор →
После оформления подписки вам станут доступны все материалы по 1С Бухгалтерия, записи поддерживающих эфиров и вы сможете задавать любые вопросы по 1С.
Подписывайтесь на наши YouTube и Telegram чтобы не пропустить
важные изменения 1С и законодательства
Помогла статья?
Получите еще секретный бонус и полный доступ к справочной системе БухЭксперт8 на 14 дней бесплатно