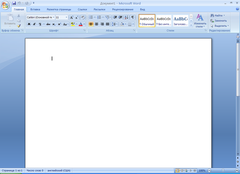| Microsoft Word (Windows) | |
 |
|
|
Скриншот Microsoft Word 2007 |
|
| Тип | Текстовый процессор |
| Разработчик | Майкрософт |
| ОС | Microsoft Windows |
| Версия | 12.0.6425.1000 (2007 SP2) — апрель — май 2009 |
| Лицензия | Собственническое |
| Сайт | Домашняя страница Microsoft Office Word |
Microsoft Word (часто — MS Word, WinWord или просто Word) — это текстовый редактор, предназначенный для создания, просмотра и редактирования текстовых документов, с локальным применением простейших форм таблично-матричных алгоритмов. Текстовый процессор, выпускается в составе пакета Microsoft Office. Первая версия была написана Ричардом Броди (Richard Brodie) для IBM PC, использующих 1983 году. Позднее выпускались версии для (1984), SCO UNIX и Microsoft Windows (1989).
Содержание
- 1 Начало
- 2 1990—1995 годы
- 3 Настоящее время
- 4 История версий
- 5 Недокументированные возможности и курьёзы
- 5.1 Функция rand()
- 5.2 Функция lorem()
- 5.3 Курьёзные ошибки в модуле проверки русской орфографии
- 6 Примечания
- 7 Ссылки
- 8 Литература
Начало
Microsoft Word многим обязан Bravo — текстовому процессору с оригинальным графическим интерфейсом, разработанному в исследовательском центре «Xerox PARC». Создатель Bravo, Чарльз Симони (Charles Simonyi) покинул PARC в 1981 году. Тем же летом Симони переманил Броди, с которым вместе работал над Bravo.
Первый выпуск Word для MS-DOS состоялся в конце 1983 года. Он был плохо принят рынком, продажи снижало наличие конкурирующего продукта — WordPerfect.
| Microsoft Word (Mac OS X) | |
| Тип | Текстовый процессор |
| Разработчик | Майкрософт |
| ОС | Mac OS X |
| Версия | 12.1.1 сборка 080522 (2008) — 14 мая 2008 |
| Лицензия | Собственническое |
| Сайт | Microsoft Word 2008 for Mac |
Однако версия для Макинтоша, выпущенная в 1985 году, получила широкое распространение. Через два года «Word 3.01 для Macintosh» усилил позиции (версия 3.0 изобиловала ошибками и быстро была заменена). Как и прочее программное обеспечение для Макинтоша, Word был полностью
Хотя MS-DOS и являлась текстовой операционной системой, лишённой графической оболочки, Word для DOS был первым текстовым процессором для IBM PC, который был способен отображать разметку текста, например, полужирный или курсивный текст в процессе редактирования. Однако он всё же не являлся в полном смысле WYSIWYG-редактором. Другие же текстовые процессоры, такие как WordStar и WordPerfect, использовали простой текстовый экран с кодами разметки, иногда текст был цветным.
Однако, поскольку в большинстве программного обеспечения под DOS применялись собственные труднозапоминаемые комбинации «горячих клавиш» для каждой команды (например, в Word’е для DOS сохранение файла выполнялось по комбинации ESC-T-S) и большинство секретарей умели пользоваться только WordPerfect, компании весьма неохотно переходили на конкурирующие с ним продукты, имеющие сравнительно небольшие преимущества.
1990—1995 годы
Первая версия Word для Windows, выпущенная в 1989 году, продавалась по цене 500 долларов США. Она демонстрировала выбранный компанией Майкрософт путь развития: как и сама Windows, она многое взяла от Macintosh, и использовала стандартные клавиатурные сокращения (например, CTRL-S для сохранения файла). После выпуска в следующем году Windows 3.0 продажи поползли вверх (Word 1.0 гораздо лучше работал с Windows 3.0, чем с более старыми версиями Windows/386 и Windows/286), главный конкурент — WordPerfect — не смог выпустить рабочую версию под Windows, что оказалось для него смертельной ошибкой. Версия 2.0 утвердила WinWord на позиции лидера рынка.
У Word для Macintosh никогда не было серьёзных конкурентов, даже несмотря на наличие программ вроде Nisus, предоставлявшую возможность выделения нескольких несвязных кусков текста (появившуюся только в Word 2002 из Office XP) и несмотря на мнение многих пользователей об отсутствии кардинальных различий между версиями 3.01, выпущенной в 1987 году и версией 5.0, выпущенной в 1991. Однако, версия 6.0 для Macintosh, вышедшая в 1994 году, была многими воспринята довольно скептически. Это была первая версия без значительных отличий в коде ядра между версиями под Windows и под Mac. Версия под Windows, следовавшая за 2.0, была пронумерована как 6.0 для координации названия версий под разные платформы.
Последовавшие версии добавляли возможности, выходящие за рамки простого текстового процессора. Инструменты рисования позволяли выполнять примитивные операции вёрстки, такие как добавление графики в документ, хотя, естественно, специализированные программы для вёрстки лучше справляются с этими задачами. Внедрение объектов, сравнение версий документа, мультиязычная поддержка и многие другие возможности были добавлены за последовавшие несколько лет.
Настоящее время
Microsoft Word является наиболее популярным из используемых в данный момент текстовых процессоров, что сделало его бинарный формат документа стандартом де-факто, и многие конкурирующие программы имеют поддержку совместимости с данным форматом. Расширение «.doc» на платформе IBM PC стало синонимом двоичного формата Word 97—2000. Фильтры экспорта и импорта в данный формат присутствуют в большинстве текстовых процессоров.Формат документа разных версий Word меняется, различия бывают довольно тонкими. Форматирование, нормально выглядящее в последней версии, может не отображаться в старых версиях программы, однако есть ограниченная возможность сохранения документа с потерей части форматирования для открытия в старых версиях продукта. Последняя версия MS Word 2007 «использует по умолчанию» формат основанный на Microsoft Office Open XML. Спецификация форматов файлов Word 97-2007 были опубликован Microsoft в 2008 году.[1][2] Ранее, большая часть информации, нужной для работы с данным форматом, добывалась посредством обратного инжиниринга, поскольку основная её часть отсутствовала в открытом доступе или была доступна лишь ограниченному числу партнеров и контролирующих организаций.
Как и прочие приложения из Microsoft Office, Word может расширять свои возможности посредством использования встроенного макроязыка (сначала использовался WordBasic, с версии Word 97 применяется VBA — Visual Basic для приложений). Однако это предоставляет широкие возможности для написания встраиваемых в документы вирусов (так называемые «макровирусы»). Наиболее ярким примером была эпидемия червя Melissa. В связи с этим, многие считают разумной рекомендацию всегда выставлять наивысший уровень настроек безопасности при использовании Word (Меню: «Tools>Macro>Security», «Сервис>Макрос>Безопасность…» в локализованных русских версиях). Также нелишним будет использовать антивирусное программное обеспечение. Первым вирусом, заражавшим документы Microsoft Word, был DMV, созданный в декабре 1994 года Дж. МакНамарой для демонстрации возможности создания макровирусов. Первым же вирусом, попавшим в «дикую природу» и вызвавшим первую в мире эпидемию макровирусов (это произошло в июле-августе 1995 г.), был Concept.
История версий
Версии для 1983, ноябрь Word 1
Версии для Apple Macintosh:
- 1985, январь Word 1 для Macintosh
- 1987 Word 3
- 1989 Word 4
- 1991 Word 5le
- 1993 Word 6
- 1998 Word 98
- 2000 Word 2001, последняя из версий, совместимых с Mac OS 9
- 2001 Word v.X, первая версия исключительно для Mac OS X
- 2004 Word 2004
- 2008 Word 2008
Версии для Microsoft Windows:
- 1989, ноябрь Word для Windows
- 1991 Word 2 для Windows
- 1993 Word 6 для Windows (номер «6» был введён для продолжения линейки номеров DOS-версий, единой нумерации с Mac-версиями и с WordPerfect, лидером рынка среди текстовых процессоров на тот момент)
- 1995 Word 95, также известный как Word 7
- 1997 Word 97, также известный как Word 8
- 1999 Word 2000, также известный как Word 9
- 2001 Word 2002 или Word 10
- 2001 Word XP см выше.
- 2003 Word 2003, также известный как Word 11, однако официально именуемый Microsoft Office Word 2003
- 2007 Word 2007, революционная смена интерфейса, поддержка формата OOXML (docx)
Версии для SCO UNIX:
- Microsoft Word для UNIX Systems, Release 5.1
Недокументированные возможности и курьёзы
Следующие функции вводятся в любом месте документа с начала строки. Замена их на определённый текст осуществляется при нажатии клавиши Enter.
Функция rand()
=rand(x,y)
В редакторе версии младше 2007 строка с командой будет заменена матрицей из панграмм:
Съешь ещё этих мягких французских булок, да выпей чаю.
Параметр x задаёт количество столбцов матрицы, y — количество строк. Параметры можно не указывать.
В редакторе Word 2007 строка с данной функцией будет заменена на отрывок из текста справки, параметр x задаёт количество абзацев, y — количество предложений в каждом абзаце.
Функция lorem()
=lorem()
В редакторе Word 2007 строка с данной функцией будет заменена на отрывок из текста Lorem ipsum.
Курьёзные ошибки в модуле проверки русской орфографии
- Набор фразы «Правоспособность-способность иметь права и нести гражданские обязанности» вызывает (в случае, если включена автоматическая проверка орфографии) незамедлительное закрытие приложения; при этом все открытые документы закрываются без сохранения изменений. В MS Word версии 2007 данная ошибка исправлена.
- Модуль проверки орфографии в MS Word 2000 при наборе слова «мультиканальный» предлагает автозамену на фразу «мультик анальный» (как и модуль проверки орфографии в Firefox 3). Аналогичные курьёзы происходят с некоторыми другими словами: «стриптизерша» — «стриптиз ерша»; «отмелькала» — «отмель кала»; «спецназовец» — «спецназ овец»; «завязочками» — «завяз очками» и др. В Word 2003 пример не работает.
- При наборе в MS Word 2000 фразы «Хочу избежать службу в армии» модуль проверки орфографии в качестве одного из вариантов исправлений предлагает текст «Ошибка в управлении. Глагол „избежать“ требует дополнения в родительном падеже. Например: „Никому не удалось избежать службы в армии“.»
Примечания
- ↑ Microsoft Office Binary (doc, xls, ppt) File Formats. Microsoft (February 15 2008). Проверено 21 февраля 2008.
- ↑ Standard ECMA-376 — Office Open XML File Formats. Ecma International (December 2006). Проверено 21 февраля 2008.
Ссылки
- Спецификация формата Microsoft Word 97-2007(англ.)
- MS-Word НЕ является форматом обмена документов(англ.)
- Объектная модель Word(англ.)
Литература
- Tsang, Cheryl. Microsoft: First Generation. New York: John Wiley & Sons, Inc. ISBN 0-471-33206-2.
|
Microsoft Office |
|
|---|---|
| Клиентские приложения | Accounting | Access | Communicator | Entourage | Excel | FrontPage | Groove | InfoPath | InterConnect | MapPoint | OneNote | Outlook | PowerPoint | Project | Publisher | SharePoint Designer | Visio | Word |
| Серверные приложения | Communications | Forms | Groove | PerformancePoint | Project | Project Portfolio | SharePoint |
Wikimedia Foundation.
2010.

Microsoft Word является одним из наиболее распространённых программных продуктов для работы с текстом в мире. Он был разработан корпорацией Microsoft и выпущен в 1983 году. С тех пор он прошёл долгий путь развития и стал неотъемлемой частью повседневной работы для многих людей. В этой статье мы рассмотрим основные функции Microsoft Word, его преимущества и недостатки.
Интерфейс и основные функции
Microsoft Word предоставляет множество функций для работы с текстом, начиная от простого форматирования и заканчивая созданием сложных документов, таких как книги и научные статьи. Он имеет интуитивно понятный интерфейс, который легко освоить даже новичку.
В верхней части окна программы находятся все необходимые инструменты для работы с текстом, такие как кнопки форматирования, стилей, шрифтов и т.д. Там же есть меню, из которого можно открывать и сохранять документы, настраивать страницу, вставлять изображения и совершать многие другие действия.
Преимущества программы
Microsoft Word предлагает множество преимуществ пользователям, которые используют его для работы с текстом. Одним из основных преимуществ является его универсальность. Он может использоваться для создания любого типа документов, включая научные статьи, бизнес-документы, письма, резюме и т.д.
Кроме того, он имеет множество функций для форматирования, стилизации и вставки изображений, что делает его идеальным выбором для создания качественных документов. Также в нём есть мощный инструмент для проверки орфографии и пунктуации, что позволяет создавать профессиональные тексты без ошибок.
Недостатки
Хотя Microsoft Word имеет множество преимуществ, он также имеет некоторые недостатки. Один из них — это высокая стоимость. Не каждый может позволить себе приобрести лицензию на программу. Кроме того, Microsoft Word может оказаться сложным для некоторых пользователей, особенно для тех, кто никогда раньше не работал с подобными программами. Иногда пользователи могут столкнуться с проблемами, связанными с форматированием или работой с большими объёмами текста. Кроме того, для работы с программой требуется установленный на компьютере пакет Microsoft Office, что может быть неудобно для пользователей, работающих на других операционных системах.
Microsoft Word — отличный инструмент, который подойдёт тем, кто хочет легко и быстро создавать любые типы документов без ошибок и с возможностью форматирования и стилизации.
Теги:
Windows
Microsoft Word
-C:VeraNew
84)
Windows
ХР –
это
-операционная
система
85)
Была выполнена следующая последовательность
действий:
-1
86)
Пользователь в программе Проводник
выполняет операцию
-Перемещение
файла Задачи из папки Разделы в папку
temp 1
87)
Запуск процедуры поиска файлов и папок
можно осуществить
— командой
«Поиск» меню «Сервис» окна
программы Проводник
88)
Была выполнена следующая последовательность
действий:
-.
1
89)
Каталог – это
-место
хранения имен файлов, вложенных каталогов
и сведений о них
90)
Как
вызвать это меню
-Кнопкой
Пуск, Клавишей «Главное меню Windows»
с клавиатуры
91)
Операционная система
Microsoft
Windows NT ориентирована
на
-работу
в сети
92)
К операционным системам относятся
-MS-DOS,
Unix, Windows Nt
93)
Чтобы создать новую папку в корневом
каталоге диска С: в окне Проводника
необходимо
-на
правой панели Проводника щелкнуть
правой кнопкой мыши и выбрать команды
Создать, Папку
94)
Стандартное средство
Windows,
позволяющее быстро получить данные о
компьютере и его операционной системе,
— это
-программа
«Сведения о системе»
95)
Типовая структура интерфейса прикладной
среды содержит 4 основные зоны.
-1-Г
2-В 3-Б 4-А
96)
По реализации пользовательского
интерфейса операционные системы
разделяются на
-графические
и неграфические
97)
Для управления файлами и папками в ОС
Windows можно
использовать
-Проводник
98)
Утилита, предназначенная для оптимизации
работы диска и повышения скорости
доступа к нему
— дефрагментации
диска
99)
На экране открыто окно приложения
Проводник. Чтобы создать новую папку в
корневом каталоге диска С:, пользователь
должен выполнить следующие действия
-на
правой панели Проводника щелкнуть
правой кнопкой мыши и выбрать команды
Создать, Папку
100)
Команда Вставить меню Правка может быть
неактивной, если
-буфер
обмена пуст
101)
Расширение файла показывает
-тип
файла, т.е. какая информация содержится
в файле
102)
Установите соответствие между значками
накопителей (левый столбец таблицы) и
их названиями (правый столбец)
-1-Б
2-А 3-В
103)
Подкаталог – это
-тот
же каталог, но лежащий внутри другого
каталога
104)
Утилита, предназначенная для оптимизации
работы диска и повышения скорости
доступа к нему
-дефрагментации
диска
1)
В компьютерной графике 24-битовая цветовая
триада
RGB (63,0,0)
представляет один из оттенков
-красного
цвета
2)
Графика, представляемая в памяти
компьютера в виде математического
описания объектов, называется
-Векторной
3)
С помощью направляющих для узла кривой
можно
-изменить
направление выпуклости сегмента,
изменить угол выпуклости сегмента
4)Наименьшим
элементом поверхности визуализации,
которому могут быть независимым образом
заданы цвет, интенсивность и другие
параметры, является
-пиксель
5)
Графические
редакторы
-Adobe
Photoshop, Adope Illustrator, Corel Draw
6)
Можно ли, пользуясь инструментом
«Указатель», из простого геометрического
объекта, например, прямоугольника,
сделать звезду
-конечно,
нет!
7)
Направляющие – это
-инструмент
для построения точных чертежей и точного
позиционирования объектов на странице

В компьютерной графике 24-битовая цветовая
триада
RGB (0,0,0)
представляет
— черный
цвет
9)
Элементарным объектом векторной графики
является
-примитив
10)
Векторные изображения могут состоять
из
-прямоугольников,
эллипсов, кривых
11)
Наиболее известными способами
представления графической информации
в компьютере являются
-векторный
и растровый
12)
Векторную графику можно иначе назвать
— объектная
графика
13)
Расширение файлов
Corel
Draw
-cdr
14)
Простейшие графические объекты (овал,
прямоугольник и т.п.), создаваемые
инструментом графического редактора,
называются
-примитивы
15)
С помощью инструмента «Указатель»
можно
-перемещать
объекты, вращать объекты, изменять
размеры объектов
16)
Выберите из предложенного списка
расширения графических файлов.
-Б
В Д
17)
Что можно настроить с помощью панели
свойств для выбранного объекта
-координаты
центра объекта, размеры объекта
18)
Для растрового графического редактора
из утверждений
-c
19)
Суть создания векторных изображений
основывается на теории
-Безье
20)
Если увеличить векторный рисунок, то
качество рисунка
-не
изменится
21)
Для векторного графического редактора
из утверждений
а)
Нельзя применить спецэффект «объе
-a
и b
22)
Расширение файла определяет его
-тип
23)
Можно ли из простого геометрического
объекта, например, прямоугольника,
который преобразован в кривую, сделать
звезду
-конечно,
да!
24)Сгруппированные
объекты разгруппировать
— можно
25)
В компьютерной графике применяются
цветовые модели
-RGB,
CMYK
26)
Графика, представляемая в памяти
компьютера в виде совокупности точек
называется
-Растровой
27)
На какие классы делится текст в программе
CorelDraw
-фигурный
и простой
28)
В компьютерной графике 24-битовая цветовая
триада
RGB (0,0,63)
представляет один из оттенков
-синего
цвета
29)
Можно ли в
Corel
Draw вставить
точечный (растровый) рисунок
-да
30)
Качество растрового изображения
оценивается
-количеством
пикселей на дюйм изображения.
31)
Каждая кривая состоит из
-узлов,
сегментов, соединяющих эти узлы
32)
Сгруппировать можно
-сколько
угодно объектов
33)
Вокруг выделенного объекта появляется
_____ черных маркеров
— 8
34)
Элементарным объектом растровой графики
является
-пиксель
35)
Графический формат, позволяющий при
сохранении фотографий получить наименьший
объем
-JPG
36)
JPEG
Является
-форматом
графических файлов
1)
Для просмотра свойств документа в
MS
Word можно
воспользоваться меню
-Файл
2)
Почему слова подчеркнуты красной
волнистой линией
-не
поставлен пробел после точки
3)
Способы выделения произвольного текста
-стрелками,
удерживая клавишу Shift, удерживая левую
кнопку мыши, удерживая клавишу Shift и
щелкая левой кнопкой мыши
4)
Почему не отображается многоколоночный
текст
-документ
отображен в режиме Обычный
5)
В
MS
Word высоту
строки можно изменить с помощью мышки
в режиме
-Разметка
страницы
6)
Грамматические ошибки в тексте подчеркнуты
… линией
-красной
волнистой
7)
Текстовый редактор — это прикладное
программное обеспечение, используемое
для
-создания
текстовых документов и работы с ними

Завершение операции в
MS
Word, представленной на рисунке, приводит
к
-замене
начертания шрифта с обычного на полужирный
для выделенного фрагмента текста
9)
Что необходимо ввести в поле ввода НАЙТИ
и в поле ввода ЗАМЕНИТЬ НА в команде
НАЙТИ И ЗАМЕНИТЬ для того, чтобы одной
командой исправить ошибки в тексте
-Найти:
а, Заменить на: о
10)
Какие действия нельзя выполнять с
документом, файл которого открыт для
чтения
-сохранять
изменения в этом же файле
11)
В какой панели инструментов собраны
пиктограммы, с помощью которых можно
выполнить ряд команд общего характера
(открыть, сохранить, вставить таблицу
и т.д.)
— Стандартная
12)
Дополните фразу «Современные текстовые
процессоры позволяют вставлять в
текстовый документ…» перечнем
элементов из представленного списка.
-А
В Г Д
13)
Какие элементы можно использовать для
объединения ячеек таблицы
-2,
4
14)
Двойным щелчок на внедренном объекте
Microsoft
Equation в MS
Word активизируется
-редактор
формул
15)
В текстовом процесоре
MS
Word отличие
обычной сноски от концевой заключается
в том, что
-текст
обычной сноски находится внизу текущей
страницы, а концевой сноски — в конце
всего документа
16)
Что произойдет, если файл Выпуск продукции
открыть как копию
-в
текущей папке появится файл Kon (1) Выпуск
продукции. Файл Выпуск продукции
останется в папке
17)
С помощью указанных на рисунке элементов
в
-устанавливается
левая и правая границы для выделенного
фрагмента текста
18)
В
MS
Word удалить
всю таблицу (предварительно выделив
ее) можно с помощью
-Shift
+ Delete
19)
В
MS
Word для преобразования
таблицы в текст можно применить меню
-Таблица
20)
Какой разрыв следует вставить для
выравнивания высоты колонок
-4
21)
Для выделения одного предложения можно
-щелкнуть
левой кнопкой мыши по предложению при
нажатой клавише клавиатуры Ctrl
22)
Расширение файлой в
Word
-.doc
23)
Установите соответствие между параметрами
различных объектов текста и их значениями
-1-Б
2-Г 3-В 4-А 5-В 6-Г 7-Д
24)
Для создания элемента автотекста можно
воспользоваться меню
-Вставка
25)
С помощью какого элемента можно удалить
нумерацию многоуровневого списка
— 1
26)
Какие элементы можно использовать для
выбора цвета шрифта
-2,
4
27)
Для сохранения документа в редакторе
Ms
Word необходимо
-выбрать
команду «Сохранить» из меню «Файл»,
щелкнуть пиктограмму «Сохранить»
на панели инструментов, выбрать команду
«Сохранить как» из меню «Файл»
28)
Word
является
многооконным процессором. Это означает,
что можно
-одновременно
открыть несколько документов
29)
Для создания документа в редакторе
Ms
Word необходимо
-выбрать
команду «Создать» из меню «Файл»,
щелкнуть пиктограмму «Создать» на
панели инструментов
30)
В
MS
Word для
изменения ширины столбцов таблицы можно
воспользоваться меню
-Таблица
31)
Текстовый редактор представляет собой
программный продукт, входящий в состав
-прикладного
программного обеспечения
32)
Что устанавливает Интервал перед 6 пт
-увеличение
межстрочного интервала перед абзацем
на 6 пт
33)
Word
—
это составляющая часть
-Microsoft
Office
34)
Установите порядок выполнения операций
при перемещении фрагмента текста в
конец документа
— —
– Выполнить команду Удалить, 2 – Выполнить
команду Вырезать, 1 – Выделить фрагмент,
4 – Выполнить команду Вставить, — –
Установить курсор в произвольное место
документа, — – Выполнить команду
Копировать, 3 – Установить курсор в
конец документа, — – Выполнить команду
Переместить
35)
В текстовом процесоре
MS
Word список
относится к типу _____ списков
-нумерованных
36)
Файл шаблона имеет расширение
-.dot
37)
В
MS
Word на
какой угол можно повернуть текст в
ячейке таблицы
-90
градусов в любую сторону
38)
Можно ли вставить таблицу, созданную в
Excel,
в документ Word
-Да
39)
Для вставки фрагмента из буфера обмена
-щелкнуть
по элементу левой кнопкой мыши, щелкнуть
по элементу правой кнопкой мыши
40)
Для выделения одного абзаца можно
-дважды
щелкнуть левой кнопкой мыши слева от
абзаца, трижды щелкнуть левой кнопкой
мыши в любом месте абзаца
41)
Укажите слова, которые будут найдены
при указанных параметрах поиска
-:
кот, кит, который, букет
42)
Для чего можно использовать кнопки 1 и
2
-для
перехода к следующему или предыдущему
объекту выбранного типа
43)
В каких единицах устанавливается размер
шрифт
-пункты
44)
Чтобы в схеме документа отображались
заголовки документа, необходимо
-при
оформлении заголовков использовать
стили
45)
В какой группе находятся шаблоны для
создания резюме
-2
46)
Какой параметр нужно изменить, чтобы
получить разрядку текста
-2
47)
В какой вкладке отображается автор
документа
-2
48)
Основными функциями форматирования
текста являются
-Установление
значений полей страницы., Установка
межстрочных интервалов., Структурирование,
многоколонный набор, Форматирование
абзацев, установка шрифтов
49)
Какую команду можно выполнить для
сохранения файла в другой папке
-2
50)
Дата создания документа отображается
на вкладках
-1,
3
Программа Word
В этом уроке я расскажу о программе Microsoft Word (ворд). Что это за приложение, как его открыть на компьютере. Как пользоваться программой: печатать текст и работать с документами.
Что такое Word
Microsoft Word – это программа для печати. В ней можно набрать текст любого типа: статью, документ, реферат, курсовую, диплом и даже книгу. Также в Ворде можно оформить текст: изменить шрифт, размер букв, добавить таблицу, фотографию и многое другое. И вывести на бумагу – распечатать на принтере.
Программа представляет собой белый лист бумаги, на котором, используя клавиатуру, печатают текст. Также на нем располагают другие элементы: таблицы, картинки и прочее.
Если нужно напечатать много текста и на один лист он не поместится, программа автоматически добавит еще страницы.
Набранный текст можно отредактировать: изменить размер букв, шрифт, начертание и многое другое. Для этого в Ворде есть специальная панель в верхней части. На ней находятся кнопки редактирования.
Но это не все кнопки. Остальные расположены на других вкладках.
Как открыть программу
Приложение Word запускается через вот такую иконку на Рабочем столе компьютера:
Если значка нет, ищите его среди всех программ в Пуске.
На заметку. Чтобы вынести иконку на экран, зажмите ее левой кнопкой мыши и перетяните на Рабочий стол. Или щелкните по ней правой кнопкой мыши, выберите «Отправить» – «Рабочий стол (создать ярлык)».
Вот как выглядит приложение Microsoft Word 2016-2019. Для начала работы нажмите на пункт «Новый документ».
Откроется пустой лист. Он как будто обрезан, но это из-за того, что страница не поместилась на экран. Чтобы ее увидеть целиком, покрутите колесико на мышке или подвиньте ползунок с правой стороны.
На сегодняшний день это последняя версия программы. Есть более ранняя 2010-2013 года — выглядит она примерно так же. Еще часто можно встретить версию 2007 года. Она выглядит немного иначе, но имеет все необходимые инструменты.
На некоторых старых компьютерах можно встретить и версию 2003 года. У нее другой дизайн, меньше функций. Но с основными задачами программа справляется.
Основы работы в Ворде
Печать текста
Рабочая область приложения – белый лист, на котором мигает палочка. Этим мигающим курсором отмечено то место, где будет набираться текст.
По умолчанию он установлен в начале листа, в левом верхнем углу. Но не в самом верху страницы, так как у нее есть поля – пустые области с каждой стороны.
Без полей с документом работать неудобно, да и при распечатке часть слов обрежется. Поэтому пустое поле должно быть с каждой стороны: сверху, снизу, слева и справа.
Изменить масштаб страницы, то есть приблизить или отдалить ее, можно через ползунок в правом нижнем углу. Но учтите, что таким образом поменяется только отображение листа, но не него реальный размер.
Для печати текста установите нужную раскладку (язык) на панели задач – в правом нижнем углу экрана. Это можно сделать мышкой или через сочетание клавиш Shift и Alt.
- Для печати большой буквы нажмите Shift и, не отпуская, кнопку с буквой.
- Для печати знака в верхнем ряду клавиш (там, где цифры) также зажимайте Shift.
- Для удаления используйте клавишу Backspace. Обычно она находится после кнопки = в верхнем ряду и на ней нарисована стрелка влево.
- Для перехода на новую строку используйте клавишу Enter. А для удаления строки – Backspace.
- Промежутки между словами делайте пробелом – самой длинной кнопкой в нижней части. Между словами должен быть только один пробел (ни два, ни три).
- Точка в русской раскладке находится в нижнем ряду клавиш – после буквы Ю.
- Запятая в русской раскладке – это так же кнопка, что и точка, но нажимать ее нужно вместе с Shift.
О значении каждой клавиши на клавиатуре и их сочетаниях читайте в этом уроке.
Сохранение
Набранный текст не будет зафиксирован до тех пор, пока вы его не сохраните. Можно набрать хоть сто страниц, но они не останутся в компьютере.
Для сохранения используйте кнопку с изображением дискеты в верхнем левом углу программы. Или «Файл» — «Сохранить как…».
Если документ еще ни разу не записывался, то появится окно с выбором места, куда его отправить. Нажмите «Обзор».
Выскочит окошко сохранения. Перейдите через него в нужную папку, напечатайте название и нажмите «Сохранить». Документ запишется в файл. Найти его можно будет в указанном при сохранении месте.
А если документ уже был записан, то при нажатии на иконку дискеты окошко не появится. Новый документ автоматически перезапишется вместо старого файла (обновится).
Чтобы узнать, куда именно он был записан, нажмите «Файл» — «Сохранить как…». Появится окошко записи, где будет указана папка, в которой находится этот файл.
Редактирование текста
Для изменения внешнего вида текста используйте вкладку «Главная» на панели инструментов вверху. Здесь можно настроить шрифт, выравнивание, начертание и другие параметры.
Если необходимо изменить уже напечатанный текст, то сначала его нужно выделить. Для этого поставить курсор в самое начало (перед первой буквой), зажать левую кнопку мыши и обвести текст. Он обозначится другим цветом.
Затем выбрать нужные параметры во вкладке «Главная» в верхней части. Все изменения затронут только выделенную часть.
Для отмены используйте кнопку со стрелкой в верхнем левом углу программы.
Основные инструменты редактирования текста:
При наведении курсора на любую из кнопок на панели инструментов, появится всплывающая подсказка с описанием.
Оформление
Если составляете документ исключительно для себя, то оформляйте его так, как вам удобнее. Но если нужно отправить файл другим людям, лучше следовать определенным правилам:
- В начале предложения первая буква печатается прописной (большой), остальные – строчными (маленькими).
- Заголовок набирается с большой буквы. После него точка не ставится.
- После знаков препинания ставится один пробел. Перед ними пробел не ставится. Например, цвет: белый, синий, красный.
- После кавычек и скобок пробел не ставится. Например, «Преступление и наказание».
- Тире отделяется пробелами с двух сторон. Дефис не отделяется ни одним пробелом.
- Текст должен быть структурированным: разбит на абзацы, иметь заголовки разных уровней. Желательно использовать маркированные и нумерованные списки.
Что касается требований к шрифту, они зависят от типа документа. Если речь идет о реферате, курсовой или дипломной работе, то обычно требования указываются отдельно. А официальные документы должны быть оформлены по ГОСТу.
Универсальные правила оформления:
- Вид шрифта: Times New Roman или Arial.
- Размер шрифта: основной текст – 12 или 14, заголовки – 16, подзаголовки – 14, таблицы – 10 или 12.
- Выравнивание: основной текст – по ширине, заголовки – по центру.
- Междустрочный интервал – 1,5.
- Поля: левое — не менее 30 мм, правое — не менее 10 мм, верхнее и нижнее — не менее 20 мм.
Другие возможности программы Word
Добавить таблицу, изображение, фигуру. Делается это через вкладку «Вставка». Еще через нее можно вставить символ, диаграмму, титульный лист, сделать разрыв. А также добавить номера страниц.
Настроить поля, размер страниц, ориентацию. Эти инструменты находятся во вкладке «Макет». Также здесь можно настроить отступы и интервалы, выполнить автоматическую расстановку переносов.
Линейка и масштаб. Через вкладку «Вид» можно показать или скрыть линейку, настроить масштаб и визуальное представление страниц.
Вывод на печать. Для распечатки на принтере нажмите на «Файл» и выберите «Печать». Сделайте необходимые настройки и нажмите на кнопку «Печать».
В версии 2016-2021 для возврата к редактированию документа, щелкните по кнопке со стрелкой в верхнем левом углу.