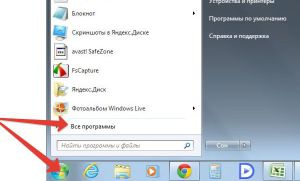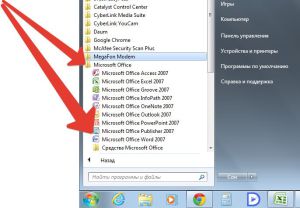Итоговый тест по текстовому процессору
Word
Задание
№ 1
WORD
— это…
1)
текстовый
процессор
2)
текстовый
редактор
3)
программа,
предназначенная для редактирования текстового документа
Задание
№ 2
Какого
способа выравнивания нет в WORD
1)
выравнивание
по левому краю
2)
выравнивание
по правому краю
3)
выравнивание
по высоте
Задание
№ 3
Как
удалить фрагмент текста?
1)
установить
курсор в нужное место текста и нажать клавишу ENTER
2)
выделить
фрагмент текста и нажать клавишу DELETE
3)
выделить
фрагмент текста и нажать клавишу Insert
Задание
№ 4
Форматирование
шрифта это…
1)
процесс
оформления символа
2)
процесс
оформления страницы
3)
изменение
параметров введенных символов
Задание
№ 5
Какой
из перечисленных ниже параметров не относится к параметрам абзаца
1)
ширина
2)
отступ
в первой строке
3)
кегль
Задание
№ 6
Форматирование
текста — это…
1)
исправление
текста при подготовке к печати
2)
изменение
параметров введенных символов
3)
процесс
оформления страницы, абзаца, строки, символа
Задание
№ 7
В
текстовом процессоре при задании параметров страницы устанавливаются:
1)
гарнитура,
размер, начертание
2)
отступ,
интервал
3)
поля,
ориентация
Задание
№ 8
Минимальным
объектом, используемым в текстовом редакторе, является:
1)
слово
2)
пиксель
3)
абзац
4)
символ
Задание
№ 9
В
процессе редактирования текста изменяется:
1)
размер
шрифта
2)
параметры
абзаца
3)
последовательность
символов, строк, абзацев
Задание
№ 10
Что
является основным структурным элементом таблицы
1)
столбец
2)
строка
3)
ячейка
Задание
№ 11
В
текстовом процессоре основными параметрами при задании параметров абзаца
являются
1)
гарнитура,
размер, начертание
2)
отступ,
интервал
3)
поля,
ориентация
Задание
№ 12
В
текстовом процессоре выполнение операции Копирование становится
возможным после:
1)
сохранения
файла
2)
установки
курсора в определенное положение
3)
выделения
фрагмента текста
Задание
№ 13
Как
активизировать Главное меню
1)
щелчком
мыши по кнопке Пуск
2)
щелчком
мыши по рабочему полю
3)
нажатием
клавиши ENTER
Задание
№ 14
Абзацем
в текстовом процессоре является…
1)
выделенный
фрагмент документа
2)
строка
символов
3)
фрагмент
текста, заканчивающийся нажатием клавиши ENTER
Задание
№ 15
Может
ли заголовок располагаться в конце страницы?
1)
да
2)
нет
3)
иногда
Задание
№ 16
При
печати документа на второй странице печатается несколько строк. Какие параметры
документа необходимо изменить, чтобы документ умещался на одной странице?
1)
изменить
начертание шрифта
2)
уменьшить
интервал между строками
3)
увеличить
размер полей страницы
Задание
№ 17
Какие
символы используются для печати римских цифр?
1)
прописные
латинские буквы
2)
прописные
русские буквы
3)
цифры
Задание
№ 18
Основными
элементами окна тестового процессора являются:
1)
строка
заголовка, строка меню, панель инструментов, панель форматирования, рабочее
поле, полоса прокрутки
2)
строка
заголовка, рабочее поле
3)
панель
инструментов, палитра, рабочее поле
Задание
№ 19
Чтобы
сохранить текстовый документ в определенном формате, необходимо задать
1)
размер
шрифта
2)
тип
файла
3)
параметры
абзаца
Задание
№ 20
Как
можно изменить размер рисунка?
1)
с
помощью мыши или диалогового окна
2)
только
с помощью мыши
3)
только
с помощью диалогового окна
Ответы:
|
№ вопроса |
1 |
2 |
3 |
4 |
5 |
6 |
7 |
8 |
9 |
10 |
11 |
12 |
13 |
14 |
15 |
16 |
17 |
18 |
19 |
20 |
|
Ответ |
1 |
3 |
2 |
3 |
3 |
3 |
3 |
4 |
3 |
3 |
2 |
3 |
1 |
3 |
2 |
2 |
1 |
1 |
2 |
1 |
Муниципальное бюджетное учреждение дополнительного образования
«Станция юных техников» города Каменск-Шахтинский
Конспект занятия на тему:
«Основные сведения о текстовом редакторе «Microsoft Word»
Выполнил: педагог дополнительного
образования Никонов М.А.
2022 год
Microsoft Word является одной из частей пакета программ офисного обслуживания Microsoft Office.
Microsoft Word – это программа, предназначенная для создания, просмотра, редактирования и печати текстовых документов. Microsoft Word часто называют Word или MS Word.
Возможности MS Word
-
Поддержка двух и более языков с возможностью редактировать синтаксически и стилистически;
-
Использование разнообразных шрифтов и изменения их размера, цвета, начертания;
-
Использование в одном документе символов разных языков (латинских, греческих);
-
Работа с несколькими документами и несколькими средами (графический, текстовый редакторы, электронные таблицы, базы данных, презентации и т.д.);
-
Большой выбор объектов, которые можно вставить в документ;
-
Автоматическое разбиение документа на страницы;
-
Добавление списков, гиперссылок, сносок, колонтитулов;
-
Расширенные возможности работы с таблицей и т.д.
Создание документа на основе шаблона
Шаблоны – это те же образцы документов, но защищенные от случайных ошибок. Создание документа на основе готового шаблона выполняется следующим образом:
Команда «Файл ► Создать» открывает список шаблонов, на основе которых можно создать новый документ. Если никаких предпочтений нет, следует выбрать шаблон «Новый документ». Созданный документ приобретает имя «Документ 1», принятое по умолчанию. Его целесообразно сразу же сохранить под требуемым именем, выбрав для него команду «Файл – Сохранить» и соответствующую папку.
Рабочее окно Microsoft Word
Р
абочее окно Microsoft Word представлено на рисунке. Его основные элементы управления: панель быстрого запуска, лента, на которой расположены вкладки (аналог пунктов меню в прежних версиях программы), содержащие панели инструментов, рабочее поле и строка состояния, включающая индикаторы и элементы управления.
Интерфейс программы
Интерфейс – это метод передачи информации, а в случае программы – метод общения с пользователем. Интерфейс программы для обычных пользователей – это внешний вид окна программы.
Основные элементы интерфейса в Microsoft Word:
-
Меню быстрого доступа в заголовке главного окна.
-
Лента панелей инструментов с закладками.
-
Отдельные панели инструментов.
-
Выпадающие списки.
-
Кнопки команд.
-
Кнопки вызова диалоговых окон.
-
Флажки
-
П ереключатели
Строка состояния
Часто бывает необходимо узнать – сколько страниц в документе, для этого достаточно взглянуть на строку находящуюся внизу:
На ней отображено количество страниц, слов в документе, имеются ли ошибки в документе и какой словарь в данный момент проверяет набранный текст, правее пять кнопок изменяющих вид окна, а справа отображается масштаб документа и ползунок изменяющий масштаб.
Масштаб можно изменять как перетаскиванием ползунков, так и нажимая на кнопки с минусом и плюсом находящихся все там же, также можно изменять масштаб колесиком мыши с зажатой кнопкой Ctrl на клавиатуре.
Если щелкнуть правой кнопкой мыши по строке, то в появившемся меню можно добавить команды, которые служат для особой сигнализации, изменения параметров набора текста, или вывода информации. К первым относится отправка на печать и режим проверки документа, ко вторым режим замены текста, к третьим номера страниц.
Основы работы с текстом
При работе с текстовым редактором необходимо понимать термины:
Редактирование – преобразование, обеспечивающее добавление, удаление, перемещение или исправление содержания документа. Редактирование документа обычно производится путем добавления, удаления или перемещения символов или фрагментов текста.
Форматирование – это оформление текста.
Кроме текстовых символов форматированный текст содержит специальные невидимые коды, которые сообщают программе, как надо его отображать на экране и печатать на принтере: какой шрифт использовать, каким должно быть начертание и размер символов, как оформляются абзацы и заголовки.
Элементами основного текста являются символы, слова, предложения, абзацы, рисунки, таблицы.
-
Абзац – это последовательность символов, слов, предложений, которая заканчивается нажатием клавиши Enter.
-
Таблица состоит из строк и столбцов, на пересечении которых находятся ячейки.
-
Заголовок – это любой абзац основного текста документа.
-
Ввод текста
-
Word работает в режиме вставки, т.е. при вставке символов нужно установить курсор в нужное место, а затем набрать текст. Весь последующий текст автоматически будет сдвигаться вправо.
-
Word автоматически переходит на новую строку при достижении правого поля документа.
При подготовке документа на экране полезно нажать в меню «Главная» в группе «Абзац» кнопку «Отобразить все знаки» после этого в тексте будет отображаться знак конца абзаца в виде знака: (¶) и знак пробела в виде точки: ().
Форматирование абзацев
Абзац — это фрагмент текста, набранный между двумя нажатиями на клавишу Enter.
Назначение кнопок группы «Абзац»:
Форматирование символов
Форматирование символов — это изменение стиля, размера, цвета и названия шрифта.
При форматировании текста используются инструменты группы «Шрифт» на ленте из меню «Главная», или диалоговое окно «Шрифт».
Создание списков
Один или несколько выделенных абзацев можно преобразовать в список. В Word три вида списков: маркированный, нумерованный и многоуровневый. Нажмите кнопку «Маркеры», чтобы создать маркированный список.
Д
ля редактирования стиля списка нажмите расположенную правее кнопку со стрелочкой.
Вставка таблиц
Инструменты для работы с таблицами, рисунками, формулами и другими объектами, которые можно добавлять в документы Word, расположены на вкладке «Лента» «Вставка».
Д
ля того чтобы добавить в документ таблицу, установите курсор в место вставки и нажмите кнопку «Таблица».
Работа с файлами
-
Для открытия существующего документа в Word выберите на вкладке «Файл» команду «Открыть».
-
В окне диалога загрузки выберите папку, в которой находится документ, после чего для выбора нужного файла щелкните один раз на нем левой кнопкой мыши.
-
Кнопка «Открыть» загружает выбранный файл.
-
Щелкните пункт «Сохранить как».
-
В диалоговом окне «Сохранить как» щелкните стрелку рядом со списком «Тип файла», а затем щелкните нужный тип файла.
Заключение
Текстовый редактор «Microsoft Word» входит в пакет программ Microsoft Office и является программой, которая предназначена для работы с текстовыми документами: создания, редактирования, форматирования и т.п.
Тема урока:
Текстовый процессор MS WORD
Текстовый редактор – прикладная программа, предназначенная для создания и редактирования текстовых документов
Текстовый процессор – текстовый редактор с расширенными возможностями оформления текста.
Виды редакторов:
- Блокнот (стандартное приложение Windows)
- MS Word
- Star Office Writer (текстовые процессоры)
- Adobe PageMaker (настольные издательские системы для подготовки к изданию книг, журналов, газет
- MS FrontPage (для подготовки публикации в Интернете web-страниц и web-сайтов.
Форматы текстовых файлов
- Формат файла определяет способ хранения текста в файле. Существуют УНИВЕРСАЛЬНЫЕ и ОРИГИНАЛЬНЫЕ форматы.
Виды форматов:
- TXT (только текст) – универсальный, текст без форматирования
- RTF – Универсальный, сохраняет форматирование, используется во многих приложениях, большой информационный объем.
- DOC – оригинальный, версия Word. Кодировка Unicode.
- DOCX – оригинальный, версия Word 2007.
- HTM, HTML – формат хранения web-страниц.
- LX – формат отечественного редактора Лексикон.
- Microsoft Word – это программа, предназначенная для создания, форматирования и редактирования текстовых документов, содержащих таблицы, рисунки и другие мультимедийные объекты.
Правила работы с текстом:
- Между словами ставится ПРОБЕЛ и при том только один .
- Строчные буквы, цифры и знаки «-», «=», «.» набираются простым нажатием на клавиши.
- Прописные буквы, знаки препинания, скобки, кавычки, специальные знаки (№, %, @, $) набираются при нажатой клавише SHIFT.
- Знаки препинания в тексте (кроме тире) не отделяются пробелом от слова, за которым стоят. Пробел ставится ПОСЛЕ знака препинания.
- ИСКЛЮЧЕНИЯ: Тире выделяется пробелами с двух сторон: например, Москва — столица России;
Перед и после дефиса пробел не ставится. Например, Ростов-на-Дону, по-вашему, какой-то.
6. Скобки и кавычки присоединяются к выделенным словам без пробела: например, Слово (слово, слово), слово «Слово, слово».
7. Для начала набора новой строки нажмите ENTER.
Возможности
- Возможность создания нового документа с помощью специальных шаблонов;
- Возможность одновременного открытия и работы с большим количеством документов;
- Автоматическая проверка орфографии, грамматики и даже стилистики;
- Расширенные возможности форматирования документа, многоколоночная верстка;
- Использование стилей;
- Возможность автоматизации ввода повторяющихся и стандартных элементов текста;
Возможности
- Удобные механизмы работы с ссылками, сносками, колонтитулами;
- Включение в текст элементов, созданных в других программах;
- Возможность подготовки простых электронных таблиц и гипертекстовых документов Интернет;
- Автоматическое создание указателей и оглавления документа;
- Встроенный Мастер подсказок и объемная система помощи и многое другое.
НЕДОСТАТКИ
- Высокая трудоемкость при вводе сложных математических выражений и химических формул;
- Не предназначен для изготовления полиграфической продукции сложной структуры (атласы, альбомы, журнальные обложки);
- Зависимость расположения текста на страницах от выбранного принтера;
- Сложность произвольного размещения текста на странице;
- Невозможность вывода негативных изображений и цветоделения.
Назовите элементы окна программы
КЛАССИФИКАЦИИ ОБЪЕКТОВ ТЕКСТА :
ОБЪЕКТЫ ТЕКСТОВОГО ДОКУМЕНТА
ОБЪЕКТЫ ТЕКСТОВОГО ДОКУМЕНТА
ВНЕДРЕННЫЕ ОБЪЕКТЫ
ВНЕДРЕННЫЕ ОБЪЕКТЫ
ОБЪЕКТЫ СРЕДЫ
ОБЪЕКТЫ ТЕКСТА
ОБЪЕКТЫ ТЕКСТА
СИМВОЛ
ТАБЛИЦА
ВЕКТОРНЫЙ РИСУНОК
ВЕКТОРНЫЙ РИСУНОК
СЛОВО
АВТОМАТИЧЕСКИ СОЗДАВАЕМЫЕ ПОЛЯ
АВТОМАТИЧЕСКИ СОЗДАВАЕМЫЕ ПОЛЯ
СТРОКА
АБЗАЦ
Дайте определения всех объектов текста пропущенных на схеме.
ФРАГМЕНТ
СТРАНИЦА
- Символ – знак, введенный с клавиатуры, который позволяет передвинуть курсор ввода на одну позицию
- Слово – набор символов, ограниченный с обеих сторон знаками препинания либо пробелом
- Строка – набор символов и слов от начала до конца листа по горизонтали
- Абзац – последовательность строк, которые сгруппированы для смыслового выделения содержания
- Страница – последовательность абзацев от начала до конца листа по вертикали
- Фрагмент – выделенная часть текста.
Слово
Раздел
Страница
Абзац
Символ
Строка
Работа с объектами текстового документа
Персональный компьютер широко используется для подготовки к печати различного рода документов: отчетов, ведомостей, рецептов, писем, статей, книг и т. д. Компьютер позволяет видеть на экране текст, модифицировать его, исправлять ошибки.
Основное достоинство обработки текстов на компьютере – это легкость ввода, изменения, копирования и размножения информации.
Подготовка документа на компьютере состоит из таких этапов, как набор, редактирование и форматирование.
При работе с системами обработки текстов экран компьютера служит окном , через которое человек видит текст.
Текст удобно представлять себе в виде длинного и широкого свитка, расположенного «за окном».
Курсор указывает на то место в тексте, в котором можно набирать, удалять или изменять символы.
текст
курсор
окно
Набор (создание) текста
Набор (ввод) текста осуществляется с помощью клавиатуры.
Роль бумаги при этом играет экран компьютера. Место для ввода очередного символа текста указывается на экране с помощью мерцающего прямоугольника — курсора .
При наборе текста на компьютере человек не следит за концом строки: как только тот достигается, курсор автоматически переходит на начало следующей строки.
Файлы, создаваемые в среде текстового процессора Microsoft Word, называют текстовыми документами .
Документ – это зафиксированная на материальном носителе информация с реквизитами, позволяющая ее идентифицировать.
Редактирование документа
Редактирование — процесс исправления, удаления, перемещения, вставки объектов в документе
Редактирование можно осуществлять над:
-символом
-строкой
-фрагментом
Типовые действия
над выделенными объектами
Удаление
Замена
Вырезание
Перемещение (в текущем документе)
Вставка
Форматирование документа
Форматирование — это любые операции по приданию документу такого вида, который он будет иметь на бумаге (оформление внешнего вида документа или его фрагментов).
Современные редакторы текстов «умеют» автоматически разбивать текст на страницы и нумеровать их. Они «следят» за размером полей и регулируют расстояние между строками, предлагают на выбор различные варианты шрифтов.
Отформатировать текст
значит изменить
Начертание
Выравнивание
Цвет
Размер
Междустрочный интервал
Гарнитуру шрифта
Шрифт — это полный набор букв алфавита с общим стилем начертания.
Стиль изображения букв называется гарнитурой .
Начертание шрифта — это дополнительные средства выделения шрифта на печати, например, подчеркивание, курсив, полужирный шрифт .
Размер шрифта, или кегль , — это его высота, измеряемая от нижнего края самой низкой буквы (например, «р» или «у») до верхнего края самой высокой буквы (например, «б»). Размер шрифта измеряется в пунктах .
ПРИМЕР:
Нормальный шрифт ничем не выделяется.
Полужирный шрифт темнее, он хорошо заметен.
Курсивный шрифт имеет наклон.
Как открыть MS Word?
Редактирование символов
Редактирование абзаца
Р е д а к т и р о в а н и е –
внесение изменений в текст
Редактирование символа
- Замена, удаление или добавление одного или нескольких символов
Используются следующие клавиши клавиатуры:
- BACKSPACE — удаляет символ, находящийся слева от курсора
- DELETE — удаляет символ, стоящий справа от курсора
- INSERT — переключение между режимом вставки и режимом замены символов
Редактирование абзаца
- Перестановка местами, удаление или добавление фрагментов текста
Команды:
- Копировать – копия фрагмента заносится в буфер обмена. Фрагмент остается на месте. Правка — Копировать. Клавиатурные эквиваленты: CTRL+INSERT , CTRL+C
- Вырезать – фрагмент исчезает со своего места и заносится в буфер обмена. Правка — Вырезать. Клавиатурные эквиваленты: CTRL+DELETE , CTRL+X
- Вставить – скопированный или вырезанный фрагмент вставляется в указанное место. Правка — Вставить. Клавиатурные эквиваленты: SHIFT+INSERT , CTRL+V
- Удалить — выделить объект и нажать DELETE .
- Безбуферное копирование — выделенный объект при нажатой клавише CTRL перетаскивается в нужное место.
Ф о р м а т и р о в а н и е
Форматирование
абзаца
Форматирование
символа
Форматирование символа
- Процесс изменения оформления текста
Команда меню : ФОРМАТ — ШРИФТ
Размер (кегль)
Начертание: полужирное, курсив, подчеркнутое
Название шрифта
Форматирование абзаца
- Настройка междустрочного интервала, выравнивания текста и т.п.
Команда меню: ФОРМАТ — АБЗАЦ
По левому краю
По правому краю
По центру
Междустрочный интервал
По ширине
Выравнивание
СОЧЕТАНИЯ КЛАВИШ ИСПОЛЬЗУЕМЫХ В ПРОГРАММЕ MICROSOFT WORD
Создание документа
Открытие документа
CTRL+N
Закрытие документа
CTRL+O
CTRL+W
Сохранение документа
Завершение работы с Word
CTRL+S
Прокрутка документа
ALT+F4
ALT+CTRL+HOME
СОЧЕТАНИЯ КЛАВИШ ИСПОЛЬЗУЕМЫХ В ПРОГРАММЕ MICROSOFT WORD
Прерывание действия
ESC
Отмена действия
CTRL+Z
Повтор действия
CTRL+Y
В режим разметки
ALT+CTRL+P
В режим структуры
ALT+CTRL+O
В обычный режим
ALT+CTRL+N
СОЧЕТАНИЯ КЛАВИШ ИСПОЛЬЗУЕМЫХ В ПРОГРАММЕ MICROSOFT WORD для выделения текста
На один символ вправо
SHIFT+СТРЕЛКА ВПРАВО , ВЛЕВО, ВВЕРХ, ВНИЗ
До конца , начала слова
CTRL+SHIFT+СТРЕЛКА ВПРАВО , ВЛЕВО
До конца строки
SHIFT+END
До начала слова
SHIFT+HOME
До конца абзаца
CTRL+SHIFT+СТРЕЛКА ВНИЗ , ВВЕРХ
Выделить весь документ
CTRL+A
СОЧЕТАНИЯ КЛАВИШ ИСПОЛЬЗУЕМЫХ В ПРОГРАММЕ MICROSOFT WORD для выделения текста
Выделить вертикальный блок текста
CTRL+SHIFT+F8, а затем используйте клавиши перемещения курсора; для выхода из режима выделения нажмите клавишу ESC
Выделить определенный фрагмент документа
F8, а затем используйте клавиши перемещения курсора; для выхода из режима выделения нажмите клавишу ESC
СОЧЕТАНИЯ КЛАВИШ ИСПОЛЬЗУЕМЫХ В ПРОГРАММЕ MICROSOFT WORD
Активизировать панель меню
F10
Выбрать следующую или предыдущую панель инструментов
CTRL+TAB или CTRL+SHIFT+TAB
Выбрать следующую или предыдущую кнопку или меню панели инструментов
TAB или SHIFT+TAB (когда активна панель инструментов)
Открыть меню , Ввести текст в поле ,
Выбрать команду из раскрывающегося списка или из раскрывающегося меню на кнопке
ENTER (когда выбрано меню панели инструментов)

СОЧЕТАНИЯ КЛАВИШ ИСПОЛЬЗУЕМЫХ В ПРОГРАММЕ MICROSOFT WORD
Выбор шрифта
CTRL+SHIFT+F
Выбор размера шрифта
CTRL+SHIFT+P
Увеличение размера шрифта
CTRL+SHIFT+
Уменьшение размера шрифта
CTRL+SHIFT+
Свернуть окно документа
Развернуть окно документа
CTRL+F9
CTRL+F10
СОЧЕТАНИЯ КЛАВИШ ИСПОЛЬЗУЕМЫХ В ПРОГРАММЕ MICROSOFT WORD
Добавление полужирного начертания
CTRL+B
Подчеркивание текста
CTRL+U
Подчеркивание слов, но не пробелов
CTRL+SHIFT+W
Двойное подчеркивание текста
CTRL+SHIFT+D
Добавление курсивного начертания
CTRL+I
Снятие дополнительного форматирования с выделенных символов
CTRL+ПРОБЕЛ
СОЧЕТАНИЯ КЛАВИШ ИСПОЛЬЗУЕМЫХ В ПРОГРАММЕ MICROSOFT WORD
Оформление выделенных символов шрифтом Symbol
Отображение непечатаемых символов
CTRL+SHIFT+Q
Копирование форматирования
CTRL+SHIFT+ЗВЕЗДОЧКА
Вставка форматирования
CTRL+SHIFT+C
CTRL+SHIFT+V
Междустрочный интервал
Двойной
CTRL+1
Одинарный
Полуторный
CTRL+2
Увеличение или уменьшение интервала перед текущим абзацем на одну строку
CTRL+5
CTRL+0 (нуль)
СОЧЕТАНИЯ КЛАВИШ ИСПОЛЬЗУЕМЫХ В ПРОГРАММЕ MICROSOFT WORD
Выравнивание абзаца по центру
CTRL+E
Выравнивание абзаца по ширине
CTRL+J
Выравнивание абзаца по левому краю
CTRL+L
Выравнивание абзаца по правому краю
CTRL+R
Добавление отступа слева
CTRL+M
Удаление отступа слева
CTRL+SHIFT+M
Создание выступа
CTRL+T
Уменьшение выступа
CTRL+SHIFT+T
СОЧЕТАНИЯ КЛАВИШ ИСПОЛЬЗУЕМЫХ В ПРОГРАММЕ MICROSOFT WORD
Копирование текста или рисунка
CTRL+C
Перемещение текста или рисунка
F2 (а затем переместите курсор и нажмите клавишу ENTER)
Вставка содержимого буфера обмена
CTRL+V



Microsoft Word — это текстовый редактор, то есть программа, предназначенная для подготовки документов, состоящих преимущественно из текста. Она позволяет выполнять ввод, форматирование, проверку текста и выводить его на печать. Кроме текста, документы могут включать графику, звуковые файлы и видеоклипы, рисунки, диаграммы, формулы, таблицы и многое другое. С помощью новой версии Word можно не только выводить документы на печать, но и отправлять их по факсу или электронной почте прямо из окна программы, а также сохранять на веб сервере в виде веб-страниц.
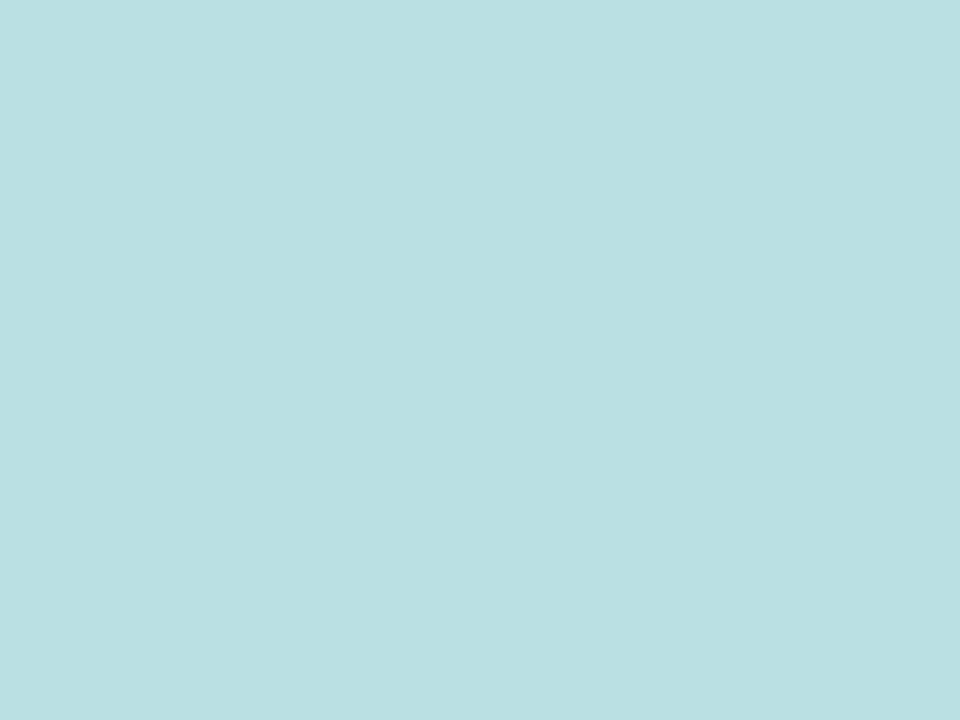
Режимы просмотра документа
В зависимости от выполняемой работы можно просматривать документ в
окне Microsoft Word в различных режимах, рассмотренных ниже.
Обычный режим
Обычный режим удобен для ввода, редактирования и форматирования текста. Он позволяет увидеть все виды форматирования символов (шрифт, начертание, размер) и абзацев, но не показывает разметку страницы, некоторые элементы оформления страницы, например, колонтитулы, что
ускоряет прокрутку документа в окне.
Веб-документ
После выбора команды Веб-документ в меню Вид или нажатия кнопки Веб- документ в левой части горизонтальной полосы прокрутки можно увидеть, как выглядит веб-страница в Интернете. В этом режиме текст переносится по границам окна, виден фон, графика, автофигуры отображаются, также как в окне обозревателя.

Режим разметки
Режим разметки позволяет увидеть страницу с рисунками, многоколонным текстом, сносками, колонтитулами и полями в том виде, в каком она будет напечатана. Он позволяет регулировать размеры полей, редактировать колонтитулы, работать с графикой, удобен для компоновки страницы и размещения объектов. Однако режим разметки больше загружает процессор, чем обычный. Он уступает по точности отображения страниц окну просмотра
документа перед печатью (Print Preview).
Режим структуры
При работе с большими документами в ряде случаев желательно скрыть текст и рассматривать только заголовки различных уровней. Эту возможность
предоставляет режим структуры.
Режим чтения
Режим чтения — новый режим, появившийся в Word 2003, который упрощает просмотр документов на экране, за счет увеличения текста, укорачивания строк и страницы в соответствии с размером экрана.

Схема документа
Схема документа позволяет увидеть полный список заголовка документа в левой части окна приложения и быстро отобразить содержание требуемого раздела в правой части окна. При этом текст заголовка должен быть отформатирован стилем Заголовок 1 или Заголовок 2 и т.п. Этим режимом удобно пользоваться, если нужно посмотреть, насколько темы заголовков отвечают их содержанию, быстро
проверить, все ли темы рассмотрены.
Во весь экран
Команда Во весь экран в меню Вид увеличивает рабочую область документа за счет того, что не отображаются такие элементы окна приложения как строка заголовка, строка меню, строка состояния, панели инструментов. Чтобы воспользоваться командами меню в полноэкранном режиме, поместите указатель в верхнюю часть окна документа, и откроется главное меню. В этом режиме удобно работать с большим количеством текста или графики, вводить и редактировать
текст.
Изменение масштаба изображения документа
Изменение масштаба позволяет увидеть увеличенное изображение фрагмента страницы или уменьшенный вид одной или нескольких страниц сразу. Для каждого режима просмотра можно установить свой масштаб. Следует учитывать, что изменение масштаба документа на экране не меняет его вид при печати.

Создание нового документа
Создание нового документа в Word происходит на основе шаблона, который облегчает подготовку документов определенного типа: отчета, плана, заказа и т.д. При создании документа все содержимое шаблона переносится, в новый файл, а сам шаблон остается без изменений. После запуска приложения Word открывается окно с пустым документом, который основан на шаблоне Обычный (Normal.dot).

Ввод текста
Курсор ввода и указатель мыши
Курсор ввода имеет вид мерцающей вертикальной линии. Он указывает, куда будет вводиться с клавиатуры символ, вставляться рисунок или другой объект. Кроме курсора ввода в окне виден указатель мыши, имеющий вид латинской буквы I. Возможность ввода текста с любого места страницы после двойного щелчка мышью по этому месту облегчает создание титульных листов и других документов, которые имеют отступы. Свободный ввод предусмотрен в режимах Разметка страницы и Веб-документ. Возможность ввода текста с любого места страницы после двойного щелчка мышью по этому месту облегчает создание титульных листов и других документов, которые имеют отступы.
Не предусмотрена возможность ввода текста в документе, разбитом на несколько колонок или отформатированном как нумерованный или маркированный список. Для реализации свободного ввода выберите в меню Сервис команду Параметры, откройте вкладку Правка и установите флажок Разрешить свободный ввод.

Разделение окна приложения на две части
При анализе и редактировании материалов, при перемещении и копировании фрагментов текста бывает удобно видеть одновременно две несмежные области документа или несколько документов одновременно. Такую возможность предоставляет разделение окна приложения на две части по горизонтали или по вертикали. Переход из одной области окна в другую осуществляется щелчком мыши. В каждой из областей окна можно прокручивать документ независимо от другой области, можно использовать разные масштабы и режимы просмотра, например, в одной области окна можно работать в режиме структуры, в другой — в обычном режиме.
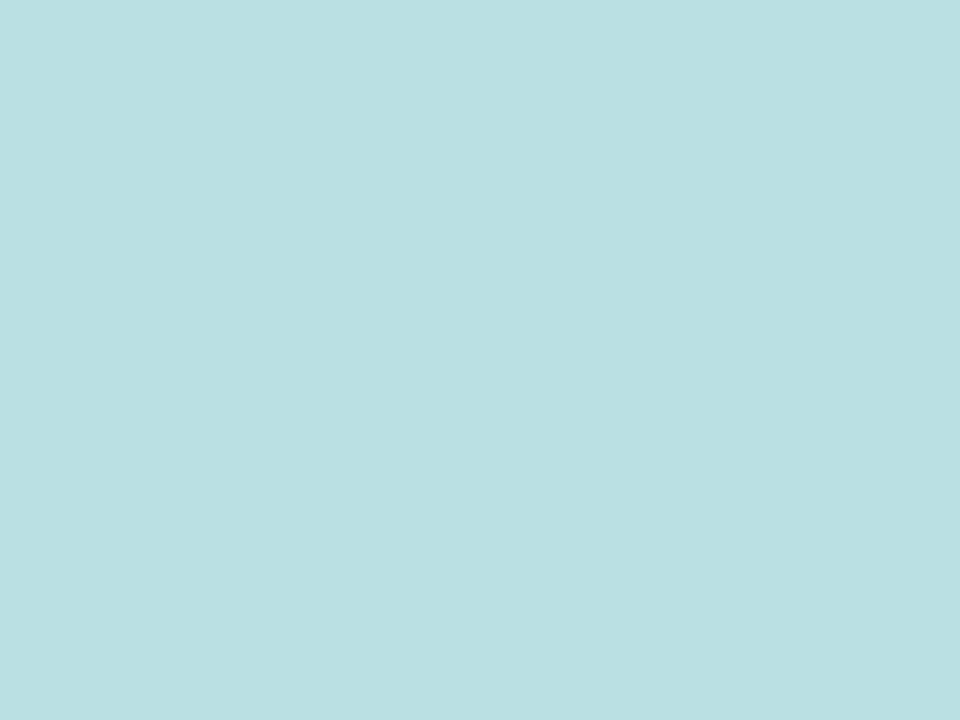
Редактирование документа Word
Оптимизация параметров правки
Для настройки параметров правки выберите команду: Сервис (Tools), Параметры (Options) и откройте вкладку Правка (Edit).
Рассмотрим назначение некоторых флажков на вкладке, позволяющих ускорить редактирование текста:
заменять выделенный фрагмент (Typing replaces selection) — обеспечивает замену выделенного текста на текст, вводимый с клавиатуры; использовать перетаскивание текста (Drag and drop text editing) — позволяет указать на выделенный фрагмент и, удерживая нажатой кнопку мыши, переместить фрагмент на другое место;
использовать клавишу Ins для вставки — обеспечивает ввод содержимого буфера обмена в документ при нажатии клавиши Insert;
автоматически выделять слова (When selecting, automatically select entire word) — обеспечивает автоматическое выделение целого слова и последующего пробела при попытке выделения части слова;
Соседние файлы в папке AY0201
- #
30.04.201386.02 Кб9ER-модель.vsd
- #
- #
- #
- #
- #
- #
Текстовый редактор Word – основа любого офисного пакета и, наверное, самая популярная программа не только в Microsoft Office, но вообще среди всех компьютерных программ. Без знания этого приложения практически невозможно устроиться на работу связанную с созданием документов. Поэтому знакомство с компьютером, как правило, начинается с этой программы.
При написании реферата, эссе или курсовой работы студенты и школьники сегодня часто, практически всегда, используют ресурсы Интернета, а собранную информацию редактируют и оформляют с помощью ворд офис. Возможности программы очень велики, настолько, что и опытные пользователи используют в своей работе только необходимую им часть инструментов текстового редактора Word.
Возможности Word Office
Итак, что такое word (или ворд). Microsoft Word – это программа предназначенная для создания, редактирования и сохранения текстов. Здесь под словом редактирование понимается использование множества инструментов. С текстом можно делать что угодно. Можно задавать размер и цвета шрифта, текст можно разбивать на колонки, можно автоматически на все страницы вставлять номера страниц, знаки переноса слов.
В отличие от печатной машинки ворд офис дает возможность вставлять прямо в текст таблицы (в том числе и из Excel), картинки, фотографии, символы, математические формулы, и даже дает возможность создавать несложные рисунки. Можно набрать текст, а редактирование и оформление его отложить на другое время.
Встроенный маркер дает возможность подчеркивать, выделять важную информацию. Программа может автоматически исправлять грамматические ошибки и давать подсказки по стилистике написанных предложений. Если требуется выделить слова курсивом или жирным шрифтом, то и такая возможность здесь есть.
Есть возможность отправки готового документа по электронной почте непосредственно из окна Microsoft Word. Конечно, для этого нужно, чтобы компьютер был подключен к Интернету. Возможность масштабирования изображения понадобится для людей со слабым зрением. Кто имеет опыт работы с рукописями и впервые знакомится с этим приложением, удивятся ее возможностям, кажется что текстовый редактор Word от Microsoft может практически все.
Как запустить программу Word Office
Где же найти эту программу на рабочем столе? Открыть программу на компьютере можно пройдя по следующему пути: меню пуск / все программы / Microsoft Office / Microsoft Office Word.
или щелкнув дважды левой кнопкой мыши по значку на рабочем столе компьютера, либо по значку документа.
А открыв окно программы можно увидеть, что изображение значков инструментов понятны пользователю и о их назначении можно легко догадаться. Поработав с этой программой, узнав весь ее богатые возможности понимаешь, почему Microsoft Word является наиболее популярным текстовым редактором.