Программа Word
В этом уроке я расскажу о программе Microsoft Word (ворд). Что это за приложение, как его открыть на компьютере. Как пользоваться программой: печатать текст и работать с документами.
Что такое Word
Microsoft Word – это программа для печати. В ней можно набрать текст любого типа: статью, документ, реферат, курсовую, диплом и даже книгу. Также в Ворде можно оформить текст: изменить шрифт, размер букв, добавить таблицу, фотографию и многое другое. И вывести на бумагу – распечатать на принтере.
Программа представляет собой белый лист бумаги, на котором, используя клавиатуру, печатают текст. Также на нем располагают другие элементы: таблицы, картинки и прочее.
Если нужно напечатать много текста и на один лист он не поместится, программа автоматически добавит еще страницы.
Набранный текст можно отредактировать: изменить размер букв, шрифт, начертание и многое другое. Для этого в Ворде есть специальная панель в верхней части. На ней находятся кнопки редактирования.
Но это не все кнопки. Остальные расположены на других вкладках.
Как открыть программу
Приложение Word запускается через вот такую иконку на Рабочем столе компьютера:
Если значка нет, ищите его среди всех программ в Пуске.
На заметку. Чтобы вынести иконку на экран, зажмите ее левой кнопкой мыши и перетяните на Рабочий стол. Или щелкните по ней правой кнопкой мыши, выберите «Отправить» – «Рабочий стол (создать ярлык)».
Вот как выглядит приложение Microsoft Word 2016-2019. Для начала работы нажмите на пункт «Новый документ».
Откроется пустой лист. Он как будто обрезан, но это из-за того, что страница не поместилась на экран. Чтобы ее увидеть целиком, покрутите колесико на мышке или подвиньте ползунок с правой стороны.
На сегодняшний день это последняя версия программы. Есть более ранняя 2010-2013 года — выглядит она примерно так же. Еще часто можно встретить версию 2007 года. Она выглядит немного иначе, но имеет все необходимые инструменты.
На некоторых старых компьютерах можно встретить и версию 2003 года. У нее другой дизайн, меньше функций. Но с основными задачами программа справляется.
Основы работы в Ворде
Печать текста
Рабочая область приложения – белый лист, на котором мигает палочка. Этим мигающим курсором отмечено то место, где будет набираться текст.
По умолчанию он установлен в начале листа, в левом верхнем углу. Но не в самом верху страницы, так как у нее есть поля – пустые области с каждой стороны.
Без полей с документом работать неудобно, да и при распечатке часть слов обрежется. Поэтому пустое поле должно быть с каждой стороны: сверху, снизу, слева и справа.
Изменить масштаб страницы, то есть приблизить или отдалить ее, можно через ползунок в правом нижнем углу. Но учтите, что таким образом поменяется только отображение листа, но не него реальный размер.
Для печати текста установите нужную раскладку (язык) на панели задач – в правом нижнем углу экрана. Это можно сделать мышкой или через сочетание клавиш Shift и Alt.
- Для печати большой буквы нажмите Shift и, не отпуская, кнопку с буквой.
- Для печати знака в верхнем ряду клавиш (там, где цифры) также зажимайте Shift.
- Для удаления используйте клавишу Backspace. Обычно она находится после кнопки = в верхнем ряду и на ней нарисована стрелка влево.
- Для перехода на новую строку используйте клавишу Enter. А для удаления строки – Backspace.
- Промежутки между словами делайте пробелом – самой длинной кнопкой в нижней части. Между словами должен быть только один пробел (ни два, ни три).
- Точка в русской раскладке находится в нижнем ряду клавиш – после буквы Ю.
- Запятая в русской раскладке – это так же кнопка, что и точка, но нажимать ее нужно вместе с Shift.
О значении каждой клавиши на клавиатуре и их сочетаниях читайте в этом уроке.
Сохранение
Набранный текст не будет зафиксирован до тех пор, пока вы его не сохраните. Можно набрать хоть сто страниц, но они не останутся в компьютере.
Для сохранения используйте кнопку с изображением дискеты в верхнем левом углу программы. Или «Файл» — «Сохранить как…».
Если документ еще ни разу не записывался, то появится окно с выбором места, куда его отправить. Нажмите «Обзор».
Выскочит окошко сохранения. Перейдите через него в нужную папку, напечатайте название и нажмите «Сохранить». Документ запишется в файл. Найти его можно будет в указанном при сохранении месте.
А если документ уже был записан, то при нажатии на иконку дискеты окошко не появится. Новый документ автоматически перезапишется вместо старого файла (обновится).
Чтобы узнать, куда именно он был записан, нажмите «Файл» — «Сохранить как…». Появится окошко записи, где будет указана папка, в которой находится этот файл.
Редактирование текста
Для изменения внешнего вида текста используйте вкладку «Главная» на панели инструментов вверху. Здесь можно настроить шрифт, выравнивание, начертание и другие параметры.
Если необходимо изменить уже напечатанный текст, то сначала его нужно выделить. Для этого поставить курсор в самое начало (перед первой буквой), зажать левую кнопку мыши и обвести текст. Он обозначится другим цветом.
Затем выбрать нужные параметры во вкладке «Главная» в верхней части. Все изменения затронут только выделенную часть.
Для отмены используйте кнопку со стрелкой в верхнем левом углу программы.
Основные инструменты редактирования текста:
При наведении курсора на любую из кнопок на панели инструментов, появится всплывающая подсказка с описанием.
Оформление
Если составляете документ исключительно для себя, то оформляйте его так, как вам удобнее. Но если нужно отправить файл другим людям, лучше следовать определенным правилам:
- В начале предложения первая буква печатается прописной (большой), остальные – строчными (маленькими).
- Заголовок набирается с большой буквы. После него точка не ставится.
- После знаков препинания ставится один пробел. Перед ними пробел не ставится. Например, цвет: белый, синий, красный.
- После кавычек и скобок пробел не ставится. Например, «Преступление и наказание».
- Тире отделяется пробелами с двух сторон. Дефис не отделяется ни одним пробелом.
- Текст должен быть структурированным: разбит на абзацы, иметь заголовки разных уровней. Желательно использовать маркированные и нумерованные списки.
Что касается требований к шрифту, они зависят от типа документа. Если речь идет о реферате, курсовой или дипломной работе, то обычно требования указываются отдельно. А официальные документы должны быть оформлены по ГОСТу.
Универсальные правила оформления:
- Вид шрифта: Times New Roman или Arial.
- Размер шрифта: основной текст – 12 или 14, заголовки – 16, подзаголовки – 14, таблицы – 10 или 12.
- Выравнивание: основной текст – по ширине, заголовки – по центру.
- Междустрочный интервал – 1,5.
- Поля: левое — не менее 30 мм, правое — не менее 10 мм, верхнее и нижнее — не менее 20 мм.
Другие возможности программы Word
Добавить таблицу, изображение, фигуру. Делается это через вкладку «Вставка». Еще через нее можно вставить символ, диаграмму, титульный лист, сделать разрыв. А также добавить номера страниц.
Настроить поля, размер страниц, ориентацию. Эти инструменты находятся во вкладке «Макет». Также здесь можно настроить отступы и интервалы, выполнить автоматическую расстановку переносов.
Линейка и масштаб. Через вкладку «Вид» можно показать или скрыть линейку, настроить масштаб и визуальное представление страниц.
Вывод на печать. Для распечатки на принтере нажмите на «Файл» и выберите «Печать». Сделайте необходимые настройки и нажмите на кнопку «Печать».
В версии 2016-2021 для возврата к редактированию документа, щелкните по кнопке со стрелкой в верхнем левом углу.
Microsoft Word – наверное, самая популярная программа, которая имеется в пакете Microsoft Office. Она позволяет писать, сохранять, и редактировать текстовые документы. Если Вы хорошо разобрались в интерфейсе word, то Вас не затруднит работа с другими программами данного пакета.
Microsoft Word – это не простой набор текста, как это предлагает нам «Блокнот», а набор и оформление текста строго под свой вкус и под желание.
Добавление таблиц, рамок, картинок, различных изображений, все это под силу небольшому текстовому редактору Microsoft Word.
Microsoft Word – очень функциональная программа.
На этом редакторе можно составить журнал, газету на профессиональном уровне. Некоторые издательства, кстати, так и делают. Microsoft Word поддерживает даже создание html страниц.
Основные возможности Microsoft Word
Давайте с Вами определим самые основные и полезные возможности, которые имеет Microsoft Word:
1 ) Microsoft Word может одновременно открыть и работать сразу с несколькими документами.
2 ) Microsoft Word качественно определяет орфографию, грамотность написания и стилистику при вводе текста, если обнаруживается ошибка, то программа или же исправит ее или укажет в каком слове она допущена.
3 ) Microsoft Word может создавать новый документ на основе ране созданных шаблонов.
4 ) Коррекция часто встречающихся ошибок.
5 ) Очень огромный спектр возможностей для форматирования документа.
6 ) Microsoft Word поддерживает автоматизацию ввода часто встречающихся фраз, слов, предложений.
7 ) Отличная работа в среде ссылок
8 ) Поддержка создания страниц Интернет и не больших таблиц.
9 ) Удобная работа с математическими формулами и так далее.
Скрытые возможности Microsoft Word
Также есть и скрытые возможности в этом текстовом редакторе, как например функция «поле ввода», если кратко то она может подставлять заменяемые части (имя, фамилия, дата, что либо другое что вы хотите) во все места где вы оставите переменную в документе. Как именно это сделать, можно узнать посмотрев видео ниже.
| Microsoft Word | |
|---|---|
.svg/86px-Microsoft_Office_Word_(2018%E2%80%93present).svg.png) |
|
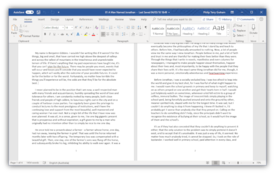 История, написанная в Microsoft Word 2019 (365) в Windows 10. |
|
| Тип | Текстовый процессор |
| Разработчик | Microsoft |
| Написана на | C++ [1] |
| Операционная система | DOS (1983) Microsoft Windows (1989) |
| Первый выпуск | октябрь 1983 |
| Последняя версия | 2019(2018) |
| Читаемые форматы файлов | DOC , DOCX [d] , Rich Text Format , Текстовые данные , Office Open XML Wordprocessing Document, Strict, ISO/IEC 29500:2008, with Microsoft extensions [d] [2] , Microsoft Office XML formats [d] , OpenDocument Text, version 1.1 [d] [2] , OpenDocument Text, version 1.2 [d] [2] , VML [3] , Microsoft Word for Windows Document, version 1 [d] , Microsoft Word for Windows Document, version 2 [d] , Microsoft Word Document, version 97-2003 [d] , Microsoft Word Document [d] и DOTX [d] |
| Создаваемые форматы файлов | DOC , DOCX [d] , Office Open XML Wordprocessing Document, Strict, ISO/IEC 29500:2008, with Microsoft extensions [d] [2] , Rich Text Format , Текстовые данные , Microsoft Office XML formats [d] , OpenDocument Text, version 1.1 [d] [2] , OpenDocument Text, version 1.2 [d] [2] , Microsoft Word Document, version 97-2003 [d] и Microsoft Word Document [d] |
| Лицензия | Проприетарное программное обеспечение |
| Сайт | office.microsoft.com/ru-… |
| Медиафайлы на Викискладе |
| Microsoft Word (macOS) | |
|---|---|
.svg/86px-Microsoft_Office_Word_(2018%E2%80%93present).svg.png) |
|
| Тип | Текстовый процессор |
| Разработчик | Microsoft |
| Написана на | C++ [1] |
| Операционная система | macOS |
| Первый выпуск | октябрь 1983 |
| Последняя версия | 2019(2018) |
| Читаемые форматы файлов | DOC , DOCX [d] , Rich Text Format , Текстовые данные , Office Open XML Wordprocessing Document, Strict, ISO/IEC 29500:2008, with Microsoft extensions [d] [2] , Microsoft Office XML formats [d] , OpenDocument Text, version 1.1 [d] [2] , OpenDocument Text, version 1.2 [d] [2] , VML [3] , Microsoft Word for Windows Document, version 1 [d] , Microsoft Word for Windows Document, version 2 [d] , Microsoft Word Document, version 97-2003 [d] , Microsoft Word Document [d] и DOTX [d] |
| Создаваемые форматы файлов | DOC , DOCX [d] , Office Open XML Wordprocessing Document, Strict, ISO/IEC 29500:2008, with Microsoft extensions [d] [2] , Rich Text Format , Текстовые данные , Microsoft Office XML formats [d] , OpenDocument Text, version 1.1 [d] [2] , OpenDocument Text, version 1.2 [d] [2] , Microsoft Word Document, version 97-2003 [d] и Microsoft Word Document [d] |
| Лицензия | Проприетарное программное обеспечение |
| Сайт | microsoft.com/rus/mac/wo… |
| Медиафайлы на Викискладе |
Microsoft Word (часто — MS Word, WinWord или просто Word) — текстовый процессор, предназначенный для создания, просмотра и редактирования текстовых документов, с локальным применением простейших форм таблично-матричных алгоритмов. Выпускается корпорацией Microsoft в составе пакета Microsoft Office. Первая версия была написана Ричардом Броди (Richard Brodie) для IBM PC, использующих DOS, в 1983 году. Позднее выпускались версии для Apple Macintosh (1984), SCO UNIX и Microsoft Windows (1989). Текущей версией является Microsoft Office Word 2019 для Windows и macOS.
Содержание
Начало [ править | править код ]
Microsoft Word многим обязан Bravo — текстовому редактору с оригинальным графическим интерфейсом, разработанному в исследовательском центре «Xerox PARC». Создатель Bravo Чарльз Симони (Charles Simonyi) покинул PARC в 1981 году. Тем же летом Симони переманил Броди, с которым вместе работал над Bravo.
Первый выпуск Word для MS-DOS состоялся в конце 1983 года. Он был плохо принят рынком, продажи снижало наличие конкурирующего продукта — WordPerfect.
Однако версия для «макинтоша», выпущенная в 1985 году, получила широкое распространение. Через два года «Word 3.01 для Macintosh» усилил позиции (версия 3.0 изобиловала ошибками и быстро была заменена). Как и прочее программное обеспечение для «макинтоша», Word был полностью WYSIWYG-редактором (принцип «What You See Is What You Get» — «получаешь то, что видишь»).
Хотя MS-DOS и являлась текстовой операционной системой, лишённой графической оболочки, Word для DOS был первым текстовым процессором для IBM PC, который был способен отображать разметку текста, например, полужирный или курсивный текст в процессе редактирования. Однако он всё же не являлся в полном смысле WYSIWYG-редактором. Другие же текстовые процессоры, такие как WordStar и WordPerfect, использовали простой текстовый экран с кодами разметки, иногда текст был цветным.
Однако, поскольку в большинстве программного обеспечения под DOS применялись собственные труднозапоминаемые комбинации «горячих клавиш» для каждой команды (например, в Word’е для DOS сохранение файла выполнялось по комбинации ESC-T-S) и большинство секретарей умели пользоваться только WordPerfect, компании-пользователи WordPerfect весьма неохотно переходили на конкурирующие с ним продукты, имеющие сравнительно небольшие преимущества.
1990—1995 годы [ править | править код ]
Первая версия Word для Windows, выпущенная в 1989 году, продавалась по цене $500. Она демонстрировала выбранный компанией «Майкрософт» путь развития: как и сама Windows, она многое взяла от Macintosh и использовала стандартные клавиатурные сокращения (например, Ctrl + S для сохранения файла). После выпуска в следующем году Windows 3.0 продажи поползли вверх (Word 1.0 гораздо лучше работал с Windows 3.0, чем с более старыми версиями Windows x386 и Windows x286), главный конкурент — WordPerfect — не смог выпустить рабочую версию под Windows, что оказалось для него роковой ошибкой. Версия 2.0 утвердила WinWord на позиции лидера рынка.
Последовавшие версии добавляли возможности, выходящие за рамки простого текстового процессора. Инструменты рисования позволяли выполнять примитивные операции вёрстки, такие, как добавление графики в документ, хотя, естественно, специализированные программы для вёрстки лучше справляются с этими задачами. Внедрение объектов, сравнение версий документа, мультиязычная поддержка и многие другие возможности были добавлены за последовавшие несколько лет.
Настоящее время [ править | править код ]
Microsoft Word является наиболее популярным из используемых в данный момент текстовых процессоров, что сделало его бинарный формат документа стандартом де-факто, и многие конкурирующие программы имеют поддержку совместимости с данным форматом. Расширение «.doc» на платформе IBM PC стало синонимом двоичного формата Word 97—2000. Фильтры экспорта и импорта в данный формат присутствуют в большинстве текстовых процессоров. Формат документа разных версий Word меняется, различия бывают довольно тонкими. Форматирование, нормально выглядящее в последней версии, может не отображаться в старых версиях программы, однако есть ограниченная возможность сохранения документа с потерей части форматирования для открытия в старых версиях продукта. Последняя версия MS Word 2007 «использует по умолчанию» формат, основанный на XML, — Microsoft Office Open XML. Спецификации форматов файлов Word 97-2007 были опубликованы Microsoft в 2008 году [4] [5] . Ранее большая часть информации, нужной для работы с данным форматом, добывалась посредством обратного инжиниринга, поскольку основная её часть отсутствовала в открытом доступе или была доступна лишь ограниченному числу партнёров и контролирующих организаций.
Как и прочие приложения из Microsoft Office, Word может расширять свои возможности посредством использования встроенного макроязыка (сначала использовался WordBasic, с версии Word 97 применяется VBA — Visual Basic для приложений). Однако это предоставляет широкие возможности для написания встраиваемых в документы вирусов (так называемые «макровирусы»). Наиболее ярким примером была эпидемия червя Melissa. В связи с этим многие считают разумной рекомендацию всегда выставлять наивысший уровень настроек безопасности при использовании Word (Меню: «Tools>Macro>Security», «Сервис>Макрос>Безопасность…» в локализованных русских версиях). Также нелишним будет использовать антивирусное программное обеспечение. Первым вирусом, заражавшим документы Microsoft Word, был DMV, созданный в декабре 1994 года Дж. Мак-Намарой для демонстрации возможности создания макровирусов. Первым же вирусом, попавшим в «дикую природу» и вызвавшим первую в мире эпидемию макровирусов (это произошло в июле-августе 1995 года), был Concept.
12 августа 2009 года суд штата Техас запретил продажу программы Word на территории США, в связи с тем, что Microsoft незаконно использует метод чтения XML-файлов, патент на который принадлежит канадской компании i4i.
История версий [ править | править код ]
- 1983, ноябрь Word 1
- 1985 Word 2
- 1986 Word 3
- 1987 Word 4, также известный как Microsoft Word 4.0 для PC
- 1989 Word 5
- 1991 Word 5.5
- 1993 Word 6.0, последняя версия для DOS
Версии для Apple OS X:
- 1985, январь Word 1 для Macintosh
- 1987 Word 3
- 1989 Word 4
- 1991 Word 5le
- 1993 Word 6
- 1998 Word 98
- 2000 Word 2001, последняя из версий, совместимых с Mac OS 9
- 2001 Word v.X, первая версия исключительно для Mac OS X
- 2004 Word 2004
- 2008 Word 2008
- 2011 Word 2011
- 2015 Word 2016
- ноябрь 1989 Word для Windows
- 1991 Word 2 для Windows
- 1993 Word 6 для Windows (номер «6» был введён для продолжения линейки номеров DOS-версий, единой нумерации с Mac-версиями и с WordPerfect, лидером рынка среди текстовых процессоров на тот момент)
- 1995 Word 95 (Word 7)
- 1997 Word 97 (Word
- 1999 Word 2000 (Word 9)
- 2001 Word 2002 (Word 10)
- 2003 Word 2003 (также известный как Word 11, однако официально именуемый Microsoft Office Word 2003)
- 2007 Word 2007 (революционная смена интерфейса, поддержка формата OOXML — *.docx)
- 2010 Word 2010
- 2012 Word 2013
- 2015 Word 2016
- 2018 Word 2019
Парольная защита документов MS Word [ править | править код ]
На документ Microsoft Word могут быть установлены 3 типа паролей:
- Пароль для открытия документа [6]
- Пароль для изменения документа [7]
- Пароль на внесение примечаний и исправлений (для версий 2003 и ниже). В новых версиях MS Word 20072010 этот тип пароля называется «Пароль для Ограничения форматирования и редактирования»[8]
Вне зависимости от версий MS Word, в которой был создан документ, «пароль разрешения записи» и «пароль на внесение примечаний и исправлений» можно удалить из документа мгновенно [9] . Эти типы паролей служат не столь для защиты документа, как для обеспечения коллективной работы над документом. А основную защиту документа от несанкционированного доступа обеспечивает «пароль для открытия документа».
В документах ранних версиях MS Word (до MS Office 2003 включительно) пароль для открытия файла может быть без проблем взломан.
В последних версия MS Office 2007 2010 компания Microsoft использует стойкий алгоритм шифрования AES с 128-битным ключом. Формирование ключа происходит путём 50000 100000 кратного применения SHA-1 хеш-функции, что делает перебор паролей крайне медленным, и при использовании стойкого пароля шансы его подобрать близки к нулю [10] .
Текстовый редактор Microsoft Word
Прикладные программы
В настоящее время большую популярность среди пользователей получил офисный пакет прикладных программ Microsoft Office, разработанный компанией Microsoft.
Этот пакет представляет собой комплекс совместимых между собой программ, призванный образовать для пользователя единую, комфортную производственную среду.
В состав этого пакета входят:
– текстовый редактор Microsoft Word,
– электронные таблицы Microsoft Excel,
– система управления базами данных Microsoft Access,
– программа подготовки компьютерных презентаций Power Point,
– программа – планировщик рабочего времени (блокнот) Outlook,
– графический редактор Paint,
– коммуникационный пакет Microsoft Internet Explorer, включающий в себя:
– программу для просмотра Интернета (браузер) Internet Explorer,
– программу электронной почты Outlook Express,
– программы для путешествия по Интернету Net – Meeting и Windows Messenger, а иногда и программу для создания Web – страниц Front page и Front Page Express.
Очень часто инженеру и научному работнику в своей профессиональной деятельности приходится создавать различного рода документы (технические и научно – технические отчеты, статьи, инструкции и др.). Как правило, эти документы содержат текстовую часть с различными математическими формулами, таблицами, графиками, рисунками и др. При этом такая документация должна оформляться в соответствии с установленными требованиями (шрифты, нумерация страниц и разделов, отступы, поля и др.). Зачастую, при создании такого рода документов, в них приходится вносить какие – либо изменения (редактировать), тиражировать. Все эти действия и позволяет выполнять текстовый редактор Microsoft Word. В настоящее время этот редактор является самим мощным редактором в мире.
Текстовый редактор MS Word предназначен для создания, редактирования, сохранения и печати текстовых документов различной степени сложности и на различных языках.
Основными возможностями текстового редактора являются:
– наличие мощной справочной системы и мощной контекстной справки;
– изменение форм текстового курсора и указателя мыши при изменении текущей ситуации;
– богатый набор заготовок (шаблонов) документов, наличие мастеров подсистем, автоматизирующих работу над стандартными документами в стандартных условиях;
– ввод и редактирование текстов на большом количестве языков мира (в редакторе MS Word 2002 поддерживается более 80 языков);
– ввод текста с автоматическим формированием строк, абзацев и страниц;
– ввод, просмотр и редактирование документов практически произвольных размеров (ограничение – объем свободной дисковой памяти);
– возможность импорта и экспорта;
– наличие нескольких режимов работы с документом;
– большой выбор шрифтов, их стилей и размеров;
– большой выбор возможностей форматирования абзацев и страниц документа;
– поиск и замена подстрок;
– наличие буфера обмена;
– механизмы отмены о восстановления после последней отмены выполненных действий;
– возможность включать в документ обширный круг специальных символов, рисунков, иллюстраций, диаграмм и др.;
– наличие средств автоматизации работы с документами – автотекст, автозамена, автоформат, автоперенос и т. д.;
– автоматизация подготовки списков;
– автоматизация построения таблиц;
– возможность изменения ориентации текста (наклон, поворот, переворот);
– возможность подготовки рисунков средствами редактора;
– наличие средств ввода математических формул различной сложности;
– работа с многоколоночыми документами (газетными, журнальными статьями);
– проверка орфографии с помощью встроенного словаря;
– одновременная работа с несколькими документами;
– рассылка документов по локальной сети;
– создание макросов – средств, обеспечивающих автоматизацию часто выполняемых однотипных операций.
Файлы, созданные в текстовом редакторе MS Word, сохраняются с расширением .doc. Этот редактор обеспечивает возможность работать с файлами в общепринятых форматах TXT и RTF, а также с файлами в форматах наиболее распространенных приложений.
Не нашли то, что искали? Воспользуйтесь поиском:
Лучшие изречения: Для студента самое главное не сдать экзамен, а вовремя вспомнить про него. 10073 – 

78.85.5.224 © studopedia.ru Не является автором материалов, которые размещены. Но предоставляет возможность бесплатного использования. Есть нарушение авторского права? Напишите нам | Обратная связь.
Отключите adBlock!
и обновите страницу (F5)
очень нужно

Microsoft Word является одним из наиболее распространённых программных продуктов для работы с текстом в мире. Он был разработан корпорацией Microsoft и выпущен в 1983 году. С тех пор он прошёл долгий путь развития и стал неотъемлемой частью повседневной работы для многих людей. В этой статье мы рассмотрим основные функции Microsoft Word, его преимущества и недостатки.
Интерфейс и основные функции
Microsoft Word предоставляет множество функций для работы с текстом, начиная от простого форматирования и заканчивая созданием сложных документов, таких как книги и научные статьи. Он имеет интуитивно понятный интерфейс, который легко освоить даже новичку.
В верхней части окна программы находятся все необходимые инструменты для работы с текстом, такие как кнопки форматирования, стилей, шрифтов и т.д. Там же есть меню, из которого можно открывать и сохранять документы, настраивать страницу, вставлять изображения и совершать многие другие действия.
Преимущества программы
Microsoft Word предлагает множество преимуществ пользователям, которые используют его для работы с текстом. Одним из основных преимуществ является его универсальность. Он может использоваться для создания любого типа документов, включая научные статьи, бизнес-документы, письма, резюме и т.д.
Кроме того, он имеет множество функций для форматирования, стилизации и вставки изображений, что делает его идеальным выбором для создания качественных документов. Также в нём есть мощный инструмент для проверки орфографии и пунктуации, что позволяет создавать профессиональные тексты без ошибок.
Недостатки
Хотя Microsoft Word имеет множество преимуществ, он также имеет некоторые недостатки. Один из них — это высокая стоимость. Не каждый может позволить себе приобрести лицензию на программу. Кроме того, Microsoft Word может оказаться сложным для некоторых пользователей, особенно для тех, кто никогда раньше не работал с подобными программами. Иногда пользователи могут столкнуться с проблемами, связанными с форматированием или работой с большими объёмами текста. Кроме того, для работы с программой требуется установленный на компьютере пакет Microsoft Office, что может быть неудобно для пользователей, работающих на других операционных системах.
Microsoft Word — отличный инструмент, который подойдёт тем, кто хочет легко и быстро создавать любые типы документов без ошибок и с возможностью форматирования и стилизации.
Теги:
Windows
Microsoft Word
Компьютер или ноутбук используется для работы с разными файлами: тексты, аудио, видео, графика, презентации и т.п. Программу, которая предназначена для работы с текстами, называют текстовым редактором. Что такое Word и при чем тут тексты?
Содержание:
1. О возможностях программы Word
2. Что в имени тебе моем?
3. Программа Word и бесплатные аналоги
4. Разные версии Word и пакета Microsoft Office
5. Как правильно говорить: текстовый редактор или текстовый процессор
6. Что стало со словом «Ворд» в русском языке
Word – это программа для набора и оформления текста. Такая программа является текстовым редактором.
В переводе с английского «Word» означает «слово».
В программе Word можно создавать тексты разной степени сложности: заметка, статья, реферат, курсовая или дипломная работа, книга.
О возможностях текстового редактора Word
Ранее для набора текста была предназначена печатная (или пишущая) машинка. И там, чтобы исправить что-то в тексте, приходилось перепечатывать заново всю страницу или даже несколько страниц. Правда, были дорогие пишущие машинки со специальной красящей лентой, которые позволяли делать незаметные исправления букв, замену одних букв текста на другие. Но такие машинки были большой редкостью.
Благодаря появлению компьютеров и текстовых редакторов работа с текстами сильно упростилась. В том числе, перестало быть проблемой внесение любых исправлений и дополнений в тексты.
В Word имеется много инструментов, чтобы красиво и наглядно оформить тексты. Для оформления текста можно выбрать размер, стиль и цвет шрифта. В текст можно вставить картинку, рисунок, фото, график, таблицу, список, формулы, диаграммы и ссылки на другие материалы.
Для удобства перемещения по тексту можно оформить заголовки и содержание текста, а также вставить колонтитулы и при необходимости добавить водяные знаки.
Файл, созданный в Word, можно легко распечатать на принтере. Для этого в программе имеется команда «Печать». Кстати, программа Word была одной из первых разработок, которая позволяет печатать страницы на принтере точно так, как они выглядят на экране. При печати не происходит сдвигов текста или перемещений картинок.
Если Вы хотите создать новый документ в программе Word, то увидите перед собой чистый лист бумаги на экране вашего устройства. Можно сразу печатать текст или вставить, например, картинку. Если закончилась первая страница, тогда автоматически будет добавлена следующая страница. В любое время можно открыть свой текст в этой программе, чтобы внести в него исправления, либо продолжить работу с ним.
Что в имени тебе моем?
Файлы Word называются документами. В том числе, название связано с форматом doc (сейчас это docx), что является сокращением от английского «document».
Какой формат у файлов, которые созданы в Word? Пользователь сохраняет текст, который он напечатал в программе Word, в формате docx. До Word 2003 включительно у файлов был старый формат doc. Также Ворд позволяет создавать и другие форматы документов, например, pdf. Данный формат широко распространен и применяется на практически всех устройствах, в том числе на мобильных телефонах, смартфонах, планшетах.
Приведем пример имени файла, созданного в Word. Такой файл получает имя, например, test1.docx или text5.docx.
Программа Word и ее бесплатные аналоги
Допустим, Вам прислали файл в формате docx. Как открыть такой файл, чтобы узнать его содержимое? Для этого на компьютере должна быть программа, которая откроет текстовый файл. Как быть, если нет такой программы? Надо ее установить, желательно с официального сайта.
Получается, что программа Word (или ее аналог) нужна, чтобы открыть файл docx, а также чтобы создать и редактировать документ. Иногда, правда, файлы с расширением .doc и .docx открываются и без установки программы Word, поскольку эти расширения стали признанным стандартом.
На официальном сайте Word можно использовать программу один месяц, а потом потребуется приобрести лицензию. Microsoft Office и программа Word из данного офисного пакета являются платными продуктами.
Есть различные бесплатные аналоги Word, выполняющие похожие фукции. Наиболее популярными из них являются Libre Office и Open Office. Между этими двумя офисными пакетами принципиальных отличий нет. При желании можно попробовать каждый из них, чтобы выбрать для себя подходящий вариант.
Скачать Libre Office на русском языке: https://ru.libreoffice.org/
Русскоязычный Open Office https://www.openoffice.org/ru/
Если ведется совместная работа над каким-либо серьезным документом, то используют Microsoft Office. В этом случае не возникает проблем, что в общем документе, например, не совпадает форматирование из-за использования разных офисных программ.
Очень популярным и бесплатным является приложение Google Docs (docs.google.com). Работает с форматом docx и doc.
Огромный плюс состоит в том, что есть доступ из облака. И поэтому документ в Гугл Документах можно открыть на любом устройстве, имеющем выход в интернет.
Другой плюс в том, что в Гугл Документах есть бесплатный инструмент – голосовой ввод. Благодаря этой возможности можно говорить текст голосом, а компьютер (ноутбук, планшет. смартфон) будет записывать вашу речь в виде текста. Вы говорите, а на экране автоматически печатается ваша речь. И при этом не надо стучать по клавишам – замечательно!
Разные версии программы Word и пакета Microsoft Office
Word входит в состав офисного пакета Microsoft Office. Кроме текстового редактора, в этот пакет также входят электронные таблицы Excel, презентации PowerPoint, программа для работы с электронной почтой Outlook и др.
Word и Microsoft Word – это разные наименования одной и той же программы. Кому как удобно, тот так ее и называет. Она входит в состав офисного пакета Microsoft Office.
Microsoft – это компания, которая создала операционную систему Windows, а также разработала офисные программы Office. Была основана Биллом Гейтсом. Microsoft специализируется в области разработки программного обеспечения.
Первый офисный пакет появился в 1990 году, он назывался Office 1.0. Потом было создано много офисных программ. До сих пор используют версии Office 2003, Office 2007, Office 2010, Office 2013. Также выпущен Office 2016 и Office 2019. Причем, Office 2016 был представлен 29 июля 2015 года вместе с операционной системой Windows 10.
В соответствии с разными версиями Office есть разные версии текстового редактора: Word 2003, 2007, 2010, 2013, 2016, 2019. При переходе от версии 2003 к 2007 был сменен формат файлов от doc к docx. Формат .docx является более экономичным с точки зрения расходования памяти, он занимает меньше места на жестком диске компьютера или в памяти мобильного устройства, чем прежний формат .doc.
О возможностях пакета Microsoft Office
Файлы, созданные с помощью пакета Microsoft Office, хорошо «понимают» друг друга и отлично взаимодействуют между собой. Например, Word «дружит» с Excel. Допустим, если в табличном редакторе Excel создана какая-то таблица, то ее можно перенести через буфер обмена в редактор Word. И там, в текстовом редакторе появится эта же таблица с теми же данными внутри нее и с тем же форматированием, с теми же размерами или с пропорциональными размерами.
Также программы Word и Excel могут взаимодействовать наоборот. Созданная в текстовом редакторе Word таблица может быть перенесена в Excel, где ее данные можно дополнительно обработать с помощью дополнительных возможностей Excel.
Что интересно и полезно, так это то, что даже простые тексты можно переносить из текстового редактора в табличный редактор Excel. При этом текст автоматически преобразуется в таблицу. Эту таблицу можно будет обработать средствами Excel. А потом можно обратно преобразовать таблицу без особого труда Excel в текст Ворд. Таким нехитрым способом можно, например, упорядочить какой-то список, сделанный в текстовом редакторе.
Таким же образом, программа Word «дружит» с остальными программами, входящими в состав офисного пакета Microsoft Office. Поэтому тексты из Word можно помещать в презентации PowerPoint, отправлять по электронной почте с помощью программы Outlook и делать с ними многое другое.
Как правильно: текстовый редактор или текстовый процессор
Текстовый редактор – это программа для простого ввода текста и его редактирования. В Windows есть встроенная бесплатная программа Блокнот. Несмотря на кажущуюся простоту Блокнота, стоит отметить, что системные администраторы активно используют Блокнот в своей работе. Вызвано это тем, что текст, созданный в Блокноте, не имеет лишнего форматирования, это «чистый» текст.
Блокнот является примером простого текстового редактора. Но простота становится и некоторым ограничением в применении. Например, текст из Блокнота невозможно распечатать точно в таком же виде, как он виден на экране монитора – распечатка получится несколько иная.
Текстовый процессор, в отличие от редактора, предоставляет много дополнительных инструментов для работы с текстом. С этой точки зрения программу Word можно смело назвать текстовым процессором.
С другой стороны, в настоящее время Word принято называть текстовым редактором. Этот термин является более распространенным и понятным большинству пользователей по сравнению с несколько туманным понятием «текстовый процессор».
Таким образом, программу Ворд можно назвать и текстовым редактором, и текстовым процессором. Более популярным является название «текстовый редактор», которое прижилось у большинства пользователей.
Слово «Ворд» в русском языке
Word по-русски можно произнести как «Ворд». В русский язык много слов и терминов ИТ-сферы пришло из английского языка. Например, слово computer – «компьютер». В русском языке изначально использовались термины: ЭВМ – электронно-вычислительная машина, либо «вычислитель». Сейчас слово «компьютер» прочно обосновалось в русском языке.
Как Вы думаете, можно ли в русском языке склонять слово «Ворд» (например, «у меня нет Ворда»)?
На экзамене, конечно, лучше сказать, что не установлена программа Microsoft Word. В курсовой, дипломной или иной работе тоже надо писать, что не установлена программа Microsoft Word. Однако программе Word уже более 30 лет, и в разговорной речи слово «Ворд» уже давно склоняется.
Слово «Ворд», заимствованное из английского языка, в русском языке подчиняется правилам русского языка. «Ворд» имеет мужской род, единственное число и склоняется по падежам:
- Именительный падеж (отвечает на вопросы: Кто? Что?) – ворд
- Родительный падеж (отвечает на вопросы: Кого? Чего?) – ворда
- Дательный падеж (отвечает на вопросы: Кому? Чему?) – ворду
- Винительный падеж (отвечает на вопросы: Кого? Что?) – ворд
- Творительный падеж (отвечает на вопросы: Кем? Чем?) – вордом
- Предложный падеж (отвечает на вопросы: О ком? О чем?) – ворде
Мы говорим по-русски «ворд», и при этом понимаем не дословный перевод «слово», а многофункциональный текстовый редактор (текстовый процессор). Вот так, благодаря техническому прогрессу в IT-сфере, принципиально меняются значения вроде бы простых и понятных слов: «слово» («word») становится не просто словом, а удобной программой.
Дополнительные материалы:
1. Как открывать документ docx или doc удобной программой в Windows
2. Как поставить значок градуса в Ворде или с помощью Таблицы символов в любой программе Windows
3. Что такое шрифт по умолчанию в Word и как его изменить
4. Новые буквы пишутся поверх прежних в Word: замена букв и вставка
5. Как сделать сложную сортировку в Ворде по трем параметрам
Получайте новые статьи по компьютерной грамотности на ваш почтовый ящик:
Необходимо подтвердить подписку в своей почте. Спасибо!
Содержание
- Набор шаблонов для быстрого оформления документа
- Рабочая область
- Настройка шрифта
- Инструменты форматирования абзаца
- Готовые стили для подзаголовков
- Вставка объектов в текст
- Выбор дизайна и темы документа
- Настройка макета
- Добавление ссылок с дополнительными сведениями
- Массовая рассылка документа
- Настраиваемая панель быстрого доступа
- Автоматическое сохранение файла
- Навигация по документу
- Запись макросов
- Достоинства
- Недостатки
- Скачать пробную версию Microsoft Word
- Вопросы и ответы
Microsoft Word – самый популярный текстовый редактор, и практический каждый пользователь если не работал в нем, то точно слышал об этой программе. Основной функционал и возможности мы подробно разберем в данной статье.
Набор шаблонов для быстрого оформления документа
Стартовая страница сделана удобно. Слева находится создание нового проекта, а также открытие документов, которые редактировались недавно. Справа расположен список заготовленных шаблонов. С их помощью пользователь может быстро подобрать подходящий тип документа и полностью подстроить его под свои нужды. Здесь находятся: резюме, грамоты, открытки, приглашения и многое другое.
Рабочая область
Текст набирается на белом листе, который занимает почти все место в главном окне. Снизу можно изменить масштаб листа или его ориентацию. Большинство инструментов находится сверху в отведенных вкладках, что помогает быстрее найти нужную функцию, поскольку все они рассортированы.
Настройка шрифта
Пользователь может набирать текст любым шрифтом, установленным на компьютере. Кроме этого есть переключатели, задающие верхний либо нижний регистр, таким же образом меняются и числа под буквами, что обычно требуется для математических формул, специфических названий. Доступно изменение цвета и выбор стиля, например, полужирный, курсив или подчеркнутый.
Переход к дополнительным настройкам шрифта осуществляется через этот же раздел, нажатием на стрелку справа от «Шрифт». Открывается новое окно, в котором выбирается межзнаковый интервал, смещение, масштаб и настраиваются OpenType знаки.
Инструменты форматирования абзаца
Разным типам документов необходимо различное построение абзацев. Можно выбрать один вариант расположения текста, а в дальнейшем программа автоматически будет применять эти настройки. Здесь также доступно создание таблиц, маркеров и нумераций. Чтобы осуществить сложные действия с разметкой, воспользуйтесь функцией «Отобразить все знаки».
Готовые стили для подзаголовков
Выделения, заголовки и прочие стили выбираются в отведенном для этого меню. Там присутствует несколько вариантов каждого типа, что поможет при формировании вида документа, а также доступно создание вручную, через специальное окно.
Вставка объектов в текст
Перейдем в другую вкладку, где находится вставка различных элементов в документ, изображений, фигур, видео или таблиц. Обратите внимание, если есть подключение к интернету, то можно загрузить оттуда картинку и вставить на лист, это же касается и видеозаписей.
Стоит обратить внимание на примечания. Выделите определенный участок текста, зажав левую кнопку мыши, и нажмите на «Вставить примечание». Такая функция будет полезной для выделения какой-либо информации либо объяснения строки — это пригодится, если документ будет передан другому пользователю.
Выбор дизайна и темы документа
Более обширная настройка стилей, цветов и шрифтов находится здесь. Кроме этого можно добавить эффекты, настроить цвет страницы и границы. Обратите внимание на встроенные темы — они помогут сразу оформить документ в одном из предложенных вариантов.
Настройка макета
Воспользуйтесь этой вкладкой, дабы обозначить границы, разрыв страниц или интервал. Просто настройте один раз, и данные параметры будут применяться ко всем листам в проекте. Чтобы получить больше возможностей редактирования, нужно раскрыть определенный элемент, после чего появится новое окно со всеми пунктами.
Добавление ссылок с дополнительными сведениями
Отсюда осуществляется добавление оглавлений, сносок, списка литературы, названий и предметных указателей. Благодаря данным функциям оформление рефератов и других подобных документов происходит быстрее.
Массовая рассылка документа
Word позволяет создать одну копию файла и рассылать ее множеству пользователей. Специально под это выведена отдельная вкладка. Вы самостоятельно указываете получателей, используя существующий список, или выбираете из контактов Outlook.
Настраиваемая панель быстрого доступа
Если вы часто используете определенные функции, то логично будет вывести их на эту панель, чтобы они всегда были на виду. В настройках таких команд несколько десятков, нужно просто выбрать необходимые и добавить.
Все активированные команды отображаются сверху в главном окне, что позволяет моментально воспользоваться одной из них. Кроме этого не стоит забывать, что есть еще и различные сочетания клавиш, они отобразятся, если навести на определенный элемент курсор.
Автоматическое сохранение файла
Иногда неожиданно выключается электричество или зависает компьютер. В таком случае вы можете утратить несохраненный набранный текст. Чтобы такого не произошло, воспользуйтесь специальной функцией, благодаря которой документ будет автоматически сохраняться каждый промежуток времени. Пользователь сам настраивает этот период и выбирает место сохранения.
Навигация по документу
Воспользуйтесь данным инструментом для поиска в документе. Здесь отображаются заголовки и страницы, а строка сверху позволяет найти любой фрагмент, это также поможет, если необходимо отыскать рисунок или видео.
Запись макросов
Чтобы не выполнять один и тот же процесс несколько раз, можно настроить макрос. Данная функция помогает объединить несколько действий в одно, а затем запускать его с помощью горячих клавиш либо кнопки на панели быстрого доступа. Сохранение макроса для всех документов осуществляется через организатор.
Достоинства
- Программа полностью на русском языке;
- Поддерживает множество языков ввода;
- Простой и удобный интерфейс;
- В наличии десятки полезных функций и инструментов.
Недостатки
- Программа распространяется платно.
Давайте подведем итоги по Microsoft Word – отличный текстовый редактор, который установлен на компьютере у миллионов пользователей по всему миру, а это говорит о его удобности и качестве. Даже начинающий пользователь легко и быстро освоит данную программу.
Загрузить последнюю версию программы с официального сайта
Похожие программы и статьи:
Microsoft Word
Рейтинг:
3.74 из 5
(34 голосов)
Система: Windows 7, 8, 8.1, 10, XP, Vista
Категория: Текстовые редакторы для Windows
Размер: 5400 MB
Язык: Русский
Версия: 2016
Microsoft Word — популярный во всем мире текстовый редактор. Оснащен всеми необходимыми инструментами и функциями для комфортной работы. Используется миллионами пользователей ежедневно.



















































