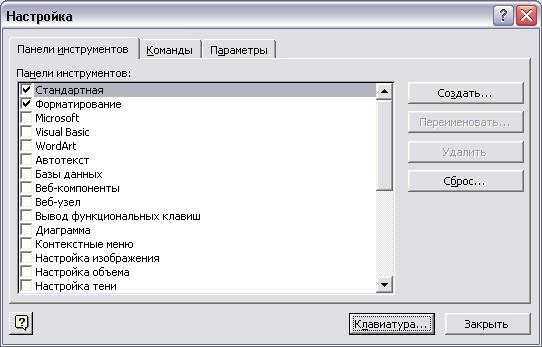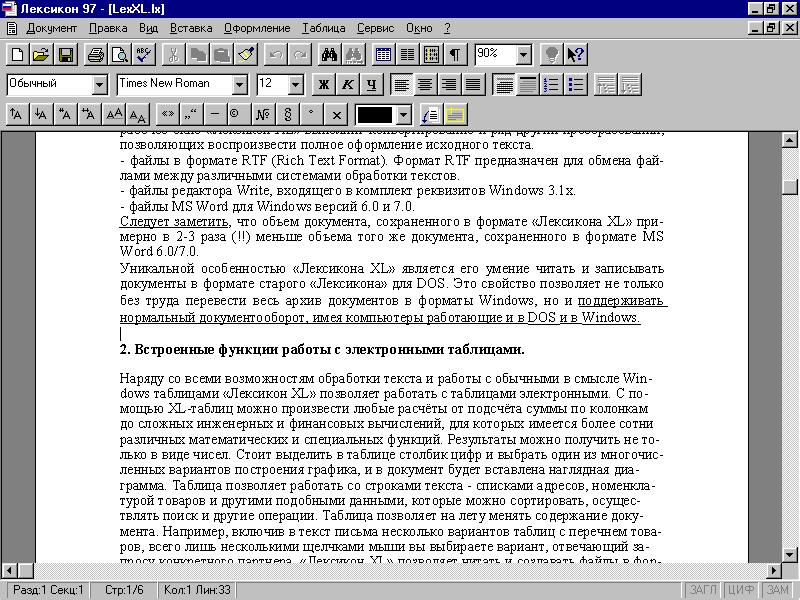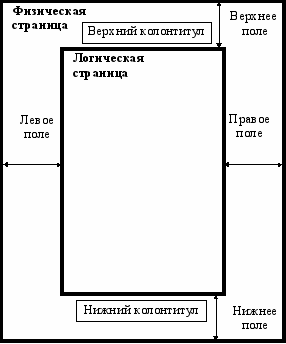1.
ПОДГОТОВКА
ПРОСТОГО ДОКУМЕНТА
В процессе работы Вы подготовите
небольшой одностраничный документ,
состоящий из нескольких абзацев текста,
рисунка и таблицы.
1.1. Запуск и
настройка редактора
1.1.1. Запуск
Microsoft
Word
1. Чтобы запустить Word, на
панели задач щелкните на кнопке Пуск
и выполните команду Все программы,
Microsoft Word.
Сразу после запуска Word
автоматически создает новый документ.
Прежде чем начать ввод и оформление
текста, рассмотрим вопрос о настройке
окна Word.
1.1.2. Настройка окна
редактора
В окне Word довольно много
различных элементов управления.
Большинство из них можно включать или
выключать. Для удобной работы с документом
должны быть включены три панели
инструментов, полосы прокрутки и строка
состояния. Настроенные один раз параметры
окна будут запомнены, поэтому каждый
раз Вам не придется их настраивать. Вы
должны уметь включать эти элементы
управления на тот случай, если кто-нибудь,
поработав на вашем компьютере, изменит
настройку окна редактора.
2. Выполните команду Вид, Панели
инструментов, Настройка. Появится
диалоговое окно со списком доступных
панелей инструментов (рис. 1.1). Выберите
вкладку Панели инструментов. Убедитесь,
что включены три панели – Стандартная,
Форматирования и Рисование,
а также Строка меню (если панели
помечены флажками, то они включены). Все
остальные панели инструментов отключите.
|
|
|
Рис. 1.1. Подключение (отключение) |
3. Если линейка включена, то отключите
ее командой Вид, Линейка.
4. Выберите команду Сервис, Параметры,
Вид. Убедитесь, что в нижней части
диалогового окна, в разделе Показывать,
включены строка состояния и обе полосы
прокрутки (горизонтальная и вертикальная).
Теперь надо установить параметры,
влияющие на отображение документа в
окне Word. Установим их в
расчете на работу с обычным документом,
так, чтобы документ на экране был
максимально похож на печатный результат.
5. Включите режим отображения, приближенный
к печатной копии, выбрав команду Вид,
Разметка страницы.
6. Установите масштаб отображения,
выполнив команду Вид, Масштаб,
по ширине страницы.
Для большинства документов размер
шрифта должен совпадать с размером
шрифта пишущей машинки, что примерно
соответствует 14 пт.
7. В списке Размер шрифта панели
инструментов Форматирование
установите размер 14.
Одной из единиц текста является абзац.
Для окончания абзаца и перехода к
следующему абзацу следует нажать клавишу
Enter. Текст каждого
абзаца начинается с новой строки. Ни в
коем случае не следует нажимать Enter
после каждой строки. С одной строки на
другую Word будет переносить
текст автоматически.
Наберите следующий текст:
Word — это мощная система обработки
текстов. Одно из главных ее достоинств
— дружественность пользователю.
Управление меню, режимами и командами
выполняется с помощью мыши. Часто
используемые операции выполняются
нажатием кнопок на панели инструментов
Word предоставляет большие возможности
по форматированию текста:
центрирование,
выравнивание по правому
и левому краю, выравнивание по обоим
краям,
полужирный, курсивом и с подчеркиванием
текст,
разнообразные шрифты,
любые размеры символов,
и многое, многое другое!
Прежде чем начать работу с документом,
отработайте несколько элементарных
операций, которые в будущем Вам придется
использовать очень часто.
8. Курсор можно перемещать клавишами-стрелками
(на одну позицию в заданном направлении),
комбинациями клавиш Ctrl+клавиши
стрелки (на одно слово влево/вправо
или на один абзац вверх/вниз) и щелчком
левой кнопкой мыши. Несколько раз
попробуйте каждый из трех способов
перемещения курсора на тексте этого
задания.
9. Разрыв строки в заданном месте.
Поставьте курсор в строке
перед символом, который должен стать
первым символом следующей строки.
Нажмите Enter. Cтрока
будет разорвана в позиции курсора.
10. Объединение двух абзацев. Каждый
абзац заканчивается маркером конца
абзаца. Чтобы их увидеть, следует нажать
кнопку Непечатаемые знаки ¶
на стандартной панели. Маркер конца
абзаца – это обычный символ, который
можно удалить. Если его удалить клавишей
Delete, то два абзаца
объединяются в один. Испытайте это.
11. Удаление лишних символов. Удалять
лишние символы очень просто – слева от
курсора символ удаляется клавишей
Backspace , справа –
клавишей Delete.
Испытайте оба эти способа.
12. Добавление символов. Чтобы
добавить новые символы в какое-либо
место текста, надо поставить туда курсор
и начать набирать эти символы. Старые
символы будут отодвигаться вправо. При
нажатии клавиши Insert
символы заменяются на новые.
13. Выделение фрагмента текста. Для
оформления документа совершенно
необходимо уметь выделять фрагменты
(участки) текста, например абзацы, слова
или отдельные символы. Выделенный
фрагмент помечается черным цветом.
После того, как команда выполнена,
оставлять выделение не нужно – его надо
снять. Для этого достаточно один раз
щелкнуть мышью в любом месте текста.
Ниже перечислены несколько способов
выделения фрагментов текста. Попробуйте
каждый из них. Вы должны знать все эти
способы.
Выделение произвольного количества
символов.
Нажмите левую кнопку мыши на первом
символе фрагмента и, не отпуская кнопку,
растяните выделение до конца фрагмента.
Выделение слова.
Дважды щелкните левой кнопкой мыши на
выделяемом слове.
Выделение предложения.
Нажмите клавишу Ctrl
и, удерживая ее нажатой, щелкните левой
кнопкой мыши на выделяемом предложении.
Выделение абзаца.
Трижды щелкните левой кнопкой мыши на
выделяемом абзаце.
Выделение нескольких строк.
Поместите указатель мыши слева от
строки. Указатель должен превратиться
из вертикальной черточки в стрелку.
Теперь нажмите левую кнопку мыши, и, не
отпуская кнопку, переместите мышь
вертикально вниз (или вверх) для выделения
нескольких строк.
Выделение фрагмента при помощи
клавиатуры.
Поставьте курсор (текстовый курсор, а
не указатель мыши!) перед первым символом
фрагмента. Нажмите клавишу Shift
и, не отпуская ее, с помощью курсорных
клавиш-стрелок растяните выделение на
весь фрагмент.
Опробуйте все эти способы.
14. Word автоматически
формирует строки внутри абзацев. Для
позиционирования любого абзаца следует
поставить в нем курсор и щелкнуть на
соответствующей кнопке панели
инструментов:
–
для выравнивания по левому краю;
–
для выравнивания по правому краю;
–
для выравнивания по ширине;
–
для выравнивания по центру.
Размером отступов между абзацами можно
управлять. Для этого следует выполнить
команду Формат, Абзац,
Интервал после.
Наберите помещенную в рамку и выделенную
заливкой текстовую часть документа
(обратите внимание, что после знаков
препинания пробел ставить надо, а до
знаков препинания – не надо). Кнопки
Полужирный
и Курсив
панели форматирования позволяют
делать текст полужирным или (и) курсивным.
Господину
Смирнову Виктору
Петровичу
Головинское шоссе,
34, 23
124212 Москва
Соседние файлы в предмете [НЕСОРТИРОВАННОЕ]
- #
- #
- #
- #
- #
- #
- #
- #
- #
- #
- #

Microsoft Word является одним из наиболее распространённых программных продуктов для работы с текстом в мире. Он был разработан корпорацией Microsoft и выпущен в 1983 году. С тех пор он прошёл долгий путь развития и стал неотъемлемой частью повседневной работы для многих людей. В этой статье мы рассмотрим основные функции Microsoft Word, его преимущества и недостатки.
Интерфейс и основные функции
Microsoft Word предоставляет множество функций для работы с текстом, начиная от простого форматирования и заканчивая созданием сложных документов, таких как книги и научные статьи. Он имеет интуитивно понятный интерфейс, который легко освоить даже новичку.
В верхней части окна программы находятся все необходимые инструменты для работы с текстом, такие как кнопки форматирования, стилей, шрифтов и т.д. Там же есть меню, из которого можно открывать и сохранять документы, настраивать страницу, вставлять изображения и совершать многие другие действия.
Преимущества программы
Microsoft Word предлагает множество преимуществ пользователям, которые используют его для работы с текстом. Одним из основных преимуществ является его универсальность. Он может использоваться для создания любого типа документов, включая научные статьи, бизнес-документы, письма, резюме и т.д.
Кроме того, он имеет множество функций для форматирования, стилизации и вставки изображений, что делает его идеальным выбором для создания качественных документов. Также в нём есть мощный инструмент для проверки орфографии и пунктуации, что позволяет создавать профессиональные тексты без ошибок.
Недостатки
Хотя Microsoft Word имеет множество преимуществ, он также имеет некоторые недостатки. Один из них — это высокая стоимость. Не каждый может позволить себе приобрести лицензию на программу. Кроме того, Microsoft Word может оказаться сложным для некоторых пользователей, особенно для тех, кто никогда раньше не работал с подобными программами. Иногда пользователи могут столкнуться с проблемами, связанными с форматированием или работой с большими объёмами текста. Кроме того, для работы с программой требуется установленный на компьютере пакет Microsoft Office, что может быть неудобно для пользователей, работающих на других операционных системах.
Microsoft Word — отличный инструмент, который подойдёт тем, кто хочет легко и быстро создавать любые типы документов без ошибок и с возможностью форматирования и стилизации.
Теги:
Windows
Microsoft Word
О. В. Матюхина информатика программные средства краткий курс лекций
Подобный материал:
- Лекции по дисциплине «Информатика и математика» Тема 12: Организационные меры, аппаратные, 247.81kb.
- Краткий курс лекций, 182.24kb.
- Н. В. Рудаков Краткий курс лекций, 1552.23kb.
- В. Б. Аксенов Краткий курс лекций, 1098.72kb.
- Краткий курс лекций по медицинской паразитологии Часть Клещи, 643.33kb.
- Краткий курс лекций по философии учебно-методическое пособие для студентов всех специальностей, 2261.57kb.
- Методические указания: краткий курс лекций для студентов заочной формы обучения Санкт-Петербург, 1540.61kb.
- Краткий курс лекций учебной дисциплины «Методика преподавания начального курса математики», 631.78kb.
- В. В. Климов национальный исследовательский ядерный университет «мифи» модели, методы, 10.26kb.
- И. М. Максимова теория государства и права краткий курс лекций, 2531.05kb.
Современный мир полон текстовых документов. К ним относятся книги, журналы, газеты, личные и официальные письма, записки, пригласительные билеты, объявления, прейскуранты, реклама, программы занятий, концертов и праздников, визитные карточки, инструкции к бытовым приборам, каталоги библиотек, видеотек и фонотек, отчеты и т.д.
Это богатейший источник информации. Для обработки ее существуют специальные программы – текстовые редакторы (процессоры). Располагая такой программой и принтером, персональный компьютер легко преобразовать в электронную пишущую машину.
Основные функции текстовых редакторов. При выборе текстового редактора следует учитывать такие факторы, как сложность документов, объем текстов, требования к качеству документа на бумаге, характер материалов, наличие формул.
Широко используемых известных редакторов текстов можно условно разделить на три группы:
- процессоры общего назначения (ЛЕКСИКОН (рис. 8), MS WORD, WORD PERFECT);
- редакторы научных документов (CHIWRITER, TEX);
- редакторы исходных текстовых программ (MULTI EDIT, БЛОКНОТ и встроенные редакторы систем программирования BASIC, PASCAL, C и др.).
Текстовые редакторы последних поколений позволяют выполнять следующие операции:
- ввод алфавитно-цифровой информации;
- перемещение по набранному тексту;
- удаление и вставка символов;
Рис. 8. Главный экран «Лексикона-XL»
- удаление и вставка строк;
- работа с фрагментами текста (выделение, перемещение, копирование и удаление фрагмента);
- поиск и замена фрагмента текста;
- печать файла или его фрагмента.
Окно MS WORD. MS WORD – мощная многофункциональная система обработки текстов. Она обладает полным набором средств, необходимых для быстрого создания и эффективной обработки документов практически любой степени сложности.
С запуском программы на экране монитора открываются два окна MS WORD: Приложения и Документа (рис. 3, гл. II). Документ, созданный на основе шаблона NORMAL.DOT, содержит символ конца абзаца ¶ , который виден лишь в том случае, если включен режим отображения непечатаемых символов (панель инструментов Стандартная). Курсор находится слева от символа конца абзаца. Можно сразу приступать к вводу текста.
Документ MS WORD, как правило, имеет довольно сложную структуру: на каждой странице, помимо основного текста, находятся верхние и нижние колонтитулы, сноски, рисунки, таблицы и т.п.
Существуют четыре варианта (режима) представления документа:
- Обычный;
- Разметка страницы;
- Структура;
- Web-документ (электронный документ).
Названные режимы устанавливаются через меню Вид. Пиктограммы этих опций продублированы также в горизонтальной линейке прокрутки.
По общему признанию, наиболее универсальным является режим Разметка страницы. В этом режиме пользователь видит документ таким, каким он появляется на бумаге после распечатки (WYSWYG). Отделку текста целесообразно вести именно в этом режиме. Кроме того, некоторые элементы документа, например, колонтитулы, буквицы, кадры, рисованные объекты вставляются в этом варианте.
При черновом наборе больших участков текста целесообразно использовать режим Обычный.
Режим Структура документа устанавливается только в одном случае: при форматировании заголовков документа.
Режим Web-документа дает возможность создавать Web-страницы для размещения в Интернете.
MS WORD позволяет установить масштаб изображения элементов документа на экране. Безусловно, удобнее всего такое изображение, когда вся строка видна на экране.
Правильно настроенный экран обеспечивает плодотворную работу. С этой целью необходимо выполнить следующие операции:
- развернуть два окна (Приложение и Документ) на весь экран;
- включить режим Разметки страницы (Вид-Разметка страницы);
- установить панели инструментов Стандартная и Форматирование (Вид-Панели инструментов-Стандартная, Форматирование);
- включить изображение линейки (Вид-Линейка);
- выбрать команду Сервис-Параметры-Общие-Единицы измерения и установить линейку в сантиметрах;
- настроить Масштаб.
В верхней части окна Документа расположена горизонтальная координатная линейка. С ее помощью изменяются величины абзацных отступов, ширина колонок и устанавливаются позиции табуляции. При установке режима Разметка страницы рядом с левым полем страницы автоматически отображается вертикальная координатная линейка. Вертикальная координатная линейка используется для установки верхних и нижних полей страницы, а также высоты строк таблицы.
На горизонтальной линейке находятся ограничители (треугольники), предназначенные для определения величины отступов абзацев. Абзацный отступ – это расстояние между краем абзаца и полем страницы. Отступ является положительным, если абзац размещен внутри полосы набора, и отрицательным, если абзац частично размещен на поле.
Структура страницы. На листе бумаги различают логическую и физическую страницы. Физическая страница (размер бумаги) обычно имеет стандартный размер, например, А4 – 210х297 мм, а логическая страница образуется на физической за вычетом установленных пользователем полей. Поле страницы устанавливается с помощью команды Файл-Параметры страницы.
Каждой странице присущи свои структурные элементы (рис. 6):
- основной текст;
- верхний и нижний колонтитулы;
- сноски.
Рис. 9. Соотношение логической и
физической страниц
К основному тексту страницы относятся строки и абзацы, таблицы и рисунки.
Колонтитулы представляют собой одну или несколько строк, помещаемых в начале или конце каждой страницы документа. Они обычно содержат номера страниц, название глав и параграфов, название фирмы, эмблему организации. Колонтитулы различаются для четных и нечетных страниц (обратите внимание на оформление данной книги), а также для первой страницы и последующих. Использование колонтитулов позволяет лучше ориентироваться в документе.
Сноска – это примечание к тексту, которое находится в нижней части страницы (обычные сноски) или в конце всего документа (концевые сноски). Сноска состоит из двух связанных частей: ее знака и непосредственно текста. Знак сноски обозначается автоматически цифрами (1, 2, …) либо символом по выбору пользователя (*, ). Заметим, чем больше сносок на странице, тем меньше места остается для основного текста.
Особенности MS WORD. С помощью MS WORD можно напечатать приказ, оформить служебную записку, подготовить научно-технический отчет, письмо или какой-либо документ, содержащий диаграммы, таблицы, графики и т.д.
MS WORD дает возможность форматировать символы с применением множества шрифтов разнообразных начертаний и размеров (Arial Cyr, Times New Roman Cyr, Courier New Cyr, жирный, курсив,
подчеркнутый
, 12, 16, 20); выровнять текст (слева, справа, по центру, по ширине), выполнить автоматический перенос слов.
Текстовый редактор MS WORD выполняет многие операции верстки, свойственные профессиональным издательским системам, и готовит полноценные оригинал-макеты для последующего тиражирования в типографии.
В MS WORD реализованы возможности новейшей технологии связывания и внедрения объектов OLE, что позволяет включать в документ текстовые фрагменты, таблицы, иллюстрации, подготовленные в других приложениях MS WINDOWS. Встроенные объекты можно редактировать средствами этих приложений.
MS WORD – это уникальная коллекция оригинальных технологических решений, которые превращают нудную и кропотливую работу по отделке текста в увлекательное занятие. Среди таких решений – изящные приемы создания и модификации таблиц, функции автотекста и автозамены, копирование формата, пользовательские панели инструментов, макроязык и многое другое.
В систему MS WORD:
- включен Мастер подсказок, который следит за действиями пользователя и выдает справку о том, как наиболее эффективно использовать MS WORD в конкретной ситуации;
- введены операции автоформатирования заголовков, обрамлений и маркированных перечней;
- встроены шаблоны документов, позволяющие составлять и хранить универсальные бланки документов различного типа: писем, доверенностей, платежных поручений и т.п.;
- входит коллекция профессионально выполненных рисунков в составе CLIP GALLERY (изображение людей, зданий, оргтехники и др.).
Кроме того, в текстовом редакторе:
- предоставлена возможность создания гиперссылок, позволяющих исследовать информацию в выбранной пользователем последовательности;
- предусмотрена установка или отмена режима грамматической проверки в процессе набора текста. MS WORD автоматически выявляет ошибки в том или ином слове, подчеркивая их красной волнистой линией, синтаксические ошибки – зеленой волнистой линией. Ошибка исправляется через команду Сервис-Правописание.
Текстовый процессор MS WORD фактически является «интернациональной» программой: он позволяет с равным успехом набирать русские, киргизские, английские, и, скажем, немецкие тексты, независимо от «родного» языка версии продукта. Несколько сложнее обстоит дело с использованием грамматических способностей процессора. Перед их выполнением необходимо сообщить программе язык, на котором набран проверяемый текст или его участок (Сервис-Правописание-Выбрать язык).
Средства форматирования символов, предусмотренных в программе MS WORD (курсив, греческие буквы и математические знаки шрифта Symbol, верхние и нижние индексы), позволяют набирать многие математические выражения (.
Для ввода более сложных выражений (например, со знаками интеграла, всевозможными суммами, матрицами) можно воспользоваться специальными приложением MICROSOFT EQUATION (Вставка-Объект-MICROSOFT EQUATION).
MS WORD располагает двумя принципиально отличными друг от друга способами форматирования текста документов – прямым и стилевым.
При прямом форматировании следует сначала выделить фрагмент текста, а затем в диалоговых окнах команд меню Формат установить его параметры.
Стилевое форматирование заключается в присвоении отдельным абзацам или символам определенных стилей. Стилем называется группа форматов, имеющая уникальное имя.
Стиль оформления содержит множество различных параметров (размер шрифта, межбуквенный интервал, интервал после данного текста) или символов и хранится совместно с документом.
Управление программой MS WORD осуществляется с помощью мыши. При ее отсутствии большинство функций вызываются «горячими клавишами».
Общие требования к созданию документа. При работе над документами следует соблюдать общепринятые нормы, обеспечивающие их юридическую силу, оперативный поиск, а также возможность обработки с помощью современных средств оргтехники. Преобладающая часть документов оформляется на бланках предприятий, которые содержат обязательные реквизиты, расположенные в определенном порядке.
Особо подчеркнем, что любой документ должен быть четко оформлен, отвечать всем правилам современного литературного языка. Это не профессиональные требования, а правила хорошего тона. Их необходимо соблюдать без всяких оговорок каждому воспитанному человеку при подготовке любого документа, идет ли речь о письме другу, служебном докладе или художественном произведении. Помните, что неряшливый текст, опечатки, запятая или точка, оторвавшиеся от слова (набранные через пробел), размещенный как попало заголовок, немотивированный перенос в границах абзаца и т.п. – это проявление неуважения к читателю, которое ничем нельзя оправдать. Документ должен быть красивым!
Основные правила при создании документов:
- учитесь быстро печатать, не пожалейте времени и сил, чтобы научиться печатать «слепым методом»;
- сначала пишите, а потом редактируйте;
- не пишите убористо, оставляйте на листе достаточно свободного места;
- не перегружайте страницу различными шрифтами и рисунками, они лишь украшение документа;
- не используйте слишком длинных абзацев, они утомляют читателя;
- располагайте рисунки сразу после упоминания о них в тексте;
- оставляйте по сантиметру пространства между текстом и рисунком;
- удаляйте ненужный текст с осторожностью, лучше сдвигайте фрагменты документов в конец документа;
- сохраняйте почаще результаты своей работы, так как перебои с электроэнергией, зависание компьютера приведут к потере данных;
- храните копии всех важных документов, желательно создавать резервные копии на разных носителях (дискета и жесткий диск);
- по возможности, распечатывайте на принтере создаваемые документы;
- работайте с небольшими файлами, большие обрабатываются сравнительно долго;
- используйте режим просмотра готового документа перед его распечаткой ( Файл-Предварительный просмотр).
Основной недостаток MS WORD – низкая производительность при наборе чернового текста, а также высокая трудоемкость при вводе сложных математических выражений и химических формул. Кроме того, MS WORD не предназначен для изготовления полиграфической продукции особо сложной структуры (атласов, альбомов, журнальных обложек), а также для редактирования высококачественных иллюстраций.