PowerPoint для Microsoft 365 PowerPoint 2021 PowerPoint 2019 PowerPoint 2016 PowerPoint 2013 Еще…Меньше
Контент Word можно внедрять непосредственно в презентации PowerPoint. Вы можете импортировать документ Word в виде объекта, чтобы вставить его статический снимок. Это удобно, если документ Word состоит из одной страницы и включает изображения. Другой вариант — использовать структуру Word в качестве основы для презентации.
В этой статье:
-
Экспорт документа Word в PowerPoint
-
Вставка документа Word в качестве объекта
-
Создание презентации на основе структуры документа Word
Экспорт документа Word в PowerPoint
-
Откройте документ, который вы хотите преобразовать в презентацию в Word для Интернета. Убедитесь, что он содержит только текст. Заголовки в документе станут заголовками слайдов в презентации.
-
Перейдите в раздел Файл > экспорт > экспорт в презентацию PowerPoint.
-
В окне Экспорт в презентацию выберите тему оформления презентации и нажмите кнопку Экспорт.
-
Word экспортирует и преобразует документ, применяя выбранную тему оформления.
-
После завершения преобразования выберите Открыть презентацию, чтобы просмотреть результаты в PowerPoint для Интернета.
Word для Интернета сохраняет преобразованную презентацию в корневую папку OneDrive.
Эта функция доступна только для Word в Интернете. Дополнительные сведения см. в статье Экспорт документов Word в презентации PowerPoint.
К началу страницы
Вставка документа Word в качестве объекта
Самый простой способ вставить документ Word — сначала создать документ в Word, а затем добавить его в презентацию.
-
Выберите слайд, в который вы хотите вставить документ Word.
-
Выберите пункты Вставить > Объект.
-
Если документ Word уже существует, в диалоговом окне Вставка объекта выберите пункт Создать из файла.
-
Нажмите кнопку Обзор, чтобы найти документ Word, который вы хотите вставить. Выберите документ Word и нажмите кнопку ОК.
-
Убедитесь, что флажки Связать и Как значок сняты. Нажмите кнопку ОК, чтобы вставить содержимое документа Word как объект.
Примечание: Если вы предпочитаете открывать документ Word в Word вместо PowerPoint, установите флажок Как значок, чтобы вставить значок в презентацию. При щелчке значка документ будет открываться в Word.
Совет: Вы также можете вставить ссылку на объект. Установите флажок Связать, чтобы сделать объект ярлыком для импортированного документа Word.
К началу страницы
Создание презентации на основе структуры документа Word
-
Откройте документ Word и щелкните вкладку Главная.
-
Отформатируйте содержимое документа Word с помощью стилей.
-
Выделите содержимое, которое вы хотите использовать в качестве заголовка слайда, а затем щелкните Заголовок 1 в группе Стили.
-
Выделите содержимое, которое вы хотите сделать текстом слайда, а затем щелкните Заголовок 2 в группе Стили.
-
-
В документе Word щелкните Файл > Сохранить, а затем выберите Файл > Закрыть.
Примечание: Нужно закрыть документ Word, чтобы вставить его в презентацию PowerPoint.
-
Откройте PowerPoint и на вкладке Главная нажмите кнопку Создать слайд.
-
Выберите пункт Слайды из структуры.
-
В диалоговом окне Вставить структуру найдите и выберите документ Word, а затем нажмите кнопку Вставка. Для каждого заголовка уровня 1 в документе будет создан новый слайд.
Примечание: Если ваш документ Word не содержит стилей «Заголовок 1» и «Заголовок 2», PowerPoint создаст слайд для каждого абзаца.
К началу страницы
Дополнительные сведения
Различия между связанными и внедренными объектами
Изменение связанных и внедренных объектов
Нужна дополнительная помощь?
Что делать, если вы хотите сделать презентацию из документа Microsoft Word? Очевидный способ — перенести содержимое из документа Word на слайд PowerPoint, скопировав и вставив текст. Однако этот процесс может быть утомительным, особенно если документ Word содержит большое количество текста.
Альтернативой копированию и вставке содержимого между файлами PowerPoint и Word может быть преобразование документа Word в файл PowerPoint. Существует три способа преобразования документов Word в PowerPoint. Они включают:
Использование параметра «Экспорт в PowerPoint» в Office для Интернета
Используя Word Web App, подписчики Microsoft 365 могут легко преобразовывать документы Word в презентации PowerPoint. Презентация создается на основе всех обобщенных разделов файла Word, и с помощью AI могут быть добавлены изображения, шрифты и значки.
Вот шаги, которые необходимо выполнить, чтобы использовать эту опцию.
Шаг 1: Запустите браузер (желательно браузер на основе Chromium).
Шаг 2. Перейдите на сайт Word.Office.com и войдите в систему, используя данные своей учетной записи Microsoft 365.
Запустите Microsoft Word для Интернета
Шаг 3: Запустите документ Word, который вы планируете конвертировать.
Шаг 4: В открытом документе Word нажмите «Файл».
Шаг 5: Нажмите «Экспорт».
Шаг 6: Выберите параметр «Экспорт в презентацию PowerPoint».
Шаг 7: Выберите предпочитаемую тему PowerPoint и нажмите «Экспорт».
Шаг 8: Нажмите «Открыть презентацию», чтобы просмотреть преобразованный документ.
Хотя этот метод является быстрым и простым, он имеет следующие ограничения:
- Он поддерживает только английский язык.
- Его нельзя использовать в браузерах Internet Explorer или Safari.
- Медиаконтент может быть добавлен только после преобразования.
Вы можете импортировать документы Word непосредственно в PowerPoint. Однако перед импортом пользователям может потребоваться отформатировать документ, чтобы он выглядел привлекательно в PowerPoint. Вот шаги для импорта Word в PowerPoint.
Шаг 1: Запустите документ Word.
Шаг 2. Для каждого раздела документа Word, для которого вы хотите создать отдельный слайд, добавьте заголовок, выбрав «Заголовок 1», «2» и т. д. на вкладке «Главная» в группе «Стили».
Шаг 3: Чтобы обеспечить создание отдельных слайдов для каждого нового раздела, нажмите клавишу Enter на клавиатуре, чтобы оставить пустую строку между концом раздела и заголовком нового раздела.
Шаг 4: После создания контура вы можете изменить размер, цвет и тип шрифта.
Шаг 5: Нажмите «Сохранить», чтобы сохранить новые изменения в документе.
Шаг 6: Запустите PowerPoint.
Шаг 7: Нажмите «Файл», а затем выберите «Открыть».
Шаг 8: Выберите Обзор.
Шаг 9. В проводнике измените тип файла с «Все презентации PowerPoint» на «Все схемы».
Шаг 10: Выберите отформатированный документ в сохраненном месте и нажмите «Открыть», и PowerPoint создаст новую презентацию на основе ваших заголовков.
Теперь, когда у вас есть разделы для презентации, вы можете добавить больше контента и включить предпочтительный дизайн.
Использование онлайн-конвертера файлов
Один из самых простых способов преобразовать документы Word в презентации PowerPoint — использовать онлайн-конвертер файлов. Есть доступные варианты, и большинство из них работают одинаково. Выполните следующие действия, чтобы узнать, как преобразовать ваши документы в презентации с помощью онлайн-конвертера файлов:
Шаг 1: Введите адрес онлайн-конвертера файлов в браузере и нажмите Enter. В этом руководстве мы используем инструмент Online2PDF для преобразования файла Word в презентацию.
Посетите Online2PDF
Шаг 2: Нажмите «Преобразовать Word в PowerPoint».
Шаг 3: Загрузите документ Word, нажав «Загрузить» или «Выбрать файлы», затем перейдите к местоположению файла на вашем ПК.
Шаг 4: Чтобы начать преобразование, выберите Преобразовать.
Шаг 5: Нажмите «Загрузить», чтобы просмотреть преобразованный файл на рабочем столе.
Если конфиденциальность данных вызывает беспокойство, использование онлайн-конвертеров может быть не лучшим вариантом, поскольку нет уверенности в том, что ваши данные хранятся и передаются другим сторонам.
Преобразование PowerPoint в Keynotes
Используя любой из трех методов, указанных выше, вы сможете преобразовать документ Word в PowerPoint. Если вы хотите использовать программное обеспечение Apple, вы можете преобразовать презентации PowerPoint в Keynotes.
Post Views: 442
Содержание
- Способ 1: Конвертация в PDF
- Способ 2: Ручное копирование
- Способ 3: Экспортирование средствами Microsoft Office
- Вопросы и ответы
Способ 1: Конвертация в PDF
Чтобы открыть и редактировать презентацию PPTX или PPT, созданную в Microsoft PowerPoint, в Word, можно сохранить ее в формате, который поддерживает текстовый редактор. Это могут быть картинки JPEG, но лучше воспользоваться конвертацией в PDF, что даст возможность редактирования слайдов в Word. Действовать нужно следующим образом:
- Откройте презентацию в Microsoft PowerPoint. Для примера взят стандартный шаблон, демонстрирующий возможности программы.
Читайте также: Как установить Microsoft PowerPoint
- Переключитесь на вкладку «Файл».
- Выберите пункт «Сохранить как».
- Кликните на кнопку «Обзор», чтобы получить возможность выбрать место сохранения презентации и ее формат.
- Укажите каталог для хранения файла, название и формат PDF. Нажмите на кнопку «Сохранить». Никаких других настроек не меняйте.
- Перейдите в папку, где сохранилась презентация.
- Щелкните по файлу правой кнопкой мыши — здесь вам нужен пункт «Открыть с помощью».
- В следующем окне выберите программу «Word» и нажмите кнопку «ОК»
- Дождитесь открытия презентации в текстовом редакторе. Некоторые текстовые данные и изображения могут съехать, так как все они после конвертирования преображаются в графику и фигуры из набора Microsoft Word.
- Отредактируйте файл по желанию и сохраните его. Если нужно произвести преобразование в формат DOCX, зайдите на вкладку «Файл».
- Выберите пункт «Сохранить как».
- Кликните на «Обзор» для указания места сохранения документа.
- Выберите в окне «Проводника» папку, название файла и формат DOCX, затем сохраните результат.
- По указанному пути будет создан документ Microsoft Word.
Не самый удобный и предпочтительный способ конвертации презентаций PowerPoint в формат документов Word, но все можно сделать с помощью встроенных средств и инструментов программ из пакета Microsoft Office. Недостаток метода в том, что иногда после преобразования в PDF элементы слайдов съезжают вбок, а это увеличивает время редактирования документа.
Способ 2: Ручное копирование
Чтобы избежать недостатков предыдущего способа, можно воспользоваться способом в виде ручного копирования слайдов презентации в документ Word. Для этого:
- Откройте презентацию в PowerPoint.
- Создайте документ Word, в который будет производиться копирование.
- Вернитесь в PowerPoint и в окне предпросмотра нажмите левой кнопкой мыши на слайд для его выделения. Кликните по нему ПКМ и в контекстном меню выберите пункт «Копировать» или просто воспользуйтесь сочетанием клавиш «Ctrl + C».
- Перейдите в Word и в месте, где должен располагаться слайд, установите курсор путем клика ЛКМ по рабочей области текстового редактора.
- Выберите в пункте «Вставить» подпункт «Специальная вставка…».
- Укажите параметр вставки «Слайд Microsoft PowerPoint (объект)» и нажмите на кнопку «ОК».
- В рабочую область будет вставлен выбранный слайд в виде изображения.
- Произведите поочередное копирование всех слайдов и перейдите на вкладку «Файл».
- Щелкните по кнопке «Обзор».
- Выберите пункт «Сохранить как».
- Укажите название документа, его формат по желанию и папку для создания. Нажмите на кнопку «Сохранить».

Важно! Если вставлять слайды простым нажатием сочетания клавиш «Ctrl + V», то картинки будут вставляться после предварительного сжатия и их качество существенно снизится. Всегда используйте для этого функцию «Специальная вставка…».
Способ лишен недостатков предыдущего, но требует больше времени и подходит, если презентация содержит не так много слайдов, чтобы утомить в процессе копирования.
Способ 3: Экспортирование средствами Microsoft Office
Современные версии программ из пакета Microsoft Office обладают функциями экспортирования данных из одних приложений и редакторов в другие. Данными функциями можно пользоваться, например, для конвертации документов Word и таблиц Excel в графические файлы и так далее. Для решения рассматриваемой задачи необходимо действовать по нижеприведенной инструкции:
- Откройте презентацию, которую нужно конвертировать в формат DOCX. Для примера опять воспользуемся стандартным шаблоном PowerPoint, демонстрирующим возможности программы.
- Перейдите на вкладку «Файл».
- Щелкните по кнопке «Экспорт».
- Выберите режим экспорта «Создать выдачи».
- Ознакомьтесь с возможностями инструмента и нажмите на кнопку с аналогичным названием.
- Укажите, какой режим отображения будет сгенерирован для сконвертированной презентации, и подтвердите действие кнопкой «ОК».
- Будет автоматически создан документ Word. В данном случае выбрана настройка «Заметки ниже слайдов». Поэкспериментируйте с режимами представления презентации в формате DOCX и выберите тот, который подходит вам больше всего.
- Снова перейдите на вкладку «Файл».
- Нажмите на кнопку «Сохранить» или «Сохранить как».
- После выбора инструмента «Обзор» укажите название документа и папку, куда он будет перемещен (расширение менять не нужно). Кликните на кнопку «Сохранить». Файл создастся по указанному пути.

Как видно, этот способ куда более простой и функциональный, ведь экспорт данных между программами новой версии пакета Microsoft Office предлагает вам куда больше настроек и режимов конвертирования. Более того, ничего не придется редактировать, ведь слайды копируются в графическом формате, а не в виде фигур и отдельных элементов.
Еще статьи по данной теме:
Помогла ли Вам статья?
Копирование содержимого между инструментами Office — не новая операция, многие люди делают это, потому что это экономит много времени, вместо того, чтобы повторно вводить содержимое. Вы можете легко переключать таблицы из Word в PowerPoint или копировать данные Word в Excel, чтобы сохранить формат и т. Д. С содержанием длинные документы из Word в PowerPoint также очень легко. Мы можем сделать это тремя разными способами. Таким образом, вы получаете самое быстрое содержимое слайд-шоу из содержимого, доступного в файле Word. В следующей статье показано, как преобразовать содержимое файла Word в PowerPoint.
- Инструкции по копированию диаграмм из Excel в Word
- Как скопировать данные из Excel в Word?
- Инструкции по добавлению цвета фона в каждую ячейку таблицы в Word
1. Как перенести файлы Word в PowerPoint 2013, 2016, 2019
Как скопировать содержимое из Word в PowerPoint ниже будет происходить из Office 2013, 2016, Office 2019.
Шаг 1:
В интерфейсе документов Word, которые вы хотите преобразовать в PowerPoint, пользователи нажимают кнопку «Файл».
Шаг 2:
Переключитесь на новый интерфейс и нажмите «Параметры».
Шаг 3:
В интерфейсе настройки щелкните элемент «Настроить ленту» в левой строке меню. Глядя справа от раздела «Настроить ленту», нажмите кнопку «Новая группа» на вкладке «Главная», как показано ниже.
Шаг 4:
Затем в разделе «Выбрать команды из» выберите «Все команды».
В списке ниже щелкните Отправить в Microsoft PowerPoint. Затем нажмите кнопку «Добавить», чтобы добавить только что созданную новую группу на вкладке «Главная».
Наконец, нажмите OK, чтобы создать новую опцию на ленте.
Шаг 5:
Вернувшись к интерфейсу Word, пользователи увидят параметр «Отправить в Microsoft PowerPoint» на вкладке «Главная», щелкните этот параметр.
Немедленно все содержимое Word будет преобразовано в PowerPoint. Контент будет автоматически разделен на отдельные слайды. Следующим шагом будет соответствующая настройка формата содержимого на слайде, например вставка задней группы, добавление эффектов в PowerPoint для документов.
В Word 2010 и ниже читатели могут использовать следующие 2 способа переноса содержимого Word в PowerPoint.
2. Перенести Word в PowerPoint в 2010, 2007 гг.
Способ 1:
Шаг 1:
Откройте новый файл PowerPoint, перейдите на вкладку «Главная» и выберите «Новый слайд». Щелкните Слайды из структуры под списком отображения.
Шаг 2:
Откроется диалоговое окно «Вставить контур». Найдите файл Word, содержимое слайда которого вы хотите скопировать в PowerPoint. Мы можем использовать файл doc или docx all. Обратите внимание, что имя файла Word не подписано, написано или написано неправильно.
Нажмите «Вставить», чтобы экспортировать содержимое файла Word.
Шаг 3:
Вы сразу увидите все содержимое Word, отображаемое на каждом слайде. Итак, у нас есть контент в PowerPoint. Затем вы переходите к редактированию содержимого, шрифта, размера шрифта, вставки темы, диаграммы, которую вы хотите сдвинуть.
Способ 2:
Шаг 1:
Также в интерфейсе PowerPoint щелкните значок Office или «Файл» и выберите «Открыть», чтобы открыть файл в PowerPoint.
Шаг 2:
Появится папка для загрузки файлов на вашем компьютере, переключитесь в режим «Все файлы». Найдите файл Word, который хотите использовать, и нажмите кнопку «Открыть», чтобы ввести его содержимое.
Непосредственное содержимое Word также будет отображаться на слайдах PowerPoint. Следующий пользователь также приступит к редактированию слайда, добавлению содержимого.
Всего за несколько простых шагов мы скопировали весь файл Word в PowerPoint. Однако этот способ копирования будет копировать необработанное содержимое из Word в PowerPoint, поэтому пользователям все равно придется редактировать, чтобы получить нужный слайд презентации.
Узнать больше:
- Как скопировать данные Word в Excel сохраняет форматирование
- Инструкции по копированию диаграмм из Excel в Word
- Как конвертировать файл Excel в Google Таблицы
Желаю всем успехов!
Содержание
- 1 Как переделать презентацию «PowerPoint» в документ «Word»?
- 1.1 Метод 1 Преобразование документов Word
- 1.2 Метод 2 Создание презентации PowerPoint в Word
- 1.3 Метод 3 Устранение проблем
- 2 Советы
- 3 Предупреждения
- 4 Как быстро вставить слайд PowerPoint в Word
- 4.1 1. Копирование слайда в PowerPoint
- 4.2 2. Вставка слайда в Word
- 4.3 3. Вставка презентации PowerPoint в Word
- 4.4 Завершение!
- 5 Другие уроки по PowerPoint на Envato Tuts+
- 6 Хватайте эту новую эл.книгу — Создание отличных презентаций (загрузка бесплатна)
- 7 Как переделать презентацию «PowerPoint» в документ «Word»?
- 7.1 Метод 1 Преобразование документов Word
- 7.2 Метод 2 Создание презентации PowerPoint в Word
- 7.3 Метод 3 Устранение проблем
- 8 Советы
- 9 Предупреждения
- 10 Как быстро вставить слайд PowerPoint в Word
- 10.1 1. Копирование слайда в PowerPoint
- 10.2 2. Вставка слайда в Word
- 10.3 3. Вставка презентации PowerPoint в Word
- 10.4 Завершение!
- 11 Другие уроки по PowerPoint на Envato Tuts+
- 12 Хватайте эту новую эл.книгу — Создание отличных презентаций (загрузка бесплатна)
Статья расскажет, как перенести текст из «PowerPoint» в «Word».
Бывает так, что презентация «PowerPoint» имеет важную информацию, содержащуюся именно в тексте, а дополнения в виде картинок и прочих мультимедиа не представляют особого интереса. Возможно, вам необходимо просто скопировать текст и где-нибудь его иначе отредактировать, например, в «Word».
В сегодняшнем обзоре мы обсудим несколько вариантов, как можно перенести презентации из «PowerPoint» в текстовой редактор «Word» и сохранить.
Способ первый
- Наиболее простой вариант – копировать каждый слайд из «PowerPoint» и поочередно вставлять в документ «Word». Потом сохранить эту информацию. Данный вариант часто используется пользователями, но в нем есть, конечно, и значительный недостаток. Если презентация большая, слайдов в ней большое количество, то копировать каждый текстовой блок просто утомит, не говоря уже о потери времени. Поэтому в последнем случае лучше воспользоваться другим способом.
Способ второй
- При большом количестве информации лучше всего скопировать сразу всю презентацию «PowerPoint». Для этого переключите отображение слайдов в режим «Структура», скопируйте спокойно весь текст (без лишних дополнений), вставьте его в окно документа «Word» и сохраните.
Переключите отображение слайдов в режим «Структура»,
Способ третий
- Более профессиональный вариант, хотя и не такой уж и сложный. Вам нужно будет просто преобразовать презентацию «PowerPoint» в документ «Word». Откройте презентацию, вверху пройдите в «Файл», выберите пункт «Сохранить и отправить», далее нажмите на «Изменить тип файла». В итоге, кликните на «Сохранить как файл другого типа» и «Сохранить как».
Пройдите в «Файл-Сохранить и отправить-Изменить тип файла-Сохранить как файл другого типа-Сохранить как»
- В новом окошке выберите пункт «Структура, RTF» и сохраните файл
Выберите пункт «Структура, RTF»
Способ четвертый
- Предыдущий вариант можно исполнить несколько другим методом. Зайдите в «Файл—Сохранить и отправить—Создать выдачи—Создать выдачи».
Зайдите в «Файл-Сохранить и отправить-Создать выдачи-Создать выдачи»
- В новом окошке поставьте галку напротив подходящего вам пункта, например, «Только структура» и нажмите на «ОК».
В новом окошке поставьте галку напротив подходящего вам пункта
- В итоге, редактируйте полученный в «Word» текст, как положено в данном документе
Презентация перенесена в «Word»
Видео: Как конвертировать «PowerPoint» в «Word»?
Метод 1 Преобразование документов Word
-
Откройте документ в Microsoft Word. Для этого нажмите «Файл» – «Открыть». Любой документ может быть преобразован в PowerPoint, но изображения вам придется копировать и вставлять вручную.
-
Разделите документ на «слайды» при помощи заголовков.
Перед каждым абзацем или предложением, с которого должен начинаться слайд, вставьте заголовок слайда, например «Данные за первый квартал».
- Заголовок отображается большим шрифтом в верхней части каждого слайда.
-
Перейдите на вкладку «Главная» (в Word) и найдите группу «Стили», в которой представлены стили форматирования («Обычный», «Без интервала», «Заголовок 1» и так далее).
-
Выделите заголовки и нажмите «Заголовок 1». Текст заголовков отобразится большим шрифтом синего цвета – так программа PowerPoint определит, что это заголовки слайдов.
-
Разбейте текст на блоки, устанавливая курсор в соответствующих местах и нажимая Enter.
Теперь выделите текст и нажмите «Заголовок 2» (в группе «Стили»). Текст отобразится синим шрифтом, а на слайдах текстовые блоки будут представлены в виде маркированного списка.
- Маркированные списки будут созданы только в том случае, если текст отформатирован в стиле «Заголовок 2».
-
Если в маркированный список вы хотите добавить подсписок, выделите соответствующие блоки текста и нажмите «Заголовок 3».
Список и подсписок на слайде будут выглядеть следующим образом:
- Текст в стиле «Заголовок 2».
- Текст в стиле «Заголовок 3».
- Текст в стиле «Заголовок 2».
-
Нажмите Enter перед каждым новым заголовком. Это приведет к созданию структуры для PowerPoint. Текст, отображенный большим синим шрифтом, – это заголовок слайда, а текст, отображенный обычным синим шрифтом, – это текст слайда. Если вставить перенос строки, то PowerPoint создаст новый слайд.
-
После создания структуры вы можете изменить размер, цвет и стиль шрифта текста.
Теперь текст может не быть синим и полужирным – он уже закодирован для преобразования в PowerPoint.
- На этом этапе у вас уже не получиться удалить переносы строк или вставить новый текст.
- Не забудьте сохранить документ!
-
Преобразуйте документ в PowerPoint, нажав «Файл» – «Отправить в PowerPoint».
Если вы не видите кнопку «Отправить в PowerPoint»:
- Нажмите «Файл» – «Параметры».
- Нажмите «Панель быстрого доступа».
- В меню «Выбрать команды» нажмите «Все команды».
- В открывшемся списке выберите «Отправить в Powerpoint» и нажмите «Добавить>>».
- Нажмите ОК (в правом нижнем углу). В верхнем левом углу Word отобразится маленькая кнопка, позволяющая конвертировать документ в PowerPoint.
-
Метод 2 Создание презентации PowerPoint в Word
-
Здесь вы должны работать в режиме просмотра документа «Структура».
В этом режиме любой введенный текст автоматически преобразуется в заголовки и текст слайдов PowerPoint.
- Word не конвертирует автоматически изображения — вам придется вставлять их в PowerPoint вручную.
-
В Word создайте новый документ. Для этого нажмите «Файл» – «Создать» (или нажмите Ctrl + N).
-
Перейдите на вкладку «Вид» и в группе «Режим просмотра документа» выберите «Структура».
Вы перейдете в режим просмотра документа «Структура».
- На экране будет отображаться большой пустой белый «лист» с панелью инструментов над ним.
-
Введите название первого слайда и нажмите «Enter». Текст отобразится крупным шрифтом темно-синего цвета, что указывает на название слайда.
-
Нажмите Tab и введите блок текста.
Нажмите Enter, чтобы перейти на новую строку и ввести следующий блок текста. Такие текстовые блоки в PowerPoint будут преобразованы в маркированный список.
- Если нажать Tab два раза, вы создадите подсписок, то есть:
- Это подсписок.
- Если нажать Tab два раза, вы создадите подсписок, то есть:
-
После того, как вы ввели текст первого слайда, нажмите Enter.
В левом верхнем углу в группе «Работа со структурой» в меню «Показать уровень» выберите «Уровень 1», чтобы ввести название следующего слайда.
- Вы также можете перетащить текст за маленький серый кружок (слева от текста). Если вы перетащите кружок в крайнее левое положение, текст превратится в название.
-
Меняйте уровни для форматирования слайдов.
Вы можете щелкнуть по линии и изменить ее «уровень» в любое время. Уровни преобразуются в PowerPoint следующим образом:
- «Уровень 1» – название слайда.
- «Уровень 2» – текст слайда (маркированный список).
- «Уровень 3» (и далее) – подсписки.
- «Основной текст» – не отображается в PowerPoint.
-
Преобразуйте документ в PowerPoint, нажав «Файл» – «Отправить в PowerPoint».
Если вы не видите кнопку «Отправить в PowerPoint»:
- Нажмите «Файл» – «Параметры».
- Нажмите «Панель быстрого доступа».
- В меню «Выбрать команды» нажмите «Все команды».
- В открывшемся списке выберите «Отправить в Powerpoint» и нажмите «Добавить>>».
-
Нажмите ОК (в правом нижнем углу). В верхнем левом углу Word отобразится маленькая кнопка, позволяющая конвертировать документ в PowerPoint.
-
Также вы можете открыть документ (созданный в режиме «Структура») непосредственно в PowerPoint, чтобы автоматически преобразовать его в презентацию. Для этого в PowerPoint нажмите «Файл» – «Открыть». В меню «Тип файла» выберите «Все файлы». Найдите и откройте документ Word, чтобы автоматически преобразовать его в PowerPoint.
Метод 3 Устранение проблем
- Разделение слайдов без названий.
Для этого просто нажмите Enter, чтобы создать пустую строку над текстом слайда. Один раз нажмите пробел, а затем выделите эту пустую строку при помощи мыши. На вкладке «Главная» в группе «Стили» нажмите «Заголовок 1». Это полезно в том случае, когда у слайдов нет названий, или если вы хотите создать пустой слайд, чтобы разместить на нем изображения.
- В режиме просмотра «Структура» выделите пустые строки и нажмите «Уровень 1», а затем нажмите Enter.
- Проверьте созданную структуру до ее преобразования в презентацию.
Перейдите на вкладку «Вид» (в Word) и в группе «Режим просмотра документа» выберите «Структура». Это не приведет к внесению изменений в документ, но позволит вам просмотреть его на предмет ошибок. Уровни преобразуются в PowerPoint следующим образом (вы можете менять уровни при помощи зеленых стрелок в верхнем левом углу):
- «Уровень 1» – название слайда.
- «Уровень 2» – текст слайда (маркированный список).
- «Уровень 3» (и далее) – подсписки.
- «Основной текст» – не отображается в PowerPoint.
- Добавление слайдов из Word к существующей презентации.
Установите курсор там, куда вы хотите вставить слайды из Word, нажмите «Создать слайд» и выберите «Создать слайд из структуры».
- Чтобы расположить слайды в нужном месте, щелкните по слайду, который должен следовать непосредственно за вставляемыми слайдами.
- PowerPoint автоматически создаст слайды из документа Word в соответствующем порядке.
- Вы можете открыть любой документ Word непосредственно в PowerPoint, если вы не хотите конвертировать документ в презентацию.
Это позволит PowerPoint ссылаться на документ Word без необходимости каких-либо преобразований. При показе презентации просто щелкните по ссылке, чтобы открыть документ. Закрыв документ, презентация возобновится с точки перехода в Word.
- Щелкните правой кнопкой мыши по тексту или изображению, которое вы хотите связать с документом Word.
- Выберите опцию «Гиперссылка».
- Выберите документ и нажмите ОК.
- Теперь вы можете щелкнуть по изображению или тексту, чтобы открыть документ Word.
- Копирование изображений.
Word не конвертирует автоматически изображения — вам придется вставлять их в PowerPoint вручную. Для этого щелкните правой кнопкой мыши по картинке в Word и выберите «Копировать». Затем откройте нужный слайд, щелкните по нему правой кнопкой мыши и выберите «Вставить». Вы можете перемещать изображение, менять его размер и обрезать его непосредственно в PowerPoint.
- Вы также можете использовать кнопку «Вставить» в PowerPoint для поиска и вставки изображений, хранящихся на вашем компьютере.
- Скачайте последнюю версию Microsoft Office.
Если вы не можете конвертировать ваши документы, несмотря на правильное форматирование, то у вас старая версия Microsoft Office. Скачайте последнюю версию с сайта
Microsoft.
- Вы также можете скачать тестовую версию, если вам нужно преобразовать только несколько документов.
Советы
- Комбинируйте! Возможно, вам придется использовать различные методы конвертирования в зависимости от наличия свободного времени, размера документа и других факторов.
Предупреждения
- После конвертирования просмотрите презентацию. Если вы не удовлетворены качеством презентации, еще раз вручную отредактируйте ее.
Информация о статье
Категории: Офисные программы
На других языках:
English: Convert Word to PowerPoint, Español: convertir un documento de Word a Power Point, Português: Converter um Arquivo do Word para o PowerPoint, Italiano: Convertire un Documento Word in PowerPoint, Deutsch: Ein Word Dokument in ein Powerpoint Dokument umwandeln, Français: convertir un fichier Word en PowerPoint, Bahasa Indonesia: Mengonversi Word Menjadi Powerpoint, Nederlands: Een Word document omzetten naar PowerPoint, العربية: تحويل مستند وورد إلى باوربوينت, ไทย: แปลงไฟล์ Word เป็น PowerPoint, Tiếng Việt: Chuyển Word thành PowerPoint
- Печать
- Править
- Написать благодарственное письмо авторам
Эту страницу просматривали 47 429 раза.
Была ли эта статья полезной?
Продолжим тему преобразования презентаций, на этот раз в формат DOC.
Если Вы захотите перенести презентацию из PowerPoint в формат Microsoft Word, то сдесь стратегия немного отличается от описанных ранее:
- Заходим в главное меню
- Выбираем «Опубликовать» и далее «Создать выдачи в Microsoft Office Word»
- В открывшемся окошке выбираем «Заметки ниже слайдов» (чтобы удобнее было редактировать) и нажимаем ОК.
- Далее откроется Word и слайды перенесутся туда.
Все готово, Вам только останется немного отредактировать (поудалать лишние надписи, растянуть на нужный размер слайды).
P.S все слайды остаются редактируемые, для этого достаточно 2 раза нажать на слайде мышкой
Оригинал статьи на сайте — newproject.org.ua
Вы можете быстро и просто вставить слайд Microsoft PowerPoint в Microsoft Word. Это займёт всего несколько простых шагов.
А ещё у нас есть полезное дополнение к этой статье. Загрузите нашу БЕСПЛАТНУЮ книгу: The Complete Guide to Making Great Presentations (Полное руководство по созданию отличных презентаций). Заберите её прямо сейчас.
Как быстро вставить слайд PowerPoint в Word
Примечание: посмотрите этот короткий видеоурок или следуйте простым шагам, описанным ниже.
1. Копирование слайда в PowerPoint
Давайте научимся копировать слайд из PowerPoint в Word. Для этого есть несколько различных способов. Первый из них — просто запустить PowerPoint и забрать миниатюру слайда на левой панели.
Для начала выделим слайд в PowerPoint.
Я нажму на миниатюру слайда, а затем нажму Ctrl+C, чтобы скопировать его в буфер обмена.
2. Вставка слайда в Word
Теперь, давайте перейдём к Word. Я могу просто нажать на моей клавиатуре Ctrl+V, чтобы вставить миниатюру слайда прямо в Word.
Используете Ctrl+V для вставки слайда в Word.
Вы можете работать с этим слайдом также, как и с любым другим изображением. Масштабировать его или перемещать внутри документа.
3. Вставка презентации PowerPoint в Word
Другой способ добавления всей презентации PowerPoint — использовать вкладку Вставка в Word и выбрать опцию, которая называется Объект.
Используйте вкладку Создать из файла, чтобы вставить слайды PowerPoint в Word.
Давайте выберем Создать из файла, затем я найду файл презентации PowerPoint и нажму OK. Теперь вся презентация PowerPoint находится в документе Word.
Завершение!
Пользователи могут дважды нажать на слайд, чтобы запустить презентацию PowerPoint прямо из Microsoft Word. Вы можете быстро забросить слайды из PowerPoint в Word различными способами.
Другие уроки по PowerPoint на Envato Tuts+
Учитесь большему из наших уроков по PowerPoint и коротких видео на Envato Tuts+. У нас есть множество материала по PowerPoint, которые помогут вам работать с изображениями в PowerPoint:
Также вы можете найти отличные шаблоны презентаций PowerPoint с премиум дизайном на GraphicRiver или Envato Elements. Или просмотрите нашу выборку лучших оформлений для Microsoft PowerPoint:
Хватайте эту новую эл.книгу — Создание отличных презентаций (загрузка бесплатна)
Изучайте новые методы работы с презентациями в нашей новой eBook (эл.книге): The Complete Guide to Making Great Presentations (Полное руководство по созданию отличных презентаций) (забирайте БЕСПЛАТНО). Упакуйте ваши идеи в мощную презентацию, которая побудит аудиторию к действию.
А ва используете слайды PowerPoint в документах Word? Расскажите нам об этом в комментариях.
Статья расскажет, как перенести текст из «PowerPoint» в «Word».
Бывает так, что презентация «PowerPoint» имеет важную информацию, содержащуюся именно в тексте, а дополнения в виде картинок и прочих мультимедиа не представляют особого интереса. Возможно, вам необходимо просто скопировать текст и где-нибудь его иначе отредактировать, например, в «Word».
В сегодняшнем обзоре мы обсудим несколько вариантов, как можно перенести презентации из «PowerPoint» в текстовой редактор «Word» и сохранить.
Как переделать презентацию «PowerPoint» в документ «Word»?
Способ первый
- Наиболее простой вариант – копировать каждый слайд из «PowerPoint» и поочередно вставлять в документ «Word». Потом сохранить эту информацию. Данный вариант часто используется пользователями, но в нем есть, конечно, и значительный недостаток. Если презентация большая, слайдов в ней большое количество, то копировать каждый текстовой блок просто утомит, не говоря уже о потери времени. Поэтому в последнем случае лучше воспользоваться другим способом.
Способ второй
- При большом количестве информации лучше всего скопировать сразу всю презентацию «PowerPoint». Для этого переключите отображение слайдов в режим «Структура», скопируйте спокойно весь текст (без лишних дополнений), вставьте его в окно документа «Word» и сохраните.
Переключите отображение слайдов в режим «Структура»,
Способ третий
- Более профессиональный вариант, хотя и не такой уж и сложный. Вам нужно будет просто преобразовать презентацию «PowerPoint» в документ «Word». Откройте презентацию, вверху пройдите в «Файл», выберите пункт «Сохранить и отправить», далее нажмите на «Изменить тип файла». В итоге, кликните на «Сохранить как файл другого типа» и «Сохранить как».
Пройдите в «Файл-Сохранить и отправить-Изменить тип файла-Сохранить как файл другого типа-Сохранить как»
- В новом окошке выберите пункт «Структура, RTF» и сохраните файл
Выберите пункт «Структура, RTF»
Способ четвертый
- Предыдущий вариант можно исполнить несколько другим методом. Зайдите в «Файл—Сохранить и отправить—Создать выдачи—Создать выдачи».
Зайдите в «Файл-Сохранить и отправить-Создать выдачи-Создать выдачи»
- В новом окошке поставьте галку напротив подходящего вам пункта, например, «Только структура» и нажмите на «ОК».
В новом окошке поставьте галку напротив подходящего вам пункта
- В итоге, редактируйте полученный в «Word» текст, как положено в данном документе
Презентация перенесена в «Word»
Видео: Как конвертировать «PowerPoint» в «Word»?
Метод 1 Преобразование документов Word
-
Откройте документ в Microsoft Word. Для этого нажмите «Файл» – «Открыть». Любой документ может быть преобразован в PowerPoint, но изображения вам придется копировать и вставлять вручную.
- Разделите документ на «слайды» при помощи заголовков.
Перед каждым абзацем или предложением, с которого должен начинаться слайд, вставьте заголовок слайда, например «Данные за первый квартал».
- Заголовок отображается большим шрифтом в верхней части каждого слайда.
-
Перейдите на вкладку «Главная» (в Word) и найдите группу «Стили», в которой представлены стили форматирования («Обычный», «Без интервала», «Заголовок 1» и так далее).
-
Выделите заголовки и нажмите «Заголовок 1». Текст заголовков отобразится большим шрифтом синего цвета – так программа PowerPoint определит, что это заголовки слайдов.
- Разбейте текст на блоки, устанавливая курсор в соответствующих местах и нажимая Enter.
Теперь выделите текст и нажмите «Заголовок 2» (в группе «Стили»). Текст отобразится синим шрифтом, а на слайдах текстовые блоки будут представлены в виде маркированного списка.
- Маркированные списки будут созданы только в том случае, если текст отформатирован в стиле «Заголовок 2».
- Если в маркированный список вы хотите добавить подсписок, выделите соответствующие блоки текста и нажмите «Заголовок 3».
Список и подсписок на слайде будут выглядеть следующим образом:
- Текст в стиле «Заголовок 2».
- Текст в стиле «Заголовок 3».
- Текст в стиле «Заголовок 2».
-
Нажмите Enter перед каждым новым заголовком. Это приведет к созданию структуры для PowerPoint. Текст, отображенный большим синим шрифтом, – это заголовок слайда, а текст, отображенный обычным синим шрифтом, – это текст слайда. Если вставить перенос строки, то PowerPoint создаст новый слайд.
- После создания структуры вы можете изменить размер, цвет и стиль шрифта текста.
Теперь текст может не быть синим и полужирным – он уже закодирован для преобразования в PowerPoint.
- На этом этапе у вас уже не получиться удалить переносы строк или вставить новый текст.
- Не забудьте сохранить документ!
- Преобразуйте документ в PowerPoint, нажав «Файл» – «Отправить в PowerPoint».
Если вы не видите кнопку «Отправить в PowerPoint»:
- Нажмите «Файл» – «Параметры».
- Нажмите «Панель быстрого доступа».
- В меню «Выбрать команды» нажмите «Все команды».
- В открывшемся списке выберите «Отправить в Powerpoint» и нажмите «Добавить>>».
- Нажмите ОК (в правом нижнем углу). В верхнем левом углу Word отобразится маленькая кнопка, позволяющая конвертировать документ в PowerPoint.
Метод 2 Создание презентации PowerPoint в Word
- Здесь вы должны работать в режиме просмотра документа «Структура».
В этом режиме любой введенный текст автоматически преобразуется в заголовки и текст слайдов PowerPoint.
- Word не конвертирует автоматически изображения — вам придется вставлять их в PowerPoint вручную.
-
В Word создайте новый документ. Для этого нажмите «Файл» – «Создать» (или нажмите Ctrl + N).
- Перейдите на вкладку «Вид» и в группе «Режим просмотра документа» выберите «Структура».
Вы перейдете в режим просмотра документа «Структура».
- На экране будет отображаться большой пустой белый «лист» с панелью инструментов над ним.
-
Введите название первого слайда и нажмите «Enter». Текст отобразится крупным шрифтом темно-синего цвета, что указывает на название слайда.
- Нажмите Tab и введите блок текста.
Нажмите Enter, чтобы перейти на новую строку и ввести следующий блок текста. Такие текстовые блоки в PowerPoint будут преобразованы в маркированный список.
- Если нажать Tab два раза, вы создадите подсписок, то есть:
- Это подсписок.
- Если нажать Tab два раза, вы создадите подсписок, то есть:
- После того, как вы ввели текст первого слайда, нажмите Enter.
В левом верхнем углу в группе «Работа со структурой» в меню «Показать уровень» выберите «Уровень 1», чтобы ввести название следующего слайда.
- Вы также можете перетащить текст за маленький серый кружок (слева от текста). Если вы перетащите кружок в крайнее левое положение, текст превратится в название.
- Меняйте уровни для форматирования слайдов.
Вы можете щелкнуть по линии и изменить ее «уровень» в любое время. Уровни преобразуются в PowerPoint следующим образом:
- «Уровень 1» – название слайда.
- «Уровень 2» – текст слайда (маркированный список).
- «Уровень 3» (и далее) – подсписки.
- «Основной текст» – не отображается в PowerPoint.
- Преобразуйте документ в PowerPoint, нажав «Файл» – «Отправить в PowerPoint».
Если вы не видите кнопку «Отправить в PowerPoint»:
- Нажмите «Файл» – «Параметры».
- Нажмите «Панель быстрого доступа».
- В меню «Выбрать команды» нажмите «Все команды».
- В открывшемся списке выберите «Отправить в Powerpoint» и нажмите «Добавить>>».
-
Нажмите ОК (в правом нижнем углу). В верхнем левом углу Word отобразится маленькая кнопка, позволяющая конвертировать документ в PowerPoint.
-
Также вы можете открыть документ (созданный в режиме «Структура») непосредственно в PowerPoint, чтобы автоматически преобразовать его в презентацию. Для этого в PowerPoint нажмите «Файл» – «Открыть». В меню «Тип файла» выберите «Все файлы». Найдите и откройте документ Word, чтобы автоматически преобразовать его в PowerPoint.
Метод 3 Устранение проблем
- Разделение слайдов без названий.
Для этого просто нажмите Enter, чтобы создать пустую строку над текстом слайда. Один раз нажмите пробел, а затем выделите эту пустую строку при помощи мыши. На вкладке «Главная» в группе «Стили» нажмите «Заголовок 1». Это полезно в том случае, когда у слайдов нет названий, или если вы хотите создать пустой слайд, чтобы разместить на нем изображения.
- В режиме просмотра «Структура» выделите пустые строки и нажмите «Уровень 1», а затем нажмите Enter.
- Проверьте созданную структуру до ее преобразования в презентацию.
Перейдите на вкладку «Вид» (в Word) и в группе «Режим просмотра документа» выберите «Структура». Это не приведет к внесению изменений в документ, но позволит вам просмотреть его на предмет ошибок. Уровни преобразуются в PowerPoint следующим образом (вы можете менять уровни при помощи зеленых стрелок в верхнем левом углу):
- «Уровень 1» – название слайда.
- «Уровень 2» – текст слайда (маркированный список).
- «Уровень 3» (и далее) – подсписки.
- «Основной текст» – не отображается в PowerPoint.
- Добавление слайдов из Word к существующей презентации.
Установите курсор там, куда вы хотите вставить слайды из Word, нажмите «Создать слайд» и выберите «Создать слайд из структуры».
- Чтобы расположить слайды в нужном месте, щелкните по слайду, который должен следовать непосредственно за вставляемыми слайдами.
- PowerPoint автоматически создаст слайды из документа Word в соответствующем порядке.
- Вы можете открыть любой документ Word непосредственно в PowerPoint, если вы не хотите конвертировать документ в презентацию.
Это позволит PowerPoint ссылаться на документ Word без необходимости каких-либо преобразований. При показе презентации просто щелкните по ссылке, чтобы открыть документ. Закрыв документ, презентация возобновится с точки перехода в Word.
- Щелкните правой кнопкой мыши по тексту или изображению, которое вы хотите связать с документом Word.
- Выберите опцию «Гиперссылка».
- Выберите документ и нажмите ОК.
- Теперь вы можете щелкнуть по изображению или тексту, чтобы открыть документ Word.
- Копирование изображений.
Word не конвертирует автоматически изображения — вам придется вставлять их в PowerPoint вручную. Для этого щелкните правой кнопкой мыши по картинке в Word и выберите «Копировать». Затем откройте нужный слайд, щелкните по нему правой кнопкой мыши и выберите «Вставить». Вы можете перемещать изображение, менять его размер и обрезать его непосредственно в PowerPoint.
- Вы также можете использовать кнопку «Вставить» в PowerPoint для поиска и вставки изображений, хранящихся на вашем компьютере.
- Скачайте последнюю версию Microsoft Office.
Если вы не можете конвертировать ваши документы, несмотря на правильное форматирование, то у вас старая версия Microsoft Office. Скачайте последнюю версию с сайта
Microsoft.
- Вы также можете скачать тестовую версию, если вам нужно преобразовать только несколько документов.
Советы
- Комбинируйте! Возможно, вам придется использовать различные методы конвертирования в зависимости от наличия свободного времени, размера документа и других факторов.
Предупреждения
- После конвертирования просмотрите презентацию. Если вы не удовлетворены качеством презентации, еще раз вручную отредактируйте ее.
Информация о статье
Категории: Офисные программы
На других языках:
English: Convert Word to PowerPoint, Español: convertir un documento de Word a Power Point, Português: Converter um Arquivo do Word para o PowerPoint, Italiano: Convertire un Documento Word in PowerPoint, Deutsch: Ein Word Dokument in ein Powerpoint Dokument umwandeln, Français: convertir un fichier Word en PowerPoint, Bahasa Indonesia: Mengonversi Word Menjadi Powerpoint, Nederlands: Een Word document omzetten naar PowerPoint, العربية: تحويل مستند وورد إلى باوربوينت, ไทย: แปลงไฟล์ Word เป็น PowerPoint, Tiếng Việt: Chuyển Word thành PowerPoint
- Печать
- Править
- Написать благодарственное письмо авторам
Эту страницу просматривали 47 255 раза.
Была ли эта статья полезной?
Для начала создайте заголовки, если их ещё нет в документе, который будет экспортирован в PowerPoint. Это нужно, поскольку каждый заголовок будет разделять документ на слайды.
Делается это достаточно просто (далее будет рассказано для версии Word 2003): выделяем все заголовки и далее выбираем Формат > Стили и форматирование > Заголовок 1 (Format > Styles and Formatting > Heading 1). Если необходимо, то в рамках каждого слайда вы таким же образом можете создать подзаголовки (Заголовок 2 или Heading 2).
Для просмотра предварительного результата в меню Вид (View) кликните по пункту Схема документа (Document Map). Она будет представлена в левой колонке.
Теперь для экспортирования документа в PowerPoint нужно проделать следующий путь Файл > Отправить > Microsoft Office PowerPoint (File > Send to > Microsoft Office PowerPoint)
В Word 2007 существует такая же функция, найти её можно следующим образом: открываем Customize Quick Access Toolbar, затем выбираем More Commands и All Commands.
via cnet.com
Вы можете быстро и просто вставить слайд Microsoft PowerPoint в Microsoft Word. Это займёт всего несколько простых шагов.
А ещё у нас есть полезное дополнение к этой статье. Загрузите нашу БЕСПЛАТНУЮ книгу: The Complete Guide to Making Great Presentations (Полное руководство по созданию отличных презентаций). Заберите её прямо сейчас.
Как быстро вставить слайд PowerPoint в Word
Примечание: посмотрите этот короткий видеоурок или следуйте простым шагам, описанным ниже.
1. Копирование слайда в PowerPoint
Давайте научимся копировать слайд из PowerPoint в Word. Для этого есть несколько различных способов. Первый из них — просто запустить PowerPoint и забрать миниатюру слайда на левой панели.
Для начала выделим слайд в PowerPoint.
Я нажму на миниатюру слайда, а затем нажму Ctrl+C, чтобы скопировать его в буфер обмена.
2. Вставка слайда в Word
Теперь, давайте перейдём к Word. Я могу просто нажать на моей клавиатуре Ctrl+V, чтобы вставить миниатюру слайда прямо в Word.
Используете Ctrl+V для вставки слайда в Word.
Вы можете работать с этим слайдом также, как и с любым другим изображением. Масштабировать его или перемещать внутри документа.
3. Вставка презентации PowerPoint в Word
Другой способ добавления всей презентации PowerPoint — использовать вкладку Вставка в Word и выбрать опцию, которая называется Объект.
Используйте вкладку Создать из файла, чтобы вставить слайды PowerPoint в Word.
Давайте выберем Создать из файла, затем я найду файл презентации PowerPoint и нажму OK. Теперь вся презентация PowerPoint находится в документе Word.
Завершение!
Пользователи могут дважды нажать на слайд, чтобы запустить презентацию PowerPoint прямо из Microsoft Word. Вы можете быстро забросить слайды из PowerPoint в Word различными способами.
Другие уроки по PowerPoint на Envato Tuts+
Учитесь большему из наших уроков по PowerPoint и коротких видео на Envato Tuts+. У нас есть множество материала по PowerPoint, которые помогут вам работать с изображениями в PowerPoint:
Также вы можете найти отличные шаблоны презентаций PowerPoint с премиум дизайном на GraphicRiver или Envato Elements. Или просмотрите нашу выборку лучших оформлений для Microsoft PowerPoint:
Хватайте эту новую эл.книгу — Создание отличных презентаций (загрузка бесплатна)
Изучайте новые методы работы с презентациями в нашей новой eBook (эл.книге): The Complete Guide to Making Great Presentations (Полное руководство по созданию отличных презентаций) (забирайте БЕСПЛАТНО). Упакуйте ваши идеи в мощную презентацию, которая побудит аудиторию к действию.
А ва используете слайды PowerPoint в документах Word? Расскажите нам об этом в комментариях.

Каждая из программ, установленных на вашем компьютере, имеет впечатляющие функции, которые позволяют без проблем разрабатывать всевозможные проекты . И как только вы подумали, что знаете все его функции и инструменты, вы обнаружили, что можно вставить документ Word в Презентация PowerPoint.
Презентации важны, будь то в академическом или профессиональном плане, так же важно, как и знание всех опций, скрытых в программном обеспечении, которое вы используете для структурирования этих презентаций.
Совместимость программ
Набор программ, принадлежащих Microsoft Офис безусловно, самый используемый в мире… и это неудивительно. Отдельные инструменты и функции, доступные для каждой из программ, действительно впечатляют.
Но … что мы знаем о совместимости различных программ? Между Word и Excel наверняка есть масса информации: а как насчет остального?
Воспользовавшись этой возможностью, вы получите простую, но ценную информацию, которая поможет вам вставить информацию (такой же из объекты 3D ), относящиеся к вашим презентациям PowerPoint.
Использование PowerPoint
В ваших презентациях вам наверняка нужен чрезвычайно релевантный текст, но его сложно разместить на одном из слайды потому что вы перегружаете свою презентацию содержанием.
Очень исчерпывающая информация охватывает слишком много слайдов, и ваша презентация может наскучить вашим слушателям… есть ли способ сохранить все это?
Ответ — да, и пока текст содержится в документе Word, у вас будет возможность вставить в свою презентацию в после Simplement серия очень простых шагов.
Это поможет вам лучше управлять информацией, которой вы делитесь с другими, не чувствуя, что вам нужно создавать для них много слайдов или заполнять слайд текстом. Очень похоже на то, как макросы в PowerPoint .
Почему?
Вставка документа Word в презентацию PowerPoint это чрезвычайно простая процедура что займет меньше минуты, вам просто нужно следовать приведенным ниже инструкциям:
- Перейдите к слайду, на который вы хотите вставить файл Word.
- Щелкните вкладку «Вставка», расположенную на ленте в верхней части экрана.
- Предыдущее действие вызовет новое меню инструментов, в котором вы найдете опцию «Объект».
- Когда вы нажимаете «Объект», появляется окно, в котором вы выбираете опцию «Создать из файла».
- Щелкните по кнопке «Обзор…».
- Найдите и выберите файл, который хотите вставить.
- Щелкните «ОК».
Что вы можете делать со своим файлом Word
После того, как документ Word будет вставлен в вашу презентацию, у вас будет возможность увеличить или уменьшить поле, в котором отображается текст файла и поместите его в любую область слайда.
Дважды щелкнув поле, соответствующее документу, вы сможете редактировать его содержание , добавлять, редактировать или удалять текст, который вы не считаете важным.
Показать как значок
Еще одна замечательная функция, которую PowerPoint дает вам при вставке документа Word в вашу презентацию, заключается в том, что вместо отображения содержимого документа в поле, вы можете просто вставить значок слова .
- Выполнив предыдущие шаги и выбрав файл, который вы хотите вставить, установите флажок «Показать как значок».
- Вы можете выбрать значок по своему усмотрению, нажав кнопку «Изменить значок».
- Щелкните «ОК».
Значок Microsoft Word будет удачно вставлен в вашу презентацию, сначала он будет маленьким и еле заметным, но вы можете расширять и перемещать его как угодно. Как открыть документ? Очень просто, вам просто нужно дважды щелкнуть значок, и файл откроется.
Удивите всех своей презентацией
С помощью этой серии простых шагов все, что вам нужно сделать, это применить эту полезную информацию на практике и завершить презентацию, вставив файл Word в предоставить важные данные и контент . Познакомьтесь с остальными функциями PowerPoint, включая проецирование вашего ПК на компьютер чтобы все могли увидеть вашу презентацию!
Новичок может запутаться в интерфейсе PowerPoint, если начнет делать презентацию сразу там. Для начала нужно создать текстовый «скелет» проекта, аккуратно распределив смыслы по слайдам. Готовый файл Word затем можно загрузить в PowerPoint, чтобы «отполировать» визуальную составляющую. И вуаля – ваш проект для школы, выступления, совещания готов.
Сегодня покажу, как сделать презентацию в Ворде, создать ту самую текстовую основу. Также вкратце расскажу, как оформить визуально презентацию уже в PowerPoint.
Содержание
- Как создать текстовый «скелет» будущей презентации в Ворде
- Как открыть готовый файл Ворд в PowerPoint
- Визуальное оформление презентации в PowerPoint – небольшое руководство для новичков
Как создать текстовый «скелет» будущей презентации в Ворде
Наша цель на данном этапе – упорядочить всю информацию, которая у нас имеется. Распределить ее по слайдам в соответствии с логикой повествования.
Подавайте смыслы небольшими порциями, компактно. Не затягивайте тезисы, пишите только ключевые мысли, которые хотите донести до аудитории. Иначе на выходе может получиться полотно текста, которое никому неинтересно читать.
Для более легкого восприятия затем добавьте картинки, но уже в программе Microsoft PowerPoint. Если это сделать в Ворде, рисунки будут отображаться некорректно или вовсе окажутся недоступны.
Будьте внимательны: чтобы PowerPoint распределил информацию по слайдам, в Ворде нужно обязательно присвоить фрагментам текста определенные стили заголовков. Без этого структура презентации превратится в сплошной текст, который не будет распознан программой PowerPoint.
Подробно распишу, что нужно сделать на примере Ворд 2016 (для иных версий ход действий тот же, могут быть только небольшие отличия в интерфейсе):
- Отыщите ярлык для запуска пустого окна Word на рабочем столе. Дважды кликните по нему, чтобы открыть текстовый редактор.
- Если на рабочем столе ярлыка нет, раскройте меню «Пуск». Пролистайте список программ, найдите в нем Word и щелкните по названию.
- Также можете воспользоваться «Поиском» по системе Windows (значок в виде лупы справа от кнопки «Пуск»). Раскройте панель, введите поисковой запрос и кликните по приложению с соответствующим названием.
- Создайте новый текстовый документ.
- Теперь определитесь с количеством слайдов в будущей презентации. Напишите заголовки для каждого их них отдельной строкой. В моем случае их пять.
- Далее под каждым заголовком введите информацию по слайду. Это может быть сплошной текст, маркированные или нумерованные списки – на ваше усмотрение.
- Теперь каждой первой строчке слайда нужно присвоить стиль «Заголовок 1». Для этого выделите фразу левой кнопкой мыши и нажмите «Заголовок 1» в блоке «Стили» на верхней панели (вкладка «Главная»). Повторите действие для всех остальных заголовков.
- Тексту под заголовками присвойте стиль «Заголовок 2».
- В итоге у вас должно быть два вида стилей: для самих заголовков – «Заголовок 1», для текста под ними – «Заголовок 2». Только так PowerPoint сможет «увидеть» информацию в документе и сразу распределить ее по слайдам. Если этого не сделать, текст будет идти сплошным полотном или вовсе не распознается – придется «растасовывать» предложения вручную или писать их заново.
- После этого сохраните текст в виде отдельного документа. Нажмите «Файл» на верхней панели слева. Либо щелкните по дискете.
- В разделе «Сохранить как» нажмите «Обзор».
- Выберите папку для хранения документа на компьютере. Укажите название, тип файла doc или docx. Щелкните «Сохранить». Если у вас версия «Ворд» 2007 и ниже, при выборе формата сохранения можете сразу указать pptx или ppt. Это основные виды презентаций, которые распознаются программой PowerPoint.
- Также можно просто закрыть документ.
- Поверх окна появится дополнительное меню – кликните «Сохранить». Укажите папку, название, тип файла и подтвердите сохранение.
Как открыть готовый файл Ворд в PowerPoint
Итак, текстовая основа презентации готова. Теперь дело за малым – открыть файл doc в PowerPoint и придать слайдам красивый, стильный вид.
Как запустить документ Word в PowerPoint и создать слайды с готовыми фрагментами текста:
- Отыщите в «Проводнике Windows» свой файл, который написали по инструкции выше. Нажмите на него правой кнопкой мыши – наведите стрелку на пункт «Открыть с помощью». В списке приложений выберите PowerPoint. Если этой программы в перечне не оказалось, нажмите «Выбрать другое приложение».
- Просмотрите список программ в новом окошке. Если и там нет программы, раскройте другой перечень «Еще приложения». Выберите PowerPoint. Убедитесь, что на пункте «Всегда использовать это приложение для открытия docx файлов» не стоит галочка, иначе текстовые документы будут потом постоянно открываться в PowerPoint. Нажмите «ОК».
- Если этот способ не сработал (в списке не оказалось нужной программы), используйте второй метод. Откройте пустое окно PowerPoint – с помощью ярлыка на рабочем столе (если он там есть) или в меню «Пуск».
- Перетащите текстовый документ из «Проводника Windows» на пустое стартовое окно PowerPoint. Либо нажмите «Открыть друге презентации».
- В последнем случае кликните «Обзор».
- В выпадающем меню справа от поля «Имя» укажите «Все файлы». Выделите документ с текстовой основой презентации. Нажмите «Открыть».
- Подождите, пока программа распознает текст и распределит его по слайдам в соответствии со стилями заголовков. В итоге на дисплее появится список слайдов – на каждом будут нужные фрагменты информации. В моем образце получилось 5 экранов, как и задумывалось изначально.
- Отредактируйте визуально презентацию: примените готовые варианты дизайнов, поменяйте цвет букв и расположение текста на каждом экране, добавьте картинки/таблицы, графики и т. д. Когда все будет готово, нажмите на дискету либо на вкладку «Файл».
- Кликните «Обзор» в разделе «Сохранить как».
- Выберите папку для хранения файла, введите его название, например, «Презентация для школы». Укажите формат pptx или ppt (лучше pptx – так вы снизите риск того, что презентация будет некорректно отображаться в другой версии PowerPoint). Нажмите «Сохранить».
Визуальное оформление презентации в PowerPoint – небольшое руководство для новичков
Вкратце покажу, как за несколько шагов улучшить внешний вид проекта:
- Выберите единый стиль для всей презентации во вкладке «Дизайн» на верхней панели. Укажите сначала тему, а затем одну из ее вариаций правее. Здесь же можно настроить размер слайда и фон (сплошная заливка, градиент, рисунок, текстура и т. д.).
- Вставьте картинки, таблицы, видео, запись экрана, звук. Для этого есть одноименная вкладка на верхней панели.
- Настройте размеры рисунков, границы видео с помощью кружков по периметру. При необходимости переместите их на другую область слайда, чтобы сохранить баланс или симметричность. Между всеми элементами слайда должен быть «воздух», пространство. Не размещайте все фразы, картинки только в одной части экрана – распределите их равномерно по всему слайду. При этом следите, чтобы все блоки располагались по линиям.
- Если сложно «нащупать» баланс, воспользуйтесь подсказками в инструменте «Макеты слайдов» во вкладке «Главная».
- Поменяйте шрифт, размер, цвет букв для заголовков и основного текста – в соответствии с главным стилем, который выбрали ранее. Все элементы должны максимально сочетаться друг с другом. Чтобы открыть редактор для определенной фразы, дважды щелкните по ней левой кнопкой мыши. Поле вокруг нее будет обозначено пунктирной линией. Также появится курсор для печати и удаления текста. Размер поля можете настроить вручную с помощью кружков, расположенных по периметру.
- Во вкладке «Переходы» выберите эффекты для появления слайдов: сдвиг, выцветание и т. д. Можете добавить звук появления, настроить длительность эффекта. Для каждого слайда можно настроить свой переход либо же выбрать один для всех.
- В одноименной вкладке добавьте при желании анимацию. В следующем разделе можно задать настройки для слайд-шоу. Когда презентация будет готова, запустите ее воспроизведение, нажав на кнопку с проектором слева вверху. Это будет некая репетиция: увидите, как ваши слайды будут проигрываться на всем экране ПК.
***
При подготовке презентации сначала нужно сосредоточиться на текстовой структуре, а затем уже переходить к визуальному оформлению. Для создания смыслового скелета можно использовать привычный Майкрософт Ворд. Пишете заголовки и основной текст для слайдов, а затем применяете к фрагментам определенные стили. Готовый файл docx можно загрузить в PowerPoint, и там уже все красиво оформить.
Такой подход сэкономит вам время и самое главное – нервы. При этом результат точно понравится слушателям, перед которыми будете выступать. Все будет компактно, логично и увлекательно.
Обложка: Wikimedia.org
Для действительно быстрого получения результата необходимо воспользоваться объединенной мощью нескольких офисных программ. Мы покажем, как это работает, на примере PowerPoint.
После загрузки документа Word вы получите практически готовую презентацию, которую останется лишь немного отполировать. После выбора темы и целевой группы можно начинать.
Подготавливаем грубый набросок в Word
Откройте новый пустой документ и напишите все заголовки, которые понадобятся вам в презентации. Для того чтобы PowerPoint впоследствии смог с этим работать, заголовки необходимо отформатировать в соответствии с иерархией. Из «Заголовков 1» PowerPoint создаст новый слайд.
Подчиненные форматы (Заголовок 2, Заголовок 3 и т. д.) будут присвоены первому «Заголовку 1» и попадут в тот же слайд. Тексты без заголовков будут полностью проигнорированы. После составления плана запустите PowerPoint и выберите «Файл | Открыть». Перейдите к месту расположения документа, поменяйте «Все презентации PowerPoint» на «Все структуры» и откройте файл.
Создаем структуру в PowerPoint
Разумеется, разбивку можно сделать напрямую в PowerPoint, однако это чуть сложнее. Перейдите на вкладку «Структура» или же выберите в PowerPoint 2016 «Вид | Режим структуры». Нажмите на значок для создания нового слайда и введите заголовок. Клавишей [Enter] завершите создание слайда.
Чтобы добавить подзаголовки, нажмите на [Tab]. Клавишами [Shift] + [Tab] вы перейдете на ближайший более высокий уровень. Создайте необходимое количество слайдов.
Добавляем разбивку в презентации
Если необходимо расширить уже имеющуюся презентацию, создайте новый план в Word, перейдите в PowerPoint и на вкладке «Главная» в категории «Слайды» нажмите на «Новый слайд».
С помощью команды «Слайды из структуры» вы можете выбрать свой документ Word и «Добавить» новые заголовки.
Подбираем подходящий дизайн
На вкладке «Дизайн» выберите один из предложенных вариантов. При движении по ленте мышью PowerPoint отображает текущий слайд в соответствующем дизайне. Стрелкой в нижнем правом углу вы сможете вызвать дополнительные шаблоны.
Чтобы остановиться на каком-то варианте, щелкните по нему. Если же тема должна применяться только к определенным слайдам, правой кнопкой мыши щелкните по ней и выберите пункт «Применить к выделенным слайдам».
Разрабатываем индивидуальный дизайн
Если вам не понравилось ни одно из готовых решений, на вкладке «Дизайн», в окне «Варианты | «Дополнительные параметры», нажмите по параметру «Цвета» и выберите «Настроить цвета». В левой части окна укажите желаемую цветовую гамму, задайте имя и сохраните тему.
Теперь щелкните по кнопке «Шрифты», выберите «Настроить шрифты». После выбора подходящего, сохраните свой вариант. Теперь в группе «Темы» нажмите на самую нижнюю правую стрелку и выберите «Сохранить текущую тему». Ваш собственный дизайн вы найдете в группе «Пользовательские».
Улучшаем внешний вид содержания
Теперь добавьте собственно содержание. Длинные тексты вы можете выделить и оформить через «Главная | Параграф | Преобразовать в графический объект SmartArt». Инструменты категории «Работа с рисунками SmartArt» улучшат внешний вид остальных элементов презентации.
Добавляем верхние и нижние колонтитулы
На вкладке «Вставка» щелкните по кнопке «Колонтитулы». Решите, что должен содержать верхний колонтитул, например, дату и номер слайда. «Нижний колонтитул» необходимо активировать отдельно. Поставьте флажок перед опцией «Не показывать на титульном слайде» и нажмите на «Применить ко всем».
Настраиваем переход слайдов
Напоследок на вкладке «Переходы» в группе «Переход к слайду» выберите подходящий вариант. Откажитесь от оптических игр и при необходимости смягчите эффект в разделе «Параметры эффектов».
Благодаря кнопке «Просмотр» вы можете оценить проделанную работу. В группе «Время» щелкните по «Применить ко всем». Теперь ваша презентация готова к показу.
Фото: компании-производители


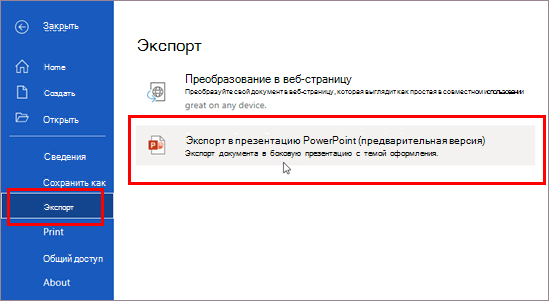
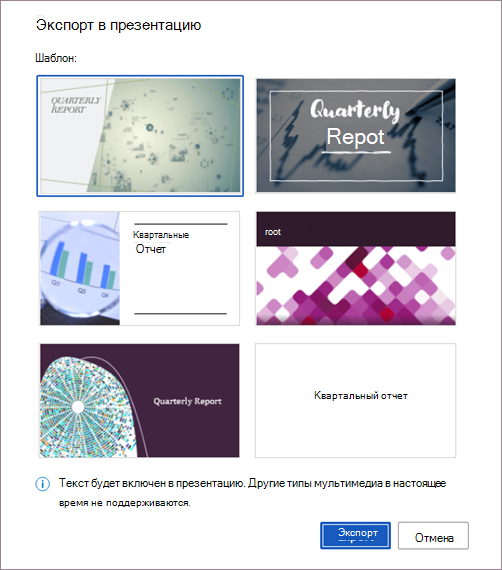
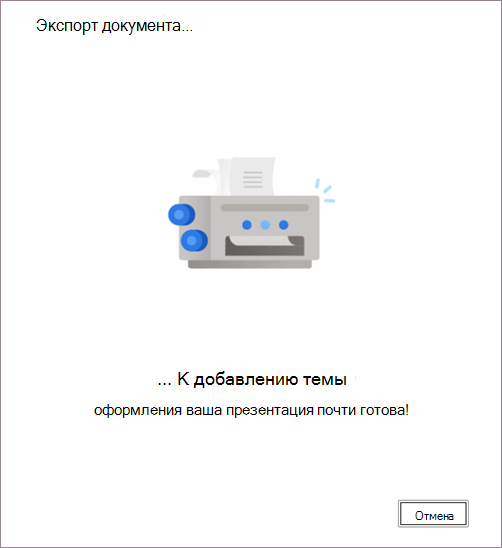
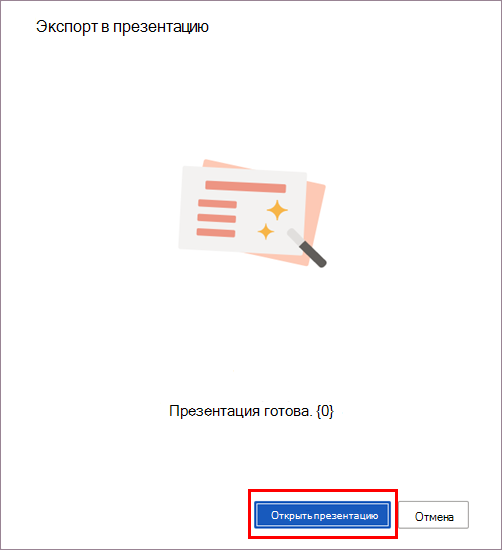
































































 Разделите документ на «слайды» при помощи заголовков.
Разделите документ на «слайды» при помощи заголовков.


 Разбейте текст на блоки, устанавливая курсор в соответствующих местах и нажимая Enter.
Разбейте текст на блоки, устанавливая курсор в соответствующих местах и нажимая Enter.
 Если в маркированный список вы хотите добавить подсписок, выделите соответствующие блоки текста и нажмите «Заголовок 3».
Если в маркированный список вы хотите добавить подсписок, выделите соответствующие блоки текста и нажмите «Заголовок 3».

 После создания структуры вы можете изменить размер, цвет и стиль шрифта текста.
После создания структуры вы можете изменить размер, цвет и стиль шрифта текста.
 Преобразуйте документ в PowerPoint, нажав «Файл» – «Отправить в PowerPoint».
Преобразуйте документ в PowerPoint, нажав «Файл» – «Отправить в PowerPoint».

 Здесь вы должны работать в режиме просмотра документа «Структура».
Здесь вы должны работать в режиме просмотра документа «Структура».

 Перейдите на вкладку «Вид» и в группе «Режим просмотра документа» выберите «Структура».
Перейдите на вкладку «Вид» и в группе «Режим просмотра документа» выберите «Структура».

 Нажмите Tab и введите блок текста.
Нажмите Tab и введите блок текста.
 После того, как вы ввели текст первого слайда, нажмите Enter.
После того, как вы ввели текст первого слайда, нажмите Enter.
 Меняйте уровни для форматирования слайдов.
Меняйте уровни для форматирования слайдов.
 Преобразуйте документ в PowerPoint, нажав «Файл» – «Отправить в PowerPoint».
Преобразуйте документ в PowerPoint, нажав «Файл» – «Отправить в PowerPoint».










































