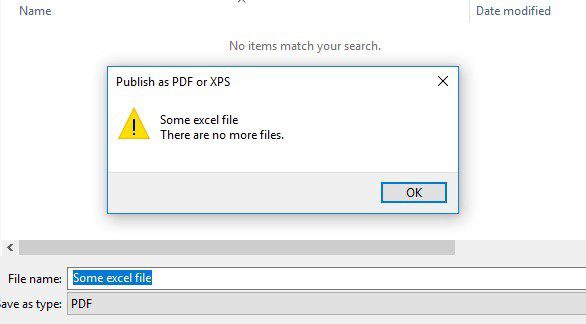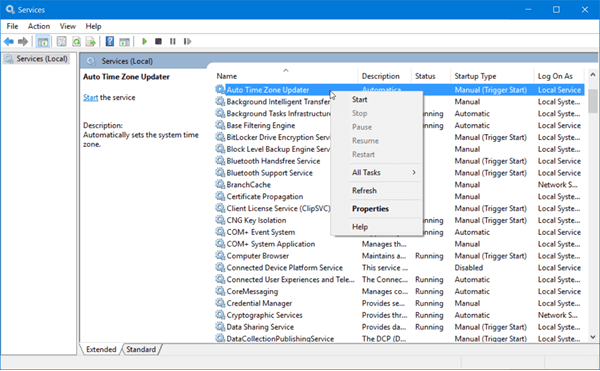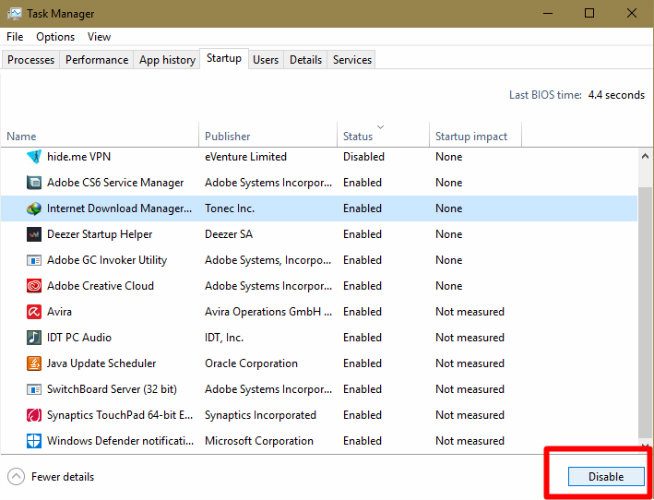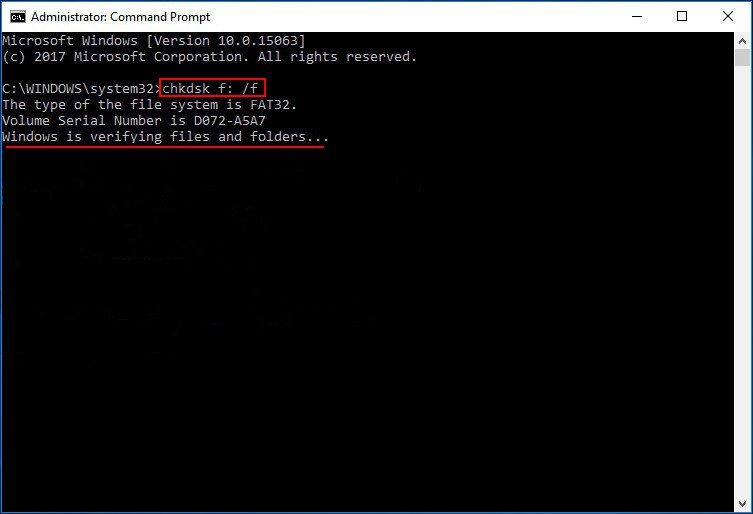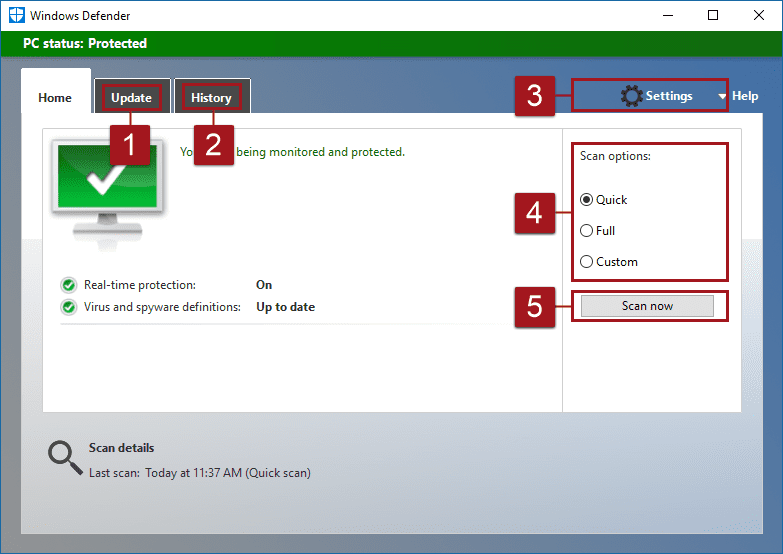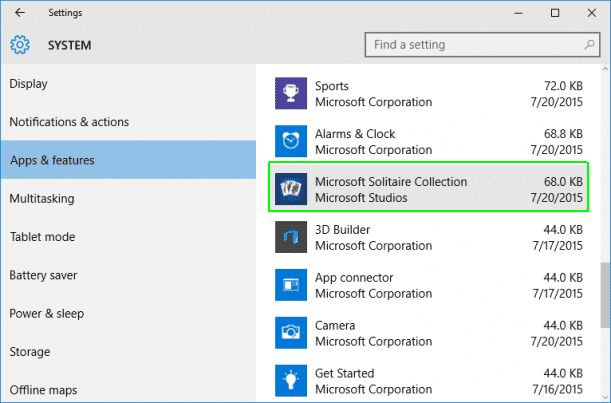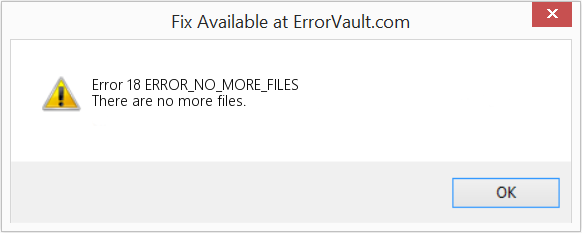While working on a windows computer, If you’re getting There are no more files Error Windows. This post is going to be a great help to you. The error could occur while you’re working with Windows 10 or other versions of Windows maybe while you’re trying to copy a file or saving a file on your windows computer. You could see this error message. I faced this error message when i tried to download a file into another directory than the default downloading directory. However, on the contrary, this There Are No More Files error windows could also affect you while working with softwares such as Adobe Photoshop, Adobe Acrobat Reader X, Microsoft Office, etc. In this article, I’m going to list some experienced hands-on methods which work magically with this There Are No More Files error windows message.
What is There Are No More Files Error Windows?
While working on a windows computer, you may get an Error 18 (0X12) with the message ERROR_NO_MORE_FILES. Now, this There Are No More Files error windows may arise or affect you when you try to copy or download a file. Also, this error may occur while you’re working on different softwares such as Adobe Photoshop or Microsoft Office.
Causes of There Are No More Files Error Windows –
Many reasons could trigger There are no more files error windows asus. Few of these various reasons are listed below.
- Recently missed updates on windows computer
- Damaged or Corrupted Files or Folders
- Virus attack on your Windows Computer
- Malfunction in the Registry
- Missing DLL, SYS and EXE files
- Malware slipped into your computer while surfing the internet
- Firewall down
- Third-party or Inbuilt Softwares incompatibility
Types of There Are No More Files Error Windows:
Many utility softwares are using which you may get these error message. Such as while using Visual Studios you may get Visual Studio error windows. Also, while working On Asus computer, you may get There are no more files error windows asus, and while working on Windows 10, you could get Windows 10 Vpn error windows.
- Rmdir there are no more files error windows
- System error. code: 18. there are no more files error windows
- VPN no more files
- Can’t connect to VPN there are no more files error windows
How to Fix & Solve There Are No More Files Error Windows Problem
Many users have reported that Asus computers working on Windows 10 are majorly facing this error message. Also, this There Are No More Files error windows is associated with the presence of Asus Data Security Manager on their Asus Computers. In this article, we’re going to cater not just Asus but also other Hardware that are affected by this error message.
1. Stop Asus Data Security Manager (For Asus Windows PC) –
If you’re not an Asus computer user, you may as well skip this step. Some of the Technical experts have suggested that Asus Data Security Manager Hinders users from Copying, saving, and downloading files to another folder than the Desired one. In this case, you can start by disabling the Asus Data Security Manager. To-Do so follows these windows 10 VPN There Are No More Files error steps.
- Visit the Services tab by searching services in Search Box
- Locate the ADSM service
- Click on Stop Button
- Uninstall this App from Add or remove folders
2. Disable The Startup Applications –
There’s another way to solve this Asus laptop There Are No More Files error windows message. You can try and disable Startup services. Note that it’s highly advised to perform these steps with a Clean Boot mode. Once you reach there. Disable all the Microsoft services. Here’s how you can do it.
- Search for Task Manager in Search Box
- Open Startup tab
- Select One application at a time and disable all of them
- Press Windows Key with Letter R and Open Run Box
- Type Msconfig and press Enter
- Go to Services Tab
- Click Disable All
- Done!
3. Check Disk for Error –
Another approach to tackle this Windows 10 There Are No More Files error fix message is that you can run the Check Disk command Through the Command Prompt. Here’s how you can do it.
- Search for Command Prompt in Search Box
- Open in Administrator mode
- Type this command
chkdsk /f
- Press Enter
- Done!
*Note: Enter the Name of Drive with error, i.e., if the problem persists with C drive then type chkdsk /C and press Enter.
4. Scan Computer for Viruses –
There could be a probability that your computer has contracted a virus attack from someone else’s flash drive or the Internet. Run a complete scan through Windows Defender. So that you can get rid of this save as There Are No More Files Windows 10.
- Search for Windows Defender in Search Box
- Open the windows defender
- Run a complete Scan
- Done!
5. Remove Recently Installed Software –
Your system could have developed an incompatibility issue due to installing a corrupt third-party software. You can either restore your computer to an earlier point or Remove the special software from add or remove option. So you can get rid of unable to start program There Are No More Files error windows.
- Search for Add or Remove in Search Box and Press Enter
- Open Add or Remove
- Uninstall the recently installed software
- Done!
Conclusion:
This was my take on There Are No More Files error windows message. I hope you liked the There Are No More Files error windows article and are content with the methods.
If you faced any challenge in following There Are No More Files error windows, then comment down below. Have a beautiful day!
How to fix the Windows System Error 18 ERROR_NO_MORE_FILES
This article features error number Code 18, commonly known as ERROR_NO_MORE_FILES and it is described as There are no more files.
About Windows System Error
Windows system errors occur at various times during normal use of the operating system. Users should receive an error code that they can use to analyze and investigate what happened to the computer. However, these codes will not necessarily provide detailed information. And since non-system software can also return these codes, the user will need to have an understanding of the program and runtime context when analyzing errors. Here are some ways to understand symptoms, causes and general solutions.
Definitions (Beta)
Here we list some definitions for the words contained in your error, in an attempt to help you understand your problem. This is a work in progress, so sometimes we might define the word incorrectly, so feel free to skip this section!
- Files — A block of arbitrary information, or resource for storing information, accessible by the string-based name or path
Symptoms of Code 18 — ERROR_NO_MORE_FILES
When processing, Windows send System Error codes to tell the user the kind of problem happening to the computer. They appear at unexpected instances so it is difficult to detect unless one analyzes the error message that comes with it. Windows System Error codes are symptoms to other problems happening to the computer, and since they are, users need to consider the error message, the time and the processes running while it occurred.
(For illustrative purposes only)
Causes of ERROR_NO_MORE_FILES — Error 18
Windows system errors can be caused by software or hardware breakdown. Sometimes, your software is not working in consistency with the hardware because of changes or general hardware failures. At some instances, users might have installed conflicting drivers or the OS got corrupted. Perhaps a component had some abnormal power surge which can damage parts and affect its operation. Different kinds of factors may have happened which caused the system to display a System error at certain periods of computer usage. Problems with software and hardware, of course, easily resolved if user can easily pinpoint the portion that are causing the failure. To address problems with these kinds of error, try the following repair methods.
Repair Methods
If a repair method works for you, please click the upvote button to the left of the answer, this will let other users know which repair method is currently working the best.
Please note: Neither ErrorVault.com nor it’s writers claim responsibility for the results of the actions taken from employing any of the repair methods listed on this page — you complete these steps at your own risk.
Method 1 — Repair Corrupted or Missing System Files
System File Checker — this tool works pretty much like a registry checker but this helps you find and repair corrupted or missing system files so it takes a bit longer to run
- To run the command, open elevated Command prompt by typing it on the search window, then right clicking Command Prompt and choosing run as administrator
- Type sfc /scannow on the prompt and wait until verification process is successfully completed
Run Checkdisk — Chkdsk repairs many inconsistencies with the OS. System errors may also be repaired using this utility. To run it,
- Open Command Prompt by typing it on the search box, then when you see the result on the list overhead, right click on it and choose, Run as Administrator
- Your system might say you cannot run it at the moment because you are still processing data, and will ask you if you want to run it before the next startup, just click y for yes and then exit the screen and reboot the computer
- Once the computer reboots, you will see checkdisk running outside of Windows, just let it finish till it gives you a report of what was found, fixed or marked
- Exit the window and the let your computer reboot normally.
Method 2 — Update or Reinstall your Driver
Changes done to your computer can mess up your driver. If that happens, you can either reinstall your driver or update it. To do that, you can do the following.
- If you received a Device Manager error code, take note of the description so you can pinpoint the driver or the component that is causing the error
- Launch device manager by either searching for Device Manager or running «devmgmt.msc»
- Find the driver on the list and right click on it
- Click Uninstall in case you want to reinstall the driver, or Update Driver Software if you are trying to update it.
- You will see a confirmation window, make sure the Delete driver software item is unchecked.
- Click ok then reboot your computer.
You may alternately do this:
- You may manually download the driver from the manufacturer.
- Run it to replace the current driver you are using.
- Once done, let your computer reboot.
Method 3 — Roll Back your Driver
You may also go back to the original driver your computer came with. To do that:
- On Device Manager, find the problematic driver.
- Right click the device and click Properties.
- When you see the Properties window, click the Driver tab.
- You will see the Roll Back Driver button, click that.
- Confirm the rollback by clicking Yes when you see a question that says «Are you sure you would like to roll back to the previously installed driver software?»
- Restart your computer after this.
Method 4 — Use System Restore
For Window 7
- Click Start > All Programs > Accessories > System Tools
- Click System Restore and then click Next.
- Choose your restore point when you know your computer is doing fine
- Keep clicking Next and the click Finish
- It will take time so be patient, wait for the operation to completely stop
For Windows 8, 8.1 or 10
- Right-click the Start button, then click System.
- Once in System window, click System and Security.
- Tap System and on the left side, click System protection.
- Click System Restore, follow the instruction to select your restore point and then click Next until you see the Finish button.
- Wait for the restore process to finish.
Method 5 — Repair reinstall using your OS CD or flash drive
- The best way to repair your system software is still reinstalling it. Repair reinstall process helps you keep your files as you repair the operating system. Though, you need to make sure you back up your file if you indeed need to clean reinstall your computer. You will need to insert your installation media and restart your computer.
- Access your BIOS, the process differs from one computer model to another, it may be F1, F2, or Del button.
- Once there, go to boot section, set boot to the installation disk and save settings.
- For earlier version of Windows, you may need to tap your keyboard while you wait for the computer to access the installation disk.
- Choose the repair utility first instead of clean installing the OS. This may save you a lot of hassles. However, if the issue continues after rebooting your computer, then just back up files and do the clean reinstall.
Other languages:
Wie beheben Fehler 18 (ERROR_NO_MORE_FILES) — Es sind keine Dateien mehr vorhanden.
Come fissare Errore 18 (ERROR_NO_MORE_FILES) — Non ci sono più file.
Hoe maak je Fout 18 (ERROR_NO_MORE_FILES) — Er zijn geen bestanden meer.
Comment réparer Erreur 18 (ERROR_NO_MORE_FILES) — Il n’y a plus de fichiers.
어떻게 고치는 지 오류 18 (ERROR_NO_MORE_FILES개) — 더 이상 파일이 없습니다.
Como corrigir o Erro 18 (ERROR_NO_MORE_FILES) — Não há mais arquivos.
Hur man åtgärdar Fel 18 (ERROR_NO_MORE_FILES) — Det finns inga fler filer.
Как исправить Ошибка 18 (ERROR_NO_MORE_FILES) — Больше нет файлов.
Jak naprawić Błąd 18 (ERROR_NO_MORE_FILES) — Nie ma więcej plików.
Cómo arreglar Error 18 (ERROR_NO_MORE_FILES) — No hay más archivos.
About The Author: Phil Hart has been a Microsoft Community Contributor since 2010. With a current point score over 100,000, they’ve contributed more than 3000 answers in the Microsoft Support forums and have created almost 200 new help articles in the Technet Wiki.
Follow Us:
This repair tool can fix common computer problems such as blue screens, crashes and freezes, missing DLL files, as well as repair malware/virus damage and more by replacing damaged and missing system files.
STEP 1:
Click Here to Download and install the Windows repair tool.
STEP 2:
Click on Start Scan and let it analyze your device.
STEP 3:
Click on Repair All to fix all of the issues it detected.
DOWNLOAD NOW
Compatibility
Requirements
1 Ghz CPU, 512 MB RAM, 40 GB HDD
This download offers unlimited scans of your Windows PC for free. Full system repairs start at $19.95.
Article ID: ACX013941EN
Applies To: Windows 10, Windows 8.1, Windows 7, Windows Vista, Windows XP, Windows 2000
Speed Up Tip #71
Check for Bad Sectors:
Check the integrity of your file system by locating bad sectors on your hard drive using ScanDisk or chkdsk utility. It can automatically repair errors and help recover corrupted data.
Click Here for another way to speed up your Windows PC
Errors in Alphabetical Order: A B C D E F G H I J K L M N O P Q R S T U V W X Y Z
Microsoft & Windows® logos are registered trademarks of Microsoft. Disclaimer: ErrorVault.com is not affiliated with Microsoft, nor does it claim such affiliation. This page may contain definitions from https://stackoverflow.com/tags under the CC-BY-SA license. The information on this page is provided for informational purposes only. © Copyright 2018
Download PC Repair Tool to quickly find & fix Windows errors automatically
If you receive an error message There are no more files when you try to save any file on a local hard drive on your Windows computer; then this post may be able to help you. This can happen with any file including text, document, image, etc. However, it mainly happens with files which are associated with Photoshop, Adobe Acrobat X, Microsoft Office, etc.
If this issue started recently, see if a System Restore helps. If not, here are a few things you could try.
1] Stop ADSM Service
According to some this issue occurs due to the presence of ASUS Data Security Manager on your system. So if you have an ASUS computer and you face this issue, you may disable the ADSM Service and see if that helps. To do so, you need to open Services. To do so, search for “services.msc” in the Taskbar search box and hit Enter. Locate the ADSM service and click on the Stop button. You may double-click on it and select the option to Disable it too. If the aforementioned solution is working for you, you need to uninstall this app. You can use any software uninstaller or the Control Panel to uninstall this software.
2] Disable Startups
We suggest that you perform a Clean Boot and see. Once there, select the Hide All Microsoft Services check box and then click Disable all. If this problem does not occur you may need to troubleshoot manually by disabling one startup after the other – since this means that some third-party app or Service is responsible for this issue.
If you are using Windows 10, open Task Manager and switch to Startup tab. Select each program one by one and hit the Disable button.
Then, press Win + R > type msconfig > switch to Services tab > click on Disable all button to remove all the services. This will disable all non-critical Microsoft services and all the 3rd-party Services.
Restart your machine and check whether you can save any file or not. If you can, you need to repeat the process – but this time, you have to select one program at a time to find out the app that is causing issues.
3] Run System File Checker
This is a common problem solver on Windows, and you can use the same to fix this problem as well. For that, open Command Prompt with administrator privilege. Following that, enter this command to run System File Checker.
sfc /scannow
It will take some time to finish the task. Once the process is over, restart your computer and see.
4] Scan Disk for errors
Run Disk Error checking by executing the following chkdsk command in Command Prompt (Administrator) and see if that helps.
chkdsk /f
All the best!
See this post if you receive The system cannot find the file specified message.
Anand Khanse is the Admin of TheWindowsClub.com, a 10-year Microsoft MVP (2006-16) & a Windows Insider MVP (2016-2022). Please read the entire post & the comments first, create a System Restore Point before making any changes to your system & be careful about any 3rd-party offers while installing freeware.
Windows 10: Unable to save a file. Error message: there are no more files
Discus and support Unable to save a file. Error message: there are no more files in Windows 10 Network and Sharing to solve the problem; I have an older Asus laptop running Windows 10 64 bit….I get an error message «there are not more files» when attemting to save a file from Open…
Discussion in ‘Windows 10 Network and Sharing’ started by RCarelli1, Nov 29, 2018.
-
Unable to save a file. Error message: there are no more files
I have an older Asus laptop running Windows 10 64 bit….I get an error message «there are not more files» when attemting to save a file from Open Office, Photoshop, or e-mail attachments….I can save from Microsoft word and Excel….
***Changed title from error message there are no more files***
-
Saves log files ?
You can either read the files in Windows or my preferred method is…..
Download CCcleaner from here………..
CCleaner Professional | Try the world’s most trusted PC cleaner, free!
You can then run cleaner, you will see the log files listed, then if you right click you can save as a text file and then have a read. You may also get an «error reporting» log listed seperatly.
-
Corrupted file RARIf the archive has been created using WinRAR, why don’t you try WinRAR itself? It has a built-in repair feature for repairing corrupted archive (ZIP as well as RAR). Follow the steps given below:
- Open WinRAR application in your system.
- Now click on File tab > Open or simply press Ctrl+O.
- A small window «Find Archive» will pop up. Locate the corrupt RAR archive from your system directory and select it.
- Now click Open button.
- Click Tools tab > Repair archive or simply press Alt+R.
- Again a small window «Repairing File name.rar» will pop up.
- Now click Browse to select a location to save the repaired archive.
- Check the box «Treat the corrupt archive as RAR» and click OK.
- WinRAR will start repairing of corrupt RAR archive. Once it gets completed click Close.
I hope the above steps will help you repair the corrupted RAR archive.
Thanks.
-
Unable to save a file. Error message: there are no more files
UNABLE TO SAVE **ANY** FILE IN WINDOWS 10
Thank you for the assistance.
1. Have you login as Microsoft Account or Local Account?
I believe that I’m using the Microsoft Account.
2. Are you receiving any error message while trying to save document files?
I get the following error msg when trying to save a file to the Documents folder:
C:UsersKrisDocumentsFile Name ( ie: test01.docx)
You Dont’t Have Permission To Save In This Location.
Contact the Administrator to Obtain Permission.
Do You Want to Save the File in the Documents Folder?
The «Yes» or «No» button are available.
«Yes» puts me into a circle with the error msg. «No» lets me out of the window/save process.3. When you say that «I can’t play a game after the upgrade as the game won’t save», are you trying to save something in game?
Example game «Banished». The game has an ‘autosave’ function, which worked prior to the upgrade to Windows 10 without an issue. I’m also unable to ‘save’ a game when exiting. This function worked without an issue also prior to the upgrade to
Win10.4. Are you login as Administrator account?
I believe that my log-in account is has Administrator privileges.
Results of following the suggestions:
Step #1: I am not able to save a MS-Word file to the desktop. When I click the save to the desktop, **there isno
icon** added to the desktop for the file. NOTE that I am able to find the file in the desktop folder in Explorer however.Step#2: I appear to be logged in as the administrator. When I follow the suggested path to determine the user settings, there is no «Users» (step #3) available. My icon does appear with the notation of «Administrator» under my user name
and I appear to be in «Users». So I’m taking this as an indication that I’m the Administrator on the PC. The intent at install was to set myself as the Administrator.Step#3: I did add «Everyone» (no quotes) to the list successfully. It appears in the list now.
When I click the OK button I get a error for every file in the folder.
Error Applying Security
— There is a line showing the file path —
C:UsersKrisDocumentsfile name. I get this for every file in the folder, just the ‘file name’ changes.
— The error box then says —
Failed to enumerate objects in the container. Access is Denied.
Clicking on the ‘Continue’ button will bring up the same error box, just with the next file’s name.
Clicking on the ‘Cancel’ button ended up being what was necessary.
Step#4: When trying to Troubleshoot I got the following when using the ‘Troubleshoot as Administrator’:
«Troubleshooting couldn’t Identify the Problem.»
Again, thanks in advance for the assistance.
Unable to save a file. Error message: there are no more files
-
Unable to save a file. Error message: there are no more files — Similar Threads — Unable save file
-
Unable to save Files on Desktop
in Windows 10 Gaming
Unable to save Files on Desktop: Hi,Few of my office desktops having issue with file save.Both are connected to AD DS. whenever I save a file on desktop it will save properly but not showing the files on desktop.Troubleshooting steps I have taken:1. checked show hidden files in file explorer2. show desktop… -
No More Files error
in Windows 10 Network and Sharing
No More Files error: I can’t save files or anything to my computer and keep getting the ‘no more files’ error message. Is there a fix for this< Thanks.https://answers.microsoft.com/en-us/windows/forum/all/no-more-files-error/9c4e51d4-c7f1-41ca-9b22-4fb2e8085584
-
UNABLE TO SAVE FILE IN PAINT
in Windows 10 Software and Apps
UNABLE TO SAVE FILE IN PAINT: Suddenly, I am unable to save a file in Paint. I get a message that says «Paint cannot save this file. Save was interrupted, so your file has not been saved». Anyone know why this is happening?… -
unable to save files to Documents
in Windows 10 Network and Sharing
unable to save files to Documents: I can save files to Desktop but not to Documents .https://answers.microsoft.com/en-us/windows/forum/all/unable-to-save-files-to-documents/bdd17454-6a52-48bf-bb4d-a48fe6eab323
-
unable to save a nfo file
in Windows 10 Installation and Upgrade
unable to save a nfo file: I cannot save a nfo fileI enter msinfo32
I will get my system information come up,
I then do «save as» it will go through the process, «program not responding» will then come up.
a file is saved to the desktop, when I open it warns that its either corrupt or not…
-
«There are no more files» error
in Windows 10 Network and Sharing
«There are no more files» error: I’m not sure which recent update caused this but I’m now getting the dreaded «There are no more files» error when attempting to save files to the local hard drive. As suggested everywhere, I’ve removed the ASUS security management software. No success. I’ve done the sfc… -
error message there are no more files
in Windows 10 Customization
error message there are no more files: I have an older Asus laptop running Windows 10 64 bit….I get an error message «there are not more files» when attemting to save a file from Open Office, Photoshop, or e-mail attachments….I can save from Microsoft word and Excel……. -
Cannot save files error message tells me files not found.
in Windows 10 Network and Sharing
Cannot save files error message tells me files not found.: when I save a new file or save an existing file I get this message. I cannot save the file with any name or to any of my drives. Similarly, on saving existing files (changes to data) the file ‘cannot be found’. why is this happening? I am using Windows 10 Pro on an HP Envy… -
Save as …..There are no more files
in Windows 10 Support
Save as …..There are no more files: Hello,
since a couple of days when I try to save something (document or image) I get this message: «There are no more files». Doesn’t matter what and where I want to save.
Did not installed anything lately.
Thank you.86723
Users found this page by searching for:
-
save as there are no more files
,
-
error while saving files no more files
,
-
no more files
,
- there are no more files cannot save,
- there are no more files saving error,
- unable to save files There are no more files