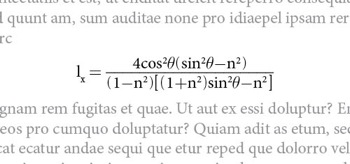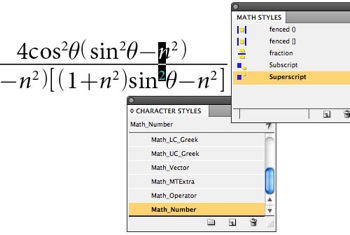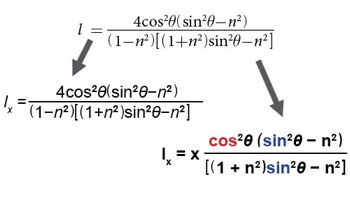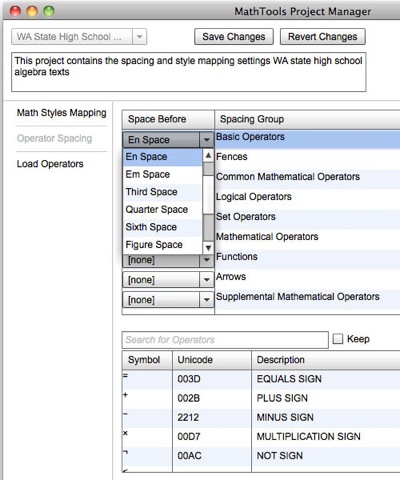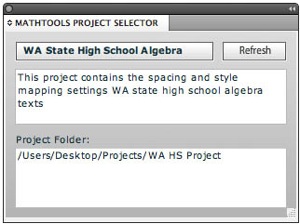Редактирование формул, созданных с помощью редактора формул (Майкрософт)
Редактор формул Microsoft Equation 3.0 (MEE) — это сторонний компонент, который был включен во многие версии Office, чтобы помочь пользователям добавлять математические уравнения в документы. MeE был извлекирован из продукта задним числом обратно в Office 2007 из соображений безопасности. В современном встроенном редакторе формул Office в качестве предпочтительного формата для формул в файлах Office используется язык математической разметки Office (OMML).
Если вы хотите изменить существующие уравнения MEE, их следует преобразовать в формат OMML.
Преобразование формулы
Чтобы начать преобразование, нужно дважды щелкнуть формулу или выбрать ее и нажать ввод. При этом вам будет предложено преобразовать эту формулу (и все другие уравнения в этом файле) в формат OMML.
Примечание: Это нужно сделать только для формул, созданных в редакторе формул Майкрософт.
Будет ли уравнение преобразовано успешно?
В большинстве случаев формула должна преобразовываться отлично. Вы можете увидеть некоторые различия в форматирования, например немного другой шрифт или интервал, и если вы использовали цвета в формуле, может потребоваться повторно использовать цвета после преобразования.
Исключением является то, что конвертер формул не поддерживает длинное деление. Если формула содержит длинное деление, лучше воссоздать ее, а не преобразовывать из старого формата.
Дважды щелкнул(-а) но не было запроса на преобразование формулы
Если вам не будет предложено преобразовать их по нескольким причинам:
Формула может иметь поддерживаемый формат, например OMML, и не требовать преобразования.
Конвертер уравнений доступен только для Office 2019 и Microsoft 365 сборки 16.0.10730 или более поздней.
Совет: Не знаете, какая у вас Microsoft 365 сборка? Подробнее об Office: какая у меня версия Office?
Файл может иметь более старый формат, например . DOC, . PPT или . XLS. Сохраните файл в современном формате Office Open XML, нажав кнопку «Файл» > «Сохранить как» (или «Сохранить копию», если он хранится в OneDrive или SharePoint) и сохраните новую копию файла в формате Office Open XML (. DOCX, . PPTX или . XLSX).
Если файл является общим и его в настоящее время редактирует другой пользователь, то при двойном щелчке формулы открывается диалоговое окно, в которое можно узнать, что пока несколько пользователей редактирует файл, преобразование не может быть сделано. После того как другие пользователи выйдите из файла, вы сможете преобразовать любые уравнения.
Преобразование формулы
Конвертер уравнений доступен только для Microsoft 365 и Office 2019. Хотя формулы должны отображаться правильно, для их изменения потребуется:
Обновив Microsoft 365 office 2019, вы сможете использовать конвертер формул.
Скачайте и установите MathType из Wiris. У MathType есть бесплатная 30-дневная пробная версия, после которой вы можете приобрести ее, если она все еще нужна.
Нам важно ваше мнение
Если вам нравится эта функция, а особенно, если нет, мы хотим узнать об этом. Перейдите в> «Отзывы о файлах» в приложении Office и выберите соответствующий вариант. Если вы используете #MEEConverter в своих отзывах, что упростит нам поиск.
Кроме того, если вы хотите показать нам, как выглядит формула, снимок экрана.
Преобразование формул из картинки в текст
18 Jun 2018 в 01:36
18 Jun 2018 в 01:36 #1
Препод дал задание, перепечатать методичку из формата PDF(картинка) в DOC, в этой методичке текст, рисунки и формулы.
С текстом и рисунками проблем нет, но формулы нужно сделать в редакторе формул. Вот в чем вопрос, есть ли программа, которая преобразует(другого слова не смог подобрать) формулы из картинок в редактор формул в документе?
Вручную делать суперсложно, там овер9999 формул и есть формулы размером в пол странички.
Надеюсь поможете blessrng
18 Jun 2018 в 01:40 #2
СМОТРИ НИЖЕ
Как вставить формулу в Word: подробная инструкция с примерами для новичков
В студенческие годы мне тяжело давалась работа с текстом, лабораторные и особенно курсовые проекты. Курсовую по программированию мне возвращали 3 или 4 раза из-за недоработок именно в тексте, а не в программе. Я терпеть не могла этот Word и требования к оформлению документов: то поля не такие, то шрифт, то отступы.
Но времена меняются, и сейчас текстовый редактор от компании Microsoft стал моим лучшим помощником, и я с радостью поделюсь с вами навыками работы в нем. Мы уже говорили о том, как делать таблицы и гиперссылки в тексте, а сегодня разберемся, как вставить формулу в Word, отредактировать ее и перенести в другое место, создать свои шаблоны для упрощения работы.
Зачем и кому нужны формулы
Конечно, не все функции текстового редактора нужны каждому пользователю. Их очень много, и вряд ли кто-то из нас владеет всеми. Мне, например, редко приходится делать сноски внизу документа, но если вы пишете книгу, то без них не обойтись.
Работа с формулами нужна не только студентам и тем, кто пишет научные работы по математике, физике или химии. На самом деле иногда нужно поставить значок градуса, добавить верхний или нижний индекс в самом простом тексте для широкого круга читателей. Можно обойтись без стандартных функций программы, набрать текст вручную, но выглядеть это будет некрасиво и непрофессионально.
Многие простые и не очень задачи решаются при помощи вставки формул в документ, поэтому, я думаю, эта опция полезна для всех.
Как добавить формулу в Word
Расположение и название функций отличаются в разных версиях программы. У меня недавно появился Office 2019, и я буду показывать все действия на его примере. Если у вас более ранние выпуски текстового редактора, то повторяйте за мной, но будьте внимательны, названия и внешний вид пунктов меню могут немного отличаться. Я об этом еще скажу.
Чтобы добавить формулу, установите курсор в нужное место документа и отправляйтесь во вкладку “Вставка” или “Вставить” основного меню.
Теперь справа в панели инструментов находим опцию “Символы”, нажимаем на нее и выбираем раздел “Уравнение”.
Примечание: в Word 2007 и 2010 эта функция называется “Формула”, а в выпусках 2013, 2016 и 2019 годов – “Уравнение”.
После этого появится специальная рамка для ввода математического выражения, и мы окажемся в новой вкладке “Конструктор”, где отображаются все доступные шаблоны для работы с формулами в Word.
Давайте рассмотрим простой и довольно распространенный пример. Мне нужно написать площадь помещения в квадратных метрах. Чтобы сократить единицы измерения, нам понадобится верхний индекс.
Я пишу текст, затем иду во вкладку “Вставка”, “Символы”, “Уравнение”, выбираю опцию “Индекс” и кликаю по соответствующему моей задаче варианту. Затем ввожу букву “м” и верхний индекс “2” в появившееся на экране поле.
Еще одна популярная задача – это корректное отображение значка градусов, когда мы пишем температуру воздуха или чего-то еще. Снова идем в меню “Вставка”, “Символы”, “Уравнение”. Чтобы написать нужный текст, нам понадобится перечень встроенных математических символов.
Находим нужный нам значок и кликаем по нему.
Основные возможности редактора формул
Мы рассмотрели с вами самые простые примеры использования редактора уравнений. Давайте теперь подробнее остановимся на доступных опциях. Добавляем новую формулу и смотрим на меню вкладки “Конструктор”.
Слева есть вкладка “Уравнение”, в ней собраны стандартные математические выражения и дополнительные материалы с сайта office.com. Просмотрите их, возможно, какие-то шаблоны вам пригодятся, и не надо будет набирать их вручную.
В том же левом углу есть опция, которая позволяет написать выражение вручную, как в тетради, а редактор сделает из нашей “писанины” печатные символы. Классная функция, но пока не до конца доработана, так что будьте внимательны. Если требуется строгое оформление документа, лучше все-таки набрать уравнение с использованием встроенных операторов или подправить его при необходимости.
С доступными математическими символами мы уже знакомились, тут есть весь необходимый набор: от сложения и умножения до знака бесконечности и оператора “не равно”.
Чтобы раскрыть полный перечень и выбрать соответствующую категорию букв и знаков, нажмите сначала на стрелочку вниз, а затем на надпись “Основные математические символы”.
Идем дальше вправо по панели инструментов. Теперь посмотрим, какие типичные выражения встроены в программу:
- простые дроби;
- значения с одинарными и двойными индексами, что позволяет легко сделать не только математическую или физическую, но и химическую формулу;
- кубические, квадратные и любые другие корни;
- обычные, двойные, тройные и контурные интегралы (о последних я, к счастью, мало что знаю, а вы?);
- операторы суммы, произведения и пересечения (последний, насколько я понимаю, применяется для множеств);
- всевозможные скобки, которые позволяют, например, записывать системы уравнений;
- тригонометрические функции;
- диакритические знаки, которые могут быть вам знакомы, если вы изучали логику или дискретный анализ в институте;
- логарифмы и пределы;
- различные операторы, отличные от стандартных “умножить”, “сложить”, “равно”;
- матрицы – моя любимая тема из высшей математики.
Все эти шаблоны собраны в подразделе “Структуры”.
Создание своих шаблонов
Если вы часто набираете одни и те же математические выражения, то их можно внести в библиотеку вашего текстового редактора Word и в нужный момент вставить в документ за несколько секунд.
Для этого нажмите на треугольник рядом с готовой формулой и выберите пункт “Сохранить как новое уравнение”.
Дополните описание, если хотите, и подтвердите действие.
Теперь, чтобы ввести это выражение в другом месте текста, нажмите на слово “Уравнение” в левом углу панели инструментов, пролистайте вниз и найдите свой шаблон.
Как редактировать и перемещать готовые формулы
С созданием уравнений мы разобрались, переходим к редактированию. Чтобы изменить формулу, кликните по ней левой кнопкой мыши. Изменить параметры можно просто вручную, а если нужно воспользоваться встроенными функциями, то перейдите во вкладку “Конструктор”.
Чтобы изменить шрифт, выделить цветом формулу или внести другие изменения в ее внешний вид, используйте стандартный набор функций Word. Выделите объект и выберите подходящий инструмент во вкладке меню “Главная” на панели “Шрифт”.
Чтобы переместить готовое математическое выражение, есть 2 пути. Кликните по нему левой кнопкой мыши, затем, удерживая ее на 3 точках в левом углу, перетяните объект по документу. Следите за темной черной полосой, это курсор. Где он находится, там и появится формула, когда мы отпустим кнопку мыши.
Я чаще пользуюсь другим способом. Выделяю формулу и нажимаю “Ctrl + X”, чтобы вырезать ее. Затем перемещаю курсор в то место, куда нужно переместить уравнение, и использую комбинацию клавиш “Ctrl + V”.
Этот способ особенно хорош, если “тащить” выражение нужно далеко.
Как работать с формулами в таблицах
В текстовом редакторе можно делать и некоторые вычисления. Для этого мы создаем таблицу и заполняем ее данными. Затем идем во вкладку “Макет” и вставляем в нужную ячейку формулу.
Теперь выбираем функцию из предложенного стандартного набора. Я, например, хочу посчитать сумму элементов в столбце. Выглядеть формула будет так.
Какие действия доступны в таблицах Word:
- ABS – абсолютное значение числа;
- AND – проверка истинности выражения;
- AVERAGE – вычисление среднего арифметического значения;
- COUNT – подсчет количества элементов в диапазоне;
- DEFINED – показывает, правильно ли составлено выражение в скобках;
- FALSE – функция всегда возвращает 0;
- IF – проверка истинности условия;
- INT – округление до ближайшего целого числа;
- MAX – поиск наибольшего значения из заданных;
- MIN – определение минимального значения;
- MOD – нахождение остатка от деления;
- NOT – еще один оператор для проверки истинности выражения;
- OR – проверка на истинность хотя бы одного из двух условий;
- PRODUCT – произведение элементов;
- ROUND – округление с заданной точностью;
- SUM – сумма;
- SIGN – определяем, является ли число положительным или отрицательным;
- TRUE – проверка истинности выражения.
Заключение
Мы с вами разобрали основы работы с формулами, надеюсь, теперь создание подобных объектов в Word не вызовет у вас трудностей. Если все же попалась необычная задача, которую не получается решить стандартным набором инструментов, расскажите о ней в комментариях, я с удовольствием подумаю над ней и постараюсь помочь.
Сохраняйте статью в закладки и делитесь ей с друзьями в социальных сетях. Если эта тема актуальна для вас, то, думаю, придется не раз вернуться к этой инструкции, пока все основные шаги не останутся в памяти. Тогда вы сможете быстро и без ошибок записывать любые математические выражения в текстовом редакторе.
Подписывайтесь на новые материалы сайта iklife.ru, мы будем и дальше разбирать возможности программ из пакета Microsoft Office. Кроме того, у нас вы сможете найти статьи по другим интересным и актуальным темам.
А на сегодня у меня все. Если у вас все получилось, поздравляю! Если остались вопросы, пишите.
Word for Microsoft 365 Outlook for Microsoft 365 Word 2021 Outlook 2021 Word 2019 Outlook 2019 Word 2016 Outlook 2016 Word 2013 Outlook 2013 Word 2010 Word 2007 More…Less
To insert an equation using the keyboard, press ALT+ =, and then type the equation.
You can insert equation symbols outside a math region by using Math AutoCorrect. For more information, see Use Math AutoCorrect rules outside of math regions check box.
You can also create math equations using on the keyboard using a combination of keywords and math autocorrect codes. New to Word for Microsoft 365 subscribers is the ability to type math using the LaTeX syntax; details described below.
Linear format is a representation of math on one line in documents. There are two linear formats for math that Word supports:.
-
Unicode math
-
LaTeX math
Depending on your preferred input format, you can create equations in Word in either one of UnicodeMath or LaTeX formats by selecting the format from the Equations tab.

Note: All the other Office applications support only UnicodeMath linear format.
To create a fraction using these different formats with subscript,
-
Enter your equation using Alt + = on the keyboard.
-
Choose Convert and select professional to build your typed fractions to their Professional form into subscripts, or use Ctrl + =. You can similarly convert an equation back down to a linear format with Ctrl + Shift + =.
Examples
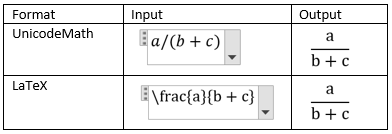
Note: Convert a professional format equation format to it’s source format, change the convert tool to build a linear format by selecting the desired option from the Convert menu.
UnicodeMath resembles real mathematical notation the most in comparison to all of the math linear formats, and it is the most concise linear format, though some may prefer editing in the LaTeX input over UnicodeMath since that is widely used in academia.
You can type most equations in UnicodeMath quickly by using Math AutoCorrect codes. For example, to align an equation array, you can use @ and &, as in the following:
eqarray(x+1&=2@1+2+3+y&=z@3/x&=6)<space>
which resolves to:
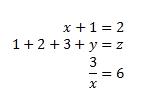
Here are some other examples:
|
Example |
UnicodeMath format |
Built-up format |
|---|---|---|
|
Vectors |
(abc)vec<space><space> |
|
|
(abc)hat<space><space> |
|
|
|
Boxed formula |
rect(a/b)<space> |
|
|
Brackets |
(a+b/c)<space> |
|
|
{a+b/c}<space> |
|
|
|
Brackets with separators |
{a/bvbar<space>x+yvbar<space>}<space> |
|
|
Fractions |
a/(b+c)<space> |
|
|
LeftSubSup |
_a^b<space>x<space> |
|
|
Limit |
lim_(n->infty)<space>n |
|
|
Matrix |
(matrix(a&b@&c&d))<space> |
|
|
Nary |
iint_(a=0)^infty<space><space>a |
|
|
Over/Underbar |
overbar(abc)<space> |
|
|
overbrace(a+b)<space> |
|
|
|
Radicals |
sqrt(5&a^2)<space> |
|
Note: When an example is followed by two consecutive spaces, the first space resolves the typed text into the equation, and the second space builds it up.
Microsoft Office uses the linear format described in Unicode Technical Note 28 to build up and display mathematical expressions. For more information, including how to quickly type up and build equations, see Unicode Nearly Plain-Text Encoding of Mathematics.
LaTeX equation editing supports most of the common LaTeX mathematical keywords. To create a 3×3 matrix equation in the LaTeX format, type the following into a math zone:
A={matrix{a&b&c\d&e&f\g&h&j}}
This will build into the following professional equation:

Here are some other examples of LaTeX expressions that can be built-up into a professional format.

Most LaTeX expressions are supported in this new feature to Word; a list of exceptions is provided below for LaTeX keywords that are not currently supported.
Some LaTeX expressions take a slightly different syntax than might be expected.
For example, LaTeX matrices are often created using the following syntax:
begin{matrix} a & b \ c & d end{matrix}
However begin{} and end{} keywords are not supported in Word, so instead, a LaTeX matrix input takes simply matrix{} and would look like:
matrix{a & b \ c & d}
Office has Math AutoCorrect that can be used to make UnicodeMath format simpler by automatically recognizing expressions and symbols as they are input and converting them to a professional format as the equation is created. This setting can be enabled or disabled by checking the appropriate box in the Equation Options dialog.
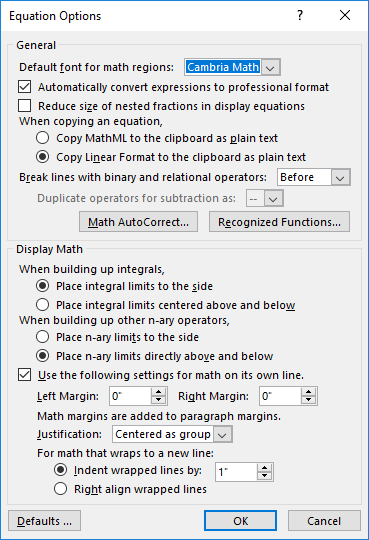
Type one of the following codes followed by a delimiting term. For example, after you type a code, type a punctuation mark, or press SPACEBAR or ENTER.
To ensure that the Math AutoCorrect symbols appear the same in your document as they do in the AutoCorrect dialog box, on the Home tab, in the Font group, select Cambria Math.
Important: The codes are case-sensitive.
|
To get |
Type |
|---|---|
|
|
… |
|
|
above |
|
|
aleph |
|
|
alpha |
|
|
Alpha |
|
|
amalg |
|
|
angle |
|
|
approx |
|
|
asmash |
|
|
ast |
|
|
asymp |
|
|
atop |
|
|
bar |
|
|
Bar |
|
|
begin |
|
|
below |
|
|
bet |
|
|
beta |
|
|
Beta |
|
|
bot |
|
|
bowtie |
|
|
box |
|
|
bra |
|
|
breve |
|
|
bullet |
|
|
cap |
|
|
cbrt |
|
|
cdot |
|
|
cdots |
|
|
check |
|
|
chi |
|
|
Chi |
|
|
circ |
|
|
close |
|
|
clubsuit |
|
|
coint |
|
|
cong |
|
|
cup |
|
|
dalet |
|
|
dashv |
|
|
dd |
|
|
Dd |
|
|
ddddot |
|
|
dddot |
|
|
ddot |
|
|
ddots |
|
|
degree |
|
|
delta |
|
|
Delta |
|
|
diamond |
|
|
diamondsuit |
|
|
div |
|
|
dot |
|
|
doteq |
|
|
dots |
|
|
downarrow |
|
|
Downarrow |
|
|
dsmash |
|
|
ee |
|
|
ell |
|
|
emptyset |
|
|
end |
|
|
epsilon |
|
|
Epsilon |
|
|
eqarray |
|
|
equiv |
|
|
eta |
|
|
Eta |
|
|
exists |
|
|
forall |
|
|
funcapply |
|
|
gamma |
|
|
Gamma |
|
|
ge |
|
|
geq |
|
|
gets |
|
|
gg |
|
|
gimel |
|
|
hat |
|
|
hbar |
|
|
heartsuit |
|
|
hookleftarrow |
|
|
hookrightarrow |
|
|
hphantom |
|
|
hvec |
|
|
ii |
|
|
iiint |
|
|
iint |
|
|
Im |
|
|
in |
|
|
inc |
|
|
infty |
|
|
int |
|
|
iota |
|
|
Iota |
|
|
jj |
|
|
kappa |
|
|
Kappa |
|
|
ket |
|
|
lambda |
|
|
Lambda |
|
|
langle |
|
|
lbrace |
|
|
lbrack |
|
|
lceil |
|
|
ldivide |
|
|
ldots |
|
|
le |
|
|
leftarrow |
|
|
Leftarrow |
|
|
leftharpoondown |
|
|
leftharpoonup |
|
|
leftrightarrow |
|
|
Leftrightarrow |
|
|
leq |
|
|
lfloor |
|
|
ll |
|
|
mapsto |
|
|
matrix |
|
|
mid |
|
|
models |
|
|
mp |
|
|
mu |
|
|
Mu |
|
|
nabla |
|
|
naryand |
|
|
ne |
|
|
nearrow |
|
|
neq |
|
|
ni |
|
|
norm |
|
|
nu |
|
|
Nu |
|
|
nwarrow |
|
|
o |
|
|
O |
|
|
odot |
|
|
oiiint |
|
|
oiint |
|
|
oint |
|
|
omega |
|
|
Omega |
|
|
ominus |
|
|
open |
|
|
oplus |
|
|
otimes |
|
|
over |
|
|
overbar |
|
|
overbrace |
|
|
overparen |
|
|
parallel |
|
|
partial |
|
|
phantom |
|
|
phi |
|
|
Phi |
|
|
pi |
|
|
Pi |
|
|
pm |
|
|
pppprime |
|
|
ppprime |
|
|
pprime |
|
|
prec |
|
|
preceq |
|
|
prime |
|
|
prod |
|
|
propto |
|
|
psi |
|
|
Psi |
|
|
qdrt |
|
|
quadratic |
|
|
rangle |
|
|
ratio |
|
|
rbrace |
|
|
rbrack |
|
|
rceil |
|
|
rddots |
|
|
Re |
|
|
rect |
|
|
rfloor |
|
|
rho |
|
|
Rho |
|
|
rightarrow |
|
|
Rightarrow |
|
|
rightharpoondown |
|
|
rightharpoonup |
|
|
sdivide |
|
|
searrow |
|
|
setminus |
|
|
sigma |
|
|
Sigma |
|
|
sim |
|
|
simeq |
|
|
slashedfrac |
|
|
smash |
|
|
spadesuit |
|
|
sqcap |
|
|
sqcup |
|
|
sqrt |
|
|
sqsubseteq |
|
|
sqsuperseteq |
|
|
star |
|
|
subset |
|
|
subseteq |
|
|
succ |
|
|
succeq |
|
|
sum |
|
|
superset |
|
|
superseteq |
|
|
swarrow |
|
|
tau |
|
|
Tau |
|
|
theta |
|
|
Theta |
|
|
times |
|
|
to |
|
|
top |
|
|
tvec |
|
|
ubar |
|
|
Ubar |
|
|
underbar |
|
|
underbrace |
|
|
underparen |
|
|
uparrow |
|
|
Uparrow |
|
|
updownarrow |
|
|
Updownarrow |
|
|
uplus |
|
|
upsilon |
|
|
Upsilon |
|
|
varepsilon |
|
|
varphi |
|
|
varpi |
|
|
varrho |
|
|
varsigma |
|
|
vartheta |
|
|
vbar |
|
|
vdash |
|
|
vdots |
|
|
vec |
|
|
vee |
|
|
vert |
|
|
Vert |
|
|
vphantom |
|
|
wedge |
|
|
wp |
|
|
wr |
|
|
xi |
|
|
Xi |
|
|
zeta |
|
|
Zeta |
|
(space with zero width) |
zwsp |
|
|
-+ |
|
|
+- |
|
|
<- |
|
|
<= |
|
|
-> |
|
|
>= |
-
Click File > Options.
(In Word 2007, click the Microsoft Office Button
, and then click Word Options.)
-
Click Proofing, and then click AutoCorrect Options.
-
Click the Math AutoCorrect tab.
-
Select the Use Math AutoCorrect rules outside of math regions check box.
Need more help?
I have a Word Document with some text and Equation Editor equations that needs to be pasted into AutoCAD. AutoCAD doesn’t support Equation Editor (or LaTex) objects in a MTEXT field.
Is there a way to convert an Equation Editor object back to plain text, or do these need to be retyped?
asked Sep 13, 2018 at 14:44
Copy the equation container and paste it into Notepad… the container is removed and the equation is then converted into a linear plain text format.
answered Sep 13, 2018 at 19:56
Rich MichaelsRich Michaels
2,7962 gold badges10 silver badges20 bronze badges
1
Ниже представлены практические советы, как с помощью офисного пакета Word вставить в текст простые и сложные математические формулы.
Значок суммы на панели
Символы стандартных математических операций можно найти на вкладке Вставка, панель инструментов Символы.
К примеру знак Суммы найдете в этом всплывающем окне.
Если его не найдете, то откройте Другие символы и поищите в перечне.
Вставляем сумму, вычитание, умножение и деление
Простую формулу суммы можно записать также с использованием этой панели.
Плюс
Минус
Деление сразу в трёх вариантах
Найдете там также корень, интеграл, дифференциал и множество других полезных символов. Справа раскрывающийся список Набор открывает перечень групп символов для вставки.
При желании, можно настроить параметры автозамены и сочетание клавиш, для ускорения процесса ввода требуемых символов.
Составляем сложную формулу
Если же потребуется вставить сложную формулу, содержащую дроби, степени, индексы или что-то еще, то лучше прибегнуть к другому механизму.
В Microsoft Word специально для этого предусмотрен комплексный редактор. Этот инструмент, интегрированный в текстовый редактор, работает с уравнениями, как с текстом, а не как с изображениями, а затем, в случае необходимости любую функцию можно легко отредактировать, что довольно удобно.
Окно редактора выглядит следующим образом.
Как написать уравнение
Посмотрим, как вставить сложное уравнение в различных версиях офисного пакета Word.
Редактор формул в Word 2003
Устанавливаем курсор в требуемое, для вставки место документа и нажимаем вкладку Вставка – Объект.
В выплывающем окне выбираем Microsoft equation 3.0 и жмем ОК.
В окне редактора можно выбрать любые требуемые знаки и символы для создания уравнения любой сложности, среди них: дроби, степени, корни, и так далее.
Для выхода из режима ввода кликните на любом пустом месте вне этого окна, затем набирайте дальше свой текст.
Вставляем формулы в Word 2007, 2010, 2013
Во всех этих версиях принцип нахождения редактора подобен. На панели вверху переходим на вкладку Вставка.
Там находим Формула или Уравнение.


Применяем нужные шаблоны и создаем Формулу.
Редактор может быть не установлен. Тогда потребуется дополнительно проинсталлировать этот компонент, запустив программу установки в категории Средства выбрать «Редактор формул».
Составляем формулы
Для удобства работы с большим количеством математических значений, рекомендуем эту панель прикрепить к основной, простым перетаскивание с помощью левой кнопки мыши (Word 2003). В более старших версиях, этот значок уже располагается на панели.
Вводим по нужному шаблону. Например, верхние и нижние индексы вводятся таким образом.
Для набора дробей используется эта панель.
Здесь, следует отметить, что заштрихованные прямоугольники значат, что текст в этой части уже содержится, а пустые служат для ввода нового текста.
Дроби могут быть в двух вариантах, исходя из задач можете выбрать как наклонные, так и прямые.
Окно для заключения выражения в скобки.
Таки же образом можно выделить и отдельные части выражения.
Панель ввода греческих символов.
Аналогичное окно с заглавными буквами располагается справа от этой.
Используя следующую панель можно поставить пробел, так как стандартный его ввод с клавиатуры в этом случае работать не будет.
Можно настроить шрифт для названия функций, переменных, векторов, текста и всего остального. Для этого используем меню Стиль.
Для того чтобы текст был наклонным его следует помечать стилем «текст».
[Editor’s note: The first half of this article is a press release; read on to learn even more about mt.importer, including illustrations.]
Altheim, Germany — mt.importer, a new plug-in for Adobe InDesign and InCopy by movemen GmbH, automatically converts MathType content in imported Microsoft Word documents into editable InDesign text, eliminating the need to re-key mathematical equations or format mathematical equations by hand.
When importing Microsoft Word documents, MathType equations are automatically converted into editable, native InDesign text and formatted to retain their appearance via the application of Math Styles. Our mt.editor plug-in, which is currently used by major text book and scholarly journal publishers and the compositing vendors, allows users to apply and edit Math Styles to customize the appearance of mathematical expressions across an entire document with just a few clicks.
For more information on mt.importer, mt.editor and other products and services available from movemen GmbH, please go to https://www.movemen.com
[Note: The following explanation of mt.importer is from Ashley Mitchell, who is working with movemen. You may have seen Ashley’s name in the past here on the blog as he used to work on the InDesign team.]
The big benefit of mt.importer is that it converts MathType equations in Microsoft Word documents into native InDesign text instead of bringing them in as inline graphics — you can think of the mt.importer plug-in as adding functionality to InDesign’s Word import plug-in. What is going on underneath the hood is that as InDesign’s Word Import filter is importing the Word document, any time it comes across MathType content it sends it to mt.importer which converts it into native text and applies the appropriate Math Styles, Characters Styles, and other formatting, then mt.importer sends this text back to InDesign’s Word Import filter to be inserted back where the MathType equation used to be.
For example, this is how the equation looks inside Microsoft Word:
And this is how it looks after Placing into an InDesign document:
You will, of course see some differences, due to the fact that InDesign’s text composition engine is now doing the composing and some font and styling differences might occur, but overall it should look very close to how it did when it was in Word.
Since the equation is now native InDesign text, users can edit the text to make any content or styling changes that they desire — no more having to go back to the native Word document to fix errors inside an equation only to have to re-import the entire document and lose any other editing changes that you made!
As part of the MathType conversion process mt.importer also applies Math Styles and Characters Styles to the equation which gives users even more control–since so much of the formatting is controlled by styles it is easy to update the look of multiple equations with just a few clicks and to maintain consistent styling across a document.
Here’s an example of what the equation looks like in InDesign:
And here’s an example of the same equation after changing the character styles in two different ways:
The Math Styles aspect of this whole workflow is actually controlled by the mt.editor plug-in which automatically comes with mt.importer but which has been sold by itself for a number of years already. Users will still be able to buy mt.editor as a stand-alone product if they desire.
Two very nice additions to the mt.importer plug-in that come along with it are the MathTools Project Manager and the MathTools Project Selector.
The MathTools Project Manager is a stand-alone application that lets users create and save “project” files that control style mapping and custom spacing before and after specific characters. These projects are portable so they can be created by one user and then used by others, ideal for helping to ensure consistent appearance and styling across multiple documents or when working with remote vendors.
Style mapping allows users to create custom style mappings between the formatting templates that MathType applies and the Math Styles that users create within InDesign. For example, if a user has created a custom Math Style that changes the appearance of fractions, subscripts, etc., they can use the MathTools Project Manager to automatically apply their own setting instead of using MathTypes default settings. The screenshot below shows how this is done within the MathTools Project Manager:
This means that just by changing the style mappings the same math equations can take on different appearances. For example, users may want fractions to appear slightly larger with more space between the numbers and the fraction bar for elementary school texts compared to how they want them to appear for students in higher grades. The screenshot below shows such an example — the same Word document was placed both times but different style mappings were used so they appeared differently after they were imported:
Another aspect of MathTools projects is the ability to create custom spacing before and after specific characters. For example, a user may want to have an en space inserted before and after such operators as the +, ? and = signs, to have a hair space before left parentheses, braces and square brackets and to have a third space inserted after them, etc. The groups and which characters are in each group is fully customizable but the user. The screenshot below shows how this is done within the MathTools Project Manager.
Once these projects are created they can be shared with other mt.importer user who can then use the MathTools Project Selector panel from within InDesign to change which MathTools project is used before a Word document is imported:
OK, that’s it, you are now an expert in how to use mt.importer!




















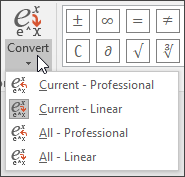














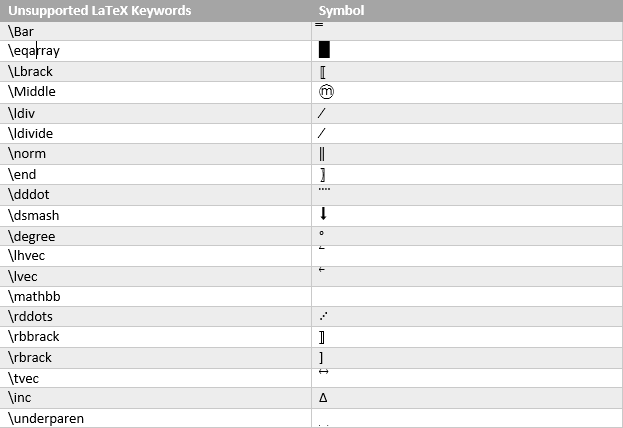































































































































































































































































 , and then click Word Options.)
, and then click Word Options.)