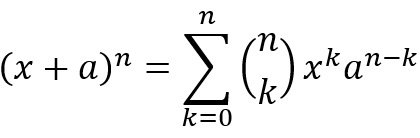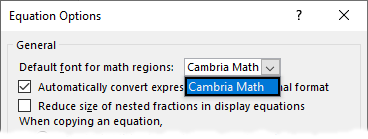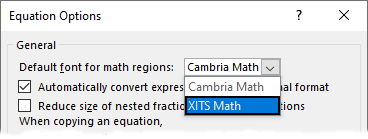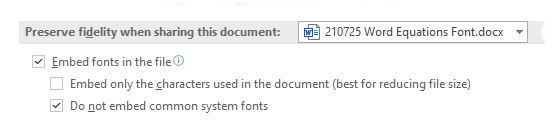By default, Word uses the font Cambia Math whenever you insert an equation into your document. But what if you must use a specific font in your document? What if, for example, your document is a proposal, and your customer mandates you using Times New Roman?
By Dick Eassom, CF APMP Fellow (aka Wordman)
Word has a very comprehensive tool for building complex equations in your document: just click Equation on the Symbols group on the Insert ribbon tab. You can either insert one of the standard equations that come with Word or build your own. Here, for example, is the binomial theorem:
Either way, Word uses the Cambria Math font to format equations. Cambria Math was developed in 2007 as the first font for the then-new equation tool in Word 2007, and it contained all the glyphs required to build equations. The math glyphs were included in the international standard ISO/IEC 14496-22[1], Information technology—Coding of audio-visual objects—Part 22: Open Font Format in 2014. So now, virtually all the common fonts have all the glyphs required to format equations in Word.
So, can you change the default font for equations to any font installed on your PC? Unfortunately, no. You can only change it to another math font, such as XITS[2] (which is very similar to Times New Roman). Insert an equation, and then click on the dialog launcher, 
Note that there is only one font available in the Default font… dropdown, Cambria Math. Now download and install the XITS OpenType font by going to its homepage and downloading the latest ZIP file, which contains the following versions of the font:
- XITS-Bold.otf
- XITS-BoldItalic.otf
- XITS-Italic.otf
- XITS-Regular.otf
- XITSMath-Bold.otf
- XITSMath-Regular.otf
Save these .otf files from the ZIP file to a suitable folder on your PC, select them all in Windows Explorer, right-click and then select Install to install the fonts to your PC. In Word, click on that dialog launcher for the Equations > Conversions group on the ribbon. Word displays the Equation Options dialog, and you can now see that you have a choice in the Default font… dropdown:
You can now change your default or select an equation and apply the XITS Math font:
Of course, not everyone will have the XITS Math font installed, so you might want to save it with your Word document before you share it with someone else. However, this will increase your file size. To save the font as part of your document, go to File > Options and in the Word Options dialog, select Save and scroll down to Preserve Fidelity when sharing this document:
Check Embed fonts in this file, but do not check Embed only the characters used…, since this will not allow another user to edit your equations. (Or check if it you do not want them to edit your equations!) Also, leave Do not embed common system fonts checked. All users should have those fonts, and you want to avoid making your document unnecessarily large.
However, there is another solution if you would rather not install another math font. You can convert the equation to text and then apply any other installed font. To do this, select the entire equation and then click Text in the Conversions group on the Equation ribbon tab. With the equation selected, you can now apply the font you need, e.g., Times New Roman:
Note that this conversion may affect your equation formatting, since the math fonts are specifically designed for this purpose. Although common fonts such as Times New Roman contain the glyphs required for equations, they may not be optimized to do so. Caveat editor as the Romans might have said!

|
“Wordman’s Word Tips” is sponsored by SMA. Wordman is Dick Eassom, CF APMP Fellow, SMA’s Vice President for Corporate Support. Wordman has been providing advanced Microsoft Word help and training, and custom templates, to proposal professionals for over 20 years. You can read more of Wordman’s articles here. Thanks to Suzanne Eassom, CF APMP Fellow, for editing this article, and to SMA Associate Darelene Aloot for asking me about equation fonts. |
[1] For 198 Swiss francs (~US $215), you can buy a copy of ISO/IEC 14496-22 from https://www.iso.org/standard/74461.html
[2] You can find the XITS font for download on its homepage, https://github.com/aliftype/xits
Содержание
- Как найти редактор формул
- Как изменить формулу, созданную с помощью надстройки Microsoft Equation
- Вопросы и ответы
MS Word 2010 в момент своего выхода на рынок был богат на нововведения. Разработчики этого текстового процессора сделали не только «косметический ремонт» интерфейса, но и внедрили в него немало новых функций. В числе таковых оказался и редактор формул.
Подобный элемент был доступен в редакторе и ранее, но тогда он был лишь отдельной надстройкой — Microsoft Equation 3.0. Сейчас же возможность создания и изменения формул в Ворде является интегрированной. Редактор формул перестал использоваться как отдельный элемент, так что вся работа над формулами (просмотр, создание, изменение) протекает непосредственно в среде программы.
Как найти редактор формул
1. Откройте Word и выберите «Новый документ» или просто откройте уже имеющийся файл. Перейдите во вкладку «Вставка».
2. В группе инструментов «Символы» нажмите кнопку «Формула» (для Ворд 2010) или «Уравнение» (для Word 2016).
3. В выпадающем меню кнопки выберите подходящую формулу/уравнение.
4. Если необходимого вам уравнения нет в списке, выберите один из параметров:
- Дополнительные уравнения с сайта Office.com;
- Вставить новое уравнение;
- Рукописное уравнение.
Более подробно о том, как создавать и изменять формулы, вы можете прочесть на нашем сайте.
Урок: Как в Ворде написать формулу
Как изменить формулу, созданную с помощью надстройки Microsoft Equation
Как было сказано в начале статьи, ранее для создания и изменения формул в Word использовалась надстройка Equation 3.0. Так вот, созданную в ней формулу можно изменить только с помощью той же надстройки, которая из текстового процессора от Майкрософт, к счастью, тоже никуда не делась.
1. Кликните дважды по формуле или уравнению, которое нужно изменить.
2. Выполните необходимые изменения.
Проблема заключается лишь в том, что расширенные функции создания и изменения уравнений и формул, которые появились в Ворд 2010, не будут доступны для аналогичных элементов, созданных в более ранних версиях программы. Для устранения этого недостатка следует преобразовать документ.
1. Откройте раздел «Файл» на панели быстрого доступа, и выберите команду «Преобразовать».
2. Подтвердите свои действия, нажав «ОК» по запросу.
3. Теперь во вкладке «Файл» выберите команду «Сохранить» или «Сохранить как» (в таком случае не меняйте расширение файла).
Урок: Как отключить режим ограниченной функциональности в Word
Примечание: Если документ был преобразован и сохранен в формате Ворда 2010, добавленные в него формулы (уравнения) будет невозможно отредактировать в ранних версиях этой программы.
На этом все, как видите, запустить редактор формул в Microsoft Word 2010, как и в более свежих версиях этой программы, совсем несложно.
Еще статьи по данной теме:
Помогла ли Вам статья?
Вы можете вставлять математические уравнения в MS Word. Существует специальный инструмент для формул, поддерживающий математические и статистические символы. Также есть инструмент, позволяющий вводить стандартные формулы, например формулу для вычисления площади круга. Он действительно очень хорошо оборудован и в Windows 10 поддерживает ввод уравнений. Вы можете просто написать уравнение рисовальным пером, и MS Word сможет его прочитать. Инструмент уравнения имеет ограничение; имеет только один персонаж. Если вы измените шрифт формулы в MS Word через вкладку «Главная» на ленте, он вернется к стандартному математическому шрифту.
На самом деле, вы можете изменить шрифт уравнения в MS Word, но это немного сложный процесс.
Сначала вам нужно ввести уравнение. На ленте выберите «Вставка»> «Уравнение.
Введите свое уравнение. Когда закончите, выберите его и на вкладке «Дизайн» нажмите кнопку «Обычный текст» в окне «Инструменты».
Затем перейдите на вкладку «Главная» и в раскрывающемся списке «Шрифт» выберите нужный шрифт. Меняется характер уравнения.
Ограничения
MS Word намеренно ограничивает символы, доступные для математических уравнений. Шрифты обычно предназначены для буквенно-цифровых символов и некоторых часто используемых символов выбора. Очень немногие шрифты содержат полный набор математических символов. Если вы решите изменить шрифт формулы в MS Word, вы рискуете, что некоторые символы будут недоступны в указанном шрифте.
Например, символ может не содержать статистических символов, таких как символ сигмы или символ нижнего корня, и в этом случае уравнение может не отображаться полностью. Шрифт формулы по умолчанию в MS Word, Cambria Math, поддерживает все символы, необходимые для вставки уравнения, поэтому большинство людей его используют. Это очень читаемый шрифт, и вы можете увеличить размер текста или сделать его жирным, если хотите, чтобы он был более читабельным.
Если вы решили использовать другой шрифт для формул в MS Word, поищите шрифт, предназначенный для математического ввода. Может быть не так много символов с полным математическим набором символов, но они точно есть. Загрузите и установите шрифты на свой компьютер, как и любой другой шрифт, и используйте описанный выше метод, чтобы применить его к своему уравнению. Редактор формул не запоминает символ, использованный в предыдущем уравнении. Вам придется изменить его для всех.
Вы можете вставить математические уравнения в MS Word. Существует специальный инструмент для уравнений, который поддерживает как математические, так и статистические символы. Кроме того, есть инструмент, который позволяет вводить стандартные формулы, например, формулу для расчета площади круга. Он действительно очень хорошо оснащен, и в Windows 10 он поддерживает уравнение Inking. Вы можете просто написать уравнение с помощью графического инструмента, и MS Word сможет его прочитать. В инструменте уравнений есть одно ограничение; у него только один шрифт. Если вы измените шрифт уравнения в MS Word через вкладку «Главная» на ленте, он вернется к стандартному математическому шрифту.
По правде говоря, вы можете изменить шрифт уравнения в MS Word, но это немного сложный процесс.
Изменить шрифт уравнения в MS Word
Во-первых, вам нужно вставить уравнение. На ленте выберите «Вставка»> «Уравнение».
Ограничения
MS Word не зря ограничивает шрифты, доступные для математических уравнений. Шрифты обычно разрабатываются для буквенно-цифровых символов и некоторых символов выбора, которые обычно используются. Очень немногие шрифты разработаны с полным набором математических символов. Когда вы решите изменить шрифт уравнения в MS Word, вы рискуете, что некоторые символы не будут доступны в указанном шрифте.
Например, шрифт может не иметь статистических символов, таких как символ Sigma или символ под корнем, в этом случае ваше уравнение может отображаться не полностью. Стандартный шрифт уравнения в MS Word, Cambria Math, поддерживает каждый символ, необходимый для вставки уравнения, поэтому большинство людей предпочитают его использовать. Это очень разборчивый шрифт, и вы можете увеличить размер текста или сделать его жирным, если хотите сделать его более разборчивым.
Если вы решили использовать другой шрифт для уравнений в MS Word, найдите шрифт, созданный для математического ввода. Может быть не так много шрифтов с полным набором математических символов, но определенно есть некоторые. Загрузите и установите шрифты на свой компьютер так же, как и любой другой шрифт, и используйте метод, описанный выше, чтобы применить его к уравнению. Редактор формул не помнит шрифт, который вы использовали в предыдущем уравнении. Вам придется изменить его для каждого.
Описание и рекомендации
Equation Editor – редактор формул для Word, длительное время входивший в состав приложения. Непосредственно компонент предлагался бесплатно, но пакет Microsoft Office требует приобретения лицензии.
В последних релизах многофункционального текстового редактора этот инструмент для создания формул отсутствует. Разработчик заменил компонент фирменным языком математической разметки OMML. Изменения коснулись издания Office 2007 и последующих выпусков.
Причины отказа от инструмента
Проблема с Microsoft Equation Editor возникла после обнаружения уязвимости в программном модуле. Оказалось, что исполняемый файл редактора уравнений Eqnedt32 имеет уязвимость.
Злоумышленник получал возможность выполнять произвольный код в обход пользователя через внедрение OLE-объектов. Проблема существовала 17 лет, начиная с момента компиляции Eqnedt32 в 2000. Устранить уязвимости выпущенные патчи не смогли.
Было принято решение отказаться от редактора. Непосредственно Word продолжает отображать формулы, набранные в инструменте. Но редактировать такие уравнения невозможно.
Microsoft Equation 3.0 для Word 2016/2010
Текстовый редактор также сохранил возможность внедрять в документ формулы, созданные «старым способом». Это выражения, которые формировались через модуль Microsoft Equation 3.0. Созданные в нем уравнения впоследствии можно вставить в Word 2013 или другие версии, как объекты.
Для корректного отображения формул дополнительно потребуется шрифт MT Extra. Убедитесь, что он присутствует в вашей библиотеке. Если шрифта нет, необходимо скачать его отдельно (доступен ниже).
Пользователям Office 2010 корпорация предлагает две альтернативы. Первый вариант – установить надстройку Microsoft Mathematics, где математический редактор дополнен функциями построения 2D и 3D графиков. Второе предложение – использовать пакет MathType, актуально для выпусков Word 2016, 2019.
Работа с формулами в Office XP
Для владельцев ПК с уже неподдерживаемой системой Equation Editor также актуален. Внедрить редактор уравнений можно в выпуски Office 2000, 2003 и XP.
Инструкция для добавления инструмента универсальна:
- запустить «Панель управления»;
- перейти к пункту «Установка и удаление программ»;
- указать в списке приложений Microsoft Office;
- выбрать действие «Изменить»;
- использовать команду «Добавить или удалить компоненты»;
- раскрыть список утилит Office через «+»;
- нажать на стрелку рядом с Equation Editor.
Остается указать, что запуск инсталлятора будет произведен с компьютера и кликнуть клавишу «Обновить сейчас».
Заключение
На сайте описаны способы установки и возможные ограничения Microsoft Equation. Имеются альтернативные редакторы формул. Дополнительно доступен шрифт MT Extra, инсталлятор MathType.
Скриншоты

Другие версии
Скачать шрифт Microsoft Equation (ZIP)
Скачать MathType 7.5.0.125 for Office Tools (EXE)
Скачать MathType 7.4.10.53 for Office Tools (EXE)
Скачать MathType (Microsoft Store)