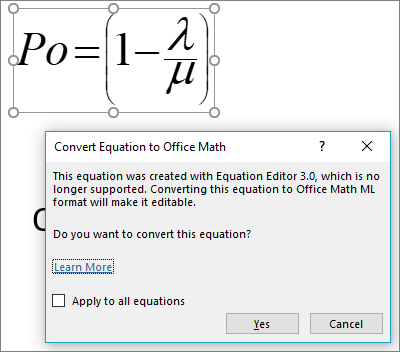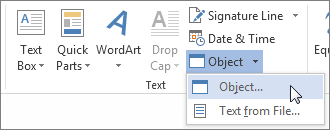Содержание
- Редактор формул
- Вставка уравнения с помощью редактора формул
- Изменение уравнения с помощью редактора формул
- Вставка уравнения с помощью редактора формул
- Изменение уравнения с помощью редактора формул
- Editing equations created using Microsoft Equation Editor
- How do I convert an equation?
- Will my equation convert successfully?
- I double-clicked but I didn’t get prompted to convert my equation
- How do I convert an equation?
- We’re listening!
- Overview of formulas in Excel
- Create a formula that refers to values in other cells
- See a formula
- Enter a formula that contains a built-in function
- Download our Formulas tutorial workbook
- Formulas in-depth
- Need more help?
Редактор формул
Редактор уравнений (Microsoft Equation 3,0) был добавлен в более ранние версии Word, но был удален из всех версий, указанных в общедоступном обновлении для 2018 января (ОБЩЕДОСТУПНОЕ обновление за), и заменен новым редактором уравнений.
Содержимое здесь описывает эту функцию для пользователей, которые установили это обновление.
Важно: Редактор уравнений 3,0 она была удалена из-за проблем с безопасностью в ее реализации. Пользователи, которые пытаются изменить формулу, созданную в редакторе уравнений 3,0, получат сообщение об ошибке «Microsoft Equation недоступен». Если вы установили шрифт «MT Extra» (если у вас нет шрифта, вы можете скачать его), вы увидите, что они будут отображаться в 3,0 редакторе уравнений в обычном режиме. Тем не менее, пользователи могут редактировать эти уравнения только путем загрузки программных средств Мастипе, предоставленных ВИРИС. Посмотрите, как мастипе классическое приложение для пользователей «редактор уравнений».
Вставка уравнения с помощью редактора формул
На вкладке Вставка в группе Текст нажмите кнопку Объект.
В диалоговом окне Объект откройте вкладку Создание.
В поле Тип объекта выберите значение Microsoft Equation 3.0 и нажмите кнопку ОК.
Измените уравнение с помощью символов, шаблонов и структур на панели инструментов Формула.
Чтобы вернуться к документу, в Word, Excel или Outlook щелкните в любом месте документа.
Чтобы вернуться к презентации в PowerPoint, в меню Файл редактора формул щелкните Выход и возврат к презентации.
Изменение уравнения с помощью редактора формул
Если вы использовали редактор формул для вставки уравнения, изменить его также можно с помощью этого редактора.
Дважды щелкните уравнение, которое вы хотите изменить.
Измените уравнение с помощью символов, шаблонов и структур на панели инструментов Формула.
Чтобы вернуться к документу, в Word, Excel или Outlook щелкните в любом месте документа.
Чтобы вернуться к презентации в PowerPoint, в меню Файл редактора формул щелкните Выход и возврат к презентации.
Вставка уравнения с помощью редактора формул
На вкладке Вставка в группе Текст нажмите кнопку Объект.
В диалоговом окне Объект откройте вкладку Создание.
В поле Тип объекта выберите значение Microsoft Equation 3.0.
Если редактор уравнений недоступен, возможно, потребуется установить его.
Установка редактора формул
Закройте все программы.
На панели управления щелкните Установка и удаление программ.
В поле Установленные программы выберите Microsoft Office 2007 и нажмите кнопку Изменить.
На странице Изменение установленного пакета Microsoft Office 2007. выберите команду Добавить или удалить компонентыи нажмите кнопку продолжить.
На вкладке Параметры установки щелкните индикатор развертывания (+) рядом с компонентом Средства Office.
Щелкните стрелку рядом с названием Редактор формул и выберите Запускать с моего компьютера.
Нажмите кнопку Продолжить.
После того как вы закончите установку редактора формул, перезапустите приложение Office, которое вы используете.
В диалоговом окне Объект нажмите кнопку ОК.
Измените уравнение с помощью символов, шаблонов и структур на панели инструментов Формула.
Чтобы вернуться к документу, в Word, Excel или Outlook щелкните в любом месте документа.
Чтобы вернуться к презентации в PowerPoint, в меню Файл редактора формул щелкните Выход и возврат к презентации.
Изменение уравнения с помощью редактора формул
Если вы использовали редактор формул для вставки уравнения, изменить его также можно с помощью этого редактора.
Дважды щелкните уравнение, которое вы хотите изменить.
Измените уравнение с помощью символов, шаблонов и структур на панели инструментов Формула.
Чтобы вернуться к документу, в Word, Excel или Outlook щелкните в любом месте документа.
Чтобы вернуться к презентации в PowerPoint, в меню Файл редактора формул щелкните Выход и возврат к презентации.
Сведения о том, как использовать встроенные уравнения с помощью кнопки » уравнение «, можно узнать в статье написание формулы или формулы.
Источник
Editing equations created using Microsoft Equation Editor
Microsoft Equation Editor 3.0 (MEE) was a third-party component that was included in many versions of Office to help users add math equations to documents. MEE was pulled from the product, retroactively back to Office 2007, due to security concerns. The modern, built-in, Office equation editor uses Office Math Markup Language (OMML) as the preferred format for equations in Office files.
You should convert any existing MEE equations to the OMML format if you want to edit them.
How do I convert an equation?
All you need to do to initiate a conversion is to double-click on your equation, or select the equation and press Enter . When you do that you should get a prompt that offers to convert this equation (and all other equations in this file) to the OMML format.
Note: You only need to do this on equations that were created in Microsoft Equation Editor.
Will my equation convert successfully?
In most cases the equation should convert just fine. You may see some formatting differences, like a slightly different font or spacing, and if you’ve used colors in your equation you may have to reapply the colors after conversion.
One exception is that the equation converter does not support long division. If your equation contains long division you’ll probably want to recreate it rather than converting it from the old format.
I double-clicked but I didn’t get prompted to convert my equation
If you don’t get prompted to convert there are a few possible causes:
The equation may already be in a supported format, such as OMML, and not require conversion.
The equation converter is only available for Office 2019 and Microsoft 365 build 16.0.10730 or later.
Tip: Not sure what build of Microsoft 365 you have? See About Office: What version of Office am I using?
Your file may be in an older format, such as .DOC, .PPT, or .XLS. Save your file in the modern, Office Open XML, format by clicking File > Save As (or Save a Copy if it’s stored in OneDrive or SharePoint) and save a new copy of the file in the Office Open XML format (.DOCX, .PPTX, or .XLSX).
If this file is shared, and other users are currently editing it, double-clicking the equation will open a dialog box that lets you know that conversion can’t be done while multiple users are editing the file. Once the other users have exited the file you should be able to convert any equations.
How do I convert an equation?
The equation converter is only available for Microsoft 365 or Office 2019. While your equations should still display correctly, in order to edit them you would need to either:
Upgrade to Microsoft 365 or Office 2019, then you can use the equation converter.
Download and install MathType from Wiris. MathType has a free 30-day trial, after which you can purchase it if you still need it.
We’re listening!
If you like this feature, and especially if you don’t, we want to hear about it. Go to File > Feedback in your Office app and choose the appropriate option. If you use #MEEConverter in your feedback that will make it easier for us to find.
Also, if you want to show us what your equation looks like please select the box to include a screenshot.
Источник
Overview of formulas in Excel
Get started on how to create formulas and use built-in functions to perform calculations and solve problems.
Important: The calculated results of formulas and some Excel worksheet functions may differ slightly between a Windows PC using x86 or x86-64 architecture and a Windows RT PC using ARM architecture. Learn more about the differences.
Important: In this article we discuss XLOOKUP and VLOOKUP, which are similar. Try using the new XLOOKUP function, an improved version of VLOOKUP that works in any direction and returns exact matches by default, making it easier and more convenient to use than its predecessor.
Create a formula that refers to values in other cells
Type the equal sign =.
Note: Formulas in Excel always begin with the equal sign.
Select a cell or type its address in the selected cell.
Enter an operator. For example, – for subtraction.
Select the next cell, or type its address in the selected cell.
Press Enter. The result of the calculation appears in the cell with the formula.
See a formula
When a formula is entered into a cell, it also appears in the Formula bar.
To see a formula, select a cell, and it will appear in the formula bar.

Enter a formula that contains a built-in function
Select an empty cell.
Type an equal sign = and then type a function. For example, =SUM for getting the total sales.
Type an opening parenthesis (.
Select the range of cells, and then type a closing parenthesis).
Press Enter to get the result.
Download our Formulas tutorial workbook
We’ve put together a Get started with Formulas workbook that you can download. If you’re new to Excel, or even if you have some experience with it, you can walk through Excel’s most common formulas in this tour. With real-world examples and helpful visuals, you’ll be able to Sum, Count, Average, and Vlookup like a pro.
Formulas in-depth
You can browse through the individual sections below to learn more about specific formula elements.
A formula can also contain any or all of the following: functions, references, operators, and constants.
Parts of a formula
1. Functions: The PI() function returns the value of pi: 3.142.
2. References: A2 returns the value in cell A2.
3. Constants: Numbers or text values entered directly into a formula, such as 2.
4. Operators: The ^ (caret) operator raises a number to a power, and the * (asterisk) operator multiplies numbers.
A constant is a value that is not calculated; it always stays the same. For example, the date 10/9/2008, the number 210, and the text «Quarterly Earnings» are all constants. An expression or a value resulting from an expression is not a constant. If you use constants in a formula instead of references to cells (for example, =30+70+110), the result changes only if you modify the formula. In general, it’s best to place constants in individual cells where they can be easily changed if needed, then reference those cells in formulas.
A reference identifies a cell or a range of cells on a worksheet, and tells Excel where to look for the values or data you want to use in a formula. You can use references to use data contained in different parts of a worksheet in one formula or use the value from one cell in several formulas. You can also refer to cells on other sheets in the same workbook, and to other workbooks. References to cells in other workbooks are called links or external references.
The A1 reference style
By default, Excel uses the A1 reference style, which refers to columns with letters (A through XFD, for a total of 16,384 columns) and refers to rows with numbers (1 through 1,048,576). These letters and numbers are called row and column headings. To refer to a cell, enter the column letter followed by the row number. For example, B2 refers to the cell at the intersection of column B and row 2.
The cell in column A and row 10
The range of cells in column A and rows 10 through 20
The range of cells in row 15 and columns B through E
All cells in row 5
All cells in rows 5 through 10
All cells in column H
All cells in columns H through J
The range of cells in columns A through E and rows 10 through 20
Making a reference to a cell or a range of cells on another worksheet in the same workbook
In the following example, the AVERAGE function calculates the average value for the range B1:B10 on the worksheet named Marketing in the same workbook.
1. Refers to the worksheet named Marketing
2. Refers to the range of cells from B1 to B10
3. The exclamation point (!) Separates the worksheet reference from the cell range reference
Note: If the referenced worksheet has spaces or numbers in it, then you need to add apostrophes (‘) before and after the worksheet name, like =’123′!A1 or =’January Revenue’!A1.
The difference between absolute, relative and mixed references
Relative references A relative cell reference in a formula, such as A1, is based on the relative position of the cell that contains the formula and the cell the reference refers to. If the position of the cell that contains the formula changes, the reference is changed. If you copy or fill the formula across rows or down columns, the reference automatically adjusts. By default, new formulas use relative references. For example, if you copy or fill a relative reference in cell B2 to cell B3, it automatically adjusts from =A1 to =A2.
Copied formula with relative reference
Absolute references An absolute cell reference in a formula, such as $A$1, always refer to a cell in a specific location. If the position of the cell that contains the formula changes, the absolute reference remains the same. If you copy or fill the formula across rows or down columns, the absolute reference does not adjust. By default, new formulas use relative references, so you may need to switch them to absolute references. For example, if you copy or fill an absolute reference in cell B2 to cell B3, it stays the same in both cells: =$A$1.
Copied formula with absolute reference
Mixed references A mixed reference has either an absolute column and relative row, or absolute row and relative column. An absolute column reference takes the form $A1, $B1, and so on. An absolute row reference takes the form A$1, B$1, and so on. If the position of the cell that contains the formula changes, the relative reference is changed, and the absolute reference does not change. If you copy or fill the formula across rows or down columns, the relative reference automatically adjusts, and the absolute reference does not adjust. For example, if you copy or fill a mixed reference from cell A2 to B3, it adjusts from =A$1 to =B$1.
Copied formula with mixed reference
The 3-D reference style
Conveniently referencing multiple worksheets If you want to analyze data in the same cell or range of cells on multiple worksheets within a workbook, use a 3-D reference. A 3-D reference includes the cell or range reference, preceded by a range of worksheet names. Excel uses any worksheets stored between the starting and ending names of the reference. For example, =SUM(Sheet2:Sheet13!B5) adds all the values contained in cell B5 on all the worksheets between and including Sheet 2 and Sheet 13.
You can use 3-D references to refer to cells on other sheets, to define names, and to create formulas by using the following functions: SUM, AVERAGE, AVERAGEA, COUNT, COUNTA, MAX, MAXA, MIN, MINA, PRODUCT, STDEV.P, STDEV.S, STDEVA, STDEVPA, VAR.P, VAR.S, VARA, and VARPA.
3-D references cannot be used in array formulas.
3-D references cannot be used with the intersection operator (a single space) or in formulas that use implicit intersection.
What occurs when you move, copy, insert, or delete worksheets The following examples explain what happens when you move, copy, insert, or delete worksheets that are included in a 3-D reference. The examples use the formula =SUM(Sheet2:Sheet6!A2:A5) to add cells A2 through A5 on worksheets 2 through 6.
Insert or copy If you insert or copy sheets between Sheet2 and Sheet6 (the endpoints in this example), Excel includes all values in cells A2 through A5 from the added sheets in the calculations.
Delete If you delete sheets between Sheet2 and Sheet6, Excel removes their values from the calculation.
Move If you move sheets from between Sheet2 and Sheet6 to a location outside the referenced sheet range, Excel removes their values from the calculation.
Move an endpoint If you move Sheet2 or Sheet6 to another location in the same workbook, Excel adjusts the calculation to accommodate the new range of sheets between them.
Delete an endpoint If you delete Sheet2 or Sheet6, Excel adjusts the calculation to accommodate the range of sheets between them.
The R1C1 reference style
You can also use a reference style where both the rows and the columns on the worksheet are numbered. The R1C1 reference style is useful for computing row and column positions in macros. In the R1C1 style, Excel indicates the location of a cell with an «R» followed by a row number and a «C» followed by a column number.
A relative reference to the cell two rows up and in the same column
A relative reference to the cell two rows down and two columns to the right
An absolute reference to the cell in the second row and in the second column
A relative reference to the entire row above the active cell
An absolute reference to the current row
When you record a macro, Excel records some commands by using the R1C1 reference style. For example, if you record a command, such as clicking the AutoSum button to insert a formula that adds a range of cells, Excel records the formula by using R1C1 style, not A1 style, references.
You can turn the R1C1 reference style on or off by setting or clearing the R1C1 reference style check box under the Working with formulas section in the Formulas category of the Options dialog box. To display this dialog box, click the File tab.
Need more help?
You can always ask an expert in the Excel Tech Community or get support in the Answers community.
Источник
Excel 2016 Word 2016 Outlook 2016 PowerPoint 2016 Excel 2013 Word 2013 Outlook 2013 PowerPoint 2013 Excel 2010 Word 2010 Outlook 2010 PowerPoint 2010 Excel 2007 Word 2007 Outlook 2007 PowerPoint 2007 More…Less
Equation Editor (Microsoft Equation 3.0) was included in earlier versions of Word, but was removed from all versions in the January 2018 Public Update (PU) and replaced with a new equation editor.
The content here describes this feature for users who have installed this update.
Important: Equation Editor 3.0 it was removed because of security issues with its implementation. Users who try to edit an equation created in Equation Editor 3.0 will receive the error message «Microsoft Equation is not available.» Equation Editor 3.0 objects will still display normally if you have MT Extra font installed (if you don’t have the font, you can download it). However, users can edit these equations only by downloading the MathType software tools that are provided by WIRIS. See MathType desktop for Equation Editor users.
Insert an equation with Equation Editor
-
On the Insert tab, in the Text group, click Object.
-
In the Object dialog box, click the Create New tab.
-
In the Object type box, click Microsoft Equation 3.0, and then click OK.
-
Use the symbols, templates, or frameworks on the Equation toolbar to edit the equation.
-
In Word, Excel, or Outlook, to return to your document, click anywhere in the document.
In PowerPoint, to return to the presentation, in Equation Editor, on the File menu, click Exit and Return to Presentation.
Edit an equation in Equation Editor
If you used Equation Editor to insert an equation, you can also edit that equation in Equation Editor.
-
Double-click the equation object that you want to edit.
-
Use the symbols, templates, or frameworks on the Equation toolbar to edit the equation.
-
In Word, Excel, or Outlook, to return to your document, click anywhere in the document.
In PowerPoint, to return to the presentation, in Equation Editor, on the File menu, click Exit and Return to Presentation.
Insert an equation with Equation Editor
-
On the Insert tab, in the Text group, click Object.
-
In the Object dialog box, click the Create New tab.
-
In the Object type box, click Microsoft Equation 3.0.
If Equation Editor is not available, you might have to install it.
Install Equation Editor
-
Exit all programs.
-
Click Add or Remove Programs in Control Panel.
-
In the Currently installed programs box, click Microsoft Office <suite> 2007, and then click Change.
-
On the Change your installation of Microsoft Office <suite> 2007. screen, click Add or Remove Features, and then click Continue.
-
On the Installation Options tab, click the expand indicator (+) next to Office Tools.
-
Click the arrow next to Equation Editor, and then click Run from My Computer.
-
Click Continue.
-
After the Equation Editor installation is complete, restart the Office program that you were using.
-
-
In the Object dialog box, click OK.
-
Use the symbols, templates, or frameworks on the Equation toolbar to edit the equation.
-
In Word, Excel, or Outlook, to return to your document, click anywhere in the document.
In PowerPoint, to return to the presentation, in Equation Editor, on the File menu, click Exit and Return to Presentation.
Edit an equation in Equation Editor
If you used Equation Editor to insert an equation, you can edit that equation in Equation Editor.
-
Double-click the equation object that you want to edit.
-
Use the symbols, templates, or frameworks on the Equation toolbar to edit the equation.
-
In Word, Excel, or Outlook, to return to your document, click anywhere in the document.
In PowerPoint, to return to the presentation, in Equation Editor, on the File menu, click Exit and Return to Presentation.
To learn how to use built-in equations by using the Equation button, see Write an equation or formula.
See also
Linear format equations and Math AutoCorrect in Word
Write an equation or formula
Need more help?
I have been finding ways to move pictures and tables and other things from Microsoft Word 2010 to Microsoft Excel 2010. What I would like to find a way to do would be to do the same thing with the OMath objects, or the Equations. I would like to keep the equations in their original form as much as possible, so if that means translating the OMath objects to a picture (InlineShape), then that is what I want to do.
Here is what the equation looks like in Word, and I’d like to import that to excel using VBA:
Right now, I’m only able to transfer the Range.Text representation of this object, which makes this Equation look like this:
I have found that I can select this object and do a selection copy. Is there a way to determine the dimensions of this selection? I’d like to paste this in a particular cell which is already resized to fit the equation. I loop through the paragraphs of the Word document, with each paragraphs referred to as DocPara and when I come across an equation, I select it like this:
DocPara.Range.OMaths(1).Range.Select
With Selection
.CopyAsPicture
oWB.ActiveSheet.Paste Destination:=oWB.ActiveSheet.Cells(headingCount, 3)
End With
The problem with what I have above is that the picture pastes where I want it, but is bigger than the row it is sitting on and if I resize the row, the picture stretches vertically linearly with the row resize. I need to resize the row I am pasting this image to before I paste. How can I access the size of the picture I just put on the clipboard?
Does anyone have some ideas? I really appreciate it 
Использование формул в таблице Word или Outlook
Вычисления и логические сравнения можно выполнять с помощью формул. Команда Формула находится в разделе Работа с таблицами на вкладке Макет в группе Данные.
В приложении Word формулы обновляются автоматически при открытии документа, который их содержит. Результаты формул также можно обновлять вручную. Дополнительные сведения см. в разделе Обновление результатов формул.
Примечание: Формулы в таблицах Word и Outlook — это тип кода поля. Дополнительные сведения о кодах полей см. в разделе См. также.
В этой статье
Вставка формулы в ячейку таблицы
Выделите ячейку таблицы, в которой должен находиться результат. Если ячейка не пустая, удалите ее содержимое.
В разделе Работа с таблицами на вкладке Макет в группе Данные нажмите кнопку Формула.
С помощью диалогового окна Формула создайте формулу. Можно ввести формулу в поле Формула, выбрать формат числа в поле Формат числа, а также вставить функции и закладки, используя списки Вставить функцию и Вставить закладку.
Обновление результатов вычислений
В Word результат формулы рассчитывается при ее вставке, а также при открытии содержащего ее документа. В Outlook результат формулы рассчитывается только при ее вставке, и получатель сообщения не сможет его изменить.
Кроме того, поддерживается ручное обновление следующих элементов:
результатов отдельных формул;
результатов всех формул в отдельной таблице;
всех кодов полей в документе, включая формулы.
Обновление результатов отдельных формул
Выделите формулы, которые необходимо обновить. Чтобы выделить несколько формул, удерживайте нажатой клавишу CTRL.
Выполните одно из указанных ниже действий.
Щелкните формулу правой кнопкой мыши и выберите команду Обновить поле.
Нажмите клавишу F9.
Обновление результатов всех формул в таблице
Выделите таблицу, содержащую результаты формул, которые необходимо обновить, и нажмите клавишу F9.
Обновление всех формул в документе
Важно: В результате выполнения этой процедуры будут обновлены не только формулы, а все коды полей в документе.
Нажмите клавиши CTRL+A.
Нажмите клавишу F9.
Примеры: сложение чисел в таблице с помощью позиционных аргументов
Позиционные аргументы (LEFT, RIGHT, ABOVE, BELOW) можно использовать для следующих функций:
В качестве примера рассмотрим процедуру сложения чисел с помощью функции SUM и позиционных аргументов.
Важно: Чтобы при нахождении суммы в таблице с помощью позиционных аргументов не возникло ошибки, введите в пустые ячейки, учитываемые при вычислении, нуль (0).
Выделите ячейку таблицы, в которой должен находиться результат. Если ячейка не пустая, удалите ее содержимое.
В разделе Работа с таблицами на вкладке Макет в группе Данные нажмите кнопку Формула.
В диалоговом окне Формула выполните одно из указанных ниже действий.
Местонахождение складываемых чисел
Значение поля Формула
Над ячейкой и под ней
Слева от ячейки
Справа от ячейки
Слева и справа от ячейки
Слева от ячейки и над ней
Справа от ячейки и над ней
Слева от ячейки и под ней
Справа от ячейки и под ней
Нажмите кнопку «ОК».
Доступные функции
Примечание: Формулы, в которых используются позиционные аргументы (например, LEFT), не учитывают значения в строке заголовков.
В формулах, располагаемых внутри таблиц Word и Outlook, можно использовать перечисленные ниже функции.
Определяет абсолютную величину числа в скобках
Определяет, все ли аргументы внутри скобок являются истинными.
1, если сумма значений, находящихся слева от формулы (в той же строке), меньше 10 исумма значений, находящихся над формулой (в том же столбце, исключая ячейки заголовка) больше или равна 5; в противном случае — 0.
Находит среднее арифметическое значение элементов, указанных в скобках.
Среднее арифметическое всех значений, находящихся справа от ячейки с формулой (в той же строке).
Определяет количество элементов, указанных в скобках.
Количество значений, находящихся слева от ячейки с формулой (в той же строке).
Устанавливает, определен ли аргумент внутри скобок. Возвращает значение 1, если аргумент определен и вычисляется без ошибок, или 0, если аргумент не определен или возвращает ошибку.
1, если элемент «валовой_доход» определен и вычисляется без ошибок; в противном случае — 0.
Не имеет аргументов. Всегда возвращает значение 0.
Вычисляет первый аргумент. Если первый аргумент является истинным, возвращает второй аргумент; если ложным — третий.
Примечание: Необходимо задать все три аргумента.
10, если сумма значений, находящихся слева от формулы, больше или равна 10; в противном случае — 0.
Округляет значение в скобках до ближайшего целого числа (меньшего).
Возвращает наибольшее значение среди элементов, указанных в скобках.
Наибольшее из значений, находящихся в ячейках над формулой (за исключением ячеек строк заголовков).
Возвращает наименьшее значение среди элементов, указанных в скобках.
Наименьшее из значений, находящихся в ячейках над формулой (за исключением ячеек строк заголовков).
Имеет два аргумента (числа или выражения, результатами которых являются числа). Возвращает остаток от деления первого аргумента на второй. Если остаток равен нулю (0), возвращает значение 0,0.
Имеет один аргумент. Определяет истинность аргумента. Если аргумент является истинным, возвращает значение 0; если ложным — 1. В основном используется в функции IF.
Имеет два аргумента. Если хотя бы один из них является истинным, возвращает значение 1. Если оба аргумента являются ложными, возвращает значение 0. В основном используется в функции IF.
Вычисляет произведение элементов, указанных в скобках.
Произведение всех значений, находящихся в ячейках слева от формулы.
Имеет два аргумента (первый аргумент должен быть числом или выражением, результатом которого является число, второй — целым числом или выражением, результатом которого является целое число). Округляет первый аргумент до заданного вторым аргументом количества десятичных разрядов. Если второй аргумент больше нуля (0), первый аргумент округляется до указанного количества десятичных разрядов (в меньшую сторону). Если второй аргумент равен нулю (0), первый аргумент округляется до ближайшего целого числа (в меньшую сторону). Если второй аргумент меньше нуля, первый аргумент округляется слева от десятичной запятой (в меньшую сторону).
Имеет один аргумент, который должен быть числом или выражением, результатом которого является число. Сравнивает указанный в скобках элемент с нулем (0). Если этот элемент больше нуля, возвращает значение 1; если равен нулю — 0; если меньше нуля — -1.
Вычисляет сумму элементов, указанных в скобках.
Сумма значений, находящихся в ячейках справа от формулы.
Имеет один аргумент. Определяет истинность аргумента. Если аргумент является истинным, возвращает значение 1, если ложным — 0. В основном используется в функции IF.
Использование в формуле закладок и ссылок на ячейки
В формулу можно вставить ссылку на ячейку, для которой создана закладка, используя имя этой закладки. Например, если для ячейки, содержащей число или выражение, результатом которого является число, создана закладка с именем валовой_доход, формула =ROUND( валовой_доход,0) округлит значение этой ячейки до ближайшего целого числа в меньшую сторону.
В формуле также можно использовать ссылки на столбцы и строки. Существует два формата записи ссылок: RnCn и A1.
Примечание: Ячейки с формулами не учитываются в вычислениях, в которых используются ссылки. Если ячейка является частью ссылки, она игнорируется.
Ссылки формата RnCn
Для записи ссылки на строку, столбец или ячейку таблицы в формуле можно использовать формат RnCn. Здесь Rn соответствует n-ой строке, а Cn — n-му столбцу. Например, ссылка R1C2 указывает на ячейку в первой строке и втором столбце. Приведенная ниже таблица содержит примеры записи ссылок в таком формате.
Как в Ворде посчитать сумму и другие показатели
Здравствуйте, уважаемые читатели. Не многие знают, что расчеты в Word существуют, доступны всем и отлично работают. А это так, поверьте. Каждый из Вас может этому научиться. Главное – внимательно дочитать эту статью до конца, а потом немного попрактиковаться.
Конечно, вычислительные возможности Ворда и близко не соизмеримы с формулами Excel, но и задачи перед этими двумя программами стоят разные. Тем не менее, когда нужно в таблице Word что-то посчитать – мы можем это сделать. А потом еще и диаграмму построить. Не ожидали такого от Word? Думаю, нет. Так давайте же скорее разбираться.
Как делать расчеты в Word
Давайте сразу смотреть на примере. Пусть у нас есть таблица с продажами некоторых работников помесячно. И мы хотим посчитать, к примеру, итоговые данные.
Да, удобнее было бы сделать это в Excel, но таблица эта является частью некоего пакета документов, портфеля, если хотите. Вот, что у нас есть:
Видим, что у нас предусмотрены столбцы для заполнения итогов. Как нам их считать? Не вручную же, верно? Давайте просуммируем продажи Ивана Алексеева по месяцам. Для этого выполняем такую последовательность:
- Выделяем пока еще пустую ячейку, где у нас будет сумма
- На ленте нажимаем Макет – Данные – Формула . Открывается окно вставки формулы
Записываем формулу: =SUM(LEFT) . Это будет значить, что нужно просуммировать все числовые значения слева от этой ячейки. То есть все продажи по месяцам.
Формат числа мы пока не трогаем, я расскажу о нем в одном из следующих постов
Так что же за формулу мы записали? Она одновременно и похожа и не похожа на формулы в Экселе. Давайте разберем ее на части:
- Знак «=», как и в Excel, сигнализирует о том, что сейчас будет формула
- SUM – это функция суммирования, которая вернет сумму значений, указанных в аргументе
- LEFT – аргумент функции, указывающий, что суммировать нужно все числовые данные расположенные слева от данной. Такая запись обусловлена тем, что в Ворде нет явной адресации ячеек таблицы. Адресация, как таковая, есть, я опишу это ниже, но она нигде на экране не обозначается.
Перед тем, как мы приступим к списку доступных функций, давайте уточним, как еще в аргументах можно указывать ссылки на ячейки. Хотя, конечно, вместо ссылок можно указать и просто значения. Получится такой себе калькулятор в Word.
Ссылки на ячейки в формулах Ворд
Ниже я привел Вам таблицу возможных обращений к ячейкам Ворда:
| Запись обращения | Расшифровка |
| LEFT | Все ячейки слева от формулы |
| RIGHT | Все ячейки справа от формулы |
| ABOVE | Все ячейки над формулой |
| BELOW | Все ячейки под формулой |
| LEFT;RIGHT | Все ячейки слева и справа |
| ABOVE;BELLOW | Все ячейки сверху и снизу |
| LEFT;ABOVE | Все ячейки слева и сверху |
| RIGHT;ABOVE | Все ячейки справа и сверху |
| LEFT;BELLOW | Все ячейки слева и снизу |
| RIGHT;BELLOW | Все ячейки справа и снизу |
| Cn | Весь столбец. Например, C1 обратится к первому столбцу |
| Rn | Вся строка. R1 ссылается на первую строку |
| RnCn | Ячейка на пересечении указанной строки и столбца. Например, R3C2 – ячейка во третьей строке и втором столбце |
| R | Строка с формулой |
| C | Столбец с формулой |
| RnCn:RnCn | Диапазон между ячейками, указанными через двоеточие |
| Bookmarkname RnCn | Ячейка в таблице с закладками |
| Bookmarkname RnCn:RnCn | Диапазон в таблице с закладками |
| Ссылки А1 | Тип ссылок аналогичный Excel, где строки нумеруются цифрами, а столбцы – буквами. То есть, B3 укажет на ячейку в третьей строке второго столбца |
В этих параметрах все просто, думаю, Вы не запутаетесь. А если запутаетесь – задавайте вопросы в комментариях – разберемся вместе.
Теперь переходим к функциям, доступным в этом инструменте. Они, так же, очень похожи на функции в Экселе, но их значительно меньше.
Функции расчетов в Ворде
Выше в тексте мы уже рассмотрели функцию SUM , а теперь я опишу Вам все функции, доступные в Ворде.
Как пересчитать результаты вычисления
В отличие от Excel, в Ворде формулы не пересчитываются после изменения исходных данных. Для пересчета можно воспользоваться одним из следующих приемов:
- Сохраните, закройте и снова откройте документ. Все формулы во всех таблицах будут пересчитаны
- Выделите таблицу, в которой нужно пересчитать результат и нажмите F9
- Выделите ячейки, в которых нужно пересчитать результат и нажмите F9 . Чтобы выделить несмежные ячейки – зажмите Ctrl в процессе выделения.
Примеры вычислений в Word
Вначале статьи я привел таблицу, с который мы будем работать. Давайте заполним недостающие поля.
Вычислим сумму продаж всех менеджеров за 3 месяца. Выделяем первую ячейку столбца «Сумма» и кликаем на ленте Макет – Данные – Формула. В окне записываем нашу формулу =SUM(LEFT) и жмем Ок .
Далее поочередно выделяем оставшиеся ячейки столбца и жмем F4 , программа автоматически запишет в них такую же формулу. Вот, что у нас получилось:
Теперь посчитаем средние продажи каждого менеджера за эти три месяца. Обратите внимание, использовать указатель LEFT уже не получится, потому что слева от столбца с формулами будут не только продажи по месяцам, а и сумма продаж за 3 месяца. Поэтому, формула для первой строки будет такой: =AVERAGE(B3:D3) . Для остальных строк нужно будет увеличивать на единицу номер строки. Т.е. у второго менеджера диапазон будет B4:D4 , у третьего B5:D5 и так далее.
Заполняем все строки и получаем результат:
Теперь просчитаем бонусы. Предположим, руководители решили мотивировать самых старательных продавцов. И для тех, у кого средние продажи выше 10% от общей выручки, выплатить 5% от их личных средних продаж. Надеюсь, логика расчета ясна, давайте писать сложную формулу для первой строки:
- Сначала вычислим суммарные средние продажи: =SUM(F3:F12)
- Теперь вычислим долю продаж для первого менеджера: =F3/SUM(F3:F12) . Кстати, результат будет 12%, т.е. этот продавец должен получить свой бонус. Проверим, получится ли это вычислить
- И наконец, проверим условие начисления бонусов: =IF(F3/SUM(F3:F12)>0,1; F3*0,05;0) . Формула проверит, если доля продаж менеджера больше 0,1 (10%) – вернет 5% от его средних продаж. Если нет- вернет 0. Для первой строки у нас получилось 313,33, это правильный результат, можете проверить вручную
- Вставляем такую формулу во все строки, не забываем менять номера строк. Так, для второго продавца формула будет такой: = IF(F4/SUM(F3:F12)>0,1; F4*0,05;0) . Для остальных аналогично.
Вот какая в итоге у нас вышла таблица:
Как видим, у нас есть три человека, которые работали не в полную силу и премию не заслужили.
Теперь можно изменять исходные данные и клавишей F9 выполнять пересчет формул.
Вот, пожалуй, и всё о расчетах в таблицах Word. Хотел написать статью покороче, но не хотелось что-то вычеркивать из материалов, поэтому, получилось, как есть. За то, у Вас в руках целый гид по расчетам в Ворде. Если пост Вам понравился – поделитесь с другом. Возможно, ему она тоже пригодится! Ну и подписывайтесь на обновления блога – здесь только полезные советы и нужные уроки, от простого к сложному.
У нас осталось всего два поста о таблицах Word – это форматирование и Экспресс-таблицы. Там будем учиться делать Ваши выкладки более читаемыми с профессиональным оформлением. До встречи там, друзья!
Добавить комментарий Отменить ответ
4 комментариев
Николай :
Функция автосуммы в Microsoft Word
Далеко не все пользователи Microsoft Word знают, что в этой программе можно производить вычисления по заданным формулам. Конечно, до возможностей собрата по офисному пакету, табличного процессора Excel, текстовый редактор не дотягивает, тем не менее такие простые расчеты, как суммирование данных, в нем выполнить можно. Сегодня расскажем о том, как это делается.
Подсчет суммы в Ворде
Хотя Microsoft Word и ориентирован в первую очередь на работу с текстом, помимо этого в нем можно работать с графическими элементами, всевозможными фигурами и объектами, таблицами и математическими выражениями. Последняя «пара» нередко подразумевает и необходимость подсчета суммы, то есть получить ее может потребоваться как в таблице, так и в примере, формуле или уравнении. В каждом из этих случаем необходимо действовать по-разному. Как именно, узнаете далее.
Способ 1: Формулы и уравнения
Если в Ворде вам необходимо посчитать сумму чисел или неизвестных переменных, записанных в математическом выражении, уравнении или формуле, потребуется обратиться к соответствующему инструментарию текстового редактора. Представлен он в разделе вставки, создания и изменения уравнений, о работе с которым мы подробно писали в отдельной статье на нашем сайте — ссылка на нее представлена ниже.
Способ 2: Сумма в таблице
Куда более часто перед пользователями Майкрософт Ворд возникает несколько более простая задача, чем создание математических выражений и уравнений. Необходимость в подсчете суммы появляется при работе с таблицами, когда требуется получить общее значение чисел, записанных в ее отдельном столбце или строке. Это тоже делается с помощью формулы, но совсем по иному, отличному от рассмотренного выше алгоритму.
Итак, у вас есть таблица, в одну из ячеек которой (наверняка крайнюю) требуется вывести сумму чисел, записанных в строке или столбце – с ней и будем работать. Если же место для суммирования отсутствует, ознакомьтесь с одной из представленных по ссылкам ниже статей, в зависимости от того, расчет какой части будет производиться.
Читайте также: Как в Ворде добавить строку или столбец в таблицу
- Кликните по той ячейке таблицы, в которую будет выводиться сумма.
Перейдите во вкладку «Макет», входящую в состав основного раздела «Работа с таблицами».
В группе «Данные», расположенной в этой вкладке, нажмите на кнопку «Формула».
В открывшемся диалоговом окне в разделе «Вставить функцию» выберите «SUM» — это и будет основой для нашей будущей формулы.
Выделить или указать ячейки так, как это можно сделать в Excel, в Word не получится. Поэтому местоположение ячеек, которые нужно суммировать, придется указывать по-другому.
После =SUM (без каких-либо отступов) в строке «Формула» введите одно из следующих значений:
- (ABOVE) — если требуется сложить данные из всех ячеек, расположенных выше формулы;
- (BELOW) — суммирование данных в ячейках, расположенных ниже той, в которую вписывается формула;
- (ABOVE;BELOW) — сумма чисел в ячейках выше и ниже;
- (LEFT) — суммирование данных слева от ячейки;
- (RIGHT) — сумма чисел справа от нее;
- (LEFT;RIGHT) — сложение чисел слева и справа от выделенной ячейки.
Указав необходимые сведения для расчета, нажмите «ОК», чтобы закрыть диалоговое окне «Формула».
В выбранной вами ячейке будет указана сумма данных, записанных в обозначенной вами строке или столбце либо их части.
Помимо данных, содержащихся только в строке или столбце таблицы либо же в части таковых, Ворд позволяет высчитывать сумму чисел в обоих этих диапазонах одновременно, например, слева и снизу или справа и сверху от ячейки, в которую выводится формула. Синтаксис таковых показан на изображении ниже, а под ним есть ссылка на официальный сайт Майкрософт, где можно узнать и о других математических выражениях для работы с таблицами.
Особенности работы формулы суммы
Производя расчеты в таблице, созданной в Word, следует знать о нескольких важных нюансах.
- Если вы изменяете содержимое ячеек, входящих в состав формулы, сумма чисел не будет обновляться автоматически. Чтобы получить корректный результат, необходимо кликнуть правой кнопкой мышки в ячейке с формулой и выбрать пункт «Обновить поле».
Заключение
Как видите, посчитать сумму чисел в Microsoft Word можно двумя разными методами. Первый подразумевает работу с математическими выражениями, а второй – с таблицами и содержащимися в их ячейках данными.
Мы рады, что смогли помочь Вам в решении проблемы.
Помимо этой статьи, на сайте еще 11905 инструкций.
Добавьте сайт Lumpics.ru в закладки (CTRL+D) и мы точно еще пригодимся вам.
Отблагодарите автора, поделитесь статьей в социальных сетях.
Опишите, что у вас не получилось. Наши специалисты постараются ответить максимально быстро.
Choose Insert > Equation and select Insert New Equation from the bottom of the built in equation gallery. This inserts an equation placeholder where you can type your equation.
Contents
- 1 How do I insert a formula in Excel 2016?
- 2 How do I add a formula to a column in Excel?
- 3 Why cant I insert an equation in Excel?
- 4 How do I insert a formula in Excel 2021?
- 5 How do I apply a formula to an entire column?
- 6 How do I add an equation to a line in Excel?
- 7 Why is Microsoft Equation not available?
- 8 How do I create an equation?
- 9 What are the 4 steps to solving an equation?
- 10 How do I type math symbols in Excel?
- 11 How do you apply formula to entire column in Excel without dragging?
- 12 How do you add Y MX C in Excel?
- 13 How do you add an equation to a chart in Excel 2019?
- 14 How do I install Microsoft Equation Editor?
- 15 How do you copy math equations?
- 16 How do I add equation editor to Word?
- 17 Where do you write equations?
- 18 How do you write equations in docs?
- 19 What’s the first step to solving an equation?
- 20 What are the 5 steps to solving an equation?
How do I insert a formula in Excel 2016?
Insert an equation with Equation Editor
- On the Insert tab, in the Text group, click Object.
- In the Object dialog box, click the Create New tab.
- In the Object type box, click Microsoft Equation 3.0.
- In the Object dialog box, click OK.
- Use the symbols, templates, or frameworks on the Equation toolbar to edit the equation.
How do I add a formula to a column in Excel?
Fill formulas into adjacent cells
- Select the cell with the formula and the adjacent cells you want to fill.
- Click Home > Fill, and choose either Down, Right, Up, or Left. Keyboard shortcut: You can also press Ctrl+D to fill the formula down in a column, or Ctrl+R to fill the formula to the right in a row.
Why cant I insert an equation in Excel?
Because Equation Editor isn’t available in Excel for the web, you won’t be able to insert them. When you open a workbook that has equations, they won’t be shown. If you have the Excel desktop application, you can use the Open in Excel button to open your workbook to view and insert equations there.
How do I insert a formula in Excel 2021?
Try it!
- Select Insert > Equation or press Alt + =.
- To use a built-in formula, select Design > Equation.
- To create your own, select Design > Equation > Ink Equation.
- Use your finger, stylus, or mouse to write your equation.
- Select Insert to bring your equation into the file.
How do I apply a formula to an entire column?
The easiest way to apply a formula to the entire column in all adjacent cells is by double-clicking the fill handle by selecting the formula cell. In this example, we need to select the cell F2 and double click on the bottom right corner. Excel applies the same formula to all the adjacent cells in the entire column F.
How do I add an equation to a line in Excel?
Add a linear regression line to the scatter chart by clicking the “Layout” tab, selecting the “Trendline” drop-down box and clicking “Trendline Options.” Select the “Linear” option and click the “Display Equation on Chart” box. Excel displays the linear equation on the chart in the y=mx+b format.
Why is Microsoft Equation not available?
Simply select the “Insert” tab and choose “Equation” under the “Symbols” section. If you still do not see the Equation option, you may have to go to “File” > “Options” > “Customize Ribbon“. Select “All Commands” in the “Choose commands from” menu, then add “Symbols” to the tabs listed on the right side of the screen.
How do I create an equation?
Basic Steps to Setting Up Equations
- Determine what the question is asking.
- Write down the relevant information in simple statements.
- Assign symbols to unknown values that need to be found.
- Determine how the statements relate to each other mathematically.
What are the 4 steps to solving an equation?
We have 4 ways of solving one-step equations: Adding, Substracting, multiplication and division. If we add the same number to both sides of an equation, both sides will remain equal. If we subtract the same number from both sides of an equation, both sides will remain equal.
How do I type math symbols in Excel?
On the Insert tab, in the Symbols group, click the arrow under Equation, and then click Insert New Equation. Under Equation Tools, on the Design tab, in the Symbols group, click the More arrow. Click the arrow next to the name of the symbol set, and then select the symbol set that you want to display.
How do you apply formula to entire column in Excel without dragging?
7 Answers
- First put your formula in F1.
- Now hit ctrl+C to copy your formula.
- Hit left, so E1 is selected.
- Now hit Ctrl+Down.
- Now hit right so F20000 is selected.
- Now hit ctrl+shift+up.
- Finally either hit ctrl+V or just hit enter to fill the cells.
How do you add Y MX C in Excel?
- You can simply plot x and y using graph.
- You can first select the data and then go to insert > recommended charts and select line chart to display it like this:
- Now, if you wish to find the m and c, simply add a trend-line by right clicking on the blue line.
How do you add an equation to a chart in Excel 2019?
We will now add the equation of the chart by right clicking on any of the point on the chart, select “add trendline”, then scroll down and finally select “Display Equation on Chart”.
How do I install Microsoft Equation Editor?
In the Features to install, click the plus sign (+) next to Office Tools. Click the arrow next to Equation Editor. Click Run all from My Computer. Click Update Now.
How do you copy math equations?
From the Design menu, open the equation Tools settings:
- Make certain the following option is turned on: “Copy MathML to the clipboard as plain text.”
- Select the equation and copy it. (Tip: To select the whole equation, click the small tab on the left side of the equation container.)
How do I add equation editor to Word?
To bring up the Equation Editor, On the Insert tab, in the Symbols group, click the arrow next to Equation, and then click Insert New Equation. This will bring up the equation editor toolbar and will place an edit box at the insertion point in the document. Note that the menu at the top of the screen has changed.
Where do you write equations?
Write an equation or formula
- Choose Insert > Equation and choose the equation you want from the gallery.
- After you insert the equation the Equation Tools Design tab opens with symbols and structures that can be added to your equation.
How do you write equations in docs?
Insert an equation
- Open a document in Google Docs.
- Click where you want to put the equation.
- Click Insert. Equation.
- Select the symbols you want to add from one of these menus: Greek letters. Miscellaneous operations. Relations. Math operators. Arrows.
- Add numbers or substitute variables in the box.
What’s the first step to solving an equation?
After simplifying, the first step in solving an equation with a variable on both sides is to get the variable on one side. This is done by reversing the addition or subtraction of one of the terms with the variable.
What are the 5 steps to solving an equation?
The 5 Steps of Problem Solving
- A “Real World” Math Drama.
- Step #1: Stop and Think Before Doing Anything.
- Step #2: English-to-Equation Translation.
- Step #3: Solve for Whatever You’re Interested In.
- Step #4: Make Sure You Understand the Result.
- Step #5: Use Your Result to Solve Other Problems.
- Wrap Up.