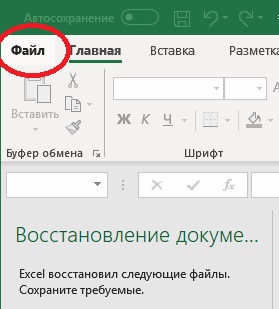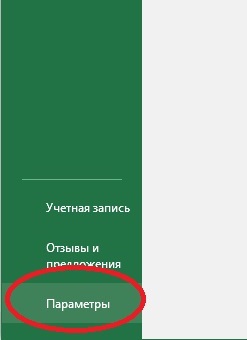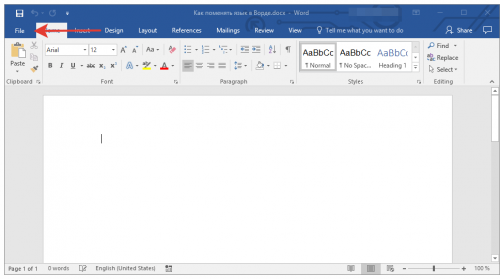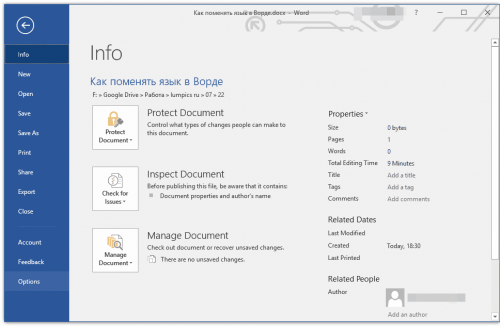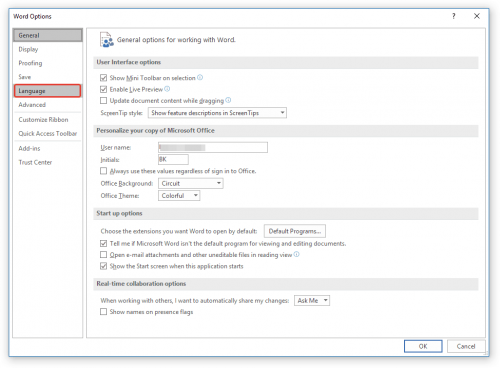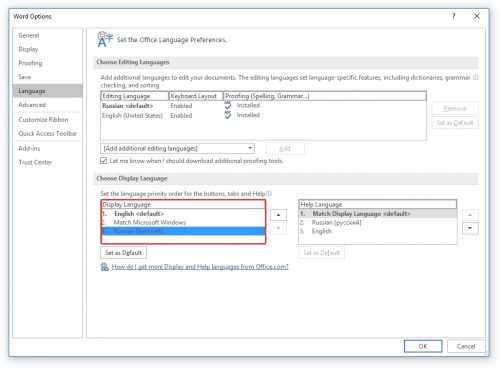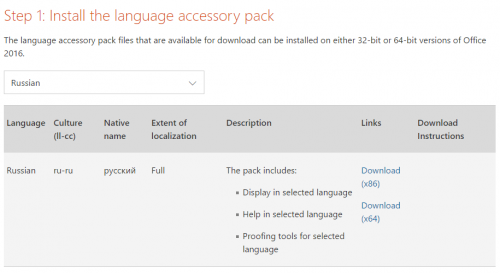Содержание
- Изменение языка интерфейса в настройках программы
- Изменение языка интерфейса для одноязычных версий MS Office
- Вопросы и ответы
Когда пользователи задаются вопросом, как поменять язык в Word, в 99,9% случаев речь идет не об изменении раскладки клавиатуры. Последняя, как известно, во всей системе осуществляется одной комбинацией — нажатием клавиш ALT+SHIFT либо CTRL+SHIFT, в зависимости от того, что у вас выбрано в языковых настройках. И, если с переключением раскладки все просто и понятно, то со сменой языка интерфейса все чуточку сложнее. Особенно, если в Ворде у вас интерфейс на языке, который вы не совсем понимаете.
В данной статье мы рассмотрим то, как изменить язык интерфейса с английского на русский. В том же случае, если вам необходимо выполнить обратное действие, это будет еще проще. В любом случае, главное запомнить положение пунктов, которые необходимо выбирать (это если вы совсем не знаете языка). Итак, приступим.
Изменение языка интерфейса в настройках программы
1. Откройте Word и перейдите в меню «File» («Файл»).
2. Перейдите в раздел «Options» («Параметры»).
3. В окне настроек выберите пункт «Language» («Язык»).
4. Пролистайте окно параметров до пункта «Display Language» («Язык интерфейса»).
5. Выберите «Russian» («Русский») или любой другой, который вы хотите использовать в программе в качестве языка интерфейса. Нажмите кнопку «Set As Default» («По умолчанию»), расположенную под окном выбора.
6. Нажмите «ОК» для закрытия окна «Параметры», перезапустите приложения из пакета «Microsoft Office».
Примечание: Язык интерфейса будет изменен на выбранный вами для всех программ, входящих в состав пакета Майкрософт Офис.
Изменение языка интерфейса для одноязычных версий MS Office
Некоторые версии Майкрософт Офис являются одноязычных, то есть, поддерживают только один язык интерфейса и в настройках его изменить нельзя. В таком случае следует скачать необходимый языковой пакет с сайта Microsoft и установить его на компьютер.
Скачать языковой пакет
1. Перейдите по ссылке выше и в пункте «Step 1» выберите язык, который вы хотите использовать в Word в качестве языка интерфейса по умолчанию.
2. В таблице, которая расположена под окном выбора языка, выберите версию для скачивания (32 бит или 64 бит):
- Download (x86);
- Download (x64).
3. Дождитесь скачивания языкового пакета на компьютер, установите его (для этого достаточно просто запустить установочный файл).
Примечание: Инсталляция языкового пакета происходит в автоматическом режиме и занимает некоторое время, так что придется немного подождать.
После того, как языковой пакет будет установлен на компьютер, запустите Ворд и измените язык интерфейса, следуя инструкции, описанной в предыдущем разделе этой статьи.
Урок: Проверка орфографии в Word
На этом все, теперь вы знаете, как в Ворд изменить язык интерфейса.
Еще статьи по данной теме:
Помогла ли Вам статья?
Данная информация, актуальна для ОС Windows 7/8/8.1/10
Бывает, что интерфейс Microsoft Office, меняется на английский или изначально, у вас стоял другой язык, отличающийся от того, который нужен вам.
Примечание: Есть новое решение от 15.09.2020 для тех, у кого в MS Office 2013, Word имеет настройки языка на русском, а отображает все равно на английском интерфейс (смотрите ближе к низу заметки).
Столкнулся с ситуацией, когда у человека был установлен MS Office 2013 и в Word сменился русский язык на английский. Сам пользователь, ничего не менял и произошло это у него, после очередного обновления ОС Windows 10. Система у него ОС Windows 10, версии 1909. Интересно, что в Excel и других программах, у него был русский язык. А вот в самом Word, отображался английский язык, хотя в настройках, был указан русский. Это реальная ситуация, которая у меня возникла на одном из заказов. К сожалению, помогла только полная переустановка MS Office. Однако, стоит попробовать все варианты, и уже только потом, переустанавливать MS Office.
Заметка. Заметил, что по сообщениям на форуме тех. поддержки Microsoft (на момент создание заметки: 13.09.2020), появилось несколько сообщений о том, что после установки обновлений, возникли проблемы с интерфейсом в MS Office 2013. Другие, сообщают о том, что у них интерфейс частично на русском, а часть на английском. Все эти случаи, объединяет:
- MS Office 2013
- Проблема появилась после очередного обновления системы
Возможно, это баг со стороны Microsoft и нужно ждать исправления. Если появится официальное решение, добавлю к заметке.
Вот скрин, одного из сообщений:
Данная заметка, будет полезна тем, кому необходимо сменить язык интерфейса в Word или любом другом компоненте MS Office, на русский (или любой другой язык, принцип одинаковый). Пример рассмотрим на смене языка в Word.
Как сменить язык в Word (MS Office) любой версии?
№1.
Итак, первый и простой способ, сменить интерфейс языка в MS Office Word, зайти в настройки программы Word.
1. Откройте Word и перейдите в меню «File» («Файл»).
2. Перейдите в раздел «Options» («Параметры»).
3. В окне настроек выберите пункт «Language» («Язык»). Пролистайте окно параметров до пункта «Display Language» («Язык интерфейса»).
4. Выберите «Russian» («Русский») или любой другой, который вы хотите использовать в программе в качестве языка интерфейса. Нажмите кнопку «Set As Default» («По умолчанию»), расположенную под окном выбора.
5. Нажмите «ОК» для закрытия окна «Параметры», перезапустите приложения из пакета «Microsoft Office».
№2.
Если у вас установлен Microsoft Office с одним языком и нет нужного языка (нет возможности выбрать его через интерфейс программы, вы можете скачать отдельно языковый пакет для нужной версии своего MS Office. Перейдите на официальный сайт MS и загрузите нужный язык для своей версии MS Office. Вы можете установить нужный пакет и через интерфейс программы. В MS Office 2019, это реализовано более удобно.
Вот скрины MS Office 2019, как можно загрузить нужный язык через настройки самого MS Office.
Примечание (актуально только для тех, у кого выбран по умолчанию нужный язык и Office не отображает на нем интерфейс): Если у вас Office не новее 2013 версии, советую
удалить языковый пакет, который у вас отмечен по умолчанию и не
работает перед тем, как устанавливать новый. Для этого, достаточно нажать на другой язык и добавить его
(если у вас есть другой язык), а тот, что не работает — удалите.
№3.
Восстановление приложения Office. Если у вас ОС Windows 10:
1. Щелкните правой кнопкой мыши кнопку Пуск
(в левом нижнем углу) и выберите во всплывающем меню пункт Приложения и возможности.
2. Выберите продукт Microsoft Office, который вы хотите восстановить, и выберите пункт Изменить.
Скрин ниже, если у вас MS Office установлен с установочного пакета (на основе MSI):
Примечание: Таким образом будет восстановлен весь набор Office, даже если вы хотите восстановить лишь отдельное приложение, например Word или Excel. Если у вас автономное приложение, вы можете найти его по имени.
Выполните указанные ниже действия по восстановлению в зависимости от технологии установки версии Office («нажми и работай» или MSI). Следуйте инструкциям для вашего типа установки.
Вам необходимо знать, как у вас установлен Office. Для этого:
1. Откройте любое приложение Office, например Outlook или Word.
2. Выберите Файл > Учетная запись (Учетная запись Office).
3. Если вы видите кнопку «Параметры обновления», установка была выполнена по технологии «нажми и работай». Если кнопки «Параметры обновления» нет, использовался MSI.
Если у вас Технология «нажми и работай»:
В окне Как вы хотели бы восстановить программы Office? выберите вариант Восстановление по сети, чтобы исправить все неполадки, а затем выберите Восстановить. (Доступен также вариант Быстрое восстановление, при котором восстановление происходит быстрее, но предполагается только обнаружение поврежденных файлов и их замена.)
Если у вас Установка на основе MSI:
1. В окне Измените текущую установку выберите Восстановить и нажмите кнопку Продолжить.
2. Следуйте инструкциям на экране, чтобы завершить восстановление.
№ 4 (решение для тех, у кого язык по умолчанию стоит нужный, а интерфейс все равно не отображается на нем).
Если, вышеприведенные способы не помогли, в такой ситуации, есть только один выход — полностью переустановить MS Office. Это связанно часто с повреждением установочных файлов MS Office. Как указал в самом начале заметки, это возможно баг со стороны Microsoft, исходя из сообщений на форумах тех. полддержки Microsoft. Единого и 100% решения пока нет. В моем случае, этот способ помог и пока проблем с отображением интерфейса на нужном языке нет.
Решение.
Удалите полностью MS Office, перезагрузите систему и повторно установите пакет MS Office.
Скачать необходимый пакет MS Office, можно с официального сайта Microsoft. Не используйте пиратские версии. Воспользуйтесь для загрузки MS Office данной утилитой Windows ISO Downloader. Пользоваться утилитой, крайне просто.
Вместо заключения.
Для профилактики, проверьте систему на вирусы утилитой Kaspersky Virus Removal Tool и/или Dr.Web CureIt!
Проверьте системные файлы на целостность.
Белый ярлык Microsoft Word 2007 и неопознанные Word-овские файлы. Актуально для всех всех версий MS Office (2007/2010/2013/2016/2019 + MS Office 365), а не только для MS Office 2007.
Заметка подготовлена на основе анализа и применения информации с официального сайта поддержки Microsoft:
Добавлено 15.09.2020
Временное решение для MS Office 2013, если у вас выбран русский язык, а Word все равно отображает английский.
Если у вас изменился язык в MS Office 2013, вам нужно проверить, установлено ли у вас обновления для системы безопасности для Word 2013: 8 сентября 2020 г. (kb4484522).
Вы можете проверить установленные обновления, через новый интерфейс в ОС Windows 10 Параметры:
Если оно у вас установлено, щелкните дважды левой кнопкой мыши по нему и удалите.
Примечание: Найдите номер обновления KB4484522 и удалите его. У меня на скрине ниже, не соответствует номер обновления. Скрин приведен как пример. Вам нужно найти и выбрать обновление KB4484522.
Вы можете проверить установленные обновления и через Панель управления (актуальный способ для ОС Windows 7/8/8.1/10). Для этого, откройте панель управления и:

Далее, в открывшемся окне, находим обновление KB4484522 и щелкаем по нему дважды левой кнопкой мыши и удаляем.
Самый простой и удобный способ удаления обновления KB4484522 (универсальный способ для ОС Windows 7/8/8.1/10), удалить его через командную строку. Для этого, запустите Командную строку от администратора и укажите следующую команду:
wusa /uninstall /kb:4484522
И нажмите Enter.
Вот скрин:
Если у вас данное обновление установлено, после поиска, вам будет предложено удалить его. После удаления, перезагрузите систему и проверьте отображение языка в Word 2013 (MS Office).
Это временное решение и необходимо ждать исправления от Microsoft. Так же, вам нужно запретить временно обновлять систему. Иначе, система автоматически установит данное обновление и проблемам с отображение нужного языка в Word, снова повторится.
Если у вас ОС Windows 10, отложите установку обновлений. Таким образом можно приостановить установку обновлений максимум до 35 дней.
Можете воспользоваться сторонним решение, для полного отключения установки обновлений в автоматическом режиме для ОС Windows 10:
Если язык по прежнему на английском, после удаления обновления KB4484522, удалите полностью MS Office и повторно его установите. Смотрите решение № 4 в данной заметке.
Добавлено 02.11.2020
Если у вас MS Office 2013, попробуйте установить для него новое обновление KB4486692 для Word 2013 от 13 октября 2020 года в ручном режиме.
Или, проверьте наличие обновлений, через интерфейс MS Office и установите их. Если у вас ОС Windows 7, проверьте новые обновления для MS Office, через Центр обновлений Windows.
Откройте MS Office 2013 и пройдите по пути: Меню MS Office 2013 «Файл» -> «Учетная запись» -> «Параметры обновления» -> «Обновить». Установите обновления и перезапустите MS Office 2013.
Для других версий MS Office, под управлением ОС Windows 10, проверьте наличие новых обновлений через интерфейс самой программы и установите их.
На ОС Windows 7, проверьте наличие новых обновлений для MS Office, через Центр обновлений Windows.
Насколько вижу по активности на форумах, на данный момент, проблема с неверным отображением языка в MS Office — решена посредством установки новых обновлений для MS Office с исправлениями от Microsoft.
Метод решения проблемы с неверным отображением языка в интерфейсе MS Office, посредством установки последних обновлений, актуален для лицензионных и нелицензионных (активированных KMS активаторами) версий MS Office.
Добавлено 19.02.2021
Если у вас наблюдаются любые проблемы с MS Office, попробуйте переустановить программу посредством режима «Исправить».
Стоит заметить, что для восстановления MS Office данным способом, не требуется наличие установочного дистрибутива.
Для этого, пройдите по пути:
Панель управления —> Программы —> Удаление программы
Откроется окно «Программы и компоненты», где для исправления установки программы MS Office, достаточно выбрать программу MS Office в списке и нажать кнопку «Изменить», далее вам предложит система «Исправить» программу/установку MS Office.
Будут вопросы, уточнения, дополнения — оставляйте комментарии. Они могут быть полезны для других пользователей.
Microsoft Word is the world’s most popular and widely used text editing software. Since its appearance in 1983, this app developed into a comprehensive editing suite that provides a spectacular level of support for users of all levels, from novices and students to businesses of all sizes, government agencies, and multi-national corporations.
After the appearance on several PC platforms, It finally became part of the celebrated suite of document, presentation, and email editing applications Microsoft Office. Today, Word Home and Student can be found on all modern operating systems (such as Windows, macOS, iOS, and Android), and in several forms, including standalone release, Office 365 suite, MS Office Suite, and freeware viewer.
Buy Microsoft 365 for only $6.99/month - Powerful Productivity Apps! Use Word, Excel, PowerPoint and More to collaborate in real time or work offline.
Microsoft Word Free for Windows is available both in the standalone and bundled form inside MS Office. Any of those versions brings access to a wide array of text editing, formatting, collaboration, and publishing tools suitable for the needs of every user. Its capabilities are suitable for everything from creating and formatting basic text documents, to organizing business documents and managing enterprise workflow. With hundreds of millions of daily users, MS Word Free relies on easy sharing and unified document structure, which includes document types such as *.doc, *.docx, and *.dotx.
Installation and Use
Word by Microsoft is an extensive application that requires a comprehensive installation package, which will extract the app on your PC and integrate it deeply with the functionality of your OS (especially if you are using Windows 10 or Windows 11).
The user interface of the latest MS Word does not step out of tradition, providing a large canvas for word editing and a tabbed interface on the top that hold the majority of the app’s tools separated into ten main sections – File (handling of opening and saving of files, exporting, sharing and printing), Home (basic text formatting tools), Insert (home of the chart, picture, table, text box, and comment tools), Design, Layout, References, Mailings, Review, View and Help. Similarly, like other MS office apps, the functionality of MS Word can be enhanced with standalone plugins, making your daily workflow even more optimized.
Add-ons can cover various functionalities, including expanding on the core capabilities of the program, like adding a brand-new spellchecker, file converter, workload timer, diagram creators, text-to-speech, plagiarism checkers, and many others.
Word Home and Student 2019/2021
- For 1 PC
- Create beautiful and engaging documents
- Compatible with Windows 11 or Windows 10
- Files must be shared from OneDrive
- For non-commercial use
- Microsoft account
Features and Highlights
- Effortless text document management – Manage the creation, editing, exporting, and sharing of text documents of any size or complexion.
- Extensive toolset – Take full control over the text documents.
- Templates – Simplify document creation with customizable and varied template offerings.
- Image Formats – Enhance your documents with a wide array of supported image formats.
- WordArt – Transform the text into a visual-styled graphic, with highly customized elements such as color, shadows, effects, and more.
- Charts — Visualize data and provide greater insight with full support for either original charts or those imported from MS Excel.
- Macros – Automate and enhance workflow by taking full advantage of the support of the powerful macro.
- AutoSumarize – Automatically highlight passages that are considered valuable.
- Multi-user collaboration – Seamless online integration with Office 365 suite allows easy file sharing and real-time collaboration.
- Support for add-ons – Enhance the capabilities of the base MS Word editor with numerous external add-ons.
System Requirements
- OS: Windows 11, Windows 10, Windows 8.1, Windows 7
- Processor: 1 GHz or faster x86- or x64-bit processor with SSE2 instruction set
- RAM: 1 GB RAM for 32-bit version, 2 GB RAM for 64-bit version
- Hard disk space: 3 GB of available disk space
- Display: 1024 x 576 screen resolution
- Graphics: DirectX 9 or later with WDDM 1.0 driver
- Internet connection: Internet functionality requires an internet connection
How to Uninstall WordTo uninstall Microsoft Word on Windows, follow these steps:
- Close Microsoft Word and any other Microsoft Office applications that are running.
- Click the Start button and select Control Panel.
- In the Control Panel, click on Programs and Features (or Add or Remove Programs, depending on your version of Windows).
- Find Microsoft Word in the list of installed programs, right-click on it, and select Uninstall.
- Follow the on-screen instructions to complete the uninstall process.
FAQ
What is Microsoft Word?
Answer: Microsoft Word is a word processing software developed and sold by Microsoft. It allows users to create and edit text-based documents, including letters, reports, essays, and more.
Is Microsoft Word included in the Microsoft Office suite?
Answer: Yes, Word is part of the Microsoft Office suite of productivity applications, along with Excel, PowerPoint, and Outlook.
Can I use Microsoft Word on multiple devices?
Answer: Yes, with a Microsoft 365 subscription, you can use Microsoft Word on multiple devices, including Windows and Mac computers, as well as iOS and Android devices.
Is Word safe?
Answer: Yes, Word is generally considered to be a safe software to use. Microsoft takes security and privacy very seriously and has implemented a range of measures to protect user data and ensure the safety of its products. This includes regular software updates to address security vulnerabilities and the use of encryption to protect data in transit and at rest.
Can I use Microsoft Word online without downloading it?
Answer: Yes, you can use MS Word online through Microsoft 365, which provides access to the Word application through your web browser.
Does Microsoft Word have collaboration features?
Answer: Yes, It has built-in collaboration features, such as the ability to share documents, track changes, and comment on a document with others.
Can I save my Microsoft Word documents in the cloud?
Answer: Yes, with a Microsoft 365 subscription, you can save your Microsoft Word documents in the cloud using OneDrive or SharePoint, allowing you to access your documents from anywhere and collaborate with others.
Can I use Microsoft Word to create PDF files?
Answer: Yes, It has the ability to save or export documents as PDF files.
Can I use Microsoft Word to create tables and charts?
Answer: Yes, It has a range of tools for creating tables and charts, allowing you to easily present and organize data in your documents.
Does Microsoft Word have a spell checker and grammar checker?
Answer: Yes, It has a built-in spell checker and grammar checker that can help you catch mistakes and improve the quality of your documents.
How do I cancel my Word subscription?
Answer: To cancel your Microsoft Word subscription, follow these steps:
- Go to the Microsoft account page and sign in with your Microsoft account.
- Click on the Services & subscriptions link.
- Find the Microsoft 365 subscription you want to cancel and select it.
- Click the Cancel button next to the subscription.
- Follow the on-screen instructions to complete the cancellation process.
Note that the exact steps may vary depending on your specific subscription type and whether you purchased the subscription through Microsoft or a third-party provider. If you have any issues cancelling your subscription, you can contact Microsoft support for assistance.
Conclusion
Microsoft Word is a widely used word processing software that provides users with a comprehensive set of tools for creating and editing text-based documents. With its powerful features and intuitive interface, It enables users to produce high-quality documents with ease. Whether you need to create a simple letter, a complex research paper, or a professional resume, It has you covered.
Additionally, with its integration with the Microsoft Office suite and cloud-based storage options, MS Word makes it easy to collaborate on documents with others and access your work from anywhere. In conclusion, Word is an essential tool for anyone who needs to produce text-based documents for work, school, or personal use.
Note
: 5 days trial version.
Also Available: Download Microsoft Word for Mac
Download Microsoft Word Latest Version
- 27.08.2019
Данная инструкция распространяется на Microsoft Office 2019, 2016 и 365. Чтобы поменять язык интерфейса для приложений Microsoft Office нужно скачать дополнительный языковой пакет.
1) Для начала Вам нужно выбрать нужный Вам язык и скачать его, сделать это можно на официальном сайте Microsoft на следующей странице.
Выбираете нужный Вам языковой пакет для интерфейса Office из списка, мы для примера выберем Итальянский.
После выбора языка выбираете разрядность дистрибутива языкового пакета (в зависимости какая разрядность MS Office у Вас установлена) и скачиваете дистрибутив.
После скачивания устанавливаете скачанный файл. Он будет устанавливаться на языке пакета, который Вы скачали.
2) После установки заходим в любое приложение Microsoft Office, например в Exel. Далее, меню «Файл» => Параметры => Язык.
В выборе языка интерфейса у Вас появится новый языковой пакет, который вы только что установили. Выделяем его в списке курсором мыши и нажимаем кнопку ниже «По умолчанию», далее «ОК». Чтобы настройки изменения языка интерфейса применились Вам нужно перезагрузить перезайти в приложении Microsoft Office.
На этом все. А так же, мы настоятельно рекомендуем использовать только лицензионные дистрибутивы Microsoft Office и лицензионные ключи для них. Скачать различные версии Microsoft Office Вы можете на нашем сайте на следующей странице. И приобрести лицензионные ключи для оригинальных дистрибутивов Вы так же можете в нашем интернет-магазине. У нас самые низкие цены на ключи активации Microsoft Office, моментальная доставка товара в автоматическом режиме сразу после оплаты на Вашу электронную почту. Гарантия и техническая поддержка 24/7.
Ознакомиться с нашим каталогом Microsoft Office можете по следующей ссылке.


Поставил «Ворд», а там все на английском — как сменить язык без переустановки
Вы можете установить «Ворд» с интерфейсом не на вашем родном языке. Чтобы программой было удобно пользоваться, нужно сменить язык оболочки. Как это сделать, если у вас версия «Ворда» 2010 и выше?
Как поменять язык интерфейса в настройках «Ворда» 2010
Если у вас изначально стоит многоязычная версия офиса, просто сделайте следующее:
- Щёлкните по вкладке File (если у вас стоит английский язык интерфейса, если русский — кликните по «Файл») вверху слева.
Перейдите в пункт File
- Перейдите в блок Options либо «Параметры» (он будет последним).
Раскройте раздел Options
- Пролистайте блок Language или «Язык» до пункта Choose Display Language.
Кликните по пункту с языками
- В меню доступных языков выберите свой в первом и втором меню. Кликните по двум кнопкам Set as Default. Щёлкните по ОК, чтобы сохраниться.
Выберите язык для интерфейса и справки «Ворда»
- Язык оболочки сразу изменится.
Что делать, если у вас установлен одноязычный офис
Если оказалось, что в параметрах языка стоит только английская версия (или какая-либо другая — не та, что нужна вам), идите на официальный сайт «Майкрософт», чтобы скачать и установить нужный пакет с языком:
- Перейдите в Google и вбейте в поиск фразу step 1 install the language accessory pack. Далее переходим по первой ссылке. Прокрутите страницу до пункта Step. Выберите вкладку со своей версией офиса (2013 или 2010).
- Вызовите меню ниже и укажите пакет с языком, который вы хотите загрузить.
- Щёлкните по ссылке с разрядностью своей системы.
Выберите разрядность 64 или 32 (86)
- Подождите, пока файл скачается, а затем просто откройте его прямо из панели с загрузками браузера.
- Когда инсталляция завершится, запустите «Ворд» и поменяйте язык, следуя инструкции из предыдущего раздела статьи.
Если у вас многоязычная версия «Ворда», вы можете сразу поставить другой язык в настройках офиса. Если пользуетесь одноязычным вариантом, сначала скачайте пакет с нужным языком с официального сайта Microsoft, а затем уже переходите к изменению параметров интерфейса.
- Распечатать
Оцените статью:
- 5
- 4
- 3
- 2
- 1
(0 голосов, среднее: 0 из 5)
Поделитесь с друзьями!