Примечание:
Мы стараемся как можно оперативнее обеспечивать вас актуальными справочными материалами на вашем языке. Эта страница переведена автоматически, поэтому ее текст может содержать неточности и грамматические ошибки. Для нас важно, чтобы эта статья была вам полезна. Просим вас уделить пару секунд и сообщить, помогла ли она вам, с помощью кнопок внизу страницы. Для удобства также приводим
ссылку на оригинал (на английском языке)
.
При вставке повторяющегося раздела шаблона формы Microsoft Office InfoPath, пользователи могут добавлять несколько экземпляров этого раздела при заполнении формы, основанного на шаблоне формы.
В этой статье
-
Когда следует использовать повторяющегося раздела
-
Пользовательский интерфейс
-
Добавление повторяющегося раздела
-
Советы по макету
Когда следует использовать повторяющегося раздела
Повторяющийся раздел является элементом управления, который содержит другие элементы управления и повторяется при необходимости. При необходимости используйте повторяющийся раздел:
-
Сбор несколько экземпляров того же типа данных. Например в шаблоне формы отчета о продажах, можно использовать повторяющийся раздел для сбора цели продаж с группе продавцов.
-
Отображение переменной объемов данных в форме. Например если шаблона формы подключение к базе данных о сотрудниках, можно использовать повторяющийся раздел для вывода записей, когда пользователь запрашивает из базы данных, в InfoPath. Если возвращается одна запись, пользователь видит только одного раздела в форме. Если будет возвращено 10 записей, пользователь видит 10 разделов.
-
Избегайте пустой заполнителя областей, которые занимают полезное место шаблона формы.
Представьте приложения страхования шаблон формы, в которой должно быть указано кандидатов имена и возраст их зависимые ячейки. В печатной версии этой формы может появиться три заполнитель поля, предполагается, что у большинства людей имеются три или меньше зависимые ячейки. Тот, кто имеет более трех зависимые ячейки будет вынужден вписывать сведения о дополнительных зависимые ячейки в разделе существующие поля или на задней стороне формы.
В версии эту форму InfoPath можно использовать повторяющийся раздел, чтобы кандидатов можно легко добавлять столько зависимые ячейки при необходимости. Ниже показано, как может выглядеть при заполнении формы.
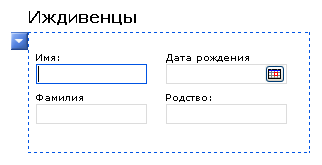
При вставке повторяющегося раздела шаблона формы по существу вставке пустой контейнер. Для повторяющегося раздела будут полезны необходимо добавить другие элементы управления Повторяющийся раздел.
Связанные элементы управления
InfoPath включает в себя другие элементы управления, которые отличают повторяющиеся разделы, но, предназначены для разных целей. Чтобы определить, какие из этих элементов лучше всего использовать для шаблона формы, ознакомьтесь со списком следующее:
Повторяющаяся таблица Если вы хотите, чтобы пользователи могли добавлять несколько строк в таблицу, рассмотрите возможность использования повторяющейся таблицы вместо повторяющегося раздела шаблона формы. Например сможет выступать детализированные данные, например элементы счета в формате таблицы, чтобы пользователи могут добавлять дополнительные строки в таблицу, при необходимости. В конце концов используя повторяющейся таблицы вместо повторяющегося раздела сводится к предпочтения. Оба элемента управления позволяют собрать или отобразить несколько экземпляров того же типа данных.
Раздел Разделы используются для упорядочения групп связанные элементы управления. При использовании раздела вместо повторяющегося раздела, пользователи не могут добавлять дополнительные разделы в форму.
Повторяющаяся группа выбора Выбор групп содержит две или несколько разделов. По умолчанию отображается один из этих разделов в форме. Пользователи могут выбирать заменить его в другой раздел. Выбор групп можно также вставить в форме несколько раз пользователем.
Повторяющийся раздел рекурсивные Повторяющийся раздел, например повторяющегося рекурсивного раздела можно вставить несколько раз в форме. Когда пользователь добавляет несколько экземпляров повторяющегося раздела, каждый новый раздел вставляется под предыдущим разделом, один за другим. С повторяющегося рекурсивного раздела Однако каждый новый раздел вставляется в существующий раздел, выдает результирующий набор вложенных разделов. Это необходимо для создания иерархического содержимого, например структуры.
Дополнительный раздел При добавлении повторяющегося раздела в шаблон формы, он будет всегда отображаться в форме при первом открытии его. Дополнительные разделы с другой стороны, по умолчанию скрыты. Ваши пользователи могут укажите, следует ли включить дополнительный раздел в форме. Например в форме заказа на покупку некоторых пользователей может понадобиться прокомментировать запасам они планируют заказа. Можно добавить дополнительный раздел и добавить метками заметки в этом разделе необязательные поля форматированного текста. Пользователи могут добавлять дополнительный раздел, если они нужны, щелкнув пояснительный текст под дополнительный раздел.
Список элементов управления Элементы управления списком простейший тип повторяющегося элемента управления и полезны, когда пользователи должны иметь возможность добавлять столько элементы при необходимости маркированных, нумерованных или простой список. Например можно использовать элемент управления маркированного списка для сбора несколько действий в список вопросов.
Элемент управления основной/подробности Элемент управления основной/подробности — это набор двух связанных элементов управления. Основной элемент управления всегда является повторяющейся таблицы. Повторяющаяся таблица или повторяющийся раздел, может быть управления Подробности. Элемент управления основной/подробности можно использовать для связывания одного элемента управления на другой, чтобы выбор первого элемента управления определяет, что отображается во втором элементе.
К началу страницы
Взаимодействие с пользователем
Когда пользователь перемещает указатель над повторяющийся раздел, синяя кнопка со стрелкой на нем появится в левом верхнем углу. Это кнопка контекстного меню. Пользователей можно нажмите эту кнопку, чтобы увидеть параметры для добавления или удаления повторяющегося раздела.
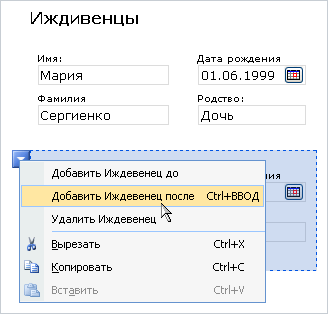
К началу страницы
Добавление повторяющегося раздела
Процедура для вставки повторяющегося раздела немного зависят от ли разработка шаблона формы пустой или индексация внешнего вида шаблона формы базы данных или другого внешнего источника данных.
Приведенном ниже рисунке показано, как выглядит повторяющийся раздел, выбранный в Режим конструктора.
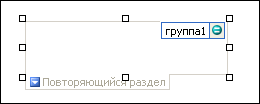
Элементы управления могут быть связанными или свободными. Если элемент управления связан, он подключен к полю или группе в источнике данных, поэтому данные, вводимые в элемент управления, сохраняются в XML-файле самой формы. Когда элемент управления является свободным, он не подключен к полю или группе, а данные, вводимые в него, не сохраняются. Если выбрать элемент управления или навести на него указатель мыши, в его правом верхнем углу , отобразится текст и значок привязки. В тексте указаны группа или поле в источнике данных, к которым привязан элемент управления. Значок указывает на то, правильно ли элемент управления привязан к полю или группе. Если привязка правильная, выводится зеленый значок. Если с привязкой что-то не так, вы увидите синий или красный значок.
Источник данных для шаблона формы состоит из полей и групп, которые отображаются в виде иерархической структуры в области задач Источник данных. Повторяющиеся разделы обычно связаны с повторяющимися группами в источнике данных шаблона формы, несмотря на то, что они также могут быть связаны с повторяющимися поля.
В приведенном ниже примере зависимые ячейки повторяющийся раздел в шаблоне формы привязан зависимых повторяющейся группой в области задач Источник данных. Каждый из элементов управления в повторяющемся разделе привязан к соответствующим поле, который является частью группы повторяющегося раздела.
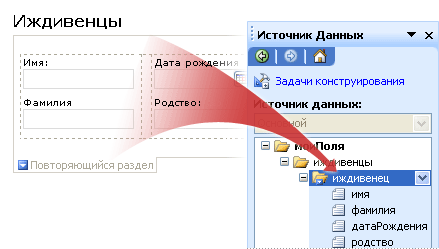
Добавление повторяющегося раздела шаблона пустой формы
При создании нового пустого шаблона формы по умолчанию устанавливается флажок Автоматически создавать источник данных в области задач Элементы управления. Это позволяет InfoPath автоматически создавать поля и групп в источнике данных по мере добавления элементов управления в шаблон формы. Эти поля и группы представлены в виде значков папок и файлов в области задач Источник данных.
-
Поместите курсор в то место шаблона формы, куда вы хотите вставить элемент управления.
-
Если область задач Элементы управления не отображается, щелкните Другие элементы управления в меню Вставка или нажмите клавиши ALT+I, C.
-
В разделе Вставить элементы управления выберите команду Повторяющийся раздел.
-
Добавление элементов управления повторяющегося раздела, перетащите нужные элементы управления из области задач элементы управления в повторяющемся разделе шаблона формы.
Примечание: Элемент управления, который уже находится в шаблоне формы в раздел, не следует перемещать, если поле управления уже является частью группы разделов в источнике данных. В противном случае — привязки для элемента управления могут привести к разрыву.
-
Чтобы добавить метку к элементу управления, введите текст над ней.
Добавление повторяющегося раздела шаблона формы, основанного на существующий источник данных
Если основе внешнего вида шаблона формы на существующий файл язык XML (Extensible Markup), базы данных или веб-службы, InfoPath извлекает поля и группы в области задач Источник данных из соответствующего источника данных. В этом случае можно добавить повторяющийся раздел, перетащив повторяющейся группы с помощью области задач Источник данных в шаблоне формы или путем вставки повторяющегося раздела с помощью области задач элементы управления, как описано в следующем примере процедура.
-
Поместите курсор в то место шаблона формы, куда вы хотите вставить элемент управления.
-
Если область задач Элементы управления не отображается, щелкните Другие элементы управления в меню Вставка или нажмите клавиши ALT+I, C.
-
В разделе Вставить элементы управления выберите команду Повторяющийся раздел.
-
В диалоговом окне Привязка повторяющегося раздела выберите повторяющуюся группу, в которой нужно сохранить данные повторяющегося раздела и нажмите кнопку ОК.
-
Добавление элементов управления повторяющегося раздела и связать их с соответствующими полями в источнике данных.
-
InfoPath в качестве используется имя поля или группы подпись элемента управления. При необходимости измените текст подписи.
Совет: В области задач Источник данных также можно использовать для вставки элементов управления. В области задач Источник данных щелкните правой кнопкой мыши повторяющейся группы, который вы хотите связать повторяющийся раздел и в контекстном меню выберите команду Повторяющийся раздел.
К началу страницы
Советы по макету
Прежде чем вставлять элементы управления в повторяющийся раздел, подумайте, как вы хотите упорядочить эти элементы управления. Можно добавить элементы управления в свободной форме, расположив их в разделе место, куда нужно. Или, если нужно более точно макет можно добавлять макетная таблица повторяющийся раздел и затем вставить подписи и элементы управления в отдельные ячейки, чтобы он хорошо выровнять. В приведенном ниже примере разработчик формы использовал одной строки и трех столбцов макетной таблицы для упорядочения элементов управления в повторяющемся разделе.
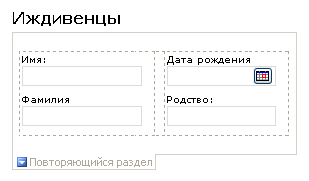
В дополнение к использованию макетных таблиц можно выполните одно или несколько из указанных ниже действий.
-
Чтобы одновременно изменить размер нескольких повторяющихся разделов, выберите повторяющиеся разделы, размер которых нужно изменить, в меню Формат выберите пункт Свойства и внесите необходимые изменения на вкладке размер.
-
Чтобы изменить границы или цвета повторяющегося раздела, выберите его в шаблоне формы, в меню Формат, выберите команду границы и заливка, перейдите на вкладку границы и внесите необходимые изменения.
-
Чтобы увидеть, как будут выглядеть элементы управления повторяющегося раздела с текстом, в них, в меню Вид выберите пункт Образец данных. Это позволит понять, как будет выглядеть формы на основе шаблона формы при заполнении пользователем его.
-
В некоторых случаях текст внутри элемента управления в повторяющемся разделе и подписями слева от этих элементов может отображаться для немного отсутствовать выравнивания. Чтобы быстро изменить выравнивание их, дважды щелкните элемент управления, нажмите кнопку Выровнять на вкладке размер и нажмите кнопку Применить. Если надписями и элементами находятся в разных ячейках макетной таблицы, щелкните правой кнопкой мыши ячейку, содержащую подпись, в контекстном меню выберите команду Свойства таблицы и на вкладке Ячейка в группе Вертикальное выравнивание выберите Центр.
-
По умолчанию выбран параметр повторения по вертикали. Это означает, что пользователи Добавление повторяющегося раздела, этих разделов отображаются в вертикальный всем возможным вниз длину формы. Вы можете сделать по горизонтали разверните вместо повторяющегося раздела. Это позволяет создавать совершенно различные макеты. Например можно создать шаблон формы, который похож на календарь. Параметр повторяющиеся по горизонтали не поддерживается в шаблонах форм с поддержкой браузера.
К началу страницы
| title | manager | ms.date | ms.audience | keywords | ms.assetid | description | ms.localizationpriority |
|---|---|---|---|---|---|---|---|
|
Content controls in Word |
lindalu |
09/10/2021 |
Developer |
content controls [word],content controls [Word], what’s new |
c0e6dd3b-fae1-453d-a9b4-7f456b5172db |
Learn how Microsoft Word 2013 content controls enable a larger range of structured document scenarios. |
high |
Content controls in Word
Learn how Microsoft Word 2013 content controls enable a larger range of structured document scenarios.
This topic provides information about changes to content controls in Microsoft Word 2013 and the document scenarios that those changes enable.
Structured documents
Structured documents are documents that control where content can appear on a document, what kind of content can appear in the document, and whether that content can be edited.
Here are some common scenarios for structured content in Microsoft Word:
-
A legal firm needs to create documents that contain legal language that should not be changed by the user.
-
A business needs to create a proposal cover page where only the title, author, and date are entered by the user.
-
A business needs to create invoices where the customer data is included in the invoice at predefined regions.
Using content controls to structure a document
Content controls are Microsoft Word entities that act as containers for specific content in a document. Individual content controls can contain content such as dates, lists, or paragraphs of formatted text. Content controls help you to create rich, structured blocks of content and are designed for use in templates that insert well-defined blocks into your documents, creating structured documents.
Content controls are ideal for creating structured documents because content controls help you fix the position of content, specify the kind of content (for example, a date, a picture, or text), restrict or enable editing, and add semantic meaning to content.
Content controls in Word 2010
The following content controls are available in Word 2010:
-
Rich Text
-
Plain Text
-
Picture
-
Building Block Gallery
-
Combo Box
-
Drop-Down List
-
Date
-
Checkbox
-
Group
Word 2010 content controls enable various potential structured document solutions, but in Word 2013 content controls enable a greater range of scenarios.
Content control improvements in Word 2013
In Word 2013, content controls provide three key improvements: improved visualization, support for XML Mapping for Rich Text content controls, and a new content control for repeating content.
Improved visualization
Word 2013 allows an individual content control to appear in one of three possible states:
-
Bounding box
-
Start/End tags
-
None
[!NOTE]
If not stated otherwise, this section discusses the visualization of content controls when the document is not viewed in Design Mode.You set the display mode for a content control by using the Show as drop-down list control in the Content Control Properties dialog box.
Figure 1. Content Control Properties dialog box
You can also set the display mode for a content control by using the Word 2013 object model (discussed later in New Word 2013 content control object model members).
Bounding box
The default rendering for content controls in Word 2013 is to preserve the look of content controls as they appear in Word 2007 and Word 2010; that is, as a bounding box. When a content control is set to show as Bounding Box, the display changes depending upon the following user interaction:
-
When the content control does not have the focus, no visualization occurs
-
On mouse-over, the content control appears as a shaded rectangle
Figure 2. Content control on mouse-over
- When the content control has the focus (when the user chooses the content control), the control appears as a «bounding box» (with a line around the content and the title showing, if a title has been set)
Figure 3. Content control with focus
Start/End tags
When the content control is set to show as Start/End tag, the tags are displayed regardless of user interaction, and the title never appears; but buttons, such as the Drop-Down List button, appear on mouse over.
Figure 4. Content control set to show as start/end tags
None
When the content control is set to show as None, the content control is not displayed.
Content control colorization
In addition to enabling a different kind of display for a content control, Word 2013 also helps you to set the color for an individual content control. You set the color of a content control by using the Color button in the Content Control Properties dialog box.
You can also set the color of a content control by using the Word 2013 object model (discussed later in New Word 2013 content control object model members).
Figure 5. Content Control Properties dialog box
Support for XML mapping for rich text content controls
Word 2013 helps you to map the content of rich text content controls and document building block content controls to the XML data store. To do this, you set the XML mapping for the content control. You can set this property by using the existing XMLMapping.SetMapping method in the object model. Within the custom XML part, the custom XML is stored as flat Open XML markup converted into a string (by using standard XML encoding), so that it can be stored as a text node in the custom XML part. However, the mapping continues to have the limitation that it can only successfully map to leaf nodes or attributes.
[!NOTE]
Rich text content controls cannot contain other rich text content controls. If one exists inside of another (for example, because of file format manipulation, copy and paste, and so on), it is unlinked until it is no longer contained inside a mapped rich text control.
For more information about how to set up XML mapping, see the section New Word 2013 content control object model members later in this topic.
Supporting repeating content
In addition to visualization enhancements and support for XML mapping to rich text content controls, Word 2013 also adds a new content control that enables you to repeat content. The repeating section content control repeats the content contained within it, including other content controls.
You insert the repeating section content control around entire paragraphs or table rows. Once the control surrounds a section, you can insert copies of the section above or below the contained section.
Figure 6. Repeating section content control context menu
You can repeat the inserted section by using either the control on the end of the content control (displayed as a button with a plus sign (
Figure 7. Assign a section title in the Content Control Properties dialog box
Once you have given the section a title, if you select Allow users to add and remove sections in the Content Control Properties dialog box, users can add or delete the section by name.
Figure 8. Use the repeating section content control context menu to delete a section
When a repeating section content control surrounds other content controls, the enclosed content controls are repeated in each new item; but any such content controls have their contents reset to placeholder text. There are two exceptions where child control contents are preserved:
-
When a child control is a repeating section control.
-
When a child control is XML-mapped to a node outside the repeating section content control.
Figure 9. Repeating section content control containing child controls before repeat
Figure 10. Repeating section content control containing child controls after repeat
Repeating section content controls around XML-mapped controls
For XML mappings that are contained in a repeating section, Word 2013 maps them as follows.
If the mapping does not intersect with an item in the node set as part of its parent chain, the binding is an «absolute binding» and shows the same content in all repeating section items.
If the mapping does intersect with an item in the node set as part of its parent chain, the binding is a «relative binding», and is remapped as follows:
-
The absolute binding for the node is determined (flattening out any query expressions)─this should happen on initial mapping
-
The axis of the binding that intersects with the node set is removed
-
The remainder of the XPath is evaluated relative to the XPath of the repeating section content item
For example, the following mappings might occur:
-
The repeating section is mapped to rootnextpath
-
The control in the sample item is mapped to rootnextpath[2]baz
-
Word matches rootnextpath[2] to an item in the node set
The binding is therefore evaluated as .baz, where the base is the node of the repeating content item.
The following suggestions for working with repeating content controls can help you prevent data loss and avoid frustration.
Working with repeating section content controls that are mapped to XML data
If you insert a repeating section content control that is mapped to XML data, every time your user reopens the document, Word recreates the repeating section items, based on the information in the data store. Even if you save the document, any changes that the user makes in the repeating section items in the document that aren’t also mapped into the data store are lost.
To help prevent this from happening, lock the repeating section content control and allow the user to edit only in unlocked child content controls that are mapped to the XML as well.
Binding a repeating section content control to a table
If you want to bind a repeating section content control to a table, insert the table and then the insert repeating section content control, and not the other way around. (Otherwise, you won’t be able to select only the table).
Nesting repeating section content controls within a table
Nesting repeating section content controls tightly within a table (for example, when the end of the parent and child repeating section content control is in the same cell) causes the outer repeating section to be deleted when the inner section has an item added or removed.
You can prevent this from happening by adding a paragraph marker between the end of one repeating section content control and the next. To hide the paragraph marker, deselect the Show/Hide option on the Home tab of the ribbon.
Open XML File Format schema additions
The following elements were added to the WordprocessingML Open XML File Format schema.
Table 1. New elements in the WordprocessingML Open XML File Format schema for content controls
| Element | Description |
|---|---|
| <w:appearance> | <w:appearance> is a child element of <w:sdtPr>. The following values are valid for the val attribute: <w:appearance val= boundingBox|tags|hidden. The default value is boundingBox. |
| <w:color> | <w:color> is a child element of <w:sdtPr>. The content model matches the existing CT_Color complex type. The default value is the color used in Word 2010. |
New Word 2013 content control object model members
With the new enhancements and additions to content controls in Word 2013, the object model for Word has been updated to allow for programmatic manipulation of the new feature set. In addition, changes have also been made to the underlying Open XML File Format for word processing documents.
The following sections provide more information about the specific object model changes related to each content control enhancement.
Visualization enhancements
Several object model additions are included in Word 2013 for content control visualization enhancements. The following table list new members of the ContentControl object for visualization.
Table 2. New ContentControl object members
| Member | Description |
|---|---|
| . Appearance as WdContentControlAppearance | Gets or sets the visualization of the content control. |
| . Color as WdColor | Gets or sets the color of the content control. |
The following table lists constants in the new WdContentControlAppearance enumeration.
Table 3. New WdContentControlAppearance enumeration constants
| Constant | Description |
|---|---|
| wdContentControlBoundingBox | Represents a content control shown as a shaded rectangle/bounding box (with optional title). |
| wdContentControlTags | Represents a content control shown as start/end markers. |
| wdContentControlHidden | Represents a content control that is not shown. |
Code sample
The following code sample shows how to create rich text content controls and set visualization programmatically.
Sub testVisualization() Dim objcc As ContentControl Dim objRange As Range ' Get the first paragraph as a range object. Set objRange = ActiveDocument.Paragraphs(1).Range ' Create a rich text content control around the first paragraph. Set objcc = ActiveDocument.ContentControls.Add(wdContentControlRichText, objRange) objcc.Title = "Default Bounding Box" ' Set visualization to the default. objcc.Appearance = wdContentControlBoundingBox ' Create a new paragraph. objRange.InsertParagraphAfter Set objRange = ActiveDocument.Paragraphs(2).Range ' Create a rich text content control around the second paragraph. Set objcc = ActiveDocument.ContentControls.Add(wdContentControlRichText, objRange) objcc.Title = "Non Bounding" ' Set visualization to invisible. objcc.Appearance = wdContentControlHidden ' Create a new paragraph. objRange.InsertParagraphAfter Set objRange = ActiveDocument.Paragraphs(3).Range ' Create a rich text content control around the third paragraph. Set objcc = ActiveDocument.ContentControls.Add(wdContentControlRichText, objRange) objcc.Title = "Tags Only with Pink color" ' Set visualization to Start/End tags with pink color. objcc.Appearance = wdContentControlTags objcc.Color = wdColorPink End Sub
XML mapping
No additions were made to the Word 2013 object model to accommodate rich text mapping to XML nodes in the document data store. Instead, use the existing object model to map a rich text content control to an XML node in the document data store. Additionally, no changes were made to the underlying Open XML File Format WordprocessingML schema as part of the newly included rich text content control support specifically for XML mapping.
Code sample
The following code sample shows how to map a rich text content control to an XML node programmatically.
Sub testRichBinding() Dim objRange As Range Dim objcc As ContentControl Dim objCustomPart As CustomXMLPart Dim blnMap As Boolean ' Add a custom XML part to the data store. Set objCustomPart = ActiveDocument.CustomXMLParts.Add ' Load XML fragment into the custom XML part. objCustomPart.LoadXML ("<x>Rich Text Databinding</x>") ' Get the first paragraph as a range object. Set objRange = ActiveDocument.Paragraphs(1).Range ' Create a rich text content control around the first paragraph. Set objcc = ActiveDocument.ContentControls.Add(wdContentControlRichText, objRange) ' Bind the XML node to the rich text content control. blnMap = objcc.XMLMapping.SetMapping("/x") ' Return whether mapping worked. MsgBox objcc.XMLMapping.IsMapped End Sub
Repeating section content controls represented in the object model
The repeating section content control is available in the object model by using the following additions to the ContentControl object and the new RepeatingSectionItem and RepeatingSectionItemColl objects. Table 4 lists the most important new members of the ContentControl object for repeating section content controls.
Table 4. ContentControl object members
| Member | Description |
|---|---|
| AllowInsertDeleteSection as Boolean | Gets or sets whether users can add or remove sections from the content control by using the UI. If this property is called for a content control that is not of type repeating section, the call fails with the following error message: «This property can only be used with repeating section content controls.» |
| RepeatingSectionItemTitle as String | Gets or sets the name of repeating section items used in the context menu. If this property is called for a content control that is not of type repeating section, the call fails with: «This property can only be used with repeating section content controls.» |
| InsertRepeatingSectionItemBefore as ContentControl | Adds a repeating section item before the current item and returns the new repeating section item. If this method is called for a content control that is not of type repeating section item, the call fails with: «This property can only be used with repeating section item content controls.» |
| InsertRepeatingSectionItemAfter as ContentControl | Adds a repeating section item after the current item and returns the new repeating section item. If this method is called for a content control that is not of type repeating section item, the call fails with: «This property can only be used with repeating section item content controls.» |
Table 5 lists the most important members of the RepeatingSectionItem object.
Table 5. RepeatingSectionItem object members
| Member | Description |
|---|---|
| Range as Range | Returns the range of the specified repeating section item, excluding the start and end tags. |
| Delete | Deletes the specified repeating section item. |
| InsertItemAfter as RepeatingSectionItem | Adds a repeating section item after the specified item and returns the new item. |
| InsertItemBefore as RepeatingSectionItem | Adds a repeating section item before the specified item and returns the new item. |
Table 6 lists the most important members of the RepeatingSectionItemColl object.
Table 6. RepeatingSectionItemColl object members
| Member | Description |
|---|---|
| Item as RepeatingSectionItem | Returns an individual repeating section item. |
Table 7 shows the new member of the WdContentControlType enumeration for repeating section content controls.
Table 7. WdContentControlType enumeration addition
| Constant | Description |
|---|---|
| wdContentControlRepeatingSection | Represents a content control that contains a single item in a repeating section. |
Code sample
The following code sample shows how to use repeating section content controls programmatically.
Sub testRepeatingSectionControl() Dim objRange As Range Dim objTable As Table Dim objCustomPart As CustomXMLPart Dim objCC As ContentControl Dim objCustomNode As CustomXMLNode Set objCustomPart = ActiveDocument.CustomXMLParts.Add objCustomPart.LoadXML ("<books>" & _ "<book><title>Everyday Italian</title>" & _ "<author>Giada De Laurentiis</author></book>" & _ "<book><title>Harry Potter</title>" & _ "<author>J K. Rowling</author></book>" & _ "<book><title>Learning XML</title>" & _ "<author>Erik T. Ray</author></book></books>") Set objRange = ActiveDocument.Paragraphs(1).Range Set objTable = ActiveDocument.Tables.Add(objRange, 2, 2) With objTable.Borders .InsideLineStyle = wdLineStyleSingle .OutsideLineStyle = wdLineStyleDouble End With Set objRange = objTable.Cell(1, 1).Range Set objCustomNode = objCustomPart.SelectSingleNode("/books[1]/book[1]/title[1]") Set objCC = ActiveDocument.ContentControls.Add(wdContentControlText, objRange) objCC.XMLMapping.SetMappingByNode objCustomNode Set objRange = objTable.Cell(1, 2).Range Set objCustomNode = objCustomPart.SelectSingleNode("/books[1]/book[1]/author[1]") Set objCC = ActiveDocument.ContentControls.Add(wdContentControlText, objRange) objCC.XMLMapping.SetMappingByNode objCustomNode Set objRange = objTable.Rows(1).Range Set objCC = ActiveDocument.ContentControls.Add(wdContentControlRepeatingSection, objRange) objCC.XMLMapping.SetMapping ("/books[1]/book") End Sub
Open XML File Format changes for repeating section content controls
The file format representation of a repeating section content control generally uses the same element names, values, and so on as the existing XML markup; however, the <sdt> element representing the outer repeating section container exists in the Word 2013 namespace, to ensure compatibility with earlier versions of Word.
The individual repeating items within the repeating section content control (that surround each individual item) are saved as rich text content controls using the existing WordprocessingML representation. Table 8 lists new elements in the WordprocessingML schema for repeating section content controls.
Table 8. New elements in the WordprocessingML schema for repeating section content controls
| Element | Description |
|---|---|
| <w15:repeatingSection> | Specifies a repeating section content control. This element is mutually exclusive with all other control types and has no child elements or attributes. |
| <w15:repeatingSectionItem> | Specifies a repeating section item content control. This element is mutually exclusive with all other control types, and has no child elements or attributes. |
| <w15:doNotAllowInsertDeleteSection> | Specifies that the user cannot add or delete sections by using the user interface in Word 2013. |
| <w15:sectionTitle> | Specifies the name of repeating section items (and is used in the context menu when the control is chosen). |
Александр задал вопрос:
Хочу сделать шаблон в 2007-м, с использованием элементов управления, при этом один элемент должен повторяться в нескольких местах документа. То есть, поменял дату в начале и она поменялась по всему документу. Аналогично сделано в стандартном шаблоне «Современный отчет». Например, там есть «подзаголовок» и еще эти элементы выделены оранжевыми «тегами». Но у меня ничего не получается, и в хелпе ничего нормального на эту тему нет.
В стандартных шаблонах редактора Word 2007 используются именно элементы управления содержимым, а не закладки с полями REF в версии редактора Word 2003 (читайте в заметке Ввод часто повторяющихся фрагментов текста).
Самый простой способ добавить в свой шаблон (используйте шаблоны, а не документы!) блок с повторяющейся информацией, это воспользоваться стандартными блоками (экспресс-блоки). На вкладке ленты Вставка в группе команд Текст нажмите кнопку Экспресс-блоки. Из списка команд выберите команду Свойства. Откроется дополнительное меню из 15 встроенных свойств документа:
Для наших целей вполне подойдут два свойства: Аннотация и Примечание.
Вставьте в документ какой-нибудь один блок из вышеназванных, например, Примечание и, при необходимости, задайте его свойства. Чтобы задать свойства для блока, выделите блок, перейдите на вкладку Разработчик и в группе команд Элементы управления нажмите кнопку Свойства. Откроется диалоговое окно Свойства элемента управления содержимым:
В этом окне можно изменить данные в полях Название, Тег, задать стиль для блока и др.
Теперь скопируйте этот элемент в буфер обмена и вставьте его в любом месте документа, где вы планируете разместить повторяющийся фрагмент текста. После изменения текста в первом блоке и выхода из него (курсор ввода поместить на любом месте документа), автоматически изменится текст во втором блоке. При этом неважно, в каком именно блоке вы измените текст — во втором, или в третьем (если таких одинаковых блоков у вас несколько). Изменяя текст в любом блоке — изменится текст во всех ваших блоках.
Но существует один недостаток в этом решении. В вашем шаблоне может быть не один текстовый блок (с определенным текстом), который нужно повторять в нескольких местах документа. Если вы вставите еще одно Примечание, то его текст будет аналогичным тексту в уже имеющихся в документе блоках. Но, что если нужно будет добавить другой блок с другим текстом? Какой же выход?
Один из разработчиков дополнений к радактору Word — Грегори Макси — создал специальный шаблон-надстройку для Word 2007, с помощью которого можно создавать различные текстовые элементы в шаблонах для реализации повторяющихся данных в тексте. Вот ссылка на статью Грега (в конце статьи есть ссылка на архивированный файл шаблона): Map Content Controls. Распакуйте архив в папку STARTUP (C:Program FilesMicrosoft OfficeOffice12STARTUP) и перезагрузите редактор. На ленте редактора появится вкладка Надстройки, где будут размещены три кнопки:
Работа с этой надстройкой очевидна и не представляет трудностей (достаточно начальных знаний английского языка). На странице автора в картинках все объснено.
Перед тем, как создавать ваши блоки, нужно сохранить документ с одним из расширений Word 2007. Впрочем, программа сама предупредит вас об этом.
|
0 / 0 / 0 Регистрация: 27.01.2013 Сообщений: 27 |
|
|
1 |
|
|
27.03.2013, 23:04. Показов 38426. Ответов 20
Подскажите, можно ли как-нибудь сделать так, чтобы при наборе текста в одном месте аналогичный тест появлялся бы в другом месте? Очень облегчало и ускоряло бы работу по заполнению договоров!!!
0 |
|
5468 / 1148 / 50 Регистрация: 15.09.2012 Сообщений: 3,514 |
|
|
28.03.2013, 06:19 |
2 |
|
Элен777,
2 |
|
0 / 0 / 0 Регистрация: 27.01.2013 Сообщений: 27 |
|
|
28.03.2013, 10:28 [ТС] |
3 |
|
word 7
0 |
|
5468 / 1148 / 50 Регистрация: 15.09.2012 Сообщений: 3,514 |
|
|
28.03.2013, 11:37 |
4 |
|
РешениеМожно использовать новую возможность программы «Word 2007» — «элемент управления содержимым» (в «Word 2003» такой документ не будет работать правильно). Объясню на пустом документе.
Примечания
2 |
|
15136 / 6410 / 1730 Регистрация: 24.09.2011 Сообщений: 9,999 |
|
|
28.03.2013, 19:30 |
5 |
|
1 |
|
0 / 0 / 0 Регистрация: 27.01.2013 Сообщений: 27 |
|
|
28.03.2013, 21:01 [ТС] |
6 |
|
Спасибо большое!!! особенно за первый ответ, прям пошаговая инструкция)))) Миниатюры
0 |
|
5468 / 1148 / 50 Регистрация: 15.09.2012 Сообщений: 3,514 |
|
|
28.03.2013, 21:03 |
7 |
|
Элен777, вы покупали в магазине ноутбук или просто у каких-то людей?
0 |
|
0 / 0 / 0 Регистрация: 27.01.2013 Сообщений: 27 |
|
|
28.03.2013, 21:13 [ТС] |
8 |
|
в магазине АНКОР
0 |
|
5468 / 1148 / 50 Регистрация: 15.09.2012 Сообщений: 3,514 |
|
|
28.03.2013, 21:16 |
9 |
|
Элен777, тогда не знаю, что вам сделать. У вас какой-то сбой с программой «Word». Обратитесь в магазин, чтобы они объяснили, что у вас с программой «Word». Если будет возможность, то установите «Word 2010», т.к. в нём можно на ленту добавлять кнопки (вдруг вам это понадобится).
1 |
|
0 / 0 / 0 Регистрация: 27.01.2013 Сообщений: 27 |
|
|
28.03.2013, 21:21 [ТС] |
10 |
|
Я переехала в другой город уже) брат приедет — попрошу его посмотреть, он лучше в этих делах разбирается!
0 |
|
15136 / 6410 / 1730 Регистрация: 24.09.2011 Сообщений: 9,999 |
|
|
29.03.2013, 09:48 |
11 |
|
1 |
|
0 / 0 / 0 Регистрация: 27.01.2013 Сообщений: 27 |
|
|
29.03.2013, 10:56 [ТС] |
12 |
|
Значит я не одинока
0 |
|
0 / 0 / 0 Регистрация: 27.01.2013 Сообщений: 27 |
|
|
06.05.2013, 13:34 [ТС] |
13 |
|
Можно использовать новую возможность программы «Word 2007» — «элемент управления содержимым» (в «Word 2003» такой документ не будет работать правильно). Объясню на пустом документе.
Примечания
Добрый день!
0 |
|
5468 / 1148 / 50 Регистрация: 15.09.2012 Сообщений: 3,514 |
|
|
06.05.2013, 14:40 |
14 |
|
Можно использовать новую возможность программы «Word 2007» — «элемент управления содержимым» (в «Word 2003» такой документ не будет работать правильно). Описание для «Word 2010» Объясню на пустом документе.
Примечания
0 |
|
0 / 0 / 0 Регистрация: 27.01.2013 Сообщений: 27 |
|
|
06.05.2013, 15:20 [ТС] |
15 |
|
Дело в том что в Ворде 2010 не могу включить «Разработчик»а На пункте 3 у меня ступор… там кнопки: Общие, Экран, Правописание, Сохранение, Язык, Дополнительно и центр управления безопасностью.
0 |
|
5468 / 1148 / 50 Регистрация: 15.09.2012 Сообщений: 3,514 |
|
|
06.05.2013, 15:23 |
16 |
|
Элен777, у пакета «MS Office» есть версия «Starter». Эта версия бесплатная. У вас какая версия пакета «MS Office»?
0 |
|
0 / 0 / 0 Регистрация: 27.01.2013 Сообщений: 27 |
|
|
06.05.2013, 15:26 [ТС] |
17 |
|
Ога Она
0 |
|
5468 / 1148 / 50 Регистрация: 15.09.2012 Сообщений: 3,514 |
|
|
06.05.2013, 15:29 |
18 |
|
Элен777, я ни разу не пользовался пакетом «MS Office Starter», поэтому ничего не знаю об этом пакете. Читал на Форуме, что в этом пакете некоторые вещи нельзя делать. Видимо, в этом пакете нельзя работать с элементами управления. Нужно что-то другое придумывать для вашего случая.
0 |
|
164 / 0 / 1 Регистрация: 19.06.2013 Сообщений: 4 |
|
|
12.09.2013, 11:07 |
19 |
|
Решение Здравствуйте, Это реализуемо?
0 |
|
5561 / 1367 / 150 Регистрация: 08.02.2009 Сообщений: 4,107 Записей в блоге: 30 |
|
|
30.10.2013, 22:18 |
20 |
|
Реализуемо.
0 |
Александр задал вопрос:
Хочу сделать шаблон в 2007-м, с использованием элементов управления, при этом один элемент должен повторяться в нескольких местах документа. То есть, поменял дату в начале и она поменялась по всему документу. Аналогично сделано в стандартном шаблоне «Современный отчет». Например, там есть «подзаголовок» и еще эти элементы выделены оранжевыми «тегами». Но у меня ничего не получается, и в хелпе ничего нормального на эту тему нет.
В стандартных шаблонах редактора Word 2007 используются именно элементы управления содержимым, а не закладки с полями REF в версии редактора Word 2003 (читайте в заметке ).
Самый простой способ добавить в свой шаблон (используйте шаблоны, а не документы!) блок с повторяющейся информацией, это воспользоваться стандартными блоками (экспресс-блоки). На вкладке ленты Вставка в группе команд Текст нажмите кнопку Экспресс-блоки. Из списка команд выберите команду Свойства. Откроется дополнительное меню из 15 встроенных свойств документа:
Для наших целей вполне подойдут два свойства: Аннотация и Примечание.
Вставьте в документ какой-нибудь один блок из вышеназванных, например, Примечание и, при необходимости, задайте его свойства. Чтобы задать свойства для блока, выделите блок, перейдите на вкладку Разработчик и в группе команд Элементы управления нажмите кнопку Свойства. Откроется диалоговое окно Свойства элемента управления содержимым:
В этом окне можно изменить данные в полях Название, Тег, задать стиль для блока и др.
Теперь скопируйте этот элемент в буфер обмена и вставьте его в любом месте документа, где вы планируете разместить повторяющийся фрагмент текста. После изменения текста в первом блоке и выхода из него (курсор ввода поместить на любом месте документа), автоматически изменится текст во втором блоке. При этом неважно, в каком именно блоке вы измените текст — во втором, или в третьем (если таких одинаковых блоков у вас несколько). Изменяя текст в любом блоке — изменится текст во всех ваших блоках.
Но существует один недостаток в этом решении. В вашем шаблоне может быть не один текстовый блок (с определенным текстом), который нужно повторять в нескольких местах документа. Если вы вставите еще одно Примечание, то его текст будет аналогичным тексту в уже имеющихся в документе блоках. Но, что если нужно будет добавить другой блок с другим текстом? Какой же выход?
Один из разработчиков дополнений к радактору Word — Грегори Макси — создал специальный шаблон-надстройку для Word 2007, с помощью которого можно создавать различные текстовые элементы в шаблонах для реализации повторяющихся данных в тексте. Вот ссылка на статью Грега (в конце статьи есть ссылка на архивированный файл шаблона): . Распакуйте архив в папку STARTUP (C:Program FilesMicrosoft OfficeOffice12STARTUP) и перезагрузите редактор. На ленте редактора появится вкладка Надстройки, где будут размещены три кнопки:
Работа с этой надстройкой очевидна и не представляет трудностей (достаточно начальных знаний английского языка). На странице автора в картинках все объснено.
Перед тем, как создавать ваши блоки, нужно сохранить документ с одним из расширений Word 2007. Впрочем, программа сама предупредит вас об этом.











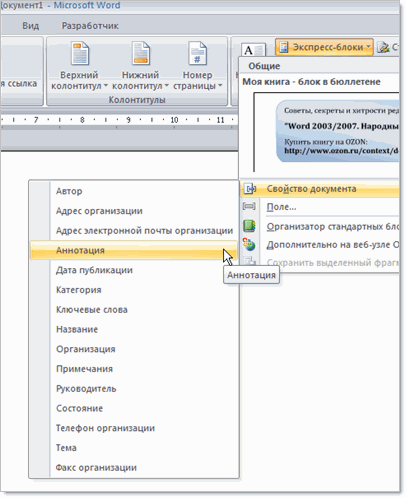
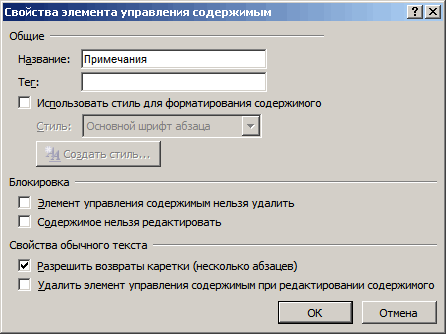
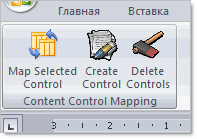

 Сообщение было отмечено как решение
Сообщение было отмечено как решение





