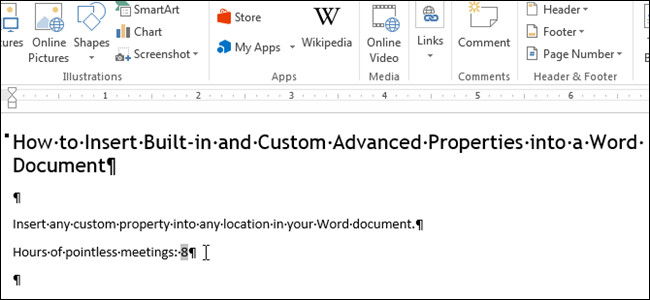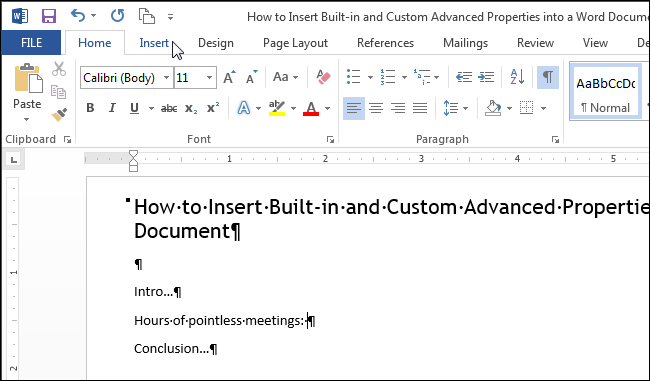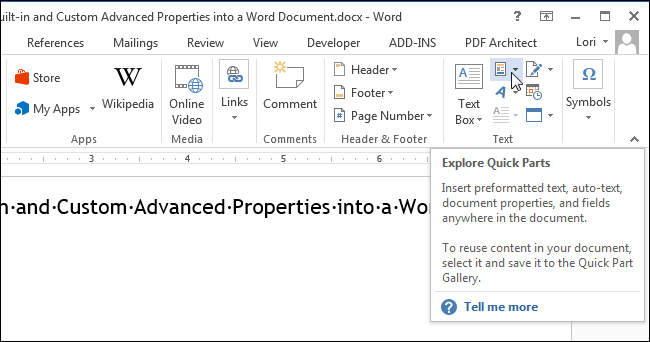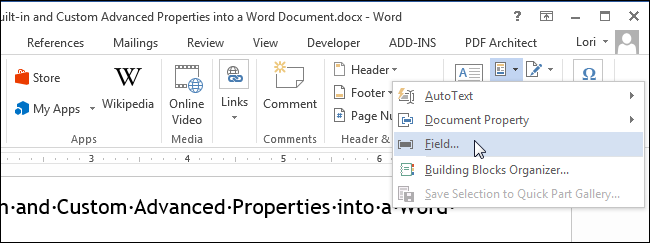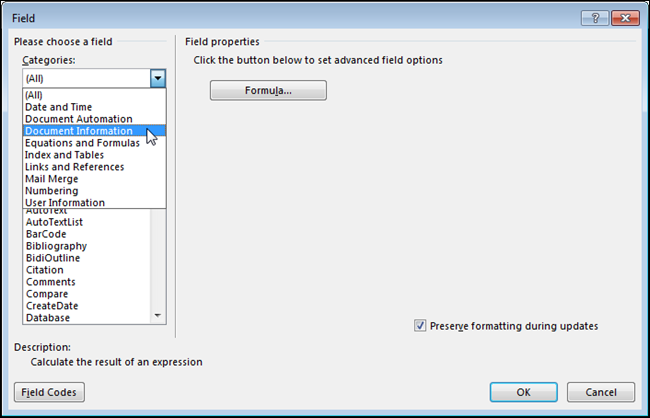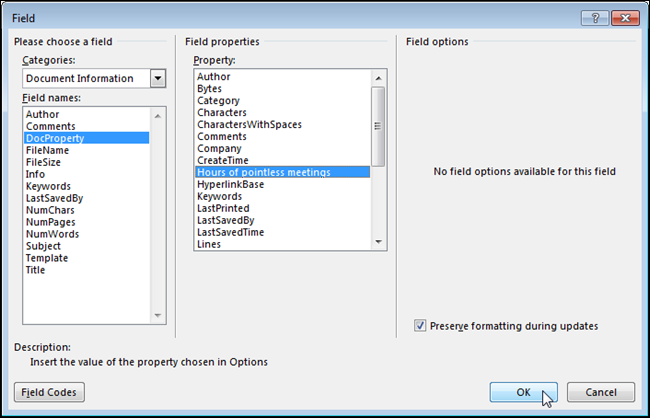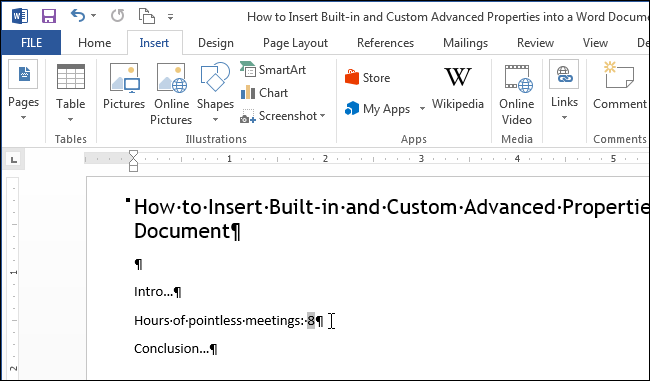Word для Microsoft 365 Outlook для Microsoft 365 Word 2021 Outlook 2021 Word 2019 Outlook 2019 Word 2016 Outlook 2016 Word 2013 Outlook 2013 Word 2010 Outlook 2010 Word 2007 Outlook 2007 Еще…Меньше
С помощью коллекции кратких частей можно создавать, хранить и повторно использовать элементы содержимого, включая автотекст, свойства документа (например, заголовок и автор) и поля. Эти многоязвные блоки содержимого также называются «блоками».Автотекст — это распространенный тип building block, который хранит текст и рисунки. С помощью организатора можно найти или изменить один из них.
Чтобы открыть коллекцию экспресс-боков, на вкладке Вставка в группе Текст нажмите кнопку Экспресс-блоки.

В этой статье
-
Выделите фразу, предложение или другой фрагмент документа, который нужно сохранить в коллекции.
-
На вкладке Вставка в группе Текст нажмите кнопку Экспресс-блоки и выберите пункт Сохранить выделенный фрагмент в коллекцию экспресс-блоков, если нужно, измените имя и добавьте описание, а затем нажмите кнопку ОК.
Примечание: Чтобы сохранить выделенный фрагмент как автотекст, на вкладке Вставка в группе Текст нажмите кнопку Экспресс-блоки и выберите пункт Автотекст, а затем — Сохранить выделенный фрагмент в коллекцию автотекста.
-
Поместите курсор в область документа, куда вы хотите вставить фрагмент из коллекции экспресс-блоков.
-
На вкладке Вставка в группе Текст нажмите кнопку Экспресс-блоки и выберите предложение, фразу или другой сохраненный фрагмент, который вы хотите использовать повторно.
Примечание: Если вы сохранили элемент как автотекст, на вкладке Вставка нажмите кнопку Экспресс-блоки, выберите пункт Автотекст, а затем найдите и щелкните нужный фрагмент.
Внести изменения в экспресс-блок можно, изменив стандартный блок. Вставьте стандартный блок, внесите нужные изменения и затем сохраните стандартный блок с прежним названием.
Важно: Чтобы изменить исходный элемент в коллекции, имя, категория и коллекция измененного и исходного элементов должны быть одинаковыми.
-
Щелкните там, где нужно вставить стандартный блок.
-
На вкладке Вставка в группе Текст нажмите кнопку Экспресс-блоки и выберите пункт Организатор стандартных блоков. Если вы знаете название стандартного блока, нажмите Имя, чтобы упорядочить названия по алфавиту.
-
Нажмите кнопку Вставить.
-
Внесите изменения в содержимое стандартного блока.
-
Выделите измененный текст.
Чтобы сохранить параметры форматирования абзаца, включая отступ, выравнивание, междустрочный интервал и разбиение на страницы, включите знак абзаца ( ¶ ) в выделенный фрагмент.
Примечание: Чтобы отобразить знаки абзацев, на вкладке Главная в группе Абзац нажмите кнопку Отобразить все знаки.
-
На вкладке Вставка в группе Текст нажмите кнопку Экспресс-блоки и выберите пункт Сохранить выделенный фрагмент в коллекцию экспресс-блоков.
-
В диалоговом окне Создание нового стандартного блока введите исходное имя, категорию и коллекцию для стандартного блока и нажмите кнопку ОК.
-
В ответ на вопрос, нужно ли вам переопределить стандартный блок нажмите Да.
-
На вкладке Вставка в группе Текст нажмите кнопку Экспресс-блоки и выберите пункт Организатор стандартных блоков.
-
Щелкните название стандартного блока, которую нужно переименовать и нажмите кнопку Изменить свойства.
-
В диалоговом окне Изменить стандартный блок введите новое имя и нажмите кнопку ОК.
-
В ответ на вопрос, нужно ли вам переопределить стандартный блок нажмите Да.
-
Откройте документ с экспресс-блоками, которые нужно удалить.
-
На вкладке Вставка в группе Текст нажмите кнопку Экспресс-блоки и выберите пункт Организатор стандартных блоков. Если вы знаете название стандартного блока, нажмите Имя, чтобы упорядочить названия по алфавиту.
-
Выберите нужный элемент и нажмите кнопку Удалить.
-
В ответ на вопрос, уверены ли вы, что хотите удалить стандартный блок, нажмите Да.
Удаленный стандартный блок больше не доступен в коллекции, хотя его содержимое все еще может отображаться в документе.
Дополнительные сведения
Экспресс-блоки
Автоматическая вставка текста
Нужна дополнительная помощь?
Вы не вошли. Пожалуйста, войдите или зарегистрируйтесь.
экспресс блоки -> свойство документа
Страницы 1
Чтобы отправить ответ, вы должны войти или зарегистрироваться
Сообщений [ 11 ]
1 10.11.2014 22:21:48
- ed
- рядовой
- Неактивен
- Зарегистрирован: 10.11.2014
- Сообщений: 5
Тема: экспресс блоки -> свойство документа
Здравствуйте, казалось бы «избитая» тема но нигде не нашел практического решения данной проблемы.
К примеру есть документ где часто повторяются одинаковые значения (слова), нужно сделать так чтобы меняя слово в поле в остальных полях, которые связаны с первым, оно автоматически менялось. С этим замечательно справляется команда [экспресс блоки -> свойство документа] но вся проблема в том что их только 15.
Вопрос: как создать свои «свойства документа» что бы было более 15 пунктов?
2 Ответ от Aleks 11.11.2014 14:42:19
- Aleks
- майор
- Неактивен
- Зарегистрирован: 19.05.2014
- Сообщений: 69
- Поблагодарили: 21
Re: экспресс блоки -> свойство документа
Конкретное место зависит от версии редактора.
в 2007, в меню по кнопке офис, должен быть пункт «Подготовить свойства документа»
В 2010 Файл → Сведения → В правой части окна будут доступны свойства. С помощью выпадающего списка можно вызвать окно вида «Свойства: %имя_документа%»
В любой версии редактора нужно вызвать это окно «Свойства: %имя_документа%».
В этом окне на вкладке «Прочие» можно задавать свои свойства. После того как введено имя свойства и значение свойства, свойство может быть добавлено.
3 Ответ от ed 12.11.2014 09:24:55
- ed
- рядовой
- Неактивен
- Зарегистрирован: 10.11.2014
- Сообщений: 5
Re: экспресс блоки -> свойство документа
Увы не помогло
Word 2013 -> Файл -> Сведения -> Свойства (дополнительные свойства) -> Прочие [добавляю любое новое свойство, но в экспресс блоках его использовать нельзя, как было 15 шт. так и осталось]
Если у вас получается наоборот, могли бы вы подробно описать как добавить новое свойство документа которое будет в экспресс блоках и в доказательство прикрепить пустой документ с новым свойством под названием «1» которое будет отображаться в экспресс блоках 16-м пунктом.
4 Ответ от aap77 12.11.2014 12:11:18
- aap77
- генерал-полковник
- Неактивен
- Зарегистрирован: 12.09.2011
- Сообщений: 925
- Поблагодарили: 243
- За сообщение: 1
Re: экспресс блоки -> свойство документа
ed пишет:
Увы не помогло

Word 2013 -> Файл -> Сведения -> Свойства (дополнительные свойства) -> Прочие [добавляю любое новое свойство, но в экспресс блоках его использовать нельзя, как было 15 шт. так и осталось]
Если у вас получается наоборот, могли бы вы подробно описать как добавить новое свойство документа которое будет в экспресс блоках и в доказательство прикрепить пустой документ с новым свойством под названием «1» которое будет отображаться в экспресс блоках 16-м пунктом.
После добавления свойства в
Word 2013 -> Файл -> Сведения -> Свойства (дополнительные свойства) -> Прочие делаете следующее:
1. Файл должен быть Сохранен.
2. Поставить курсор в точку ввода поля со свойством.
3. Вставка—>Экспресс блоки—>Поле.
4. Выбираем поле DOCPROPERTY и в предлагаемом списке значений выбираем имя созданного свойства. Вставляем в документ.
5. Выделяем вставленное поле.
6. Вставка—>Экспресс-блоки—>Сохранить выделенный фрагмент в коллекцию экспресс-блоков.
7. В открывшемся меню заполняем поля:
— Имя: [даем уникальное имя]
— Коллекция: [выбираем из предложенного списка].
— Категория: [выбираем из предложенного списка или создаем свою].
— Описание: [вводим краткое описание по необходимости].
— Сохранить в: Building Blocks
— Параметры: Вставить в тот же абзац.
Все готово.
Для вставки созданного экспресс-блоков:
1. Открываем Вставка—>Экспресс-блоки—>Организатор стандартных экспресс-блоков.
2. Выбираем созданный экспресс-блок, вставляем его в документ.
5 Ответ от ed 12.11.2014 13:00:34
- ed
- рядовой
- Неактивен
- Зарегистрирован: 10.11.2014
- Сообщений: 5
Re: экспресс блоки -> свойство документа
А как изменить значение в созданном поле, чтобы оно поменялось автоматически во всех остальных.
6 Ответ от Aleks 12.11.2014 13:06:28
- Aleks
- майор
- Неактивен
- Зарегистрирован: 19.05.2014
- Сообщений: 69
- Поблагодарили: 21
Re: экспресс блоки -> свойство документа
ed, нужно изменить значение в свойствах документа, затем обновить все поля (например выделить все и нажать F9)
7 Ответ от aap77 12.11.2014 13:12:18
- aap77
- генерал-полковник
- Неактивен
- Зарегистрирован: 12.09.2011
- Сообщений: 925
- Поблагодарили: 243
Re: экспресс блоки -> свойство документа
Значение меняется в
Word 2013 -> Файл -> Сведения -> Свойства (дополнительные свойства) -> Прочие
Обновление производится автоматически при открытии документа. Либо выделить весь документ и нажать F9
8 Ответ от ed 12.11.2014 13:56:09
- ed
- рядовой
- Неактивен
- Зарегистрирован: 10.11.2014
- Сообщений: 5
Re: экспресс блоки -> свойство документа
Я это и пытался сделать но кнопка «Изменить» не активна
Post’s attachments
1.jpg
1.jpg 42.29 Кб, файл не был скачан.
You don’t have the permssions to download the attachments of this post.
9 Ответ от aap77 12.11.2014 14:59:12
- aap77
- генерал-полковник
- Неактивен
- Зарегистрирован: 12.09.2011
- Сообщений: 925
- Поблагодарили: 243
Re: экспресс блоки -> свойство документа
Так в поле Значение измените данные
10 Ответ от aap77 12.11.2014 15:00:29
- aap77
- генерал-полковник
- Неактивен
- Зарегистрирован: 12.09.2011
- Сообщений: 925
- Поблагодарили: 243
Re: экспресс блоки -> свойство документа
Или если поменять Имя Свойства
11 Ответ от ed 12.11.2014 15:17:08
- ed
- рядовой
- Неактивен
- Зарегистрирован: 10.11.2014
- Сообщений: 5
Re: экспресс блоки -> свойство документа
Спасибо, все получилось.
Сообщений [ 11 ]
Страницы 1
Чтобы отправить ответ, вы должны войти или зарегистрироваться
Похожие темы
- Экспресс блоки — свойство документа
- Экспресс-блоки
- Разбить Экспресс-блоки по категориям
- При смени расширения docm на dotm слетают экспресс-блоки
- Свойство документа
- Как удалить Image, случайно вставленный в свойство формы?
- Экспресс-стиль таблицы
- Глюк с экспресс-стилями?
экспресс блоки -> свойство документа
Студентам и преподавателям, офисным работникам, журналистам и писателям, редакторам, секретарям и менеджерам, а также очень многим другим людям каждый день приходится работать с огромными массивами текстов. На портале о Microsoft Office Word вы узнаете про: ворд 2003 не откривает 2010.
Неоценимую помощь в этом оказывает программа Microsoft Word, самый мощный и популярный редактор текста. На портале о Microsoft Office Word вы узнаете про: как определить количество символов в статье word 2007 г.
Ворд дает пользователю выбор, позволяя решать ту или иную задачу различными путями. О тонкостях работы с программой, способах оптимизации различных функций, преимуществах и недостатках различных настроек можно прочитать на форуме сайта Ворд Эксперт. На портале о Microsoft Office Word вы узнаете про: убрать примечания в документе word.
На форуме Ворда вы сможете обсудить порядок написания макроса и создания шаблона, поговорить об отличиях различных версий Ворда, получить консультацию по возникшим проблемам и поделиться своими собственными наработками. На портале о Microsoft Office Word вы узнаете про: как сделать содержание (оглавление) в word 2007.
Такие проблемы, как создание колонтитулов, удаление лишних абзацев и другие вопросы, с которыми обращаются довольно часто, вынесены в специальный подраздел. На портале о Microsoft Office Word вы узнаете про: утилита для ворда для сохранение в пдф.
Там же вы сможете ознакомиться со списком полезной литературы.
В отдельном подразделе обсуждаются настройки программы, пути форматирования и редактирования документов. На портале о Microsoft Office Word вы узнаете про: повернуть текст office 2003 word.
Следующий раздел посвящен автоматизации, там описывается создание шаблонов, макросов для различных операций, назначения горячих клавиш и другие способы сократить время и трудозатраты, работая в Ворде. Наш сайт о Microsoft Office Word даст ответ про: как убрать большие пробелы между словами в тексте.
Поделиться готовыми решениями можно в соответствующем подразделе, для создания заказов также выделена тема. На портале о Microsoft Office Word вы узнаете про: в ворде меняется язык.

Я часто рассказываю про различные инструменты для автонабора. Это когда вы вводите какую-то короткую фразу, а приложение само набирает длинный текст, соответствующий этой фразе. В Microsoft Word добавить автонабор можно стандартными средствами. Они называются Экспресс-блоки.
Экспресс-блоки поддерживаются в Word для Microsoft 365, Outlook для Microsoft 365, Word 2019, Outlook 2019, Word 2016, Outlook 2016, Word 2013, Outlook 2013, Word 2010 и Outlook 2010. То есть почти везде.
С их помощью можно быстро создавать, сохранять и искать повторно используемые фрагменты содержимого, в том числе автотекст, свойства документа (название, имя автора и тому подобное) и поля.
Где найти Экспресс-блоки
Экспресс-блоки находятся в разделе Вставка > Экспресс-блоки.
При нажатии на кнопку откроется выпадающее меню с несколькими разделами:
- Автотекст;
- Свойство документа (только в Word);
- Поле;
- Диспетчер стандартных блоков (только в Word);
- Сохранить выделенный фрагмент в коллекцию экспресс-блоков.
Ниже я расскажу для чего нужен каждый из пунктов.
Автотекст
Именно раздел Автотекст нужен для решения описанной в заголовке задачи. Он служит для повторного использования содержимого, которое можно хранить и вставлять в документ многократно.
Чтобы добавить текст в автонабор нужно его выделить, а затем в разделе Автотекст нажать на Сохранить выделенный фрагмент в коллекцию автотекста.
В открывшемся окне нужно задать свойства нового блока. Указать его имя, коллекцию, категорию, описание и прочее.
Для перехода в коллекцию нужно нажать на пункт Автотекст. Здесь будут отображаться все наборы с превьюшкой.
Выбираете нужный набор и Word автоматически вставить текст в документ.
Свойство документа
Чтобы каждый раз не вводить от руки такие свойства документа, как Автор, адрес организации, ключевые слова и тому подобное, можно их указать в разделе Свойство документа.
Откройте этот раздел, выберите нужный параметр и он автоматически добавится в документ.
Поле
С помощью раздела Поля можно хранить автоматически обновляемые сведения. Например, время, название, номера страниц и прочее.
Диспетчер стандартных блоков
В разделе Организатор стандартных блоков можно просмотреть все стандартные блоки, доступные в Word. Здесь же можно редактировать свойства, удалять и вставлять стандартные блоки.
Сохранить выделенный фрагмент в коллекцию экспресс-блоков
Чтобы добавить какой-либо текст в коллекцию экспресс-блоков его нужно просто выделить, а затем выбрать пункт Сохранить выделенный фрагмент в коллекцию экспресс-блоков.
Затем нужно заполнить его свойства.
После чего этот блок можно использовать повторно. Для этого нужно нажать кнопку Экспресс-блоки и выбрать его в коллекции.
Теги:
Windows
macOS
Word
На чтение 2 мин Опубликовано 15.10.2015
В прошлых статьях мы показывали, как настраивать дополнительные свойства и создавать пользовательские свойства в документе Word. Эти свойства можно вставить при помощи экспресс-блока Поле (Field). Что полезно, когда есть слова, фразы или значения, которые часто используются в документах.
Если слово, фразу или значение, которые многократно используются в документе, планируется изменять в будущих редакциях этого документа, то использование встроенного или пользовательского свойства будет весьма полезным. Вам достаточно изменить значение свойства только в одном месте, чтобы оно изменилось сразу во всём документе.
Чтобы вставить значение встроенного или пользовательского свойства, поставьте курсор в то место, куда его нужно вставить, и откройте вкладку Вставка (Insert).
Примечание: При вставке пользовательского свойства в документ, вставлено будет только его значение. Если Вы хотите дополнить (расшифровать) значение именем свойства, введите нужный текст прежде, чем вставлять само значение.
В разделе Текст (Text) вкладки Вставка (Insert) нажмите кнопку Экспресс-блоки (Quick Parts).
Примечание: Подписи этих кнопок могут не отображаться, когда окно Word открыто недостаточно широко. Если Вы не видите подпись кнопки, найдите иконку, указанную курсором на изображении ниже.
В появившемся меню нажмите Поле (Field).
В выпадающем списке Категории (Categories) выберите О документе (Document Information).
В списке Поля (Field names) кликните по DocProperty. В разделе Свойства поля (Field Properties), который расположен по центру диалогового окна, под заголовком Свойство (Property) появится список всех доступных свойств документа (как встроенных, так и добавленных Вами). Выберите из списка пользовательское свойство, которое хотите добавить в документ, и нажмите ОК.
Значение будет вставлено туда, где находится курсор.
Изменив значение пользовательского свойства, необходимо обновить поля, вставленные в документ, чтобы они отобразили это изменение. Для этого нужно выделить все поля в документе (или полностью весь документ) и нажать клавишу F9.
Оцените качество статьи. Нам важно ваше мнение:
Экспресс-блоки
С помощью коллекции экспресс-блоков можно создавать, сохранять и искать повторно используемые фрагменты содержимого, в том числе автотекст, свойства документа (название, имя автора и т. п.) и поля.
В этой статье
Откройте коллекцию экспресс-блоков. В приложении Word выберите Вставка > Экспресс-блоки.
Автотекст
Автотекст — это повторно используемое содержимое, которое можно хранить и вставлять в документ многократно. Чтобы открыть коллекцию автотекста, выберите пункт Автотекст. Чтобы сохранить автотекст в этой коллекции, выделите текст, который вы хотите использовать повторно, и выберите пункт Автотекст, а затем — Сохранить выделенный фрагмент в коллекцию автотекста. Заполните данные нового стандартного блока, и вы сможете использовать сохраненный фрагмент многократно.
Свойство документа (только в Word)
Выберите пункт «Свойство документа», чтобы выбрать из списка свойство, которое можно вставить в документ. Заполните поле свойства документа, чтобы создать свойства, которые станут неотъемлемой частью документа.
Поле (только в Word)
Используя коды полей, добавьте поля, в которых можно хранить автоматически обновляемые сведения, такие как время, название, номера страниц и т. д.
Диспетчер стандартных блоков (только в Word)
Выберите пункт Организатор стандартных блоков, чтобы просмотреть все стандартные блоки, доступные в Word. Вы также можете редактировать свойства, удалять и вставлять стандартные блоки.
Сохранить выделенный фрагмент в коллекцию экспресс-блоков
Выделите фразу, предложение или другой фрагмент в документе. На вкладке Вставка в группе Текст нажмите кнопку Экспресс-блоки, а затем выберите пункт Сохранить выделенный фрагмент в коллекцию экспресс-блоков.
Сохранив выделенный фрагмент в коллекции экспресс-блоков, вы сможете использовать его повторно. Для этого нужно нажать кнопку Экспресс-блоки и выбрать его в коллекции.
Использование экспресс-блоков и автотекста в Word
С помощью коллекции кратких частей можно создавать, хранить и повторно использовать элементы содержимого, включая автотекст, свойства документа (например, заголовок и автор) и поля. Эти многоязвные блоки содержимого также называются «блоками». Автотекст — это распространенный тип building block, который хранит текст и рисунки. Для поиска или изменения нужного блока можно использовать организатор.
Чтобы открыть коллекцию экспресс-боков, на вкладке Вставка в группе Текст нажмите кнопку Экспресс-блоки.
В этой статье
Выделите фразу, предложение или другой фрагмент документа, который нужно сохранить в коллекции.
На вкладке Вставка в группе Текст нажмите кнопку Экспресс-блоки и выберите пункт Сохранить выделенный фрагмент в коллекцию экспресс-блоков, если нужно, измените имя и добавьте описание, а затем нажмите кнопку ОК.
Примечание: Чтобы сохранить выделенный фрагмент как автотекст, на вкладке Вставка в группе Текст нажмите кнопку Экспресс-блоки и выберите пункт Автотекст, а затем — Сохранить выделенный фрагмент в коллекцию автотекста.
Выделите фразу, предложение или другой фрагмент документа, который нужно сохранить в коллекции.
На вкладке Вставка в группе Текст нажмите кнопку Экспресс-блоки и выберите пункт Сохранить выделенный фрагмент в коллекцию экспресс-блоков, если нужно, измените имя и добавьте описание, а затем нажмите кнопку ОК.
Примечание: Чтобы сохранить выделенный фрагмент как автотекст, в поле Коллекция в раскрывающемся списке выберите пункт Автотекст.
Экспресс-блоки в MS Word – легкое управление шаблонами документов
Экспресс-блоки упрощают работу с текстовым редактором
Если вам достаточно часто приходится иметь дело с набором текстовых документов выполненных по какому-либо стандарту, то вам должно быть уже хорошо знакома такая замечательная функция текстового редактора MS Word, как экспресс-блоки. С их помощью мы можем заранее настроить ряд часто употребляющихся “смысловых блоков” документа (титульного листа, шапки, стилистики подписей и т.п.), а затем, просто собирать готовый документ из этих блоков, как конструктор Lego.
Особенно хорошо освоить экспресс-блоки MS Word тем, кому по работе часто приходится иметь дело с формами и отчетами. Конечно у вас уже наверняка имеются своеобразные “шаблоны” типовых документов, лежащие где-то на жестком диске компьютера, однако освоив нехитрую технику работы с экспресс-блоками изложенную в этой статье, вы сможете значительно упростить свою работу и оставить больше времени на чай и перекуры 🙂
Пример шаблона который всегда нужен под рукой – реквизиты организации
Создание экспресс-блоков в MS Word
Для начала разберем чисто практический пример часто используемого шаблона – подпись руководителя и реквизиты компании. Откуда обычно вы берете эти данные? Большинство даже квалифицированных пользователей MS Word просто копирует их из другого документа. Но давайте уже будем рациональны!
Первым делом создайте новый документ MS Word и скопируйте туда нужный текст вашего будущего шаблона экспресс-блока. Все выглядит идеально? Тогда продолжаем.
Создаем новый экспресс-блок в MS Word и прощаем себе жизнь
Выделяем нужный фрагмент текста целиком, затем на панели “Вставка” в группе “Текст” находим инструмент “Экспресс-блоки” и щелкаем на него. В раскрывшемся списке выбираем последний пункт “Сохранить выделенный фрагмент в коллекцию экспресс-блоков”.
В появившемся окне вводим осмысленное имя для создаваемого экспресс-шаблона, чтоб не запутаться в дальнейшем, при необходимости описание, в поле “Сохранить в” выбираем Normal.dotm
Теперь нажимаем “Ок”. Поздравляю, экспресс-блок создан!
Проверим как это работает: закроем MS Word и откроем его снова. Создадим новый документ и снова перейдем на панель “Вставка”, где щелкнем по инструменту “Экспресс-блоки”.
В списке экспресс-блоков появился и наш шаблон. Щелкните по нему мышью, и его содержимое тотчас появится в документе на том месте, где установлен курсор мыши.
Только что созданный экспресс-блок появился на панели инструментов.
Таким же образом вы можете сделать любое количество экспресс-шаблонов для текстового редактора MS Word, было бы только желание…. или рабочая необходимость!