Если вы используете встроенный шаблон или обновляете один из собственных, встроенные средства Word помогут изменить шаблоны в соответствии с вашими потребностями. Чтобы обновить свой шаблон, откройте файл, внесите необходимые изменения и сохраните его.
В Microsoft Word можно создать шаблон, сохраняя документ как DOTX-файл, DOT-файл или DOTM-файл (файл типа DOTM позволяет разрешить макросы в файле).
-
Выберите пункты Файл > Открыть.
-
Дважды щелкните элемент Этот компьютер. (В Word 2013 дважды щелкните элемент Компьютер.)
-
Перейдите в папку Пользовательские шаблоны Office, которая находится в папке Документы.
-
Щелкните шаблон и нажмите кнопку Открыть.
-
Внесите необходимые изменения, а затем сохраните и закройте шаблон.
Добавление элементов управления содержимым в шаблон
Сделайте свои шаблоны гибкими, добавив и настроив элементы управления содержимым, такие как «форматированный текст», «рисунок», «раскрывающийся список» или «выбор даты».
Например, вы можете создать шаблон, который содержит раскрывающийся список. Если вы разрешите редактирование раскрывающегося списка, другие люди смогут изменять его параметры в соответствии со своими потребностями.
Примечание: Если элементы управления содержимым недоступны, возможно, открыт документ или шаблон, созданный с помощью более ранней версии Word. Чтобы использовать элементы управления содержимым, необходимо преобразовать документ в формат файла Word 2013, щелкнув Файл > Сведения > Преобразоватьи нажав кнопку ОК. После преобразования документа или шаблона сохраните его.
Чтобы можно было добавлять элементы управления содержимым, отобразите вкладку Разработчик.
-
Выберите команды Файл > Параметры > Настроить ленту.
-
В раскрывающемся списке Настроить ленту выберите Основные вкладки.
-
Установите в списке флажок для вкладки Разработчик и нажмите кнопку ОК.

Добавление элементов управления содержимым
На вкладке Разработчик в группе Элементы управления нажмите кнопку Режим конструктора и добавьте необходимые элементы управления.

Добавление элемента управления текстом, в который пользователи могут вводить текст
В элементе управления содержимым «форматированный текст» пользователи могут выделять текст полужирным шрифтом или курсивом, а также вводить несколько абзацев текста. Чтобы ограничить возможности пользователей, вставьте элемент управления содержимым «обычный текст».
-
В документе щелкните место, куда нужно добавить элемент управления.
-
На вкладке Разработчик в группе Элементы управления нажмите кнопку Элемент управления содержимым
или Элемент управления содержимым
.
Добавление элемента управления «рисунок»
-
Щелкните место, куда нужно добавить элемент управления.
-
На вкладке Разработчик в группе Элементы управления нажмите кнопку Рисунок
.
Вставка поля со списком или раскрывающегося списка
В поле со списком пользователи могут выбрать один из предложенных вами пунктов или ввести собственный вариант. В раскрывающемся списке пользователи могут только выбрать один из имеющихся пунктов.
-
На вкладке Разработчик в группе Элементы управления щелкните элемент управления содержимым
или элемент управления содержимым
.
-
Выделите элемент управления содержимым, а затем на вкладке Разработчик в группе Элементы управления нажмите кнопку Свойства.
-
Чтобы создать список вариантов выбора, нажмите Добавить в разделе Свойства поля со списком или Свойства раскрывающегося списка.
-
Введите значение в поле Отображаемое имя, например Да, Нет или Возможно. Повторяйте этот шаг до тех пор, пока все нужные вам значения не окажутся в раскрывающемся списке.
-
При необходимости задайте остальные свойства.
Примечание: Если установить флажок Содержимое нельзя редактировать, пользователи не смогут изменять выбранные пункты.
Вставка элемента управления «выбор даты»
-
Щелкните в том месте, где нужно вставить элемент управления «выбор даты».
-
На вкладке Разработчик в группе Элементы управления щелкните элемент управления содержимым «выбор даты»
.
Вставка флажка
-
Щелкните в том месте, где нужно вставить элемент управления «флажок».
-
На вкладке Разработчик в группе Элементы управления щелкните элемент управления содержимым
.
Добавление элемента управления коллекцией стандартных блоков
Элементы управления стандартными блоками используются, когда необходимо предоставить пользователям возможность выбрать определенный блок текста.
Например, элементы управления стандартными блоками полезны, когда необходимо настроить шаблон контракта и добавлять различный стандартный текст в зависимости от конкретных требований контракта. Для каждой версии стандартного текста можно создать элементы управления содержимым форматированного текста, а затем использовать элемент управления коллекцией стандартных блоков как контейнер элементов управления содержимым форматированного текста.
Элементы управления стандартными блоками также можно использовать в формах.
-
Щелкните место, куда нужно добавить элемент управления.
-
На вкладке Разработчик в группе Элементы управления нажмите кнопку Элемент управления содержимым коллекции
.
-
Щелкните элемент управления содержимым, чтобы выделить его.
-
На вкладке Разработчик в группе Элементы управления нажмите кнопку Свойства.
-
Выберите значения в списках Коллекция и Категория для стандартных блоков, которые необходимо сделать доступными в элементе управления стандартным блоком.
Установка или изменение свойств элементов управления содержимым
-
Выберите элемент управления содержимым и нажмите кнопку Свойства в группе Элементы управления.
-
В диалоговом окне Свойства элемента управления содержимым укажите, может ли элемент управления содержимым быть удален или изменен другим пользователем, использующим шаблон.
-
Чтобы работать с несколькими элементами управления содержимым или несколькими абзацами текста как с одним объектом, выберите эти элементы управления или текст, а затем в группе Элементы управления нажмите кнопку Группировать.
Возьмем для примера документ «Отказ от ответственности», состоящий из трех абзацев. После группирования этих абзацев с помощью команды «Группировать» соответствующий текст невозможно будет изменить, а удалить его можно будет только как группу.
Добавление пояснительного текста в шаблон
Чтобы сделать шаблон более удобным в использовании, можно добавить пояснительный текст. Вы можете изменить пояснительный текст по умолчанию в элементе управления содержимым.
Вот как вы можете настроить пояснительный текст по умолчанию для пользователей шаблона.
-
На вкладке Разработчик в группе Элементы управления нажмите Режим конструктора.
-
Щелкните элемент управления содержимым, у которого вы хотите изменить замещающий пояснительный текст.
-
Отредактируйте и отформатируйте замещающий текст.
-
На вкладке Разработчик в группе Элементы управления нажмите кнопку Режим конструктора, чтобы отключить возможность конструирования и сохранить пояснительный текст.
Защита шаблона
К отдельным элементам управления содержимым в шаблоне можно добавить защиту, чтобы запретить удаление или редактирование определенных элементов управления содержимым или группы элементов управления. Можно также защитить все содержимое шаблона паролем.
Защита элементов шаблона
-
Откройте шаблон, к которому нужно добавить защиту.
-
Выделите элемент управления содержимым, изменения которого необходимо ограничить.
Совет: Чтобы выбрать несколько элементов управления, щелкните их, удерживая нажатой клавишу CTRL.
-
На вкладке Разработчик в группе Элементы управления нажмите кнопку Группировать и выберите команду Группировать.
-
На вкладке Разработчик в группе Элементы управления нажмите кнопку Свойства.
-
В диалоговом окне Свойства элемента управления содержимым в разделе Блокировка сделайте следующее.
-
Установите флажок Элемент управления содержимым нельзя удалить. Это позволит изменять содержимое элемента управления, но сам элемент управления нельзя будет удалить из шаблона или созданного с его помощью документа.
-
Установите флажок Содержимое нельзя редактировать. Это позволит удалить элемент управления, но редактировать содержимое в элементе управления будет запрещено.
-
Эти параметры можно использовать для защиты текста, если он включен в шаблон. Например, если часто добавляется отказ от ответственности, защита гарантирует неизменность текста и в то же время позволяет удалить отказ от ответственности в документах, где он не нужен.
Назначение пароля для шаблона
Вот как вы можете назначить документу пароль, разрешающий удалять защиту только знающим его пользователям.
-
Откройте шаблон, которому нужно назначить пароль.
-
На вкладке Рецензирование в группе Защитить выберите команду Ограничить редактирование.
-
В разделе Включение защиты нажмите кнопку Да, включить защиту.
-
Введите пароль в поле Новый пароль (необязательно), а затем подтвердите его.
Важно: Если вы решили не использовать пароль, любой пользователь может изменить ограничения на редактирование.
Используйте надежные пароли, в которых есть буквы верхнего и нижнего регистра, цифры и символы. Кроме того, эти элементы в пароле должны перемежаться. Пример надежного пароля: Y6dh!et5. Пример ненадежного пароля: House27. Пароль должен содержать не менее 8 символов. Чем длиннее пароль, тем он надежнее.
Очень важно запомнить свой пароль. Если вы забудете пароль, корпорация Майкрософт не сможет его восстановить. Все записанные пароли следует хранить в надежном месте отдельно от сведений, для защиты которых они предназначены.
Шаблон — это тип документа, при открытии которого создается его копия.
Например, бизнес-план — распространенный документ, часто создаваемый в Word. Вместо создания структуры бизнес-плана с самого начала можно использовать шаблон со стандартным макетом страницы, шрифтами, полями и стилями. Вам останется лишь открыть шаблон и заполнить документ соответствующим текстом и данными. При сохранении в виде файла .docx или .docm документ сохраняется отдельно от шаблона, на котором он основан.
В шаблоне можно сохранить рекомендуемые разделы или обязательный текст, а также элементы управления содержимым, такие как стандартный раскрывающийся список или специальная эмблема. Можно добавить защиту для раздела шаблона или применить к шаблону пароль, защищающий содержимое шаблона от изменений.
Шаблоны Word для большинства видов документов можно найти на веб-сайте Office.com. При наличии подключения к Интернету откройте вкладку Файл и нажмите кнопку Создать, а затем выберите нужную категорию шаблонов. Можно также создать собственные шаблоны.
Начать можно с пустого документа и сохранить его как шаблон или создать шаблон на основе существующего документа или шаблона.
Использование пустого шаблона
-
Откройте вкладку Файл и нажмите кнопку Создать.
-
Выберите вариант Новый документ и затем нажмите кнопку Создать.
-
Внесите необходимые изменения в размеры полей и страниц, ориентацию страниц, стили и другие параметры форматирования.
Можно также добавить элементы управления содержимым, такие как выбор даты, пояснительный текст и графические объекты, которые должны присутствовать во всех новых документах, основанных на данном шаблоне.
-
Щелкните вкладку Файл, а затем выберите Сохранить как.
-
Выберите имя файла для нового шаблона, в списке Тип файла выберите Шаблон Word и нажмите кнопку Сохранить.
Примечание: Можно также сохранить шаблон как Шаблон Word с поддержкой макросов (файл dotm) или Шаблон Word 97-2003 (файл dot).
-
Закройте шаблон.
-
Откройте вкладку Файл и нажмите кнопку Создать.
-
В группе Доступные шаблоны выберите Из существующего документа.
-
Щелкните шаблон или документ, похожий на тот, который необходимо создать, и нажмите кнопку Создать.
-
Измените соответствующим образом размеры полей и страниц, ориентацию страниц, стили и другие параметры форматирования.
Можно также добавить элементы управления содержимым, такие как выбор даты, пояснительный текст и графические объекты, которые должны присутствовать во всех новых документах, основанных на данном шаблоне.
-
Щелкните вкладку Файл, а затем выберите Сохранить как.
-
Выберите имя файла для нового шаблона, в списке Тип файла выберите Шаблон Word и нажмите кнопку Сохранить.
Примечание: Можно также сохранить шаблон как Шаблон Word с поддержкой макросов (файл dotm) или Шаблон Word 97-2003 (файл dot).
-
Закройте шаблон.
Стандартные блоки — это многократно используемые элементы содержимого или другие части документа, которые хранятся в коллекциях и в любое время доступны для повторного использования. Стандартные блоки также можно хранить и распространять с помощью шаблонов.
Например, можно создать шаблон отчета, содержащий два типа сопроводительных писем, которые пользователи смогут выбрать при создании отчета на основе данного шаблона.
-
Сохраните и закройте шаблон, разработанный с учетом определенных потребностей, к которому требуется добавить стандартные блоки для выбора пользователями шаблона.
-
Открытие шаблона.
Держите открытым шаблон, к которому требуется добавить стандартные блоки.
-
Создайте стандартные блоки, которые нужно предоставить пользователям шаблона.
При вводе сведений в диалоговом окне Создание нового стандартного блока в поле Сохранить в выберите имя шаблона.
-
Распространите шаблон.
При отправке шаблона или предоставлении доступа к нему другим способом стандартные блоки, сохраненные с шаблоном, будут доступны в заданных коллекциях.
Дополнительную гибкость шаблону можно придать, добавив и настроив элементы управления содержимым, такие как поля форматированного текста, рисунки, раскрывающиеся списки или выбор даты.
Например, вы можете предоставить коллеге шаблон, который содержит список, но он хочет использовать другой набор параметров в том документе, который он распространяет на основе шаблона. Так как при добавлении в шаблон этого шаблона управления содержимым вы разрешили редактирование, ваш коллега может быстро и легко изменить шаблон в зависимости от его потребностей.
Примечание: Если элементы управления содержимым недоступны, возможно, открыт документ или шаблон, созданный с помощью более ранней версии Word. Чтобы можно было использовать элементы управления содержимым, преобразуйте документ в файл формата Word 2010, для этого откройте вкладку Файл, щелкните пункт Сведения, выберите команду Преобразовать и нажмите кнопку OK. После преобразования документа или шаблона сохраните его.
Для добавления элементов управления содержимым необходимо отобразить вкладку «Разработчик».
Отображение вкладки «Разработчик»
-
Откройте вкладку Файл.
-
Нажмите кнопку Параметры.
-
Выберите пункт Настроить ленту.
-
В разделе Настройка ленты, щелкните Основные вкладки.
-
Установите в списке флажок Разработчик и нажмите кнопку ОК.
Добавление элементов управления содержимым
На вкладке Разработчик в группе Элементы управления нажмите кнопку Режим конструктора и добавьте необходимые элементы управления.

Добавление элемента управления текстом, в который пользователи могут вводить текст
В элементе управления содержимым «форматированный текст» пользователи могут выделять текст полужирным шрифтом или курсивом, а также вводить несколько абзацев текста. Чтобы ограничить возможности пользователей, вставьте элемент управления содержимым «обычный текст».
-
Щелкните в том месте, где вы хотите вставить элемент управления.
-
На вкладке Разработчик в группе Элементы управления нажмите кнопку Элемент управления содержимым
или Элемент управления содержимым
.
Добавление элемента управления «рисунок»
-
Щелкните место, куда нужно добавить элемент управления.
-
На вкладке Разработчик в группе Элементы управления выберите команду Элемент управления содержимым «рисунок».
Вставка поля со списком или раскрывающегося списка
В поле со списком пользователи могут выбрать один из предложенных вами пунктов или ввести собственный вариант. В раскрывающемся списке пользователи могут только выбрать один из имеющихся пунктов.
-
На вкладке Разработчик в группе Элементы управления щелкните элемент управления содержимым
или элемент управления содержимым
.
-
Выделите элемент управления содержимым, а затем на вкладке Разработчик в группе Элементы управления нажмите кнопку Свойства.
-
Чтобы создать список вариантов выбора, нажмите Добавить в разделе Свойства поля со списком или Свойства раскрывающегося списка.
-
Введите значение в поле Отображаемое имя, например Да, Нет или Возможно.
Повторяйте этот шаг до тех пор, пока все нужные вам значения не окажутся в раскрывающемся списке.
-
При необходимости задайте остальные свойства.
Примечание: Если установить флажок Содержимое нельзя редактировать, пользователи не смогут изменять выбранные пункты.
Вставка элемента управления «выбор даты»
-
Щелкните то место, куда нужно вставить элемент управления содержимым «выбор даты».
-
На вкладке Разработчик в группе Элементы управления выберите команду Элемент управления содержимым «выбор даты».
Вставка флажка
-
Щелкните то место, куда нужно вставить элемент управления содержимым «флажок».
-
На вкладке Разработчик в группе Элементы управления выберите команду Элемент управления содержимым «флажок».
Добавление элемента управления коллекцией стандартных блоков
Элементы управления стандартными блоками используются, когда необходимо предоставить пользователям возможность выбрать определенный блок текста.
Например, элементы управления стандартными блоками полезны, когда необходимо настроить шаблон контракта и добавлять различный стандартный текст в зависимости от конкретных требований контракта. Для каждой версии стандартного текста можно создать элементы управления содержимым форматированного текста, а затем использовать элемент управления коллекцией стандартных блоков как контейнер элементов управления содержимым форматированного текста.
Элементы управления стандартными блоками также можно использовать в формах.
-
Щелкните место, куда нужно добавить элемент управления.
-
На вкладке «Разработчик» в группе Элементы управления нажмите кнопку Элемент управления содержимым «коллекция стандартных блоков».
-
Щелкните элемент управления содержимым, чтобы выделить его.
-
На вкладке Разработчик в группе Элементы управления нажмите кнопку Свойства.
-
Выберите значения в списках Коллекция и Категория для стандартных блоков, которые необходимо сделать доступными в элементе управления стандартным блоком.
Установка или изменение свойств элементов управления содержимым
-
Выберите элемент управления содержимым и нажмите кнопку Свойства в группе Элементы управления.
-
В диалоговом окне Свойства элемента управления содержимым укажите, может ли элемент управления содержимым быть удален или изменен другим пользователем, использующим шаблон.
-
Чтобы работать с несколькими элементами управления содержимым или несколькими абзацами текста как с одним объектом, выберите эти элементы управления или текст и затем выберите Группировать в группе Элементы управления.
Например, пусть имеется отказ от ответственности, состоящий из трех абзацев. После группирования этих трёх абзацев командой Группировать отказ от ответственности не может быть изменен и может быть удален только как группа.
Добавление пояснительного текста в шаблон
Чтобы сделать шаблон более удобным в использовании, можно добавить пояснительный текст. Вы можете изменить пояснительный текст по умолчанию в элементе управления содержимым.
Вот как вы можете настроить пояснительный текст по умолчанию для пользователей шаблона.
-
На вкладке Разработчик в группе Элементы управления нажмите Режим конструктора.
-
Щелкните элемент управления содержимым, у которого вы хотите изменить замещающий пояснительный текст.
-
Отредактируйте и отформатируйте замещающий текст.
-
На вкладке Разработчик в группе Элементы управления нажмите кнопку Режим конструктора, чтобы отключить возможность конструирования и сохранить пояснительный текст.
К отдельным элементам управления содержимым в шаблоне можно добавить защиту, чтобы запретить удаление или редактирование определенных элементов управления содержимым или группы элементов управления. Можно также защитить все содержимое шаблона паролем.
Защита элементов шаблона
-
Откройте шаблон, к которому нужно добавить защиту.
-
Выделите элемент управления содержимым, изменения которого необходимо ограничить.
Чтобы выбрать несколько элементов управления, щелкайте их, удерживая нажатой клавишу CTRL.
-
На вкладке Разработчик в группе Элементы управления нажмите кнопку Группа, а затем еще раз нажмите кнопку Группа
-
На вкладке Разработчик в группе Элементы управления нажмите кнопку Свойства.
-
В диалоговом окне Свойства элемента управления содержимым в разделе Блокировка сделайте следующее.
-
Установите флажок Элемент управления содержимым нельзя удалить. Это позволит изменять содержимое элемента управления, но сам элемент управления нельзя будет удалить из шаблона или созданного с его помощью документа.
-
Установите флажок Содержимое нельзя редактировать. Это позволит удалить элемент управления, но редактировать содержимое в элементе управления будет запрещено.
Эти параметры можно использовать для защиты текста, если он включен в шаблон. Например, если часто добавляется отказ от ответственности, защита гарантирует неизменность текста и в то же время позволяет удалить отказ от ответственности в документах, где он не нужен.
-
Назначение пароля для шаблона
Вот как вы можете назначить документу пароль, разрешающий удалять защиту только знающим его пользователям.
-
Откройте шаблон, которому нужно назначить пароль.
-
На вкладке Рецензирование в группе Защитить выберите команду Ограничить редактирование.
-
В разделе Включение защиты нажмите кнопку Да, включить защиту.
-
Введите пароль в поле Новый пароль (необязательно), а затем подтвердите его.
Важно: Если вы решили не использовать пароль, любой пользователь может изменить ограничения на редактирование.
Длина пароля должна быть не менее 8 знаков.
Очень важно запомнить свой пароль. Если вы забудете пароль, корпорация Майкрософт не сможет его восстановить. Все записанные пароли следует хранить в надежном месте отдельно от сведений, для защиты которых они предназначены.
Шаблон — это тип документа, при открытии которого создается его копия.
Например, бизнес-план — распространенный документ, часто создаваемый в Word. Вместо создания структуры бизнес-плана с самого начала можно использовать шаблон со стандартным макетом страницы, шрифтами, полями и стилями. Вам останется лишь открыть шаблон и заполнить документ соответствующим текстом и данными. При сохранении в виде файла .docx или .docm документ сохраняется отдельно от шаблона, на котором он основан.
В шаблоне можно сохранить рекомендуемые разделы или обязательный текст, а также элементы управления содержимым, такие как стандартный раскрывающийся список или специальная эмблема. Можно добавить защиту для раздела шаблона или применить к шаблону пароль, защищающий содержимое шаблона от изменений.
Шаблоны Word для большинства видов документов можно найти на веб-сайте Office.com. При наличии подключения к Интернету откройте вкладку Файл и нажмите кнопку Создать, а затем выберите нужную категорию шаблонов. Можно также создать собственные шаблоны.
Важно:
Office 2007 больше не поддерживается. Перейдите на Microsoft 365, чтобы работать удаленно с любого устройства и продолжать получать поддержку.
Повысить статус
Начать можно с пустого документа и сохранить его как шаблон или создать шаблон на основе существующего документа или шаблона.
Использование пустого шаблона
-
Нажмите кнопку Microsoft Office
, а затем нажмите кнопку Новые.
-
Выберите вариант Новый документ и нажмите кнопку Создать.
-
Внесите необходимые изменения в размеры полей и страниц, ориентацию страниц, стили и другие параметры форматирования.
Можно также добавить пояснительный текст, элементы управления содержимым, такие как выбор даты, и графические объекты, которые должны присутствовать во всех новых документах, основанных на данном шаблоне.
-
Нажмите кнопку Microsoft Office
, а затем щелкните Сохранить как.
-
Выберите имя файла для нового шаблона, в списке Тип файла выберите Шаблон Word и нажмите кнопку Сохранить.
Примечание: Можно также сохранить шаблон как Шаблон Word с поддержкой макросов (файл dotm) или Шаблон Word 97-2003 (файл dot).
-
Закройте шаблон.
-
Нажмите кнопку Microsoft Office кнопку
и нажмите кнопку Открыть.
-
Откройте нужный документ.
-
Внесите изменения, которые должны отражаться во всех новых документах, основанных на этом шаблоне.
-
Нажмите кнопку Microsoft Office
, а затем щелкните Сохранить как.
-
Выберите имя файла для нового шаблона, в списке Тип файла выберите Шаблон Word и нажмите кнопку Сохранить.
Примечание: Можно также сохранить шаблон как Шаблон Word с поддержкой макросов (файл dotm) или Шаблон Word 97-2003 (файл dot).
-
Закройте шаблон.
-
Нажмите кнопку Microsoft Office
, а затем нажмите кнопку Новые.
-
В области Шаблоны выберите Из существующего документа….
-
Щелкните шаблон, похожий на тот, который необходимо создать, и нажмите кнопку Создать.
-
Измените соответствующим образом размеры полей и страниц, ориентацию страниц, стили и другие параметры форматирования.
Можно также добавить пояснительный текст, элементы управления содержимым, такие как выбор даты, и графические объекты, которые должны присутствовать во всех новых документах, основанных на данном шаблоне.
-
Нажмите кнопку Microsoft Office
, а затем щелкните Сохранить как.
-
Введите имя файла для нового шаблона, в списке Тип файла выберите Шаблон Word и нажмите кнопку Сохранить.
Примечание: Можно также сохранить шаблон как Шаблон Word с поддержкой макросов (файл dotm) или Шаблон Word 97-2003 (файл dot).
-
Закройте шаблон.
Дополнительную гибкость шаблону можно придать, добавив и настроив элементы управления содержимым, такие как поля форматированного текста, рисунки, раскрывающиеся списки или выбор даты.
Например, вы можете предоставить коллеге шаблон, который содержит список, но он хочет использовать другой набор параметров в списке в документе, который он распространяет на основе шаблона. Так как при добавлении в шаблон этого шаблона управления содержимым вы разрешили редактирование, ваш коллега может быстро и легко изменить шаблон в зависимости от его потребностей.
Добавление элементов управления содержимым
Примечание: К документам можно также добавлять элементы управления содержимым.
-
Нажмите кнопку Microsoft Office
, а затем — Параметры Word.
-
Выберите категорию Основные.
-
Установите флажок Показывать вкладку Разработчик на ленте, а затем нажмите кнопку OК.
Примечание: Лента входит как компонент в Пользовательский интерфейс Microsoft Office Fluent.
-
Откройте шаблон, к которому нужно добавить элементы управления содержимым, и затем щелкните в месте вставки элемента управления.
-
На вкладке Разработчик в группе Элементы управления щелкните элемент управления содержимым, который требуется добавить к документу или шаблону.
Например, щелкнув Формат RTF, можно вставить поле ввода форматированного текста, которое будет присутствовать в любом документе, созданном с помощью данного шаблона.
Примечание: Если элементы управления содержимым недоступны, возможно, открыт документ, созданный с помощью более ранней версии Word. Чтобы использовать элементы управления содержимым, необходимо преобразовать документ в формат Word 2007, нажав кнопку Microsoft Office
, нажав кнопку Преобразовать инажав кнопку ОК. После преобразования документа сохраните его.
-
Выберите элемент управления содержимым в документе и щелкните Свойства в группе Элементы управления.
-
В диалоговом окне Свойства элемента управления содержимым укажите, может ли элемент управления содержимым быть удален или изменен другим пользователем, использующим шаблон.
-
Чтобы работать с несколькими элементами управления содержимым или несколькими абзацами текста как с одним объектом, выберите эти элементы управления или текст и затем выберите Группировать в группе Элементы управления.
Например, пусть имеется отказ от ответственности, состоящий из трех абзацев. После группирования этих трёх абзацев командой Группировать отказ от ответственности не может быть изменен и может быть удален только как группа.
Добавление к шаблону пояснительного текста
Инструкции по заполнению элементов управления содержимым, добавленных к шаблону, значительно облегчают работу с документом. Эти инструкции заменяются содержимым при использовании шаблона.
-
На вкладке Разработчик в группе Элементы управления нажмите кнопку Режим конструктора.
-
Если элемент управления содержимым еще не добавлен к документу, щелкните в месте вставки элемент управления и затем щелкните элемент управления.
Примечание: Если элементы управления содержимым недоступны, возможно, открыт документ, созданный с помощью более ранней версии Word. Чтобы использовать элементы управления содержимым, необходимо преобразовать документ в формат Word 2007, нажав кнопку Microsoft Office
, нажав кнопку Преобразовать инажав кнопку ОК. После преобразования документа сохраните его.
-
На вкладке Разработчик в группе Элементы управления нажмите кнопку Режим конструктора.
-
Щелкните элемент управления содержимым, к которому нужно добавить замещающий текст.
-
Отредактируйте и отформатируйте замещающий текст.
Чтобы замещаемый текст в добавленном элементе управления содержимым текстового поля исчезал при вводе реального текста в документе, в группе Элементы управления выберите Свойства и установите флажок Удалить элемент управления содержимым при редактировании содержимого.
Сохранение и распространение стандартных блоков с помощью шаблонов
Стандартные блоки — это многократно используемые элементы содержимого или другие части документа, которые хранятся в коллекциях и в любое время доступны для повторного использования. Стандартные блоки также можно хранить и распространять с помощью шаблонов. Например, можно создать шаблон отчета, содержащий два типа сопроводительных писем, которые пользователи смогут выбрать при создании отчета на основе данного шаблона.
-
Сохраните и закройте шаблон, разработанный с учетом определенных потребностей, к которому требуется добавить стандартные блоки для выбора пользователями шаблона.
-
Открытие шаблона.
Держите открытым шаблон, к которому требуется добавить стандартные блоки.
-
Создайте стандартные блоки, которые нужно предоставить пользователям шаблона.
При вводе сведений в диалоговом окне Создание нового стандартного блока в поле Сохранить в выберите имя шаблона.
-
Распространите шаблон.
При отправке шаблона или предоставлении доступа к нему другим способом стандартные блоки, сохраненные с шаблоном, будут доступны в заданных коллекциях.
К отдельным элементам управления содержимым в шаблоне можно добавить защиту, чтобы запретить удаление или редактирование определенных элементов управления содержимым или группы элементов управления. Можно также защитить все содержимое шаблона паролем.
Защита элементов шаблона
-
Откройте шаблон, к которому нужно добавить защиту.
-
Выберите элементы управления содержимым или группу элементов управления, изменения которых требуется запретить.
-
На вкладке Разработчик в группе Элементы управления нажмите кнопку Свойства.
-
В диалоговом окне Свойства элемента управления содержимым в разделе Блокировка сделайте следующее.
-
Установите флажок Элемент управления содержимым нельзя удалить. Это позволит изменять содержимое элемента управления, но сам элемент управления нельзя будет удалить из шаблона или созданного с его помощью документа.
-
Установите флажок Содержимое нельзя редактировать. Это позволит удалить элемент управления, но редактировать содержимое в элементе управления будет запрещено.
Эти параметры можно использовать для защиты текста, если он включен в шаблон. Например, если часто добавляется отказ от ответственности, защита гарантирует неизменность текста и в то же время позволяет удалить отказ от ответственности в документах, где он не нужен.
-
Защита всего содержимого шаблона
-
Откройте шаблон, в котором нужно запретить внесение изменений.
-
На вкладке Разработчик в группе Защитить нажмите кнопку Защитить документ и выберите пункт Ограничить форматирование и редактирование.
-
В области задач Защита документа под заголовком Ограничения на редактирование установите флажок Разрешить только указанный способ редактирования документа.
-
В списке ограничений редактирования выберите нужные ограничения.
-
Для установки дополнительных параметров ограничений, например указания пользователей, имеющих права на чтение и изменение документа, щелкните Ограничить разрешение.
Параметры ограничений включают установку даты окончания срока действия для документа и разрешение на копирование его содержимого.
-
В разделе Включить защиту нажмите кнопку Да, включить защиту.
-
Для назначения пароля для документа, чтобы только знающие его пользователи могли удалить защиту, введите пароль в окне Новый пароль (необязательно), а затем подтвердите его.
Важно: Если пароль не используется, изменить ограничения редактирования может любой пользователь.
Возьмем для примера бизнес-планы, которые часто составляют в Word. Вместо создания структуры бизнес-плана с нуля можно использовать шаблон со стандартным макетом страницы, шрифтами, полями и стилями. Вам останется лишь открыть шаблон и заполнить документ соответствующим текстом и данными. При сохранении в виде DOCX- или DOCM-файла документ сохраняется отдельно от шаблона, на котором он основан.
Шаблоны — это обычные документы, но содержащие рекомендуемые разделы или обязательный текст, а также элементы управления содержимым, такие как стандартный раскрывающийся список или специальная эмблема. Можно добавить защиту для раздела шаблона или можно применить к шаблону пароль, защищающий содержимое шаблона от изменений.
Шаблоны Word для большинства видов документов можно найти на веб-узле Microsoft Office Online. Если у вас есть подключение к Интернету, нажмите кнопку Microsoft Office 
Download PC Repair Tool to quickly find & fix Windows errors automatically
If you want to import styles and formatting from a Word template, then this article will show you the process in detail. Whether you have .dotx or .docx file, you can import styling from both files with the help of this tutorial. No additional add-in is required, but you will have to enable the Developer tab.
Let’s assume that you have some documents in which you want to apply the same formatting or styling as a specific file. Although it is straightforward to search for online templates in Microsoft Word, you can make a custom template as well. Following that, it will be easy to import the styling from that document or template into other documents.
Before getting started, make sure that you already have a Word Template (.dotx) file. If not and you want to make a template, customize everything in a document as per your requirement and save it as a .dotx file.
A .dotx file is a template created by Microsoft Word that contains default layouts and settings for a document and can be used as a baseline to create multiple .docx files with the same formatting.
To import formatting and styles from one template or document to another document in Word, follow these steps-
- Open Microsoft Word and enable the Developer tab.
- Open the file where you want to import the template styling.
- Go to the Developer tab.
- Select the Document Template option.
- Click on the Organizer button.
- Click the Close File button on the right.
- Click the Open File button and choose the template file.
- Select what you want to import on the right and click the Copy button.
- Click the Close button.
Let’s check out these steps in detail.
Open the Microsoft Word on your computer and enable the Developer tab. For that, click the File > Options > Customize Ribbon. On the right-hand side, you will get an option called Developer. Click on the corresponding checkbox, and the OK button, respectively.
Following that, open the document in which you want to import the styling, and go to the Developer tab. Here you will an option called Document Template. You will need to click on it.
In the Templates and Add-ins window, click the Organizer button. Next, click the Close File button on the right-hand side.
Once done, you will see a button called Open File. Click on it, and select the template or word file from which you will import the styling.
Now select what you want to export from the document. It is mandatory to choose the desired styling on the right-hand side and click the Copy button.
At last, click the Close button to get the changes.
That’s all! Hope it helps.
When he is not writing about Microsoft Windows or Office, Sudip likes to work with Photoshop. He has managed the front end and back end of many websites over the years. He is currently pursuing his Bachelor’s degree.
Всем привет, сегодня мы поговорим о том, как можно выгрузить данные из Access в такие приложения как Word и Excel. Но не о стандартном способе, который есть в Access (связь с Office), а о способе, который позволяет выгружать данные в заданный шаблон как в Word, так и в Excel.
Другими словами, это нужно тогда, когда создать отчет в Access по шаблону, который уже существует, например, в Word, невозможно или слишком трудоемко. Как Вы знаете, отчет в Access может выводиться просто коряво или, самый распространенный вариант, это когда много текста, который в отчете Access не так хорошо форматируется как в Word, а данных не так много, но отчет необходимо автоматизировать, например это какие-то договора, заявления и так далее.
Использование слияния из самого Word-а не очень удобно, поэтому сегодня я расскажу, как можно заполнять такие шаблоны напрямую из Access, путем нажатия на одну кнопку.
Кроме выгрузки в шаблон Word, иногда возникает и необходимость выгрузки в шаблон Excel, и этот способ мы тоже сегодня рассмотрим.
Содержание
- Экспорт данных из Access в шаблон Word
- Код VBA для выгрузки данных в шаблон Word
- Экспорт данных из Access в шаблон Excel
- Код VBA для выгрузки данных в шаблон Excel
Вся разработка делится на две части, это:
- Настройка шаблона Word;
- Настройка выгрузки данных в шаблон.
Суть настройки шаблона заключается в том, чтобы проставить необходимые поля в тех местах шаблона, где нужно выводить те или иные данные. Это делается с помощью полей формы.
Примечание! Я использую Microsoft Word 2003.
Открываем шаблон Word, для начала добавим необходимую панель инструментов, для этого нажимаем «Вид -> Панель инструментов» и ставим галочку «Формы». Теперь у Вас отобразилась панель инструментом «Формы». Все, что осталось сделать — это вставить в местах, в которых необходимо выводить данные, элементы «Текстовое поле», которые доступны на только что добавленной панели инструментов.
После добавления поля, у Вас появится серая область, которая свидетельствует о том, что поле добавлено. Теперь необходимо задать имя этого поля, для того чтобы потом из access вставлять в него значения (стандартное названия не очень удобное). Для этого щелкните правой кнопкой мыши по полю и нажмите «Свойства». В поле закладка напишите желаемое имя этого поля, я в примере назвал его MyTestPole.

Создайте столько полей, сколько Вам нужно.
На этом настройка шаблона закончена, рекомендую сделать этот шаблон только для чтения, а то пользователь возьмет, сформирует документ и сохранит его, и шаблон тем самым потеряется, а если сделать его только для чтения, то у него такой возможности не будет, только сохранять через «Сохранить как».
Переходим к более интересной задачи, это к реализации самой выгрузки из Access в этот шаблон на VBA.
Примечание! Я использую Access в связке с MS SQL 2008, поэтому и данные буду брать от туда.
Код VBA для выгрузки данных в шаблон Word
Допустим, у Вас есть форма, сделайте на ней кнопку (я назвал ее testbutton) и в событие нажатие кнопки вставьте следующий код VBA:
Private Sub testbutton_Click()
'Объявляем переменные
Dim FileDialog As FileDialog
Dim rsd As ADODB.Recordset
Dim strSQL As String
Dim WordApOb As Object
Dim WordOb As Object
Dim path As String
Set rsd = New ADODB.Recordset
'запрос к базе данных для получения необходимых данных
strSQL = "select * from dbo.table where KOD = " & Me.kod & ""
rsd.open strSQL, CurrentProject.Connection
'Выбираем шаблон
Set FileDialog = Application.FileDialog(msoFileDialogOpen)
'убираем множественный выбор, он нам не нужен
FileDialog.AllowMultiSelect = False
'очистим и установим фильтры
FileDialog.Filters.Clear
FileDialog.Filters.add "Word", "*.doc"
'установим фильтр по умолчанию
FileDialog.FilterIndex = 1
'проверяем, что сделал user, если выбрал шаблон, то начинаем работу
If FileDialog.Show = False Then
'Если нет, то выходим
Set dlgFile = Nothing
Exit Sub
End If
'получаем путь к файлу
path = Trim(FileDialog.SelectedItems(1))
'Очистим переменную
Set FileDialog = Nothing
If path <> "" Then
'Будем отслеживать ошибки
On Error GoTo Err_testbutton_Click
'Создаем объект Word
Set WordOb = CreateObject("Word.document")
'Задаем нашему документу значение из шаблона
Set WordOb = GetObject(path)
'Задаем значение объекту word.Application
Set WordApOb = WordOb.Parent
'делаем приложение word видимым
WordApOb.Visible = True
'ищем наше поле в шаблоне
WordOb.Bookmarks("mytestpole").Select
'задаем ему новое значение из нашего Recordset
WordApOb.Selection.TypeText Text:=Nz(rsd.Fields("field").Value, " ")
'и так далее по всем полям
'в конце перейдем на начало нашего документа
WordApOb.Selection.Goto wdGoToFirst
'и активируем его
WordApOb.Activate
'Очистим переменные
Set WordOb = Nothing
Set WordApOb = Nothing
Exit_testbutton_Click:
Exit Sub
Err_testbutton_Click:
MsgBox Err.Description
'в случае ошибки будем делать следующие
'закроем word без сохранения
WordOb.Close (wddonotsavechanges)
WordApOb.Quit
'и также очистим переменные
Set WordOb = Nothing
Set WordApOb = Nothing
Resume Exit_testbutton_Click
End If
End Sub
Код прокомментирован, поэтому сложностей возникнуть не должно. Здесь весь смысл сводится к созданию объекта word.document и word.application. А после мы уже работаем с нашими объектами, т.е. заполняем их.
Экспорт данных из Access в шаблон Excel
В шаблоне Excel уже не нужно создавать поля как в Word, так как здесь мы уже будем ориентироваться по адресам ячеек.
Существует несколько способов, как заполнять Excel шаблон, я опишу два, первый — это тогда, когда Вам просто необходимо проставить несколько полей, т.е. в источнике данных будет всего одна строка с несколькими столбцами. Второй — это когда строк будет уже несколько, причем Вы не знаете, сколько именно (в зависимости от каких то условий). В шаблоне по умолчанию отведено для этого все пару строк, поэтому мы будем нужные нам строки добавлять, для того чтобы наши данные не накладывалась на строки ниже (допустим там примечание, подпись руководителя и т.д.). И совет, я здесь, для примера, использую всего один источник данных, а Вы, если Вам необходимо заполнить шапку, примечание и некое количество строк (т.е. область данных), можете использовать несколько источников (Recordset).
Код VBA для выгрузки данных в шаблон Excel
Сначала добавьте кнопку на форму (я ее назвал testexcel) и вставьте следующий код в событие «Нажатие кнопки».
Private Sub testexcel_Click()
'Объявляем переменные
Dim XL As Object
Dim XLT As Object
Dim newrow As Object
Dim rsd As ADODB.Recordset
Dim strSQL As String
Set rsd = New ADODB.Recordset
'Запрос к базе данных
strSQL = "select * from dbo.table where kod = " & Me.kod & ""
rsd.open strSQL, CurrentProject.Connection
'Создаем необходимые объекты
Set XL = CreateObject("Excel.Application")
'для примера показываю, как можно сразу загружать шаблон без выбора
Set XLT = XL.Workbooks.open("C:testfile.xls")
'1 способ - если в источнике данных всего одна строка
With XLT.Worksheets("Лист1")
.[a1] = rsd.Fields("field1")
.[b1] = rsd.Fields("field2")
.[c1] = rsd.Fields("field3")
.[d1] = rsd.Fields("field4")
End With
'2 способ - если строк в источнике несколько
'причем мы учтем то, что у нас есть шапка и примечание в Excel
'и мы не знаем, сколько строк у нас вставится
'и поэтому строки будем добавлять в случае необходимости
'зададим, с какой строки будем начинать вставлять данные
Rowss = 10
'для нумерации
numrow = 1
'запускаем цикл, он будет работать до тех пор, пока не закончатся строки в нашем источнике
While Not (rsd.EOF)
'смотрим, если строк больше чем мы задали в шаблоне
If Rowss >= 12 Then
'то добавляем строку
XLT.Worksheets("Лист1").Rows(Rowss).Insert
'Запомним нашу строку
Set newrow = XLT.Worksheets("Лист1").Rows(Rowss)
'и вставим туда копию предыдущей строки
'для того если вдруг у вас там есть объединенные ячейки или какие-то нужные данные
'так как новая строка создастся без всяких объединений и значений
XLT.Worksheets("Лист1").Rows(Rowss - 1).Copy newrow
'это просто для примера как можно очистить некий диапазон внутри документа
'XLT.Worksheets("Лист1").Range("A10:F10").ClearContents
'динамически формируем адрес нужной ячейки
cell = "a" & Rowss
'и задаем ей значение
XLT.Worksheets("Лист1").Range(cell) = numrow
cell = "b" & Rowss
XLT.Worksheets("Лист1").Range(cell) = rsd.Fields("field5").Value
'переходим на следующую строку
Rowss = Rowss + 1
'переходим на следующую строку в источнике данных
rsd.MoveNext
Else
'а это выполняется до тех пор, пока не закончатся заданные строки в шаблоне
'т.е. если строк в источнике всего 1, то в код, который выше мы даже не попадем
cell = "a" & Rowss
XLT.Worksheets("Лист1").Range(cell) = numrow
cell = "b" & Rowss
XLT.Worksheets("Лист1").Range(cell) = rsd.Fields("field5").Value
Rowss = Rowss + 1
rsd.MoveNext
End If
'для нумерации
numrow = numrow + 1
'конец цикла
Wend
'это просто пример как можно удалить строку целиком
'XLT.Worksheets("Лист1").Rows(20).Delete
'делаем Excel видимым
XL.Visible = True
'Очищаем переменные
Set XL = Nothing
Set XLT = Nothing
Set newrow = Nothing
End Sub
Здесь я также все подробно прокомментировал, но если есть вопросы, то задавайте их в комментариях к данной статье.
Для сведения, я здесь при создании объекта и Word.Application и Excel.Application использовал позднее связывание, для того чтобы не добавлять необходимые библиотеки и обеспечить совместимость.
Надеюсь, мои примеры Вам помогут!
|
AlekseyS_35 6 / 6 / 3 Регистрация: 29.08.2016 Сообщений: 107 |
||||
|
1 |
||||
|
12.05.2017, 16:29. Показов 9244. Ответов 37 Метки datagridview, экспорт данных (Все метки)
Добрый день! У меня возник вопрос как экспортировать данные из таблицы dataGridView в Word. В данной таблице у меня 15 столбцов и их необходимо экспортировать в Word.
Просьба подсказать, а то многое искал но что то не получается .
0 |
|
ViterAlex 8927 / 4839 / 1885 Регистрация: 11.02.2013 Сообщений: 10,246 |
||||||||
|
12.05.2017, 22:14 |
2 |
|||||||
|
Кликните здесь для просмотра всего текста
Использование:
2 |
|
6 / 6 / 3 Регистрация: 29.08.2016 Сообщений: 107 |
|
|
13.05.2017, 11:58 [ТС] |
3 |
|
а подскажите как установить рамки экспортируемой таблицы
0 |
|
12-36 0 / 0 / 0 Регистрация: 13.05.2017 Сообщений: 5 |
||||
|
14.05.2017, 14:26 |
4 |
|||
|
ViterAlex,
помоги вот с этим пожалуйста не получается заполнить шаблон
0 |
|
8927 / 4839 / 1885 Регистрация: 11.02.2013 Сообщений: 10,246 |
|
|
15.05.2017, 16:59 |
5 |
|
12-36,
0 |
|
AlekseyS_35 6 / 6 / 3 Регистрация: 29.08.2016 Сообщений: 107 |
||||||||
|
01.06.2017, 10:08 [ТС] |
6 |
|||||||
|
Всем доброго дня! Возник такой вопрос у меня есть форма в C#. на форме есть Datagridview и две кнопки (1-я: связка таблиц в Datagridview, 2- экспорт в шаблон Word) Код для связки таблиц в datagridview Кликните здесь для просмотра всего текста
Копка экспорта в шаблон Кликните здесь для просмотра всего текста
Если применять данный экспорт только на одной таблице то он работает и все выгружается, но на связанных в шаблоне создается необходимое количество строк при этом данные в не заносятся и выскакивает ошибка что «В экземпляре объекта не задана ссылка на объект». Просьба подсказать как можно из связанных в dataGridView таблиц БД экспортировать в шаблон Word
0 |
|
AlekseyS_35 6 / 6 / 3 Регистрация: 29.08.2016 Сообщений: 107 |
||||
|
01.06.2017, 14:24 [ТС] |
7 |
|||
|
Кликните здесь для просмотра всего текста
можете подсказать возможно ли указать dataGridView какие столбцы необходимо экспортировать в word
0 |
|
8927 / 4839 / 1885 Регистрация: 11.02.2013 Сообщений: 10,246 |
|
|
01.06.2017, 15:34 |
8 |
|
AlekseyS_35, в данном варианте нет, а вообще можно.
0 |
|
AlekseyS_35 6 / 6 / 3 Регистрация: 29.08.2016 Сообщений: 107 |
||||||||
|
01.06.2017, 15:58 [ТС] |
9 |
|||||||
|
А можете подсказать как вообще это можно сделать, так как сейчас у меня вопрос при экспорте из связанных таблиц. в данном случае вместо 2-стобцов выгружается 3. (3-й столбец в шаблоне word как раз и не нужен. Код связанных таблиц
кнопка экспорта данных таблиц
0 |
|
8927 / 4839 / 1885 Регистрация: 11.02.2013 Сообщений: 10,246 |
|
|
01.06.2017, 16:17 |
10 |
|
//ругается на данную строку Значение в ячейке dgv точно есть?
0 |
|
6 / 6 / 3 Регистрация: 29.08.2016 Сообщений: 107 |
|
|
01.06.2017, 16:22 [ТС] |
11 |
|
при экспорте таблица DGV заполнена. Возможно конечно причина в том что в DGV есть скрытый столбец. если причина в этом то как задать параметры чтобы скрытый столбец не выгружать а игнорировать.
0 |
|
8927 / 4839 / 1885 Регистрация: 11.02.2013 Сообщений: 10,246 |
|
|
01.06.2017, 16:30 |
12 |
|
Возможно конечно причина в том что в DGV есть скрытый столбец. Ошибка возникает при каких-то конкретных значениях индекса столбца?
0 |
|
6 / 6 / 3 Регистрация: 29.08.2016 Сообщений: 107 |
|
|
01.06.2017, 16:55 [ТС] |
13 |
|
ошибка походу возникает если я указываю меньшее количество столбцов чем DGV. из этого у меня возникает вопрос как указать что скрытые столбцы не надо выгружать?.
0 |
|
6 / 6 / 3 Регистрация: 29.08.2016 Сообщений: 107 |
|
|
06.06.2017, 13:46 [ТС] |
14 |
|
с ошибкой я разобрался. данная ошибка выскакивает если у меня указано меньшее количество столбцов чем в DGV. В связи с этим возник вопрос как DGV указать из каких столбцов делать выгрузку(Экспорт). если можно подскажите как это можно сделать.
0 |
|
6 / 6 / 3 Регистрация: 29.08.2016 Сообщений: 107 |
|
|
07.06.2017, 13:08 [ТС] |
15 |
|
Подскажите если кто знает как при экспорте данных из DGV в Word в столбце объединить ячейки. в dataGridView я объединяю пустые ячейки в одну (скриншот 1) и после экспорта в word появляется таблица но границы у пустых ячеек все равно присутствуют. Как сделать так чтобы эти пустые ячейки после экспорта были объединены как показано на втором скриншоте Миниатюры
0 |
|
8927 / 4839 / 1885 Регистрация: 11.02.2013 Сообщений: 10,246 |
|
|
07.06.2017, 13:37 |
16 |
|
AlekseyS_35, советую не объединять, а убрать внутренние границы.
0 |
|
6 / 6 / 3 Регистрация: 29.08.2016 Сообщений: 107 |
|
|
07.06.2017, 13:39 [ТС] |
17 |
|
а можете подсказать как убрать внутренние границы
0 |
|
ViterAlex 8927 / 4839 / 1885 Регистрация: 11.02.2013 Сообщений: 10,246 |
||||
|
07.06.2017, 14:07 |
18 |
|||
|
AlekseyS_35, в качестве примера. Создаётся таблица 10 строк, 5 столбцов и убираются границы между первыми тремя ячейками первого столбца
0 |
|
6 / 6 / 3 Регистрация: 29.08.2016 Сообщений: 107 |
|
|
06.07.2017, 18:16 [ТС] |
19 |
|
подскажите как при экспорте в word изменить стиль границы экспортируемой таблицы (сделать например полужирной). И как задать цвет (Фон) строки с заголовками.
0 |
|
6 / 6 / 3 Регистрация: 29.08.2016 Сообщений: 107 |
|
|
07.07.2017, 11:43 [ТС] |
20 |
|
Добрый день! Можете подсказать как изменить цвет определенных строк в экспортируемой таблице word.
0 |
Весной 2023 мы дарим вам бесплатный пакет услуг на 11920 рублей. Количество ограничено, узнать подробности
Экспорт в шаблон MS Word
Программа СЭД «Наш документооборот» позволяет автоматически формировать документы MS Word на основании данных электронного документа.
Важно! Для формирования документа MS Word (формата docx) пакет MS Office на компьютере пользователя не требуется. Таким образом, можно подготавливать документы MS Word для клиентов и партнёров не имея установленной копии MS Word на компьютере пользователя. Перед формированием документов необходимо подготовить шаблоны файлов MS Word формата docx. Такие шаблоны располагаются в подсистеме «Документы», пункт «Шаблоны файлов».
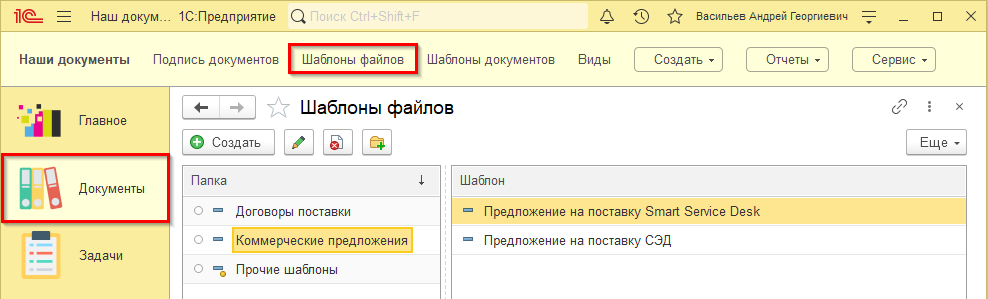
Набор шаблонов файлов может быть сгруппирован по иерархической структуре папок. В левой части списка шаблонов файлов выводится структура папок, в которые можно добавлять шаблоны. При необходимости, можно перенести файл шаблона в нужную папку с помощью мыши. Для управления папками используйте контекстное меню (правая кнопка мыши на нужной папке) или пункт «Ещё» в левой верхней части формы. Для формирования документа MS Word по данным электронного документа необходимо добавить шаблон файла в раздел «Файлы» документа. Для добавления нажмите кнопку «Добавить» и выберите пункт «Выбрать шаблон».
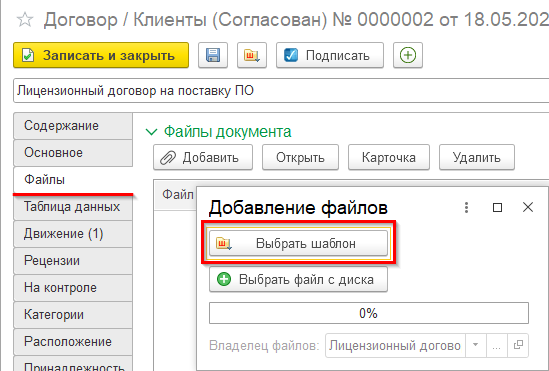
В отличие от простого файла, файл шаблона имеет отмеченную опцию «Заполнять данными» для заполнения файла шаблона данными из электронного документа СЭД «Наш документооборот».
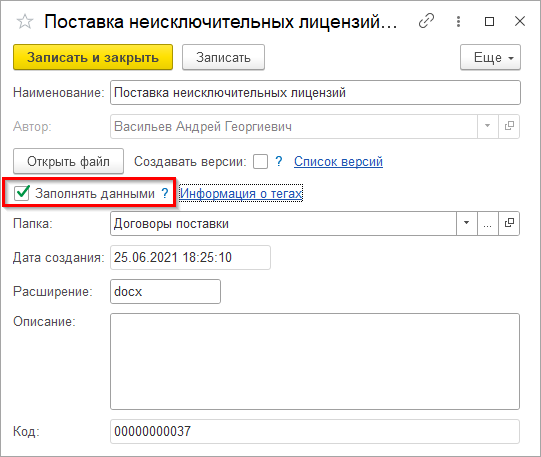
Для формирования текста по данными документа необходимо добавить в текст файла шаблона определённые теги. При открытии такого шаблона программа автоматически заменит теги на соответствующие данные из электронного документа программы. Теги в шаблоне указываются с помощью фигурных скобок { и }.
Внутри скобок { } укажите любой реквизит документа (так, как он задан в Конфигураторе). Например, для вывода автора документа укажите {Автор}, для даты документа {Дата}, для наименования {НаименованиеДокумента} и так далее.
Вы также можете вывести подробные данные реквизитов, указав их через точку. Например, для вывода подразделения автора документа можно указать тег {Автор.Подразделение}, а для его номеров телефонов {Автор.Телефоны}. Для получения ИНН контрагента из документа используйте {Контрагент.ИНН}
При необходимости можно вывести данные табличных частей в документ. Например, для вывода категории из первой строки таблицы категорий документа используйте тег {Категории[0].Категория}. В квадратных скобках указан номер строки (начинается с нуля).
Вывести данные дополнительных реквизитов можно с помощью тега вида {Реквизит.ИмяДляФункций}, где ИмяДляФункций это значение соответствующего поля в форме реквизита документа (настраивается через вид документа).
Вы можете установить нужный шрифт и цвет текста тегов, при этом оформление должно быть задано полностью для тега, включая его фигурные скобки.
Названия всех табличных частей и реквизитов документа можно посмотреть в Конфигураторе.
Для формирования документа MS Word достаточно просто открыть его из документа, нажав на кнопку «Открыть».
Обратите внимание, если вы внесёте изменения в текст или оформление шаблона файла, то при открытии из документа будет сформирован документ MS Word уже с новым текстом или оформлением. Таким образом, можно быстро внести изменения в шаблон договора или фирменного бланка.
Если же необходимо в документе зафиксировать текст или оформление файла, то нужно сохранить сформированный по шаблону документ MS Word и добавить его в документ уже как обычный файл, а не шаблон.
Смотрите также:
- Виды документов
- Электронный документ
- Главная страница
Сохранение стиля текста
Автозамена стиля текста
При копировании текста в MS Word, из других источников, он, чаще всего, имеет другой формат, можно.
Копирование текста (таблиц) с сохранением стиля
Имеется текст с таблицами (файл «Источник»). При копировании в другой документ (файл «Прием»).
Свойства стиля текста для оглавления
Здравствуйте. Помогите пожалуйста разобраться с двумя вопросами. 1. В имеющемся документе есть.
Сохранение стиля
Есть кнопка, которая меняет стиль контента, как сделать так, что-бы при обновлении страницы, стиль.
Перенос стилей между документами
По умолчанию стили хранятся в файле документа. Для копирования стиля из одного документа в другой достаточно скопировать текст, форматированный данным стилем. После применения появившегося вместе с новым текстом стиля на любой другой текст, скопированный первоначально текст можно удалить. Однако если в новом документе уже имеется стиль с таким именем, вместо изменения стиля будет изменено форматирование вставляемого текста.
Нужные стили очень удобно скопировать в шаблон документа. Однако это может привести к определенным сложностям при переносе файлов с одного компьютера на другой. Дело в том, что стили из шаблона имеют приоритет над стилями из документа. И если на новом компьютере уже имеется шаблон с таким же именем (а большинство документов создается на основе встроенного шаблона Normal, который присутствует на любом компьютере с Microsoft Word), где хранятся стили с такими же именами – текст будет форматирован на основе «родных» стилей компьютера, на который принесен документ.
Для решения данной проблемы в Microsoft Word предусмотрен специальный инструмент – Организатор, позволяющий копировать стили и макросы (в пособии не рассматриваются) из одних файлов и шаблонов в другие. Для вызова Организатора следует нажать кнопку в нижней части области стилей, и в открывшемся окне нажать кнопку «Импорт / Экспорт…». Окно Организатора показано на рис. 4.13. В окне Организатора нас будет интересовать только вкладка «Стили».
Рис. 4.13 Окно Организатора для копирования стилей между документами
Принцип работы с окном Организатора прост: слева и справа окна располагаются списки стилей в двух файлах (обычно в документе и шаблоне), а сами файлы выбираются из выпадающих списков ниже. Любой из файлов можно закрыть одноименной кнопкой, а затем при помощи появившейся кнопки «Открыть файл…» открыть любой другой файл или шаблон. Затем в одном из списков следует выделить один или несколько стилей и кнопкой «Копировать» скопировать их в другой список. Можно копировать стили как слева направо, так и справа налево. Также можно переименовывать стили в списках и удалять их.
В Microsoft Word 2010 имеется возможность экспортировать набор стилей из ленты (но не из области задач) в файл шаблона. Для этого следует предварительно настроить стили в галерее ленты «под себя», затем нажать кнопку « Изменить стили» и в ее меню выбрать Набор стилей – Сохранить как набор экспресс-стилей…. В открывшемся окне вводится имя создаваемого шаблона.
Также в меню Набор стилей кнопки « Изменить стили» присутствуют команды Восстановить экспресс-стили документа / шаблона. Эти команды сбрасывают все изменения, внесенные пользователем во встроенные стили.
скопировать стили из документа Word 2010 Office в другой
Может кто-нибудь сказать мне, как скопировать стили из одного документа (2010) слово в другое? Казалось бы, очень очевидная вещь, но, очевидно, нет.
Кроме того, есть команда, скрипт, который я могу запустить для документа Word 2010 (источник), который имеет стили, которые я хочу скопировать в новый документ Word 2010 (пункт назначения), который не имеет этих стилей. Я хочу сделать эту копию из одного исходного документа в несколько целевых документов за один шаг.
Я обнаружил, что самый простой способ сделать это в Word — это открыть новый документ (в который вы хотите импортировать стиль).
Для этого сначала откройте окно стилей (Alt + Ctrl + Shift + S) и нажмите « Управление стилями» .
В нижней части окна Управление Стили Импорт / Экспорт . .
Затем вы можете выбрать другой файл, закрыв свой файл normal.dotm и используя « Открыть файл», чтобы выбрать файл со стилями, а затем скопировать необходимые стили.
Работает на 2013, 2010, 2007. В 2007 году Manage Styles — маленькая иконка в окне Styles.
Метод заключается в следующем:
Нажмите Шаблон документа.
Нажмите «Вложить», чтобы перейти к целевому документу или шаблону.
Вернувшись в диалоговое окно «Шаблоны и надстройки», нажмите, чтобы включить автоматическое обновление стилей документов.
Примечание. Если вкладка «Разработчик» отсутствует, выберите кнопку «Офис» — «Параметры Word» — вкладку «Популярные» и нажмите «Включить вкладку« Разработчик »на ленте».
Надеюсь это поможет.
Вы можете легко скопировать стили из одного документа Word 2010 в другой.
- Откройте документ, в который вы хотите скопировать стили.
- Используя вкладку « Разработчик », нажмите кнопку « Надстройки» .
- Нажмите на кнопку Организатор внизу слева.
- Щелкните правой кнопкой мыши на Закрыть файл .
- Затем он изменится на « Открыть файл» . Нажмите на это и выйдите и найдите, где находится файл, из которого вы хотите скопировать стили, и нажмите на него.
- Когда он войдет, в нем будут стили, из которых вы сможете выбирать.
- Выберите любой из них или несколько из них и нажмите на кнопку « Копировать» , но вы должны щелкнуть по ней 3 раза, чтобы она работала должным образом (я забываю, почему только сейчас, но именно так она работает. Это что-то делать с Родителем-> Ребенком-> Дедушкой, но я забыл только сейчас).
- Закончив, оставайтесь там, где вы есть, нажмите кнопку « Закрыть» и нажмите другую кнопку « Закрыть» , и все. Стили, которые вы хотите, теперь будут в вашем документе.
Я думаю, что есть другой простой способ сделать это, как я всегда делал. Если ваши стили находятся в документе A, откройте документ A и « сохранить как » под другим именем, таким как документ B. Теперь ваши стили будут доступны в документе B. Удалите «старое содержимое» в документе B и скопируйте новую рукопись в документ B и применить стили к вашему тексту. Я думаю, что все должно быть в порядке. 🙂
Для первой части вопроса, и если вы копируете только несколько стилей, проще всего просто скопировать любой текст с нужным вам стилем и вставить его в целевой документ. Стиль также будет скопирован и останется там, даже если вы удалите текст (не отменяйте вместо удаления!).
Метод заключается в следующем:
- Вкладка разработчика.
- Нажмите Шаблон документа.
- Нажмите «Вложить», чтобы перейти к целевому документу или шаблону.
- Вернувшись в диалоговое окно «Шаблоны и надстройки», нажмите, чтобы включить автоматическое обновление стилей документов.
- Нажмите ОК.

 или Элемент управления содержимым
или Элемент управления содержимым  .
. .
. или элемент управления содержимым
или элемент управления содержимым  .
.
 .
. .
. .
.


 или Элемент управления содержимым
или Элемент управления содержимым  .
.
 или элемент управления содержимым
или элемент управления содержимым  .
.













