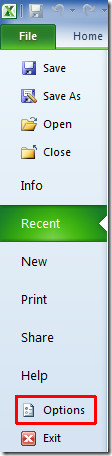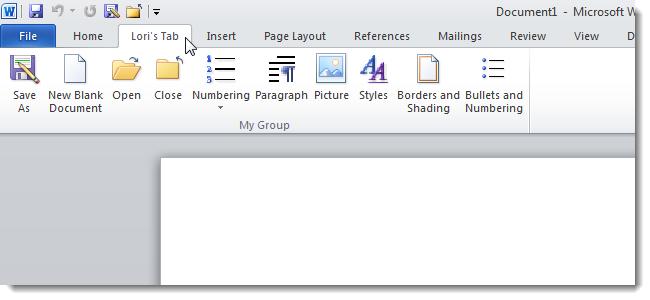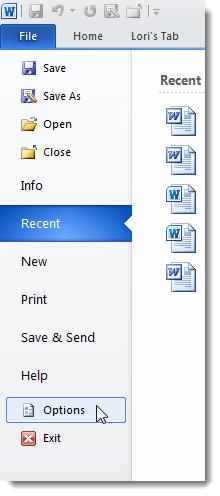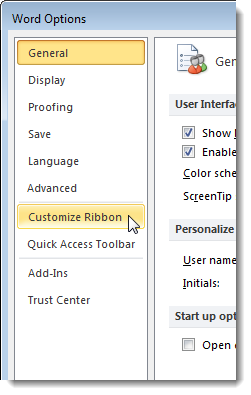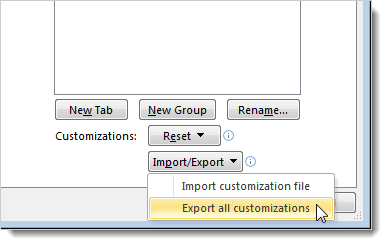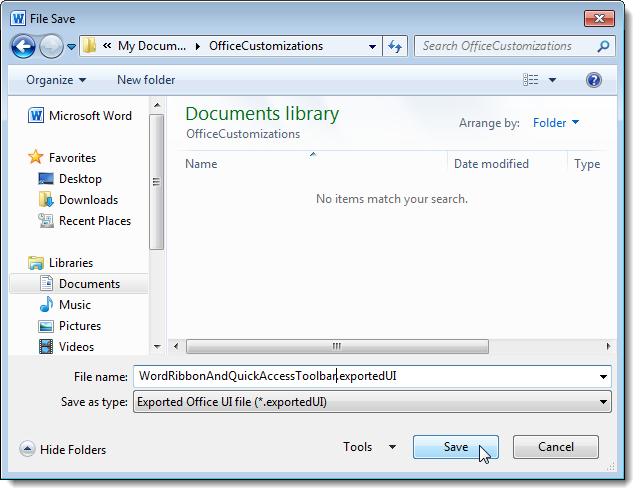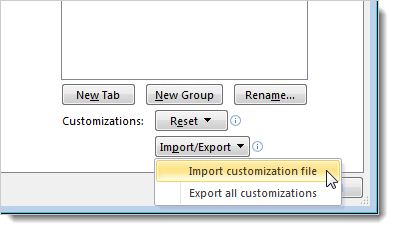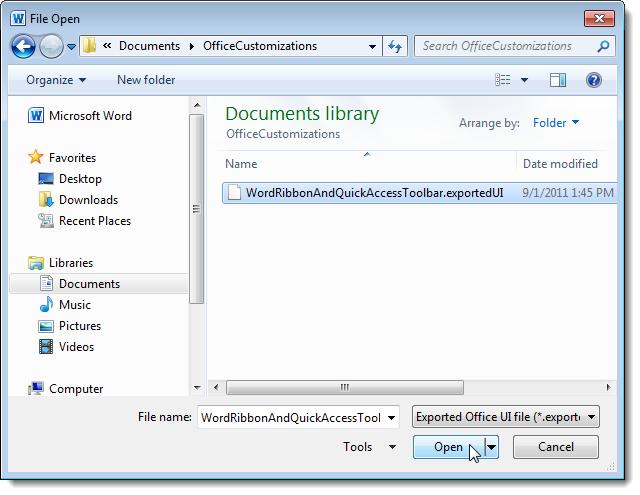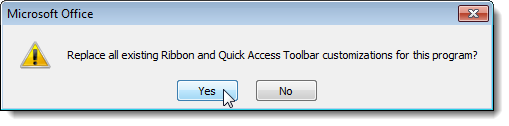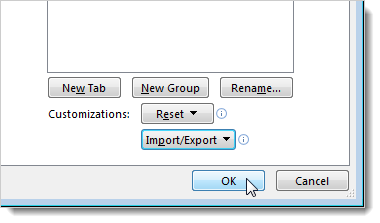Юзабилити, функциональность и настраиваемость – основные преимущества текстового редактора Word от софтверного гиганта Microsoft. Чтобы сделать работу с документами максимально удобной, можно персонализировать ленту меню и панель быстрого доступа, создать свои шаблоны и коллекции стилей форматирования, сформировать свой словарь терминов и т.п. Однако при переустановке Windows или переходе на другой компьютер с частью нажитого добра придётся прощаться.
Столь сложный инструмент, как редактор Word, внутри интерфейса предусматривает лишь экспорт настроенной ленты меню и панели быстрого доступа. Благо, есть способы ручного переноса всех остальных данных. Рассмотрим эти способы для среды Windows.
Описываемые ниже инструкции подходят для Word 2010, 2013, 2016.
1. Лента меню и панель быстрого доступа
Экспорт ленты меню и размещающейся над или под ней панели с кнопками часто используемых функций — это, как упоминалось, единственное, что можно без лишних танцев с бубном извлечь, а затем внедрить в программу, когда та будет установлена уже в среде другой Windows. В меню «Файл» кликаем «Параметры».
Если в новую среду необходимо перенести одну лишь панель быстрого доступа, в левой колонке выбираем её вкладку. А чтобы перенести и панель, и изменённую под свои предпочтения ленту меню, выбираем вкладку «Настроить ленту». Далее в любом из случаев жмём «Импорт-экспорт» и выбираем, соответственно, экспортирование настроек.
Затем указываем путь создания файла с расширением «.exportedUI». Этот файл храним на отличных от С дисках, помещаем на флешку, загружаем в «облако» или используем любой другой способ переноса данных на другой компьютер. В переустановленной системе или на новом устройстве для импорта настроек снова открываем параметры программы.
И импортируем файл с расширением «.exportedUI».
***
Дальнейшие действия предполагают ручной перенос рабочих данных Word, потому текстовый редактор, соответственно, должен быть закрыт. Как добраться к этим данным? Проще всего клавишами Win+R вызвать команду «Выполнить» и ввести:
appdata
После нажатия Enter откроется каталог хранения настроек программ пользовательского профиля «AppData». В нём нам понадобится папка «Roaming», а в ней – подпапка «Microsoft». Все дальнейшие операции будут проводится именно здесь.
2. Пользовательский словарь
Когда мы отдельные слова добавляем в словарь с помощью опции в контекстном меню редактора,
они, естественно, не пополняют словарный запас предустановок Word, а хранятся в отдельном файле Custom.dic. И чтобы на новой Windows при проверке правописания не отвлекаться на формирование своего словаря по новой, его можно перенести. Заходим в папку «UProof», копируем файл Custom.dic в надёжное место и храним его.
В новой среде компьютера открываем эту же папку и переносим сохранённый Custom.dic с заменой исходной редакции.
3. Параметры автозамены
Настроенные нами внутри интерфейса Word параметры автозамены хранятся в файлах с расширением «.acl». Чтобы их перенести в новую Windows, в папке «Microsoft» открываем подпапку «Office» и копируем в подготовленное место все файлы с этим расширением.
В новой операционной системе, соответственно, возвращаем их назад с заменой исходных редакций.
4. Шаблоны
Настроенный шаблон по умолчанию (открывающийся как любой новый документ) со своей темой оформления, коллекцией стилей форматирования, макетом, колонтитулами, подложкой и прочими индивидуальными вещами также можно перенести в другую среду Windows. В папке «Microsoft» открываем подпапку «Templates» (в Word 2010 эта папка имеет русскоязычное название «Шаблоны») и делаем резервную копию хранящегося там файла Normal.dotm.
В новой среде этот файл возвращаем на место с заменой исходной редакции.
Word предусматривает работу и с другими настраиваемыми образцами документов – личными шаблонами. Их местом хранения по умолчанию в Word 2013 и 2016 значится системная папка «Документы». Следовательно, оттуда шаблоны необходимо переместить на время переустановки Windows, а затем вернуть назад. Или поступить по-другому: в самих настройках редактора прописать путь текущего расположения шаблонов.
В Word 2010 любые отличные от Normal.dotm шаблоны – хоть перенесённые с других компьютеров, хоть сохранённые в процессе работы на текущем устройстве – можно сделать доступными для выбора внутри интерфейса редактора. Для этого их нужно поместить в подпапку «Шаблоны» внутри папки «Microsoft».
Для их задействования при создании нового документа в интерфейсе Word 2010 выбираем «Мои шаблоны».
И указываем нужный шаблон, ориентируясь на его название.
Загрузка…
Удобство использования, функциональность и настройка — основные преимущества текстового редактора Word от софтверного гиганта Microsoft. Чтобы сделать работу с документами максимально удобной, вы можете настроить ленту меню и панель быстрого доступа, создавать собственные шаблоны и коллекции стилей форматирования, создавать собственный словарь терминов и т.д. Однако при переустановке Windows или переходе на другой компьютер придется распрощаться с некоторыми приобретенными свойствами.
Сложный инструмент, такой как редактор Word, в интерфейсе включает только экспорт настраиваемого меню ленты и панели инструментов быстрого доступа. К счастью, есть способы перенести все остальные данные вручную. Рассмотрим эти методы для среды Windows. Приведенные ниже инструкции действительны для Word 2010, 2013, 2016.
1. Лента меню и панель быстрого доступа
Как уже упоминалось, экспорт ленты меню и панели с часто используемыми функциональными кнопками, размещенными над или под ней, — это единственное, что можно извлечь без ненужных танцев с бубном, а затем ввести в программу, когда она уже установлена в другой Windows среда. В меню «Файл» нажмите «Параметры».
Если вам нужно перенести в новую среду только одну панель быстрого доступа, выберите ее вкладку в левом столбце. А чтобы перенести и панель, и строку меню, измененные в соответствии с вашими предпочтениями, выберите вкладку «Настроить ленту». Также в любом случае нажмите «Импорт-Экспорт» и выберите соответствующие параметры экспорта.
Затем указываем путь для создания файла с расширением «.exportedUI». Мы храним этот файл на дисках, отличных от C, помещаем его на USB-накопитель, загружаем в «облако» или используем любой другой метод для передачи данных на другой компьютер. В переустановленной системе или на новом устройстве для импорта настроек повторно откройте настройки программы.
И импортируйте файл с расширением «.exportedUI».
Дальнейшие действия предполагают перенос рабочих данных Word вручную, поэтому текстовый редактор, соответственно, необходимо закрыть. Как добраться до этих данных? Самый простой способ — вызвать команду «Выполнить» с помощью клавиш Win + R и ввести:
После нажатия Enter откроется директория для хранения программных настроек профиля пользователя «AppData». В нем нам понадобится папка «Роуминг», а в ней — подпапка «Microsoft». Все дальнейшие операции будут производиться прямо здесь.
2. Пользовательский словарь
Когда мы добавляем отдельные слова в словарь, используя опцию в контекстном меню редактора,
они, конечно, не добавляются в словарь предустановок Word, а хранятся в отдельном файле Custom.dic. А чтобы на новой винде при проверке орфографии, чтобы не отвлекаться от тренировки словаря на новом, можно было его перенести. Перейдите в папку UProof, скопируйте файл Custom.dic в безопасное место и сохраните его.
В новой ИТ-среде откройте ту же папку и перенесите Custom.dic, сохраненный с заменой исходной версии.
3. Параметры автозамены
Параметры автоматической коррекции, которые мы настроили в интерфейсе Word, хранятся в файлах с расширением «.acl». Чтобы перенести их в новую Windows, в папке Microsoft откройте подпапку Office и скопируйте все файлы с этим расширением в подготовленное место.
В новой операционной системе соответственно возвращаем их с заменой оригинальных редакций.
4. Шаблоны
Пользовательский шаблон по умолчанию (который открывается, как любой новый документ) с собственной темой, набором стилей форматирования, макетов, верхних и нижних колонтитулов, водяных знаков и других элементов также можно перенести в другую среду Windows. В папке «Microsoft» откройте подпапку «Шаблоны» (в Word 2010 эта папка на русском языке называется «Шаблоны») и сделайте резервную копию хранящегося в ней файла Normal.dotm.
В новой среде мы вернули этот файл на место, заменив исходную версию.
Word также позволяет работать с другими настраиваемыми образцами документов — личными шаблонами. Их местом хранения по умолчанию в Word 2013 и 2016 является папка «Системные документы». Следовательно, оттуда шаблоны необходимо переместить во время переустановки Windows, а затем вернуть. Или сделайте иначе: в настройках того же редактора пропишите путь к текущей позиции шаблонов.
В Word 2010 любой шаблон, кроме Normal.dotm, переданный с других компьютеров или сохраненный во время работы на текущем устройстве, можно сделать доступным для выбора в интерфейсе редактора. Для этого они должны быть помещены в подпапку Templates в папке Microsoft».
Чтобы использовать их при создании нового документа в интерфейсе Word 2010, выберите «Мои шаблоны».
И указываем желаемую модель, ориентируясь на ее название.
Приложения пакета Microsoft Office предоставляют самый простой способ настройки ленты, вкладок и панели инструментов быстрого доступа, но что, если вам нужно установить новую копию Office или использовать эти настройки в другой системе? Office 2010 позволяет экспортировать / импортировать настройки. В этом посте мы проведем вас через процедуру экспорта / импорта настроек ленты и панели быстрого доступа.
Для начала откройте приложение Office, для которого вы хотите экспортировать вкладки ленты и настройки панели инструментов быстрого доступа. Например, мы открыли Excel 2010, содержащий настраиваемые вкладки, такие как; Панель инструментов Outlook, New и Developer & Quick Access с добавленными командами.
Чтобы использовать Excel со всеми этими настраиваемыми вкладками и панелью быстрого доступа в другой системе, сначала необходимо экспортировать настройки ленты. Перейдите в меню «Файл» и нажмите Параметры.
На левой боковой панели выберите Настроить ленту и из главного диалогового окна в разделе «Настройки» и в Импорт Экспорт параметры, щелкните Экспорт всех настроек.
Сохранение файла появится диалоговое окно, нажмите «Сохранить», чтобы экспортировать настройки.
Теперь для импорта этих настроек в другую систему, работающую под управлением Excel 2010. Откройте окно Excel, в меню «Файл» выберите «Параметры», чтобы открыть диалоговое окно «Параметры Excel». С левой стороны выберите Настроить ленту и из главного диалогового окна в разделе «Настройки» и в Импорт Экспорт параметры, щелкните Импортировать файл настроек.
Перейдите в папку, в которой находится файл экспорта, выберите файл и нажмите «Открыть».
После щелчка откроются все сохраненные вкладки ленты и команды панели быстрого доступа.
Выполните ту же процедуру для других приложений Office, таких как Word, Outlook, Access, OneNote и других.
Содержание
- Как перенести настройки Microsoft Word при переустановке Windows или переходе на другой компьютер
- 1. Лента меню и панель быстрого доступа
- 2. Пользовательский словарь
- 3. Параметры автозамены
- 4. Шаблоны
- Экспресс-блоки
- В этой статье
- Автотекст
- Свойство документа (только в Word)
- Поле (только в Word)
- Диспетчер стандартных блоков (только в Word)
- Сохранить выделенный фрагмент в коллекцию экспресс-блоков
- Table of Contents:
- Шаг 1
- Шаг 2
- Шаг 3
- Шаг 4
- Шаг 5
- Как запустить макросы Excel в Mac iWork
- Как найти скрытые макросы в электронной таблице Excel
- Как использовать Adguard для блокировки рекламы в Microsoft Edge или в любом другом браузере
- Автоматический запуск макроса при загрузке документа Word (Октябрь 2021).
- Использование экспресс-блоков и автотекста в Word
- В этой статье
- Экспресс-блоки
- Сообщений [ 8 ]
- 1 Тема от nat-birik 27.04.2010 09:48:12
- Тема: Экспресс-блоки
- 2 Ответ от admin 27.04.2010 10:37:26
- Re: Экспресс-блоки
- 3 Ответ от nat-birik 28.04.2010 08:50:35
- Re: Экспресс-блоки
- 4 Ответ от viter.alex 28.04.2010 09:30:38
- Re: Экспресс-блоки
- 5 Ответ от nat-birik 29.04.2010 04:44:22
- Re: Экспресс-блоки
- 6 Ответ от viter.alex 29.04.2010 06:49:05
- Re: Экспресс-блоки
- 7 Ответ от nat-birik 29.04.2010 07:18:31
- Re: Экспресс-блоки
- 8 Ответ от Sta1917 29.01.2014 18:50:30
- Re: Экспресс-блоки
- Сообщений [ 8 ]
- Похожие темы
Как перенести настройки Microsoft Word при переустановке Windows или переходе на другой компьютер
Юзабилити, функциональность и настраиваемость – основные преимущества текстового редактора Word от софтверного гиганта Microsoft. Чтобы сделать работу с документами максимально удобной, можно персонализировать ленту меню и панель быстрого доступа, создать свои шаблоны и коллекции стилей форматирования, сформировать свой словарь терминов и т.п. Однако при переустановке Windows или переходе на другой компьютер с частью нажитого добра придётся прощаться.
Столь сложный инструмент, как редактор Word, внутри интерфейса предусматривает лишь экспорт настроенной ленты меню и панели быстрого доступа. Благо, есть способы ручного переноса всех остальных данных. Рассмотрим эти способы для среды Windows.
Описываемые ниже инструкции подходят для Word 2010, 2013, 2016.
1. Лента меню и панель быстрого доступа
Если в новую среду необходимо перенести одну лишь панель быстрого доступа, в левой колонке выбираем её вкладку. А чтобы перенести и панель, и изменённую под свои предпочтения ленту меню, выбираем вкладку «Настроить ленту». Далее в любом из случаев жмём «Импорт-экспорт» и выбираем, соответственно, экспортирование настроек.
Дальнейшие действия предполагают ручной перенос рабочих данных Word, потому текстовый редактор, соответственно, должен быть закрыт. Как добраться к этим данным? Проще всего клавишами Win + R вызвать команду «Выполнить» и ввести:
appdata
После нажатия Enter откроется каталог хранения настроек программ пользовательского профиля «AppData». В нём нам понадобится папка «Roaming», а в ней – подпапка «Microsoft». Все дальнейшие операции будут проводится именно здесь.
2. Пользовательский словарь
Когда мы отдельные слова добавляем в словарь с помощью опции в контекстном меню редактора,
В новой среде компьютера открываем эту же папку и переносим сохранённый Custom.dic с заменой исходной редакции.
3. Параметры автозамены
В новой операционной системе, соответственно, возвращаем их назад с заменой исходных редакций.
4. Шаблоны
В новой среде этот файл возвращаем на место с заменой исходной редакции.
Word предусматривает работу и с другими настраиваемыми образцами документов – личными шаблонами. Их местом хранения по умолчанию в Word 2013 и 2016 значится системная папка «Документы». Следовательно, оттуда шаблоны необходимо переместить на время переустановки Windows, а затем вернуть назад. Или поступить по-другому: в самих настройках редактора прописать путь текущего расположения шаблонов.
В Word 2010 любые отличные от Normal.dotm шаблоны – хоть перенесённые с других компьютеров, хоть сохранённые в процессе работы на текущем устройстве – можно сделать доступными для выбора внутри интерфейса редактора. Для этого их нужно поместить в подпапку «Шаблоны» внутри папки «Microsoft».
Для их задействования при создании нового документа в интерфейсе Word 2010 выбираем «Мои шаблоны».
И указываем нужный шаблон, ориентируясь на его название.
Источник
Экспресс-блоки
С помощью коллекции экспресс-блоков можно создавать, сохранять и искать повторно используемые фрагменты содержимого, в том числе автотекст, свойства документа (название, имя автора и т. п.) и поля.
В этой статье
Откройте коллекцию экспресс-блоков. В приложении Word выберите Вставка > Экспресс-блоки.
Автотекст
Автотекст — это повторно используемое содержимое, которое можно хранить и вставлять в документ многократно. Чтобы открыть коллекцию автотекста, выберите пункт Автотекст. Чтобы сохранить автотекст в этой коллекции, выделите текст, который вы хотите использовать повторно, и выберите пункт Автотекст, а затем — Сохранить выделенный фрагмент в коллекцию автотекста. Заполните данные нового стандартного блока, и вы сможете использовать сохраненный фрагмент многократно.
Свойство документа (только в Word)
Выберите пункт «Свойство документа», чтобы выбрать из списка свойство, которое можно вставить в документ. Заполните поле свойства документа, чтобы создать свойства, которые станут неотъемлемой частью документа.
Поле (только в Word)
Используя коды полей, добавьте поля, в которых можно хранить автоматически обновляемые сведения, такие как время, название, номера страниц и т. д.
Диспетчер стандартных блоков (только в Word)
Выберите пункт Организатор стандартных блоков, чтобы просмотреть все стандартные блоки, доступные в Word. Вы также можете редактировать свойства, удалять и вставлять стандартные блоки.
Сохранить выделенный фрагмент в коллекцию экспресс-блоков
Выделите фразу, предложение или другой фрагмент в документе. На вкладке Вставка в группе Текст нажмите кнопку Экспресс-блоки, а затем выберите пункт Сохранить выделенный фрагмент в коллекцию экспресс-блоков.
Сохранив выделенный фрагмент в коллекции экспресс-блоков, вы сможете использовать его повторно. Для этого нужно нажать кнопку Экспресс-блоки и выбрать его в коллекции.
Источник
Table of Contents:
В какой-то момент вы можете оказаться за компьютером, где не хранятся ваши макросы Word. Когда это происходит, вы можете скопировать свои макросы с одного компьютера на другой. Это можно сделать, сохранив макросы в файле шаблона документа, а затем скопировав этот файл шаблона на конечный компьютер.
кредит: Jupiterimages / Photos.com / Getty Images
Шаг 1
Убедитесь, что вкладка «Разработчик» включена для Word на обоих компьютерах. Для этого в каждой копии Word нажмите кнопку Microsoft Office, затем «Параметры Word» и «Популярные». Установите флажок «Показывать вкладку разработчика на ленте». Нажмите «ОК».
Шаг 2
Создайте новый шаблон на исходном компьютере. Для этого нажмите кнопку «Офис» в Microsoft, «Создать», «Пустой документ» и «Создать». Снова нажмите кнопку «Офис», затем нажмите «Сохранить как». Для пользователей Windows Vista нажмите «Избранные ссылки», затем «Шаблоны». Для пользователей Windows XP в поле «Сохранить в» нажмите «Доверенные шаблоны». В поле «Сохранить как тип» выберите «Шаблон Word с поддержкой макросов». Дайте шаблону имя, затем нажмите «Сохранить».
Шаг 3
Скопируйте макросы на исходном компьютере в новый шаблон. Нажмите вкладку «Разработчик», затем кнопку «Шаблон документа». В нижней части окна «Шаблоны и надстройки» нажмите кнопку «Органайзер». В окне «Органайзер» перейдите на вкладку «Элементы макропроекта». Одна сторона уже должна показывать файл шаблона Normal.dotm, который является местоположением по умолчанию для макросов. На другой стороне окна выпадающий список со списком «Элементы макропроекта доступны в» и выберите созданный вами файл шаблона. Затем со стороны Normal.dotm выберите макро-объект, который вы хотите скопировать, и нажмите «Копировать».
Шаг 4
Скопируйте новый файл шаблона на конечный компьютер.
Шаг 5
На конечном компьютере используйте «Органайзер», чтобы скопировать макросы из скопированного файла шаблона в файл шаблона по умолчанию. Повторите шаг 3 за исключением того, что на этот раз скопируйте свои макросы из скопированного файла шаблона в файл шаблона по умолчанию (Normal.dotm).
Как запустить макросы Excel в Mac iWork
Как найти скрытые макросы в электронной таблице Excel
Как использовать Adguard для блокировки рекламы в Microsoft Edge или в любом другом браузере
Если вы хотите избавиться от нежелательной рекламы в браузере, Adguard является единственным блокировщиком рекламы, который может остановить их в Microsoft Edge в Windows 10.
Автоматический запуск макроса при загрузке документа Word (Октябрь 2021).
Источник
Использование экспресс-блоков и автотекста в Word
С помощью коллекции кратких частей можно создавать, хранить и повторно использовать элементы содержимого, включая автотекст, свойства документа (например, заголовок и автор) и поля. Эти многоязвные блоки содержимого также называются «блоками». Автотекст — это распространенный тип building block, который хранит текст и рисунки. Для поиска или изменения нужного блока можно использовать организатор.
Чтобы открыть коллекцию экспресс-боков, на вкладке Вставка в группе Текст нажмите кнопку Экспресс-блоки.
В этой статье
Выделите фразу, предложение или другой фрагмент документа, который нужно сохранить в коллекции.
На вкладке Вставка в группе Текст нажмите кнопку Экспресс-блоки и выберите пункт Сохранить выделенный фрагмент в коллекцию экспресс-блоков, если нужно, измените имя и добавьте описание, а затем нажмите кнопку ОК.
Примечание: Чтобы сохранить выделенный фрагмент как автотекст, на вкладке Вставка в группе Текст нажмите кнопку Экспресс-блоки и выберите пункт Автотекст, а затем — Сохранить выделенный фрагмент в коллекцию автотекста.
Выделите фразу, предложение или другой фрагмент документа, который нужно сохранить в коллекции.
На вкладке Вставка в группе Текст нажмите кнопку Экспресс-блоки и выберите пункт Сохранить выделенный фрагмент в коллекцию экспресс-блоков, если нужно, измените имя и добавьте описание, а затем нажмите кнопку ОК.
Примечание: Чтобы сохранить выделенный фрагмент как автотекст, в поле Коллекция в раскрывающемся списке выберите пункт Автотекст.
Источник
Экспресс-блоки
Чтобы отправить ответ, вы должны войти или зарегистрироваться
Сообщений [ 8 ]
1 Тема от nat-birik 27.04.2010 09:48:12
Тема: Экспресс-блоки
Добрый день! Подскажите, пожалуйста!
Создала новый список стандартных блоков на своем компе.
Начальник хочет видеть на своем такой же.
Можно ли автоматически этот список передать ему (компьютеры в сети)
2 Ответ от admin 27.04.2010 10:37:26
Re: Экспресс-блоки
В каком файле вы сохраняли блоки? Как правило, это либо шаблон Normal.dotm, либо специальный шаблон Building Blocks.dotx.
Передайте начальнику эти файлы, пусть он их разместит у себя. Только вначале уточните у себя, где располагаются эти файлы.
3 Ответ от nat-birik 28.04.2010 08:50:35
Re: Экспресс-блоки
скопировала Building Blocks.dotx (в нее сохраняла блоки) в ту же папку начальнику. Но у него не отображаются мои записи.
4 Ответ от viter.alex 28.04.2010 09:30:38
Re: Экспресс-блоки
Вкладка «Вставка»→группа «Текст»→Экспресс-блоки→Организатор стандартных блоков…
Посмотрите, где находятся ваши экспресс-блоки. Если они находятся Normal.dotx или в Building Blocks.dotx, то переместите их в отдельный шаблон (возможно его придётся создать). А уже этот новый шаблон отдайте начальнику.
Если на основе этого шаблона будут создаваться документы, то все экспресс-блоки шаблона будут доступны. Если вы хотите, чтобы экспресс-блоки были доступны для всех документов, то шаблон нужно поместить в папку автозагрузки
5 Ответ от nat-birik 29.04.2010 04:44:22
Re: Экспресс-блоки
Мои экспресс-блоки находятся в Building Blocks.dotx. Про автозагрузку все понятно, а вот как переместить блоки в отдельный шаблон не соображу никак.
6 Ответ от viter.alex 29.04.2010 06:49:05
Re: Экспресс-блоки
Откройте существующий шаблон или сохраните пустой документ как шаблон
Зайдите в «Организатор стандартных блоков»
Выберите нужный экспресс-блок и нажмите кнопку «Изменить свойства…»
В списке «Сохранить в:» выберите ваш шаблон
Подтвердите появившийся запрос на переопределение стандартного блока
Проделайте шаги 3-5 для каждого стандартного блока, который нужно перенести
7 Ответ от nat-birik 29.04.2010 07:18:31
Re: Экспресс-блоки
Спасибочки. Работает!
Только начальнику не нравится, мои блоки перемешаны с остальными, приходится применять сортировку. Можно ли сделать так чтобы видны были блоки в «Организаторе стандартных блоков» только из моего нового шаблона?
8 Ответ от Sta1917 29.01.2014 18:50:30
Re: Экспресс-блоки
Если еще актуально: во всех нужных коллекциях создал категорию со знаком «!» вначале, теперь они всегда сверху.
Сообщений [ 8 ]
Чтобы отправить ответ, вы должны войти или зарегистрироваться
Похожие темы
Экспресс-блоки
Если вы ищите информацию по самому мощному редактору в мире Microsoft Word в сети, жаловаться на недостаток документов, литературы, различных ссылок и советов придется вряд ли. Наш сайт о Microsoft Office Word даст ответ про: перевод дробных цифр прописью. Только в разбросанном виде все это жутко неудобно. Гораздо результативнее общаться на специальных форумах. На портале о Microsoft Office Word вы узнаете про: фамилию автора без инициалов. Это удобнее еще и тем, что на свою проблему вы получите отклики так сказать в развитии, можно будет обсудить, что не получается, что именно не устраивает. На портале о Microsoft Office Word вы узнаете про: экспорт объектов из excel в word доклад. Для русскоязычных пользователей Microsoft Word можно посоветовать форум Ворд Эксперт.
На нем представлены как готовые ответы на вопросы и наработки опытных пользователей в разделах «часто задаваемые вопросы» и «готовые решения», так и обсуждения работы с документами и настройками программы в разных версиях нашего любимого Microsoft Word. Наш сайт о Microsoft Office Word даст ответ про: как содержание сделать таблицей. Это разделы «Настройка и Форматирование», а также «Автоматизация», где вас научат, как сделать работу с программой максимально оптимальной и быстрой, написав соответствующие макросы. На портале о Microsoft Office Word вы узнаете про: word формулы на середине строки.
Если вы не хотите сами разбираться с макросами или ломать голову над той, либо иной, возникшей в работе проблемой, то в «Заявках на разработку» можете оставить заказ, форумчане вам помогут. Наш сайт о Microsoft Office Word даст ответ про: при открытии документа приложению word 2010 не удалось отобразить нужный шрифт, так как недостаточно памяти или места на диске.
Источник
Microsoft Office 2010 позволяет настроить Ленту и Панель быстрого доступа так, как Вам это необходимо, легко собрав все часто используемые команды в одном месте. Так же легко сделать резервное копирование настроенной Ленты и Панели быстрого доступа.
Мы уже показали, как сделать вкладку с пользовательскими настройками в приложениях Office 2010. Сейчас мы покажем, как Вы можете сохранить настройки Ленты и Панели быстрого доступа в файл, который в дальнейшем можно будет перенести в Office 2010 на любом другом компьютере.
Вы можете сохранять настройки Ленты и Панели быстрого доступа только по отдельности для каждого приложения Office 2010. В этом примере мы сохраняем настройки для Word. Эта же последовательность действий работает для любого другого приложения Office.
Первым делом, мы выгрузим настроенную Ленту и Панель быстрого доступа в файл. В Word 2010 (или другом приложении Office) откройте вкладку File (Файл) и нажмите Options (Параметры).
В левой части диалогового окна Word Options (Параметры Word) нажмите Customize Ribbon (Настроить ленту).
В этом меню Вы также можете выбрать Quick Access Toolbar (Панель быстрого доступа). Вы можете экспортировать настройки через любой из этих двух разделов, в любом случае сохранятся настройки, как для Ленты, так и для Панели быстрого доступа.
В нижнем правом углу окна Customize Ribbon (Настроить ленту) есть два выпадающих списка. Нажмите выпадающий список Import/Export (Импорт и экспорт) и выберите Export all customizations (Экспортировать все настройки).
В диалоговом окне File Save (Сохранение файла) выберите, в какую папку сохранить файл с настройками. В поле File name (Имя файла) введите имя для файла, используя расширение .exportedUI, которое выбрано по умолчанию. Нажмите Save (Сохранить).
Теперь Вы можете скопировать созданный файл .exportedUI на USB-флешку или внешний жёсткий диск и перенести его на любой другой компьютер или использовать на этом же компьютере, например, после переустановки Office 2010.
Чтобы импортировать настройки в приложение, снова откройте вкладку File (Файл) и нажмите Options (Параметры), как мы уже делали ранее. В диалоговом окне Word Options (Параметры Word) выберите Customize Ribbon (Настроить ленту) или Quick Access Toolbar (Панель быстрого доступа). Нажмите выпадающий список Import/Export (Импорт и экспорт) в нижнем правом углу диалогового окна и выберите Import customization file (Импортировать файл настроек).
Когда Вы загрузите файл с настройками Ленты и Панели быстрого доступа, то все предыдущие настройки будут потеряны. Если Вы допускаете, что текущие настройки ещё могут Вам пригодиться, сохраните их в отдельный файл, прежде чем делать загрузку другого набора настроек.
В диалоговом окне File Open (Открытие файла) откройте папку, содержащую Ваш файл настроек Office (.exportedUI), выберите его и нажмите Open (Открыть).
Откроется диалоговое окно, спрашивающее, действительно ли Вы хотите заменить существующую Ленту и Панель быстрого доступа. Если готовы загрузить новые настройки – жмите Yes (Да). Если хотите предварительно сохранить текущие настройки, то нажмите No (Нет) и проделайте шаги, описанные выше.
Чтобы закрыть диалоговое окно Word Options (Параметры Word), нажмите ОК или Cancel (Отмена). Если Вы сделали какие-либо изменения в других разделах настроек и хотите их сохранить, то не забудьте нажать ОК.
Проделайте такую же процедуру в остальных приложениях Office 2010, чтобы иметь возможность использовать одинаковые настройки во всех приложениях и таким образом сделать свою работу более продуктивной.
Оцените качество статьи. Нам важно ваше мнение: