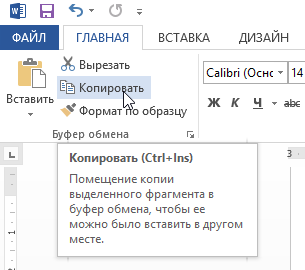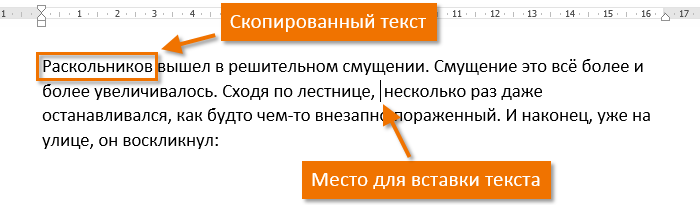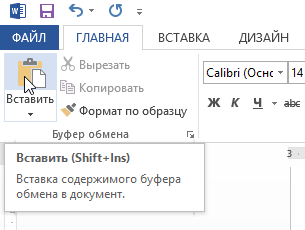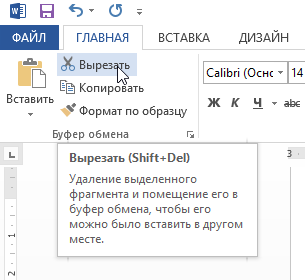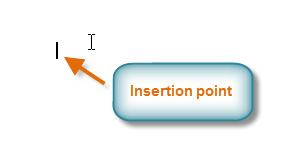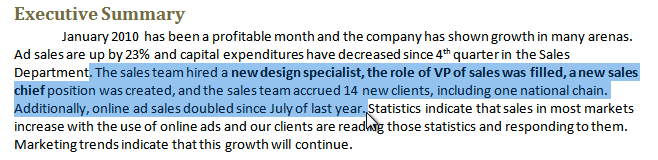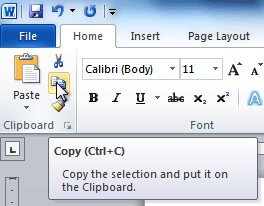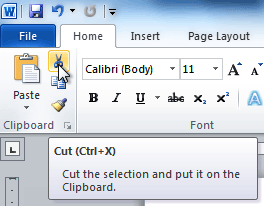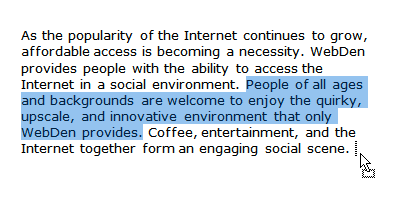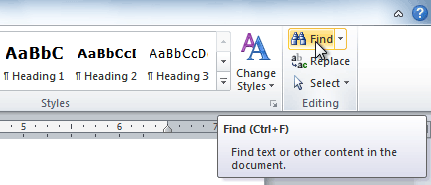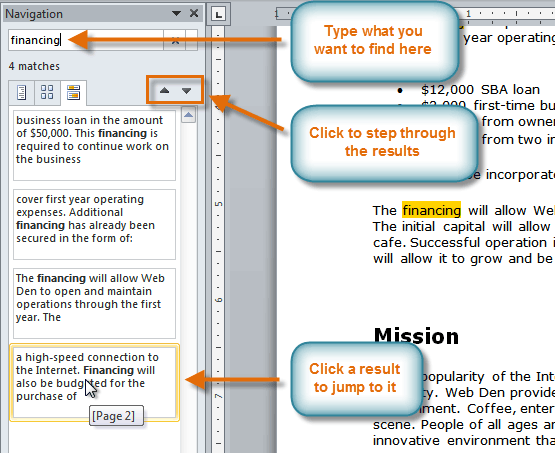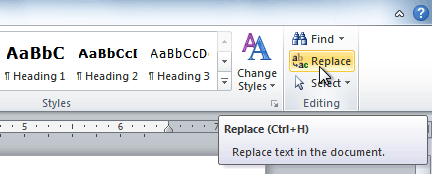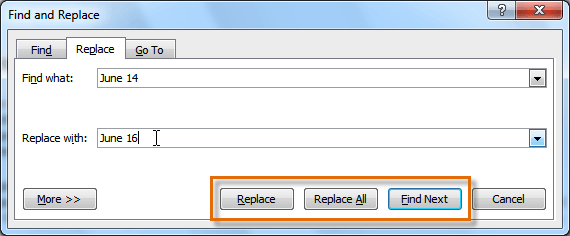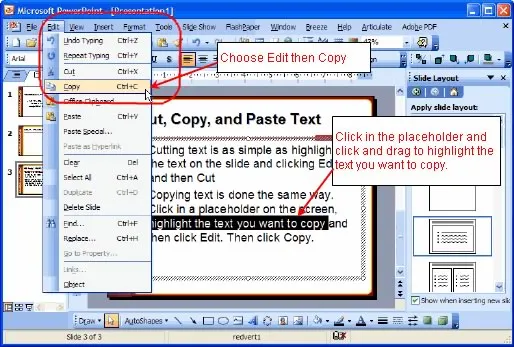To drag and drop selected text: To drag:
- Select the text you want to move.
- Place the mouse pointer anywhere on the selected text without clicking.
- Click and hold the left mouse button until the insertion point changes to a white arrow pointing up to the left.
- Left click and drag the selected text to the new location.
What is drag and drop in MS Word?
In computer graphical user interfaces, drag and drop is a pointing device gesture in which the user selects a virtual object by “grabbing” it and dragging it to a different location or onto another virtual object.
Why can’t I drag pictures in Word?
Select the picture. Select the Layout Options icon. Select See more, and then make alignment and position adjustments on the Position tab. If you can’t select any of the position options on the Position tab, select the Text Wrapping tab, and then select any option except the In line with text option.
How do I create a new style in drag and drop?
Dragging and dropping a selection to create a style You can drag and drop a text selection into the Styles and Formatting window to create a new style. Open the Styles and Formatting window. Select some text and drag it to the Styles and Formatting window. In the Create Style dialog box, type a name for the new style.
How do you import styles?
- Open a document.
- On the Home tab, click the dialog box launcher in the Styles group to open the Styles pane and then click the Manage Styles button at the bottom.
- At the bottom of the Manage Styles dialog box, click the Import/Export button.
- Click the Close File button on the right (under Normal.
How do I create and apply styles in documents?
Create a new style based on document formatting
- Right-click the text on which you want to base a new style.
- In the mini toolbar that appears, click Styles, and then click Create a Style.
- In the Create New Style from Formatting dialog box, give your style a name and click OK.
What are styles in the document?
A style is a predefined combination of font style, color, and size that can be applied to any text in your document. Styles can help your documents achieve a more professional look and feel. You can also use styles to quickly change several things in your document at the same time.
What are the three main styles of documentation?
The Big Three: APA, MLA, and CMS There are three main “Schools of Style” used to properly format an academic paper, referred to as APA, MLA, or CMS. APA style: These are the official guidelines put forth by the American Psychological Association, now in its sixth edition.
Why do we use styles in a document?
Styles allow you to easily apply consistent formatting to documents, as well as to quickly change existing formatting. In addition, the use of styles provides a structure to your document that can be discerned by a screen reader.
What is the importance of styles in creating a Word document?
Style – Style is a set of text formatting characteristics such as font size, color, and alignment used in word processor like MS Word. The importance of styles in creating a word document are : * It contains uniform heading and sub heading. * The document looks good if it is properly formatted.
How many styles of word processors are there?
There are five different types of styles in Word 2007 — paragraph, character, linked, table, and list — and each of them serves a different purpose. Paragraph: The paragraph style contains any formatting: paragraphs, indents, tabs, font, text size, attributes — you name it.
Are the two types of style?
There are two basic types of styles in Microsoft Word; character and paragraph. Paragraph styles are used more frequently than character styles, and they are easier to create.
What is normal style in Word?
Normal is the style on which almost all other styles (unless you change this) are based. If you change the font or paragraph formatting of Normal style, it will have a ripple effect throughout most of the other document styles. Body Text is just that, a style intended for the ordinary text of the body of a document.
What are the three types of Word styles?
The various types of Word styles
- Paragraph styles.
- Character styles.
- Table styles.
- List styles.
What is character styles in Microsoft Word?
The two most prevalent style types in Word are Character styles and Paragraph styles. Character styles are used to define how individual characters appear, including attributes such as font, font size, and bold, italics, superscript, etc.
What are linked styles in Word?
Linked styles are a combination of paragraph styles and character styles. If you select a single word or phrase and apply a linked style it is applied as a character style. These allow you to create “run-in” headings where only the first few words (or characters) of a paragraph are formatted as the heading.
Are there character styles in Word?
To apply a character style, you can click in the middle of any word and select the character style to format the entire word. If you want to change a group of words you must first select the text before applying the character style. Applying formatting to paragraphs is a little different.
Where are Word styles stored?
Only in this document: the style is saved in the document only. No other documents will be affected by the style change. New documents based on this template: the style is saved in the document template. The change in the style can affect other documents based on the same style.
How do I change heading styles in Word?
On the “Home” tab in Word, you’ll find some built-in styles in the “Styles” group, including the Heading 1 and Heading 2 styles. You can right-click either of those heading styles and then select “Modify” to get started customizing them.
How do I use kerning in Word?
Changing Kerning
- Select the text whose kerning you want to adjust.
- Press Ctrl+D. Word displays the Font dialog box.
- In Word 2007 make sure the Character Spacing tab is selected.
- Click on the Kerning for Fonts check box.
- Adjust the character point size to indicate when Word should start adjusting kerning.
- Click on OK.
What is kerning on word?
Kerning refers to the way spacing between two specific characters is adjusted. The idea is to give a better looking result by reducing the spacing between characters that fit together nicely (such as “A” and “V”) and increasing the spacing between characters that don’t. Select the text that you want to change.
Does Word have kerning?
Well, Kerning is a feature in Microsoft Word, where it adjusts the space between two individual letters for a better visual look. Say that when we are designing a Document, each Typeface font requires its own specific Kerning.
What is good spacing?
Line spacing is commonly measured as a percentage of font size. Conventional wisdom is that line spacing of 130%-150% is ideal for readability. In fact, anything from about 120% up to 200% is acceptable, but 140% tends to be the most quoted sweet spot. You should experiment to see what looks best with your text.
На чтение 2 мин Опубликовано 27.04.2015
Microsoft Word позволяет скопировать текст и вставить его в любой другой части документа. В ряде случаев это помогает сэкономить уйму времени. В случае, если имеется фрагмент текста, который необходимо переместить из одной области в другую, его можно вырезать и вставить либо просто перетащить при помощи мыши. О том, как перемещать и копировать текст в Word, Вы узнаете из этого небольшого урока.
Содержание
- Как скопировать и вставить текст
- Как вырезать и вставить текст
- Перетаскивание текста
Как скопировать и вставить текст
При копировании текст сохраняется в буфер обмена.
- Выделите текст, который необходимо скопировать.
- Нажмите команду Копировать на вкладке Главная. Вы также можете скопировать выделенный текст, нажав правую клавишу мыши и выбрав Копировать из появившегося контекстного меню.
- Поместите курсор в том месте, куда необходимо вставить текст.
- Нажмите Вставить на вкладке Главная.
- Скопированный текст появится.
Как вырезать и вставить текст
- Выделите текст, который необходимо вырезать.
- Нажмите команду Вырезать на вкладке Главная. Вы также можете вырезать выделенный текст, нажав правую клавишу мыши и выбрав Вырезать из появившегося контекстного меню.
- Поместите курсор в том месте, куда необходимо вставить текст.
- Нажмите Вставить на вкладке Главная. Вырезанный текст появится.
Вы можете вырезать, копировать и вставлять текст, используя сочетания клавиш на клавиатуре. Нажмите Ctrl+X, чтобы вырезать, Ctrl+C, чтобы скопировать, и Ctrl+V, чтобы вставить.
Вы можете вырезать, копировать и вставлять текст правым щелчком мыши, выбирая необходимое действие из контекстного меню. При вставке текста таким способом существует возможность выбрать из трех параметров вставки, которые определяют форматирование текста: Сохранить исходное форматирование, Объединить форматирование и Сохранить только текст. Можно навести мышку на требуемый значок, чтобы получить информацию о назначении команды.
Перетаскивание текста
Способ drag-and-drop (тащи и бросай) позволяет использовать мышь для перемещения текста.
- Выберите текст, который необходимо переместить.
- Нажмите и удерживайте левую кнопку мыши, а затем перетаскивайте текст в то место, куда его необходимо вставить. Под курсором появляется значок прямоугольника, обозначающий, что Вы переносите текст.
- Отпустите левую кнопку мышки, текст переместится.
Если текст не появляется в указанном месте, можно нажать клавишу Enter на клавиатуре, чтобы переместить текст на новую строку.
Оцените качество статьи. Нам важно ваше мнение:
Lesson 2: Text Basics
/en/word2010/getting-started-with-word/content/
Introduction
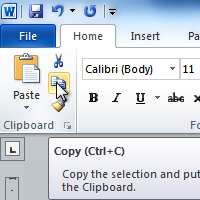
It’s important to know how to perform basic tasks with text when working in a word processing application. In this lesson, you’ll learn the basics of working with text, including how to insert, delete, select, copy, cut, paste, and drag and drop text.
Working with text
If you’re new to Microsoft Word, you’ll need to learn the basics of working with text so you can type, reorganize, and edit text. You’ll need to know how to insert, delete, and move text, as well as how to find and replace specific words or phrases.
Optional: You can download this example for extra practice.
To insert text:
- Move your mouse to the location where you want text to appear in the document.
- Click the mouse. The insertion point appears.
The insertion point
- Type the text you want to appear.
To delete text:
- Place the insertion point next to the text you want to delete.
- Press the Backspace key on your keyboard to delete text to the left of the insertion point.
- Press the Delete key on your keyboard to delete text to the right of the insertion point.
To select text:
- Place the insertion point next to the text you want to select.
- Click the mouse. While holding it down, drag your mouse over the text to select it.
- Release the mouse button. You have selected the text. A highlighted box will appear over the selected text.
Selecting text
When you select text or images in Word, a hover toolbar with formatting options appears. This makes formatting commands easily accessible, which can save you time. If the toolbar does not appear at first, try moving the mouse over the selection.
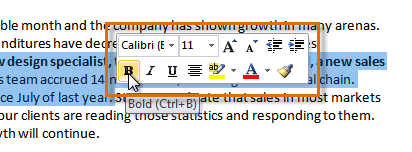
To copy and paste text:
- Select the text you want to copy.
- Click the Copy command on the Home tab. You can also right-click your document and select Copy.
The Copy command
- Place your insertion point where you want the text to appear.
- Click the Paste command on the Home tab. The text will appear.
To cut and paste text:
- Select the text you want to copy.
- Click the Cut command on the Home tab. You can also right-click the document and select Cut.
The Cut command
- Place your insertion point where you want the text to appear.
- Click the Paste command on the Home tab. The text will appear.
You can also cut, copy, and paste by right-clicking the document and choosing the desired action from the drop-down menu. When you use this method to paste, you can choose from three options that determine how text will be formatted: Keep Source Formatting, Merge Formatting, and Keep Text Only. You can hover the mouse over each icon to see what it will look like before clicking it.
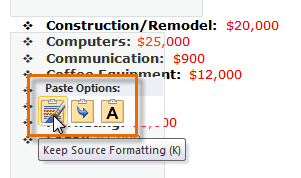
To drag and drop text:
- Select the text you want to copy.
- Click and drag the text to the location where you want it to appear. The cursor will have a rectangle under it to indicate that you are moving text.
Dragging and dropping text
- Release the mouse button, and the text will appear.
If text does not appear in the exact location you want, you can click the Enter key on your keyboard to move the text to a new line.
Finding and replacing text
When you’re working with longer documents, it can be difficult and time consuming to locate a specific word or phrase. Word can automatically search your document using the Find feature, and it even allows you to change words or phrases using Replace.
To find text:
- From the Home tab, click the Find command. The navigation pane will appear on the left side of the screen.
Clicking the Find command
- Type the text you want to find in the field at the top of the navigation pane.
- If the text is found in the document, it will be highlighted in yellow, and a preview will appear in the navigation pane.
- If the text appears more than once, you can click the arrows on the navigation pane to step through the results. You can also click the result previews on the navigation pane to jump to the location of a result in your document.
The Navigation pane
- When you close the navigation pane, the highlighting will disappear.
To replace text:
- From the Home tab, click the Replace command. The Find and Replace dialog box will appear.
Clicking the Replace command
- Type the text you want to find in the Find what field.
- Type the text you want to replace it with in the Replace with field.
- Click Find Next and then Replace to replace text. You can also click Replace All to replace all instances within the document.
The Find and Replace dialog box
Challenge!
- Open an existing Word document. If you want, you can use this example.
- Select a sentence.
- Copy and paste the sentence from one location in the document to another.
- Select another sentence.
- Cut and paste the sentence to another location in the document.
/en/word2010/formatting-text/content/
Как скопировать и вставить текст в Word
В этой статье мы рассмотрим, как скопировать и вставить текст в ворде. Word позволяет скопировать текст, который уже находится в вашем документе, и вставить его в другие области документа, что может сэкономить ваше время. Далее вы узнаете, как скопировать и вставить текст в ворде, чтобы дублировать текст, оставляя исходный текст неповрежденным.
Как скопировать и вставить текст в ворде
Операция копирования просто скопирует содержимое из исходного места и создаст дублируемую копию содержимого в нужном месте, не удаляя текст из его исходного местоположения. Ниже приведена процедура, как скопировать текст в ворде:
- Выберите часть текста, который вы хотите скопировать.
Как скопировать и вставить текст в Word – Выделение текста, который нужно скопировать
- Существует несколько вариантов, как скопировать текст в буфер обмена в ворде:
- Кнопка « Копировать » . После выбора текста вы можете использовать кнопку копирования, доступную на ленте во вкладке « Главная », для того чтобы скопировать текст в буфер обмена.
Как скопировать и вставить текст в Word – Кнопка Копировать
- Правая кнопка мыши . При щелчке правой кнопкой мыши на выбранном тексте, отобразится контекстное меню, в котором необходимо выбрать команду «Копировать».
Как скопировать и вставить текст в Word – Команда Копировать в контекстном меню
- Сочетание клавиш Ctrl+C . После выбора текста просто нажмите клавиши Ctrl+C , чтобы скопировать выбранный текст в ворде в буфер обмена.
- Установите курсор, где вы хотите вставить скопированный текст.
Как скопировать и вставить текст в Word – Место, где необходимо вставить текст в ворде
- И наконец, для вставки текста используйте любое из этих двух простых действий:
- Кнопка « Вставить » . Просто нажмите кнопку «Вставить», доступную на вкладке « Главная », чтобы вставить скопированный текст в нужное место.
Как скопировать и вставить текст в Word – Кнопка Вставить
- Сочетание клавиш Ctrl+V . Это самый простой способ вставки текста. Просто нажмите клавиши Ctrl+V , чтобы вставить текст в новое место.
- Скопированный текст появится на месте курсора.
Как скопировать и вставить текст в Word – Скопированный текст в ворде
Примечание . Вы можете повторить операцию «Вставить» столько раз, сколько хотите вставить один и тот же скопированный текст.
Теперь вы знаете несколько способов, как скопировать и вставить текст в ворде. Какой способ копирования и вставки текста использовать выбирать вам. Ну, а мы рекомендуем использовать самый простой и быстрый – сочетания клавиш.
Копирование и перемещение текста в Word
Microsoft Word позволяет скопировать текст и вставить его в любой другой части документа. В ряде случаев это помогает сэкономить уйму времени. В случае, если имеется фрагмент текста, который необходимо переместить из одной области в другую, его можно вырезать и вставить либо просто перетащить при помощи мыши. О том, как перемещать и копировать текст в Word, Вы узнаете из этого небольшого урока.
Как скопировать и вставить текст
При копировании текст сохраняется в буфер обмена.
- Выделите текст, который необходимо скопировать.
- Нажмите команду Копировать на вкладке Главная. Вы также можете скопировать выделенный текст, нажав правую клавишу мыши и выбрав Копировать из появившегося контекстного меню.
- Поместите курсор в том месте, куда необходимо вставить текст.
- Нажмите Вставить на вкладке Главная.
- Скопированный текст появится.
Как вырезать и вставить текст
- Выделите текст, который необходимо вырезать.
- Нажмите команду Вырезать на вкладке Главная. Вы также можете вырезать выделенный текст, нажав правую клавишу мыши и выбрав Вырезать из появившегося контекстного меню.
- Поместите курсор в том месте, куда необходимо вставить текст.
- Нажмите Вставить на вкладке Главная. Вырезанный текст появится.
Вы можете вырезать, копировать и вставлять текст, используя сочетания клавиш на клавиатуре. Нажмите Ctrl+X, чтобы вырезать, Ctrl+C, чтобы скопировать, и Ctrl+V, чтобы вставить.
Вы можете вырезать, копировать и вставлять текст правым щелчком мыши, выбирая необходимое действие из контекстного меню. При вставке текста таким способом существует возможность выбрать из трех параметров вставки, которые определяют форматирование текста: Сохранить исходное форматирование, Объединить форматирование и Сохранить только текст. Можно навести мышку на требуемый значок, чтобы получить информацию о назначении команды.
Перетаскивание текста
Способ drag-and-drop (тащи и бросай) позволяет использовать мышь для перемещения текста.
- Выберите текст, который необходимо переместить.
- Нажмите и удерживайте левую кнопку мыши, а затем перетаскивайте текст в то место, куда его необходимо вставить. Под курсором появляется значок прямоугольника, обозначающий, что Вы переносите текст.
- Отпустите левую кнопку мышки, текст переместится.
Если текст не появляется в указанном месте, можно нажать клавишу Enter на клавиатуре, чтобы переместить текст на новую строку.
Как вставить текст с помощь клавиатуры
В этом уроке я покажу, как копировать и вставить текст с помощью клавиатуры. Также мы рассмотрим и другие действия с текстом, которые можно совершить через сочетания клавиш.
Как скопировать и вставить текст на клавиатуре
Самый быстрый способ скопировать текст на клавиатуре, это выделить его и нажать сочетание клавиш Ctrl + C . Потом перейти туда, куда вы хотите этот текст вставить (например, в Ворд), и нажать сочетание клавиш Ctrl + V .
И
На заметку . Также можно воспользоваться другим сочетанием клавиш: Ctrl + Insert , чтобы скопировать, и Shift + Insert , чтобы вставить. А еще можно комбинировать сочетания. Например, копировать через Ctrl + C , а вставлять через Shift + Insert .
Есть и другой способ: вместо сочетания клавиш использовать кнопку контекстного меню.
Она находится на клавиатуре между Alt и Ctrl справа:
Нажав на нее, откроется меню, где выбираем пункт «Копировать». Потом переходим туда, куда хотим добавить текст, опять нажимаем на кнопку контекстного меню и выбираем «Вставить».
А еще вместо копирования можно вырезать текст. Это значит удалить его из одного места, чтобы потом добавить в другое. Сочетание клавиш для этой операции Ctrl + X.
Подробный пример – пошаговая инструкция
Сейчас я покажу, как копировать и вставлять с помощью клавиатуры. Для этого возьму кусочек текста из интернета и перенесу его в Ворд.
1 . Сначала нужно выделить то, что хотим скопировать. Проще всего это сделать мышкой.
Наводим курсор в самое начало текста – ставим его перед первой буквой.
Теперь нажимаем на левую кнопку мыши и, не отпуская ее, обводим курсором ведь текст, который нужно скопировать. Когда он закрасится, отпускаем кнопку мыши.
2 . Теперь нужно нажать Ctrl на клавиатуре и, не отпуская ее, нажать на клавишу C. После этого отпустить обе клавиши.
Таким образом выделенная информация скопируется. Теперь ее нужно вставить.
3 . Открываем программу Ворд: Пуск – Программы – Microsoft Word. Чтобы вставить туда текст, нажимаем Ctrl и, не отпуская, клавишу V (русскую М).
Текст добавляется в программу, после чего отпускаем клавиши.
- Выделили;
- Нажали Ctrl и C;
- Перешли туда, куда нужно добавить текст;
- Нажали Ctrl и V.
Точно таким же образом можно копировать и вставлять не только текст, но и файлы и папки на компьютере.
Горячие клавиши для работы с текстом
Горячие клавиши позволяют намного быстрее работать с текстом. А в некоторых случаях без них вообще никак, особенно если мышка неисправна.
В некоторых программах чтобы ими пользоваться, нужно сменить раскладку клавиатуры на английскую.
Работают горячие клавиши практически во всех редакторах. Ими можно пользоваться и в Word, и в браузере, и в pdf-файлах.
На заметку . Большинство сочетаний комбинируются с Ctrl. Она должна быть зажатой, после чего нужно выбрать дополнительную клавишу, которая и определит команду. Ctrl располагается в нижней части клавиатуры – обычно справа и слева от пробела.
Выделение
Выделение всего текста сразу: Ctrl + A
Частичное выделение: Shift + стрелки
Подходит для работы с редакторах (Word и прочих), но обычно недоступно в браузере.
Отмена последнего действия
Для отмены последнего действия: Ctrl + Z
Для повтора действия: Ctrl + Y или F4
или
Сочетания клавиш Microsoft Word
В программе Ворд можно работать не только при помощи мышки, но и используя комбинации клавиш. Это удобно, особенно, если приходится часто выполнять одни и те же действия.
Работа с документами:
- Ctrl + N : создание нового документа.
- Ctrl + O : открытие документа с компьютера.
- Ctrl + S или Shift + F12 : сохранение (аналог кнопки «Сохранить»).
- F12 : сохранение под именем (аналог «Сохранить как»).
- Ctrl + W или Alt + F4 : закрытие документа.
- Ctrl + F2 : предварительный просмотр перед печатью.
- Ctrl + P : открытие окна печати.
- Ctrl + F : поиск по тексту.
- F7 : проверка правописания.
Перемещение по тексту:
- Стрелки : перемещение мигающего курсора по тексту. Находятся на цифровой части клавиатуры (обычно внизу). Стрелки вправо и влево перемещают курсор на одну букву, вверх и вниз – на одну строку.
- Ctrl + стрелка вправо/влево : перемещение мигающего курсора на одно слово.
- End : переход в конец строки.
- Ctrl + End : переход в конец документа.
- Home : переход в начало строки.
- Ctrl + Home : переход в начало документа.
- Page Up и Page Down : двигает документ вверх и вниз относительно мигающего курсора.
- Shift + стрелка вправо/влево : символ (буква).
- Ctrl + Shift + стрелка вправо/влево : слово.
- Shift + стрелка вверх/вниз : строка.
- Ctrl + Shift + стрелка вверх/вниз : абзац.
- Shift + End : от мигающего курсора до конца строки.
- Shift + Home : от мигающего курсора до начала строки.
- Ctrl + Shift + End : до конца документа.
- Ctrl + Shift + Home : до начала документа.
- Shift + Page Up или Page Down : вверх и вниз на один экран.
- Ctrl + A : выделение всего документа.
- Ctrl + B : полужирное начертание.
- Ctrl + I : курсивное начертание.
- Ctrl + U : подчеркнутое начертание.
- Ctrl + D : настройка шрифта.
- Ctrl + L : выравнивание по левому краю.
- Ctrl + E : выравнивание по центру.
- Ctrl + R : по правому краю.
- Ctrl + J : по ширине.
- Ctrl + M : двигает абзац вправо.
- Tab : красная строка.
- Ctrl + Shift + L : маркированный список.
- Ctrl + Shift + * : непечатаемые символы.
- Ctrl + 1 : одинарный междустрочный интервал.
- Ctrl + 2 : двойной интервал.
- Ctrl + 5 : полуторный интервал.
- Ctrl + пробел : очистка формата у выделенного текста (сброс на шрифт по умолчанию).
- Ctrl + Z : отменить последнее действие.
- Ctrl + Y или F4 : повторить последнее действие.
- Backspace : удаляет один символ (букву) перед мигающим курсором.
- Ctrl + Backspace : удаляет одно слово перед мигающим курсором.
- Delete : удаляет один символ (букву) после мигающего курсора.
- Ctrl + Delete : удаляет одно слово после мигающего курсора.
Это далеко не все горячие клавиши программы Ворд. С полным списком вы можете ознакомиться на официальном сайте.
Управление Microsoft Word с клавиатуры
Кроме горячих клавиш есть другой способ работы в Ворд с клавиатуры:
- Нажмите Alt.
- В верхней части программы появятся иконки букв.
- Нажмите на клавишу с нужной буквой и используйте предложенные сочетания.
Например, нужно поменять размер букв. Значит, сначала нажимаем Alt, чтобы активировать режим выбора с клавиатуры. Затем, клавишу с буквой Я, чтобы работать с вкладкой «Главная».
Теперь нажимаем сочетание ФР (две клавиши сразу).
Таким образом, Абзац это любая часть документа, введенная от одного нажатия клавиши Enter до другого. Абзац может содержать текст, графику, объекты (например, формулы и диаграммы) или другие элементы. Конец абзаца обозначается маркером абзаца.
Разные абзацы текста могут быть по разному отформатированы.
Упражнение №2 Параметры абзаца.
- В меню Формат выбрать команду Абзац, и в появившемся диалоговом окне на страничке Отступы и интервалы установить:
- Отступ слева — 1 см
справа — 1 см
- Первая строка — отступ — 1 см
- Интервалы перед — 6 пт, (пунктов),
- Выравнивание — по левому краю
- В меню Формат выбрать команду Шрифт и установить шрифт
Times New Roman Cyr , размер — 12, начертание — обычный. - Набрать приведенный ниже текст соблюдая оформление (жирный, курсивный или подчеркнутый шрифт для отдельных фрагментов текста.
после — 6 пт
текст для набора:
Команды меню
Если щелкнуть по любому пункту меню, то на экран будут выведены все сгруппированные в этом пункте команды. Чтобы выполнить нужную команду, достаточно щелкнуть по ней указателем мыши.
Чтобы закрыть меню, надо щелкнуть на любом месте документа
(только не по команде меню).
Как получить информацию об определенной команде меню.
1. Нажать кнопку Справка стандартной панели инструментов. При этом указатель мыши изменится на вопросительный знак.
2. Щелкнуть видоизмененным курсором на нужном пункте меню, затем щелкнуть на интересующей Вас команде. Word откроет окно Справка.
Замечание. Точно также можно получить справку о любом видимом элементе окна Word (кнопке, линейке и т.д.).
- Для абзаца, содержащего заголовок, установить размер 14, выравнивание по центру.
- Сохранить документ в своей рабочей папке под именем text2 с помощью команды Сохранить из меню Файл
Примечание. Во время ввода текста Word может автоматически выполнять орфографическую проверку. Каждое слово, отсутствующее в словаре, воспринимается как ошибочное и подчеркивается волнистой красной линией. Чтобы увидеть список возможных правильных слов для исправления, установите указатель мыши на волнистую красную линию, нажмите правую кнопку мыши, а затем выберите правильное слово. Чтобы проверить сразу весь текст, надо выбрать в меню Сервис команду Орфография.
Самостоятельная работа по теме 1
Используя Справочную систему Word, письменно ответьте на следующие вопросы:
- На какие объекты Word указывают стрелки следующего рисунка и что можно делать с помощью этих объектов:
- Подробно перечислите порядок действий при выполнении команд Открыть и
Сохранить как… из меню Файл.. - Что входит в понятие “Форматирование текста”? Опишите, какие действия по форматированию Вы уже выполняли.
- Как получить информацию об определенной команде меню? Об определенном элементе окна Word?
- В каких режимах можно просматривать документ Word? Как переключаться из одного режима просмотра в другой?
Основные приемы редактирования
Метод перенести-и-оставить
Word обладает полезной возможностью перемещать и копировать выделенный текст и графику посредством перетаскивания мышью (метод drag-and-drop). Правильное использование этого метода ускоряет обработку документа.
Упражнение 3 Перемещение текста.
- Набрать приведенный ниже текст, соблюдая оформление (жирный, курсивный или подчеркнутый шрифт), и установив параметры:
- Отступ слева — 0 см
справа — 1 см
- Первая строка — нет
- Выравнивание — по ширине
- Интервалы перед — 6 пт, (пунктов),
после — 0 пт - Основной текст — Times New Rоman 11
- Заголовок — по центру, 12 , полужирный
- При наборе текста используйте для повторяющихся фрагментов способ копирования, описанный в этом тексте
текст для набора:
Метод drag-and-drop (перенести-и-оставить)
Метод drag-and-drop представляет собой простейший способ перемещения или копирования выделенного фрагмента текста на небольшие расстояния, однако использовать этот метод можно и между документами. Тем не менее, перемещать и копировать на значительные расстояния зачастую бывает удобнее с помощью команд Вырезать, Копировать и Вставить из меню Правка.
- Как переместить текст и графику:
- Выделите копируемый текст или графику.
- Поместите курсор на выделенный фрагмент (курсор при этом из напоминающего латинскую букву I превратиться в стрелку).
- Щелкните на выделенном тексте и, удерживая нажатой кнопку мыши, потяните курсор примет вид курсора перетаскивания (превратится в стрелку с маленьким серым прямоугольником).
- Перемещая мышь, установите пунктирный курсор, который указывает точку вставки фрагмента, в нужное место документа и отпустите кнопку мыши. Выделенный фрагмент будет перемещен на новое место.
- Как скопировать текст и графику:
- Выделите копируемый текст или графику.
- Поместите курсор на выделенный фрагмент (курсор при этом из напоминающего латинскую букву I превратиться в стрелку).
- Щелкните на выделенном тексте и, удерживая нажатой кнопку мыши, потяните — курсор примет вид курсора перетаскивания.
- Нажмите клавишу Сtrl и удерживая ее нажатой, переместите мышью пунктирный курсор в нужное место документа. Отпустите вначале кнопку мыши, затем клавишу Сtrl. Выделенный фрагмент будет скопирован на новое место.
- Поменять местами I и II части текста, используя способ, описанный в этом тексте.
- Сохранить документ в своей рабочей папке под именем text3 с помощью команды Сохранить из меню Файл.
Упражнение 4 Форматирование текста.
- Набрать приведенный ниже текст, соблюдая оформление, и установив параметры:
- Отступ слева — 0,5 см
справа — 1,5 см - Первая строка — нет
- Выравнивание — по левому краю
- Интервалы перед — 0 пт, (пунктов),
после — 6 пт - Основной текст — шрифт Arial Cyr 12
- Заголовок — по центру, 14 , полужирный
текст для набора:
Выделение фрагмента текста
Выделить текст можно разными способами.
Простейший способ выделения нажать кнопку мыши и, не отпуская, протащить курсор над выделяемым фрагментом текста.
Чтобы выделить:
- одно слово дважды щелкнуть на нем мышью.
- один абзац трижды щелкнуть на нем мышью.
- одно предложение прижав клавишу Ctrl, щелкнуть на нем мышью
- всю строку установить курсор мыши слева от текста (на полях) и щелкнуть мышью. Если, не отпуская кнопку мыши, протащить курсор вверх или вниз, то будут выделены все строки, на которые в этом процессе указывала мышь.
- весь текст курсор мыши слева от текста и трижды щелкнуть.
- один символ установить курсор перед этим символом, и, прижав клавишу Shift, нажать на клавиатуре клавишу «стрелка вправо».
Отменить выделение щелкнуть по любому месту текста.
Все перечисленные методы выделения можно использовать и для выделения графических элементов (например, рисунков).
- Сохранить документ в своей рабочей папке под именем text4
- Переформатировать абзац, содержащий заголовок: установить размер 16, шрифт Times New Roman Cyr, выравнивание по правому краю.
- Используя кнопку маркированный список
на панели инструментов Форматирование, пометить маркерами пять абзацев текста, следующих за словами «Чтобы выделить…».
- Переформатировать эти пять абзацев, установив для них следующие параметры:
- Отступ слева — 1,5 см
- справа — 1,5 см
- Первая строка — нет
- Выравнивание — по левому краю
- Интервалы перед — 0 пт, (пунктов),
после — 0 пт - шрифт Courier New Cyr 12
- межстрочный интервал — полуторный
- Включить панель обрамление кнопкой
и отчеркнуть эти пять абзацев линией сверху и линией снизу, выбрав тип линии «двойная черта».
- Используя команду Сохранить как… сохранить переформатированный документ в своей рабочей папке с новым именем text4-1 Таким образом у Вас получатся два документа с одним и тем же текстом, но с разным оформлением.
Обмен данными при помощи Буфера Обмена
Word (как и все приложения Windows) использует временную область памяти Буфер Обмена для хранения данных, которые вы хотите скопировать или переместить в другое место либо этого же документа, либо в другой открытый документ. Причем обмен данными можно производить
Word enables you to cut and paste blocks of text from one part of a document to another. When you cut a selected portion of text, the text is removed from the document and placed on the Clipboard, a temporary storage area. When you paste text, a copy of the text on the Clipboard is placed into the document. The cut piece of text remains on the Clipboard until another block of text is placed on the Clipboard or until you shut down your computer. As long as the text remains on the clipboard, you can continue to paste the same text in different locations throughout your document.
For more details about our instructor-led MS Word classes in Los Angeles call us on 888.815.0604.
Word also enables you to copy and paste text from one part of the document to another. When you copy a selected portion of text, a duplicate of the text is placed on the Clipboard, but the text is not removed from the document. As when cutting and pasting text, you can continue to paste the same portion of text throughout the document as long as the text remains on the Clipboard.
To move text quickly over a short distance, you can select the text and then drag it to the desired location. As you drag, the selection appears to stay in its original position, and the mouse pointer becomes an arrow with a shaded box and insertion point drops down line by line on the page as you drag down (or the reverse if you drag up). The shaded box represents the selected text. You position the insertion point at the desired location in the document. When you release the mouse button, the text moves to its new position. This method is called drag-and-drop editing.
You can also drag to copy text. To do this, you hold down the Ctrl key as you drag the selection to an additional location.
Method to Copy and Paste Text
To move text:
Cut and paste method
- Select the text.
- On the Clipboard group on the Home tab, click the Cut button. or
- Right click and choose Cut.
- Place the insertion point where you want the text to be inserted.
- On the Clipboard group on the Home tab, click the Paste button.or
- Right click and choose Paste.
Drag-and-drop editing method
- Select the text.
- Drag the selected text, placing the mouse pointer’s insertion point at the desired location.
To copy text:
Copy and paste method
- Select the text.
- On the Clipboard group on the Home tab, click the Copy button. or
- Right click and choose Copy.
- Place the insertion point where you want the text to be inserted.
- On the Clipboard group on the Home tab, click the Paste button. or
- Right click and choose Paste.
Drag-and-drop editing method
- Select the text.
- Press and hold the Ctrl key as you drag the selected text, placing the mouse pointer’s gray line at the desired location.
Also see Modifying Page Breaks in Word.
In Word and PowerPoint, you can move text from one location to another using the drag-and-drop method. However, if it creates problems frequently when using this feature using a touchpad, you can disable this feature. This guide explains how you can disable the text drag and drop feature in Word and PowerPoint. For your information, you can do that using in-built Settings, Registry Editor, and Local Group Policy Editor.
We have shown the guide for PowerPoint, however, you can follow the exact steps in Word as well.
To enable or disable text drag and drop in Word and PowerPoint, follow these steps:
- Open PowerPoint/Word on your computer.
- Click on the Options.
- Switch to the Advanced tab.
- Tick the Allow text to be dragged and dropped checkbox to allow.
- Remove the tick to block.
- Click the OK button.
To learn more about these steps, continue reading.
First, you need to open the Options panel. For that, open Microsoft Word or PowerPoint and click on the Options menu visible in the bottom-left corner.
Then, switch to the Advanced tab. Here you can find an option called Allow text to be dragged and dropped. You need to tick this checkbox to allow and remove the tick to block texts from being dragged.

Finally, click the OK button to save the change.
Allow or block text drag and drop in Word and PowerPoint using Group Policy
To allow or block text drag and drop in Word and PowerPoint using Group Policy, do the following:
- Search for gpedit and click the search result.
- Navigate to Advanced in User Configuration.
- Double-click on the Allow text to be dragged and dropped setting.
- Choose the Enabled option to allow.
- Choose the Disabled option to block.
- Click the OK button to save the change.
Let’s check out these steps in detail to learn more.
To get started, you must open the Local Group Policy Editor on your PC. Although there are many methods, you can use the Taskbar search box to get it done. Therefore, search for gpedit or gpedit.msc and click on the individual search result.
Then, navigate to the following path:
Word:
User Configuration > Administrative Templates > Microsoft Word 2016 > Word Options > Advanced
PowerPoint:
User Configuration > Administrative Templates > Microsoft PowerPoint 2016 > PowerPoint Options > Advanced
Double-click on the Allow text to be dragged and dropped setting. Then, select the Enabled option to allow and the Disabled option to block text from being dragged and dropped.
At last, click the OK button to save the change.
Note: If you want to revert to the original setting, you need to open the same setting in the Local Group Policy Editor and choose the Not Configured option. Alternatively, you can also select the Enabled option as well.
Enable or disable text dragging and dropping in Word and PowerPoint
To enable or disable text dragging and dropping in Word and PowerPoint, follow these steps:
- Press Win+R to open the Run dialog.
- Type regedit and press the OK button.
- Click the Yes button.
- Navigate to office > 16.0 in HKCU.
- Right-click on 0 > New > Key and set the name as powerpoint or word.
- Right-click on powerpoint/word > New > Key and name it as options.
- Right-click on options > New > DWORD (32-bit) Value.
- Set the name as draganddrop.
- Set the Value data as 1 to enable.
- Set the Value data as 0 to disable.
- Click the OK button and restart your PC.
Let’s learn more about these steps.
First, press Win+R > type regedit and click the OK button. If the UAC prompt appears, click the Yes button to open the Registry Editor on your computer.
Following that, navigate to this path:
HKEY_CURRENT_USERSoftwarePoliciesMicrosoftoffice16.0
Right-click on 16.0 > New > Key and name it as word or powerpoint. Then, right-click on that key > New > Key and set the name as options.
Following that, right-click on options > New > DWORD (32-bit) Value and name it draganddrop.
By default, it comes with a Value data of 0. If you want to disable text dragging and dropping, you need to keep that. However, if you want to enable it, double-click on it and set the Value data as 1.
Click the OK button, close all windows, and restart your computer to get the change.
How do I turn on drag and drop in Word?
If you want to turn on text drag and drop in Word, you can follow any of the three guides mentioned above. It is possible to turn on or off the text dragging and dropping inside Word and PowerPoint using the Word/PowerPoint Options panel. For that, open it and tick the Allow text to be dragged and dropped checkbox.
Why can’t I click and drag text in Word?
If you are unable to click, drag, and drop text in Word, you need to check the aforementioned settings. As it is possible to enable or disable text dragging and dropping at times, an incorrect setting could cause the issue. Therefore, you need to set the factory default setting to get the option enabled again.
That’s all! Hope this guide helped.
Read: How to stop Word from selecting everything.