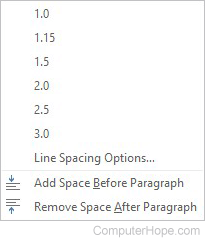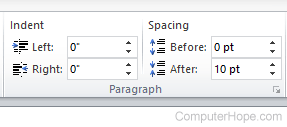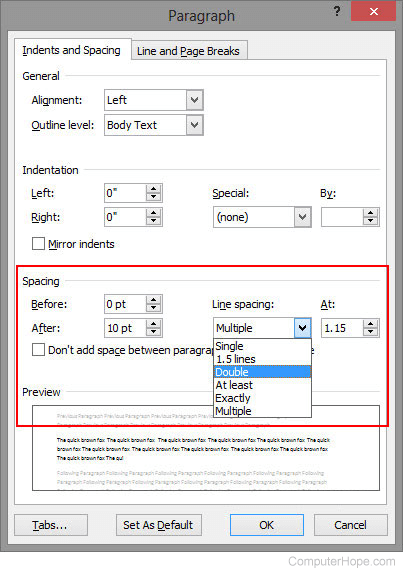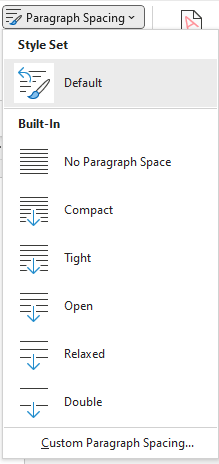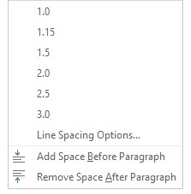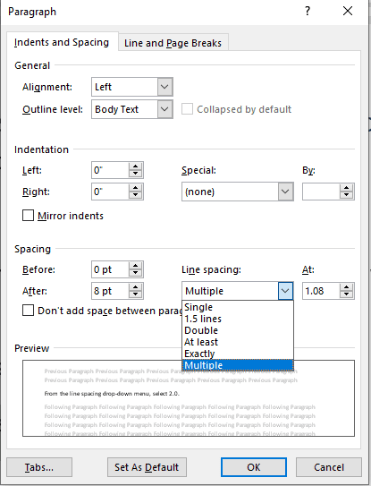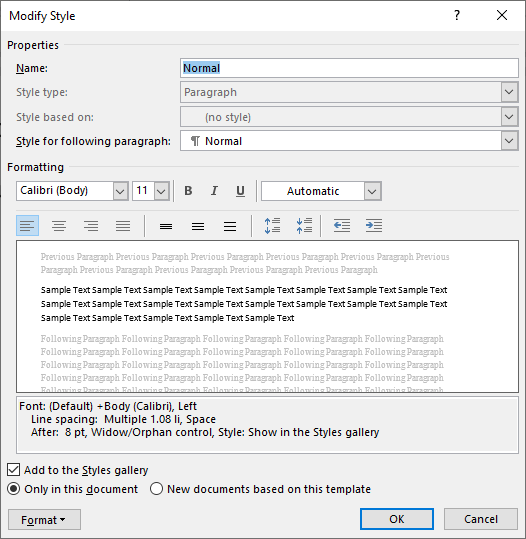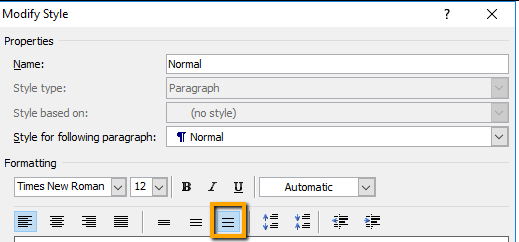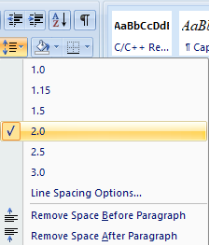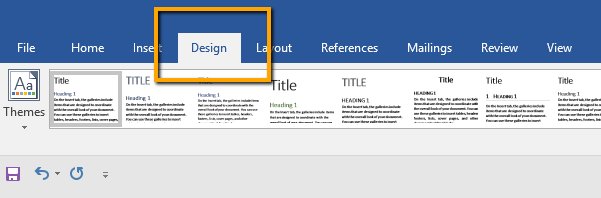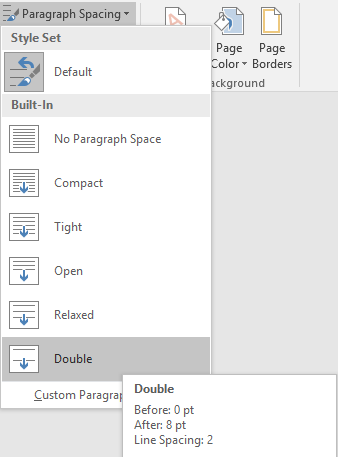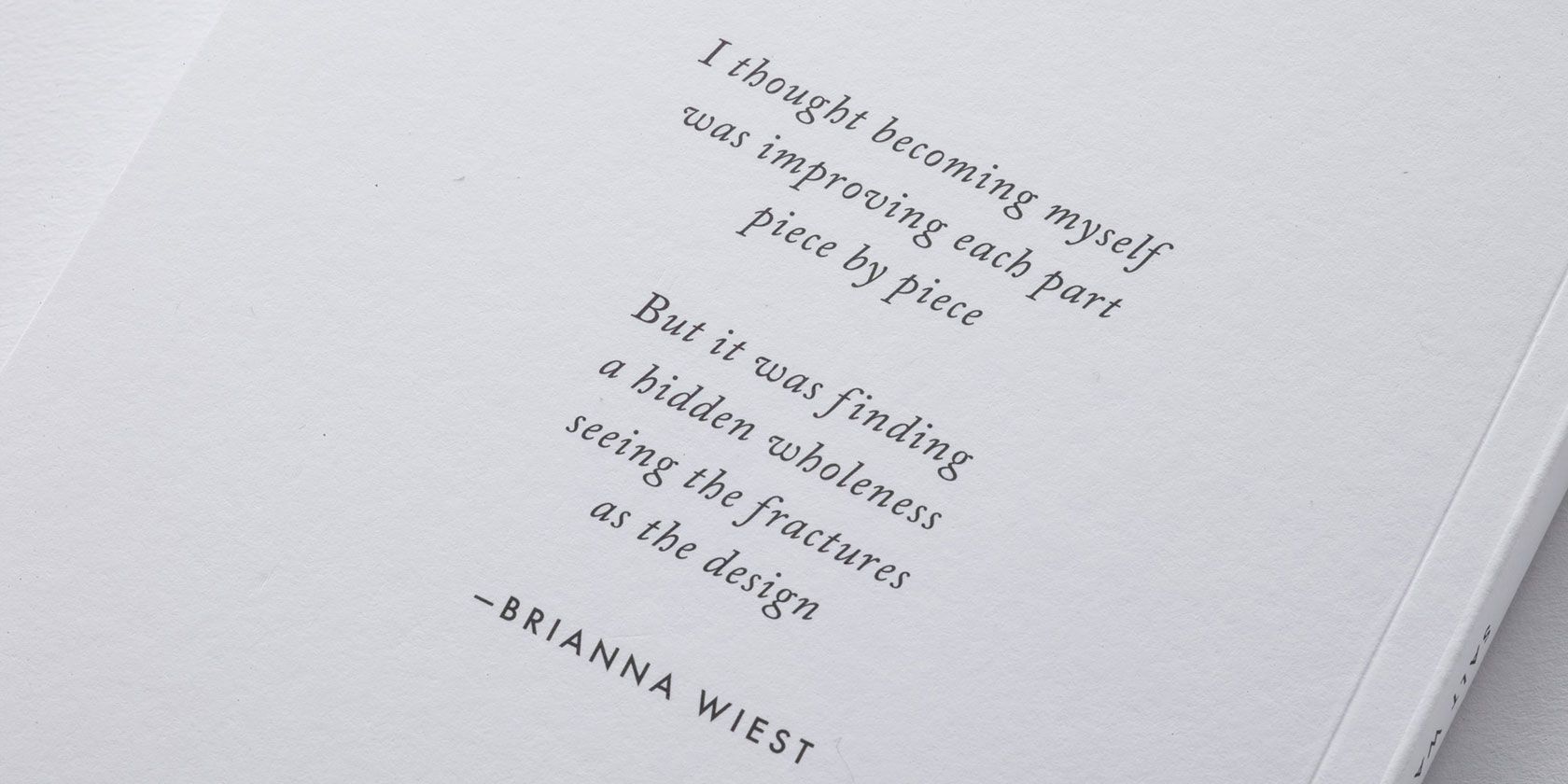To double-space the whole document, go to Design > Paragraph Spacing, and choose Double.
Tip: To double-space only part of the document, select the paragraphs you want to change, go to Home > Line and Paragraph Spacing, and choose 2.0.
Important:
Office 2010 is no longer supported. Upgrade to Microsoft 365 to work anywhere from any device and continue to receive support.
Upgrade now
Double-space the entire document
-
On the Home tab, in the Styles group, right-click Normal, and then click Modify.
-
Under Formatting, click the Double Space button, and then click OK.
Formatting for the entire document changes to double spacing.
Double-space the selected text
-
Select the text that you want to change.
-
On the Home tab, in the Paragraph group, click Line and Paragraph Spacing (Line Spacing in Word 2007)
.
-
Click 2.0.
Download Article
Simple guide for double spacing in Microsoft Word
Download Article
Changing the line spacing can make a Word document easier to read and make notes on when printed. Follow this guide to change the spacing in any version of Word, regardless of your operating system.
-
1
Click the Design tab. It’s at the top of Word.[1]
-
2
Click Paragraph Spacing. A menu of spacing options will expand.
Advertisement
-
3
Click Double. The entire document is now double-spaced.
- To double-space a specific area of text, highlight the text, click the Line and Paragraph Spacing button on the Home tab (4 horizontal lines with two blue arrows), then select 2.0.
Advertisement
-
1
Set your line spacing before you start. If you want to create a whole document with one standard line spacing, set the spacing before you begin to save time later. If you have nothing selected, the spacing changes will occur from where your cursor is onwards. To adjust line spacing, click either the Home or the Page Layout tab.
-
2
Change using the Home tab. In the Home tab, look for the Paragraph section. Click the Line Spacing button to open the Line Spacing dropdown menu. The button has 4 small lines with an arrow pointing both up and down. From this menu, you can select common line spacing options.
- If you don’t see the line spacing button, it is most likely missing because the window isn’t large enough. You can access it by clicking the arrow button next to the word Paragraph. This will open the Paragraph menu.
- In the Paragraph menu, you can adjust the line spacing using the Line Spacing dropdown menu from the Spacing section.
-
3
Change using the Page Layout menu. In the Page Layout tab click the arrow button next to Paragraph. This will open the Paragraph menu. In the Paragraph menu, you can adjust the line spacing using the Line Spacing dropdown menu from the Spacing section.
-
4
Change paragraph spacing. Besides changing the spacing after each line, you can also adjust the amount of space before and after each paragraph. In the Page Layout tab, look for Spacing in the Paragraph section.
- Before will add space before the paragraph begins.
- After will add spacing every time you press Enter to start a new paragraph.
-
5
Understand the line spacing options. The default line spacing in Word is set to 1.15, not 1. If you want to have truly single-spaced text, you will need to select Single from the Line Spacing dropdown menu.
- ”Exactly” will allow you to set an exact spacing between lines, measured in points. There are 72 points to an inch.
- ”Multiple” will allow you to set larger spacing, such as triple spacing.
-
6
Change the default spacing. If you would rather have Word automatically space at something other than 1.15, choose your settings in the Paragraph menu and click the Default… button. Word will ask you to confirm the permanent changes to the default template.
-
7
Change spacing for specific portions of text. You can adjust the spacing for individual portions of the document by selecting the text you want to change and then adjusting the spacing as outlined above.
- You can change the spacing of the entire document by selecting all of the text and then adjusting the spacing settings. To quickly select all of the text Press Ctrl+A (PC) or ⌘ Command+A (Mac). This will not affect headers, footers, or text boxes. You will need to select these sections individually to change the spacing in them.
-
8
Learn the keyboard shortcuts. If you find yourself changing line spacing often, learning the keyboard shortcuts can end up saving you a lot of time. Use the following commands to change the line spacing:
- Select all the text you wish to change the spacing of.
- Press Ctrl+2 (PC) or ⌘ Command+2 (Mac). This will give you double spacing.
- Press Ctrl+5 (PC) or ⌘ Command+5 (Mac). This will give you 1.5-line spacing.
- Press Ctrl+1 (PC) or ⌘ Command+1 (Mac). This will give you single spacing.
Advertisement
-
1
Select all the text you want double-spaced. Press Ctrl+A to select all.
-
2
Go to Format > Paragraph .
-
3
Click the Line Spacing drop-down box and select the desired spacing.
-
4
Click OK.
Advertisement
Ask a Question
200 characters left
Include your email address to get a message when this question is answered.
Submit
Advertisement
Thanks for submitting a tip for review!
About This Article
Article SummaryX
1. Click the Design tab.
2. Click Paragraph Spacing.
3. Click Double.
Did this summary help you?
Thanks to all authors for creating a page that has been read 809,055 times.
Is this article up to date?
How do you double space in Word? It’s a simple question, but there are various ways to accomplish the same thing. In this guide, we’ll cover how to get that white space when and where you need it. We’ll also cover what it means and when it’s time to make it a double (so to speak).
Read on for more or jump straight to the double-spacing options.
Article Roadmap
- What is Double Spacing in Word?
- When Should I Double Space?
- How to Double Space in Word
- For Most Versions
- Microsoft Office 365 (Microsoft Word 2016+)
- Microsoft Word 2007, 2010 & 2013
- Double Spacing for Some Text
- Double Spacing for a New Paragraph
- FAQs
What is Double Spacing in Word?
Double spacing, simply put, is the act of adding a blank line between every line of text, like an extra bit of padding. The result is a document that’s doubled in size and easier on the eyes.
The extra line genesis comes from the original generator of all printed text, the typewriter. It set line spacing at six lines per inch during the typewriter’s days. If a writer wanted more room on the page, they skipped a line.
This quote from Matt Samberg’s article, “Line Spacing, Explained,” sums it up nicely.
Back in the old days of typewriters, line spacing was always 6 lines per inch (12 points per line). This was a mechanical feature of the type writer; it could not be changed. Your only real options for line spacing were to type single-spaced with 12 points per line, or to insert a carriage return between line [sic] to double-space the text at 24 points per line.”
When Should You Double Space?
Double spacing has several advantages, especially during editing. Double-spaced work is easier to read and has more openings to either scribble notes (if the reviewer reads it on actual paper) or add comments (on a digital copy). Double spacing is commonly used in schoolwork and professional settings, and is a standard part of several grammar style books such as APA, Chicago, MLA and more.
How to Double Space in Word
For Most Versions
To double space all the text in desktop and mobile versions of Microsoft Word 2007, 2010, 2013, 2016 and Microsoft 365, use the following methods:
Use the Spacing Button
- Go to the toolbar.
- Click the button with four lines and up and down arrows.
- Select the desired spacing option.
A simple way to double space.
Use the “Design” Menu
- Go to the “Design” menu.
- Go to “Paragraph Spacing.”
- Click “Double.”
Select Design > Paragraph Spacing > Double.
Use “Format” Context Menu Option
- Highlight the text you wish to double space.
- Right-click the highlighted text.
- Click “Format” and then “Paragraph.” (This may be labeled only as “Paragraph” in some versions” of Word.)
- In the “Paragraph” window, go to the tab, “Indents and Spacing.”
- Click the drop-down menu for line spacing.
- Click “Double.”
- Click “OK.”
Format through the paragraph menu.
Use Keyboard Shortcuts
- Highlight your text.
- Use Ctrl+1 (⌘ Command+1 for Mac) to single space.
- Use Ctrl+2 (⌘ Command+2 for Mac) to double space.
- Use Ctrl+5 (⌘ Command+2 for Mac) for 1.5 spacing.
Microsoft Office 365 (Microsoft Word 2016+)
Use “Paragraph”
- Go to the “Home” tab.
- Go to the “Paragraph” group.
- Click “Option.”
- Use the line spacing options for the desired spacing.
The “Paragraph” box on the menu.
Microsoft Word 2007, 2010 and 2013
Use “Styles”
- Click the “Home” tab.
- Click “Styles.”
- Click “Normal,” or the first option.
- Select “modify” on the drop-down menu.
- Under formatting, click double space.
- Click OK.
Double spacing through the “Styles” option in Word.
Here’s a hint: If you don’t want to change the formatting of a “Normal” style, you can create a new style just for double spacing.
- Go to “Styles.”
- Click the “More options” button.
- Click “New Style” and name it something you’ll remember when you refer back to it and hit OK.
- Right-click on the newly created style and select “Modify.”
- Under formatting, click double space.
- Click “OK.”
Use “Page Layout”
- Go to “Page Layout.”
- Click the down arrow in the bottom right corner.
- You’ll see this right next to the “Paragraph” window.
- Go to “Indents and Spacing.”
- Click the down arrow next to the box for line spacing.
- Double click OK.
How to double space through the “Page Layout” option in Microsoft Word 2007, 2010 and 2013.
Double Spacing for Some Text
This strategy works for double-spacing specific parts of text in Microsoft Word 2007, 2010, 2013, 2016 and Microsoft 365.
Microsoft Word 2003
- Select the text you’re going to double space.
- Press Ctrl+A (or ⌘ Command+A on Mac) to select all the text..
- Go to “Format” and go to “Paragraph.”
- Click the “Line Spacing” drop-down box.
- Pick your desired spacing option.
- Click OK.
Where to find options for double spacing in Microsoft Word 2003.
Double Spacing for a New Paragraph
This strategy works for Microsoft Word 2007, 2010, 2013, 2016 and Microsoft 365.
Use “Ctrl+Enter”
- Press “Enter” for a new paragraph.
- The default setting adds a space between the two graphs.
- To go to the next line and not start a new paragraph, press “Ctrl+Enter.”
FAQs
To get the whole scoop, here are a few quick A’s for all your Q’s about double spacing.
What is the default spacing for lines in Word documents?
The default line spacing is 1.15.
How do you get single-spaced text?
Select it from the dropdown menu.
What does the “Exactly” setting do?
It sets an exact measurement of space between lines.
How is the “Exactly” setting measured?
It’s measured in points.
How big is a point?
A total of 72 points is equivalent to one inch.
What does the “Multiple” setting do?
It allows users to set the spacing higher than 2.0, such as triple spacing or beyond.
Does 2.0 count as double spaced?
Yes, 2.0 spacing is double spaced.
Does 1.5 count as double spaced?
No, but 1.5 spacing is useful in various circumstances. Depending on the font and size, a 1.5 space may be a better option for readability.
What does double spacing look like?
Double spacing looks like adding twice as much blank space between lines of text, resulting in spaced-out lines that are easier to read and preferred by many professionals and academics.
When I press enter, why is the space too big in Word?
When you’ve already enabled double spacing in a document, hitting “Enter” between lines adds a third line of space. It’s up to you if you like this style or not, although it’s not standard in most double-spaced documents.
Conclusion
Now you know the tricks and tips for how to double space in Word along with the best of them. Through these methods, you can ensure that your next presentation looks as professional as possible. You’re also giving your readers the most readable format possible. Don’t “space” out when it comes to this easy and useful function in Microsoft Word.
Updated: 05/03/2022 by
When typing in Microsoft Word, you might need to change the line spacing, depending on the document’s style. The steps to enable double spacing differ slightly between versions. Consequently, you may need to use intuition to adapt them for older versions.
Tip
Use the keyboard shortcuts Ctrl+1 to single space, Ctrl+2 to double space, or Ctrl+5 to set the spacing to 1.5 line spacing on any line, paragraph, or all highlighted text.
Note
When pressing Enter, it starts a new paragraph with extra space between the two paragraphs. If you want to go to the next line without starting a new paragraph, press Ctrl+Enter.
To increase or decrease line spacing or enable double spacing, select a link below and follow the steps.
Enable double spacing for the whole document
Microsoft Word 2016 and 2019 (Office 365)
- Open Microsoft Word.
- On the Home tab, in the Paragraph group, click the Line and Paragraph Spacing (
) icon.
- Select the desired spacing option from the available list.
- For additional spacing options, select Line Spacing Options in the list.
Microsoft Word 2007, 2010, and 2013
- Open Microsoft Word.
- On the Home tab, in the Styles group, right-click Normal.
- Select Modify from the drop-down menu.
- Under Formatting, click the Double Space button (shown below).
- Click OK.
or
- Open Microsoft Word.
- Click the Page Layout tab.
- Click the down arrow in the bottom right corner next to Paragraph to bring up the Paragraph window.
- In the Paragraph window, make sure you are on the Indents and Spacing tab.
- Click the down arrow next to the Line spacing box.
- Select Double and click the OK button.
Modify line spacing for all or part of an existing document
Microsoft Word 2007 and later
- Open Microsoft Word and the document you want to modify.
- Highlight the text where you want to change the line spacing or select all.
- Right-click the highlighted text, and select Format and then Paragraph, or only Paragraph depending on your version of Word.
- In the Paragraph window, make sure you are on the Indents and Spacing tab.
- Click the down arrow in the Line spacing drop-down box.
- Select Double and click the OK button.
Double Space Lines in Microsoft Word Documents
by Avantix Learning Team | Updated January 11, 2023
Applies to: Microsoft® Word® 2013, 2016, 2019, 2021 and 365 (Windows)
You can double space in Word using the Ribbon, the Paragraph dialog box, a keyboard shortcut or by modifying a style. If you double space a paragraph, you are setting the line spacing of the paragraph to 2.0. Since double spacing is a paragraph format, it’s important to understand that a paragraph in Word is anything with a hard return after it (you pressed Enter or Return).
A paragraph can include text or an inline picture or shape. Line spacing is applied within a paragraph which is different from space above and below a paragraph. To see where paragraphs have been created in a Word document, it’s helpful to turn on Show/Hide ¶ on the Home tab in the Ribbon.
Note that double space or 2.0 spacing is calculated by Word based on the font size of the selected text.
In this article, we’ll review 4 ways to double space in Word:
- Use commands in the Ribbon
- Use the Paragraph dialog box
- Use a keyboard shortcut
- Modify the Normal style (or another style)
Recommended article: How to Add or Remove Page Breaks in Microsoft Word
You should follow best practices in your Microsoft Word documents if you want to avoid issues with line spacing:
- Use wordwrapping when entering text (don’t press Enter until you reach the end of a paragraph).
- Delete blank paragraphs (often created when users press Enter twice after paragraphs).
Double space using the Ribbon
You can double space using two different tabs in the Ribbon – the Home tab or the Design tab.
To double space a Word document using the Design tab in the Ribbon:
- Click in the Word document.
- Click the Design tab in the Ribbon.
- Click Paragraph Spacing in the Document Formatting group. A drop-down menu appears.
- Select Double. This will change the entire document to double spacing.
The Paragraph Spacing command appears in the Design tab in the Ribbon as follows:
To double space specific paragraphs using the Home tab in the Ribbon in Word 2016 and later versions:
- Select the paragraph(s) that you want to double space. If you want to select all paragraphs, press Ctrl + A.
- Click the Home tab in the Ribbon and then click Line and Paragraph Spacing in the Paragraph group. A drop-down menu appears.
- Click 2.0 to double space.
The Line and Paragraph Spacing button appears as follows in newer versions of Word (2016 and later):
The Line and Paragraph Spacing drop-down menu offers the following options:
To double space specific paragraphs using the Home tab in the Ribbon in Word 2013:
- Select the paragraph(s) you want to double space. If you want to select all paragraphs, press Ctrl + A.
- Click the Home tab in the Ribbon and then click Double in the Paragraph group.
Line spacing buttons appear as follows in Word 2010 or 2013:
Double space using the Paragraph dialog box
To double space one or more paragraphs using the Paragraph dialog box:
- Select the paragraph(s) you want to double space. If you want to select all paragraphs, press Ctrl + A.
- Right-click and select Paragraph from the drop-down menu. The Paragraph dialog box appears.
- Click the Indents and Spacing tab if necessary.
- From the Line spacing drop-down menu, select Double.
- Click OK.
Below is the Paragraph dialog box:
Double space using a keyboard shortcut
To use a keyboard shortcut to double space one or more paragraphs in a Word document:
- Select the paragraph(s) you want to double space. If you want to select all paragraphs, press Ctrl + A.
- Press Ctrl + 2 to double space.
If you want to change a paragraph back to single spacing, press Ctrl + 1 to single space.
Double space by modifying the Normal style
When you create a new blank document, it starts out using the Normal style which contains default paragraph and character formatting. You can modify line spacing in the Normal style (as long as another style has not been used for standard paragraphs) and change your entire document. If manual line spacing has been applied to one or more paragraph(s), this overrides the Normal style.
To double space a Word document by modifying the Normal style:
- Click in a paragraph using the Normal style.
- Click the Home tab in the Ribbon.
- In the Styles group, right-click Normal and select Modify from the drop-down menu. A dialog box appears.
- Click Format at the bottom left of the dialog box. A drop-down menu appears.
- Click Paragraph. The Paragraph dialog box appears.
- Click the Indents and Spacing tab if necessary.
- From the Line spacing drop-down menu, select Double.
- Click OK.
- Ensure that Only in this document is selected.
- Click OK.
Below is the Modify Style dialog box:
You may encounter issues if you modify spacing in the Normal style since other styles are based on this style by default. Cells in tables would likely be affected and so would other styles that are based on the Normal style (such as Header, Footer and Heading styles). Paragraphs using these styles would then also be double spaced (unless spacing has been specifically modified in these styles). If you are comfortable using styles, you could create your own style for double spaced paragraphs or use and modify a different Word style to avoid this issue.
You can right-click other styles and modify the spacing in the same way.
This article was first published on October 24, 2019 and has been updated for clarity and content.
Subscribe to get more articles like this one
Did you find this article helpful? If you would like to receive new articles, JOIN our email list.
More resources
How to Create a Hanging Indent in Word
How to Insert a Line in Microsoft Word (3+ Ways)
How to Check Word Count in Microsoft Word (4 Ways)
How to Use Kerning in Microsoft Word to Adjust Letter Spacing
How to Insert or Type an Em or En Dash in Word (4 Ways with Shortcuts)
Related courses
Microsoft Word: Intermediate / Advanced
Microsoft Excel: Intermediate / Advanced
Microsoft PowerPoint: Intermediate / Advanced
Microsoft Word: Long Documents Master Class
Microsoft Word: Styles, Templates and Tables of Contents
Microsoft Word: Designing Dynamic Word Documents Using Fields
VIEW MORE COURSES >
Our instructor-led courses are delivered in virtual classroom format or at our downtown Toronto location at 18 King Street East, Suite 1400, Toronto, Ontario, Canada (some in-person classroom courses may also be delivered at an alternate downtown Toronto location). Contact us at info@avantixlearning.ca if you’d like to arrange custom instructor-led virtual classroom or onsite training on a date that’s convenient for you.
Copyright 2023 Avantix® Learning
Microsoft, the Microsoft logo, Microsoft Office and related Microsoft applications and logos are registered trademarks of Microsoft Corporation in Canada, US and other countries. All other trademarks are the property of the registered owners.
Avantix Learning |18 King Street East, Suite 1400, Toronto, Ontario, Canada M5C 1C4 | Contact us at info@avantixlearning.ca
Microsoft Word lets you control basically every aspect of any document you create on it. This includes how much space Word leaves between each line in the document. The more space you have between lines in a Word document, the easier it will be for anyone reading the document to follow the flow of words, and the easier it will be for anyone to make notes on the document after it has been printed out. In text formatting, double-space between lines means that two lines have an entire blank line (or at least the space equivalent to a full line of text) between them.
Almost all word processors out there (including Microsoft Word) leave less than double space between lines by default. However, users who want double spaces between lines can certainly configure Microsoft Word to double space lines, and this is not only easy but is also possible on all currently supported versions of Microsoft Word. When it comes to double spacing lines in a Word document, you can either double space the entire document or a specific selection of lines within the document.
Double spacing an entire Word document
If you would like to double space the entirety of a Word document, here’s what you need to do:
On Microsoft Word 2007 and 2010
- Open the Word document you want to have double spacing between lines in.
- Navigate to the Home tab in Microsoft Word’s toolbar.
- In the Styles section, right-click on Normal and click on Modify… in the resulting context menu.
- Under the Formatting section, locate the Double Space button and click on it to enable double spacing between lines.
- Click on OK. As soon as you do, the formatting of the entire document will be changed to have double spacing between lines.
On Microsoft Word 2013 and 2016
- Open the Word document you want to have double spacing between lines in.
- Navigate to the Design tab.
- Click on Paragraph Spacing.
- In the context menu that appears, click on Double. Once you do, the entire document will have double spacing between every line.
Doing so overrides the line spacing settings of whatever style set you are currently using. If, later on, you want to go back to using the line spacing settings of the style set you are using, simply navigate to the Design tab, click on Paragraph spacing and, under Style Set, click on Default or whatever other option you see under there (if it is not Default, it will probably be the name of the style set you are using).
Double spacing a specific selection of lines within a Word document
If you would only like to have double spacing between the lines in a specific part of a Word document, simply:
- Highlight the part of the word document you want to have double spacing between lines in to select it.
- Navigate to the Home tab in Microsoft Word‘s toolbar.
- In the Paragraph section, click on the Line Spacing button (if you’re using Microsoft Word 2007) or the Line and Paragraph Spacing button (if you’re using Microsoft Word 2010, Microsoft Word 2013 or Microsoft Word 2016).
- Click on 2.0 in the menu that appears on your screen. As soon as you do so, all of the lines included in the selection you made will have double spacing between them.
Kevin Arrows
Kevin Arrows is a highly experienced and knowledgeable technology specialist with over a decade of industry experience. He holds a Microsoft Certified Technology Specialist (MCTS) certification and has a deep passion for staying up-to-date on the latest tech developments. Kevin has written extensively on a wide range of tech-related topics, showcasing his expertise and knowledge in areas such as software development, cybersecurity, and cloud computing. His contributions to the tech field have been widely recognized and respected by his peers, and he is highly regarded for his ability to explain complex technical concepts in a clear and concise manner.
Back to top button
Contents
- 1 How to Double Space in Microsoft Word
- 2 How to Double Space in Word Online
- 3 Extra: How to Add Page Numbers in Word
- 4 Extra: How to Remove or Clear Formatting in Word
earning how to double space in Word is a vital skill if you’re planning to send your writing to an editor, publication, or academic journal. As well as making some documents easier to read, double spacing lets editors easily add comments and editing marks above your text. We’ll be walking you through double spacing in Word and Word Online today, as well as explaining what it is and when you should use it.
What does double spaced mean?
A “Double spaced” document is a text with approximately twice the amount of vertical space between lines when compared to a standard document. In other words, there’s a full blank line between each row of text that an editor can write in. In typography, this space between lines is called “leading”.
Double spacing is a practice that typists have used since the advent of typewriters in the 19th century. In fact, double-spaced documents used to be the standard due to the limitations of typewriters. It was only in the mid-20th century that publications standardized single spacing — primarily to cut the costs of mass printed material.
When you should use double spacing in Word
It’s a good idea to use double spacing in situations where you expect somebody to edit or comment on your text in a professional capacity. This includes when writing an academic piece or essay, sending a novel to an agent or editor, or submitting content to a magazine. Legal documents are also typically doubled spaced.
However, you can also double space in Word if you’re struggling to focus on your text. It’s worth noting, though, that this may not always help. Some studies suggest that the additional spacing between lines can make it easier for readers to lose their place in a text, rather than harder.
Whatever spacing you choose, the important part is that it is consistent. A text with randomly differing leading is likely to confuse the reader’s eyes. It may be acceptable to use double spacing for quote blocks within a text, but different line spacing per chapter or section is almost always a bad idea.
With all that said, let’s get into how to do double spacing in Word:
Because of its prevalence in academic writing, Microsoft has made double spacing in Word quite easy to achieve. In fact, it takes just three clicks:
- Open the “Design” tab of the ribbon and click “Paragraph Spacing > Double”
That’s it. Microsoft Word will automatically adjust the leading of your current document and any text you write after that point.
How to Double Space in Word Online
If you’re left wondering how to double space on Word Online, it’s likely because the process is slightly different. The method to double space from your browser takes a few more clicks:
- Open the “Layout” tab of the ribbon, click the three dots on the right, and choose “Paragraph Options…”
- Change the “Line spacing” drop-down in the pop-up from “Single” to “Double” and press “OK”
You’ll notice that your text has automatically changed to match your line height settings.
If you’re sending your document off to a publication, page numbers are often a requirement, too. This is so editors or researchers can easily refer to a part of the text. You can read our full guide on how to add and modify page numbers in Word here.
You may also find it necessary to remove or clear formatting in Word to make your piece consistent. You can do so quickly by following the linked guide.
How to Double Space By Default in Microsoft Word
- Select the Home tab.
- Click the Paragraph Settings button at the bottom-right of the Paragraph group in the ribbon..
- Choose the Line spacing drop down menu in the Paragraph dialog box and choose the Double option.
- Click the Set as Default button.
Contents
- 1 How do I change the spacing in Word 2013?
- 2 How do I manage double spacing in Word?
- 3 How do I get rid of double spacing in Word 2013?
- 4 Why is my text double spacing in Word?
- 5 Is 1.5 double line spacing?
- 6 What is the default line spacing in MS Word 2013 document?
- 7 How do you do spacing on Word?
- 8 How do you do 1.5 line spacing in Word?
- 9 How do I put double spacing between words in Word?
- 10 How do I get Microsoft Word to double space?
- 11 How do I turn off double spacing?
- 12 Is 2.0 double spaced?
- 13 What is double line spacing?
- 14 What is double spacing?
- 15 How do I change from double space to single space in Word 2010?
- 16 What is the shortcut key for 1.5 line spacing?
- 17 What is a line spacing in Word?
- 18 Which line spacing is invalid?
- 19 How do I change the spacing between lines in Word keyboard?
How do I change the spacing in Word 2013?
Change Line Spacing
- Select the text you want to change.
- Click the Home tab.
- Click the Line Spacing button arrow, and then click a spacing option. To apply a new setting, click the number you want. To apply the setting you last used, click the Line Spacing button.
How do I manage double spacing in Word?
You can double-space all or part of a Word document. To double-space the whole document, go to Design > Paragraph Spacing, and choose Double. Tip: To double-space only part of the document, select the paragraphs you want to change, go to Home > Line and Paragraph Spacing, and choose 2.0.
How do I get rid of double spacing in Word 2013?
How to Switch from Double Spacing to Single Spacing in Word 2013
- Open your document.
- Press Ctrl + A to select everything.
- Click the Home tab.
- Click the Line and Paragraph Spacing button.
- Choose the desired line spacing.
Why is my text double spacing in Word?
Each version of word uses the ‘normal’ style to set defaults on font sizes, page margins, paragraph spacing and more. After you install Word 2007 the default paragraph spacing is set to 10pt after a paragraph, meaning that when you type in any Word document you will appear to have double spacing.
Is 1.5 double line spacing?
When typing in Microsoft Word, you might need to change the line spacing, depending on the document’s style.Use the keyboard shortcuts Ctrl + 1 to single space, Ctrl + 2 to double space, or Ctrl + 5 to set the spacing to 1.5 line spacing on any line, paragraph, or all highlighted text.
What is the default line spacing in MS Word 2013 document?
1.15
The default line spacing in Word is 1.15. By default, paragraphs are followed by a blank line and headings have a space above them. , and then choose Line Spacing Options. Under Spacing, choose an option in the Line spacing box.
How do you do spacing on Word?
Change the line spacing in a portion of the document
- Select the paragraphs you want to change.
- Go to Home > Line and Paragraph Spacing.
- Choose the number of line spaces you want or select Line Spacing Options, and then select the options you want under Spacing.
How do you do 1.5 line spacing in Word?
To format line spacing:
- Click Format on the menu bar.
- Select Paragraph. The Paragraph dialog box appears.
- Click the Indents and Spacing tab.
- In the line spacing drop-down menu, you can select single, 1.5, or double spacing. The default is single spacing.
- Click OK.
How do I put double spacing between words in Word?
Double Spacing
- Select the text you want to be double spaced.
- Click on the Home tab.
- Look for the Paragraph options.
- Find an icon that has four horizontal lines, and two arrows pointing in opposite directions. Click the icon to expand.
- Select 2.0 to double space your text.
How do I get Microsoft Word to double space?
Here’s how to do it.
- Open Word’s Find and Replace dialog box (Ctrl+H).
- Click More to show more options. Click More.
- Select the Use wildcards check box.
- In the Find what field, type: ([A-Za-z])( {2,9})
- In the Replace with field, type: 1.
- Click Find Next to find the next instance of multiple spaces between words.
How do I turn off double spacing?
Remove double line spacing
- Select the paragraph you want to change, or press Ctrl+A to select all text.
- Go to Home > Line and Paragraph Spacing.
- Select the line spacing you want.
- For more exact spacing, select Line Spacing Options, and make changes under Spacing.
Is 2.0 double spaced?
A 2.0 value will mean double spacing. Remember that the double spacing will take place from whatever part in the text your cursor is positioned.
What is double line spacing?
1. In text formatting, a double space means sentences contain a full blank line (the equivalent of the full height of a line of text) between the rows of words. By default, most programs have single spacing enabled, which is a slight space between each line of text, similar to how this paragraph looks.
What is double spacing?
Double spacing refers to the amount of space that shows between the individual lines of your paper. When a paper is single-spaced, there is very little white space between the typed lines, which means there is no room for marks or comments. This is precisely why teachers ask you to double space.
How do I change from double space to single space in Word 2010?
How to type (create,Change TO) single spacing word 2010? Select the double spaced text, then in the “Paragraph” section click on the “Line & Paragraph Spacing” button drop down arrow and choose 1.0 spacing. Also “Ctrl key + 1 will also change the spacing from double to single.
What is the shortcut key for 1.5 line spacing?
Ctrl+5
Align and format paragraphs
| To do this | Press |
|---|---|
| Apply 1.5-line spacing to the paragraph. | Ctrl+5 |
| Add or remove space before the paragraph. | Ctrl+0 (zero) |
| Enable AutoFormat. | Ctrl+Alt+K |
| Apply the Normal style. | Ctrl+Shift+N |
What is a line spacing in Word?
Line spacing is the distance between lines of text.To change the line spacing, select the lines you want to change. Then go to the Home tab and find the line spacing button in the Paragraph section.
Which line spacing is invalid?
The correct answer is Triple. Line spacing feature in MS word or any other word processing tool gives us the flexibility to adjust the space between two lines of text. To set the line spacing, we need to select the lines of text and go to the spacing option on the ribbon.
How do I change the spacing between lines in Word keyboard?
Changing the line spacing in a Word document is very easy if you remember a few keyboard shortcuts:
- Pressing Ctrl+5 changes to 1.5 line spacing.
- Pressing Ctrl+2 changes to double line spacing.
- Pressing Ctrl+1 will give you single line spacing.
How skilled are you at text formatting? If you are using Word for business or school purposes, you should know how to format your document properly. Content does matter, but the way it is presented in a document is equally important. A well formatted document is easier for reading and reviewing. If you need to send your Word document to your boss or teacher for a review, double check if your text was formatted well. Here you will learn how to double space in Word and have your text presented in a more visible way.
What do you mean by double spaced?
Double space refers to the text formatting option in Microsoft Word, that actually makes space between text lines. For instance, if you want to use the printed version of a Word document, it would be better to make wider space between lines so you write comments under specific part of the text. Also, when there is double space between the lines, your text will be easier to read.
How do you double space words in Word?
For Word 2007 and 2010 users
In the Styles section, right-click with your mouse on the Normal style first.
Next step is to open the Modify option and choose the Double space button and then click OK.
By following these steps you will set double space for the whole document. If you want to format only the part of Word document, first select the text you want to format. Then in the Paragraph section, choose Line Spacing. Once you click on 2.0 option the selected text will have double space.
Note: first set up spacing and then write in a document, so the changes will apply to the whole document. If you want to double space in Word document that already has some text, make sure you have selected the whole document. Only in that way the new settings will be applied to the previously written text.
For 2013 users as well
Click on the Design tab first, which is next to the Insert tab.
Click on the drop-down menu called Paragraph spacing and choose Double option.
Again, if you want to apply these settings to specific paragraphs of the text, first select the part of the text and then do the rest.
How do you double space between paragraphs?
If you want to change spacing between paragraphs, you can use the following guidelines. Have in mind that if you want to apply these settings to one paragraph only, you need to select that paragraph first.
For Word 2007, 2010 users:
Go to the Page Layout tab and in the Paragraph section find Spacing options. You have two fields to fill in, before– if you want to change default spacing before a paragraph and after it.
For Word 2016, 2013 users:
Again, go to the Design tab and Paragraph Spacing. Then click on the Custom Paragraph Spacing and the window will pop up (see the image below).
In the Paragraph spacing section, fill in the fields “before” and “after”.
Double space between lines in Word
For Word 2007, 2010 users:
If you want to put double space for the whole text, read the first guide above. To double space between lines, select the part of the text and go to Paragraph tab. Click on Line Spacing to put double space between lines.
For Word 2016, 2013 users:
Select the part of the text and then go to Line and paragraph spacing tab. In paragraph spacing and choose 2.0.
How to cancel double space in Word
If you change your mind and want to cancel double space in Word, the settings are the same as explained above. Depending on your Word version, go to line spacing and instead of double (2.0) select single spacing (1.0).
This guide on how to double space in Word is just one tip for using text formatting settings to make your document look professional. Microsoft Word offers a wide range of formatting options and it is only a matter of time and practice when you will adopt all these skills.
Double spacing your text can make it more legible. Let’s look at the different ways to set double spacing in Word.
This article explains how to double space lines, paragraphs, and the entire document in Microsoft Word. There are four ways to double space lines in Microsoft Word. You can use any of these options to modify a few lines or the entire document in Word.
Double Space Lines From the Home Tab
This is the quickest way to double-space your document. You can use this when you want to add double spaces for only part of the document. Select the paragraphs you want to change and follow the steps below.
- Open Microsoft Word.
- Go to the Home > Paragraph group > Select the Line and Paragraph Spacing icon.
- To double space lines, choose 2.0 from the dropdown.
- For more spacing options, select Line Spacing Options in the list.
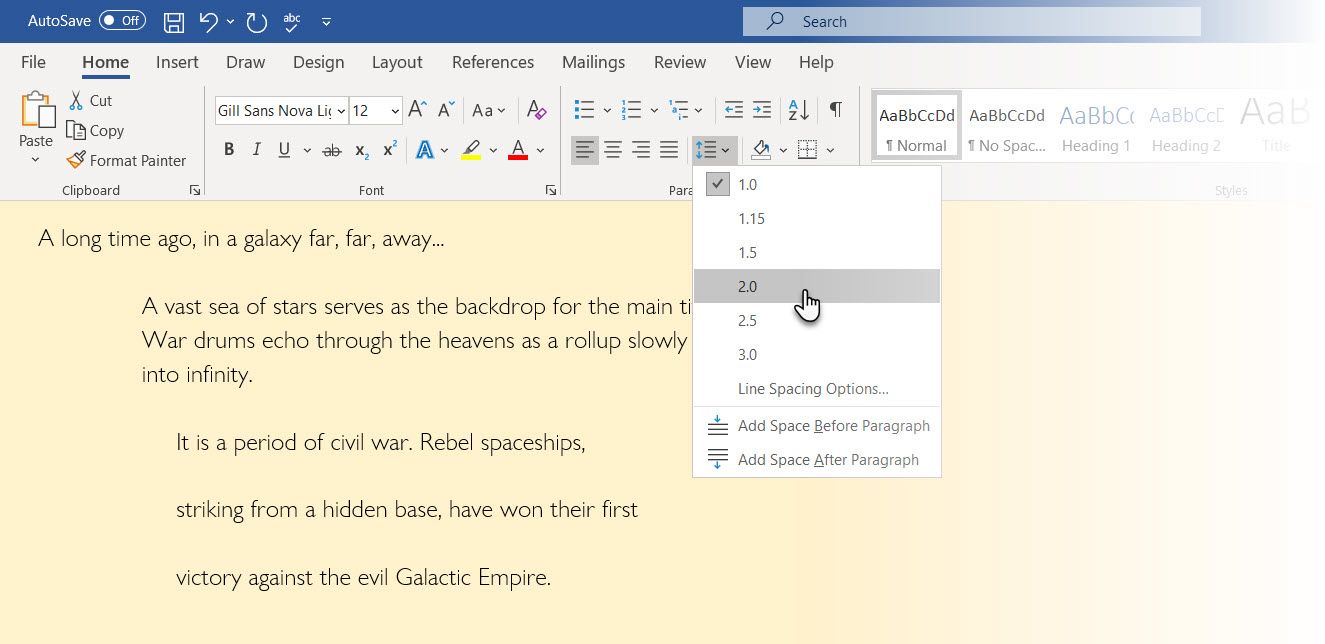
Double Space Between Paragraphs From the Design Tab
Modify the vertical space between paragraphs in your document by setting the spacing before or after each paragraph. Do note that this applies spacing throughout your entire document and also affects line spacing. It gives you less scope to control line spacing than the other methods here.
- Open Microsoft Word.
- Go to Design > Paragraph Spacing and choose Double.
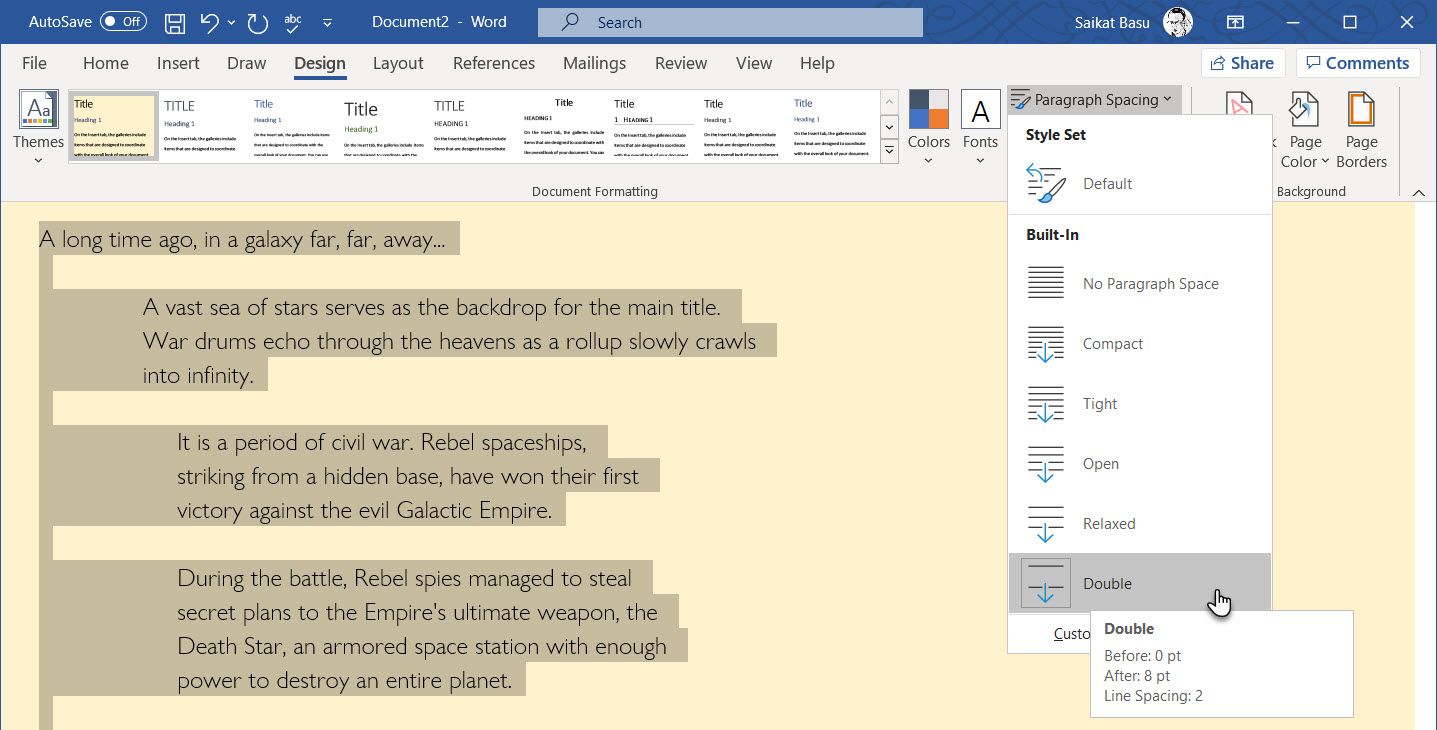
Double Space Lines From the Page Layout Tab
Use this option to set up double spaced lines before you start adding content to your document. The settings here allow you to finetune your text with other options.
- Open Microsoft Word.
- Go to the Page Layout tab.
- Go to the Paragraph group. Click the tiny down arrow in the bottom right corner to bring up the Paragraph settings dialog.
- Stay on the Indents and Spacing tab.
- Click the down arrow next to the Line spacing box.
- Select Double and click the OK button to exit the dialog box.
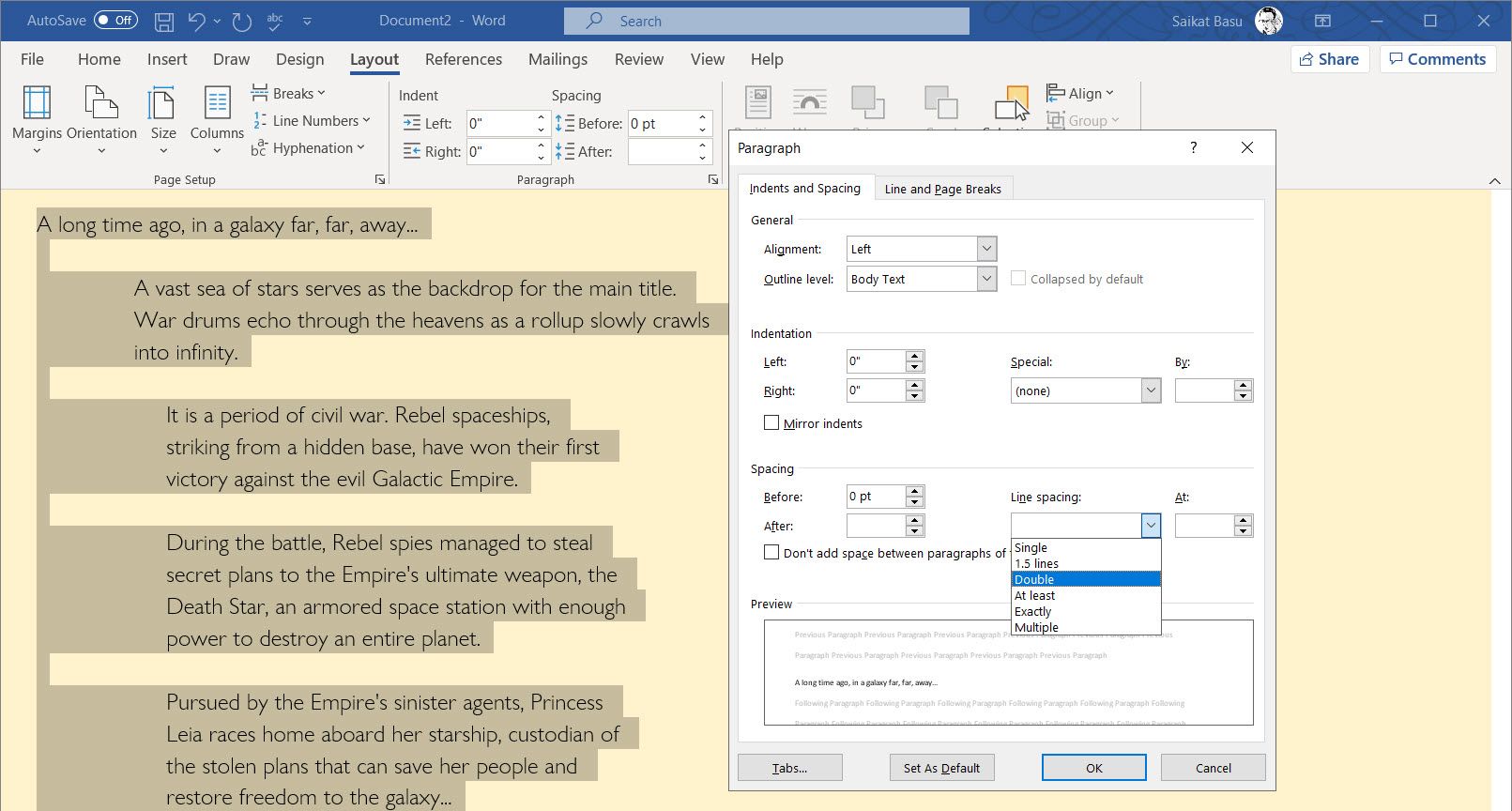
Double Space Lines With Styles
Do you write double spaced essays? You can save this as a special style in Word for only essays or modify an existing style.
- Open Microsoft Word.
- Go to the Home > Styles group. Right-click Normal.
- Select Modify from the drop-down menu.
- Under Formatting, click the Double Space button.
- Select OK.
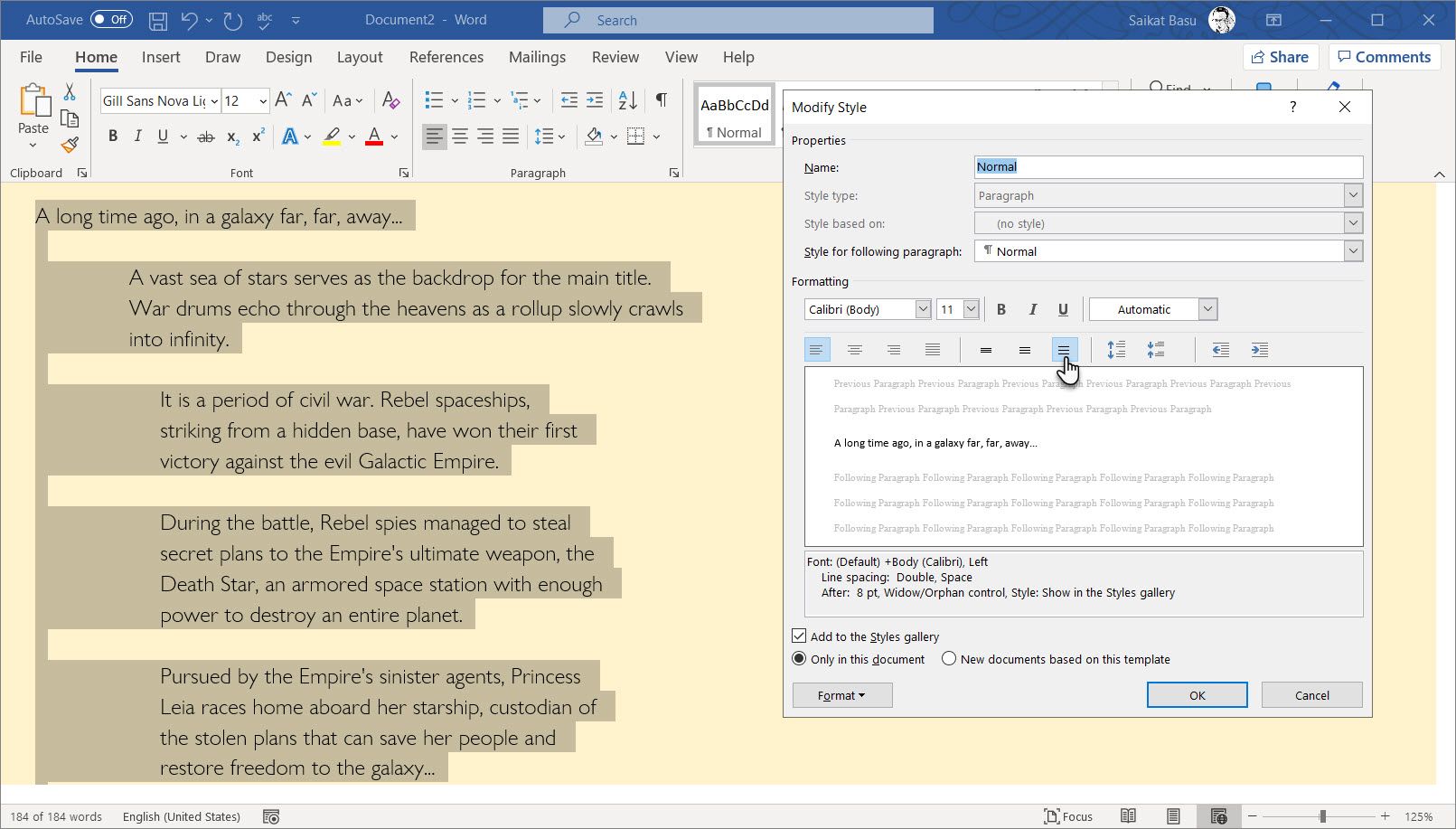
What Does Double Spaced Lines Mean?
Line spacing is nothing but the height of the space between each row of text. A double space means sentences will have a blank line equal to the full height of two lines of text between each line. By default, most word processors have single spacing enabled (or slightly more than single spacing), which is space that’s just one line high. Word has a default line spacing of 1.08.
Line spacing is an important style consideration and just one of the ways to format your text for better legibility.

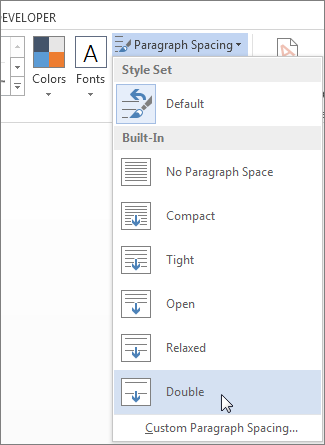
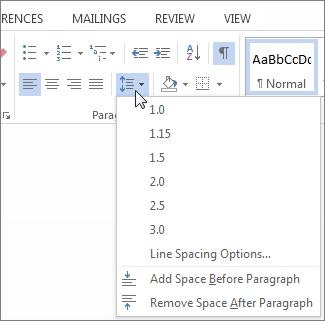
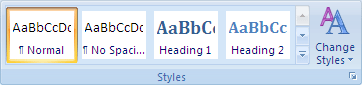
 .
.