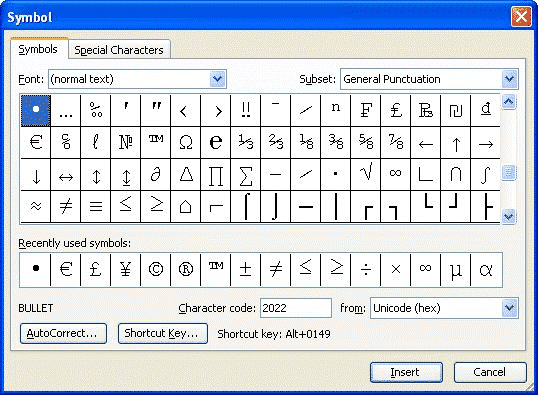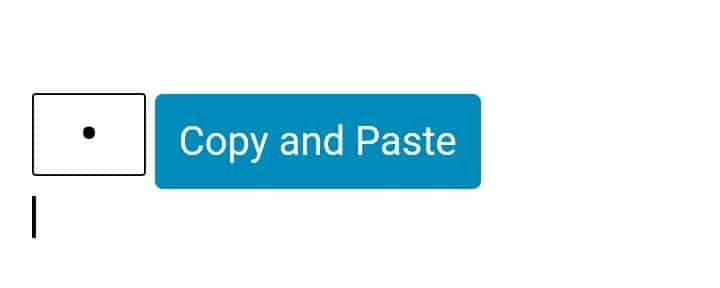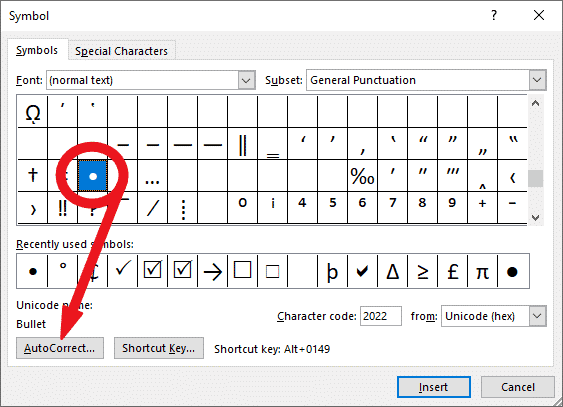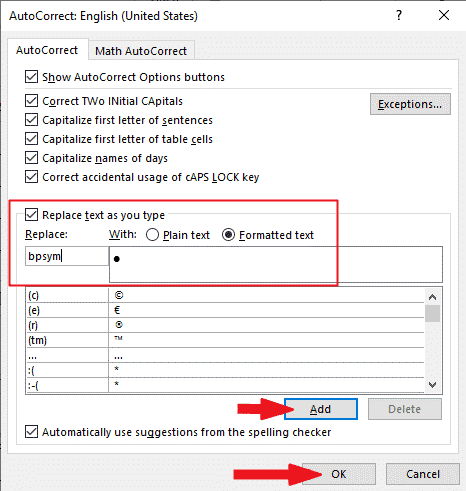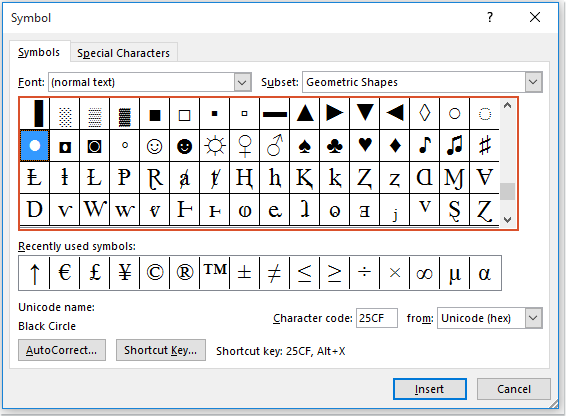Open your document and put the cursor right where you desire to insert the bullet point symbol [•]. On your keyboard, locate the Alt Key. Press it and hold as you type the Alt code 0149. After typing the Alt code 0149, release the Alt key, and the bullet point symbol [•] will be inserted into your word document.
Contents
- 1 How do you type a floating dot?
- 2 How do you make a black dot on your keyboard?
- 3 How do you type upper dot?
- 4 How do you make a dot with alt codes?
- 5 How do I make bold dots in Word?
- 6 How do you type a bullet?
- 7 What is the alt code for a bullet?
- 8 How do you put symbols above letters in Word?
- 9 How do you type a dash above a letter?
- 10 How do I type a squared bullet point?
- 11 How do I add bullets in text edit?
- 12 How do I create a bullet shortcut?
- 13 What is the function of Alt 5?
- 14 How do you put a dot above a letter in Word Mac?
- 15 How do I put an accent over a letter on a PC?
How do you type a floating dot?
ALT+250. To type middle dot • on your computer, Just hold down the Alt key while typing the alt key code 250 on the numeric keypad of your keyboard. If you don not have one, hold down the Fn and Alt keys while typing the alt code number.
How do you make a black dot on your keyboard?
If you’re using Microsoft Windows, you can type a bullet by holding down the “Alt” key on your keyboard and typing the bullet alt code, which is “0149,” on your numeric keypad, on the right side of your keyboard.
How do you type upper dot?
The code to place a dot above a letter is “0307.” To put a dot over a letter in Word, type the letter, type “0307” and press “Alt-X” to invoke the diacritical combination.
How do you make a dot with alt codes?
Here you can find the list of bullet symbols alt codes and unicode symbols. To make a bullet symbol or a circle symbol text, you can copy and paste bullet point symbol from the table below.
Bullet Symbols.
| Symbol | Alt Code Number | Name |
|---|---|---|
| • | 7 | Circle bullet |
| ◘ | 8 | Reverse bullet |
| ○ | 9 | Empty bullet |
| ◙ | 10 | Reverse bullet |
How do I make bold dots in Word?
Inserting a Bullet
- Position the insertion point where you want the bullet to appear.
- Choose Symbol from the Insert menu. Word displays the Symbol dialog box.
- Use the Font drop-down list to select the font you want to use for the bullet.
- Double-click on the bullet character you want inserted.
- Click on Close.
How do you type a bullet?
The keyboard shortcut for the bullet point symbol is Alt + 0149. Alternatively, you can use Alt + 7. To use the keyboard shortcut Alt + 0149 to make a bullet point, follow these steps: Activate the numeric keypad by tapping the Num Lock key.
What is the alt code for a bullet?
List of Alt Codes for entering Bullets and Symbols
| Alt Code | Symbol | Description |
|---|---|---|
| Alt 7 | • | Bullet 1 |
| Alt 8 | ◘ | Bullet 2 |
| Alt 9 | ○ | Bullet 3 |
| Alt 10 | ◙ | Bullet 4 |
How do you put symbols above letters in Word?
Open a document in Microsoft Word. Press “Ctrl” plus the apostrophe key and then the letter to insert an acute accent. Press “Ctrl” plus the grave accent key and then the letter to insert a grave accent.
How do you type a dash above a letter?
You’ll use the Ctrl or Shift key along with the accent key on your keyboard, followed by a quick press of the letter. For example, to get the á character, you’d press Ctrl+’ (apostrophe), release those keys, and then quickly press the A key.
How do I type a squared bullet point?
How to Insert Square Symbol using the Alt Key?
- Place the mouse cursor where you want to insert the square symbol.
- Press the Alt key and type 254 on the numeric keypad.
- Release both the keys and the black square sign will show up.
How do I add bullets in text edit?
Within the HTML Editor, highlight the text you want to bullet. In the Styles section, select DIV from the dropdown. 3 Insert bullets. Highlight the text again, and, in the Paragraph section, click the bullet or numbering icons.
How do I create a bullet shortcut?
Keyboard shortcut to add bullet points in Microsoft Word
- Press CTRL + Shift + L.
- Word will automatically apply bullet points and insert indents to the paragraphs.
What is the function of Alt 5?
Alt+5: Create New Folder. Alt+6: Views. Alt+7: Tools (pulls down the Tools menu)
How do you put a dot above a letter in Word Mac?
Press Alt + X to see the dot above the letter.
How do I put an accent over a letter on a PC?
PC Laptop
- Hold down your Shift key and press the NumLock key (usually located in the top right corner of the keyboard).
- Add the accent by holding down the Alt and Fn (function) keys and then use the secondary numeric keypad to type the numeric sequence code (Alt-code).
-
#1
Just bought a new Dell and Office Home and Student 2016, with Word, and my first document has dots between every word. Please tell me what to do to get rid of them. Must I see them? There’s gotta be a way to remove them…
Advertisements
-
#2
Those dots simply indicate how many spaces between words there are. Depending what else your document contains, you’ll also see →, ↵, ¶, and ¤ symbols, indicating tabs and line/paragraph breaks and a table’s end-of-cell/end-of-row marker, respectively. Simply clicking the ¶ symbol on the Ribbon’s Home tab toggles the display of these symbols on/off.
A bullet point is a typographical mark that is usually used to identify items on a list and make distinctions between pieces of information in the text. It can take the forms of a black dot [•], a black arrow [➼] [➡] [‣] and bullet symbols [⁌] [⁍] etc.
For this reason, the need to place it in the middle of a sentence in the text may arise but unfortunately, one can’t use the numbering and bullet features of Microsoft Word to get this done. At this point, it is clear that you have to work with the actual bullet character instead. Below are a few methods that you can use or follow to achieve this small task;
Use the Alt Key
| Identification | Particular |
| Symbol | • |
| Alt Key | 0149 |
| Short Cut | Alt+0149 |
- Put the insertion pointer where you need to place the bullet symbol.
- Long press the Alt key on your keyboard.
- Type 0143 using the numbers keypad.
- Release the Alt key.
This will insert the symbol in your text.
Use the insert symbol menu
- Put the insertion pointer where you need to place the bullet symbol.
- Access the bullet symbol from the insert symbol menu. Microsoft Word displays it on the screen. To find the particular icon, use the General Punctuation subset.
- From the drop-down list, ensure that normal text is selected.
- Click the bullet character from the symbol menu.
- Insert it into your text by clicking the Insert icon.
- Close the menu by clicking the Close icon.
Using Copy and Paste
Copy and Paste is one of the simple features that can be used to achieve this task.
- Long press the symbol icon.
- Click Copy and it shall be saved to your keyboard clipboard.
- Put the insertion pointer where you need to place the bullet symbol.
- Click Paste and then it will be inserted in the text, where you want it to be.
Use Autocorrect to add the symbol
There is an autocorrect feature in Microsoft Word that one can use to their benefit. It exists to correct spelling mishaps such as ‘pne’ to ‘pen’. One can attach this symbol to a spelling error such as ‘hyrmsd’
Using this, Microsoft Word will assume that you mean to type the symbol instead and change ‘hyrmsd’ to [•]. A bullet point will be inserted where you place the insertion pointer. You can attach any code to the symbol and Word will insert it as soon as the code is used.
For example, ‘bpsym’ was used in this case;
- Click the Insert tab to access the symbol menu.
- Find and select the bullet symbol.
- Click Autocorrect to access the autocorrect menu.
- In the Autocorrect menu box, type the desired code and then replace it with the symbol.
- Click Add then Okay.
Microsoft Word will from then on insert the bullet symbol whenever you type the selected code.
Point to note: Using this method, it is imperative to understand that in case there is any text typed immediately before the code, Word will not consider the text as part of the autocorrect code and will not convert it into the desired bullet symbol. For example, ‘Fhyrmsd’ will be converted to ‘F•’
Editing and collaboration on Microsoft Word documents made easy
When it comes to a writing business or work documentation, there is a need to share pointers with other writers to make the process of editing and revisions smooth. Helpful tools such as Simul Docsprovide advanced version management features for Microsoft Word documents that offer the chance to collaborate with many users at the same time and for changes to be immediately and automatically saved.
Editing is simplified with changes made to the document done and shown in real-time. Challenges to do with version control and editing often stifle the process to complete documents on Microsoft Word but using Simul that was created with all this in mind, with the aim to problem solve, management is made easier with one click away. This helpful tool allows users to compare and track changes.
Simul integrates with Word online, allowing users to collaborate and edit using an interface that is not entirely different, hence recognisable. Instead of emailing documents back and forth and using file names like ‘Contact V27_Dave Edits’ for version control, you can simply upload the document to Simuland the different users will open the document with one click.
When you submit the first version of your Word Document into Simul, it will be automatically saved as version 0.0.1, with your name next to the document as its author. It can be shared thereafter.
Is your Word document looking a bit weird? Where once there was beautiful white nothingness, there’s now dots between words. And there’s some weird symbol at the end of every paragraph, too. What has happened? And how do you make it all go away?
Relax. This is one of the easiest tech fixes possible. In fact, you can make this problem go away with a single click of the mouse.
Make sure you’ve got the Home tab selected in Microsoft Word and then look for a symbol like the one you’re seeing at the end of every paragraph in the Paragraph section of the toolbar. We’ve circled it in the toolbar below if you’re still struggling to find it:
Click on that and it should turn off all the non-print symbols that have appeared in your document.
Why would you ever want to turn that feature on? It’s handy if you’ve got some odd hard returns in your document, normally as a result of pasting in copy from elsewhere. Turn that feature on and you can easily see where all the hard returns are, letting you remove any that shouldn’t be there.
By the way, do you ever have to edit Word documents from someone who learned to type during the days of typewriters and still insists on putting two spaces after every full-stop? You can easily remove these by pressing Ctrl+F to open the find function and then typing a double space in the search box. Now press the tiny little down arrow at the end of the search box, choose Replace and type a single space in the Replace With box. Hit Replace All and the unnecessary double spacing will be removed.
NOW READ THIS: How do I insert a background image in Word?
Did we solve your problem? If not, get instant help from our AI Assistant!
While typing word documents, you usually separate words and sentences by pressing the Space key (also known as Spacebar), which inserts a regular general-purpose space character. However, some Microsoft Word documents may contain other kinds of spaces. You can discover those white-space symbols during editing the document but not on printing.
To show non-printable and white-space symbols in Microsoft Word, click the button button Show/Hide ¶ (or pressing Ctrl+* or Ctrl+Shift+8):
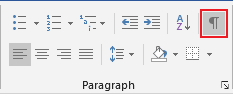
You will be able to see the following marks for white-space characters:
1) A little dot between words represents a normal space (also called word space):

A general rule of publishing is to use only one normal space between words (the only exception is a pre-formatted text, e.g., code listings). If you need to align text at fixed positions of the line, use
tabs and tab stops.
2) A degree symbols between word represents a nonbreaking space (also called non-breaking space, no-break space, non-breakable space (NBSP), hard space, or fixed space) that prevents text wrapping at the end of the line. A Nonbreaking space in the Word document looks like:
A general rule of publishing is to use non-breaking spaces between words of
organization and person names, postal addresses, etc.
Some popular rules:
- Insert a nonbreaking space between the copyright symbol and the following year(s) to ensure they will not end up on different lines or pages. For example:
- Insert a nonbreaking space before and after ellipses (also called a suspension point, points of ellipsis, periods of ellipsis, or even «dot-dot-dot» is a sequence of three dots used to indicate an omission in quoted material). For example:
3) A little dot with varying gaps before and after the dot represents Em Space and En Space. These spaces have different widths on printing:
- Em space is a space with the width of the lowercase m character.
- En space is a space with the width of the lowercase n character.
4) A vertical bar between words represents a ¼ Em space (also known as mid-space) is a space with the ¼ width of the lowercase m character:
If you want to see only space marks and no other non-printable symbols, do the following:
1. On the File tab, click the Options button:

2. In the Word Options dialog box, on the Display tab, under Always show these formatting marks on the screen, check or uncheck the Spaces option:
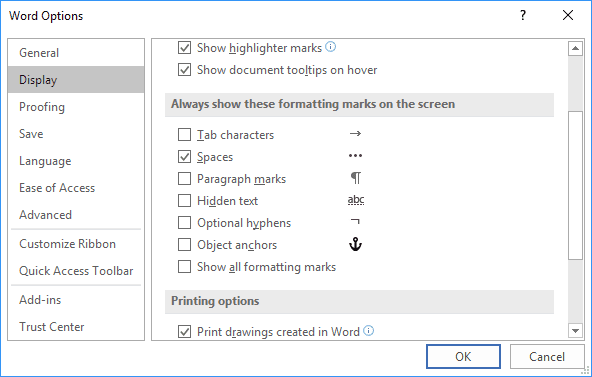
See also this tip in French:
Types d’espaces spéciaux dans les documents Word.
You may need to go to File>Options>Display and uncheck the box for “Spaces” If that box is checked, the spaces between words will always be indicated by a dot, regardless of what you do with CTRL+SHIFT+8(*) or with the ¶ button on the Home tab of the ribbon.
How do I remove a dot in Word?
To do this, make sure the Home tab is active on the ribbon and click the “Show/Hide ¶“ button in the Paragraph section. Spaces are shown as dots. Select the lines that contain spaces you want to delete and center the lines by pressing Ctrl+E, or clicking the Center button in the Paragraph section of the Home tab.
How do you make a dot leader in word?
To create dot leaders, on the Home tab, click Paragraph, Tabs, and type the position where you want page numbers to begin (we recommend 6″). Then click Alignment – Decimal, Dot Leader – 2, Set and then OK. On the page, type the chapter title or section heading, then press the Tab key.
What is a tab stop in Microsoft Word?
A tab stop is a horizontal position which is set for placing and aligning text on a page. There are at least five kinds of tab stops in general usage in word processing or in Microsoft Word. text extends to the right from the tab stop.
What is a dot leader in Word 2016?
A leader tab shows a series of dots or other characters where the tab appears on the page. Press the Tab key in Word 2016 and the insertion pointer hops over to the next tab stop. Word lets you apply different styles to the empty space, which help create something called a leader tab.
What is a tab leader?
Tab leaders are the repeated dots or other characters that lead from the end of the text in your first column to the beginning of the text in the second column.
How do you set a tab stop with a leader?
To set a tab stop
- Go to Home and select the Paragraph dialog launcher .
- Select Tabs.
- Type a measurement in the Tab stop position field.
- Select an Alignment.
- Select a Leader if you want one.
- Select Set.
- Select OK.
How do I remove the leader tab in Word?
To discard the leaders put your mouse on an entry with leaders and modify its style. You will be surprised to see in the “Tabs” section that there is defined a tab stop with leaders. In that dialogue select “none,” and enjoy!
What are the four tab leader styles?
You can create left, right, center, and decimal aligned tab stops, as well as a bar tab that places a vertical bar on the line at the tab stop. You can place tab stops on a line using the ruler, but you cannot add a tab leader to a tab stop using the ruler.
How do I get a dotted line tab leader?
Add tab leader characters
- Select Layout or Page Layout.
- Select the Paragraph dialog launcher. and then select Tabs.
- Add or select a tab stop, and then select leader character option under Leader you want displayed.
How do you fill a line with dots in Word?
To add a dot leader, or dotted line, between each entry and its page number, click the Tab leader list and then click the dotted line. You can also choose a dash leader or remove the leader entirely and just have a blank space.
How do you set a 3.5 left tab stop with Option 2 dotted leaders in Word?
Either select an existing tab stop location or enter a tab stop measurement in the Tab Stop Position box. Make sure the Alignment type is set as desired. In the Leader area, click on the second option, which looks like a line of periods or dots. Click on Set.
Where is the Paragraph dialog box launcher in Word?
On the Home tab or the Layout tab, in the Paragraph group, click the Paragraph dialog box launcher.
Where is the Tabs dialog box in Word?
Click the Home tab. In the lower-right corner of the Paragraph group, click the dialog box launcher. The Paragraph dialog box appears. Tabs are, after all, a paragraph-level format.
What’s a dialog box on Microsoft Word?
A: A dialog box is a small window that a program pops open to request input from the user. For example, in Word if you click on the Save icon and the document hasn’t already been named, Word will pop open a dialog box that prompts you to name the file and tell the program where to save it.
How many types of tabs are there in Microsoft Word?
eight tabs
Where is the Word Options dialog box in Word 2019?
Click the File tab. Select Options. The first tab in the Options window is General options. It contains some basic settings, such as the Mini Toolbar, your name and initials, and the theme and background of the window.
What format is Microsoft Word file stored?
File formats that are supported in Word
| Extension | Name of file format |
|---|---|
| .doc | Word 97-2003 Document |
| .docm | Word Macro-Enabled Document |
| .docx | Word Document |
| .docx | Strict Open XML Document |
Where is file in Microsoft Word?
The File tab is a colored tab, for example, a blue tab in Word, located in the upper-left corner of Microsoft Office programs. or on the File menu in earlier releases of Microsoft Office, such as Open, Save, and Print.
Where is preferences in Microsoft Word?
Word Preferences are found in the Word Menu in the Menu Bar. Press Command + Comma to open the Word Preferences dialog with or without a document open and whether or not the document is in Full Screen view. Figure 1 Word Preferences from the Word Menu. The Word Preferences dialog opens where you can choose a category.
Where is the menu bar in Word?
The Menu bar is directly below the Title bar and it displays the menu. The menu begins with the word File and continues with Edit, View, Insert, Format, Tools, Table, Window, and Help. You use the menu to give instructions to the software.
How do I change preferences in Word?
Change the default layout
- Open the template or a document based on the template whose default settings you want to change.
- On the Format menu, click Document, and then click the Layout tab.
- Make any changes that you want, and then click Default.
How many menu options are there in Microsoft Word 2010?
365 Menu
Может быть, нам легко вставить список маркеров перед текстом в документе Word, но если вам нужно вставить маркеры между словами в строке, как вы могли бы это сделать?
Вставьте маркер между словами в документе Word, вставив функцию символа
Вставьте маркер между словами в документе Word с помощью сочетаний клавиш
Вставьте маркер между словами в документе Word, вставив функцию символа
Обычная функция символа в Word может помочь вам вставить маркер между словами, пожалуйста, сделайте следующее:
1. Поместите курсор в то место, куда вы хотите вставить маркер, а затем щелкните Вставить > Символ > Больше символа, см. снимок экрана:
2. В Символ диалоговом окне выберите символ маркера, который вы хотите вставить, см. снимок экрана:
3. А затем нажмите Вставить , выбранный маркер будет вставлен между словами, см. снимок экрана:
Вставьте маркер между словами в документе Word с помощью сочетаний клавиш
Если вы знакомы с сочетаниями клавиш, приведенные ниже сочетания клавиш также могут вам помочь. Сделайте следующее:
1. Щелкните то место, куда вы хотите вставить маркер, а затем нажмите другой и введите номер желаемого символа с цифровой клавиатуры на скриншоте ниже:
2. И затем указанный маркер был вставлен между словами, см. Снимок экрана:
Рекомендуемые инструменты для повышения производительности Word
Kutools For Word — Более 100 расширенных функций для Word, сэкономьте 50% времени
- Сложные и повторяющиеся операции можно производить разово за секунды.
- Вставляйте сразу несколько изображений из папок в документ Word.
- Объединяйте и объединяйте несколько файлов Word из папок в одну в желаемом порядке.
- Разделите текущий документ на отдельные документы в соответствии с заголовком, разрывом раздела или другими критериями.
- Преобразование файлов между Doc и Docx, Docx и PDF, набор инструментов для общих преобразований и выбора и т. Д.
Комментарии (3)
Оценок пока нет. Оцените первым!
From Wikipedia, the free encyclopedia
|
Word divider |
||||||
|---|---|---|---|---|---|---|
|
In punctuation, a word divider is a form of glyph which separates written words. In languages which use the Latin, Cyrillic, and Arabic alphabets, as well as other scripts of Europe and West Asia, the word divider is a blank space, or whitespace. This convention is spreading, along with other aspects of European punctuation, to Asia and Africa, where words are usually written without word separation.[1][better source needed]
In computing, the word delimiter is used to refer to a character that separates two words.
In character encoding, word segmentation depends on which characters are defined as word dividers.
History[edit]
In Ancient Egyptian, determinatives may have been used as much to demarcate word boundaries as to disambiguate the semantics of words.[2] Rarely in Assyrian cuneiform, but commonly in the later cuneiform Ugaritic alphabet, a vertical stroke 𒑰 was used to separate words. In Old Persian cuneiform, a diagonally sloping wedge 𐏐 was used.[3]
As the alphabet spread throughout the ancient world, words were often run together without division, and this practice remains or remained until recently in much of South and Southeast Asia. However, not infrequently in inscriptions a vertical line, and in manuscripts a single (·), double (:), or triple (⫶) interpunct (dot) was used to divide words. This practice was found in Phoenician, Aramaic, Hebrew, Greek, and Latin, and continues today with Ethiopic, though there whitespace is gaining ground.
Scriptio continua[edit]
The early alphabetic writing systems, such as the Phoenician alphabet, had only signs for consonants (although some signs for consonants could also stand for a vowel, so-called matres lectionis). Without some form of visible word dividers, parsing a text into its separate words would have been a puzzle. With the introduction of letters representing vowels in the Greek alphabet, the need for inter-word separation lessened. The earliest Greek inscriptions used interpuncts, as was common in the writing systems which preceded it, but soon the practice of scriptio continua, continuous writing in which all words ran together without separation became common.
Types[edit]
None[edit]
Alphabetic writing without inter-word separation, known as scriptio continua, was used in Ancient Egyptian. It appeared in Post-classical Latin after several centuries of the use of the interpunct.
Traditionally, scriptio continua was used for the Indic alphabets of South and Southeast Asia and hangul of Korea, but spacing is now used with hangul and increasingly with the Indic alphabets.
Today Chinese and Japanese are the most widely-used scripts consistently written without punctuation to separate words, though other scripts such as Thai and Lao also follow this writing convention. In Classical Chinese, a word and a character were almost the same thing, so that word dividers would have been superfluous. Although Modern Mandarin has numerous polysyllabic words, and each syllable is written with a distinct character, the conceptual link between character and word or at least morpheme remains strong, and no need is felt for word separation apart from what characters already provide. This link is also found in the Vietnamese language; however, in the Vietnamese alphabet, virtually all syllables are separated by spaces, whether or not they form word boundaries.
Space[edit]
Space is the most common word divider, especially in Latin script.
Traditional spacing examples from the 1911 Chicago Manual of Style[4]
Vertical lines[edit]
Ancient inscribed and cuneiform scripts such as Anatolian hieroglyphs frequently used short vertical lines to separate words, as did Linear B. In manuscripts, vertical lines were more commonly used for larger breaks, equivalent to the Latin comma and period. This was the case for Biblical Hebrew (the paseq) and continues with many Indic scripts today (the danda).
Interpunct, multiple dots, and hypodiastole[edit]
| arma·virvmqve·cano·troiae·qvi·primvs·ab·oris italiam·fato·profvgvs·laviniaqve·venit litora·mvltvm·ille·et·terris·iactatvs·et·alto vi·svpervm·saevae·memorem·ivnonis·ob·iram |
| The Latin interpunct |
The Ethiopic double interpunct
As noted above, the single and double interpunct were used in manuscripts (on paper) throughout the ancient world. For example, Ethiopic inscriptions used a vertical line, whereas manuscripts used double dots (፡) resembling a colon. The latter practice continues today, though the space is making inroads. Classical Latin used the interpunct in both paper manuscripts and stone inscriptions.[5] Ancient Greek orthography used between two and five dots as word separators, as well as the hypodiastole.
Different letter forms[edit]
In the modern Hebrew and Arabic alphabets, some letters have distinct forms at the ends and/or beginnings of words. This demarcation is used in addition to spacing.
Vertical arrangement[edit]
Nastaʿlīq used for Urdu (written right-to-left)
The Nastaʿlīq form of Islamic calligraphy uses vertical arrangement to separate words. The beginning of each word is written higher than the end of the preceding word, so that a line of text takes on a sawtooth appearance. Nastaliq spread from Persia and today is used for Persian, Uyghur, Pashto, and Urdu.
Pause[edit]
In finger spelling and in Morse code, words are separated by a pause.
Unicode[edit]
For use with computers, these marks have codepoints in Unicode:
- U+007C | VERTICAL LINE (|, |, |)
- U+00B7 · MIDDLE DOT (·, ·, ·)
- U+1361 ፡ ETHIOPIC WORDSPACE
See also[edit]
- Whitespace
- Sentence spacing
- Speech segmentation
- Zero-width non-joiner
- Zero-width space
- Substitute blank
- Underscore
References[edit]
- ^ (Saenger 2000)
- ^ «Determinatives are a most significant aid to legibility, being readily identifiable word dividers.» (Ritner 1996:77)
- ^ King, Leonard William (1901). Assyrian Cuneiform. New York: AMS Press. p. 42.
- ^ University of Chicago Press (1911). Manual of Style: A Compilation of Typographical Rules Governing the Publications of The University of Chicago, with Specimens of Types Used at the University Press (Third ed.). Chicago: University of Chicago. p. 101.
this line is spaced.
- ^ (Wingo 1972:16)
Further reading[edit]
- Daniels, Peter T.; Bright, William, eds. (1996). The World’s Writing Systems. Oxford University Press.
- Knight, Stan (1996). «The Roman Alphabet». In Daniels, Peter T.; Bright, William (eds.). The World’s Writing Systems. Oxford University Press.
- Ritner, Robert (1996). «Egyptian Writing». In Daniels, Peter T.; Bright, William (eds.). The World’s Writing Systems. Oxford University Press.
- Saenger, Paul (2000). Space Between Words: The Origins of Silent Reading. Stanford University Press. ISBN 0-8047-4016-X.
- Wingo, E. Otha (1972). Latin Punctuation in the Classical Age. Mouton. p. 16.
Guest
-
#1
I’ve seen documents that have dots in between words or phrases like this, but
make believe there is a dot in stead of a dash:
1313 Mocking Bird Lane — Any City — Any State — Any Zip
Can Someone help me accomplish this
Thank YOU
Advertisements
Stefan Blom
-
#2
You can type Ctrl+0183 on the numerical keypad (with NUMLOCK
activated).
—
Stefan Blom
Microsoft Word MVP
in message
news:[email protected]
Stefan Blom
-
#3
Sorry, you should type ALT+0183.
—
Stefan Blom
Microsoft Word MVP
in message
Advertisements
Suzanne S. Barnhill
-
#4
See http://word.mvps.org/FAQs/General/InsertSpecChars.htm for instructions
on inserting any type of special character. As Stefan says, there is a small
round bullet at ASCII 0183 (Unicode 00B7). A larger round bullet is at
U2022. If you use this often, as I do, you can assign a shortcut key to it
(I use Ctrl+Shift+B).
—
Suzanne S. Barnhill
Microsoft MVP (Word)
Words into Type
Fairhope, Alabama USA
Email cannot be acknowledged; please post all follow-ups to the newsgroup so
all may benefit.
Want to reply to this thread or ask your own question?
You’ll need to choose a username for the site, which only take a couple of moments. After that, you can post your question and our members will help you out.
Ask a Question