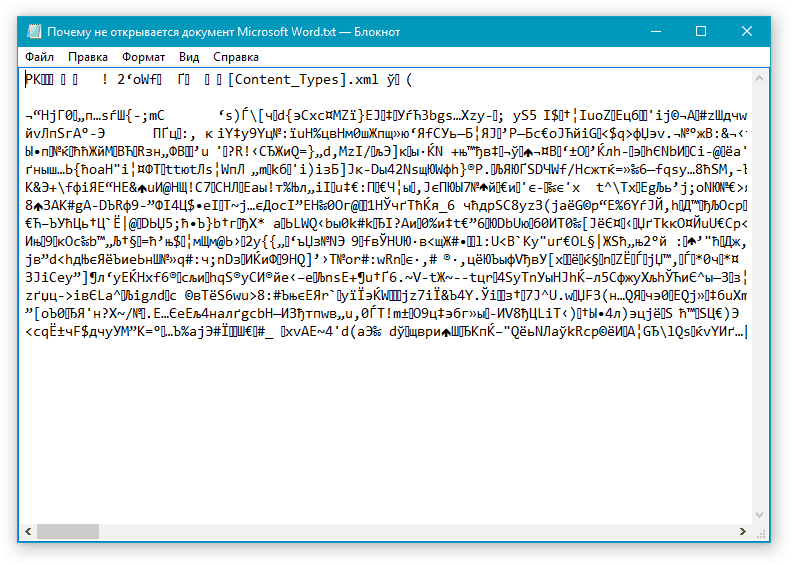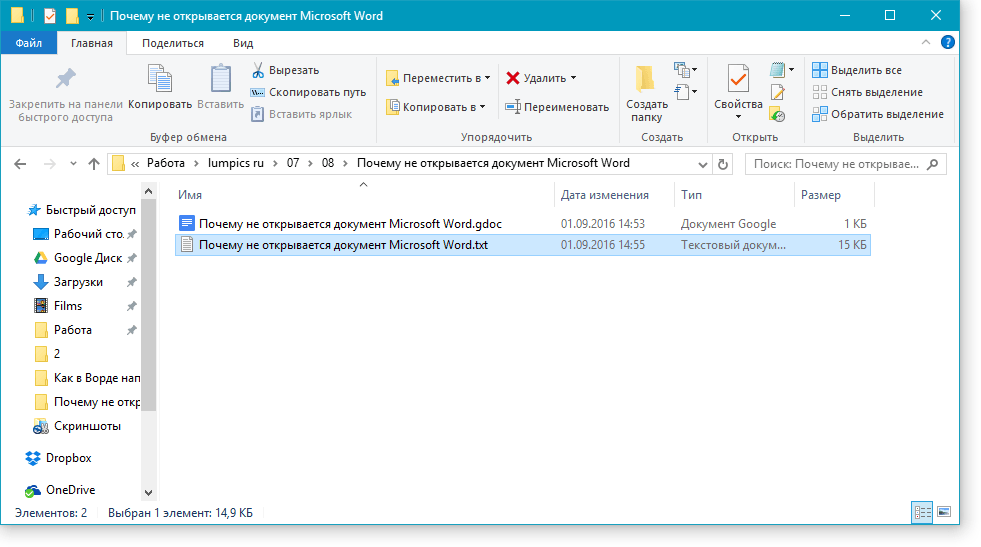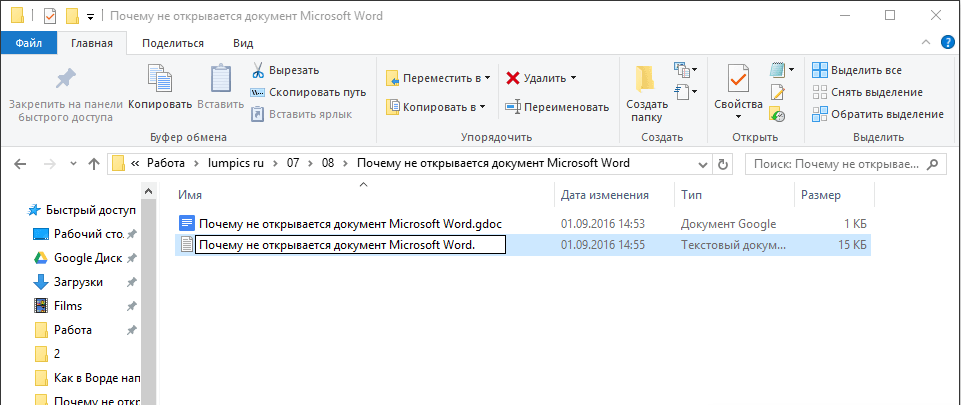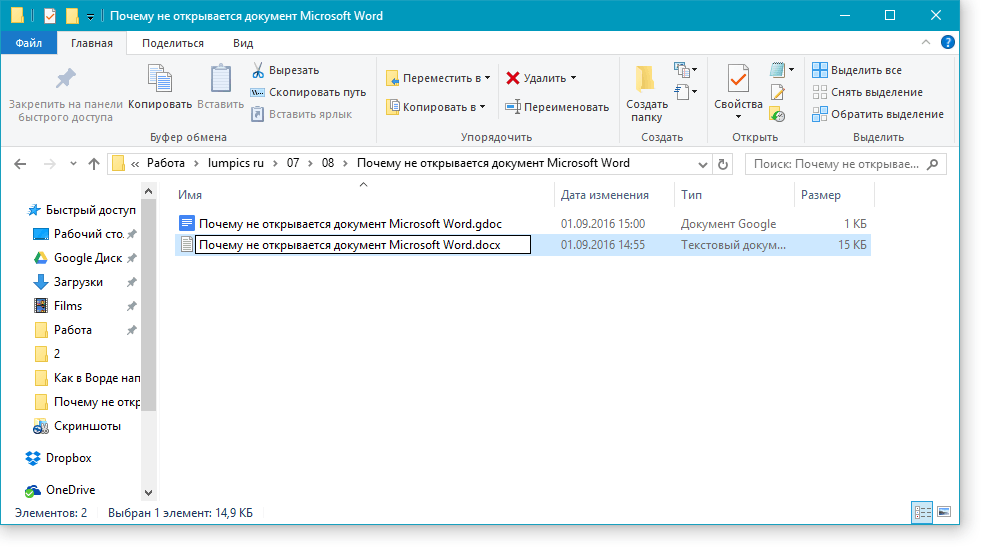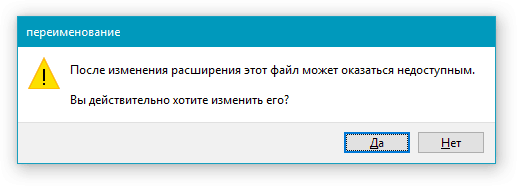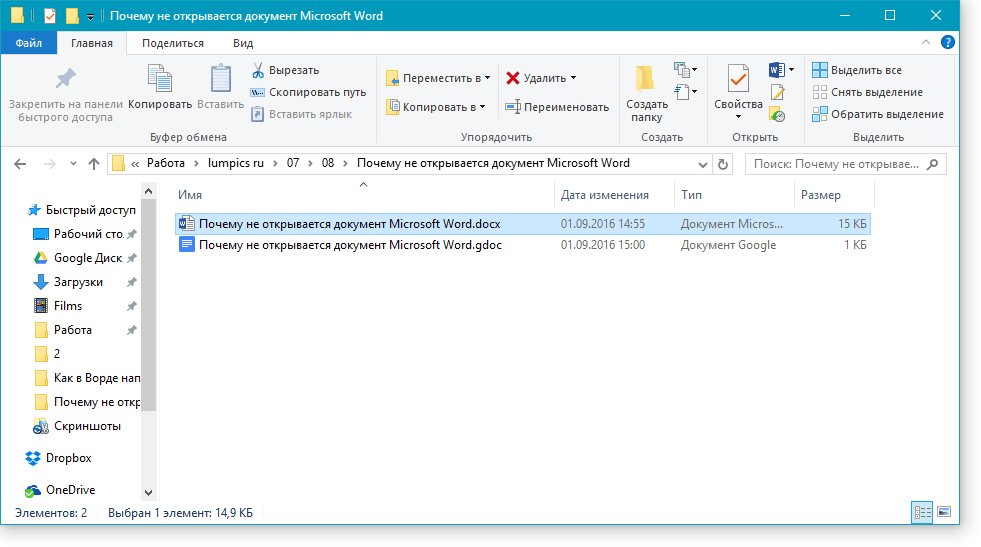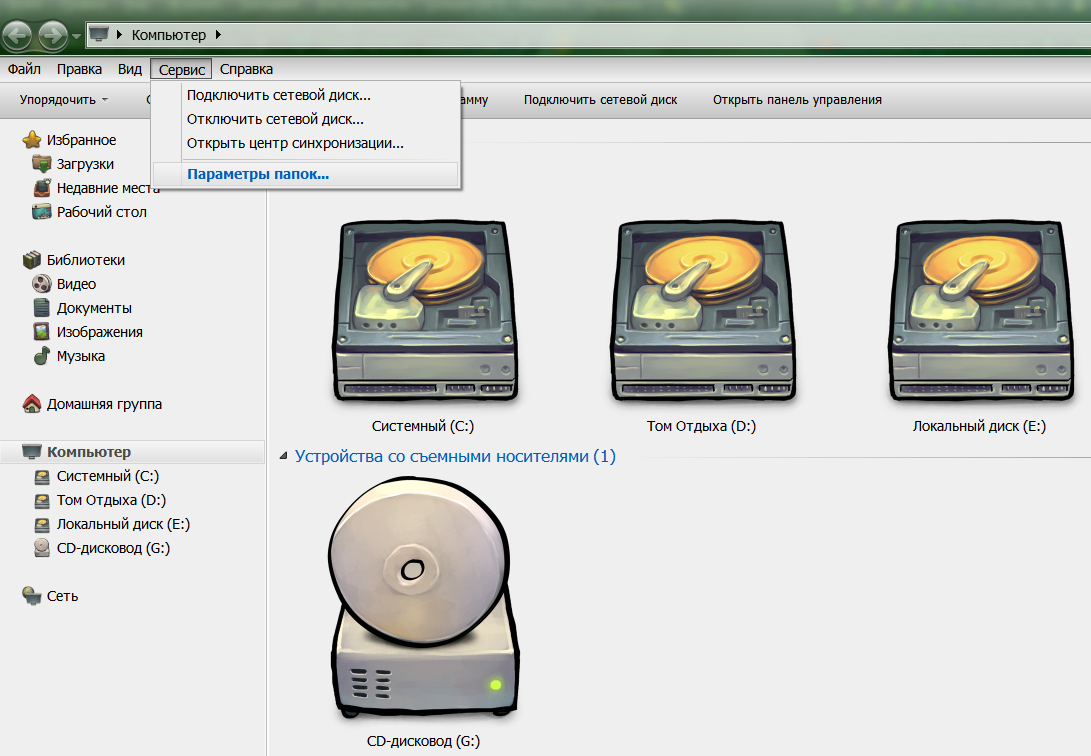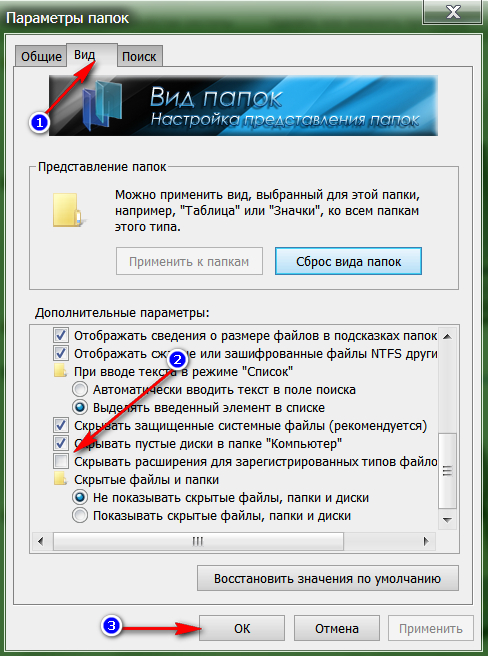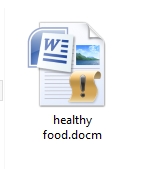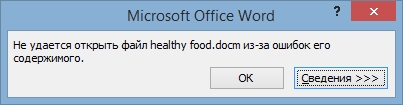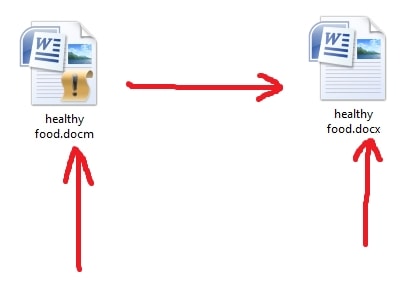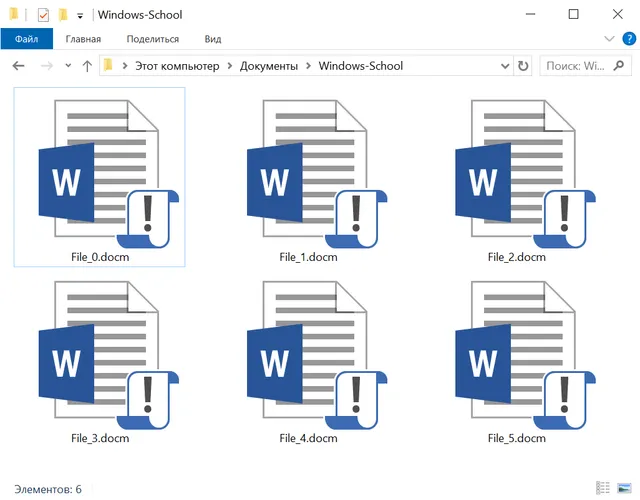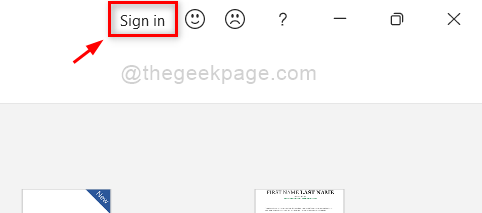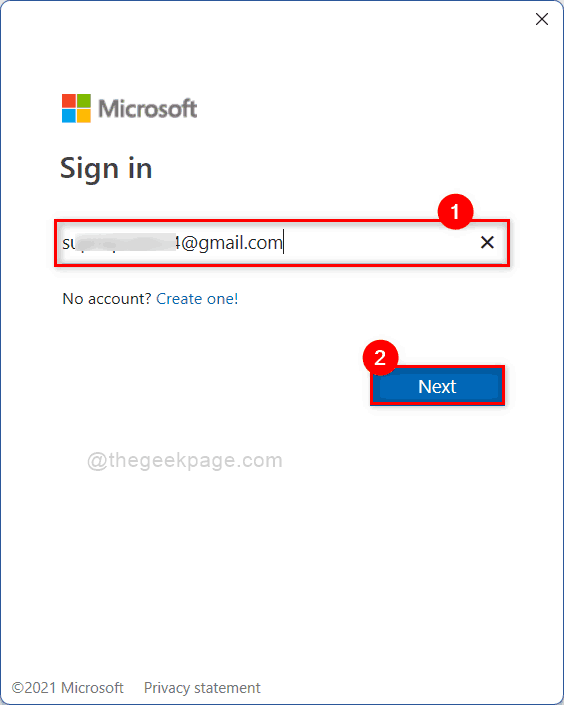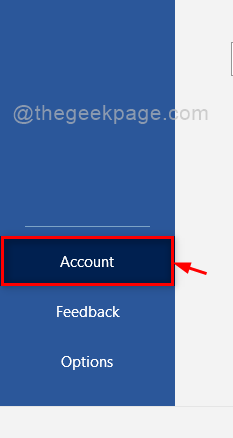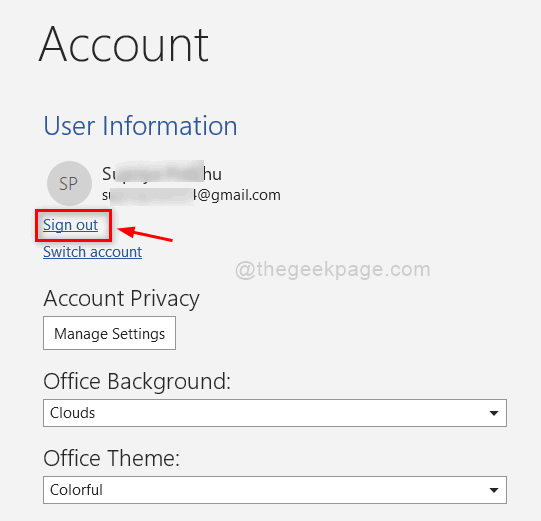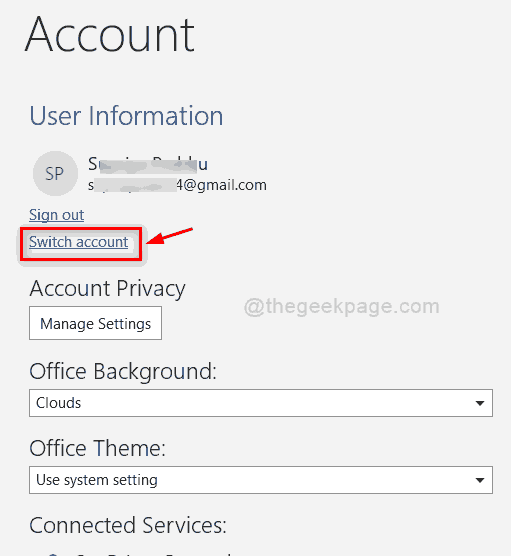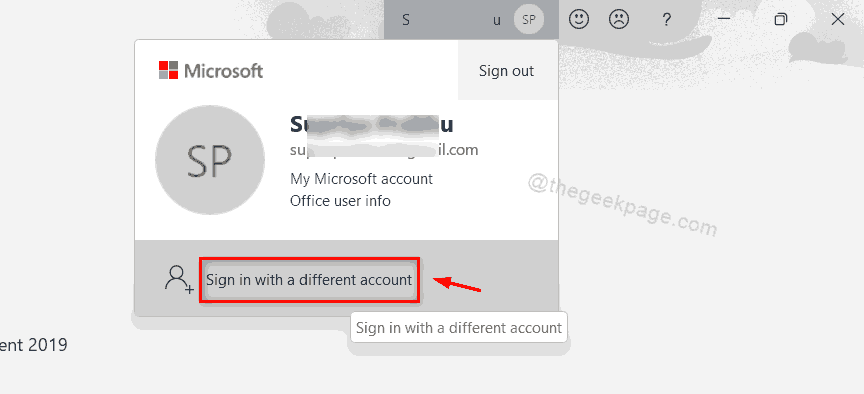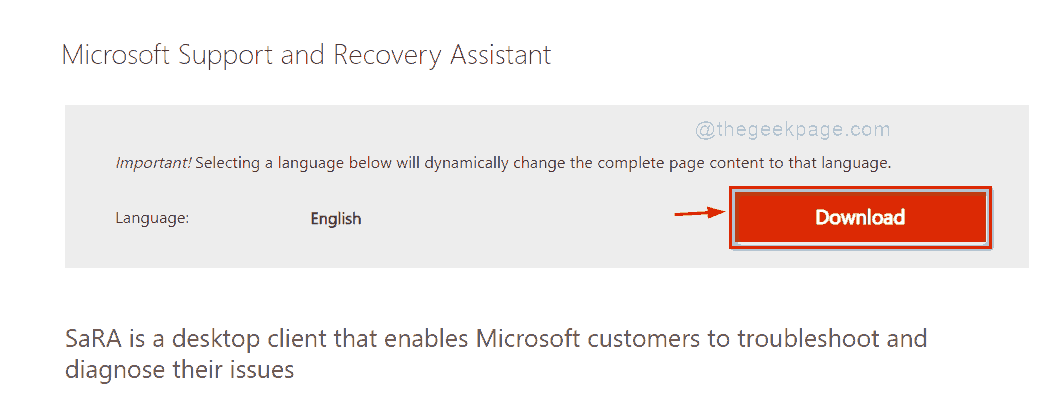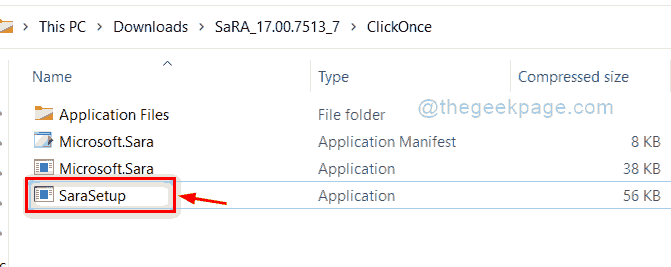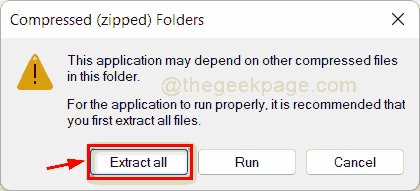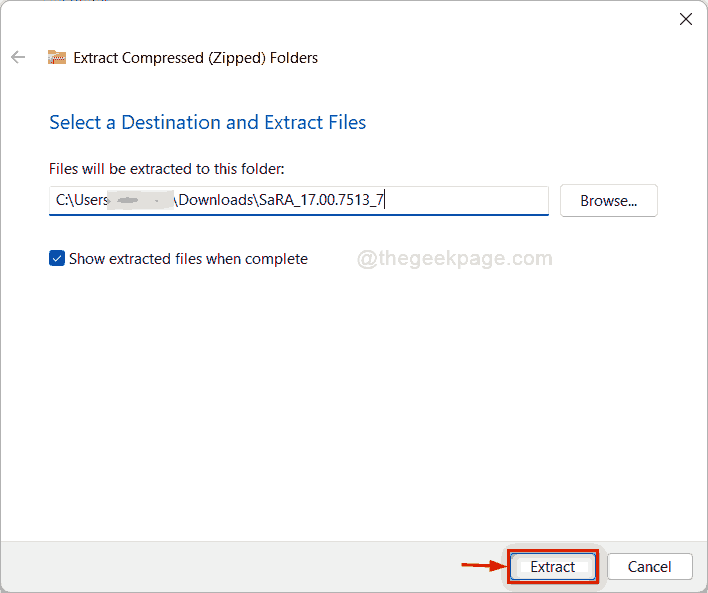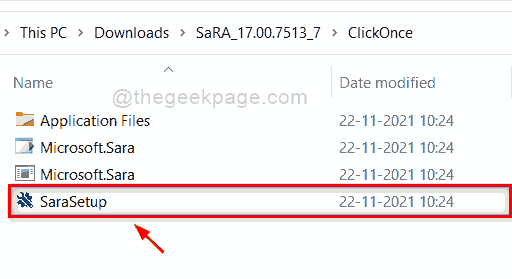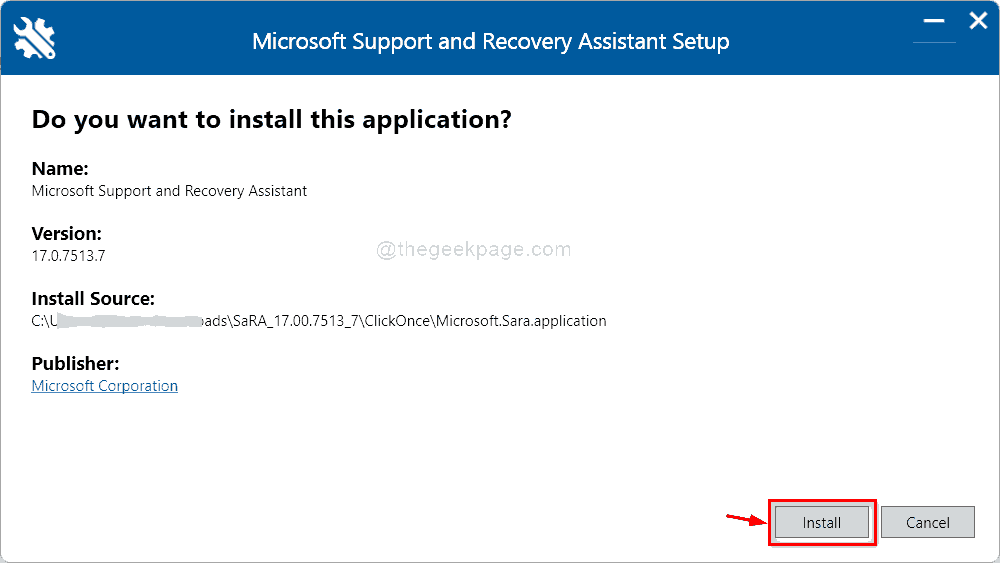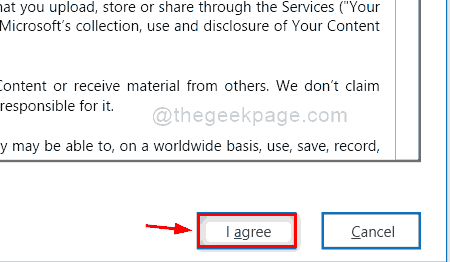Статья расскажет, как открыть документ «Word», если он не открывается.
Навигация
- Почему я не могу открыть документ «Word»?
- Документ «Word» не открывается из-за поврежденных файлов
- Документ «Word» не открывается из-за неправильного расширения или привязки к другой программе
- Видео: Восклицательный знак на иконках файлов «Microsoft Word», боремся с проблемой!
Текстовой редактор «Word» открывает множество возможностей, поэтому он так популярен среди пользователей, которые работают с документами, отчетами или докладами. Программа, конечно очень удобна, но и с ней иногда случаются некоторые проблемы, о чем поступает множество сообщений.
Например, некоторые пользователи жалуются, что у них не открываются документы «Word», а во многих случаях на файлах при этом стоит восклицательный знак. Спрашивается, как решить эту проблему? Узнаем ниже.
Почему я не могу открыть документ «Word»?
Прежде всего необходимо разобраться в сути проблемы. Если у вас не открываются документы «Word», то это может случится по следующим причинам:
- Файлы, принадлежащие «Word», имеют повреждения
- Файлы, принадлежащие «Word», не распознаются операционной системой
- Файлы, принадлежащие «Word», на текущий момент ассоциированы с другими приложениями
Есть еще одна ситуация. В том случае, когда на файле стоит восклицательный знак «Word», вам нужно изменить расширение файла с «.docm» на «.docx», после чего документ «Word» должен открываться. Как менять расширения файлов, узнаем ниже.
Документ «Word» не открывается из-за поврежденных файлов
Это самая тяжелая проблема, и нет гарантий, что она будет решена. Если файлы повреждены, то при попытке их открыть будет выскакивать характерное для этого случая уведомление. Также программа вам предложит восстановить файл, но помните, что при этом содержимое файла может быть утеряно окончательно. Да и нет гарантии полного, а не частичного восстановления информации в документе.
Документ «Word» не открывается из-за неправильного расширения или привязки к другой программе
Вам, пожалуй, известно, что каждый файл открывается в соответствующих приложениях. Аудиофайлы работают с музыкальными плейерами, документы «Word» — открываются в родном текстовом редакторе. Но если расширение файла задано неверно, тогда операционная система будет открывать данный файл его в других приложениях.
Если файл, принадлежащий непосредственно программе «Word», будет иметь расширение «.txt», то и откроется он в программе «Блокнот». Но в данном случае такой файл не предназначен для упомянутой программы, поэтому в «Блокноте» вы увидите следующую картину:
Документ «Word», открытый в «Блокноте»
А если файл имеет расширение, которое операционная система и вовсе не знает, тогда открыть его будет невозможно ни в какой программе. Соответственно, чтобы его открыть именно в «Word», вам необходимо его правильно переименовать:
- Нажмите правой кнопкой мышки на документ «Word», который вы не можете открыть, далее в контекстном меню нажмите на «Переименовать» и удалите все символы в названии файла после точки.
Документ «Word» с неверным расширением
Удаляем неверное расширение
- Затем после точки впишите расширение «docx»
Вводим правильное расширение для документа «Word»
- Подтвердите ваши действия
Подтверждаем предыдущие действия
- Теперь внешний вид файла измениться на знакомую «вордовскую» иконку, после чего файл можно будет открыть
Готовый документ «Word»
Если в вашей системе расширения файлов скрыты, и вы не можете исправлять их, тогда сделайте следующее:
- Зайдите в «Компьютер» («Мой Компьютер») или любую папку на вашем компьютере
- Пройдите далее в «Сервис» и «Параметры папок»
Заходим в «Параметры папок»
- В раскрывшемся системном окне на вкладке «Вид» прокрутите список вниз, снимите галку с пункта, указанного на скриншоте
Задаем параметры для отображения скрытых расширений
- После этого вы сможете видеть расширения всех файлов на компьютере.
Видео: Восклицательный знак на иконках файлов «Microsoft Word», боремся с проблемой!
Всем привет. Рассмотрим проблему с открыванием файлов в непонятном формате. Знакомая обратилась с такой ситуацией, набрала несколько страниц документа в Word, сохранила, потом пыталась открыть, а на файле желтый восклицательный знак и ошибка при открытии.
Так как проблема может коснуться, кого угодно, решил написать маленькую заметку по этому поводу. Файл с расширением *.docm обычно получается при сохранении документа в Microsoft Word в формате «С поддержкой макросов». Есть такой пункт в меню при сохранении файла.
Нужно просто переименовать расширение docm в docx и файл прекрасно откроется, если на компьютере установлен Microsoft Office версии не ниже 2007. Переименовать расширение файла не сложно. По-умолчанию в windows xp, 7, 8 установлена настройка для скрытия расширений от пользователя чтобы он случайно не смог что-то удалитьнапутать. Чтобы отключить эту своего рода «защиту» нужно:
1) В Windows открыть «Мой компьютер», в верхнем меню выбрать сервис – свойства папки, во вкладке «Вид» находим пункт «Скрывать расширения для зарегистрированных типов файлов» и снимаем галку, затем нажимаем применить.
И теперь рядом с именем файла появляется и его расширение
2) Далее переименовываем расширение нашего файла из docm в docx
3) Проверяем – файл прекрасно открывается.
Если у вас на компьютере установлен Microsoft Office версии ниже 2007, то можно просто скачать пакет обеспечения совместимости с официального сайта Microsoft, позволяющий открывать любые документы версий 2007,2010 в старых версиях офиса.
Более сложное решение.
Расширение DOCM файла связано с Microsoft Word, содержит встроенные макросы, которые могут быть выполнены в документе; используется для автоматизации документов Word (DOCX), расширяя функциональность макросами и VBA-сценариями. Т.е. файлы *.DOCM являются документом нового формата по умолчанию в Microsoft Word 200720102013 и по сути они служат той же цели, что файлы DOCX, но также содержать дополнительные макросы и VBA скрипты. .DOCM файлы используют сжатие ZIP для уменьшения размера файла.
Если смена расширения не помогло, тогда надо открыть файл .DOCM в любом архиваторе, например, WinZip. В файле [Content_Types].xml надо заменить строку:
Override PartName=»/word/document.xml» ContentType=»application/vnd.openxmlformats-officedocument.wordprocessingml.document.main+xml»
на
Override PartName=»/word/document.xml» ContentType=»application/vnd.ms-word.document.macroEnabled.main+xml»
после этого сохранить файл и согласиться на сохранение изменений в архив.
Как альтернативу можно использовать OpenOffice.org, это свободный пакет офисных программ, разработанный с целью заменить известный набор программ Microsoft Office как на уровне форматов, так и на уровне интерфейса пользователя.
Поддерживает много форматов в том числе текстовые документы – *.doc, *.docm, *.docx, *.dot,
Файл с расширением DOCM является Macro-Enabled файл документа Word Open XML – используется в Microsoft Word. Он был представлен в Microsoft Office 2007.
Файлы DOCM похожи на файлы DOCX, за исключением того, что они могут выполнять макросы, что позволяет автоматизировать повторяющиеся задачи в Word. Это означает, что, как и файлы DOCX, файлы DOCM могут хранить форматированный текст, изображения, фигуры, диаграммы и многое другое.
Файлы DOCM используют форматы XML и ZIP для сжатия данных до меньшего размера. Он похож на другие форматы Microsoft Office, такие как DOCX и XLSX.
!!! Макросы, встроенные в файлы DOCM, могут хранить вредоносный код. Будьте внимательны при открытии форматов исполняемых файлов, полученных по электронной почте или загруженных с веб-сайтов, с которыми вы не знакомы.
Microsoft Office Word (версия 2007 и выше) – это основная программа, используемая для открытия файлов DOCM и их редактирования. Если у вас установлена более ранняя версия Microsoft Word, вы можете загрузить бесплатный пакет обеспечения совместимости Microsoft Office, чтобы открывать, редактировать и сохранять файлы DOCM в более старой версии MS Word.
Вы можете открыть файл DOCM без Microsoft Word, используя бесплатный Microsoft Word Viewer, но он просто позволяет вам просматривать и распечатывать файл, не внося никаких изменений.
Бесплатный Kingsoft Writer, OpenOffice Writer, LibreOffice Writer и другие бесплатные текстовые процессоры также будут открывать и редактировать файлы DOCM.
Если вы обнаружите, что приложение на вашем компьютере пытается открыть файл DOCM, но это неправильное приложение, или если вы предпочитаете, чтобы другая установленная программа открывала файлы DOCM, узнайте, как изменить программу по умолчанию для определенного расширения файла в Windows.
Как конвертировать файл DOCM
Лучший способ конвертировать файл DOCM – это открыть его в одном из редакторов DOCM, указанных сверху, а затем сохраните открытый файл в другом формате, таком как DOCX, DOC или DOTM.
Вы также можете использовать специальный бесплатный конвертер файлов, например FileZigZag, для конвертации файла DOCM. FileZigZag – это веб-сервис, поэтому вы должны загрузить файл DOCM, прежде чем сможете конвертировать его. Он позволяет конвертировать DOCM в PDF, HTML, OTT, ODT, RTF и другие подобные форматы файлов.
DOCM – Документ Microsoft Word 2007-2013 Open XML с поддержкой макросов (Word Open XML Macro-Enabled Document)
Чем открыть файл DOCM
В Windows: Microsoft Word 2007/2010/2013, Microsoft Word Viewer с пакетом совместимости Office 2007, Microsoft Works, OpenOffice.org
В Mac OS: Microsoft Word 2011, Planamesa NeoOffice, OpenOffice.org
В Linux: OpenOffice.org
Описание расширения DOCM
Популярность:
Раздел: Документы
Разработчик: Microsoft
Расширение DOCM файла связано с Microsoft Word, содержит встроенные макросы, которые могут быть выполнены в документе; используется для автоматизации документов Word (DOCX), расширяя функциональность макросами и VBA-сценариями. Т.е. файлы *.DOCM являются документом нового формата по умолчанию в Microsoft Word 200720102013 и по сути они служат той же цели, что файлы DOCX, но также содержать дополнительные макросы и VBA скрипты. .DOCM файлы используют сжатие ZIP для уменьшения размера файла.
Если .DOCM не открывается в Microsoft Word 200720102013, то попробуйте файл переименовать в .DOCX. Если простое переименование не помогло, тогда надо открыть файл .DOCM в любом архиваторе, например, WinZip. В файле [Content_Types].xml надо заменить строку:
Override PartName=»/word/document.xml» ContentType=»application/vnd.openxmlformats-officedocument.wordprocessingml.document.main+xml»
на
Override PartName=»/word/document.xml» ContentType=»application/vnd.ms-word.document.macroEnabled.main+xml»
после этого сохранить файл и согласиться на сохранение изменений в архив.
Файл DOCM можно открыть и в Microsoft Word 2003, для этого необходимо установить Пакет обеспечения совместимости Microsoft Office для форматов файлов Word, Excel и PowerPoint.
MIME тип: application/vnd.ms-word.document.macroEnabled.12
Рекомендуемые статьи: Какие новые форматы документов, используются в Microsoft Office 2007?
Добавить комментарий.
Перейти к контенту
Привет друзья! В данной статье мне бы хотелось поговорить о формате файла docm.
Файл в формате DOCM — это текстовый документ Word 2007 с поддержкой макросов. С этим расширением рано или поздно столкнется каждый пользователь, не зависимо от того находится ли он на начальной стадии своего знакомства с компьютером или уже является высококвалифицированным специалистом. К сожалению, эту встречу сложно назвать приятной и реакция, в зависимости от уровня подготовки, может быть самая непредсказуемая: у новичков – это, как правило, испуг или недоумение, а у профессионалов лишь легкая улыбка. Почему? Да потому что при попытке открыть файлы с этим форматом, текстовый редактор Word выдает ошибку и никак не желает их открывать.
Что же делать в таком случае?
1. Для начала просто сделайте двойной щелчок по файлу. При наличии у вас необходимого программного обеспечения ваша операционная система сама выберет необходимую программу из уже установленных .
2. Если первый способ не удался, измените в настройках расширение файла с docm на docx.
3. Или используйте специальные программы:
- Microsoft Word 2007 с распознованием Open XML. Текстовые редакторы Word от 2010 года прекрасно справляются с открытием файлов этого типа.
- OpenOffice Writer — программа из офисного пакета OpenOffice, поддерживает множество текстовых форматов, в том числе и docm.
Стоит отметить, что скачать отдельно Word или OpenOffice Writer не получится, так как они входят в пакет офисных приложений. Если вам нужно просто просмотреть DOCM файл без необходимости редактирования, то для этой цели вполне подойдет программа Microsoft Office Word Viewer.
Кстати, открыть файл docm можно онлайн, если у вас есть доступ к сети, это не составит проблем. Для этого существуют различные бесплатные конвертеры документов. Например, вот этот.
Надеюсь, данная информация оказалась для вас полезной и вы теперь без труда сможете открыть документы данного формата.
Всем привет. Рассмотрим проблему с открытием файлов в непонятном формате. Друг столкнулся с этой ситуацией, набрал несколько страниц документа в Word, сохранил его, затем попытался открыть, и у файла есть желтый восклицательный знак и ошибка при открытии.
Поскольку проблема может затронуть кого угодно, я решил написать небольшую заметку по этой теме. Файл с расширением * .docm обычно получается при сохранении документа в Microsoft Word в формате с поддержкой макросов. При сохранении файла в меню есть такая запись.
Вам просто нужно переименовать расширение docm в docx, и файл откроется отлично, если на вашем компьютере установлен Microsoft Office 2007 или более поздней версии. По умолчанию в Windows XP, 7, 8 есть настройка, позволяющая скрыть расширения от пользователя, чтобы он не мог случайно что-то удалить / перепутать. Для отключения этого типа «защиты» необходимо:
1) В Windows откройте «Мой компьютер», в верхнем меню выберите службу — свойства папки, во вкладке «Вид» найдите пункт «Скрыть расширения для зарегистрированных типов файлов» и снимите флажок, затем нажмите «Применить.
И теперь рядом с именем файла появляется его расширение
2) Далее переименуем расширение нашего файла с docm в docx
3) Проверка: файл открывается правильно.
Если на вашем компьютере установлены более ранние версии Microsoft Office, чем 2007, вы можете просто загрузить пакет совместимости с официального сайта Microsoft, который позволяет открывать любые документы версий 2007,2010 в более ранних версиях Office.
- Remove From My Forums
-
Question
-
Hi All,
I’m having an strange issue. We have certain MS Word files with Extension: .docm, which were working fine in Word 2003. We have recently upgraded the Word to 2010, and in that, it doesn’t open the file.
—————————-
Error:
Word cannot open the file because the file format does not match the file extension
—————————-
Office 2010 is updated to latest service pack. I’ve also tried to open the same file on Word 2007, that too doesn’t work. I’ve even installed the compatibility pack, but it still did not open the file. I’ve tested the file back in Word 2003 and the file
is still intact and working fine.Any suggestions on how I can open the file with extension .docm in word 2010/2007.
Thanks.
Rishi.
- Remove From My Forums
-
Question
-
Hi All,
I’m having an strange issue. We have certain MS Word files with Extension: .docm, which were working fine in Word 2003. We have recently upgraded the Word to 2010, and in that, it doesn’t open the file.
—————————-
Error:
Word cannot open the file because the file format does not match the file extension
—————————-
Office 2010 is updated to latest service pack. I’ve also tried to open the same file on Word 2007, that too doesn’t work. I’ve even installed the compatibility pack, but it still did not open the file. I’ve tested the file back in Word 2003 and the file
is still intact and working fine.Any suggestions on how I can open the file with extension .docm in word 2010/2007.
Thanks.
Rishi.
Содержание
- Исправить желтый треугольник с восклицательным знаком в Excel или Word
- Желтый треугольник с восклицательным знаком в Word или Excel
- 1]Убедитесь, что вы вошли в свою учетную запись Microsoft.
- 2]Желтый значок появляется, когда вы вошли в систему
- 3]Переключиться на другой аккаунт
- 4]Воспользуйтесь преимуществами Microsoft Support and Recovery Assistant.
- Что значит восклицательный знак в формуле excel
- Что означает восклицательный знак перед ссылкой на ячейку?
- 2 ответа
- Что такое внешние ссылки в формулах Excel 2010?
- Ссылка на другой лист
- Ссылка на другие книги
- Как ввести формулы в Microsoft Excel
- Как исправить желтый треугольник с восклицательным знаком в Word / Excel
- Исправление 1. Войдите в свою учетную запись Microsoft в Word / Excel.
- Исправление 2 — Выйдите и снова войдите в свою учетную запись Microsoft в Word / Excel.
- Исправление 3 — Попробуйте войти с другой учетной записью Microsoft
- Исправление 4 — Помощник по поддержке и восстановлению Майкрософт
- Как исправить желтый треугольник с восклицательным знаком в Word/Excel
- Published by IT Info on November 22, 2021
- Исправление 1. Войдите в свою учетную запись Microsoft в Word/Excel
- Исправление 2-Выйдите и снова войдите в свою учетную запись Microsoft в Word/Excel
- Исправление 3-Попробуйте войти с другой учетной записью Microsoft
- Исправление 4-Microsoft Support and Recovery Assistant Tool
Исправить желтый треугольник с восклицательным знаком в Excel или Word
Если вы видите желтый треугольник с восклицательным знаком внутри треугольника при открытии новой страницы документа в Word, Excel или любом другом Office 365 программа, то в этом посте объясняется, почему это могло произойти и как вы могли бы решить эту проблему.
Желтый треугольник с восклицательным знаком в Word или Excel
Итак, какова основная причина или причины появления желтого восклицательного значка в программе Office 365? Насколько мы понимаем, это означает, что с вашей учетной записью Microsoft возникла проблема, и поэтому пользователь должен ее исправить.
Эта проблема, как правило, затрагивает тех, кто подписан на Microsoft Office 365, или всех, кто подключает инструмент обработки текста к Интернету. Имея это в виду, мы рекомендуем подключиться к Интернету, прежде чем предпринимать какие-либо попытки решить проблему.
1]Убедитесь, что вы вошли в свою учетную запись Microsoft.
Желтый восклицательный значок может отображаться, если Word нужно сделать что-то в сети, но он не подключен. Чтобы исправить это, пользователь, как и ожидалось, должен как можно скорее войти в свою учетную запись Microsoft.
Мы можем сделать это, перейдя в Файл > Счет, и под информация о пользователе, нажать на Войти кнопка. Оттуда обязательно добавьте учетные данные своей учетной записи Microsoft, и это должно помочь.
2]Желтый значок появляется, когда вы вошли в систему
Хорошо, это еще один простой шаг. Просто следуйте инструкциям выше, чтобы перейти в раздел «Информация о пользователе», затем нажмите кнопку «Выйти» и снова войдите в систему. Эй, это может показаться слишком простым, чтобы быть правдой, но большинство проблем не связаны с прилагаемым сложным исправлением.
- Открыть Word / Excel
- Выберите Файл> Учетная запись.
- выход
- Теперь войдите снова.
3]Переключиться на другой аккаунт
В редких случаях может возникнуть более серьезная проблема с вашей учетной записью Microsoft, поэтому лучший вариант в такой ситуации — использовать другую учетную запись.
Чтобы это сделать, вернитесь в раздел «Информация о пользователе» еще раз, затем щелкните раздел «Сменить учетную запись», затем выберите «Войти с другой учетной записью».
Сразу же введите свои учетные данные, и оттуда желтый восклицательный знак должен исчезнуть и вернуться только тогда, когда дела пойдут не так.
4]Воспользуйтесь преимуществами Microsoft Support and Recovery Assistant.
Если все вышеперечисленное не работает, как насчет использования Помощника восстановления службы поддержки Майкрософт? Загрузите инструмент с сайта Microsoft. После того, как он будет запущен, просто выберите проблему, которая лучше всего соответствует вашему опыту, и позвольте программе предпринять попытки решить проблему.
Помощник по восстановлению выполнит несколько диагностических тестов, прежде чем внести предложения по исправлению.
Источник
Что значит восклицательный знак в формуле excel
Что означает восклицательный знак перед ссылкой на ячейку?
При определении имени для ячейки, которое было введено в поле Refers To .
2 ответа
При вводе в качестве ссылки на Named range он относится к диапазону на листе, на котором используется именованный диапазон.
Например, создайте именованный диапазон MyName со ссылкой на =SUM(!B1:!K1)
Поместите формулу на Sheet1 =MyName . В сумме получится Sheet1!B1:K1
Теперь поместите ту же формулу ( =MyName ) на Sheet2 . Эта формула суммирует Sheet2!B1:K1
Примечание: (как прокомментировал pnuts) этот и обычный формат SheetName!B1:K1 являются относительными , поэтому ссылайтесь на разные ячейки, поскольку формула =MyName вводится в разные ячейки.
Если вы используете этот форум в диспетчере имен, вы создаете динамический диапазон, который использует «этот лист» вместо определенного листа.
Как говорит Джерри, Sheet1! A1 относится к ячейке A1 на Sheet1. Если вы создаете именованный диапазон и опускаете часть Sheet1, вы будете ссылаться на ячейку A1 на текущем активном листе. (пропуск ссылки на лист и использование ее в формуле ячейки приведет к ошибке).
Edit: мой плохой, я использовал $ A $ 1, который заблокировал бы его для ячейки A1, как указано выше, спасибо pnuts: p
Что такое внешние ссылки в формулах Excel 2010?
Я уже говорила, что в файле (книге) может быть несколько листов. Так вот, внешними ссылка называют ссылки, которые получают нужные вам данные с другого листа или с другой книги, также внешней ссылкой может быть и другой источник, но об этом в другой раз.
Ссылка на другой лист
Допустим, на одном листе вы считаете свой доход. Получаете финальное число. А на другом листе — считаете расходы, и вам нужно, чтобы у вас перед глазами было число, которое покажет, сколько денег у вас осталось. Что нужно сделать? Правильно, из доходов вычесть расходы. Доходы — на листе 1, расходы — на листе 2. Что делаем?
В формулу на листе 2 вставляем не просто ссылку В2 (тогда Excel возьмет число из ячейки В2 листа 2), а ‘Лист1’!В2, то есть В2 листа 1. Обратите внимание: лист 1 отделен штрихами, а после него стоит разделитесь — !. Штрих вводится на английской раскладке с помощью клавиши Э. Диапазон ячеек указывается так: ‘Лист1’!А1:С4. Подробно мы рассмотрим этот пример в примерах.
Ссылка на другие книги
Вы можете сослаться не только на другой лист данной книги, но и вообще на другой файл. Вот так выглядит ссылка на ячейку А1 листа 3 файла Книга2: =[Книга2.xlsx]’Лист3’A1. Ссылка на книгу содержит имя книги и должна быть заключена в квадратные скобки []. В ссылке должно быть указано имя листа в книге. Если файл, на который вы ссылаетесь, не открыт в программе Excel, то вы должны указать его полный адрес, например: =СУММ(‘C:My Documents[Книга2.xlsx]Лист1’!A1;А1). Эта формула суммирует ячейку А1 открытого листа и ячейку А1 листа 1 файла Книга 2, который находится в папке My Documents на диске С:.
Если адрес книги, на которую вы ссылаетесь, содержит пробелы, как в приведенном выше примере, то его необходимо отделить штрихами: в начале адреса и после имени книги перед восклицательным знаком. Внимательно смотрите на пример выше, штрихи там есть. И не задавайтесь вопросами: почему именно штрихи, почему именно в таком порядке и почему восклицательный знак. Это неважно. Если вам нужно будет сослаться в формуле на ячейку из другого файла или листа, просто откройте эту книгу и сделайте так, как написано.
Как ввести формулы в Microsoft Excel
wikiHow работает по принципу вики, а это значит, что многие наши статьи написаны несколькими авторами. При создании этой статьи над ее редактированием и улучшением работали авторы-волонтеры.
Количество просмотров этой статьи: 42 705.
Мощность Microsoft Excel состоит в возможности вычислять и отображать результаты из данных, введенных в ячейки. Чтобы вычислить что-нибудь в Excel, нужно ввести формулы в его ячейки. Формулами могут быть простые арифметические формулы или сложные формулы, включающие в себя условные выражения и вложенные функции. Все формулы в Excel должны использовать основной синтаксис, который будет описан ниже.
Источник
Как исправить желтый треугольник с восклицательным знаком в Word / Excel
Несомненно, Microsoft Word / Excel на сегодняшний день является наиболее часто используемым приложением для создания документов / листов Excel. Это позволяет пользователям создавать документы с различными шаблонами и другими функциями, такими как WordArt. Но многие пользователи Windows сообщают, что на их значке Word / Excel есть желтый треугольник с восклицательным знаком. Мы говорим, что это может быть связано с проблемой входа в учетную запись Microsoft с помощью MS Word / Excel. Поэтому не нужно паниковать, мы придумали различные методы, с помощью которых вы можете решить эту проблему в этом посте.
Исправление 1. Войдите в свою учетную запись Microsoft в Word / Excel.
Шаг 1. Нажмите клавишу Windows на клавиатуре и введите ms word.
Шаг 2: Затем нажмите клавишу Enter.
Программы для Windows, мобильные приложения, игры — ВСЁ БЕСПЛАТНО, в нашем закрытом телеграмм канале — Подписывайтесь:)
Шаг 3: Нажмите кнопку «Войти» в заголовке / верхней панели приложения MS Word / Excel.
Шаг 4. Затем во всплывающем окне войдите в систему, указав адрес электронной почты и пароль своей учетной записи Microsoft.
Шаг 5: После входа в систему проверьте, есть ли желтый треугольник с восклицательным знаком.
Надеюсь, это решило вашу проблему.
Исправление 2 — Выйдите и снова войдите в свою учетную запись Microsoft в Word / Excel.
Шаг 1. Нажмите клавишу Windows на клавиатуре и введите ms word.
Шаг 2: нажмите клавишу Enter.
Шаг 3: Щелкните параметр «Учетная запись» в нижней части приложения MS Word, как показано ниже.
Шаг 4: Нажмите кнопку «Выйти» в разделе «Информация о пользователе», как показано ниже.
Шаг 5: Нажмите кнопку «Войти» в нижней части раздела «Информация о пользователе», чтобы войти в систему.
Шаг 6: Затем войдите в учетную запись Microsoft с учетными данными, как показано на снимке экрана ниже.
Шаг 7. Проверьте, появляется ли проблема по-прежнему.
Надеюсь, это устранило вашу проблему.
Исправление 3 — Попробуйте войти с другой учетной записью Microsoft
Шаг 1. Нажмите клавишу Windows на клавиатуре и введите ms word.
Шаг 2: нажмите клавишу Enter.
Шаг 3: Щелкните параметр «Учетная запись» в нижней части приложения MS Word, как показано ниже.
Шаг 4: Нажмите кнопку «Сменить учетную запись» в разделе «Информация о пользователе», как показано на снимке экрана ниже.
Шаг 5: Затем нажмите «Войти с другой учетной записью», как показано ниже.
Шаг 6. Введите данные другой учетной записи Microsoft во всплывающем окне для входа в систему.
Шаг 7: Теперь попробуйте и проверьте, удален ли желтый треугольник с восклицательным знаком.
Надеюсь, это решило проблему. Если нет, попробуйте последнее исправление, описанное ниже.
Исправление 4 — Помощник по поддержке и восстановлению Майкрософт
Шаг 1. Щелкните ссылку ниже, чтобы открыть страницу загрузки инструмента Microsoft Support and Recovery Assistant прямо в браузере.
Шаг 2. На этой странице нажмите кнопку «Загрузить», чтобы начать загрузку файла SaRA_17.00.513_7.zip, как показано ниже.
Шаг 3: Откройте только что загруженный zip-файл, найдите файл SaraSetup.exe и дважды щелкните его.
Шаг 4: Нажмите кнопку «Извлечь все», чтобы извлечь все файлы перед установкой.
Шаг 5: Нажмите кнопку «Извлечь», как показано ниже.
Шаг 6: После извлечения откройте папку и дважды щелкните файл SaraSetup.exe, чтобы начать установку.
Шаг 7: Нажмите кнопку «Установить», чтобы начать процесс установки, как показано ниже.
Шаг 8: После установки начнется проверка системных требований.
Шаг 9: Затем нажмите кнопку «Согласен» в окне «Положения и условия».
Шаг 10: Затем в следующем окне выберите подходящий вариант диагностики, который подходит для вашей проблемы.
Шаг 11: Выполните инструкции на экране и сделайте необходимое.
Надеюсь, это решило вашу проблему.
Надеюсь, эта статья была полезной, и дайте нам знать, какое исправление помогло вам в разделе комментариев.
Программы для Windows, мобильные приложения, игры — ВСЁ БЕСПЛАТНО, в нашем закрытом телеграмм канале — Подписывайтесь:)
Источник
Как исправить желтый треугольник с восклицательным знаком в Word/Excel
Published by IT Info on November 22, 2021
Несомненно, Microsoft Word/Excel является наиболее часто используемым приложением для создания документов/листов Excel. Это позволяет пользователям создавать документы с различными шаблонами и другими функциями, такими как WordArt. Но многие пользователи Windows сообщают, что на их значке Word/Excel есть желтый треугольник с восклицательным знаком. Мы говорим, что это может быть связано с проблемой входа в учетную запись Microsoft с помощью MS Word/Excel. Поэтому не нужно паниковать, мы придумали различные методы, с помощью которых вы можете решить эту проблему в этом сообщении.
Исправление 1. Войдите в свою учетную запись Microsoft в Word/Excel
Шаг 1. Нажмите клавишу Windows на клавиатуре и введите ms word
Шаг 2. Затем, Нажмите кнопку Enter .
Шаг 3. Нажмите кнопку Войти в заголовке/верхней панели приложения MS Word/Excel.
Шаг 4. Затем во всплывающем окне войдите в систему, указав адрес электронной почты и пароль своей учетной записи Microsoft.
Шаг 5. После входа в систему проверьте, отображается ли желтый треугольник с восклицательным знаком..
Надеюсь, это решило вашу проблему.
Исправление 2-Выйдите и снова войдите в свою учетную запись Microsoft в Word/Excel
Шаг 1. Нажмите Windows на клавиатуре и введите ms word
Шаг 2. Нажмите клавишу Enter .
Шаг 3: Щелкните Учетная запись в нижней части приложения MS Word, как показано ниже.
Шаг 4. Нажмите кнопку Выйти в разделе Информация о пользователе . как показано ниже.
Шаг 5. Нажмите кнопку Войти в нижней части раздела с информацией о пользователе, чтобы войти.
Шаг 6. Затем войдите войдите в учетную запись Microsoft с учетными данными, как показано на снимке экрана ниже.
Шаг 7. Проверьте, появляется ли проблема по-прежнему.
Надеюсь, это устранило вашу проблему.
Исправление 3-Попробуйте войти с другой учетной записью Microsoft
Шаг 1. Нажмите клавишу Windows на клавиатуре и введите ms word
Шаг 2: нажмите кнопку Enter .
Шаг 3: нажмите кнопку Учетная запись в нижней части приложения MS Word, как показано ниже.
Шаг 4. Нажмите кнопку Сменить учетную запись в разделе Информация о пользователе , как показано на снимке экрана ниже.
Шаг 5. Затем, Нажмите Войдите в другую учетную запись , как показано ниже.
Шаг 6. Введите данные другой учетной записи Microsoft во всплывающем окне входа в систему.
Шаг 7. Теперь попробуйте и проверьте, удален ли желтый треугольник с восклицательным знаком.
Надеюсь, это решило проблему. Если нет, попробуйте последнее исправление, описанное ниже.
Исправление 4-Microsoft Support and Recovery Assistant Tool
Шаг 1. Щелкните ссылку ниже, чтобы открыть загрузку инструмента Microsoft Support and Recovery Assistant. страницу прямо в браузере.
Шаг 2. На этой странице нажмите кнопку Загрузить , чтобы начать загрузку файла SaRA_17.00.513_7.zip, как показано ниже.
Шаг 3. Откройте только что загруженный zip-файл, найдите файл SaraSetup.exe и дважды щелкните его.
Шаг 4. Нажмите Извлечь Кнопка все , чтобы извлечь все файлы перед настройкой.
Шаг 5. Нажмите кнопку Извлечь , как показано ниже.
Шаг 6: После извлечения откройте папку и дважды щелкните файл SaraSetup.exe, чтобы начать установку.
Шаг 7. Нажмите кнопку Установить , чтобы начать установку. процесс, как показано ниже.
Шаг 8: После установки начнется проверка системных требований.
Шаг 9: Затем нажмите кнопку Принимаю в Условиях и окно условий.
Шаг 10: Затем в следующем окне выберите подходящий вариант диагностики, который соответствует вашей проблеме.
Шаг 11: Выполните инструкции на экране и выполните необходимо.
Надеюсь, это решило вашу проблему.
Надеюсь, эта статья была полезной, и дайте нам знать, какое исправление помогло вам в разделе комментариев..
Привет! Я инженер-программист, который любит решать технические вопросы и направлять людей максимально простым и эффективным способом. Сейчас я пишу статьи о технических проблемах!
Источник
Всем привет. Рассмотрим проблему с открыванием файлов в непонятном формате. Знакомая обратилась с такой ситуацией, набрала несколько страниц документа в Word, сохранила, потом пыталась открыть, а на файле желтый восклицательный знак и ошибка при открытии.
Так как проблема может коснуться, кого угодно, решил написать маленькую заметку по этому поводу. Файл с расширением *.docm обычно получается при сохранении документа в Microsoft Word в формате «С поддержкой макросов». Есть такой пункт в меню при сохранении файла.
Нужно просто переименовать расширение docm в docx и файл прекрасно откроется, если на компьютере установлен Microsoft Office версии не ниже 2007. Переименовать расширение файла не сложно. По-умолчанию в windows xp, 7, 8 установлена настройка для скрытия расширений от пользователя чтобы он случайно не смог что-то удалитьнапутать. Чтобы отключить эту своего рода «защиту» нужно:
1) В Windows открыть «Мой компьютер», в верхнем меню выбрать сервис – свойства папки, во вкладке «Вид» находим пункт «Скрывать расширения для зарегистрированных типов файлов» и снимаем галку, затем нажимаем применить.
И теперь рядом с именем файла появляется и его расширение
2) Далее переименовываем расширение нашего файла из docm в docx
3) Проверяем – файл прекрасно открывается.
Если у вас на компьютере установлен Microsoft Office версии ниже 2007, то можно просто скачать пакет обеспечения совместимости с официального сайта Microsoft, позволяющий открывать любые документы версий 2007,2010 в старых версиях офиса.
Более сложное решение.
Расширение DOCM файла связано с Microsoft Word, содержит встроенные макросы, которые могут быть выполнены в документе; используется для автоматизации документов Word (DOCX), расширяя функциональность макросами и VBA-сценариями. Т.е. файлы *.DOCM являются документом нового формата по умолчанию в Microsoft Word 200720102013 и по сути они служат той же цели, что файлы DOCX, но также содержать дополнительные макросы и VBA скрипты. .DOCM файлы используют сжатие ZIP для уменьшения размера файла.
Если смена расширения не помогло, тогда надо открыть файл .DOCM в любом архиваторе, например, WinZip. В файле [Content_Types].xml надо заменить строку:
Override PartName=»/word/document.xml» ContentType=»application/vnd.openxmlformats-officedocument.wordprocessingml.document.main+xml»
на
Override PartName=»/word/document.xml» ContentType=»application/vnd.ms-word.document.macroEnabled.main+xml»
после этого сохранить файл и согласиться на сохранение изменений в архив.
Как альтернативу можно использовать OpenOffice.org, это свободный пакет офисных программ, разработанный с целью заменить известный набор программ Microsoft Office как на уровне форматов, так и на уровне интерфейса пользователя.
Поддерживает много форматов в том числе текстовые документы – *.doc, *.docm, *.docx, *.dot,
Если вы видите желтый треугольник с восклицательным знаком внутри треугольника при открытии новой страницы документа в Word, Excel или любом другом Office 365 программа, то в этом посте объясняется, почему это могло произойти и как вы могли бы решить эту проблему.
Итак, какова основная причина или причины появления желтого восклицательного значка в программе Office 365? Насколько мы понимаем, это означает, что с вашей учетной записью Microsoft возникла проблема, и поэтому пользователь должен ее исправить.
Эта проблема, как правило, затрагивает тех, кто подписан на Microsoft Office 365, или всех, кто подключает инструмент обработки текста к Интернету. Имея это в виду, мы рекомендуем подключиться к Интернету, прежде чем предпринимать какие-либо попытки решить проблему.
1]Убедитесь, что вы вошли в свою учетную запись Microsoft.
Желтый восклицательный значок может отображаться, если Word нужно сделать что-то в сети, но он не подключен. Чтобы исправить это, пользователь, как и ожидалось, должен как можно скорее войти в свою учетную запись Microsoft.
Мы можем сделать это, перейдя в Файл > Счет, и под информация о пользователе, нажать на Войти кнопка. Оттуда обязательно добавьте учетные данные своей учетной записи Microsoft, и это должно помочь.
2]Желтый значок появляется, когда вы вошли в систему
Хорошо, это еще один простой шаг. Просто следуйте инструкциям выше, чтобы перейти в раздел «Информация о пользователе», затем нажмите кнопку «Выйти» и снова войдите в систему. Эй, это может показаться слишком простым, чтобы быть правдой, но большинство проблем не связаны с прилагаемым сложным исправлением.
- Открыть Word / Excel
- Выберите Файл> Учетная запись.
- выход
- Теперь войдите снова.
3]Переключиться на другой аккаунт
В редких случаях может возникнуть более серьезная проблема с вашей учетной записью Microsoft, поэтому лучший вариант в такой ситуации — использовать другую учетную запись.
Чтобы это сделать, вернитесь в раздел «Информация о пользователе» еще раз, затем щелкните раздел «Сменить учетную запись», затем выберите «Войти с другой учетной записью».
Сразу же введите свои учетные данные, и оттуда желтый восклицательный знак должен исчезнуть и вернуться только тогда, когда дела пойдут не так.
4]Воспользуйтесь преимуществами Microsoft Support and Recovery Assistant.
Если все вышеперечисленное не работает, как насчет использования Помощника восстановления службы поддержки Майкрософт? Загрузите инструмент с сайта Microsoft. После того, как он будет запущен, просто выберите проблему, которая лучше всего соответствует вашему опыту, и позвольте программе предпринять попытки решить проблему.
Помощник по восстановлению выполнит несколько диагностических тестов, прежде чем внести предложения по исправлению.
Мы уверены, что здесь кое-что вам поможет.