Содержание
- Создание ярлыка на рабочем столе для приложения Microsoft Office
- Создание ярлыка на рабочем столе для приложения Office
- Создание ярлыка на рабочем столе для документа или файла Office
- Как добавить Word в меню «Создать»
- Простой способ добавить Word в контекстное меню «Создать»
- Начало работы в Word. Создание документа.
- Создаем новый документ
- Открываем существующий документ
- Как закрепить документ
- Использование шаблонов
- Как создать новый документ на основе шаблона
- Компьютерная грамотность с Надеждой
- Заполняем пробелы — расширяем горизонты!
- Как создать файл Ворд на компьютере с Windows 10
- Создать файл Ворд или открыть его: в чем отличие
- О текстовом редакторе Microsoft Word
- Бесплатные LibreOffice или OpenOffice вместо Microsoft Office
- Можно создать файл Ворд в программеWordPad
- Создаем файл Ворд в редакторе Word
- Гугл Документы: создать файл Ворд на любом устройстве
- Видео-формат статьи: Как создать файл Ворд на компьютере с Windows 10
- Создание документа
Создание ярлыка на рабочем столе для приложения Microsoft Office
При установке программ Microsoft Office вы можете создать для них ярлыки на рабочем столе. Однако если вы не создадите ярлык при установке Office, вы сможете легко сделать это позднее.
Примечание: В этой статье объясняется, как создать ярлык на рабочем столе. Кроме того, вы можете добавить программу на панель задач. Если вы используете Windows 10, щелкните название программы или плитку правой кнопкой мыши и выберите Дополнительно > Закрепить на панели задач. Если вы используете Windows 8 или более раннюю версию, щелкните название программы или плитку правой кнопкой мыши и выберите Закрепить на панели задач.
Создание ярлыка на рабочем столе для приложения Office
Нажмите клавишу Windows и найдите программу Office, для которой вы хотите создать ярлык на рабочем столе.
Щелкните название программы левой кнопкой мыши и перетащите его на рабочий стол.
На рабочем столе появится ярлык для программы.
Нажмите клавишу Windows и найдите программу Office, для которой вы хотите создать ярлык на рабочем столе.
Щелкните название программы или плитку правой кнопкой мыши и выберите Открыть место хранения файла.
Щелкните правой кнопкой мыши название программы и выберите команды Отправить > Рабочий стол (создать ярлык).
На рабочем столе появится ярлык для программы.
Создание ярлыка на рабочем столе для документа или файла Office
Вы также можете создавать на рабочем столе ярлыки для отдельных файлов и документов Office.
В Windows проводнике перейдите к документу или файлу, для которого вы хотите создать ярлык на рабочем столе.
Щелкните правой кнопкой мыши имя документа и выберите команду Создать ярлык. В Windows 8 нужно будет нажать кнопку Отправить > рабочий стол (создать ярлык).
На рабочем столе появится ярлык для этого документа или файла.
Источник
Как добавить Word в меню «Создать»
После установки офисного пакета Microsoft Office у некоторых пользователь не добавляются различные компоненты (Word, Excel) в контекстное меню «Создать». Для большинства это не проблема, они запускают Word либо из меню пуск, либо добавляют его на панель задач. Хотя создавать документы гораздо удобней и быстрей из меню «Создать». Существует достаточно много способов добавить Word в контекстное меню «Создать». Самый простой это переустановка, а самый сложный это внесение изменений в системный реестр операционной системы. Переустановка занимает достаточно много времени особенно это касается Microsoft Office 2016, а в реестр не опытным пользователям лучше вообще не лезть. Сегодня хочу вам рассказать о самом простом и быстром способе, которым сможет воспользоваться каждый.
Так же рекомендую прочитать интересные статьи на тему настройки различных меню Windows.
Простой способ добавить Word в контекстное меню «Создать»
И так после установки офиса вы заметили что в контекстном меню «Создать» нет Word.
Для того чтобы его туда вернуть открываем «Выполнить» через меню «Пуск» либо нажав сочетание клавиш «Win+R» и вводим команду winword.exe /r.
Она запустить настройку офисного пакета, вам стоит только дождаться окончания.
После чего Word появиться в меню «Создать».
Можно так же добавить Word или любое другое приложения сразу в контекстное меню рабочего стола, для этого вам нужно будет воспользоваться специальной утилитой Easy Context menu.
Скачать Easy Context menu — https://www.softportal.com/software-36315-easy-context-menu.html
Она не требует установки и сразу запускается, в открывшемся окне программы переходим в редактор списка программ.
Выделяем контекстное меню в которое хотим добавить программу, в нашем случае нужно отметить «Контекстное меню рабочего стола». Далее снизу нажимаем «Добавить команду».
После чего выбранное приложение появиться слева в списке, закрываем редактор.
Осталось только отметить его и нажать «Применить изменения».
После чего Word должен появиться в меню которое вызывается кликом ПКМ на рабочем столе.
С помощью программы Easy Context menu можно добавлять программы и приложения практически во все контекстные меню Windows.
Источник
Начало работы в Word. Создание документа.
Все файлы в Microsoft Word имеют название – «Документы». Начиная работу в Word, можно создать новый документ или использовать шаблон. Также необходимо знать, как открыть уже существующий файл, что и будет представлено в этой статье.
Создаем новый документ
Приступая к работе в Word, чаще всего начинают с нового документа.
1. Откройте вкладку «Файл»:

2. Выберите вкладку «Создать», а затем нажмите «Новый документ»:

3. Откроется новый документ.
Открываем существующий документ
1. Перейдите на вкладку «Открыть»:

2. Затем нажмите «Обзор». Кроме этого, Вы можете открыть файлы, хранящиеся в службе OneDrive:

3. Найдите и выберите нужный документ в диалоговом окне «Открытие документа», затем нажмите «Открыть»:

Если Вы открывали данный документ недавно, то удобнее будет найти его в списке «Последние документы», чем искать на компьютере.

Как закрепить документ
Если Вы часто работаете с одним и тем же документом, то удобней будет закрепить его.
1. Перейдем во вкладку «Файл», затем нажмите «Открыть». Появятся последние открытые документы.
2. Наведите указатель мыши на документ, который необходимо закрепить. Рядом с документом появится значок в виде канцелярской кнопки. Нажмите на значок:

3. Документ окажется закреплённым среди последних документов. Для того чтобы снять закрепление, снова нажмите на значок канцелярской кнопки.

Похожим образом можно закреплять и папки для быстрого доступа к ним.
Использование шаблонов
Шаблон – это предварительно созданный документ, служащий для ускорения работы. Шаблоны содержат готовые настройки, такие как форматирование и дизайн, с целью экономии времени и сил при создании нового проекта.
Как создать новый документ на основе шаблона
1. Откройте вкладку «Файл»:

2. Нажмите «Создать». Следом за опцией «Новый документ» расположены несколько шаблонов:

3. Нажмите на шаблон, чтобы посмотреть его:

4. Откроется предварительный просмотр и дополнительная информация об использовании шаблона.
5. Нажмите «Создать», чтобы воспользоваться выбранным шаблоном:

Важно: не все шаблоны созданы компанией Microsoft. Многие созданы сторонними компаниями и даже частными пользователями, поэтому некоторые шаблоны могут работать лучше, а некоторые хуже других.
Источник
Компьютерная грамотность с Надеждой
Заполняем пробелы — расширяем горизонты!
Как создать файл Ворд на компьютере с Windows 10
Файл Ворд можно создать не только с помощью редактора Word. Есть и другие возможности, о них речь пойдет дальше.
Создать файл Ворд или открыть его: в чем отличие
Между такими понятиями, как «создать» файл Ворд и «открыть» его, имеется небольшая, но существенная разница.
«Создать файл Ворд» с нуля (с чистого листа) – это означает, что необходимо открыть и запустить подходящую программу (точнее, редактор). Затем ввести какую-то информацию (например, просто поставить точку или иной символ) или ничего не вводить. Главное, обязательно сохранить полученный файл с указанием имени (допустим, с именем «мой первый текст.docx»).
Таким образом, будет создан совершенно новый файл Ворд, которого раньше не было вообще. Фактически, термин «создать» – это создать с нуля, сделать из ничего.
А что значит «открыть файл Ворд»? Это означает, что на вашем устройстве уже имеется готовый файл, и нужно посмотреть, что же там находится внутри него.
«Открыть» – это своего рода приглашение посмотреть, что записано внутри уже существующего файла Word. Как раз для этого файл нужно открыть. Иногда для открытия файла достаточно просто кликнуть два раза мышкой по названию файла или тапнуть пальцем, после он чего он будет автоматически открыт.
А для открытия такого файла Word имеется немного больше возможностей. И для этого не всегда требуется какая-то определенная программа, установленная на компьютер, планшет или телефон.
О текстовом редакторе Microsoft Word
Первое, что приходит в голову, при необходимости создать файл Ворд – это, конечно, открыть программу (точнее, текстовый редактор) Ворд или ее аналог.
Разработчиком и создателем операционной системы Windows является компания Microsoft. Она же создала и поддерживает офисный пакет программ Microsoft Office.
В этот пакет, в частности, входит профессиональный текстовый редактор Word. У него имеется и другое название – «текстовый процессор». Эту программу еще называют: «Microsoft Word», в сокращенном варианте «Word», либо по-русски «Ворд».
Также весьма популярны электронные таблицы Excel, входящие в состав Microsoft Office. Большое распространение получили презентации PowerPoint из того же пакета.
Было выпущено много версий пакета Office и входящего туда редактора Word – 2003, 2007, 2010, 2013, 2016, 2019. Приведенные цифры означают год выпуска соответствующей версии редактора.
Пакет Microsoft Office не входит в состав Windows, его надо устанавливать отдельно. Это платный пакет, поэтому программа Microsoft Word тоже платная.
Возможно, во времена разработки первых версий Ворда под документами понимали, в первую очередь, любые текстовые документы, а редактор Word позиционировался, как редактор документов. В любом случае, понятие «документ» прочно закрепилось за файлами, полученными с помощью редактора Word.
Бесплатные LibreOffice или OpenOffice вместо Microsoft Office
Имеются бесплатные аналоги офисного пакета Microsoft Office. К ним относятся LibreOffice, а также OpenOffice. У этих аналогов имеются официальные сайты, откуда можно скачать бесплатные офисные пакеты.
Конечно, нельзя не упомянуть про тех, кто бесплатно пользуется Microsoft Word. Дело в том, что бесплатность (пользование так называемыми «крякнутыми» программами, с которых кем-то когда-то была снята защита от копирования и распространения) возможна лишь до поры до времени.
Файлы, созданные подобными «открытыми» программами, могут быть не приняты в официальных случаях: тексты научных работ, тексты заявлений в официальные органы и иные тексты прочих публичных документов.
Поэтому тем, кто не имеет возможности приобрести и оплатить Microsoft Word, спокойнее и удобнее пользоваться их бесплатными аналогами, у которых есть практически все возможности стандартного редактора Word.
Можно создать файл Ворд в программеWordPad
В Windows 10 (а также в семерке и восьмерке) имеется бесплатная стандартная программа WordPad. Как правило, она входит в состав операционной системы Windows, ее не надо устанавливать дополнительно. У нее меньше возможностей, чем у профессиональной программы Word, но зачастую и этого бывает достаточно. С ее помощью можно создавать файлы Word.
Как найти WordPad на своем компьютере?
Рис. 1. Как можно искать программу WordPad на компьютере.
В нижнем левом углу есть значок лупы (цифра 1 на рисунке 1). Кликните на него и введите без кавычек «wordpad» (2 на рис. 1). В итоге на компьютере будет найдена программа WordPad (3 на рис. 1).
Откройте ее, введите текст, например: Привет (рис. 2).
После того, как ввод текста или иной информации будет завершен, нужно сохранить новый файл. Для этого необходимо кликнуть в левом верхнем углу «Файл», потом «Сохранить».
I Появится окно «Сохранение». Теперь предстоит выбрать папку, где будет храниться файл Ворд (1 на рис. 2).
II Затем понадобится указать тип файла. Следует кликнуть по маленькому треугольничку (цифра 2 на рисунке 2). В появившемся меню выбрать вариант: «Документ OfficeOpen XML».
III Чтобы выйти на финишную прямую, остается ввести имя файла (3 на рис. 2). И, наконец, заключительный аккорд – обязательно нажать «Сохранить» (4 на рис. 2).
Таким образом, создан файл Ворд. В дальнейшем его можно будет найти в той папке, которая была выбрана при сохранении файла на шаге I.
Создаем файл Ворд в редакторе Word
Прежде всего, программа Microsoft Word должна быть установлена на компьютере. Проверить это можно, если в строку поиска ввести без кавычек «word». Это действие аналогично описанному выше на рисунке 1, когда проводился поиск приложения WordPad.
Рис. 3. В меню «Office» есть команда «Создать» файл Word.
Открываем редактор Ворд и кликаем в левом верхнем углу по кнопке «Office» (цифра 1 на рис. 3). Появится меню, в котором следует выбрать «Создать» (2 на рис. 3).
В итоге откроется чистый лист. Здесь можно писать текст, размещать картинки, при необходимости добавлять таблицы, диаграммы и так далее. Одним словом, теперь можно работать над созданием документа.
Рис. 4. Сохранение файла в редакторе Ворд.
Можно долго и упорно трудиться над документом, но если его не сохранить, то он может пропасть. Чтобы сохранить, щелкаем кнопку «Office» (1 на рис. 3) и выбираем команду «Сохранить» (3 на рис. 3).
Если документ новый, он не сохранялся ранее, у него нет имени, то в этом случае нет никакой разницы между командами «Сохранить» (3 на рис. 3) и «Сохранить как» (4 на рис. 3). Для нового, безымянного документа эти две команды действуют одинаково – они сохраняют файл в выбранной папке и с тем именем, которое введет пользователь.
Чтобы сохранить новый файл, жмем «Сохранить» или «Сохранить как» (цифры 3 или 4 на рис. 3). Далее выбираем папку, в которой будет храниться новый документ (1 на рис. 4).
Проверяем тип файла – должен быть выбран вариант «Документ Word(*.docx)». Если это не так, кликаем по маленькому треугольничку (2 на рис. 4) и выбираем нужный вариант.
Вводим имя файла на русском или английском языке (3 на рис. 4). Важный момент – кликаем «Сохранить» (4 на рис. 4). Поздравляю, файл Ворд создан!
Гугл Документы: создать файл Ворд на любом устройстве
В настоящее время многие предпочитают пользоваться бесплатными сервисами Гугла: Диском и Гугл Документами (GoogleDocs). Это удобно, потому файл Ворд будет доступен на любом устройстве: компьютере, планшете, смартфоне. Правда, для этого нужен доступ в Интернет с данного устройства.
Кроме того, можно легко настроить доступ к файлу Ворд, созданному с помощью Гугл Документов. Это может пригодиться, чтобы несколько человек одновременно с разных компьютеров, планшетов или телефонов получили доступ к одному и тому же документу. Тогда несколько человек могут работать над одним документом вместе или по очереди.
Важная фишка для неопытных пользователей состоит в том, что файл сохраняется в Гугл Документах автоматически. Другими словами, документ не исчезнет из Диска. Тут не нужно думать про своевременное сохранение документа, любые изменения и дополнения в документе сохраняются автоматически.
Чтобы пользоваться Google Документами, понадобится зарегистрировать Гугл почту.
В итоге появится логин и пароль новой почты, его необходимо записать в блокнот или как-то иначе сохранить. В Гугл почте электронный адрес имеет вид, например: test7788@gmail.com, причем обязательным атрибутом является @gmail.com.
Всем зарегистрированным пользователям компания Гугл бесплатно предоставляет облачное хранилище Диск размером в 15 Гигабайт.
Рис. 5. Меню «Создать» в Гугл Диске.
В Гугл Диске есть кнопка с плюсиком «Создать» (в красной рамке на рис. 5). Кликнув по ней, увидим меню с вариантами того, что можно создать.
Рис. 6. Меню «Создать» содержит вариант «Google Документы».
Выбираем «Google Документы» (1 на рис. 6) и далее «Создать новый документ» (2 на рис. 6).
Рис. 7. Создаем документ Ворд в Гугл Документах.
Нюансы работы с Гугл Документом описаны подробно в ЭТОЙ статье.
Прошу Вас принять участие в голосовании. Можно выбрать не более четырех вариантов:
Видео-формат статьи: Как создать файл Ворд на компьютере с Windows 10
Источник
Создание документа
Word для Windows, Mac OS или мобильных устройств позволяет:
Создавать документы с нуля или с помощью готового шаблона.
Добавлять текст, изображения, картинки и видео.
Искать материалы по теме среди надежных источников.
Получать доступ к документам с компьютера, планшета и телефона с помощью OneDrive.
Делиться документами и работать с ними совместно.
Отслеживать и просматривать изменения.
На вкладке Файл нажмите кнопку Создать.
В поле Поиск шаблонов в сети введите тип создаваемого документа и нажмите ВВОД.
Совет: Чтобы начать с нуля, выберите Новый документ. Чтобы попрактиковаться в использовании функций Word, воспользуйтесь учебным руководством, например Добро пожаловать в Word, Вставка первого оглавления и т. д.
Добавление и форматирование текста
Установите курсор и введите текст.
Чтобы изменить форматирование, выделите текст и выберите одну из команд: Полужирный, Курсив, Маркеры, Нумерация и т. д.
Добавление рисунков, фигур, диаграмм, графических элементов SmartArt и т. д.
Выберите вкладку Вставка.
Выберите нужный элемент:
Таблицы — нажмите Таблицы, перемещая указатель определите нужный размер и выберите его.
Изображение — нажмите Рисунки, найдите нужный файл и нажмите кнопку Вставить.
Изображения из Интернета — нажмите Изображения в Интернете, найдите и выберите нужное изображение, затем нажмите кнопку Вставить.
Фигуры — нажмите Фигуры, а затем выберите фигуру из раскрывающегося списка.
Значки — нажмите Значки, выберите нужный значок и нажмите кнопку Вставить.
Трехмерные модели — нажмите Трехмерные модели, выберите источник (из файла или из Интернета), перейдите к нужному изображению и нажмите кнопку Вставить.
Графические элементы SmartArt — нажмите SmartArt, выберите рисунок SmartArtи нажмите ОК.
Диаграмма — нажмите Диаграммы, выделите диаграмму и нажмите ОК.
Снимок экрана — нажмите Снимок и выберите один из вариантов в раскрывающемся меню.
Источник
Excel для Microsoft 365 Word для Microsoft 365 Outlook для Microsoft 365 PowerPoint для Microsoft 365 Access для Microsoft 365 Publisher для Microsoft 365 Excel 2021 Word 2021 Outlook 2021 PowerPoint 2021 Access 2021 Project стандартный 2021 Publisher 2021 Visio стандартный 2021 OneNote 2021 Excel 2019 Word 2019 Outlook 2019 PowerPoint 2019 Access 2019 Project стандартный 2019 Publisher 2019 Visio стандартный 2019 Excel 2016 Word 2016 Outlook 2016 PowerPoint 2016 Access 2016 OneNote 2016 Project стандартный 2016 Publisher 2016 Visio стандартный 2016 Excel 2013 Word 2013 Outlook 2013 PowerPoint 2013 Access 2013 OneNote 2013 Project стандартный 2013 Publisher 2013 Visio 2013 SharePoint Designer 2010 Excel 2010 Word 2010 Outlook 2010 PowerPoint 2010 Access 2010 OneNote 2010 Project 2010 Project стандартный 2010 Publisher 2010 Visio 2010 Visio стандартный 2010 SharePoint Designer 2013 Еще…Меньше
При установке программ Microsoft Office вы можете создать для них ярлыки на рабочем столе. Однако если вы не создадите ярлык при установке Office, вы сможете легко сделать это позднее.
Примечание: В этой статье объясняется, как создать ярлык на рабочем столе. Кроме того, вы можете добавить программу на панель задач. Если вы используете Windows 10, щелкните название программы или плитку правой кнопкой мыши и выберите Дополнительно > Закрепить на панели задач. Если вы используете Windows 8 или более раннюю версию, щелкните название программы или плитку правой кнопкой мыши и выберите Закрепить на панели задач.
Создание ярлыка на рабочем столе для приложения Office
В Windows 10
-
Нажмите клавишу Windows и найдите программу Office, для которой вы хотите создать ярлык на рабочем столе.
-
Щелкните название программы левой кнопкой мыши и перетащите его на рабочий стол.
На рабочем столе появится ярлык для программы.
В Windows 8
-
Нажмите клавишу Windows и найдите программу Office, для которой вы хотите создать ярлык на рабочем столе.
-
Щелкните название программы или плитку правой кнопкой мыши и выберите Открыть место хранения файла.
-
Щелкните правой кнопкой мыши название программы и выберите команды Отправить > Рабочий стол (создать ярлык).
На рабочем столе появится ярлык для программы.
Создание ярлыка на рабочем столе для документа или файла Office
Вы также можете создавать на рабочем столе ярлыки для отдельных файлов и документов Office.
-
В Windows проводнике перейдите к документу или файлу, для которого вы хотите создать ярлык на рабочем столе.
-
Щелкните правой кнопкой мыши имя документа и выберите команду Создать ярлык. В Windows 8 нужно будет нажать кнопку Отправить > рабочий стол (создать ярлык).
На рабочем столе появится ярлык для этого документа или файла.
Нужна дополнительная помощь?
Содержание
- — Как создать документ Word на рабочем столе?
- — Как сохранить документ на рабочем столе?
- — Как переместить файл на рабочий стол Android?
- — Как добавить файл на рабочий стол Xiaomi?
- — Как открыть Word на ноутбуке?
- — Как создать документ Word онлайн?
- — Как сохранить документ Word на рабочем столе?
- — Как сохранить документ после редактирования?
- — Как сохранить документ на ноутбуке?
- — Как в андроиде перенести файл на главный экран?
- — Как вернуть значок приложения на экран?
- — Как сделать ссылку на рабочем столе андроид?
Нажмите клавишу Windows и найдите программу Office, для которой вы хотите создать ярлык на рабочем столе. Щелкните название программы или плитку правой кнопкой мыши и выберите Открыть место хранения файла. Щелкните правой кнопкой мыши название программы и выберите команды Отправить > Рабочий стол (создать ярлык).
Как создать документ Word на рабочем столе?
На Рабочем столе или в любой папке, где вам нужно создать документ, кликните по пустой области правой кнопкой мышки, в контекстном меню пройдите в пункт «Создать» и выберите «Документ Microsoft Word». После этого пустой документ будет создан.
Как сохранить документ на рабочем столе?
На вкладке Файл выберите команду Сохранить как. В разделе Сохранить как выберите место сохранения книги. Например, чтобы сохранить ее на рабочий стол или в папку на компьютере, выберите Компьютер.
Как переместить файл на рабочий стол Android?
Как вывести ярлык файла на рабочий стол Android
- Загрузить и установить файловый менеджер ES File Explorer File Manager. …
- Запустить ES File Explorer File Manager и в нем перейти в папку с файлом, для которого требуется создать ярлык.
- Тапнуть на файле и удерживать палец. …
- Во всплывающем окне нужно выбрать опцию «Добавить на рабочий стол» (Add to desktop).
22 нояб. 2013 г.
Как добавить файл на рабочий стол Xiaomi?
Открываем “Проводник” и находим файл, который вы планируете переместить на рабочий стол;
- Нажимаем на файл и удерживаем, чтобы открыть дополнительное меню;
- Выбираем “Отправить”;
- В появившемся окне выбираем иконку ранее установленного приложения “Pin to home screen”;
12 сент. 2018 г.
Как открыть Word на ноутбуке?
Чтобы открыть документ, сделайте следующее:
- Нажмите кнопку Пуск и выберите пункт документы.
- Перейдите к расположению, где хранится файл и дважды щелкните файл. Появится заставка Word, а затем отображается документ.
Как создать документ Word онлайн?
Перейдите на сайт office.com и выберите Word.
…
Приложение Word в Интернете, запущенное в браузере, позволяет:
- создавать документы, а затем добавлять в них и форматировать текст, изображения и макеты страниц;
- открывать документы с компьютера, планшета или телефона;
- делиться документами и работать совместно отовсюду.
Как сохранить документ Word на рабочем столе?
Если вы хотите сохранить текущий документ ворд:
- Просто нажмите клавиши Ctrl+S, чтобы сохранить изменения.
- Вы можете щелкнуть значок дискетки, расположенный в верхнем левом углу чуть выше вкладки «Файл». Этот параметр также поможет вам сохранить изменения.
28 мар. 2018 г.
Как сохранить документ после редактирования?
Сохранение документа
- Выберите Файл > Сохранить как.
- Выберите OneDrive, чтобы обеспечить удаленный доступ к документу. Сохраняйте личные файлы в персональном хранилище OneDrive, а рабочие — в корпоративном. …
- Введите название и нажмите кнопку Сохранить.
Как сохранить документ на ноутбуке?
Вы также можете щелкнуть исходный файл правой кнопкой мыши и выбрать «Открыть копию».
- Нажмите клавишу F12 или на вкладке Файл выберите команду Сохранить как.
- По умолчанию Office сохраняет копию в том же расположении, что и исходный файл. …
- Укажите имя новой копии и нажмите Сохранить.
Как в андроиде перенести файл на главный экран?
А дальше все очень и очень просто. Запускаем ES Проводник (или что там у вас установлено), находим нужный нам файл, выделяем его. Далее, идем в меню «Еще» (у вас оно может называться немного по другому). Тут, среди прочих, находим команду «Добавить на рабочий стол».
Как вернуть значок приложения на экран?
Чтобы вернуть ярлык android-устройства нужно:
- открыть полный список приложений — тапнуть по значку с квадратиками внизу;
- нажать на ярлык приложения и удерживать его;
- появится рабочий стол, на который перемещаем значок программы и отпускаем.
28 апр. 2020 г.
Как сделать ссылку на рабочем столе андроид?
Как добавить закладку из Chrome на главный экран Android
- Откройте нужную страницу в браузере Chrome и нажмите на три маленькие точки в правом верхнем углу, чтобы открыть меню.
- Выберите «Добавить на главный экран» — иконка с соответствующей ссылкой будет помещена на рабочий стол.
28 февр. 2018 г.
Интересные материалы:
Сколько длится курс тестостерона пропионата?
Сколько длится лапароскопия по удалению матки?
Сколько длится очистка барабана?
Сколько длится послеродовой больничный лист?
Сколько длится трип от грибов?
Сколько долларов можно перевозить без декларации?
Сколько долларов можно ввозить в Израиль?
Сколько долларов можно вывозить из Турции?
Сколько должен длиться один подход?
Сколько должен спать водитель?
Практически у всех пользователей на компьютере установлен Microsoft Word и рано или поздно у многих возникает вопрос, как в нем работать и как создать файл Ворд.
На самом деле это легко и просто, для создания нового документа в Ворде существует 3 способа.
Способ №1. Как создать Вордовский документ на рабочем столе.
Чтобы создать новый документ Word на рабочем столе или в любой рабочей папке вам необходимо сделать следующее:
- Переходим на рабочий стол или в необходимую папку, где вы хотите сохранить документ.
- Кликаем правой кнопкой мыши на пустой области, в появившемся меню находим пункт «Создать
» далее ищем пункт «Текстовый документ Microsoft Word
» и нажимаем на него. (Если таких пунктов нет, то вам необходимо сначала ) - Мы должны увидить новый файлик Ворда
, у которого подсвечено название синим цветом, это означает что файл готов к переименованию, мы должны напечатать необходимое имя вордовского документа. - После того как мы назвали файл как нам нужно, мы можем его открыть, быстро нажав на него 2 раза.
Вот и все, теперь у вас откроется новый, чистый документ Ворд и вы можете начать в нем работать!
Способ №2. Как создать чистый документ Майкрософт Ворд.
Вордовский документ можно создать и другим способом для этого делаем следующее:
Способ №3. Как создать новый файл в Ворде.
Как вы уже наверно догадались, новый документ можно создать из самой программы Ворд. Для этого нам необходимо:
Вот и все! Откроется новый чистый вордовский документ и после того как вы закончите в нем работать, вам необходимо будет сохранить его в нужном месте.
Если вы никогда не пользовались программой MS Word, то данный способ вам не подойдет, так что воспользуйтесь 2-мя другими!
В различных версиях Ворда название кнопок может не много отличаться!
Видео. Как создать новый текстовый документ Майкрософт Ворд в Windows.
Чтобы читайте следующую нашу статью!
Вот и все! Желаю удачи и успехов!
СОЗДАНИЕ ФАЙЛА
1.
Откройте в
Проводнике Windows
(или с помощью папки «Мой компьютер
»)
папку «Мои документы
»,
а затем
папку
,
в которую вы хотите
поместить создаваемый документ.
1.1. Вызовите Контекстное
Меню
(правой
кнопкой мыши) на Рабочем столе
,
и выберите пункт «Создать/Документ Microsoft Word».
На Рабочем с толе появится значок
Документ
(Новый
документ)
Microsoft Word.
1.2. Дайте новое имя
,
после
создания нового документа, вместо
безликого «Документ
Microsoft Word
»,
используя контекстное
меню
(правую кнопку мыши
)
,
пункт
Переименовать,
удалив надпись Документ
Microsoft Word
клавишей
Backspace
.
1.3. О
ткройте
пустой документ для
редактирования
,
щелкнув по значку
дважды левой
кнопкой мыши.
Откроется программа
Microsoft Word
,
т.е. пустая страница, на которой можно создавать свой документ
(файл), уже имеющий имя.
Переместить файл,
после создания, с
Рабочего стола
в папку
Мои документы
.
Проще всего поставить курсор мыши на значок
файла
, нажать левую кнопку мыши и не
отпуская ее перетянуть в папку Мои
документы
.
2.
Создайте
новый документ с помощью
кнопки
«
Пуск
»:
в верхней части
меню
«Пуск
»
появляется команда «
».
2.1. В
Windows 7
:
Пуск — Все программы —
Создать
документ
Microsoft Office
2.2. Вкладка
Общие.
Выбрать программу
Microsoft Word
для создания
нового документа, щелкнув по нужному значку левой кнопкой мыши.
3.
Проще
всего запустить редактор Word,
напечатать в нем нужный текст и лишь потом, при
сохранении
, указать в качестве места сохранения документа нужную
папку
.
ОТКРЫТИЕ ФАЙЛА
1.
Нажать на кнопку «ПУСК
»
и
заглянув в меню «Документы
»,
можно быстро открыть документ
Word,
над которым работали накануне.
2. Запустить Word
,
нажать кнопку
«Открыть
» на Панели
инструментов
или зайти в меню «Файл
», команда
«Открыть
».
Этот способ применяется в тех случаях,
когда необходимо
открыть в Word
текстовый файл с форматов, отличным от
*.doc
.
Например, файлы с расширением
*.txt
, гипертекстовые документы
*.htm
,
файлы созданные в других редакторах Word
для DOS
.
Если нужно открыть
в Word
файл любого из этих форматов, не забудьте установить в графе
«Тип файла
» (меню «Открыть
») значение «Все файлы
».
П
о умолчанию меню
открытия Word
«видит» только файлы, имеющие расширение
*.doc
.
Работа с шаблонами
К
нопка
«ПУСК»,
Все Программы
,
команда «Создать документ Microsoft Office
»
позволит воспользоваться одним из самых удобных
сервисов Word – ШАБЛОНАМИ
.
Шаблон
–
это готовый костяк типового документа, на который остается
только нарастить подходящую для данного случая информацию.
Вкладка
Общие
:
щелкнуть левой кнопкой мыши по значку Новый
документ
,
подтвердить
OK
—
откроется выбранная программа
Microsoft
Word
,
в которой можно создавать любойдокумент.
Остальные
вкладки
предоставляют готовые
шаблоны
документов. Если вы хотите составить
резюме
или написать
служебное
письмо
,
то лучше
воспользоваться готовыми шаблонами.
Щелкнув по
выбранной вкладке
,
нужно сделать выбор шаблона, например,
Резюме
откроется
коллекция шаблонов Резюме.
Если щелкать по представленным шаблонам, то в
правом окне «Просмотр
»
будет
отображаться выбранный шаблон.
Выбрав
подходящий шаблон
,
щелкнуть по нему дважды левой
кнопкой мыши.
Откроется программа
Word
с выбранным шаблоном
,
в
котором текст шаблона «Резюме
»
нужно заменить на свой текст и сохранить в нужной папке, которая
должна находиться в папке Мои документы
.
Microsoft Word — это текстовой редактор, который может быть частью пакета Microsoft Office или программой, установленной на вашем компьютере отдельно. Программа может использоваться для записи писем и различных типов документов, которые могут включать в себя графику и изображения. В этом руководстве объясняется, как открыть Microsoft Word, запустить, создать и сохранить новый документ с использованием операционной системы Windows 7.
Не стоит бояться, что что-то может не получиться или пойти не так. Эта программа создавалась для пользователей, и она продумана до мелочей, чтобы вам было максимально удобно использовать ее. И конечно же в каждом деле главное тренировка, не бойтесь делать ошибок. Если вы случайно нажали не туда, в левом верхнем углу всегда есть изогнутая стрелка, которая позволяет отменить последнее действие. Сделать это можно также используя сочетание клавиш Ctrl и Z.
Последний совет перед началом подробных инструкций по использованию текстового редактора от Windows — . Это особенно важно при работе с объемными текстами или серьезной документацией. Бывает всякое: могут отключить электричество, ноутбук может разрядиться и выключиться, да и от поломок никто не застрахован. Терять важные файлы и потом тратить часы на их восстановление — не самое приятное занятие. Все, что вам нужно — время от времени нажимать на дискету в левом верхнем углу.
Программу можно найти в меню «Пуск» в разделе «Microsoft Office». Следуйте этим пошаговым инструкциям, чтобы запустить документ в Microsoft Word.
Навигация по программе
Как выбрать (выделить) текст
Выбор или выделение текста позволяет вам изменять выделенный фрагмент с точки зрения стиля, шрифта и/или цвета и даже заменять слова, если это необходимо. Следуйте этим пошаговым инструкциям, чтобы выбрать текст в документе.
Шаг 1.
Для выбора текста используется мышь. При перемещении указатель будет меняться.
Шаг 2
. Переместите указатель на начало необходимого фрагмента. Нажмите и удерживайте левую кнопку мыши. Выполняя это, переместите указатель туда, где необходимо остановить выбор. При перемещении мыши текст будет выделяться. Когда вы закончите свой выбор, отпустите левую кнопку мыши.
Выбранный текст теперь может быть отформатирован или изменен.
Скопировать текст можно с помощью клавиш Ctrl+C. Удалить текст — Backspace.
Меняем размер и шрифт
Следующие действия могут помочь сделать ваш текст более интересным и привлекательным. Текст может быть изменен по-разному.
Выравнивание текста
Иногда создаваемый документ может требовать разное расположение абзацев. По умолчанию текст выравнивается по левому краю. Однако текст может выравниваться и по правому краю и по центру.
На заметку!
Выделить весь текст Ctrl + A.
Изменить выбранный текст можно, используя комбинацию сочетаний клавиш, что иногда бывает проще:
- По центру — выделите текст, нажмите клавишу Ctrl + E.
- По правому краю — Ctrl + R.
- По ширине — Ctrl + J.
- По левому краю — Ctrl + L.
Как выделить текст жирным шрифтом, курсивом или подчеркиванием
Возможность изменить стиль шрифта может сделать ваш документ более интересным. Различные стили текста, такие как полужирный или курсив, могут выделять его. Подчеркивание может быть полезно для заголовков.
- полужирный — Ctrl + B;
- курсив — Ctrl + I;
- подчеркивание — Ctrl + U.
Копируем и вставляем
Говорить о важности этих двух функций не приходится. Они значительно экономят наше время, позволяют вставлять , не перепечатывая его, как это было во времена печатных машинок.
Сделать это можно и с помощью горячих клавиш. Все как и в прошлый раз: нажмите одновременно Ctrl и С, чтобы скопировать текст, и Ctrl и V, чтобы вставить.
Как создать нумерованный или маркированный список
Использование нумерованных или маркированных списков может помочь выделить элементы или показать важные шаги, иерархию или последовательность чего-либо.
Чтобы остановить добавление новых элементов и вернуться к стандартному тексту, щелкните значок нумерации еще раз в верхней части документа.
Маркированный список создается по такому же принципу, единственное отличие заключается в 1 шаге. Вместо кнопки «Нумерация» нажмите на кнопку «Маркеры», она расположена правее.
Есть еще один способ создания списка. Сначала пользователем вводятся все пункты списка, каждый обязательно с новой строки. Когда все пункты набраны выделите их все и нажмите либо на нумерацию, либо на маркеры, в зависимости от того какой именно список вам нужен.
У вас получится тот же результат. Это разные способы и здесь нет правильного или неправильного, главное, что цель достигнута. Используйте удобный вам способ.
Помогают структурировать информацию, подавать ее в более презентабельном виде. Без этого навыка не обойтись.
- Шаг 1.
В верхней панели инструментов перейдите на вкладку «Вставка». - Шаг 2.
Нажмите на значок таблицы. Перед вами откроется окно, в котором нужно выбрать количество ячеек. Сделать это можно и вписав цифры вручную. Для этого на появившейся панели нажмите на область «Нарисовать таблицу».
Вам останется лишь заполнить поля. Если вам вдруг понадобятся дополнительные строки или колонки, вам не придется переделывать ее целиком. Щелкните левой кнопкой мыши в области таблицы. В появившемся меню нажмите «Вставить» и выберите подходящий вариант.
Эти основные знания должны сформировать у вас основные принципы работы с текстом. Выделим основные:
- Текст вводится туда, где находится мигающий курсор и никуда больше.
- Чтобы изменить символ, слово, строку, абзац или весь текст, его в первую очередь нужно выделить. Необходимо, чтобы компьютер понимал над чем именно он должен производить действия.
- Выделив текст с ним можно делать все что угодно. Вы можете потренироваться, выделить фрагмент и поочередно нажимать на кнопки, которые расположены на вкладке «Главная». Вы заметите, какие функции могут использоваться совместно, а какие являются взаимоисключающими.
- Не забывайте сохранять изменения, так вы обезопасите себя.
- Используйте те способы решения стоящей перед вами задачи, которые удобны именно вам.
Видео — Word для начинающих
В этой статье мы решили рассказать, как можно создать новый документ в Word не запуская программу. Ведь обычно пользователи делают его путем запуска Ворда. При запуске появляется “чистый белый лист” – новый документ, который вы можете использовать для своих нужд и затем сохранить. Но ведь закрыть и потом открывать word для создания нового документа совсем неправильно. И мы расскажем о нескольких способах, которые упростят задачу.
Первый и самый простой способ – нажать ctrl+N при запущенной программе Microsoft Word. Это горячие клавиши по умолчанию. В новом окошке откроется только что созданный документ и вы сможете начать с ним работу. Естественно, таких документов можно создать сколько угодно.
Еще один способ создания нового документа
Нажимаем на стрелочку в настройках панели быстрого запуска. В выпадающем списке выбираем самую верхнюю строчку Создать и ставим напротив нее галочка.
Теперь она появится в панельке настроек. Этот значок обозначает создание нового документа word. Соответственно, когда вы нажмете на него, откроется новое окно с чистым листом – это и будет новый документ.
Есть еще одна возможность создания документов в Ворд. В левом верхнем углу располагается кнопка Office. Она чем-то напоминает кнопку Пуск в ОС Windows. Нажимаете на нее, и ниже раскроется список. Первым в этом списке будет кнопка создания нового документа word.
Приветствую всех, друзья! Я заметил, что в сети очень многие ищут информацию о том, как создать документ ворд онлайн. Сегодня я поделюсь с вами моими соображениями, для чего это вообще нужно и когда может пригодиться.
На самом деле создать текстовый документ достаточно просто имеющимися программами в операционной системе. Я уже писал, как это сделать в статье « ». Но, если вы обладатель планшета, то возможно вам действительно понадобиться создание Word-овских документов в режиме онлайн. Так как формат таких документов у нас считается стандартом де-факто, то и их чаще всего требуют использовать.
Сегодня я расскажу вам о двух самых популярных и бесплатных сервисах для создания и редактирования Word-документов онлайн. Многие хотят работать в сервисах без регистрации, но это невозможно.
Яндекс – документы
Об этом сервисе я узнал, когда стал собирать информацию по теме данной статьи. Воспользоваться им может любой обладатель в рамках использования яндекс-диска. После открытия яндекс-диска, вы увидите сообщение, смотрите ниже.
Интерфейс создания документов на яндекс-диске
Теперь можно нажать кнопку Создать и выбрать тип документа.

Сервис по работе с документами Ворд предоставлен компанией Microcoft (майкрософт) – тоже востребованный. Им пользуются очень многие, так как он интуитивно прост и легок в освоении. Здесь можно создавать электронные таблицы и презентации онлайн. Но наша цель — текстовый документ, его и выбираем.

По сути, это редактор WordPad, но с возможностью . Единственное, что для работы с ним вам потребуется Яндекс Диск и Интернет. Возможности, конечно же, ограничены, но для создания простых документов этого вполне достаточно. Набираем текст, форматируем его и сохраняем к себе на компьютер. Копия вашего документа автоматически сохраняется на яндекс-диске и будет всегда вам доступна.
Между прочим, работа с Яндекс Диском даст вам больше пространства для маневров, так сказать. Я имею в виду, что вы можете загружать на него не только документы и редактировать их в будущем, но и картинки, аудио- и видеофайлы. Также предусмотрена возможность делиться любым файлом со своими друзьями.
Google Docs – очевидный фаворит
Почему фаворит, спросите вы? Все просто – сегодня практически каждый имеет почту в этом сервисе (адрес оканчивается на @gmail.com). Это позволяет автоматически без дополнительной регистрации использовать все приложения Google, в том числе и документы. Он обладает гораздо большими возможностями по редактированию документов для бесплатного использования по сравнению с предыдущим.
Итак, как работать с Google Docs.
Сначала хочу отметить, что Гугл вообще непривередлив к браузерам. Вы может использовать абсолютно любой – Хром, Опера, Файрфокс, Сафари или даже стандартный браузер Windows.
Итак, вам нужно зайти на главную страницу Google, авторизоваться в своей почте и открыть дополнительное меню, как на скриншоте.

После этого нажать кнопку «Еще» и в появившемся списке выбрать раздел «Документы». Далее тем, у кого медленный или мобильный интернет, стоит немного подождать, пока система инициирует все необходимые процедуры. После того, как все загрузится, вам будет предложено создать новый документ, нажав на кнопку «Плюс» в нижнем правом углу экрана.

Вот, собственно, и все, что вам нужно знать о создании. Если вы продвинутый пользователь ПК, то сразу увидите, что вид онлайн-сервиса невероятно похож на интерфейс . В нем есть все те же самые функции, что присутствуют в обычной версии. Тут можно оформлять собственные стили, вставлять картинки, изменять шрифт и его написание, проверять текст на ошибки (меню «Правописание»), работать с таблицами и многое другое.

После того, как вы закончите работу с сервисом, нужно правильно сохранить все изменения. Тут есть два способа:
- в облачном хранилище Google, чтобы впоследствии получать к нему доступ откуда угодно;
- сохранить созданный документ на компьютер для дальнейшего использования.
Если вы выбрали первый вариант, то вам достаточно просто закрыть вкладку с документом. Может смело это делать и ничего не бояться. У сервиса Google Docs есть замечательная фишка – он автоматически сохраняет любые изменения в документе на тот случай, если вкладка будет случайно закрыта или вам компьютер вдруг выключится. Все же у нас бывает: кто-то не туда нажмет, а у кого-то свет исчезнет, мало ли.
А вот если вам нужно скачать созданный и отредактированный документ на свой ПК, то необходимо выполнить действия:
- нажать кнопку «Файл» сверху справа;
- выбрать подменю «Скачать как» и нажать на требуемый формат.
Хочу дать совет – всегда скачивайте в формате DOCX, так как именно он является основным для . В будущем вы сможете открыть файл на любом компьютере, где предустановлен пакет MS Office. Другие форматы, конечно, тоже активно используются многими, но я бы не рекомендовал вам скачивать именно в них.
Microsoft в режиме онлайн
Тоже замечательный сервис для создания и редактирования документов Ворд в онлайн-режиме. Великолепен он тем, что его интерфейс точно такой же, как и обычной версии для ПК. Для работы с ним вам нужно авторизоваться под своей учетной записью на сайте Microsoft, а если ее нет, то пройти несложную процедуру регистрации.
Попав в сервис, вы удивитесь, насколько его внешний вид схож с привычным вам Word-ом. Если другие ресурсы имеют небольшие отличия и свои, так сказать, фишки, то здесь никакой разницы нет. Самый обычный Ворд, но только в режиме онлайн.
Видео: обзор онлайн версии Word
Если у вас почта от яндекса или майла.ру, то именно такой онлайн офис используется для редактирования документов в вашем облачном хранилище яндекс-дика или облака-майл.
Искренне надеюсь, что вы почерпнули из этой статьи для себя что-то новое и интересное. Особенно буду рад, если информация пригодится вам в будущем!
Подписывайтесь на обновления блога, если вы этого еще не сделали, впереди вас ждет много интересного!
Дорогой читатель! Вы посмотрели статью до конца.
Получили вы ответ на свой вопрос?
Напишите в комментариях пару слов.
Если ответа не нашли, укажите что искали
.
Содержание
- — Как перенести документ с Ворда на рабочий стол?
- — Куда сохраняются документы в ворде?
- — Как переместить документ на рабочий стол?
- — Как создать файл ворд на рабочем столе?
- — Как сохранить документ Word на рабочем столе?
- — Как сохранить документ Word в PDF?
- — Куда автоматически сохраняются файлы Word?
- — Где найти восстановленные файлы Word?
- — Как открыть файл в ворде который не сохранил?
- — Как перемещать файлы а не копировать?
- — Как сохранить документ из почты на рабочий стол?
- — Как сохранить PDF на рабочий стол?
- — Как создать и сохранить файл в Word?
- — Как настроить размер и ориентацию бумаги в ворде?
- — Как создать документ ворд с помощью клавиатуры?
Нажмите клавишу Windows и найдите программу Office, для которой вы хотите создать ярлык на рабочем столе. Щелкните название программы или плитку правой кнопкой мыши и выберите Открыть место хранения файла. Щелкните правой кнопкой мыши название программы и выберите команды Отправить > Рабочий стол (создать ярлык).
Как перенести документ с Ворда на рабочий стол?
Выделите в открывшемся документе Word любой фрагмент текста и нажмите клавиши Ctrl+C. Выделенный текст скопируется в буфер обмена Windows. Закройте Word. Щелкните на рабочем столе правой кнопкой мыши и выберите в контекстном меню команду Вставить (Paste).
Куда сохраняются документы в ворде?
Во время работы над документами Word автоматически сохраняет их во временную папку. Существует возможность восстановить файл, воспользовавшись Автоматическим восстановлением, в случае если Вы забудете сохранить изменения или произойдет сбой.
Как переместить документ на рабочий стол?
Наведите курсор на файл, захватите его правой (на этот раз — правой) кнопкой мыши и переместите в любое место на рабочем столе. Отпустив кнопку, вы увидите, как появится маленькое меню, в котором будут перечислены те действия, которые вы можете совершить с файлом.
Как создать файл ворд на рабочем столе?
На Рабочем столе или в любой папке, где вам нужно создать документ, кликните по пустой области правой кнопкой мышки, в контекстном меню пройдите в пункт «Создать» и выберите «Документ Microsoft Word». После этого пустой документ будет создан.
Как сохранить документ Word на рабочем столе?
Если вы хотите сохранить текущий документ ворд:
- Просто нажмите клавиши Ctrl+S, чтобы сохранить изменения.
- Вы можете щелкнуть значок дискетки, расположенный в верхнем левом углу чуть выше вкладки «Файл». Этот параметр также поможет вам сохранить изменения.
28 мар. 2018 г.
Как сохранить документ Word в PDF?
- Выберите Файл > Экспорт > Создать PDF/XPS.
- Если свойства документа Word содержат информацию, которую вы не хотите включать в PDF-файл, в окне Опубликовать как PDF или XPS нажмите кнопку Параметры. …
- В окне Опубликовать как PDF или XPS выберите место, где нужно сохранить файл. …
- Нажмите кнопку Опубликовать.
Куда автоматически сохраняются файлы Word?
Если в Word не производились изменения расположения файлов, то автосохраняемые файлы сохраняются в скрытой папке AppData, полный путь к папке автосохранения: C:UsersИмя_ПользователяAppDataRoamingMicrosoftWord посмотрите и в этой папке.
Где найти восстановленные файлы Word?
Чтобы найти эти файлы, выполните следующие действия:
- Выберите «Пуск», введите . …
- Выберите вкладку Документы.
- Пролистайте файлы и найдите те имена файлов, которые соответствуют нескольким последним датам и времени редактирования документа. …
- В Word выберите Файл > Открыть>а затем выберите вкладку Папки.
24 июн. 2021 г.
Как открыть файл в ворде который не сохранил?
Как восстановить несохраненный документ Word
- Выберите меню «Файл». Далее «Информация». …
- В выпадающем списке выберите «Восстановить несохраненные документы».
- Далее вы увидите окно «Открыть», которое отображает список несохраненных документов Word. …
- Нажмите на «Сохранить как» и сохраните документ Word.
25 окт. 2017 г.
Как перемещать файлы а не копировать?
Чтобы переместить выделенные объекты, нажмите комбинацию клавиш <Ctrl+X>, а чтобы скопировать – комбинацию клавиш <Ctrl+C>. Теперь перейдите в папку, в которую нужно вставить копируемые или перемещаемые файлы/папки, и нажмите комбинацию клавиш <Ctrl+V>.
Как сохранить документ из почты на рабочий стол?
Для того, чтобы загрузить вложения из полученного письма в Почте Windows Live, откройте нужно письмо и щелкните правой кнопкой на эскиз файла и выберите Сохранить как. Затем выберите нужно Вам расположение на жестком диске компьютера и нажмите Сохранить.
Как сохранить PDF на рабочий стол?
Чтобы сохранить файл пдф на своем компьютере:
- Щелкаем по меню File(Файл) – цифра 1 на рис. …
- Откроется выпадающее меню, в котором кликаем по опции SaveAs (Сохранить как) – цифра 2 на рис. …
- Появляется новое окно «Сохранить как» (рис. 2):
Как создать и сохранить файл в Word?
Создайте или откройте документ, а затем выберите Файл > Сохранить как. В разделе Сохранить как выберите, где вы хотите создать папку. Возможно, потребуется щелкнуть Обзор или Компьютер и перейти в нужное расположение. Щелкните Создать папку в диалоговом окне Сохранение документа.
Как настроить размер и ориентацию бумаги в ворде?
Откройте вкладку Макет страницы. В группе Параметры страницы щелкните Размер и выберите Создать новый размер страницы. В разделе Страница введите нужные значения ширины и высоты.
Как создать документ ворд с помощью клавиатуры?
Горячие клавиши создания, сохранения и просмотра документа
- Ctrl + N – создание нового документа;
- Ctrl + O – открытие существующего документа;
- Ctrl + W – закрытие активного документа;
- Alt + Ctrl + S – разделение окна текущего документа;
Интересные материалы:
Как печатать на принтере на листе а5?
Как перенести сумму в Excel на другой лист?
Как перенести таблицу на середину листа?
Как перевернуть лист для печати Excel?
Как подготовить листья для гербария?
Как положить лист нори для роллов?
Как получить сок из листьев каланхоэ?
Как поменять лист на альбомный в опен офис?
Как поменять один лист на альбомный?
Как поменять ориентацию листа на альбомную?
Ярлык — это такой значок, который предназначен для запуска файла, папки или страницы из Интернета.
Каждый раз открывать главное меню, чтобы запустить ту или иную программу не каждому понравится. Лучше, когда ярлык программы находится на рабочем столе. Тогда двойным щелчком вы запустите любую программу, установленную на вашем компьютере.
Как же вывести ярлык программы на рабочий стол?
Для примера выведем на рабочий стол ярлык программы
Word
.
Нажимаете кнопку Пуск 1 (Рис. 1) Затем наводите курсор (не нажимая кнопок мыши) на меню Все программы
2 Открывается список установленных на вашем компьютере программ.
- По стрелочке переходите на этот список и наводите курсор на нужную вам папку — Microsoft Office 3 .
- Откроется список программ, входящих в Microsoft Office. Ведете курсор до нужной нам программы: Microsoft Office Word 2003 4
- Рис. 1
- Теперь, наведя курсор на Microsoft Office Word
2003
, нажимаете правую кнопку мыши. - Перед вами откроется контекстное меню.
Отпустив правую кнопку мыши, ведете курсор до пункта Отправить
5 , справа откроется подменю, в котором выбираете Рабочий стол (создать ярлык) 6 и нажимаете левую кнопку мыши.
Все, теперь можете любоваться появившимся на рабочем столе ярлыком программы и запускать с помощью него Microsoft Office Word.
Если в Главном меню Windows вы не нашли нужной программы
Но иногда в главном меню не удается найти нужную программу (кто-то нечаянно или специально удалил ярлык). Не отчаивайтесь, дело поправимое. Если программа стоит на компьютере, то нужно найти запускающий файл программы и от него вывести на рабочий стол ярлык.
Для текстового редактора Word путь будет такой. С помощью проводника Windows или файлового менеджера Total Commander находите папку Program Files
, в ней — папку Microsoft Office
, далее открываете папку OFFICE
11
и в ней находите файл WINWORD
.exe (см. рис 4)

На найденном файле правой кнопкой мыши вызываете контекстное меню, а далее действуете уже проверенным способом (рис. 4).
Так же действуйте с любой другой программой. Находите ее папку в Program Files, потом находите в папке запускающий программу файл (чаще всего он имеет расширение.exe но бывают и другие).
Если сразу не поймете, какой файл запускающий — двойным щелчком попробуйте его запустить. Если программа запустится — значит все правильно, это и есть главный файл.
Выводите ярлык от него на рабочий стол методом, показанным выше (рис. 4).
Как изменить название значка на рабочем столе
Если название, присвоенное ярлыку программой Windows, вам не нравится, например, Ярлык для
Word, то его можно изменить.
Для этого, наведя курсор на ярлык, правой кнопкой мыши вызываете контекстное меню и выбираете пункт Переименовать
. Сразу же текст подписи под ярлыком выделится и вы можете удалить слова «Ярлык для», или полностью переименовать ярлык. После этого обязательно нажимаете клавишу Enter
— только тогда ваше название сохранится.
Обращаю внимание
, что такие действия (переименовать, удалить) можно совершать только с ярлыками
(у них маленькая черненькая стрелочка в левом нижнем углу ярлыка — см. Рис. 5). Файлы программ, находящихся в своих папках в Program Files, переименовывать нельзя! Иначе они перестанут работать. От них можно только вывести ярлыки, а с ярлыками делайте, что хотите!
Как вывести ярлык сайта на рабочий стол
Мне задал вопрос знакомый: «Как вывести ярлык сайта на рабочий стол?». Я сначала подумал, что в этом нет смысла, ведь ссылки можно поместить в Избранное. Но испытав такой вариант, убедился, что это метод открытия сайта имеет право на существование. После щелчка по ярлыку, запускается веб-браузер, и одновременно открывается сайт (два действия одновременно).
Как же создать, на рабочем столе ярлык любимого сайта, который вы открываете ежедневно?
Поскольку Internet Explorer установлен вместе с Windows на любом компьютере, создадим ярлык с его помощью.

Итак, открываете Internet Explorer, в нем открываете нужный сайт. Теперь в меню Файл
(рис. 7) ведете курсор до ссылки Отправить
, потом вправо и нажимаете ссылку Ярлык на рабочий стол
. Всё, ярлык (иконка) находится уже на рабочем столе. Можете проверять!
В старых телефонах, можно было вывести контакт, на определенную клавишу. Тогда удерживая ее можно быстро сделать звонок.
- На андроид самсунг и всех остальных так добавить не предусмотрено, но можно перенести ярлык на рабочий стол.
- Да, установить контакт телефона на определенную кнопку возможности нет, но сделать «быстрый набор» можно даже на группу контактов.
- Для этого можно применить программу, скачать которую можете в конце записи или воспользоваться инструментами смартфона.
- С советами ниже вы сможете создать значок контакта и научитесь присоединять к выбранному контактному лицу на главном рабочем столе смартфона.
- Эта операция очень проста и работает на одинаковых условиях в большинстве моделей телефонов.
Андроид — как поставить контакт на рабочий стол смартфона
Откройте раздел «Контакты». Нажмите и удерживайте имя выбранного человека. На экране телефона отобразится меню.
В зависимости от устройства, выберите один из вариантов: перенести на рабочий стол или добавить ярлык (устройства самсунг).
Если так не получится (зависит от телефона), то на рабочем столе в пустом месте и удерживайте палец до тех пор, пока не появится меню. Выберите его «Ярлыки».
Теперь в следующем меню, выберите «быстрый набор», когда вы хотите, чтобы иметь возможность быстро позвонить человеку или отправить SMS.
Программа поместить контакт на рабочем столе андроид
Если у вас есть встроенный, тогда просто вызовите виджеты (кто не знает, как, ) и нажмите на значок «Контакты».
Затем в зависимости от потребности выберите что вам нужно: быстрое сообщение, быстрый вызов или «Контакт».
Я выбираю «быстрый вызов». На рабочий стол помещается ярлык, а мне открывается телефонная книга – нужно нажать и удерживать палец.
Жите на требуемый и контакт мгновенно появится на рабочем столе.
Если скачаете виджет ниже., то с ним действия почти аналогичные, только в нем автоматически добавляется первый, который конечно вы не хотите. Тогда просто кликните по нему с рабочего стола и нажмите изменить.
Теперь можете поменять номер, название, мелодию звонка и много других параметров (для этого нажмите внизу «Еще»).
На этом все. Успехов.
Разработчик: http://yuyang226.github.io
Операционка: андроид
Интерфейс: русский
Источник: https://bakep.ru/how-to-put-the-icon-on-the-desktop-how-to-add-a-contact-to-your-android-desktop.html
Создаем ярлыки на рабочем столе Windows
Содержание
- Создаем ярлыки
- Ярлыки ОС
- Ярлыки интернета
- Заключение
- Вопросы и ответы
Создаем ярлыки
В природе существует два вида ярлыков для Windows – обычные, имеющие расширение lnk и работающие внутри системы, и файлы интернета, ведущие на веб-страницы. Далее разберем каждый вариант подробнее.
Как убрать ярлыки с рабочего стола
Ярлыки ОС
Такие файлы создаются двумя способами – непосредственно из папки с программой или документом или сразу на рабочем столе с указанием пути.
Способ 1: Папка программы
- Для создания ярлыка приложения необходимо найти исполняемый файл в том каталоге, в который оно установлено. Для примера возьмем браузер Firefox.
- Находим «экзешник» firefox.exe, кликаем по нему правой кнопкой мыши и выбираем пункт «Создать ярлык».
- Далее может произойти следующее: система либо согласится с нашими действиями, либо предложит поместить файл сразу на рабочий стол, так как в этой папке его создать нельзя.
- В первом случае просто перемещаем значок самостоятельно, во втором же больше ничего делать не нужно.
Способ 2: Ручное создание
- Кликаем ПКМ по любому месту на рабочем столе и выбираем раздел «Создать», а в нем пункт «Ярлык».
- Откроется окно с предложением указать расположение объекта. Это будет путь к исполняемому файлу или другому документу. Взять его можно из адресной строки в той же папке.
- Поскольку в пути нет названия файла, то дописываем его вручную в нашем случае это firefox.exe. Нажимаем «Далее».
- Более простой вариант – нажать кнопку «Обзор» и найти нужное приложение в «Проводнике».
- Даем имя новому объекту и жмем «Готово». Созданный файл унаследует оригинальную иконку.
Ярлыки интернета
Такие файлы имеют расширение url и ведут на указанную страницу с глобальной сети. Создаются они точно так же, только вместо пути к программе прописывается адрес сайта. Иконку, если она необходима, тоже придется сменить вручную.
Подробнее: Создаём ярлык Одноклассников на компьютере
Заключение
Из данной статьи мы узнали, какие бывают виды ярлыков, а также способы их создания. Использование этого инструмента дает возможность не искать каждый раз программу или папку, а иметь к ним доступ прямо с рабочего стола.
Мы рады, что смогли помочь Вам в решении проблемы.
Опишите, что у вас не получилось.
Наши специалисты постараются ответить максимально быстро.
Помогла ли вам эта статья?
ДА НЕТ
Источник: https://lumpics.ru/how-create-shortcut-on-desktop/
Как создать ярлык на рабочем столе? — Новичкам
Всем привет! Пускай это покажется простым (возможно даже смешным) для некоторых пользователей компьютера, но оно может быть полезно новичкам. В последнее время я достаточно часто получаю письма на электропочту с просьбой создать мини руководство по созданию ярлыков.
Поэтому в данной статье мы рассмотрим как создать ярлык на рабочем столе в Windows 10 (отлично подойдет и для пользователей Windows 7) для ваших любимых программ, сайтов и т.д. и поместить его в любую папку для удобного и быстрого доступа к нужной информации.
Для чего нужны ярлыки на рабочем столе
Я один из тех пользователей, который за пару дней сделает из рабочего стола свалку файлов… использую я его не для красоты — а для работы. Продуктивность моей работы значительно вырастет, когда все будет под рукой и доступно в пару кликов. А потом я все ненужное сгребаю в отдельную папку и закидываю поглубже на жесткий диск.
Ярлыки вещь полезная и игнорировать их просто глупо — я лично знаю некоторых сторонников пустого рабочего стола. Возможно это хорошо с эстетической точки зрения, но удобства не добавляет (возможно это даже удобно когда использование компьютера ограничивается одним лишь браузером и социальными сетями — в работе без ярлыков никуда)
Как создать ярлык на рабочем столе в Windows 10
Совершенно не важно какая у вас версия Windows (Семерка или Десятка) сам процесс создания ярлыка на рабочем столе или в любой другой папке будет идентичен. Кстати, если вы до сих пор не знаете какая версия Windows 10 у вас установлена, то рекомендую ознакомиться с руководством.
Способ 1. Самый простой способ создать ярлык на рабочем столе
Как правило возникает необходимость создать ярлык программы на рабочем столе (или папки) — рассмотрим на примере полезной утилиты для определения скорости HDD — CrystalDiskMark.
Кликаем правой кнопкой мыши по файлу запуска программы (exe) и в контекстном меню выберите Отправить > Рабочий стол (создать ярлык).
Перейдите на ваш рабочий стол и убедитесь, что вы сделали ярлык на рабочий стол.
На картинке выше я подчеркнул еще один пункт «Создать ярлык». Если выбрать его — ярлык для программы будет создан в текущей папке, а потом вы его можете переместить куда угодно (например, на тот же рабочий стол)
Способ 2. Длинный и неинтересный
Есть еще один способ создать иконку (или ярлык) на рабочем столе для папки или программы. Кликните правой кнопкой мыши в любом свободном месте на рабочем столе и выберите в появившемся меню Создать > Ярлык.
Откроется окошко в вопросом «Для какого элемента нужно создать ярлык?» — выбираем обзор и переходим к следующему шагу (или если вы знаете точный путь к программе, можете просто его сюда добавить и нажать «ОК»)
В проводнике укажите, где располагается файл с программой или папкой (как я уже говорил ранее — для примера я использую программу CrystalDiskMark) и нажмите «OK»
Здесь вы можете сохранить предложенное имя или придумать свое (например обозвать ярлык как «Тест HDD»). Нажав кнопку «Готово» вы создадите ярлык на рабочем столе.
Стандартная иконка может быть очень унылой (особенно это касается папок) и вам несомненно захочется сменить ее. Для этого открываем свойства ярлыка на рабочем столе и на вкладке «Ярлык» кликаем «Сменить значок…». Тут можем выбрать стандартный или кликнув «Обзор» выбрать любой скачанный из интернета.
Кстати, если хотите — вы всегда можете переместить этот ярлык в любую другую папку на ваше усмотрение (или просто скопировать)
Выводы
Как видите нет ничего сложного в создании ярлыков на рабочем столе.
К счастью (или сожалению) не все программы или игры создают ссылки на себя после установки, а данное руководство поможет вам решить эту недоработку.
Я не стал включать в заметку отдельный пункт про Windows 8 — пользователей восьмерки очень мало и устанавливать ее ради пары скриншотов не вижу никакого смысла — обновляйтесь!
Источник: https://www.itshneg.com/create-desktop-shortcut-windows-10/
Как установить значок ворд на рабочий стол. Как установить фейсбук на рабочий стол компьютера
При использовании операционной системы Windows 8.1 может возникнуть необходимость запуска программ непосредственно с ярлыка на Рабочем столе компьютера. Так как программы в Windows 8.1 запускаются из окна «Приложения», то для их запуска необходимо будет открыть это окно.
Для более быстрого запуска программы необходимо будет добавить ярлык данной программы на Рабочий стол или закрепить программу на Панель задач. В этом случае, для запуска приложения пользователю уже не нужно будет открывать лишние окна в операционной системе.
Не все программы в процессе установки на компьютер создают ярлыки на Рабочем столе. Довольно часто бывают такие ситуации, когда для работы возникает необходимость добавить на Рабочий стол, например, служебную программу Windows, для того, чтобы у пользователя была возможность быстрого запуска нужного приложения.
В операционной системе Windows 8, работа в системе было оптимизирована, в первую очередь, для нового плиточного интерфейса. Наибольшее удобство от использования плиток испытывают владельцы планшетных компьютеров и мобильных устройств, так как на этих устройствах пальцами управлять плитками очень удобно.
Для владельцев настольных компьютеров и ноутбуков такой интерфейс особой пользы не приносит. Зачастую приходится делать лишние клики и движения для того, чтобы выполнить нужную задачу.
Поэтому, в Windows 8 можно будет добавить ярлык на Рабочий стол, или закрепить приложение на Панели задач.
Для решения этой проблемы, нужно будет перейти с Рабочего стола на Начальный экран.
В Windows 8.1 Update1 система сразу загружается на Рабочий стол. Если вы используете другую версию Windows 8, то вы также можете сразу загружаться на Рабочий стол. О том, как это сделать, можно прочитать .
В окне «Начальный экран» необходимо будет нажать на кнопку с изображением стрелки, в левом нижнем углу окна.
Для более быстрого запуска приложений, можно будет закрепить приложение на Панели задач или создать ярлык данного приложения на Рабочем столе. В этом случае, программу можно будет запускать быстрее, без лишних переключений между окнами операционной системы Windows 8.1, при этом, экономя время и не делая лишних телодвижений.
Следует учесть, что не для всех программ можно будет создать ярлык на Рабочем столе. Выходом из этой ситуации будет закрепление такого приложения на Панели задач.
Закрепление программы на Панели задач
Для того, чтобы закрепить программу в Панели задач, нужно будет кликнуть по приложению правой кнопкой мыши. В открывшемся контекстном меню необходимо будет выбрать пункт «Закрепить на панели задач».
После этого, данное приложение будет закреплено на Панели задач. Теперь для запуска приложения, достаточно будет нажать на иконку приложения, которая расположена на Панели задач.
Это удобный способ запуска программ, но при этом, необходимо будет учитывать, что места на Панели задач для размещения там всех нужных программ и приложений, может быть недостаточно.
Выходом из этой ситуации будет добавление ярлыков приложений непосредственно на Рабочий стол.
Добавление ярлыка программы на Рабочий стол
Для создания ярлыка программы нужно будет перейти с Рабочего стола на Начальный экран, а затем перейти с Начального экрана в Приложения.
В окне «Приложения» выберите нужную программу, а затем кликните по приложению правой кнопкой мыши. В открывшемся контекстном меню, выбираете пункт «Открыть расположение файла».
После этого будет открыто окно «Рабочий стол». На Рабочем столе будет открыто окно того приложения, расположение которого вы открыли в окне «Приложения».
Находите в этом окне ярлык данной программы, а затем кликните по этому ярлыку правой кнопкой мыши. После этого открывается контекстное меню, в котором необходимо будет выбрать пункт «Отправить», а затем в подменю выбрать пункт «Рабочий стол (создать ярлык)».
На Рабочем столе появится ярлык данной программы. Теперь, с этого ярлыка можно будет запускать приложение непосредственно с Рабочего стола, не переключаясь для этого в окна «Начальный экран» и «Приложения».
Добавление ярлыка программы на Рабочий стол вручную
Ярлыки программ можно добавлять на Рабочий стол также еще вручную. Для этого необходимо будет открыть ту папку на вашем компьютере, где расположена данная программа. Обычно это папки «Program Files» или «AppData». Так как в эти папки чаще всего устанавливаются программы при установке на компьютер.
Скрытая папка «AppData» находится в профиле пользователя. Для того, чтобы попасть в эту папку, на компьютере необходимо будет включить отображение скрытых папок. После завершения нужных действий в скрытой папке, не забудьте снова отключить отображение скрытых папок.
После входа в нужную папку, вам потребуется кликнуть правой кнопкой мыши по файлу «Приложение». В контекстном меню, тем же способом, как было описано выше, сначала следует выбрать пункт «Открыть», а потом пункт «Рабочий стол (создать ярлык)».
Все, теперь данную программу можно будет запускать с созданного ярлыка на Рабочем столе вашего компьютера.
Ярлыки программ можете просто расположить на Рабочем столе в необходимом порядке, или убрать их в специально созданную на Рабочем столе папку, или в папки, чтобы они вам не мешали в работе.
Лично мне не нравится, когда на Рабочем столе находится очень много ярлыков программ. Они несколько отвлекают, а иногда, могут мешать работе, затрудняя обозрение экрана монитора.
Для удобства я создал на Рабочем столе своего компьютера специальные папки, куда поместил ярлыки наиболее часто используемых приложений. Созданные папки я назвал по разделам деятельности программ, например: «Система», «Конвертеры», «Аудио» и т. п. Таким образом, я сгруппировал ярлыки подобных по своему роду деятельности программ, в определенных папках.
Во многих моих видео вы можете увидеть эти папки, которые расположены в верхней части Рабочего стола. Лично мне так удобнее работать на компьютере, так как я имею быстрый доступ к наиболее востребованным программам, для их более быстрого запуска.
Заключение
После добавления ярлыка программы на Рабочий стол в Windows 8.1, или закрепления приложения на Панели задач, пользователь сможет быстрее запускать нужные приложения при работе на компьютере.
Как добавить ярлык программы на Рабочий стол в Windows 8.1 (видео)
Источник: https://droidd.ru/how-to-install-the-word-icon-on-your-desktop-how-to-install-facebook-on-your-desktop-computer.html
Как установить ярлык на рабочий стол
Как установить ярлык на рабочий стол
Значок ярлыка представляет собой ссылку на тот или иной файл и показывает полный путь к файлу, кликая по ярлыку, мы даем команду запустить файл, на который ярлык ссылается.
Для чего нужны ярлыки? Главное назначение ярлыков заключается в облегчении доступа к определенным файлам и программам. Например, в разделе жесткого диска С есть папка «документы», в ней еще одна папка с названием «Дом», в папке «работа» есть папка «Фото», в данной папке находятся часто используемые фотографии.
Чтобы добраться до данных фотографий надо каждый раз проходить этот путь. Все это занимает уйму времени, кроме того можно запутаться или просто забыть, столь длинный путь. Чтобы сэкономить время можно сделать для папки «Фото» ярлык и поместить его на рабочий стол, в меню «пуск» или на панель быстрого доступа.
Запуская данный ярлык, пользователь, открывает папку «Фото» и на это уходит всего две секунды.
Вот для чего нужны ярлыки. Теперь рассмотрим, как их создавать.
Итак, как установить ярлык на рабочий стол? Для начала стоит отметить, что ярлыки можно создавать для любых файлов (при этом при запуске ярлыка запускается программа, по умолчанию данные вид файлов, например для видео файла откроется плеер), папок (директорий) и ярлыков (да, да для ярлыков можно делать ярлыки).
Чтобы создать ярлык в Windows XP нужно кликнуть по интересующему файлу (ярлыку или папке) правой кнопкой мыши и в появившемся меню выбрать пункт «Создать ярлык». Созданный таким образом ярлык помещается в ту же папку, однако его можно перемещать куда угодно, и он будет работать (если перенести файл, на который ссылается ярлык в другое место, ярлык станет нерабочим).
Чтобы не заниматься перетаскиванием ярлыка на рабочий стол, можно воспользоваться функцией «отправить», для этого нужно кликнуть на файле (ярлыке или папке) правой кнопкой мыши и в появившемся меню выбрать пункт «отправить» и «Рабочий стол (создать ярлык)».
Отправить ярлык для той или иной программы в меню «Пуск», а точнее левую, его часть, открывающуюся сразу, можно следующим образом – кликнуть по файлу, запускающему программу или по ярлыку правой кнопкой мыши и выбрать пункт «Закрепить в меню «Пуск»».
Добавить ярлык в меню «Все программы» также можно, для этого необходимо кликнуть по кнопке «Пуск» правой кнопкой мыши и выбрать пункт «Открыть общее для всех меню». В открывшейся папке нужно открыть директорию «Программы» и в нее скопировать нужный ярлык.
Источник: https://xn--e1adkpj5f.xn--p1ai/kak-ustanovit-yarlyk-na-rabochij-stol/
Как сделать ярлык на рабочий стол?

Быть новичком в сфере компьютерных технологий — это тяжелое время, ведь получить нужный опыт с таким обилием ненужной информации — не самая простая задача. Но не стоит отчаиваться, ведь на пространстве мировой сети есть множество гайдов и инструкций, которые моментально направят вас в нужную сторону. Некоторые пользователи, приступая к работе за ПК, задаются одним простым вопросом: как сделать ярлык на рабочий стол? Сегодня вы увидите ответ на этот вопрос.
Допустим, что нам необходимо вывести на рабочее пространство ярлык небезызвестной программы от Microsoft под названием “Word”. Для того чтобы достичь успеха в этом деле, вам необходимо выполнить следующие действия:
- Ведем курсор компьютерной мышки в левый нижний угол экрана и нажимаем ЛКМ (левой кнопкой мыши) по клавише “Пуск”.
- Ведем наш указатель дальше и ищем меню с названием “Все программы”, нажимаем по нему ЛКМ.
- Перед вами откроется таблица с установленными на устройства приложениями. Вам нужно нажать на стрелочку, чтобы зайти в этот список.
- Теперь наведите курсор на ту папку, в которой расположен нужный софт. Для нашего примера — это Microsoft Office.
- Перед вам снова развернется список с программами, которые входят в этот пакет.
- Наводим мышь на Word и нажимаем по нему ПКМ (правой кнопкой мыши).
- Вы должны увидеть перед собой контекстное меню. В нем наведите кликер на вкладку “Отправить” и выберите “Рабочий стол (создать ярлык).
Готово! Теперь вы имеете быстрый доступ к нужной программе прямиком с рабочего стола.
Важно! Если вам надоел привычный фон экрана, но вы не знаете, как его заменить, переходите по ссылкам на статьи с пошаговыми инструкциями:
- Как удалить заставку с рабочего стола?
- Как сделать меняющийся фон рабочего стола?
Мы продемонстрировали вам один из доступных способов. Можно ли установить ярлык на рабочий стол по-другому?
Способ второй
Бывает так, что в меню, которое было описано выше, вы не нашли тот софт, к которому желаете получить быстрый доступ. Такое случается, когда кто-то случайно или намеренно удаляет ярлык из меню “Пуск”.
Не стоит расстраиваться, ведь это дело поправимое.
Если приложение установлено на винчестер вашего компьютера, то нужно просто разыскать файл, который отвечает за запуск программы, и вывести его ярлык на рабочее пространства.
За пример мы снова возьмем Word:
- Для этой программы путь будет выглядеть примерно так: C-Program Files — Microsoft Office — OFFICE11.
- Если вы беспрепятственно попали в корневую папку, то вам остается найти файл с названием “WINWORD.exe”.
- Нажмите по этому файлу ПКМ и увидите перед собой контекстное меню, в котором действовать нужно по той инструкции, что находится в начале.
Данный способ идеально подходит для любой установленной программы. Стоит заметить, что большинство запускающих файлов имеют расширение “.exe”, но бывают и другие форматы.
Если вам не удается сразу понять, какой именно файл вам нужен, то просто открывайте имеющиеся двойным щелчком компьютерной мыши. Если перед вами откроется окошко нужного софта, то вы на верном пути.
После нахождения нужного “экзешника” остается повторить пройденное.
Важно! Ни в коем случае не используйте в Program Files клавишей “Delete”. Подобные действия могут привести к нарушению работоспособности системы.
Как переименовать ярлык?
Возможно, вам не нравится название ярлыка, тогда вы сможете выбрать и ввести свое название. Для того чтобы прийти к результату, сделать нужно следующее:
- Наводим курсор на значок ярлыка и жмем по нему ПКМ.
- В контекстном меню ищем вкладку “Переименовать” на тыкаем по ней ЛКМ.
- Тут же в поле ввода задается имя файла.
- Если вы задали имя, то просто нажимаем “Enter” и сохраняем прогресс.
Важно! Запомните, что эти действия можно делать только по отношению ярлыков (у них есть отличительная стрелочка в левом нижнем углу картинки). Если вы попробуете переименовать что-нибудь в корне программы, то рискуете нарушить работоспособность приложения.
Теперь стало понятно, как поставить ярлык на рабочий стол, но как вывести любимые сайты туда же?
Важно! Вовсе не обязательно бесследно удалять файлы, которые вы не хотите никому показывать или пытаться их запрятать подальше внутри реестра. Можно поступить гораздо проще! Узнайте, как сделать прозрачную папку на рабочем столе.

Вывод сайта на рабочий стол
Не всегда папки “Избранное” достаточно для эксплуатации браузера, поскольку ссылки копятся и начинаешь в них теряться. Почему бы не сделать так, чтобы по щелчку мыши запускался браузер и загружался необходимый сайт?
Давайте рассмотрим эту незатейливую процедуру на основе примера Internet Explorer:
- Открываем сам браузер и переходим на нужный сайт.
- Заходим в меню “Файл” и щелкаем на “Отправить”.
- Далее нужно развернуть правую сторону и воспользоваться ссылкой “Ярлык на рабочий стол”.
- После нажатия на этот пункт, на вашем столе должна появится иконка избранного сайта.
Важно! Чтобы в процессе работы вас не отвлекали тормоза системы и регулярные глюки, обязательно сохраните себе в закладки наши полезные статьи и пользуйтесь информацией из них по мере необходимости до тех пор, пока не запомните весь алгоритм:
- Как очистить компьютер от вирусов?
- Как ускорить работу компьютера самостоятельно?
Видеоматериал
На этом все. Познавайте азы управления компьютером и радуйтесь своим успехам и достижениям!
Поделитесь ссылкой и ваши друзья узнают, что вы знаете ответы на все вопросы. Спасибо ツ
Источник: https://forevernews.ru/kak-sdelat-iarlyk-na-rabochii-stol/
Создание ярлыка на рабочем столе для приложения Microsoft Office
При установке программ Microsoft Office вы можете создать для них ярлыки на рабочем столе. Однако если вы не создадите ярлык при установке Office, вы сможете легко сделать это позднее.
Примечание: В этой статье объясняется, как создать ярлык на рабочем столе. Кроме того, вы можете добавить программу на панель задач. Если вы используете Windows 10, щелкните название программы или плитку правой кнопкой мыши и выберите Дополнительно > Закрепить на панели задач. Если вы используете Windows 8 или более раннюю версию, щелкните название программы или плитку правой кнопкой мыши и выберите Закрепить на панели задач.
Создание ярлыка на рабочем столе для приложения Office
Нажмите клавишу Windows и найдите программу Office, для которой вы хотите создать ярлык на рабочем столе.
Щелкните название программы левой кнопкой мыши и перетащите его на рабочий стол.
На рабочем столе появится ярлык для программы.
Нажмите клавишу Windows и найдите программу Office, для которой вы хотите создать ярлык на рабочем столе.
Щелкните название программы или плитку правой кнопкой мыши и выберите Открыть место хранения файла.
Щелкните правой кнопкой мыши название программы и выберите команды Отправить > Рабочий стол (создать ярлык).
На рабочем столе появится ярлык для программы.
Создание ярлыка на рабочем столе для документа или файла Office
Вы также можете создавать на рабочем столе ярлыки для отдельных файлов и документов Office.
В Windows проводнике перейдите к документу или файлу, для которого вы хотите создать ярлык на рабочем столе.
Щелкните правой кнопкой мыши имя документа и выберите команду Создать ярлык. В Windows 8 нужно будет нажать кнопку Отправить > рабочий стол (создать ярлык).
На рабочем столе появится ярлык для этого документа или файла.
Как создать ярлык на рабочем столе для Word и Excel — Вокруг-Дом — 2021
Table of Contents:
Microsoft Word и Excel — две программы, которые некоторые люди используют очень часто. Если вы часто используете какую-либо определенную программу на компьютере с Windows, может быть проще создать для себя ярлык на рабочем столе для быстрого доступа к этой программе. Кроме того, если вы хотите удалить ярлык, вы можете отправить его в корзину, не беспокоясь об удалении всей программы. Ярлыки — это просто значки, которые направляют вас в основную программу. Добавьте ярлыки Word и Excel на рабочий стол, чтобы вам не приходилось рыться в других программах и списках, чтобы открыть их.
Создайте ярлыки на рабочем столе для программ, которые вы часто используете.
Шаг 1
Откройте меню «Пуск» на вашем компьютере в нижней части экрана.
Шаг 2
Нажмите «Компьютер» или «Мой компьютер», в зависимости от используемой версии Windows.
Шаг 3
Дважды щелкните диск «C» и выберите «Program Data».
Шаг 4
Дважды щелкните «Microsoft».
Шаг 5
Дважды щелкните «Windows».
Шаг 6
Дважды щелкните «Меню Пуск», а затем «Программы».
Шаг 7
Найдите Excel и Word в этой папке.
Шаг 8
Щелкните правой кнопкой мыши Excel.
Шаг 9
Выберите «Создать ярлык» в появившемся меню.
Шаг 10
Выберите «Да», когда появится всплывающее окно, сообщающее, что вы не можете создать ярлык в этой папке, и спросит, хотите ли вы поместить ярлык на рабочий стол.
Как создать ярлык для открытия последнего документа в Word
Если запустить Microsoft Word с рабочего стола, в левой области окна редактора будет выведен список всех последних документов, с которыми вы работали. Это очень удобно, особенно для тех, кому приходится работать сразу с несколькими файлами, расположенными в разных папках. Но если вы работаете с большим документом, вероятнее всего, станете возвращаться к нему до тех пор, пока не закончите всю работу.
В таком случае можно создать на этот самый документ ярлык на рабочем столе или поместить его в удобное расположение.
Но есть и другое, изящное решение. Используя специальный ключ, вы можете создать ярлык, который всегда станет открывать последний документ, с которым вы работали, независимо от его месторасположения. Называется этот ключ /mfile , то есть мой файл. Какой именно мой файл, определяется передаваемым значением. Так, если ключ будет иметь вид /mfile1 , то редактор откроет как раз самый последний файл, и он же первый в списке, если Word запустить с рабочего стола кликом по его обычному ярлыку.
Маленький нюанс. Если решите использовать именно ярлык с ключом, потому что еще можно использовать короткую команду, о чём будет сказано ниже, вам нужно будет узнать расположение исполняемого файла WINWORD.EXE . В разных версиях редактора оно может немного отличаться, чтобы его найти, используйте поиск по системному разделу. Разрядность тоже имеет значение, например, в 64-битной Windows 32-битный офис будет располагаться в папке C:Program Files (x86) .
Создайте для файла WINWORD.EXE ярлык на рабочем столе и откройте его свойства. Разместить его на рабочем столе предложит сама Windows, потому что в исходной папке он не может быть создан.
Также можно использовать опцию Отправить -> Рабочий стол (создать ярлык) .
В поле «Объект» в свойствах ярлыка добавьте ключ /mfile1 и дайте самому ярлыку подходящее название.
Ну и более простой, одноразовый способ.
Чтобы открыть последний документ в Word, выполните в окошке Win + R команду winword.exe /mfile1 .
И еще напоследок один момент.
Как вы думаете, что будет, если вместо 1 в /mfile передать 0 или 2? Попробуйте — и увидите сами.
24 июня этого года Microsoft должна представить очередное крупное обновление Windows 10 с измененным Проводником, Читать далее
Как настроить автоматическое открытие нужного сайта при запуске компьютера? Обычно пользователи компьютеров заботятся о том, Читать далее
Приложение Параметры появилось уже в первой версии Windows 10, вышедшей в 2015 году. С тех Читать далее
Если на рабочем столе у вас имеется достаточно места, вместо закладки на веб-страницу в браузере Читать далее
Did you just download or receive a Microsoft Word document on your desktop or mobile device but you don’t have Word installed? Don’t let that DOC or DOCX extension freak you out. You have many ways to open and edit the file without having to shell out for an Office 365 subscription.
For instance, did you know that Office Online lets you work with any Word document free of charge? Or that you can use open-source software such as OpenOffice and LibreOffice for a Word-like experience offline? Probably not.
Here’s a rundown of the best methods to open and edit Word documents on any device without having Microsoft Word installed.
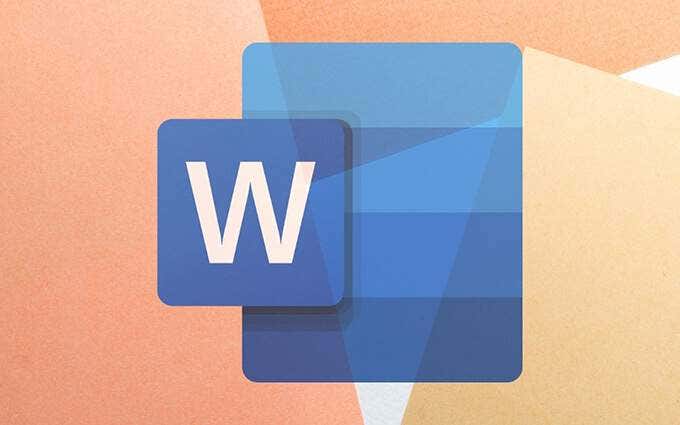
1.WordPad & TextEdit
You can open any Word document with nothing other than WordPad or TextEdit on the PC or Mac. Unfortunately, both programs have limited compatibility with the DOC and DOCX formats, which almost always causes files to render incorrectly. But they’re perfect for skimming through documents quickly, and you don’t have to install anything.
Just double-click a Word file, and it should open in WordPad or TextEdit automatically. You can also perform edits to documents, but it’s best to avoid doing that unless you don’t mind dealing with serious formatting problems.
On the Mac, an even faster way to open a Word document without Word installed is to select the document and press Space. You can then read everything inside the document via Quick Look.
2. Word Mobile (Windows Only)
Word Mobile allows you to open and view the contents of any Word document for free. It’s geared toward touch-based Windows devices, but you can install and use it on any PC without issues.
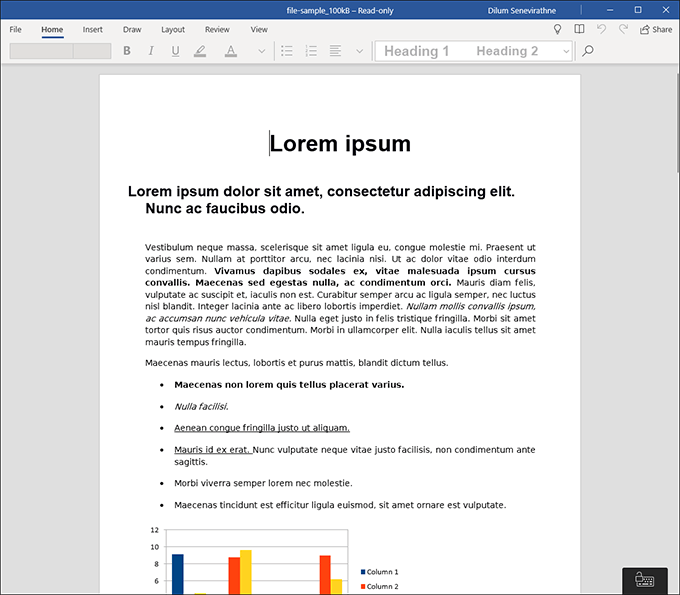
The app also lets you edit files as long as you pay for an Office 365 subscription. However, if all you want is to read through a DOCX file with zero formatting errors, then installing Word Mobile is an excellent choice.
3. OpenOffice or LibreOffice
Both OpenOffice and LibreOffice are two free open-source alternatives to Microsoft Office. To make matters better, the OpenOffice Writer and LibreOffice Writer programs in each suite support the DOC and DOCX formats, so you can open and edit any Word document easily.
LibreOffice does take the edge over OpenOffice with better features and a faster update cycle. But if you want a long-term (free) solution to opening and editing Word documents on a desktop device, either word processor should cut it.
4. Word Online
Microsoft offers a stripped-down version of the Office suite in web app form, and it includes Word. The best thing is that you don’t have to pay anything to use it!
Just create a free Microsoft Account (if you already don’t have one), upload the DOCX file to OneDrive, and double-click to open it in Word Online. You can then edit the document, collaborate on it with other Word users, and download a modified copy to local storage.
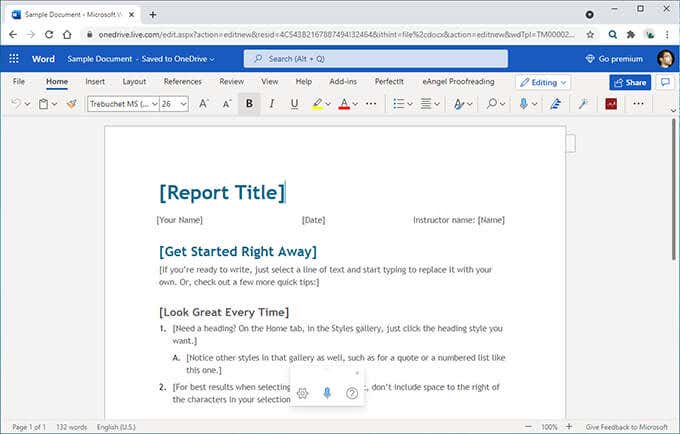
Using Word Online guarantees that you won’t run into problems while viewing and editing DOCX files. Just don’t expect to use the advanced formatting options found in the paid desktop version.
5. Google Docs
Google Docs is a browser-based word processor similar to Word Online and features complete support for the DOC and DOCX formats. All you need is a Google Account to get started. You can then upload any Word file to Google Drive (which provides 15GB of free storage), open it in Google Docs, and start reading and editing it.
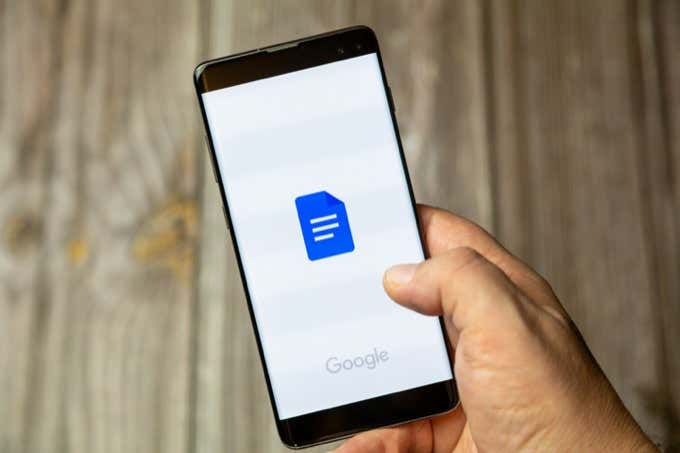
You can also convert the file to Google Docs’s native GDOC format for maximum compatibility and save it back in several popular formats (including DOCX).
Compared to Word Online, Google Docs has a lot going for it with superior performance and functionality. Don’t forget to check our Google Docs beginner’s guide for more details.
6. Apple Pages
The Mac’s native word-processor, Apple Pages, not only offers extensive word-processing capabilities but is totally free to use. It’s also compatible with the DOC and DOCX formats. Just grab it off the Mac App Store, and all Word documents should open in it automatically.
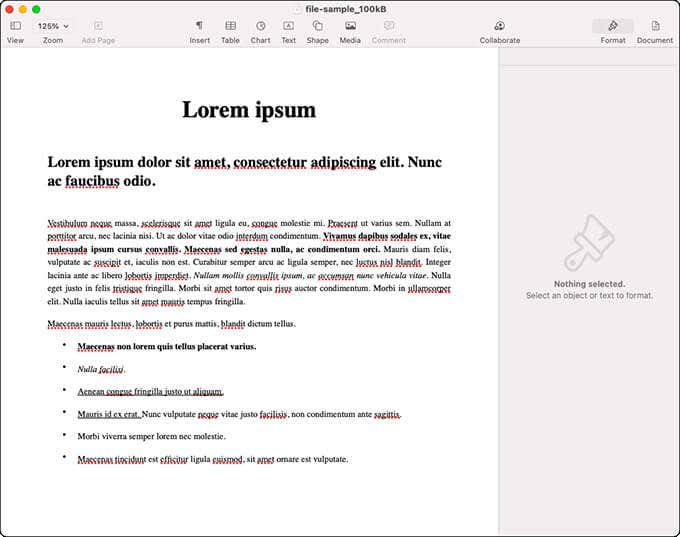
Additionally, you can use the online version of Apple Pages via iCloud.com to view and edit Word documents without Word installed, even from a Windows PC. You do need an Apple ID, but you don’t have to own an Apple product to create one.
7. Smallpdf & ZamZar
Have you thought about converting a Word document to a universally readable format such as PDF? That helps minimize formatting errors and is a great way to avoid compatibility issues when sharing files with other people.
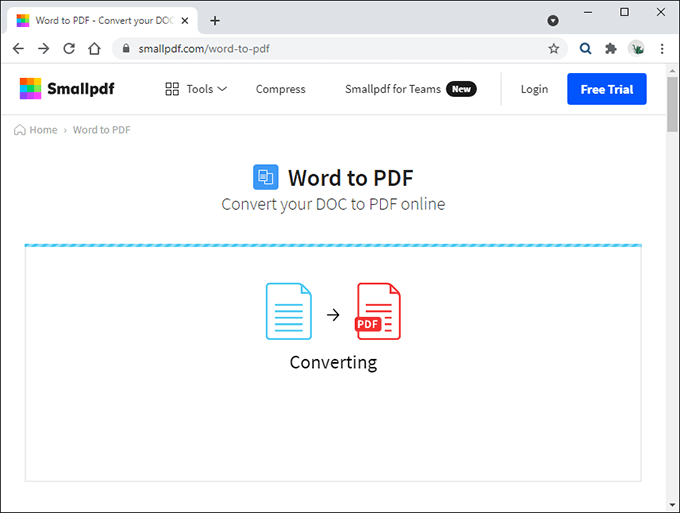
Simply upload the file to an online converter such as Smallpdf or ZamZar, specify you want to convert from Word to PDF, and wait until the conversion procedure completes before downloading it back.
8. Docs (Android) & Pages (iOS)
If you use an Android smartphone or an iOS device, you can use the native Google Docs (Android) or Apple Pages (iOS) apps to open and edit Word Documents.
You can also download Google Docs on the iPhone, and we recommend doing that since it tends to have fewer formatting issues than Pages. Additionally, you can preview Word documents using the Files app on iOS.
9. Word for Android & iOS
Unlike on desktop, Word for Android and iOS allows you to open and edit Word documents for free. You can download the app off the Play Store or the App Store, and you don’t even need a Microsoft Account to start using it.
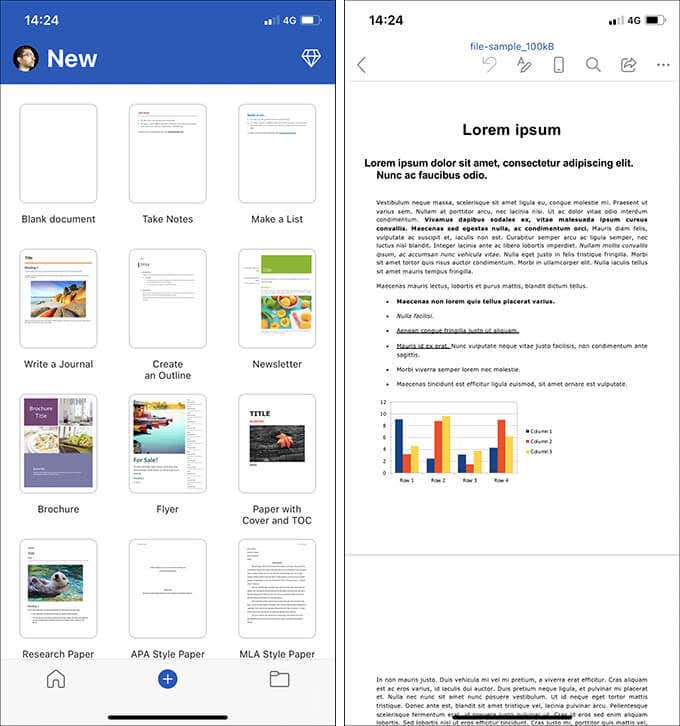
However, Word’s mobile app is basic in terms of functionality, and some features require an Office 365 subscription. But it’s good enough for minor edits and you also won’t experience issues with formatting.
It’s Easy to Open a Word Document Without Word Installed
As you just saw, you have plenty of free options to open and edit Word documents. However, if you found them to be lacking, consider subscribing to a free Office 365 trial. You can then use the full version of Word on any platform (Windows, macOS, Android, and iOS) for up to 30 days. That should give you enough time to decide if it’s worth buying.


















































































