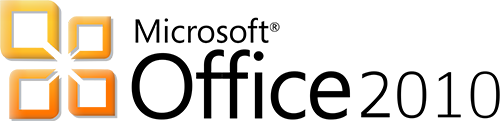На чтение 10 мин. Просмотров 5.2k. Опубликовано 19.07.2019
Различные приложения могут иногда использовать одни и те же файлы и вызывать ошибку Файл используется на вашем компьютере с Windows 10. Эта ошибка может помешать вам получить доступ к файлам, но, к счастью, есть несколько способов решить эту проблему.
Содержание
- Шаги по исправлению ошибки в использовании файла
- Исправлено – файл используется
- Исправлено – файл используется другим приложением или пользователем
- Исправлено – «Файл используется и недоступен»
- Исправлено – «Файл используется другой программой»
Шаги по исправлению ошибки в использовании файла
Исправлено – файл используется
Решение – сохраните файл и закройте приложение
Пользователи сообщали об этой ошибке в Dropbox при попытке синхронизации своих файлов. Dropbox не может синхронизировать файлы, которые в данный момент используются другим приложением, и если вы попытаетесь это сделать, вы можете получить эту ошибку.
Это нормальное поведение для Dropbox, и для решения этой проблемы все, что вам нужно сделать, это сохранить файл, который вы пытаетесь синхронизировать, и закрыть приложение, использующее файл. После этого Dropbox сможет синхронизировать файл без проблем.
Исправлено – файл используется другим приложением или пользователем
Решение 1. Отключите проблемные надстройки .
По словам пользователей, они испытывают эту ошибку при закрытии Microsoft Word. По всей видимости, эта проблема вызвана установленными надстройками, и для ее устранения необходимо найти и отключить проблемную надстройку.
Для этого сделайте следующее:
- Откройте Word .
- Перейдите на вкладку Разработчик и нажмите Надстройки .
- Появится список установленных надстроек.
- Найдите все надстройки, связанные с Bluetooth и отключите их. Если вы видите какие-либо подозрительные надстройки, вы также можете отключить их.
- После этого перезапустите Word и проверьте, решена ли проблема.
Другой способ отключить установленные надстройки – сделать следующее:
- Нажмите кнопку Офис/Файл и выберите Параметры Word .
- Нажмите Надстройки .
- В Управление списком выберите Надстройки COM и нажмите Перейти, чтобы открыть диалоговое окно Надстройки COM .
- Отключите проблемные надстройки.
Если проблема все еще сохраняется, вы можете отключить все надстройки и проверить, устраняет ли это проблему. Если это помогает, включайте надстройки по одному, пока не найдете тот, который вызывает эту проблему.
Пользователи сообщали, что иногда некоторые надстройки не остаются отключенными, и в этом случае вам необходимо удалить приложение, связанное с этой надстройкой.
- ЧИТАЙТЕ ТАКЖЕ: Миллениалы предпочитают Документы Google для совместной работы над Microsoft Word
Решение 2. Проверьте свой антивирус
Когда вы создаете файл в Word или любом другом инструменте Office, ваш компьютер сохраняет свою копию на жестком диске в качестве временного файла. Когда вы решите сохранить документ, временный файл будет удален и документ будет сохранен.
Вот как должно работать сохранение, но ваш антивирус может иногда сканировать временный файл, когда вы пытаетесь его сохранить, и это приведет к появлению ошибки Файл используется . Одним из способов решения этой проблемы является отключение антивируса, поэтому вы можете попробовать это.
Кроме того, убедитесь, что у вас установлена последняя версия или установлен антивирус и Office. Если есть какие-либо исправления, убедитесь, что установили их также.
Решение 3. Проверьте, не заблокированы ли ваши файлы
Пользователи сообщили, что эта ошибка может возникнуть, если файл, указанный в сообщении об ошибке, заблокирован, поэтому обязательно проверьте его. Если он заблокирован, вы можете разблокировать его, щелкнув его правой кнопкой мыши и выбрав пункт «Разблокировать» в «Свойствах».
Чтобы сделать этот процесс немного более простым, вы также можете использовать сторонние инструменты, которые будут отображать все заблокированные файлы на вашем ПК, чтобы вы могли легко их найти и разблокировать.
Решение 4 – Close Raiser Edge/Education Edge
Программное обеспечение, такое как Raiser Edge/Education Edge, может иногда мешать работе Word и других инструментов Office и вызывать эту проблему. Чтобы устранить эту проблему, выйдите из системы и закройте Raiser Edge/Education Edge и перезагрузите компьютер.
После перезагрузки компьютера проверьте, устранена ли проблема.
Исправлено – «Файл используется и недоступен»
Решение 1. Закройте все процессы, связанные с Outlook
Пользователи сообщали об этой ошибке при использовании Outlook, и в соответствии с ними, они будут получать это сообщение об ошибке при каждой попытке запустить Outlook. Это может быть неприятной проблемой, но вы сможете исправить ее, просто закрыв все процессы, связанные с Outlook.
Для этого выполните следующие действия:
- Откройте Диспетчер задач, нажав Ctrl + Shift + Esc .
- После запуска Диспетчер задач перейдите на вкладку Процессы .
- Найдите все процессы, которые могут быть связаны с Outlook, выберите их и выберите Завершить задачу . Вам следует искать процессы Outlook, Communicator, Lync или ucmapi . Если вы найдете какой-либо из них, выберите их и выберите Завершить задание .
- После завершения всех процессов, связанных с Outlook, закройте Task Manager и попробуйте снова запустить Outlook.
- ЧИТАЙТЕ ТАКЖЕ: как включить черную тему в Office 2016
Решение 2. Отключите режим кэширования Exchange
Outlook использует режим кэширования Exchange, но иногда эта функция может приводить к появлению таких ошибок, как файл используется . Чтобы решить эту проблему, вам нужно отключить эту функцию.
Для этого выполните следующие действия:
- Закройте Outlook полностью.
- Откройте панель управления и выберите Почта .
- Нажмите кнопку Аккаунты электронной почты .
- Перейдите на вкладку Электронная почта .
- Выберите учетную запись электронной почты, которая вызывает эту проблему, и выберите Изменить .
- Найдите параметр Использовать режим кэширования Exchange и отключите его.
- После этого нажмите Далее и Готово .
- После отключения этой функции попробуйте снова запустить Outlook.
Решение 3. Восстановите файл .pst .
Иногда ваш файл .pst может быть поврежден, и это может привести к появлению этой ошибки. Одним из способов решения этой проблемы является восстановление файла PST, выполнив следующие действия:
- Перейдите в каталог установки Outlook и запустите Scanpst.exe .
- Нажмите кнопку Обзор и найдите файл .pst.
- Нажмите кнопку Пуск и подождите, пока Scanpst проверит ваш файл .pst.
- Нажмите кнопку Восстановить , чтобы восстановить файл.
Если ваш файл .pst успешно восстановлен, снова запустите Outlook и проверьте, решена ли проблема. Немногие пользователи сообщили, что Lync блокировал для них OST-файл, но после завершения процесса Lync из диспетчера задач проблема была решена.
Решение 4. Перезагрузите компьютер .
Иногда вы можете решить эту проблему, просто перезагрузив компьютер. По словам пользователей, эта ошибка появляется из-за того, что Office Communicator работает вместе с Outlook при использовании определенных DLL-файлов.
Чтобы решить эту проблему, просто перезагрузите компьютер и попробуйте снова запустить Outlook.
Решение 5. Запустите ScanOST.exe .
Другой способ исправить эту ошибку – использовать ScanOST.exe. Для этого выполните следующие действия:
- Перейдите в каталог установки Outlook, найдите ScanOST.exe и запустите его.
- Если инструмент запрашивает у вас имя профиля, обязательно введите его.
- Выберите параметр Подключиться .
- Выберите Сканировать все папки , установите флажок Исправить ошибки и нажмите Начать сканирование .
После завершения сканирования проверьте, устранена ли проблема.
- ЧИТАЙТЕ ТАКЖЕ: Исправлено: сообщение застряло в Outlook 2007 «Исходящие»
Решение 6. Преобразуйте файл OST в PST .
Иногда вы можете решить эту проблему, конвертировав файл OST в PST. Для этого выполните следующие действия:
- Откройте Outlook и выберите Файл> Открыть> Импорт .
- Выберите Импорт из другой программы или файла и нажмите Далее .
- Выберите Файл данных Outlook (.pst) и нажмите Далее .
- Нажмите Обзор и найдите файл.
- Выберите нужный вариант для дублированных записей и нажмите Далее .
После этого проверьте, сохраняется ли проблема.
Решение 7. Создание нового профиля Outlook
Как мы уже упоминали, файл используется и недоступен . Ошибка может быть вызвана поврежденными файлами Outlook, и если у вас возникла эта ошибка, возможно, ваш профиль Outlook поврежден.
Чтобы решить эту проблему, вам, возможно, придется создать новый профиль Outlook, выполнив следующие действия:
- Перейдите в Панель управления и нажмите Почта .
- Когда откроется окно Настройка почты , нажмите Показать профили .
- Теперь нажмите Добавить .
- Введите имя для профиля и нажмите ОК .
- Следуйте инструкциям на экране, чтобы настроить учетную запись электронной почты.
Решение 8. Убедитесь, что опция «Запуск от имени администратора» не отмечена
Параметр «Запуск от имени администратора» иногда может помочь вам запустить определенные приложения, для которых требуются права администратора, но этот параметр также может мешать работе Outlook и вызывать появление этой ошибки.
Чтобы устранить эту проблему, необходимо отключить параметр Запуск от имени администратора , выполнив следующие действия:
- Найдите ярлык Outlook. Нажмите правой кнопкой мыши и выберите Свойства .
- Когда откроется окно Свойства , перейдите на вкладку Совместимость .
-
Найдите Запустить эту программу от имени администратора и убедитесь, что она не отмечена.
- Нажмите Применить и ОК , чтобы сохранить изменения.
После отключения этой опции попробуйте снова запустить Outlook и проверить, решена ли проблема.
- ЧИТАЙТЕ ТАКЖЕ: исправлено: «Файл данных Outlook недоступен» в Windows 10
Решение 9. Закройте Microsoft Lync или Skype .
По словам пользователей, Microsoft Lync и Skype могут мешать работе Outlook и вызывать появление ошибки файла . Чтобы решить эту проблему, обязательно полностью закройте эти приложения и попробуйте снова запустить Outlook.
Решение 10. Удалите файл OST .
Если вы все еще получаете эту ошибку, вы можете рассмотреть возможность удаления вашего OST-файла. Удалить файл OST безопасно, если вы подключаетесь к своей учетной записи электронной почты через Microsoft Exchange или IMAP, поскольку файл OST будет воссоздан при следующем запуске Outlook. Чтобы удалить файл .ost, сделайте следующее:
-
Нажмите Windows Key + R , чтобы открыть диалоговое окно «Выполнить». Введите % localappdata% и нажмите Enter или нажмите ОК .
- Когда откроется папка Local , перейдите в MicrosoftOutlook . Найдите свой файл .ost и удалите его. Не удаляйте PST-файлы.
- После этого перезапустите Outlook, и ваш файл .ost будет создан снова, исправляя эту ошибку.
Решение 11. Восстановите установку Office .
По словам пользователей, Outlook 2013 и Lync 2013 не могут работать одновременно. Всякий раз, когда вы пытаетесь запустить Lync, вы получаете сообщение об ошибке Файл используется . Одним из способов решения этой проблемы является восстановление установки Office. Для этого необходимо выполнить следующие действия:
- Используйте Task Manager , чтобы полностью закрыть Outlook и Lync. Кроме того, убедитесь, что все процессы Office не запущены.
-
Нажмите Windows Key + S и введите программы и функции . Выберите Программы и компоненты из списка.
-
Когда откроется окно Программы и компоненты , найдите Microsoft Office и выберите в меню Изменить .
- Выберите параметр Быстрое восстановление и нажмите кнопку Восстановить .
- Если вас попросили закрыть все программы, обязательно нажмите кнопку Закрыть все .
После завершения процесса запустите Outlook, затем запустите Lync и проверьте, решена ли проблема. Если проблема не устранена, повторите процедуру, но вместо использования быстрого восстановления выберите параметр Онлайн-восстановление .
- ЧИТАЙТЕ ТАКЖЕ: исправлена ошибка «Извините, что-то пошло не так» в Outlook 2013
Решение 12. Проверьте, правильно ли установлена запись CNAME .
Пользователи сообщили, что эта проблема вызвана автообнаружением записи CNAME. Если ваша запись CNAME неправильно настроена для домена, вы, скорее всего, столкнетесь с этой ошибкой. Чтобы устранить эту проблему, необходимо изменить автообнаружение записи CNAME на autodiscover.outlook.com . После внесения необходимых изменений ошибка должна быть полностью устранена.
Исправлено – «Файл используется другой программой»
Решение 1. Переместите файлы в другую папку .
Пользователи сообщали об этой ошибке при попытке прикрепить файл с помощью Outlook Web App. По их словам, эта проблема связана с определенной папкой на их ПК, и все файлы из этой папки не могут быть прикреплены к сообщению электронной почты.
Пользователи пытались использовать разные браузеры, но проблема осталась. Один из самых простых способов решить эту проблему – открыть проблемную папку и переместить файлы в другое место. После этого попробуйте снова прикрепить их к сообщению электронной почты.
Решение 2. Удалите файлы PDF из папки tmp .
По словам пользователей, эта проблема иногда возникает, когда вы пытаетесь открыть определенные файлы PDF, но вы можете решить проблему, удалив файлы PDF из папки tmp. Для этого перейдите в папку C: wfx32tmp и удалите все файлы PDF из этой папки.
Убедитесь, что вы не удалили файлы, которые в данный момент предварительно распечатаны. После удаления файлов проверьте, решена ли проблема. Если вы не хотите удалять файлы, вы можете просто переместить их в другую папку и проверить, решает ли это проблему.
Файл используется . Ошибка обычно влияет на приложения Office, но вы должны быть в состоянии исправить это с помощью одного из наших решений из этой статьи.
Как снять защиту от редактирования с документа в Word
Вопрос от пользователя
Добрый день.
Подскажите, с одним вопросом. Я купил новый ПК и перенес все свои документы на него. Все было нормально какое-то время, но потом я обнаружил, что часть документов Word недоступна для редактирования.
Как теперь мне можно снять защиту от редактирования этих «вордовских» документов, если доступа к старому компьютеру у меня нет? Совсем не хочется вручную переписывать десятки страниц.
То, что документы целы и они открываются — уже очень неплохо!
Обычно, защищают от редактирования для того, чтобы случайно не удалить нужные данные из документа (особенно, если его используют на локальных ресурсах). Возможно, на вашем старом ПК Word автоматически был как-то настроен, что включал защиту «по умолчанию».
Как бы там ни было, в этой статье приведу несколько вариантов решения подобной проблемы. Думаю, один из них решит вашу задачу 👌.
Что можно предпринять с документом, для которого нет разрешения
Создать новый документ и сделать копию текста из защищенного документа
- запускаем Word (если уже открыть — нажмите Ctrl+N , т.е. создать новый документ);
- далее откройте раздел «Вставка» и нажмите по меню «Объект/Текст из файла» (см. скрин ниже 👇);
Вставка — текст из файла
Кстати, возможно, что у вас будет отображено немного отличное меню: «Вставка/Текст/Объект/текст из файла» (см. скрин ниже 👇).
Вставка — текст — объект — текст из файла (кликабельно!)
Попробовать «занулить» пароль, защищающий редактирование
Если первый способ вам не подошел по каким-либо причинам, можно попробовать альтернативный вариант. Правда, при его реализации может пострадать разметка документа (но это же получше, чем вручную его заново набивать?).
- Сначала необходимо просто открыть документ Word;
- Далее сохраните документ как «Веб-страницу». Закройте Word;
Выбор формата документа при сохранении
Рецензирование — Защитить — Ограничить редактирование
Заново «перегнать» документ в скрины, а затем в текст с помощью Fine Reader
Этот способ самый «муторный» с одной стороны, с другой — позволяет решить подобные проблемы даже в самых сложных случаях, когда все остальное бессильно.
- открываем документ для просмотра в любой программе (лишь бы открылся и на экране вы увидели текст).
- делаем скриншоты нужных страничек (всего того, что отображено на экране). Для удобства и быстроты можно использовать спец. 👉 скриншотеры, которые по одной кнопке могут сразу же автоматически сохранять скрин в выбранный вами каталог;
- после, запускаете программу Fine Reader, открываете в ней сделанные скриншоты с экрана и переводите их в текст. В общем-то, работа с программой достаточно простая — нужно-то выделить текстовые блоки и нажать по кнопке «Распознать» .
Работа в Fine Reader
Воспользоваться спец. ПО для восстановления доступа к документам.
Сейчас в сети можно найти довольно много софта, позволяющего открывать «проблемные» документы (в том числе и по разбираемому вопросу). В этом плане я бы отметил продукт Accent WORD Password Recovery (ссылка на офиц. сайт).
Как и чем она может помочь : после ее загрузки и установки, откройте проблемный Word-документ, и запустите сканирование. Если программа сможет открыть файл — она подскажет вам пароль в отдельном сообщении (отмечу, что полная версия программы платная, но ценник меньше, чем стоят некоторые документы!) . Удобно?! 👇
Accent WORD Password Recovery — пример работы
Совет : запускать это ПО лучше на ПК с более мощным процессором (т.к. процесс весьма ресурсоемок). И да, процесс может занять довольно много времени: от 10 сек. до неск. недель!
Документ Microsoft Office «заблокирован для редактирования« другим пользователем »»
Несколько моих пользователей целый день работают с различными электронными таблицами Excel 2007. Одна из них сообщает, что «в 50% случаев» она пытается открыть электронную таблицу с файлового сервера, появляется информационное сообщение:
foo.xlsx заблокирован для редактирования
«другим пользователем».
Откройте «Только для чтения» или нажмите «Уведомить», чтобы открыть только для чтения и получить уведомление
когда документ больше не используется.
Девять раз из десяти документ не открывается другим пользователем. Мои пользователи сразу пытаются открыть тот же документ снова, и это работает.
Я предполагаю, что это вызвано тем, что Excel оставляет файлы владельца на сервере, но я не знаю почему.
Дополнительная подсказка: когда один из моих пользователей выбирает «Уведомить», сразу появляется диалоговое окно, информирующее их о том, что файл доступен для редактирования.
Любое руководство о том, как решить эту проблему и сделать дни моих пользователей лучше?
11 ответов 11
- Ранее Word некорректно завершал работу и, следовательно, не удалял файл владельца. -или же-
- Второй экземпляр Word работает в фоновом режиме с уже открытым документом. -или же-
- Документ передается по сети, и его открывает другой пользователь.
Исходя из моего личного опыта, я обнаружил, что комбинация первого и третьего пунктов выше может воссоздать эту ошибку довольно постоянно.
Причиной являются временные файлы, оставленные рядом с исходным файлом в сети (особенно, если файл большой, он копирует-вставляет много или он открыт весь день).
- Закройте все экземпляры Word. Для этого выполните следующие действия: 1. Сохраните всю свою работу, а затем закройте все программы. 2. Нажмите сочетание клавиш CTRL+ALT+DELETE, чтобы открыть диалоговое окно безопасности Windows. 3. Нажмите Диспетчер задач, а затем перейдите на вкладку Процессы. 4. Нажмите Winword.exe, а затем нажмите Завершить процесс. 5. В диалоговом окне Предупреждение диспетчера задач нажмите Да. Если вы получили сообщение о том, что программа не отвечает, нажмите «Завершить сейчас». 6. Повторите шаги d и e для каждого вхождения Winword.exe. 7. В меню File выберите Exit Task Manager.
- Запустите проводник Windows, а затем перейдите к папке, содержащей файл документа, который вы пытались открыть, когда получили сообщение об ошибке.
-
Удалить файл владельца.
Файл владельца находится в той же папке, что и документ, который вы пытались открыть. Имя файла владельца использует следующее соглашение: оно начинается с тильды (
), за которой следует знак доллара ($), за которым следует остальная часть имени файла документа. Расширение имени файла .doc. Например, файл владельца для Document.doc называется
Дополнительная заметка для документов, распространяемых по сети:
Если есть несколько человек, которые могут редактировать документ, иногда бывает трудно определить, у кого документ открыт. Как показано на TechTalkMadness, лучший способ найти ответ — это использовать управление компьютером в системе, в которой размещен общий файл.
Перейдите в Computer Management -> System Tools -> Shared Folders -> Open Files чтобы узнать, у кого заблокирован документ. Если с пользователем нельзя связаться, чтобы отключить себя, вы можете сделать это принудительно, щелкнув правой кнопкой мыши по заблокированному файлу и выбрав «Закрыть открытый файл» (предупреждение: пользователь может потерять свои изменения).
Документ Microsoft Office «заблокирован для редактирования «другим пользователем»»
некоторые из моих пользователей находятся в и из различных электронных таблиц Excel 2007 весь день. Один из них сообщает, что «50% времени» она пытается открыть электронную таблицу с файлового сервера, появляется информационное сообщение:
foo.xlsx заблокирован для редактирования
‘другим пользователем’.
открыть » только для чтения «или нажмите кнопку» уведомить», чтобы открыть только для чтения и получать уведомления
когда документ больше не находится в использовать.
в девяти случаях из десяти документ не открывается другим пользователем. Мои пользователи сразу же пытаются открыть тот же документ снова, и он работает.
Я предполагаю, что это вызвано Excel оставляя файлы владельца на сервере, но я не знаю, почему.
добавлена подсказка: когда один из моих пользователей выбирает «уведомлять», через мгновение появляется диалоговое окно, информирующее их о том, что файл доступен для редактирования.
любое наведение на как разрешить этот вопрос и сделать дни моих пользователей текут лучше?
11 ответов
- Слово ранее выйти неправильно и, следовательно, не удалить файл владельца. -или-
- второй экземпляр Word выполняется в фоновом режиме с уже открытым документом. -или-
- общий документ по сети, и другой пользователь уже открыл.
по моему личному опыту, я нашел комбинацию первого и третий пункт выше может воссоздавать эту ошибку довольно постоянно.
временные файлы, оставленные рядом с исходным файлом в сети (особенно если файл большой, то она копи-паст много или она открыта весь день) являются причиной.
- закройте все экземпляры Word. Для этого выполните следующие действия: 1. Сохраните все данные и закройте все программы. 2. Нажмите сочетание клавиш CTRL + ALT+DELETE, чтобы открыть диалоговое окно Безопасность Windows. 3. Щелкните Диспетчер задач и перейдите на вкладку Процессы. 4. Нажмите Для Winword.exe, и нажмите кнопку Завершить процесс. 5. В диалоговом окне предупреждение Диспетчера задач нажмите кнопку Да. Если появляется сообщение о том, что программа не отвечает, нажмите кнопку Завершить. 6. Повторите шаги d и e для каждого вхождения Для winword.исполняемый. 7. В меню Файл выберите команду выход из Диспетчера задач.
- запустите проводник Windows и перейдите к папке, содержащей файл документа, который вы пытались открыть при получении сообщение об ошибке.
-
удалить владельца файла.
владелец файла находится в той же папке, что и документ, который вы пытались открыть. Имя файла владельца использует следующее соглашение: начинается с Тильды (
), за которой следует знак доллара ($), оставшаяся часть имени файла документа. Имя файла расширение .доктор. Например, файл владельца документа.doc с именем
дополнительное примечание для документов, совместно используемых по сети:
Если есть несколько человек, которые могут редактировать документ, иногда бывает трудно понять, у кого может быть открыт документ. Как показано на TechTalkMadness, лучший способ найти ответ — использовать Управление компьютером в системе, в которой размещен общий файл.
на Computer Management -> System Tools -> Shared Folders -> Open Files , чтобы узнать, кто имеет документ заблокирован. Если пользователь не может связаться, чтобы отключить себя, вы можете принудительно сделать это, щелкнув правой кнопкой мыши заблокированный файл и выбрав закрыть открытый файл (предупреждение: пользователь может потерять свои изменения).
«Файл занят другим пользователем», или как нескольким пользователям работать с одним документом по локальной сети?
Содержание
- 1 «Файл используется другим пользователем»: как предоставить доступ к файлу всем пользователям сети
- 2 Файл excel занят другим пользователем: что делать?
Зачастую при работе по локальной сети возникает необходимость в совместном использовании/редактировании несколькими пользователями одного и того же файла без конфликтов и блокировок при запуске документа (таких, как стандартные ошибки «нет доступа или файл уже используется», «файл excel/ word занят другим пользователем» и т.д.)
Реализовать это возможно со всеми продуктами пакета «MS Office» и на настройку не потребуется много времени.
В зависимости от версии офисного пакета, интерфейса и доступный функционал расширяется и становиться более объёмным, однако принцип действий будет незначительно отличаться. В данной статье в качестве примера будет рассмотрен «MS Office 2003 и 2007».
«Файл используется другим пользователем»: как предоставить доступ к файлу всем пользователям сети
Прежде всего, необходимо разместить нужный файл на сетевом ресурсе и включить общий доступ к нему. Для максимального удобства пользователей это должна быть общая сетевая расшаренная папка (поместить её можно в «Общие документы», в свойствах на вкладке «Доступ» отметить пункты «Открыть общий доступ к этой папке» и «Разрешить изменения файлов по сети», после чего нажать «ОК»).

Для начала остановимся на компоненте пакета «MS Office» – «Word»:
- – откройте нужный документ, перейдите на вкладку «Сервис» и выберите «Общая рабочая область»;
- – в левой части окна появится окно, в котором необходимо ввести имя «рабочей области» и адрес, где она будет размещена (а именно на узле Windows SharePoint Services);
- – в верхней части рабочей области находятся кнопки «Состояние», «Члены», «Задачи», «Документы» и «Связи». С помощью данных ссылок можно просмотреть состояние документа, пользователей, работающих с этим документом, поставленные задачи, сторонние документы, входящие в состав рабочей области и т.д.
Файл excel занят другим пользователем: что делать?
Теперь о таком важном компоненте офисного пакета, как электронные таблицы «Excel 2003»:
- – создание «Общей рабочей области» проходит аналогично предложенной выше инструкции;
- – но в разделе «Сервис» есть ещё одна очень важная опция под названием «Совместная работа» (он же присутствует и в «Word») – нажмите на данный пункт и выберите «Назначить собрание». Здесь необходимо заполнить поля имя, фамилия, электронная почта и адрес каталога на сервере, где будут храниться данные. С помощью данного функционала (он во многом схож с «Общей рабочей областью») можно так же изменять/редактировать книгу, обсуждать изменения и вносить предложения. По завершению собрания можно отправить копию книги всем участникам – со всеми комментариями и редакциями.

Для версии «Excel 2007» функционал отличается, и для совместной работы с файлом по локальной сети требуется сделать следующее:
– откройте вкладку «Резервирование» далее «Доступ к книге» и установите «птичку» на пункте «Разрешить изменять файл нескольким пользователям одновременно (это также позволит объединять книги)»;

– сохраните книгу на расшаренном ресурсе.
Совместная работа с файлами по локальной сети очень удобна. Так, среди достоинств можно отметить:
- – не требуется ждать, пока другой пользователь завершит работу с документом;
- – можно оперативно (используя примечания) вносить рекомендации и пояснения внесенным изменениям;
- – можно ограничить доступ определённым пользователям и запретить им вносить изменения;
- – можно узнать, кто открыл файл по сети и работает с документом.
Но есть и минусы:
- – при совместной работе доступен не весь функционал программы;
- – при одновременном изменении пользователями сети одного и того же участка файла может возникнуть конфликт, и изменения останутся за тем, кто внёс их первым.
- Распечатать
Оцените статью:
- 5
- 4
- 3
- 2
- 1
(4 голоса, среднее: 1 из 5)
Поделитесь с друзьями!
Один из моих пользователей сообщил о проблеме с шаблоном normal.dot при закрытии Word 2010.
Каждый раз, когда пользователь пытается закрыть документ в MS Word 2010, он получает следующее сообщение об ошибке:
«Этот файл используется другим приложением или пользователем. (C: Users … .. Normal.dotm)». Затем следует приглашение сохранить новую версию шаблона Normal.dotm.
Чтобы это исправить, вот что вы можете сделать ..
Добавьте этот ключ в свой реестр:
[HKEY_CURRENT_USER Software Microsoft Office 14.0 Word Options WordMail]
«ATUserAdded» = DWORD: 00000001”
и / или
перейдите к:
C: Users % USERNAME% AppData Roaming Microsoft Шаблоны
Удалить ‘обычный’ файлы …
В следующий раз, когда вы открываете и закрываете приложение Word новый Normal.dotm файл должен быть создан автоматически.
При каждом завершении работы Word появляется запрос на сохранение изменений в общем шаблоне Normal.dot или Normal.dotm либо в глобальном шаблоне Normal.dotm
Аннотация
При завершении работы Word появляется сообщение, предлагающее всегда сохранять изменения в общем шаблоне (Normal.dot или Normal.dotm). Во-первых, вывод данного сообщения можно отключить, при этом Word будет автоматически сохранять изменения, но проблема не будет устранена. Во-вторых, шаблон Normal.dot или Normal.dotm может быть заражен макровирусом. Для решения проблемы потребуется установить или обновить антивирусное программное обеспечение. В-третьих, на компьютере может присутствовать надстройка, вызывающая данную ошибку. Для решения проблемы необходимо определить, какая надстройка вызывает ошибку, и удалить ее из папки Office или Word.
Проблема
При каждом завершении работы Word отображается следующее сообщение:
Эта проблема может возникать по нескольким причинам.
Причина 1. Установлен флажок «Запрос на сохранение шаблона Normal.dot»
Данное сообщение появляется, если установлен флажок Запрос на сохранение шаблона Normal.dot
.
Временное решение
Чтобы отключить отображение сообщения, выполните следующие действия.
Внимание
! Отключение данного сообщения в Word может не устранить проблему. Изменения в общем шаблоне Normal.dot или Normal.dotm будут сохраняться автоматически, без вывода запроса. Возможно, потребуется выполнение других действий, описанных в данной статье.
Microsoft Office
Microsoft Office Word 2007
Причина 2. Установленная надстройка или установленный макрос вносят изменения в общий шаблон Normal.dot или Normal.dotm
Если на компьютере установлена надстройка или макрос, вносящие изменения в общий шаблон Normal.dot или Normal.dotm, появляется сообщение, приведенное в разделе «Проблема». Надстройки, при использовании которых возникает данная проблема:
Установленная в Word надстройка может добавлять следующие элементы:
Временное решение
Удаление шаблонов и надстроек WLL из папок автозагрузки Word и Office
При запуске Word автоматически загружает шаблоны и надстройки, расположенные в папках Startup. Конфликтующие надстройки могут вызывать проблемы в Word. Временно очистите папку автозагрузки, чтобы определить, является ли ее содержимое причиной проблем.
Word загружает содержимое папок Startup для Office и Word. Для удаления содержимого папок Startup выполните следующие действия:
| 1. | Закройте все экземпляры приложения Word. Если Word используется в качестве редактора электронной почты, необходимо также закрыть Microsoft Outlook. |
| 2. | Дважды щелкните значок Мой компьютер на рабочем столе Windows и найдите папку Startup для Office. Размещение по умолчанию: C:Program FilesMicrosoft Office Office Startup Примечание |
| 3. | Перетащите все элементы папки Startup на рабочий стол (или создайте на рабочем столе папку и перетащите в нее все элементы).
Примечание |
| 4. | Найдите папку Startup для Word и перетащите ее содержимое на рабочий стол (или создайте на рабочем столе папку и перетащите в нее все элементы). Расположение папки Startup для Word по умолчанию зависит от версии операционной системы.
В Microsoft Windows 98 и Windows Millennium Edition с отключенными профилями эта папка располагается по следующему пути: C:WindowsApplication DataMicrosoftWordStartup В системах Windows 98 и Windows Millennium с включенной поддержкой профилей и в Windows NT 4.0 путь к этой папке выглядит следующим образом: C:Windows имя_пользователя Application DataMicrosoftWordStartup В Windows 2000, Windows XP и Windows Server 2003 путь к этой папке выглядит следующим образом: C:Documents and Settings имя_пользователя Application DataMicrosoftWordStartup |
| 5. | Запустите Microsoft Word.
Если ошибку воспроизвести не удается, а из папки или папок Startup удалено несколько элементов, попытайтесь решить проблему, добавляя файлы по одному в соответствующую папку Startup. После добавления каждого файла попытайтесь воспроизвести проблему, чтобы определить, какой из файлов ее вызывает. |
Удаление надстроек COM
Надстройки COM могут устанавливаться в любое местоположение. Они устанавливаются программами, взаимодействующими с Word. Чтобы просмотреть список установленных надстроек COM, выполните следующие действия:
Word 2003 или более ранняя версия Word:
| 1. | В меню Сервис выберите команду Настройка . |
| 2. | Откройте вкладку Команды . |
| 3. | На вкладке Команды в списке Категории выберите пункт Сервис . |
| 4. | Перетащите команду надстроек COM на панель инструментов.
|
| 5. | Нажмите кнопку Закрыть , чтобы закрыть диалоговое окно Настройка . |
| 6. | Нажмите кнопку Надстройки COM , чтобы просмотреть список надстроек COM, загруженных в Word. |
Если в окне Надстройки COM
содержатся надстройки, временно отключите каждую из них. Для этого снимите флажки всех надстроек COM и нажмите кнопку OK
. При повторном запуске Word отключенные надстройки COM не будут загружены.
Если проблема устранена после отключения надстроек COM, то одна из этих надстроек COM является причиной проблемы. Если в списке присутствует несколько надстроек COM, необходимо определить, какая из них вызывает рассматриваемую ошибку. Для этого включайте надстройки COM по одной с последующим перезапуском приложения Word.
Word 2007
| 1. | Нажмите кнопку Office в левом верхнем углу экрана. |
| 2. | Выберите в списке пункт Параметры Word . |
| 3. | Надстройки . |
| 4. | В нижней части страницы в списке Управление: выберите пункт Надстройки COM и нажмите кнопку Перейти . Примечание Если проблема устранена после отключения надстроек COM, значит, одна из них является причиной проблемы. Если в списке присутствует несколько надстроек COM, необходимо определить, какая из них вызывает рассматриваемую ошибку. Для этого включайте надстройки COM по одной с последующим перезапуском приложения Word. |
Удаление автомакроса Word
Некоторые макросы называются автомакросами. При запуске Word автомакросы запускаются автоматически. В следующей таблице приведен список автомакросов. Чтобы запустить Microsoft Word без автомакросов, при запуске Word удерживайте клавишу SHIFT. Для этого в меню Пуск
выберите пункт Программы
, нажмите клавишу SHIFT, а затем щелкните пункт .
Word опознает макрос, имя которого начинается с «Auto», как макрос, автоматически запускающийся в ситуации, для которой он применяется. Нажав и удерживая клавишу SHIFT при выполнении действия, которое вызывает запуск макроса, можно препятствовать запуску макроса. Например, чтобы препятствовать запуску макроса AutoOpen, нажмите и удерживайте клавишу SHIFT при открытии документа или шаблона.
Если проблема решается с помощью нажатия и удерживания клавиши SHIFT при запуске Word или выполнении в Word действия, которое может вызвать запуск автомакроса, то причиной проблемы является автомакрос. Для временного решения проблемы выполните следующие действия:
Word 2003 или более ранняя версия Word:
| 1. | Нажмите кнопку Пуск и выберите пункт Выполнить . |
| 2. | В поле Открыть введите команду winword и нажмите кнопку ОК . |
| 3. | В меню Сервис выберите пункт Макрос и щелкните Макросы . |
| 4. | В диалоговом окне Макросы появится список макросов. Если в списке имеется макрос, имя которого начинается с «Auto», его можно удалить. Чтобы удалить автомакрос, щелкните его имя и нажмите кнопку Удалить . Примечание |
| 5. | Чтобы закрыть диалоговое окно Макросы , нажмите кнопку Отмена или кнопку Закрыть . |
| 6. | В меню Файл выберите команду Выход , чтобы закрыть Microsoft Word. |
Если после повторного запуска Word проблема не повторяется, ее причиной являлся автомакрос.
Word 2007
| 1. | Нажмите кнопку Office в левом верхнем углу экрана. |
| 2. | Выберите в списке пункт Параметры Word . |
| 3. | На странице «Параметры Word» выберите в меню слева пункт Основные . |
| 4. | В разделе Основные параметры работы с Word установите флажок Показывать вкладку «Разработчик» на ленте и нажмите кнопку ОК . |
| 5. | В верхней части окна Word выберите вкладку Разработчик . |
| 6. | На вкладке Разработчик в группе Код выберите пункт Макросы . В диалоговом окне Макросы Примечание |
Причина 3. Word заражен макровирусом
Данная проблема может возникать, если компьютер заражен вирусом, вносящим изменения в общий шаблон (Normal.dot или Normal.dotm). Чтобы предотвратить заражение вирусами, регулярно обновляйте антивирусное программное обеспечение и базы вирусов. Для получения сведений о последних обновлениях обратитесь к разработчику антивирусной программы.
При каждом завершении работы Word появляется запрос на сохранение изменений в общем шаблоне Normal.dot или Normal.dotm либо в глобальном шаблоне Normal.dotm
Аннотация
При завершении работы Word появляется сообщение, предлагающее всегда сохранять изменения в общем шаблоне (Normal.dot или Normal.dotm). Во-первых, вывод данного сообщения можно отключить, при этом Word будет автоматически сохранять изменения, но проблема не будет устранена. Во-вторых, шаблон Normal.dot или Normal.dotm может быть заражен макровирусом. Для решения проблемы потребуется установить или обновить антивирусное программное обеспечение. В-третьих, на компьютере может присутствовать надстройка, вызывающая данную ошибку. Для решения проблемы необходимо определить, какая надстройка вызывает ошибку, и удалить ее из папки Office или Word.
Проблема
При каждом завершении работы Word отображается следующее
сообщение:
Эта проблема может возникать по нескольким причинам.
Причина 1. Установлен флажок «Запрос на сохранение шаблона
Normal.dot»
Данное сообщение появляется, если установлен флажок
Запрос на сохранение шаблона Normal.dot
.
Временное решение
Чтобы отключить отображение сообщения, выполните следующие
действия.
Внимание
! Отключение данного сообщения в Word может не
устранить проблему. Изменения в общем шаблоне Normal.dot или
Normal.dotm будут сохраняться автоматически, без вывода запроса.
Возможно, потребуется выполнение других действий, описанных в
данной статье.
Microsoft Office
Microsoft Office Word 2007
Причина 2. Установленная надстройка или установленный макрос
вносят изменения в общий шаблон Normal.dot или Normal.dotm
Если на компьютере установлена надстройка или макрос, вносящие
изменения в общий шаблон Normal.dot или Normal.dotm, появляется
сообщение, приведенное в разделе «Проблема». Надстройки, при
использовании которых возникает данная проблема:
Установленная в Word надстройка может добавлять следующие
элементы:
Временное решение
Удаление шаблонов и надстроек WLL из папок автозагрузки Word
и Office
При запуске Word автоматически загружает шаблоны и
надстройки, расположенные в папках Startup. Конфликтующие
надстройки могут вызывать проблемы в Word. Временно очистите
папку автозагрузки, чтобы определить, является ли ее содержимое
причиной проблем.
Word загружает содержимое папок Startup для Office и Word.
Для удаления содержимого папок Startup выполните следующие
действия:
| 1. |
Закройте все экземпляры приложения Word. Если Word используется в качестве редактора электронной почты, необходимо также закрыть Microsoft Outlook. |
| 2. |
Дважды щелкните значок Мой компьютер на рабочем столе Windows и найдите папку Startup для Office. Размещение по умолчанию: C:Program FilesMicrosoft OfficeOfficeStartup Примечание |
| 3. |
Перетащите все элементы папки Startup на рабочий стол (или создайте на рабочем столе папку и перетащите в нее все элементы). Примечание |
| 4. |
Найдите папку Startup для Word и перетащите ее содержимое на рабочий стол (или создайте на рабочем столе папку и перетащите в нее все элементы). Расположение папки Startup для Word по умолчанию зависит от версии операционной системы. В Microsoft Windows 98 и Windows Millennium Edition с C:WindowsApplication DataMicrosoftWordStartup В системах Windows 98 и Windows Millennium с включенной C:Windowsимя_пользователяApplication В Windows 2000, Windows XP и Windows Server 2003 путь к C:Documents and Settingsимя_пользователяApplication |
| 5. |
Запустите Microsoft Word.
Если ошибку воспроизвести не удается, а из папки или |
Удаление надстроек COM
Надстройки COM могут устанавливаться в любое местоположение.
Они устанавливаются программами, взаимодействующими с Word.
Чтобы просмотреть список установленных надстроек COM, выполните
следующие действия:
Word 2003 или более ранняя версия Word:
| 1. |
В меню Сервис выберите команду Настройка . |
| 2. |
Откройте вкладку Команды . |
| 3. |
На вкладке Команды в списке Категории выберите пункт Сервис . |
| 4. |
Перетащите команду надстроек COM на панель инструментов.
|
| 5. |
Нажмите кнопку Закрыть , чтобы закрыть диалоговое окно Настройка . |
| 6. |
Нажмите кнопку Надстройки COM , чтобы просмотреть список надстроек COM, загруженных в Word. |
Если в окне Надстройки COM
содержатся
надстройки, временно отключите каждую из них. Для этого снимите
флажки всех надстроек COM и нажмите кнопку OK
.
При повторном запуске Word отключенные надстройки COM не будут
загружены.
Если проблема устранена после отключения надстроек COM, то
одна из этих надстроек COM является причиной проблемы. Если в
списке присутствует несколько надстроек COM, необходимо
определить, какая из них вызывает рассматриваемую ошибку. Для
этого включайте надстройки COM по одной с последующим
перезапуском приложения Word.
Word 2007
| 1. |
Нажмите кнопку Office в левом верхнем углу экрана. |
| 2. |
Выберите в списке пункт Параметры Word . |
| 3. | Надстройки . |
| 4. |
В нижней части страницы в списке Управление: выберите пункт Надстройки COM и нажмите кнопку Перейти . Примечание Если проблема устранена после отключения надстроек |
Удаление автомакроса Word
Некоторые макросы называются автомакросами. При запуске Word
автомакросы запускаются автоматически. В следующей таблице
приведен список автомакросов. Чтобы запустить Microsoft Word без
автомакросов, при запуске Word удерживайте клавишу SHIFT. Для
этого в меню Пуск
выберите пункт
Программы
, нажмите клавишу SHIFT, а затем щелкните
пункт .
Word опознает макрос, имя которого начинается с «Auto», как
макрос, автоматически запускающийся в ситуации, для которой он
применяется. Нажав и удерживая клавишу SHIFT при выполнении
действия, которое вызывает запуск макроса, можно препятствовать
запуску макроса. Например, чтобы препятствовать запуску макроса
AutoOpen, нажмите и удерживайте клавишу SHIFT при открытии
документа или шаблона.
Если проблема решается с помощью нажатия и удерживания
клавиши SHIFT при запуске Word или выполнении в Word действия,
которое может вызвать запуск автомакроса, то причиной проблемы
является автомакрос. Для временного решения проблемы выполните
следующие действия:
Word 2003 или более ранняя версия Word:
| 1. |
Нажмите кнопку Пуск и выберите пункт Выполнить . |
| 2. |
В поле Открыть введите команду winword и нажмите кнопку ОК . |
| 3. |
В меню Сервис выберите пункт Макрос и щелкните Макросы . |
| 4. |
В диалоговом окне Макросы появится список макросов. Если в списке имеется макрос, имя которого начинается с «Auto», его можно удалить. Чтобы удалить автомакрос, щелкните его имя и нажмите кнопку Удалить . Примечание |
| 5. |
Чтобы закрыть диалоговое окно Макросы , нажмите кнопку Отмена или кнопку Закрыть . |
| 6. |
В меню Файл выберите команду Выход , чтобы закрыть Microsoft Word. |
Если после повторного запуска Word проблема не повторяется, ее
причиной являлся автомакрос.
Word 2007
| 1. |
Нажмите кнопку Office в левом верхнем углу экрана. |
| 2. |
Выберите в списке пункт Параметры Word . |
| 3. |
На странице «Параметры Word» выберите в меню слева пункт Основные . |
| 4. |
В разделе Основные параметры работы с Word установите флажок Показывать вкладку «Разработчик» на ленте и нажмите кнопку ОК . |
| 5. |
В верхней части окна Word выберите вкладку Разработчик . |
| 6. |
На вкладке Разработчик в группе Код выберите пункт Макросы . В диалоговом окне Макросы Примечание |
Причина 3. Word заражен макровирусом
Данная проблема может возникать, если компьютер заражен вирусом,
вносящим изменения в общий шаблон (Normal.dot или Normal.dotm).
Чтобы предотвратить заражение вирусами, регулярно обновляйте
антивирусное программное обеспечение и базы вирусов. Для
получения сведений о последних обновлениях обратитесь к
разработчику антивирусной программы.
В этой статье упомянуты программные продукты независимых
производителей. Корпорация Майкрософт не дает никаких гарантий и
обязательств относительно корректной работы или надежности этих
продуктов. Информация в данной статье относится к следующим
продуктам.
| Microsoft Office Word 2007 | |
| Microsoft Office Word 2003 | |
| Microsoft Word 2002 Standard Edition | |
| Microsoft Word 2000 Standard Edition | |
| Microsoft Word 97 Standard Edition |
21.07.2014

Вы не захотите повторять эти частые ошибки при работе с шаблонами
Word
.
Шаблоны помогут вам работать более продуктивно и соблюдать конфиденциальность. К сожалению, они остаются загадкой для большинства пользователей. Если вы работаете самостоятельно и вдруг обнаружили, что делаете одни и те же изменения в каждом документе, научитесь создавать, изменять и применять шаблоны. Если вы занимаетесь поддержкой пользователей, убедитесь, что они знают, как использовать шаблоны соответствующим образом, чтобы они смогли использовать большинство функций шаблонов Word.
За многие годы я обратил внимание, что пользователи совершают с шаблонами Word одни и те же ошибки. Вот три наиболее распространенных:
1.
Создание
шаблона
Есть только один способ создать шаблон в Word, но большинство пользователей его не используют – они даже о нём не знают. Вместо этого они используют один или комбинацию из нескольких способов, описанных ниже.
Кастомизируют стандартный шаблон
Word
Если у вас есть особые потребности, создайте новый шаблон с нуля. Изменение шаблона Normal.dot кажется достаточно безобидным, и если вы добавите всего несколько настроек, всё, вероятно, будет хорошо, по крайней мере, до нового обновления. В тот самый момент, когда Word обновит шаблон Normal, вы потеряете все собственные настройки.
Создают новый шаблон на основе
Normal
Очень заманчиво открыть пустой файл документа (doc), настроить его, а затем сохранить его в виде файла шаблона (dotx, dotm, dot). Процесс кажется почти интуитивным – разве не так нужно было это делать? К сожалению, этот способ имеет последствия, которые вы не могли бы предусмотреть. Любые настройки, которые вы применили к Normal, теперь отобразятся в новом шаблоне.
Основывают новый шаблон на существующем документе
Если у вас есть отформатированный документ, который отвечает всем вашим пользовательским потребностям, вы можете попытаться удалить всё содержимое и сохранить его в виде файла шаблона (dotx, dotm, dot), но не делайте этого. Действуйте в обратном направлении. Создайте шаблон, а затем применяйте его к документам по мере необходимости. Причина та же, что и в № 1 и № 2 – вы получаете больше, чем рассчитывали, и это добром не обернётся.
Основывают новый шаблон на пустом документе
Хорошо-хорошо, я перебарщиваю, но я хотел донести до вас важность создания шаблона с нуля способом, который предлагает Word. Это гарантирует, что вы начнёте с чистого листа, а это именно то, что вам надо, даже если вы этого сами не понимаете.
И теперь вы, вероятно, спросите — как правильно создать шаблон Word? Лучше всего создать новый шаблон с нуля, а именно:
- Нажмите кнопку Office, выберите Создать
. В Word 2003 выберите Создать
в меню Файл
- Нажмите Мои
Шаблоны
в подменю Шаблоны
. В офис 2003 нажмите Мой компьютер
в панели задач Новый Документ
- В появившемся диалоге выберите Новый документ
- Не забудьте установить переключатель на Шаблон
- Жмите OK
.
2.
Изменения свойств шаблона по умолчанию
При изменении шрифта по умолчанию, пользователи часто делают ошибку, изменяя свойства шрифта в группе Шрифт, но это не работает. (Это частый звонок в поддержку и справочные службы – я изменил свойства по умолчанию моего шаблона, но они не сохранились! А я точно нажимал Сохранить
!) Чтобы изменить свойства шрифта по умолчанию в шаблоне, вам нужно изменить стиль шаблона, который сейчас совпадает с Normal. Откройте шаблон и внесите необходимые изменения в Normal с помощью диалогового окна Стили
. Не забудьте сохранить шаблон перед его закрытием!
3. Применение шаблона
Еще одна распространенная ошибка – открывать сам файл шаблона, а затем сохранять его в качестве doc-файла. Это неправильный способ применять шаблон. Процесс применения шаблона к документу похож на тот, который обсуждался ранее для создания нового шаблона:
- Нажмите кнопку Офис, выберите Создать
. В Word 2003 выберите Создать
в меню Файл
- В открывшемся окне доступно большое количество папок с шаблонами. Для данного примера я выбрал Мои шаблоны
в окне Шаблоны
- В открывшемся диалоге выберите шаблон. Для данного примера мы выбрали стиль Стандартное резюме
. - Установите переключатель на Документ
- Нажмите OK
. Назовите новый документ и можете заполнять его контентом. Все настройки, которые вы добавляли к шаблону, применятся к новому файлу документа (doc).
Применить шаблон к уже существующему документу немного сложнее, поэтому понятно, почему пользователи так не делают.
- Если на панели быстрого доступа нет вкладки Разработчик
, нужно её добавить. Для этого: - Нажмите кнопку Office, справа внизу выберите Параметры
Word
- В открывшемся окне выберите пункт Основные
- Поставьте флажок Показывать вкладку «Разработчик» на ленте
- Нажмите ОК
- Переходите к вкладке Разработчик
- В группе Шаблоны
выберите пункт Шаблон документа
- В открывшемся окне на вкладке Шаблоны
жмите кнопку Присоединить
- Выберите нужный шаблон из списка
- Нажмите ОК
Это одна из сфер, где Word провалился. И нет причин делать этот процесс настолько запутанным. (Интересно, может именно тогда момент где-то в недрах Microsoft случился момент «О чёрт! Мы же забыли»…) Конечно, этот организационный недостаток не даёт разработчикам сидеть без дела. (Со времён Word 2000 процесс упростился в несколько раз, но до сих пор не стал интуитивно понятным, – прим.пер.) К счастью, когда приходится работать с шаблонами, очень редко приходится применять шаблон к уже существующему документу – вы с самого начала начнёте с правильного шаблона.
Кого
винить
Пользователи не глупы. Меня часто поражает, как быстро пользователи учатся работать с Word после короткого (а обычно и без) обучения. К сожалению, создание и применение шаблонов – обязательный процесс для продуктивной и эффективной работы в Word – остаётся невостребованным. Word глубоко запрятал эту функцию, вместо того, чтобы разместить её на ленте, где ей и место.
К сожалению, даже новейшие версии «Офиса» периодически работают некорректно. Ошибка при открытии Word-файла может возникнуть в самый неожиданный момент, даже если всего пару минут назад вы спокойно работали с документом. И всё бы ничего, но что, если в нём содержится важная и ценная информация? Рассмотрим возможные причины проблемы и способы восстановить такие файлы.
Почему возникает ошибка?
При попытке открыть документ вы увидите на экране оповещение о том, что приложение не может прочитать файл из-за того, что он повреждён. Сразу скажем: это может произойти, даже если вы ничего не делали с документом и работали, как обычно. Как правило, происходит что-то из этого списка:
- В документе содержится большое количество таблиц, рисунков и формул. Ошибка при открытии Word-файла может возникнуть, если по каким-то причинам коды этих элементов были записаны некорректно (проще говоря, программа не может понять, что вообще нужно показывать).
- Проблемы связаны с различными элементами форматирования. Например, с теми, которые был созданы с помощью дополнительных приложений и надстроек на другом компьютере.
- Файл был неправильно сохранён (не в том формате).
Нажав на кнопку «Сведения», вы можете получить более точную информацию — в какой именно точке документа (номера строки и столбца) есть проблемы. Правда, неопытным пользователям это мало чем поможет. Поэтому сразу перейдём к тому, как можно повреждённый текстовый файл открыть.
Восстановление документа средствами Word
Немногие знают, что в самом текстовом редакторе от «Майкрософт» есть функция исправления повреждённых файлов. Поэтому, если возникает ошибка Word при попытки открытия файла, в первую очередь стоит попробовать восстановить документ стандартными средствами. Что для этого нужно сделать?
- Закройте окно с сообщением об ошибке.
- Запустите «Ворд» из меню «Пуск» или с помощью ярлыка на Рабочем столе.
- Зайдите в меню «Файл» > «Открыть»
и найдите через «Проводник» документ, который необходимо восстановить. Обратите внимание, что открывать его не нужно! - Выделите файл.
- Найдите в нижней части окна, возле кнопки «Открыть», кнопку со стрелкой.
- На экране появится выпадающий список. В данном случае нас интересует пункт «Открыть и восстановить».
Теперь, если всё хорошо, документ откроется и отобразится в стандартном режиме.
Важный нюанс: на экране вы также увидите сообщение о том, что в процессе восстановления в содержимое были внесены некоторые изменения. Нажав на кнопку «Показать исправления», вы увидите список изменённых элементов. Обязательно посмотрите, что исправила программа, чтобы потом уже вручную подкорректировать файл.
Восстановление с помощью конвертера резервных копий
Отлично, если на вашем компьютере установлена эта небольшая утилита. Это значит, что при сохранении документа в памяти также создаётся его резервная копия. И сейчас мы попробуем извлечь неповреждённую версию документа:
- Запустите редактор через меню «Пуск».
- Выберите в меню «Файл» > «Открыть»
. - Внизу открывшегося окна будет список «Типы файлов» (слева от кнопки «Отмена»). Нажмите на стрелочку и откройте список всех вариантов.
- Если конвертер установлен, вы увидите строку «Восстановление текста из любого файла (*.*)».
- Выберите этот вариант и ещё раз попробуйте открыть необходимый файл.
Если ошибка при открытии файла Word 2003 (или другой версии) исчезла, документ откроется. Однако при следующем запуске может появиться сообщение «Таблица в документе повреждена». Чтобы исправить это, нужно выделить проблемный фрагмент, а затем выбрать в меню «Таблица» > «Преобразовать» > «Таблицу в текст»
.
Если даже после этого возникают ошибки, проверьте все таблицы в документе и посмотрите, нет ли в них ячеек и строк, в которых содержится слишком большой текст. Также проблемы могут возникать, если в документе присутствует незавершённая таблица.
Изменение настроек защищённого просмотра
Рассмотрим ещё один вариант. Он может сработать, если программа не открывает файл Word, который был загружен из Интернета. Система автоматически блокирует запуск документов, которые считает потенциально опасными. Отключить защиту можно следующим способом:
- Запустите «Ворд» и перейдите в меню «Файл» > «Параметры»
. - В появившемся окне слева расположены основные вкладки. Нам нужен раздел «Центр управления безопасностью».
- В «Центре» перейдите на вкладку «Защищённый просмотр».
- Снимите флажки со всех пунктов, отвечающих за открытие документов в ограниченном режиме.
- Сохраните изменения, перезапустите программу и попробуйте ещё раз открыть файл.
Использовать этот способ нужно с осторожностью, и только в том случае, если вы на 100% уверены в безопасности файла.
Удаление надстроек Microsoft Word
Иногда проблема связана не с конкретным документом, а с программой вообще. На практике ошибка при открытии Word-файла часто возникает из-за установленных надстроек. В данном случае на экране высвечивается сообщение «Прекращена работа программы».
Наша задача — отключить все надстройки, в т. ч. ту, которая вызывает ошибки. Для этого нужно:
- Запустить MS Word. Скорее всего, на экране будет сообщение о том, что во время последнего запуска произошла серьёзная ошибка, и программа предложит запустить редактор в безопасном режиме. Нажимаем «ОК».
- Заходим в меню «Файл» > «Параметры»
. - Переходим на вкладку «Надстройки».
- В нижней части окна вы увидите надпись «Управление: Надстройки COM». Нажмите на кнопку «Перейти…» рядом.
- В появившемся окне необходимо поставить флажки напротив всех надстроек, затем нажать «Удалить» и подтвердить действие.
После этого необходимо закрыть программу и ещё раз попробовать открыть проблемный документ.
Восстановление формата
Во многих случаях ошибка при открытии файла Word 2003-2013 связана с неправильным сохранением. Чтобы открыть документ, придётся восстановить правильный формат.
Попробуем перенести рабочую информацию в новый, неповреждённый документ:
- Создайте в «Ворде» новый пустой файл и сохраните его.
- Закройте программу и зайдите в «Проводник».
- Найдите созданный файл и превратите его в архив, изменив расширение (для этого нужно просто переименовать документ и вписать.zip вместо.doc).
- То же самое нужно сделать с файлом, который вы хотите восстановить.
- Откройте документы с помощью любого архиватора.
- Извлеките из повреждённого документа папку «word» и скопируйте её в архив с новым документом с заменой всех файлов.
- Переименуйте файл из.zip в.doc или.docx обратно.
Теперь попробуйте открыть документ в «Ворде». Программа выдаст сообщение о том, что он повреждён и предложит восстановить. После этого на экране отобразится содержимое вашего файла.
Ручное редактирование кода
Сразу отметим, что этот вариант подойдёт только продвинутым пользователям, хотя бы с базовыми знаниями HTML. Когда возникает ошибка Word при попытки открытия файла, в сообщении о ней всегда есть информация о том, в какой части документа проблема (номер строчки и столбца). То есть, если попасть в код файла, можно найти и исправить или удалить этот фрагмент. Как это сделать?
- Откройте документ как архив (см. предыдущий пункт).
- Найдите и извлеките
- Откройте документ в «Блокноте» или Notepad++. Желательно, чтобы текстовый редактор отслеживал позицию курсора — показывал номера строк и столбцов.
- Найдите фрагмент, который вызывает ошибку, и отредактируйте его.
- Загрузите обновлённый document.xml в архив вместо старого файла. После этого откройте документ в Word.
Здесь важно понимать суть проблемы. Чаще всего это неправильный порядок тегов в коде. В крайнем случае можно удалить часть текста.
Восстановление документа с помощью Word Recovery
Помимо средств Office, вы можете использовать специальные программы для исправления текстовых файлов. Они используют собственные алгоритмы извлечения информации, поэтому зачастую могут справиться с задачей гораздо лучше стандартных инструментов. Самые популярные приложения такого типа — R-Word и Magic Word Recovery.
Перед тем как приступить к исправлению «битого» файла, обязательно сделайте его копию.
Если не получается восстановить документ в родном формате (.doc или.docx), сначала попробуйте сохранить его как.rtf.
Иногда при восстановлении таблицы на экране высвечивается предупреждение, что компьютеру не хватает памяти. В данном случае нужно закрыть все программы, папки и файлы, кроме самого «Ворда».
Первоначальное состояние рабочей среды и стандартные параметры документа заимствуются из стандартного шаблона Normal.dot. При непродуманных операциях настройки этот шаблон изменится. Это крайне нежелательно, поэтому рекомендуется принять меры по защите первоначального состояния шаблона Normal.dot от изменений.
Защита шаблона Normal.dot
- С помощью стандартной программы Проводник откройте окно папки C:Documents and SettingsV.AApplication DataMicr0S0ftLUa6fl0Hbi. Вы можете также скачать бесплатные free программы для дальнейшей работы.
- Создайте копию шаблона Normal.dot в этой же папке. Имя файла выберите по своему усмотрению, расширение имени оставьте без изменений. При создании файлов с типовым оформлением используйте в качестве шаблона полученную копию.
- Создайте дополнительную резервную копию файла Normal.dot. Имя нового файла и его местоположение выберите по своему усмотрению.
- Запустите текстовый процессор Word.
- Дайте команду Сервис > Параметры — откроется диалоговое окно Параметры.
- На вкладке Сохранение установите флажок Запрос на сохранение шаблона Normal.dot.
- Закройте диалоговое окно Параметры кнопкой ОК.
Если данные, которыехранятся в шаблоне, был и изменены, при за вершении работы программа выдает запрос на сохранение шаблона. От изменения шаблона Normal.dot
следует отказаться. Если шаблон был изменен случайно, его следует восстановить
с резервной копии.
Описанный метод защиты шаблона, среди прочего, обеспечивает профилактику компьютерных вирусов. Признаком активности вируса может быть самопроизвольное изменение состояния флажка Запрос на сохранение шаблона Normal.dot
.
Если при эксплуатации компьютера защите стандартного шаблона не уделялось должного внимания, его состояние может существенно отличаться от предусмотренного по умолчанию. Имеется возможность восстановить все стандартные настройки программы, в том числе и состояние шаблона Normal.dot. Для этой операции потребуется дистрибутивный компакт-диск пакета Microsoft Office.
Восстановление настроек программы, принятых по умолчанию
- Запустите текстовый процессор через Главное меню операционной системы (Пуск > Все программы > Microsoft Office > Microsoft Office Word 2003).
- Дайте команду Справка > Найти и восстановить — откроется диалоговое окно Найти и восстановить.
- Установите флажок Отменить мои настройки и восстановить настройки по умолчанию и нажмите кнопку Начать.
- При появлении на экране диалогового окна Завершение программ Office закройте текстовый процессор, а затем нажмите кнопку Повторить.
- По запросу вставьте в дисковод CD-ROM дистрибутивный компакт-диск пакета Microsoft Office.
- При первом запуске после сброса настроек программа потребует ввести информацию о пользователе.