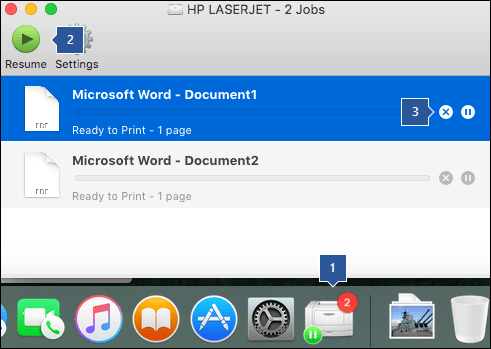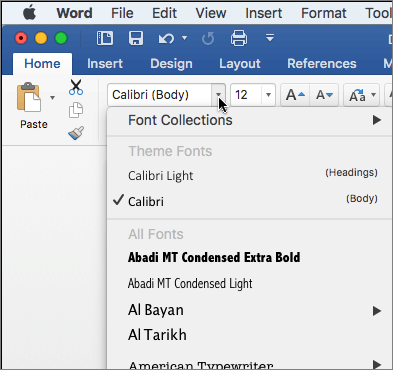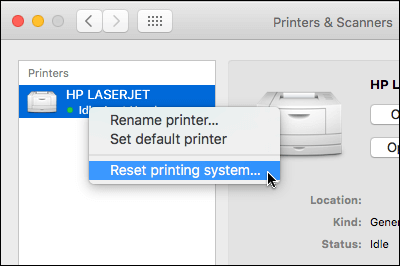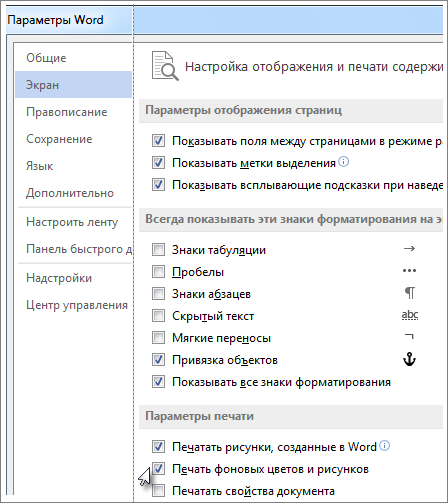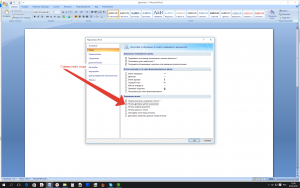Written by Allen Wyatt (last updated October 13, 2020)
This tip applies to Word 2007, 2010, 2013, 2016, 2019, and Word in Microsoft 365
When Rick draws a flow chart and adds a text box, it appears fine on his screen, but when he tries to print it, it’s totally blank. Also, when Rick receives a Word document with an image inserted, it doesn’t show or print either. He wonders why he can’t get the images to print.
Word allows you to control what does or doesn’t print with your document—at least for some elements, such as graphics. Here’s how you can make sure that Word will send those images to the printer as you expect»
- Display the Word Options dialog box. (In Word 2007 click the Office button and then click Word Options. In Word 2010 or a later version, display the File tab of the ribbon and then click Options.)
- Click Advanced at the left of the dialog box.
- Scroll down until you see the section entitled Print. (See Figure 1.)
- Make sure the Use Draft Quality option is cleared.
- Click Display at the left of the dialog box. (See Figure 2.)
- Make sure the Print Drawings Created in Word check box is selected.
- Make sure the Print Background Colors and Images check box is selected.
- Click OK.
Figure 1. The Printing options for Word.
Figure 2. The Display options for Word.
Now you should be able to print your document and your images should print fine. If they don’t print and the images are inline (as opposed to floating), it is possible that they are formatted as Hidden. You can discover if that is the case by choosing the Print Hidden Text option just after step 7, above, and then printing your document again.
WordTips is your source for cost-effective Microsoft Word training.
(Microsoft Word is the most popular word processing software in the world.)
This tip (7554) applies to Microsoft Word 2007, 2010, 2013, 2016, 2019, and Word in Microsoft 365.
Author Bio
With more than 50 non-fiction books and numerous magazine articles to his credit, Allen Wyatt is an internationally recognized author. He is president of Sharon Parq Associates, a computer and publishing services company. Learn more about Allen…
MORE FROM ALLEN
Changing the Type of Page Numbers Used in Headers or Footers
Like to have your page numbers displayed using different types of numbers? Here’s how you can choose from the several …
Discover More
Only Showing Readability Statistics
Perform a grammar check, and Word displays some statistics that represent an analysis of your words. By writing a macro …
Discover More
Setting Consistent Column Widths in Multiple Tables
Tables are great for organizing and presenting information in a document. If you have a document containing multiple …
Discover More
More WordTips (ribbon)
Changing Focus when Starting to Print
Sometimes small changes between versions of Word can affect how we do our work. (And, thereby, bug the heck out of us.) …
Discover More
Printing in White
Word allows you to print in every color of the rainbow, but not in white. (Bad comparison; white is not a color of the …
Discover More
Errors while Printing
Printing a document is a common task in Word. What if you get an error message while printing? Tracking down the cause …
Discover More
Печать фоновых цветов и рисунков
Если вы добавили цвет фона или изображение в документ и хотите распечатать его таким образом, убедитесь, что для него есть следующие параметры:
Выберите Файл > Параметры.
В области Параметры печати выберите Печать фоновых цветов и изображений.
Перейдите в > Word .
В разделе Вывод и общий доступвыберите печать.
В окне Параметрыпечати выберите параметр Печать фоновых цветов и изображений.
Закройте диалоговое окно Печать и перейдите к файлу > Печать.
Почему не печатает картинки Word?
С такой проблемой думаю сталкивались довольно многие пользователи. Так почему же не печатает принтер картинки из ворд. Начнем устранять, жмем меню в панели управления, в самом внизу «параметры word», теперь нажимаем на пункт «Экран». В параметрах печати установим галочку «печать фоновых цветов и рисунков». В появившемся окне внизу кнопка «ок» жмем. Вот и все, теперь распечатываем ваши картинки и шедевры!
Возможно, всё дело в обтекании текстом! Проверить легко: правой клавишей по рисунку, смотрим графу ОБТЕКАНИЕ ТЕКСТОМ. Справа откроется поле. Скорее всего у Вас он ПО КОНТУРУ. Для печати рисунка нужно, чтоб стояло значение В ТЕКСТЕ. Выбираем его, пытаемся вывести на печать через просмотр. Увидели рисунок — УРА, жмём ПЕЧАТЬ!
Изображения в документе Word не будут печататься — Вокруг-Дом — 2021
Table of Contents:
Это разочаровывает, пытаясь напечатать документ, который содержит изображения, которые не будут печатать. Даже если изображения отображаются на экране, они все равно могут не печататься на бумаге. Это связано с настройками Word. Параметры печати Word позволяют выбрать способ печати рисунков или изображений, чтобы ваш принтер обеспечил то, что вы ожидаете. Например, вы можете печатать рисунки, созданные в Word, такие как WordArt и Shapes, а также цвета фона или изображения в вашем документе.
Шаг 1
Нажмите кнопку Office и выберите «Печать».
Шаг 2
Нажмите кнопку «Параметры» в нижней части диалогового окна «Печать». Откроется диалоговое окно «Параметры Word» с вкладкой «Отображение», выбранной на левой панели.
Шаг 3
Прокрутите до раздела «Параметры печати».
Шаг 4
Установите флажок «Печатать рисунки, созданные в Word».
Шаг 5
Установите флажок «Печать цветов фона и изображений» и нажмите «ОК».
Try the following options to help determine the problem:
Test printing in other programs
-
Open WordPad.
-
In a new document, type This is a test.
-
On the File menu, select Print.
-
Select OK or Print to print the file.
If you couldn’t print from WordPad, the printing problem is not specific to your Microsoft 365 app. You can try fixing the problem by following steps in Fix printer connection and printing problems in Windows.
If you were able to print from WordPad, continue to the next step.
Test printing another file
-
In the same Microsoft 365 app, open a new blank file.
-
Type the following text: This is a test.
-
Save the file, and then try to print.
If you don’t have problems printing the test file, try changing the font so it’s the same as the original file. Also, if the original file has a table, clip art, or a drawing object, make sure the test file includes this as well.
Once you’ve made those changes, save the file, and then try to print.
If you’re able to print the test file, the original file may be damaged. For information about how to troubleshoot damaged Microsoft 365 files, go to one of the following articles:
-
For Excel: Repairing a corrupted Excel workbook
-
For Word: How to troubleshoot damaged documents in Word
-
For PowerPoint: How to troubleshoot a damaged presentation in PowerPoint
If you have problems printing the test file and the original file, continue to the next step.
Run an online repair
Follow the steps in Repair an Office application to run an online repair and then try to print the file.
In this article we’ll assume that you’ve already checked a few of the obvious things such as:
-
Is the printer turned on?
-
Is there paper, ink and/or toner in the printer?
-
All cables to the printer and the computer are securely connected?
Note: If your printer is displaying an error message please contact the manufacturer of the printer for support of that specific error message.
This article is for troubleshooting when you can’t get your document to print at all. If you have questions about how to print a document in Office for Mac or how to do special things like print on both sides of the page (duplex) see Print a document in Word for Mac.
Make sure you have all Apple software updates installed
The first thing to do in troubleshooting print issues is to make sure you have all of your Apple software updates installed. To do that: click the Apple button at the top left corner and choose Software Update. Walk through the Software Update wizard and have it download and install any updates that it finds.
Once the updates are complete, reboot your computer then try your print job again. If it still won’t print your printer may be paused or another print job may be holding up the queue.
Make sure your printer isn’t paused
-
Click the printer’s icon in the Dock to open the printer’s queue window
.
-
If you see the Resume button in the toolbar
that suggests that the printer is paused. Click the Resume button and see if printing proceeds.
If the printer isn’t paused, but print jobs are stacking up anyhow, it’s possible that another print job is holding up the queue because of an error with that job. To clear that job select it, then click the Delete Job button on the right 
Test printing in a new document
It’s possible that the problem is in your document, so let’s try printing from a different document to test that idea.
-
Create a new file in the Office program (Word, Excel, PowerPoint etc.) that you’re having trouble printing from. To do that click File > New
-
Type a few words of random text
-
Try to print the document
If it prints successfully that tells us that the problem is in your existing document. See how to Recover your Word files and documents.
If it doesn’t print successfully try changing the font of your text by selecting your sample text, choosing the Font drop down on the ribbon, and selecting a different font. Try printing again. If it prints successfully that tells us the problem is with the font you’re using. The easiest solution is to use a different font for your text.
Try printing from another program
To test whether another program can communicate with the printer, and whether the printer driver is functioning, try to print from another program such as Notes. Start the Notes app on your Mac, open an existing note or create a new note with some sample text, then click File> Print and see if it will print.
If it prints successfully from Notes that tell us that you have a problem with your installation of Microsoft Office. In that case you may need to uninstall Office 2016 from your Mac and then reinstall it. See Troubleshoot Office 2016 for Mac issues by completely uninstalling before you reinstall.
If it does not print successfully from other programs that suggests there may be a problem with the printer drivers or configuration.
Delete the printer and reinstall it in OSX
To delete and add the printer, follow these steps:
-
Click the Apple logo in the upper-left of the screen
-
Click System Preferences
-
Click Printers & Scanners
-
Select the printer that you want to remove
-
Click Delete (-)
-
To add a new printer and test it, Click Add (+)
-
In the Connection Method list, click the connection method that your printer uses
-
In the Printer list, click the printer that you want to add, and then click Add
Go back to your Microsoft Office application and try printing to the printer you just re-added. If it still won’t print, it may be that you need to replace your print driver files.
Remove and reinstall your print driver files
Deleting and reinstalling your printer resets that printer’s settings but may not always replace the print driver files. Follow these steps to replace those:
-
Click the Apple logo in the upper-left of the screen
-
Choose System Preferences
-
Choose Printers & Scanners
-
Control+Click anywhere in the device list. Choose Reset printing system from the shortcut menu.
-
In Finder choose Go > Go to Folder and go to the /Library/Printers/ folder.
-
In the Printers folder that appears click Edit > Select All then choose File > New folder with Selection to create a new folder containing those drivers. The folder will be named «New Folder With Items» by default, which is fine for our purposes. When we’re done you can delete that folder to save space.
-
Repeat the process you did for deleting and reinstalling the printer. This time your system will download and install new printer drivers too.
Go back to Office and test your printing again. If it still doesn’t work your printer preference files might be causing the problem.
Replace the printer preference files
Corrupted printer preference files may cause printing issues. To replace the printer preference files, follow these steps:
-
On the desktop, click File, click New Folder, type Print Prefs, and then press RETURN on your keyboard
-
On the Go menu, click Home
-
Open Library
Note: The Library folder is hidden in MAC OS X Lion. To display this folder, hold down the OPTION key while you click the Go menu
-
Click Preferences
-
Hold down the Apple or Command key, and then click each com.apple.print.*.plist file. For example, hold down the Apple key, click com.apple.print.PrintCenter.plist, and then click com.apple.print.PrintingPrefs.plist. In this example, the com.apple.print.PrintCenter.plist and com.apple.print.PrintingPrefs.plist files should be highlighted
-
Drag the files that you highlighted in step 5 to the Print Prefs folder that you created in step 1.
-
Restart your Mac
Try printing again from Microsoft Office for Mac.
See also
Resolve printer issues on your Mac
Почему в ворде не печатается рисунок
На чтение 2 мин Просмотров 1.8к. Опубликовано 07.11.2020
Если вы добавили в документ цвет фона или изображение и хотите напечатать его так, как показано ниже, убедитесь, что выбрано значение:
Перейдите в раздел > Параметры файлов .
Нажмите кнопку Показать.
В разделе Параметры печати установите флажок Печатать цвета и изображения фона.
Перейдите в раздел Параметры Word >.
В разделе вывод и общий доступнажмите кнопку Печать.
В разделе Параметры печатиустановите флажок Печатать цвета и изображения фона .
Закройте диалоговое окно Печать и перейдите в раздел файл > Печать.
Вот ответ на вопрос : Почему Word 2007 не печатает картинку файла.
Ситуация бывает часто, особенно в офисах при печати документа на фирменных бланках не печатает картинку файла , логотип или иную вставку документа. Можно перевернуть верх ногами и принтер и компьютер, переставить драйверы, перезапустить службы, почистить spool, переустановить или просто восстановить office, но всё не то . Время будет потрачено зря. На самом деле нужно для решения данной проблемы всего 30 секунд и несколько нажатий мышки. Нужно зайти в word, затем параметры, поставить галочку и всё готово. Ваш принтер вновь оживёт и будет печатать как и прежде.
А теперь инструкция по исцелению принтера в скриншотах, и больше у Вас не появиться вопрос: Почему Word 2007 не печатает .
Ставим лайки в фэйсбук .
Красивые девушки , для хорошего настроения.




























































Если вы нашли ошибку, пожалуйста, выделите фрагмент текста и нажмите Ctrl+Enter.
Решение проблемы с принтером НР 1010 на Windows 7
Пуск —> Устройства и принтеры —> Установка принтера
(принтер должен быть включён и соединен с компом).
Добавить локальный принтер —> Использовать существующий порт (DOT4_001…)
Выбираем изготовителя HP и
вместо HP LaserLet 1010 (1012,1015) выбираем принтер HP LaserJet 2200 Series PCL 5
Печатает : тексты и даже фото через средство просмотра фотографий Windows. 3 ноября 2011
- Remove From My Forums
-
Question
-
I am using MS Word 2010 (14.0.6112.5000). When I print a document (.docx) no images from that document print on the printer. They do show up on the preview and in the document, but will not print. If I save that same document as an older
format (.doc) then print. All images print correctly, but with any 2010 image styles applied. Can you help me find a solution to this frustrating problem?
Answers
-
I backed up and reset the Word 2010 customized setting. No change.
Did the Microsoft «Fix It» option to reset all registry settings for MS Word 2010, reinstalled customized settings and tested the files.
Both files now print correctly. Apparently I had something corrupted in the MS Word 2010 registry settings.
Thanks for you help!
-
Marked as answer by
Tuesday, November 29, 2011 3:22 AM
-
Marked as answer by

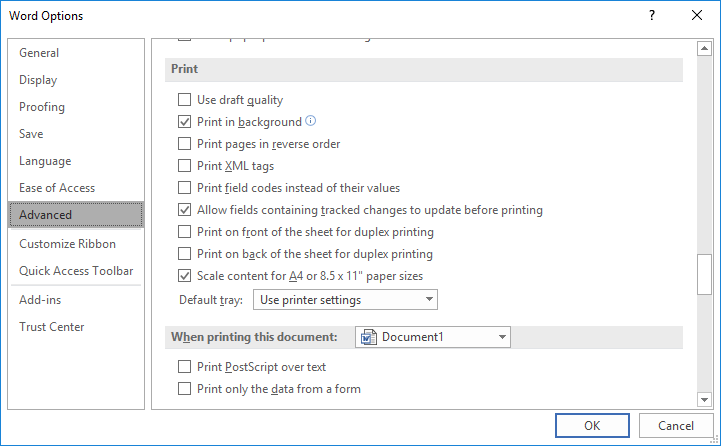
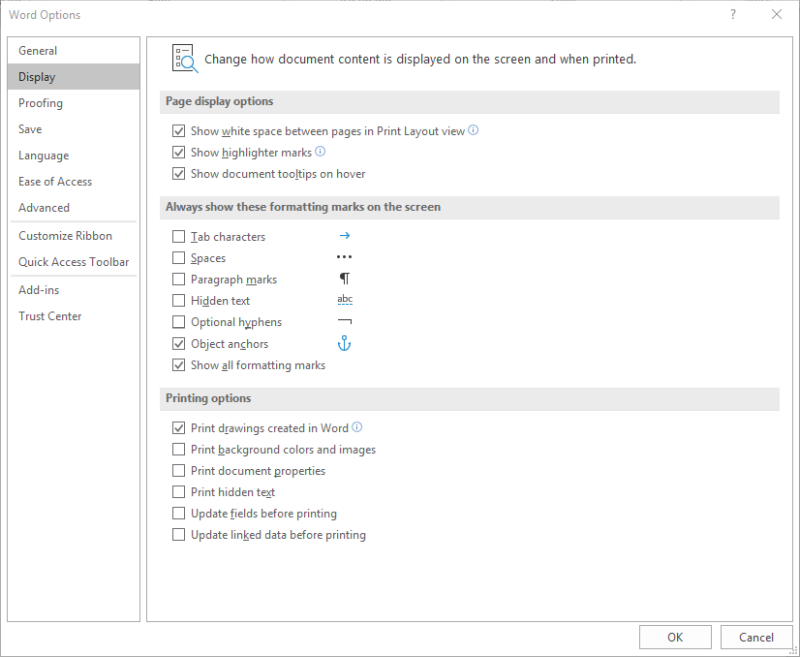

 .
. that suggests that the printer is paused. Click the Resume button and see if printing proceeds.
that suggests that the printer is paused. Click the Resume button and see if printing proceeds.