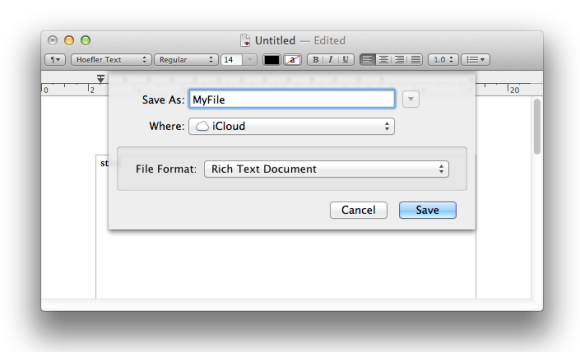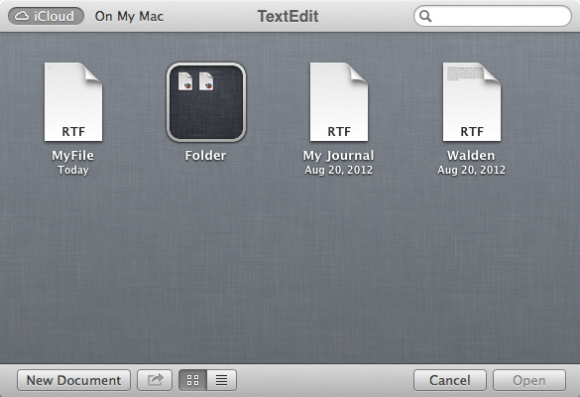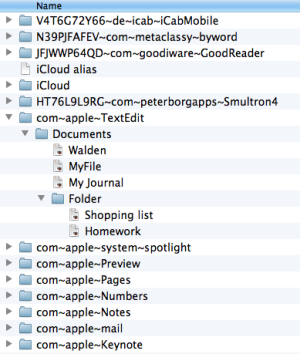Download Article
Download Article
This wikiHow teaches you how to save files from Microsoft Word to your iCloud drive. If you’re using an iPhone or iPad, you can easily save your Word document right from the Microsoft Word app. When you’re using a Mac, the easiest way to save to iCloud is to save or move the file to a location on your hard drive that’s synced to iCloud. You can also upload the file directly to iCloud on the web using any computer, including PCs running Windows.
Things You Should Know
- To save a Word Document from iPhone or iPad, click «Save», «Files App», then «iCloud Drive».
- To sync a document on a Mac, make sure your iCloud is connected and able to sync «Desktop & Documents Folders».
- When using the web, navigate to the iCloud website and manually upload your files by clicking the cloud icon.
-
1
Open the Microsoft Word app on your phone or tablet. It’s the multi-toned blue icon with a «W» on your home screen or in your app library.
-
2
Open a file. You can create a new file by selecting a template or the Blank document option, or tap the folder at the bottom-right to browse and select one from your phone/tablet or cloud drive.
Advertisement
-
3
Tap the three dot menu ••• . It’s the three horizontal dots at the top-right corner.
-
4
Tap the blue Save button. It’s toward the top of the menu.
-
5
Tap Files App. It’s the option with a blue folder.
-
6
Tap iCloud Drive. This expands the folders on your iCloud Drive.
-
7
Select or create a folder. If you just want to save the file in the main area of your iCloud Drive, there’s no need to tap a folder. However, if you want to keep things organized, you can select a folder or tap the folder icon with a plus sign to create a new one.
-
8
Tap the Move link. It’s at the top-right corner. This saves the file to your iCloud Drive. If you were working on an existing file, this moves the file to that location.
Advertisement
-
1
Open your System Preferences. You’ll find this option in the Apple menu at the top-left corner of the screen.
- If you’ve already set up iCloud to sync your Documents from your Mac, simply saving your Word document to your Documents folder will copy it to iCloud.[1]
If you haven’t set this up or you’re not sure, read on.
- If you’ve already set up iCloud to sync your Documents from your Mac, simply saving your Word document to your Documents folder will copy it to iCloud.[1]
-
2
Click Apple ID. It’s the gray apple icon toward the top of the window.
-
3
Check the box next to iCloud Drive if it’s not already selected.
-
4
Click Options next to «iCloud Drive.» It’s the button at the top of the right panel.
-
5
Check the box next to «Desktop & Documents Folders.» You can also manage other file types and folders that are already synced to iCloud by toggling their corresponding checkboxes.
-
6
Click the Done button. It’s at the bottom-right corner of the window. Now your Mac is set up to automatically upload files from your Documents folder to iCloud.
- Is your Word document already in the Documents folder? Here’s how to check: open Finder and double-click the Documents folder. If you see your Word document, great—it’ll automatically upload to iCloud when you’re connected to the internet. If not, you can either drag the file to that folder, or continue with this method to learn how to save it using Word.
-
7
Open the file you want to save in Word. You can usually do this by double-clicking the file’s name in Finder or on your desktop.
-
8
Press ⌘ Cmd+⇧ Shift+s simultaneously. This opens the Save As menu. You can also get here by clicking the File menu at the top of the screen and selecting Save As.
-
9
Select your Documents folder from the «Where» menu. If you don’t see the files on your Mac by default, click the On My Mac button to get there.[2]
-
10
Click Save. Now that the file is saved to a synced location, it will be available anywhere you sign in to your iCloud Drive.
Advertisement
-
1
Go to https://icloud.com/iclouddrive in a web browser. If you’re already signed in, you’ll see the contents of your iCloud Drive. You can use this website to upload files to iCloud from anywhere.
- If you’re not signed in, enter your Apple ID, click the arrow, and follow the on-screen instructions to sign in now.
-
2
Click the Upload icon. It’s the outline of a cloud with an arrow pointing upward, and you’ll find it at the top of the page.
-
3
Browse to your Word document and select it. Documents are usually saved to your «Documents» folder by default.
-
4
Click Open. This uploads the document to iCloud.
Advertisement
Ask a Question
200 characters left
Include your email address to get a message when this question is answered.
Submit
Advertisement
Thanks for submitting a tip for review!
References
About This Article
Article SummaryX
1. Go to https://icloud.com/iclouddrive.
2. Log in with your Apple ID.
3. Click the cloud icon to upload.
4. Select your Word document.
5. Click Open.
Did this summary help you?
Thanks to all authors for creating a page that has been read 24,722 times.
Is this article up to date?
Looks like no one’s replied in a while. To start the conversation again, simply
ask a new question.
I Am using an iPad Air. I want to save some Word docs on it to iCloud. The only options that come up are for a couple other cloud backup sites, not iCloud. How do I back up to iCloud?
iPad Air,
iOS 9.3.1
Posted on May 23, 2016 11:36 AM
2 replies
Question marked as
★
Helpful
May 23, 2016 12:01 PM in response to ChrisyP02
When you are saving from Word, tap the «… More» to access iCloud Drive.
Question marked as
★
Helpful
Nov 22, 2016 9:06 AM in response to ChrisyP02
Dear ChrisyP02,
I am not sure if you still need this answer but I had the same question and surfed the internet, that is how i found your question , but not an answer. Eventually after trying everything , I found a solution. I am using OneDrive and I wanted to save the docs from there to the iCloud Drive.This is what I did and worked perfectly:
1. Open OneDrive , and go to your files
2. Press and hold the desired file until the circles appear around all files and a blue arrow appears next to the one you are holding
3. Go to the right up corner and press the first option which is the rectangle with the arrow upwards
4. When it opens , go on the second row and choose «Send File» which will open another similar window where on the bottom row you will see «Add to iCloud Drive». And you are done!! 🙂
🙂
Alternatively, in the same last window on the first row you have the option «Import with Pages» , which will take your file to Pages app from where is really simple to upload it to the iCloud Drive.
I really hope this helps
18 replies
Question marked as
★
Helpful
May 23, 2016 12:01 PM in response to ChrisyP02
When you are saving from Word, tap the «… More» to access iCloud Drive.
May 23, 2016 12:30 PM in response to FoxFifth
Thank you FoxFifth. If I’m in Word and tap … More, the iCloud Drive does pop up. How do I save my documents to it? The only options on the drive are Locations, Select and the Search Box.
May 23, 2016 12:50 PM in response to ChrisyP02
The Search bar in the screenshot indicates that tapped «Open» then «…More»
If you want to save a file to iCloud Drive you have to be saving, not opening. Edit a new document and when saving it press the …More to change the location to iCloud. For an existing document already saved on the iPad, you can tap Open to get to the list of documents and then press the icon that looks like an up arrow from a rectangle, the Move to Cloud, then …More
You may also want to consider using Microsoft OneDrive rather than iCloud.
Nov 17, 2016 11:05 AM in response to ChrisyP02
Nothing for free,
When you click more, you will have a pop up messege says:
Office 365 Feature
Get thisfeature and more with a subscription
So you have to pay money to have that option
It’s really annoying!!
Question marked as
★
Helpful
Nov 22, 2016 9:06 AM in response to ChrisyP02
Dear ChrisyP02,
I am not sure if you still need this answer but I had the same question and surfed the internet, that is how i found your question , but not an answer. Eventually after trying everything , I found a solution. I am using OneDrive and I wanted to save the docs from there to the iCloud Drive.This is what I did and worked perfectly:
1. Open OneDrive , and go to your files
2. Press and hold the desired file until the circles appear around all files and a blue arrow appears next to the one you are holding
3. Go to the right up corner and press the first option which is the rectangle with the arrow upwards
4. When it opens , go on the second row and choose «Send File» which will open another similar window where on the bottom row you will see «Add to iCloud Drive». And you are done!! 🙂
🙂
Alternatively, in the same last window on the first row you have the option «Import with Pages» , which will take your file to Pages app from where is really simple to upload it to the iCloud Drive.
I really hope this helps
Nov 22, 2016 9:08 AM in response to Rd2000000
Be annoyed with Microsoft, their decision, their pocket
Nov 22, 2016 9:36 AM in response to prince.secret
That what we called a professional answer
Thank you very much, that is really helpful
May 4, 2017 12:50 PM in response to Rd2000000
I’ve just had this exact experience, after 4 months of Word linking to my iCloud perfectly, its now stopped and keeps coming up with that exact message. I could cry, its making transferring my lecture notes to my laptop so difficult! Thank you for posting this though, at least I know I’m not the only one.
May 9, 2017 11:09 AM in response to Lexy294
My Microsoft Word also does not allow me to put documents in the cloud.
However, I solved it simply:
— open the file with Pages; in the save-as option, select: iCoud/Pages. And then the word document is immediately available in the idevice (ipad).
Jun 19, 2017 8:59 PM in response to ChrisyP02
Hi! Okay, so I’m looking as well for the answer because what foxfith said didn’t worked out with me. Anyway, I accidentally found the right answer and this is for those people who also didn’t worked it out to them. I hope this is helpful.
First, go to your document then click the «more» or the three dots (…) in the upper right corner. Then after that click the Send a Copy. Then click the Send with another App. So there will be a pop-out of different applications. Now you can click the Add to iCloud Drive. Then done!
Btw, I’m just using an iPhone 5. So I hope this will work out to you guys. You can thank me later and you’re welcome! 😊
How do I save a Word doc to iCloud?
Достаточно часто людям приходиться работать в таких программах, как Word, Excel, Numbers и так далее. Стоит отметить, что большинство людей пользуются данными программами на своих персональных компьютерах и Mac-устройствах. Однако случается так, что необходимо отредактировать документ, но под рукой имеется только IPhone и/или IPad. Каким образом выполнить данную задачу, при этом синхронизировать все свои устройства между собой, будет рассказано далее.
Содержание
- При помощи Google документов
- При помощи iWork для iCloud в браузерах
- Еще один способ как работать с документами Word, Excel, Pages и Numbers на iPhone, iPad, Mac
При помощи Google документов
Пожалуй, самым простым, бесплатным и легким способом сохранить свои необходимые документы — это предварительная загрузка таковых в Google Docs. Однако такой способ имеет хоть и один, но достаточно существенный минус – он не поддерживает программы, работающие исключительно на Apple (например, Pages). Для Word и Excel – это самый лучший вариант.
Для того чтобы легко и без лишних проблем работать в Google Docs, вам потребуется выполнить несколько достаточно простых шагов.
- Прежде всего, вам понадобиться создать почтовый ящик Gmail.
- После этого вам необходимо перейти на страницу Google Docs.
- В самом верху экран вам потребуется выбрать необходимый вариант, среди которых представлены документы, таблицы, презентации и формы.
- Для того чтобы добавить необходимый документ с вашего компьютера, вам потребуется выбрать иконку с изображением папки.
- После этого вам необходимо загрузить файл.
- Чтобы создать новый файл, вам следует нажать на +.
- Для того чтобы сменить приложение, необходимо будет перейти в верхний угол экрана и выбрать кнопочку с тремя полосками.
- Для того чтобы воспользоваться редактированием файлов, вам следует использовать только официальные приложения.
При помощи iWork для iCloud в браузерах
При помощи этого абсолютно бесплатного облачного хранилища вы можете перенести с компьютера абсолютно любые файлы. Выполнить данную процедуру вы сможете на любых видах ПК, которые имеют доступ к сети интернет.
- Первое, что нужно сделать – зайти на сайт Icloud.com и войти в собственный аккаунт.
- Далее следует выбрать тот тип файла, который вам требуется загрузить.
- После этого мышкой перенесите файл в окно программы.
Таким способом можно использовать iWork, файлы Word и прочие. Если потребуется, вы всегда можете добавить дополнительного пользователя, который также сможет пользоваться загруженными файлами на свое усмотрение. Кроме того, можно использовать совместное редактирование в том случае, если оба пользователя подключены к сети интернет.
Все документы, которые загружаются в iCloud Drive, доступны для владельцев IPhone с версией iOS не ранее 11 версии.
Как видите, вариантов работы с документами Word, Excel, Pages и Numbers на iPhone, iPad, Mac достаточно много, и выполнить эту задачу может практически каждый пользователь.
Консультант сайта appleiwatch.name, соавтор статей. Работает с продукцией Apple более 10 лет.
The new dream in computing is keeping all of your files in “the cloud,” on remote servers that you can access from anywhere at any time. Apple’s cloud-based syncing and storage service, iCloud, debuted in June 2011. Still, only since the release of OS X Mountain Lion that enough applications have started to support iCloud document syncing for this feature to be useful. Working with iCloud is fairly simple, but you need to know the ground rules if you plan to start storing your documents in the cloud.
Activate Documents & Data
If you don’t have a free iCloud account, or if you’re just starting out with it,
this article will give you an overview of how to set up a new iCloud account. To store documents in the cloud—no matter which application puts its files there—you also need to activate the Documents & Data setting in the iCloud pane in System Preferences, as well as in the Settings of any iOS device you plan to use (to do so, select Settings > iCloud). Once you’ve done this, any iCloud-compatible app can store files in iCloud.
Search out compatible apps
For now, only a limited number of applications can store files in iCloud. By files, I mean documents that you create, not data that an application such as Calendar stores in the cloud. On the Mac, many of Apple’s apps do support iCloud, including Preview, TextEdit, the iWork ’09 suite (
Pages,
Numbers, and
Keynote), and
GarageBand.
Third-party apps that store documents in the cloud include text editors such as
iA Writer,
Byword, and
Smultron; the PDF editor
PDFpen; the graphics editor
Pixelmator; and some others. At this point, compatible programs can produce files in Microsoft Office formats, but Microsoft Office itself doesn’t support iCloud.
Note that Apple lets only apps sold through the Mac App Store use iCloud to store documents. If your favorite productivity app is only sold directly by the developer, you’re out of luck.
Save documents to the cloud
If you’re using an application that can save documents in the cloud, doing so is fairly simple. Say you’re using TextEdit. After you’ve created a new document, press Command-S, and make sure the Where menu shows iCloud. Name the file and click Save, and the document will be sent to the cloud.
Once you’ve saved a file to the cloud, you can access it from multiple devices. Say you have a desktop Mac and a laptop; you can save any files you need on the road in iCloud and access them from either computer as long as you use the same app.
Open documents saved in the cloud
To open files you’ve saved to iCloud, press Command-O in an iCloud-savvy application, then click on the iCloud button. You’ll see something like this:
Note that in the above screenshot you see a folder. To create a folder, just drag one file on top of another, as you would with icons on an iPhone or iPad. Name the folder, and it’ll be saved on iCloud.
Move existing files to the cloud
You may have a number of files on your Mac that you’d like to put in the cloud; this is straightforward. Just open a file with an application that can put documents on iCloud, choose File > Move To, then choose iCloud from the Where menu. If you want to move a file from the cloud to your Mac, click on the Where menu and find the folder where you want to place the file. If the folder where you want to move the file isn’t in the menu, choose Other from the bottom of the menu, and navigate to the location you want.
Learn to live within one app
iCloud is a great place to store files that you need to access on multiple Macs. However, there are limits, some of which may be deal-breakers. The main problem is that files are accessible only to the applications that created them. If you create a file with TextEdit, for example, you can save that file in a number of formats, such as RTF and .doc, the Microsoft Word format. However, you can’t open those files with Word. In fact, you can’t open those files with anything other than TextEdit, at least not from iCloud.
You can, of course, move a file from iCloud to your Mac, as I explained above, and then open it with Word, but this adds an extra step. Frankly, if you need to pass files between different applications,
you’re probably better off using Dropbox.
Find files that don’t appear on iOS devices
Apple’s iWork programs—Pages, Numbers, and Keynote—have iOS equivalents that let you access files you create on your Mac on your iPad or iPhone. But, the same is not the case for, say, TextEdit or Preview.
If you save a TextEdit file in the cloud, it’s in a black hole as far as iOS is concerned. When you go to your phone, for example, there’s no way you can access it—it’s in the cloud, but your iPhone doesn’t have the keys to open its container. While you can move files from the cloud to your Mac, there’s no way to do this on an iOS device. You’ll need to go back to your Mac to find your file and move it.
Depending on what you need to do, a number of third-party text editors can help fill the iCloud gap. For instance, the text editors iA Writer and Byword both have both Mac and iOS versions. If you want to write on your Mac, and then switch to your iPad, either of these apps (along with some other text editors) will allow you to do this.
Access your iCloud files in the finder
While trusting your files to iCloud means trusting them to servers somewhere out in the ether, the files are also stored on your Mac. In fact, they are stored in a somewhat odd folder that seems to be permanently connected to the cloud, as long as you have Internet access.
You can see this folder from the Finder by choosing Go -> Go To Folder and then typing ~/Library/Mobile Documents/ and clicking on Go. In this folder, you’ll see a number of other folders, some oddly named, but all of which contain the names of applications.
For example, in the com~apple~TextEdit folder, you can see some of the files in the second screenshot above. If you need to access any files that are on iCloud, it’s a lot quicker to copy them from this folder than it is to open an application and move a file. You can even make a smart folder that finds all the documents in this local iCloud folder: see
this hint on the Mac OS X Hints website for more.
iCloud is a great idea, and can be very useful. As long as you know what its limits are, iCloud can become an essential part of your workflow. We’d like to see more flexibility with applications, so that you could create a file in one app and then access it from another. But, for now, you just need to be aware of these limitations.
У вас есть и MacBook, и компьютер с Windows? В таком случае у вас могут возникать проблемы с совместимостью форматов файлов между устройствами. К примеру, если на Mac вы используете программу Pages, то на компьютере с Windows вы не сможете открыть свои документы в Microsoft Word.
Pages – эквивалент Microsoft Word для работы с текстовыми документами. Однако Microsoft Word не поддерживает формат .Pages. Если вы создали документ на своём iPhone, iPad или MacBook в программе Pages, то вам нужно будет форматировать его для просмотра в Windows. Ниже мы расскажем, как сделать это онлайн с помощью iCloud.
С помощью iCloud можно легко конвертировать файлы Pages в документы Word на любом компьютере. Что самое лучшее, для этого не нужно ничего устанавливать, ведь всё делается онлайн.
- Откройте любой браузер на своём компьютере и перейдите на сайт iCloud.com. Войдите в свой аккаунт с помощью Apple ID.
- Откроется домашняя страница iCloud. Выберите секцию Pages под Контактами.
- Здесь вы увидите все свои документы, созданные в Pages. Чтобы конвертировать документ онлайн, его сначала нужно загрузить в iCloud. Нажмите значок загрузки вверху страницы.
- Откроется окно для выбора файла. Найдите и выберите нужный документ Pages, а затем нажмите Открыть.
- Файл будет загружен в iCloud. После этого нажмите на значок с тремя точками (…) на самом файле и выберите Загрузить копию.
- Теперь вы можете выбрать формат файла для загрузки. Нам нужно выбрать формат Word, чтобы скачать документ .docx и открыть его в Microsoft Word. За пару секунд iCloud конвертирует документ и начнёт загрузку.
- Как видно на скриншоте ниже, документ скачался в формате .docx. Вы можете найти его в секции загрузок своего браузера и открыть в Microsoft Word.
На этом всё, теперь вы умеете быстро и удобно конвертировать документы Pages в формат Microsoft Word. После этого можно загрузить документ обратно в iCloud и открыть его в Pages на Mac, iPhone или iPad.
Непонятно, почему Microsoft Word и Pages не поддерживают форматы друг друга, ведь программы очень схожи. Будем надеяться, что в будущем поддержка всё же появится.
Через сайт iCloud также можно редактировать разные документы, даже не покидая браузера.
Надеемся, эта инструкция была вам полезной, и теперь работать с документами вам будет проще и удобнее.
iCloud Pages