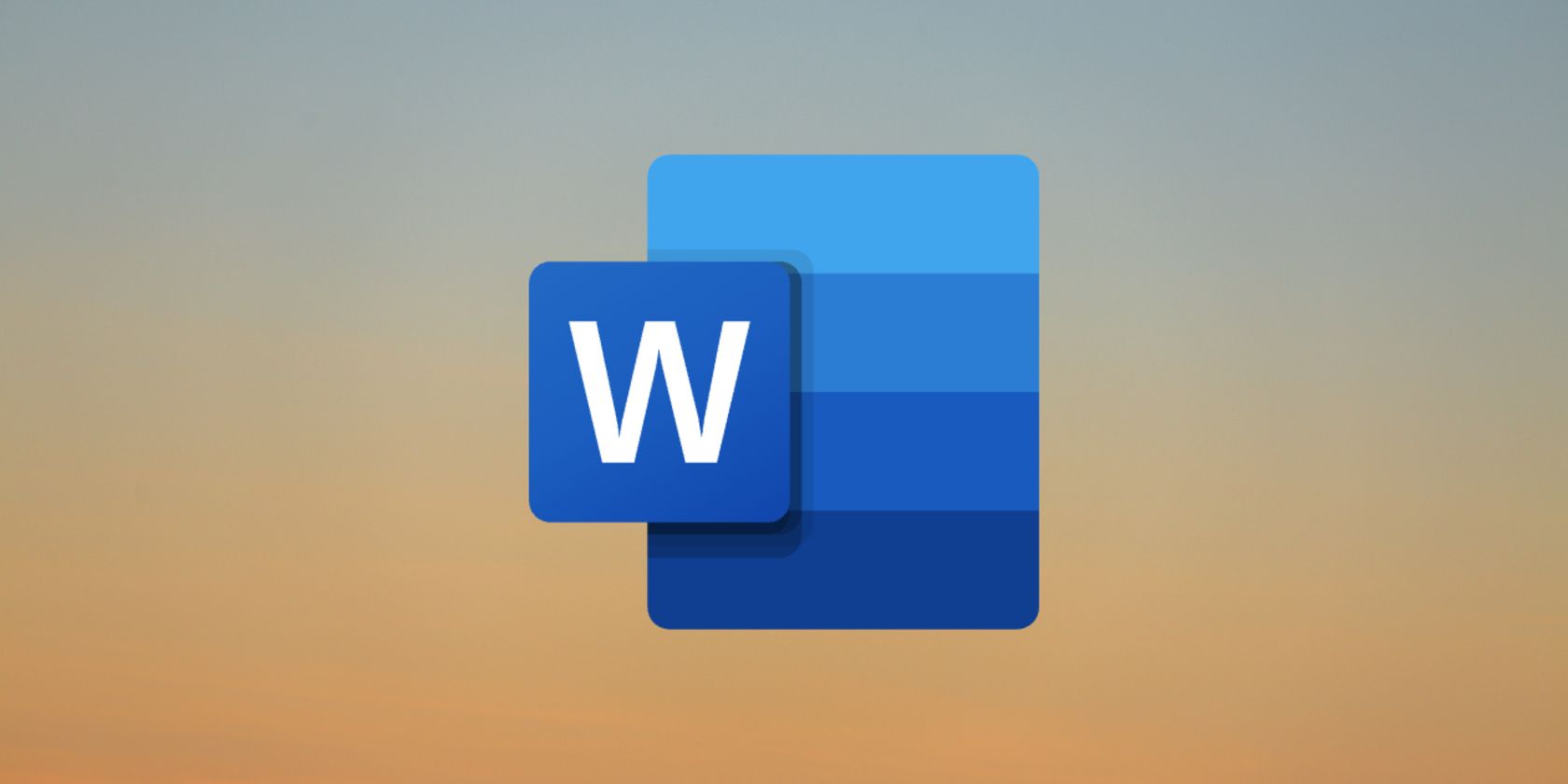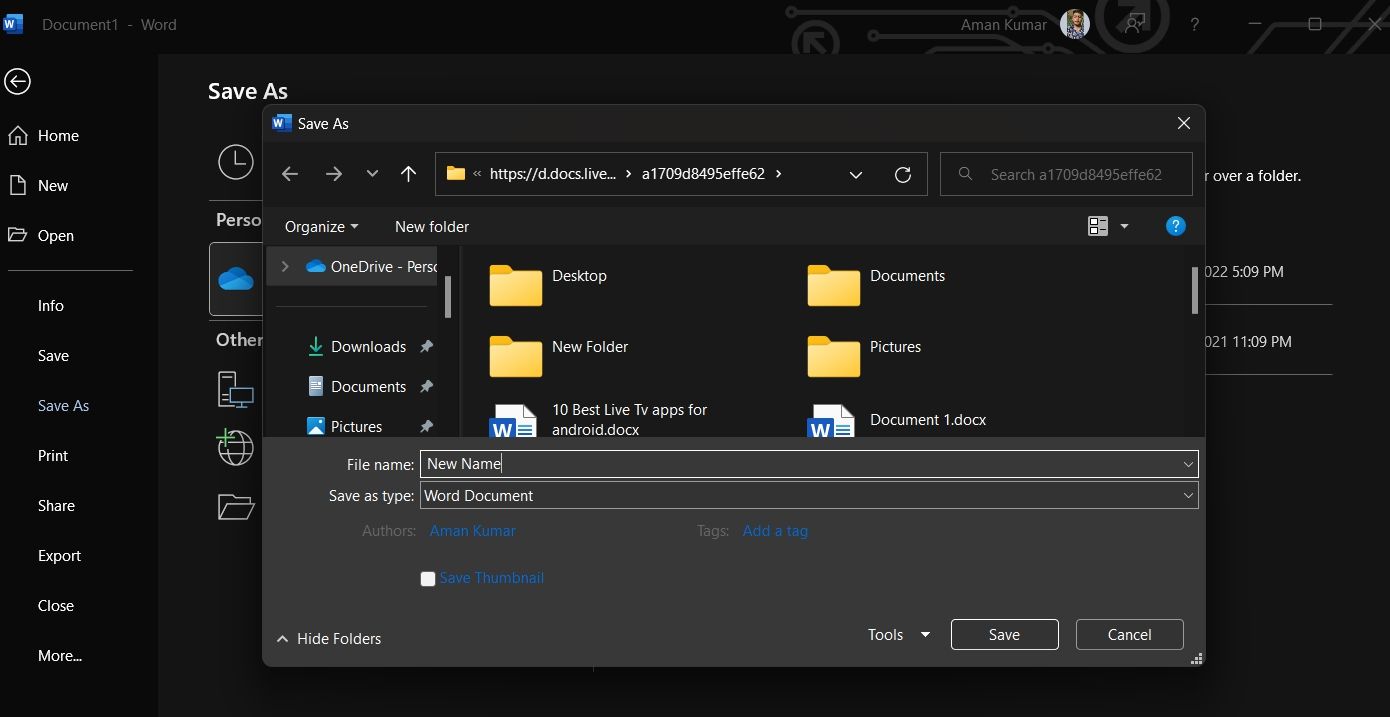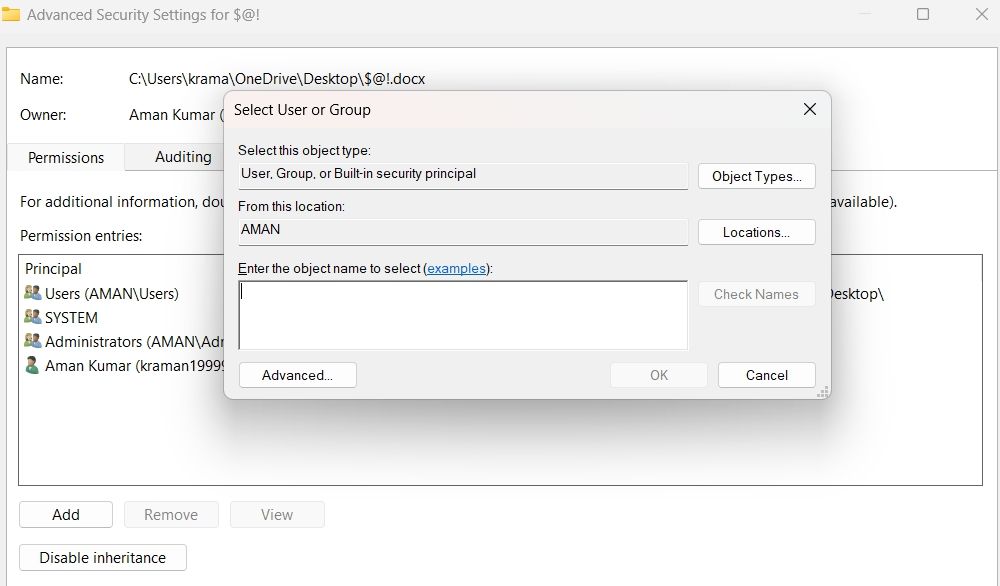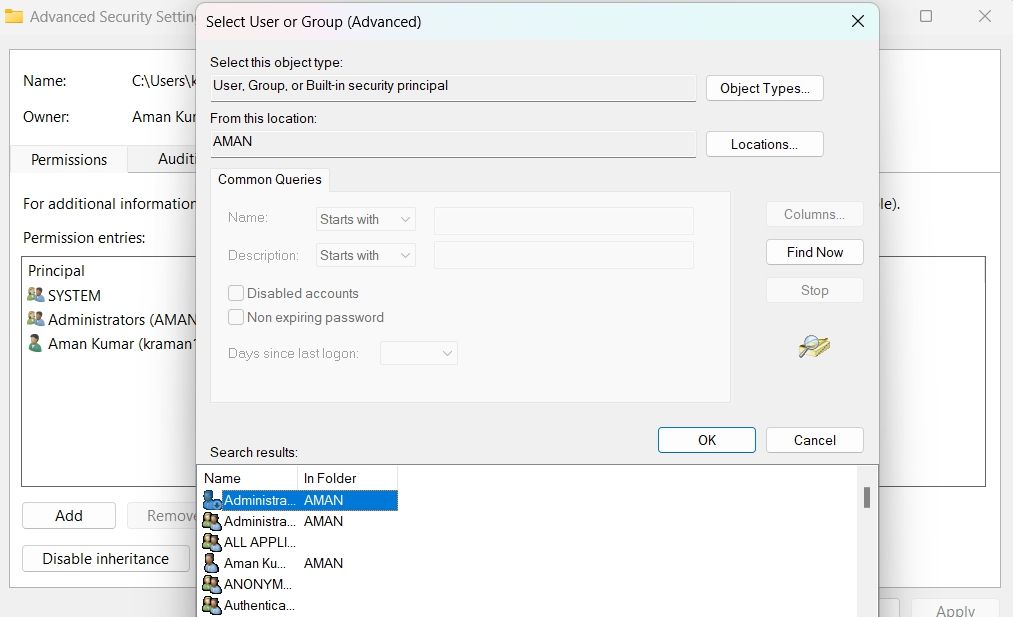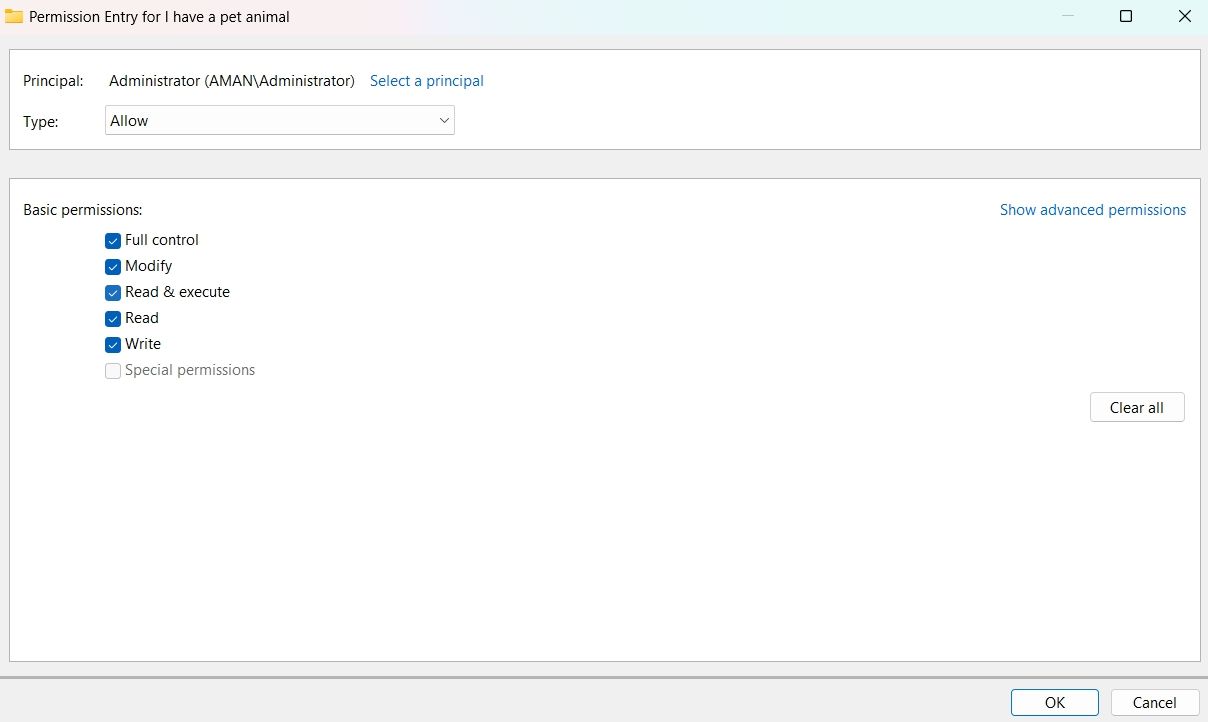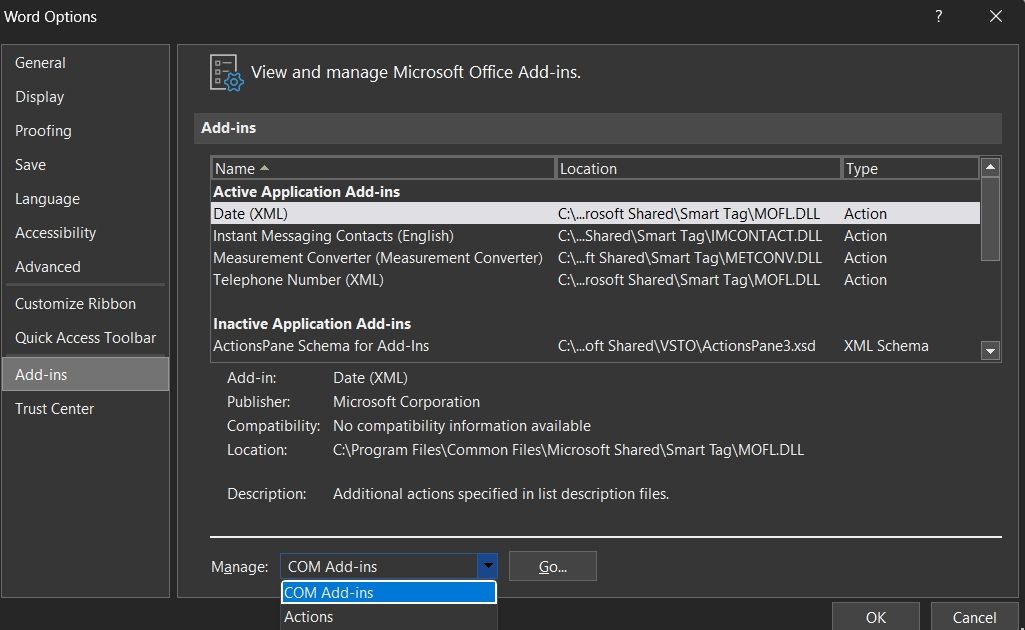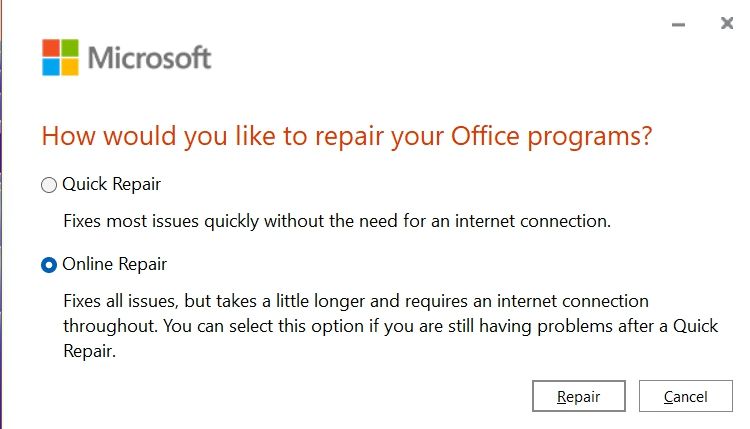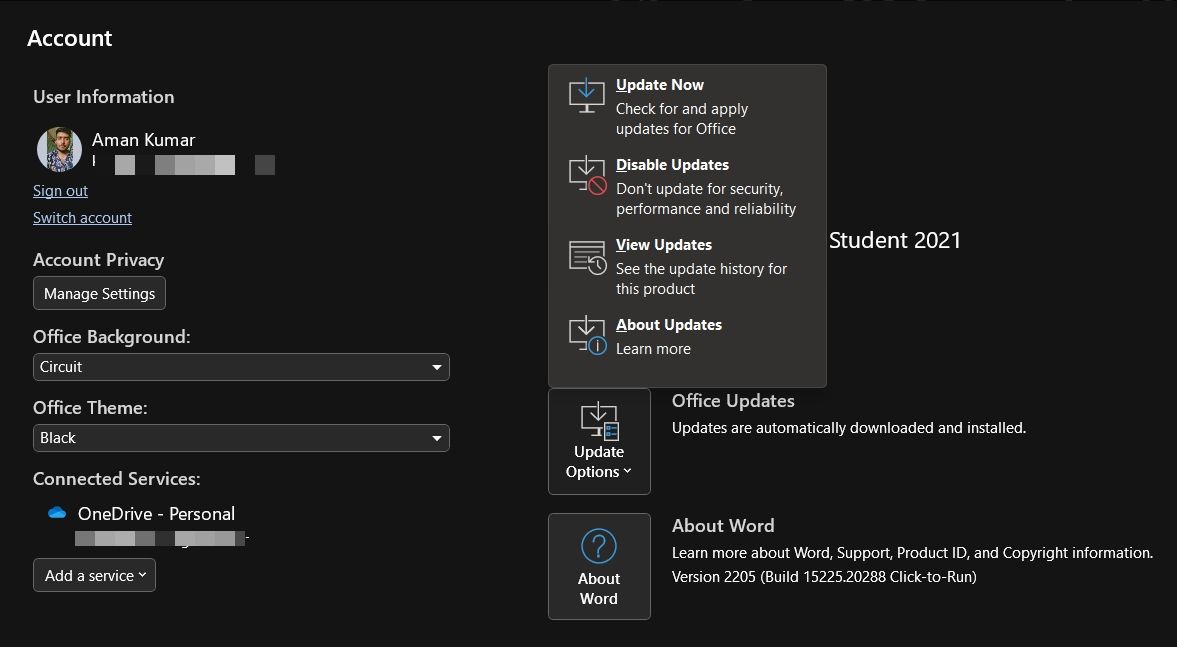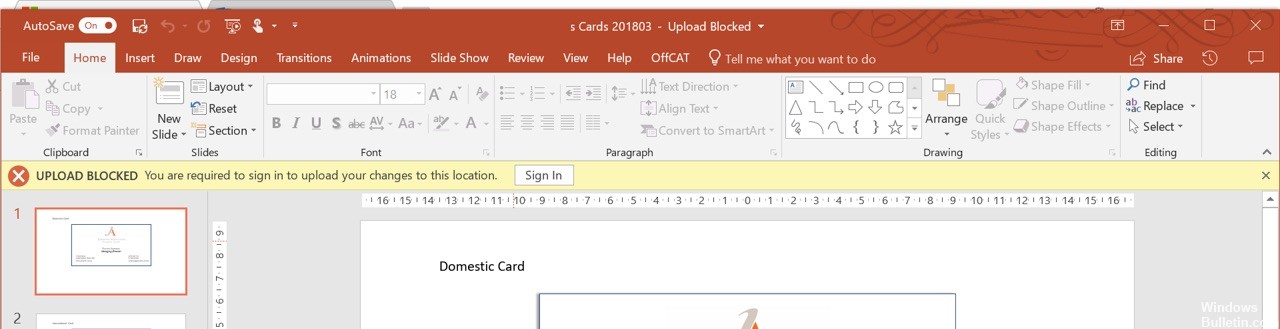Do you get an upload pending error when saving documents in Microsoft Word? Here are some ways to fix it.
Microsoft Word is among the most crucial tools in any computer worker’s arsenal, allowing you to create and manage documents smoothly. But while uploading the documents on OneDrive, you can run into the upload pending error.
It’s not uncommon to have upload issues with Word, especially when trying to upload files on cloud platforms. From checking the internet connectivity, changing file name, or updating Office, hopefully, one of our below solutions will help you troubleshoot the Microsoft Word upload pending error.
What Is Microsoft Word Upload Pending Error?
Microsoft Word allows you to upload documents directly to OneDrive, ensuring you can share and collaborate with others and access them from anywhere. But sometimes, the upload process gets stuck, making you lose unsaved changes.
The error mainly appears if you don’t have file ownership, or if it has an unsupported name. Extensions and add-ins can also interfere with the upload process and cause the problem at hand.
1. Try the Basic Repairs
One of the prime reasons behind the Microsoft Word upload pending error is a weak internet connection. As it turns out, you must be connected to a strong and stable connection to keep uploading files to OneDrive in real-time. If this isn’t the case, you’ll face various uploading issues.
Check your connection stability and speed by visiting an internet speed-checking website. If the results show comparatively lower speed and stability, check out our guide on how to diagnose a connection issue.
If OneDrive servers are currently facing downtime, you will not be able to upload files to the platform. In this case, visit the Microsoft Office service status website, and check the OneDrive status. If its service is down, you can’t do much other than wait until the problem is resolved.
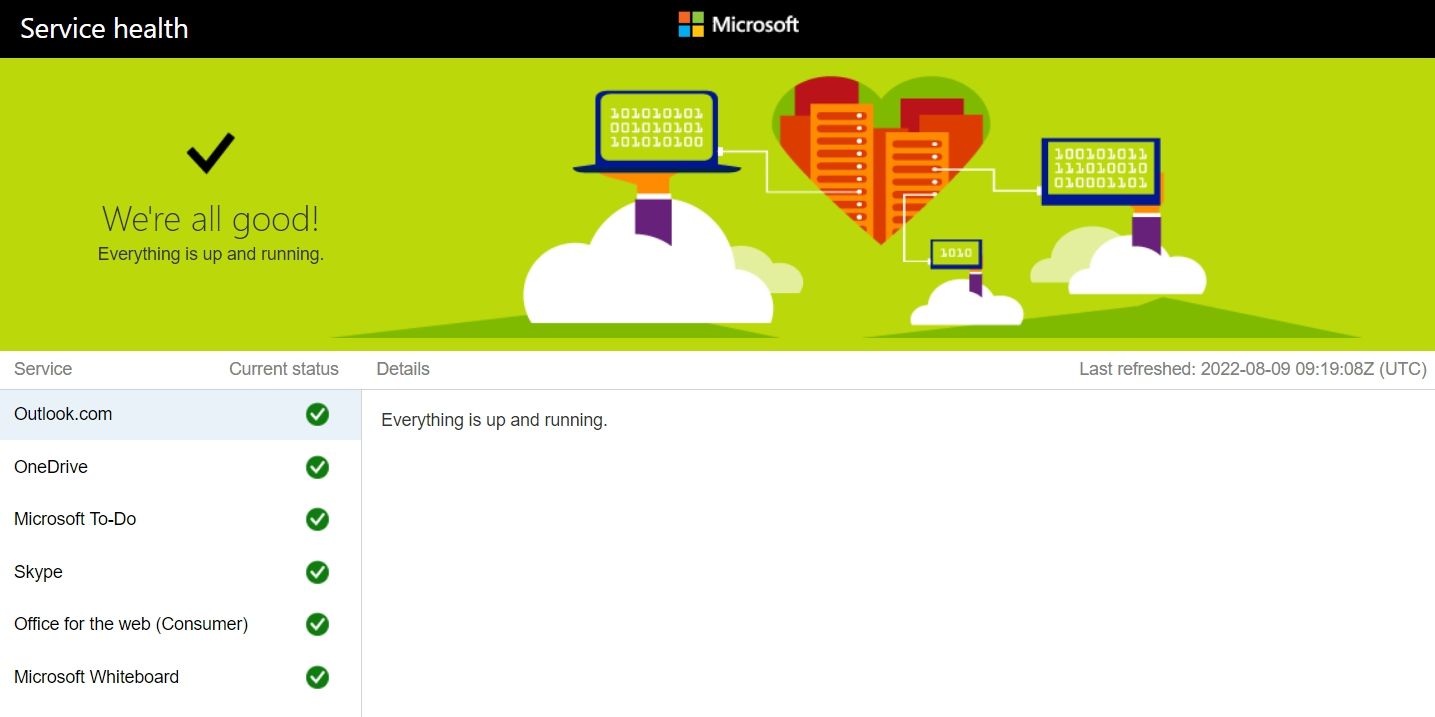
OneDrive offers 5GB of free storage when you open a Microsoft account. This amount of storage will be insufficient, especially if you habitually upload large files on OneDrive.
So, if you run into an upload pending error, there’s a high possibility you might have run out of storage on OneDrive. To confirm this, open OneDrive on the web and check the storage status at the bottom-left corner.
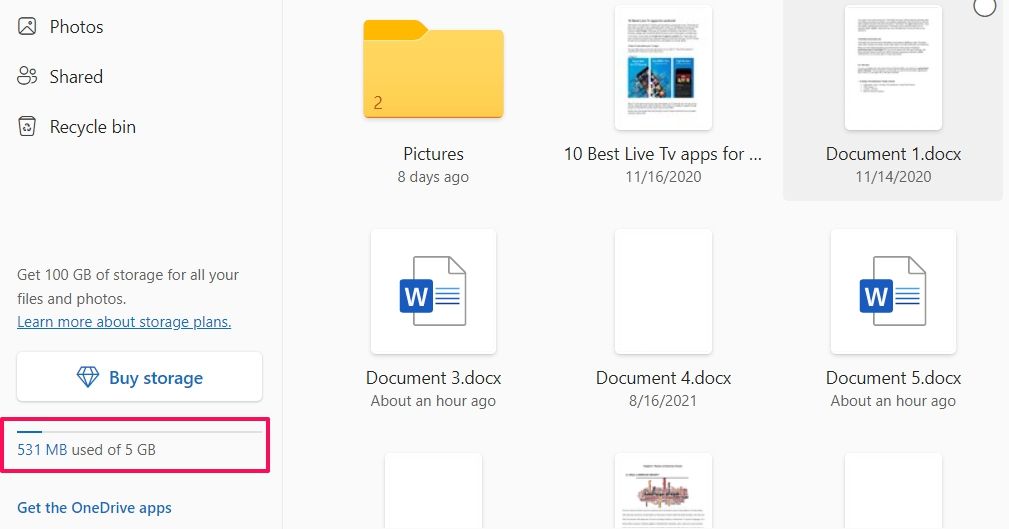
If you’re out of space, you can either delete unnecessary items or purchase Microsoft 365 (rebranded from Office 365 in 2020), offering 1TB OneDrive storage and a license to all Office applications.
2. Save the File With a Different Name
The error can quickly be resolved by changing the file name when uploading it. This mainly applies in conditions where the file doesn’t belong to you or came from an external source.
You might still encounter the issue if you use Save. Instead, you will have to use the Save as feature to save the file with another name before uploading it to OneDrive.
- Click on File at the top bar.
- Choose Save As from the left pane.
- Choose OneDrive as the storage location.
- This time, give a different file name and click on Save.
3. Take Ownership of the File
If you’re still facing the problem, even after saving the file with a different name, it indicates that you don’t have full access to it. This will often happen when the document comes from an external source.
As a solution, you will have to take full ownership of the file. Follow the below instructions to do it.
- Right-click on the File you want to upload and choose Properties from the context menu.
- Click on the Security tab and select the Advanced option.
- Click on Change next to the Owner description.
- Choose the Advanced option from the prompt that appears.
- Click on Find now.
- Select the user to whom you want to grant full access to the selected file and click on OK.
- Close all the windows.
- Right-click on the File again and choose Properties, and then Security.
- Navigate to Advanced option > Add.
- Choose Select a principal next to the Principal description.
- Click on Advanced > Find now.
- Choose the account and click on OK.
- Checkmark Full control.
- Click on OK > Apply > OK.
4. Open Microsoft Word in Safe Mode
The next solution on the list is to use the try-out Safe Mode feature for Microsoft Office. In Safe Mode, Office apps load without any extensions and add-ins.
To open Microsoft Word in Safe Mode, open the Run dialog box, type winword / safe, and press Enter.
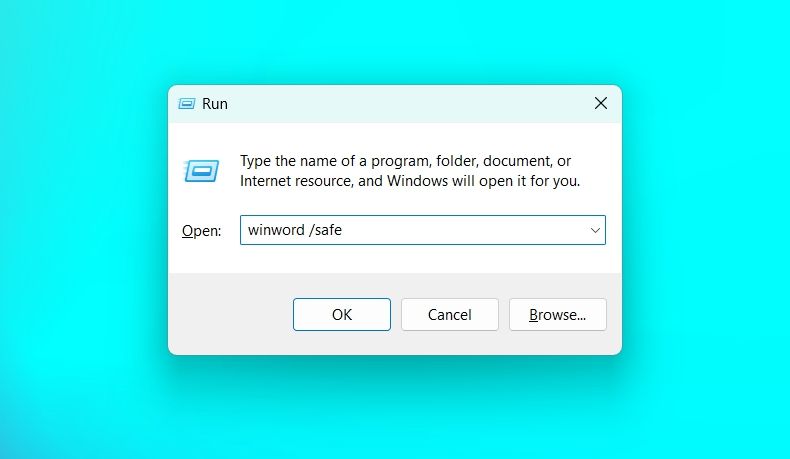
If you’re able to upload the file to OneDrive without an issue in Safe Mode, an installed extension or add-in is probably causing the problem. You can disable it by following the below steps.
- Open Word > File > More > Options.
- Select Add-ins from the left pane.
- Click on the drop-down icon next to Manage and choose COM Add-ins.
- Click on Go.
- Uncheck all the Add-ins to disable them.
- To narrow down which add-in is exactly causing the problem, slowly re-enable each add-in, and upload files to OneDrive until the issue arises again.
- Once you nail which add-in is the culprit, select it and click on the Remove button.
5. Repair Microsoft Office
The upload pending error can result due to corruption in Microsoft Office. You’ll have to use the Office repair feature to get rid of these corrupt files. Here’s how.
- Press Win + I to open the Settings menu.
- Head towards Apps > Apps & features.
- Click on the three dots next to Microsoft Office and choose Modify from the context menu.
- Select Online Repair.
- Click on Repair > Repair.
Microsoft Office will now detect and fix any corruption in the suite.
6. Download the Latest Microsoft Office Update
Using an outdated Windows Office is another primary reason behind the problem at hand. As a solution, consider downloading the latest Office update.
- Launch Microsoft Word > File.
- Select Account from the left pane.
- Click Update Options, and select Update Now from the context menu.
After downloading the update, reboot the system, and you’ll see that you are no longer facing the problem.
Microsoft Word Upload Pending Error, Fixed
We hope the above solutions helped troubleshoot the problem. Like most uploading issues, Microsoft Word upload pending error mainly results from a weak internet connection. So, whenever you face this issue, check your connection first before diving into other solutions.
If you use the desktop version of the Office apps, including Word, Excel, or PowerPoint, and you’re connected using an OneDrive account, there is a chance to run into the “Upload blocked”, “Sign into save this file”, or “Save a copy” error message.
If you receive any of the above messages, then a problem has occurred with the service connection. Although none of the errors will explain the reason, you can quickly resolve the issue by removing and reconnecting your OneDrive account.
In this guide, you’ll learn the steps to resolve the error message that will prevent new documents from saving and uploading to your OneDrive account on Windows 10.
To resolve the “Upload blocked”, “Sign into save this file” or “Save a copy” error message in Word, Excel, or PowerPoint, use these steps:
-
Open a Word document (or the app showing the error).
-
Click on File.
-
Click on Account.
-
Under the “Connected Services” section, select the OneDrive account and click the Remove service option.
Office (Word) remove OneDrive account Quick tip: Repeat this steps to remove all the OneDrive accounts if applicable.
-
Use the “Add a service” drop-down menu, select the Storage option, and select the OneDrive (or “OneDrive for Business” if that’s the service you’re using) option.
Office (Word) reconnect OneDrive account -
Continue with the on-screen directions to sign in.
Once you complete the steps, restart the Office apps, and you should now be able to create and save documents to OneDrive.
If you’re still having the same issue, it’s recommended to check for updates on File > Account > Office Updates > Updates Options and selecting the Update Now option.
We may earn commission for purchases using our links to help keep offering the free content. Privacy policy info.
All content on this site is provided with no warranties, express or implied. Use any information at your own risk. Always backup of your device and files before making any changes. Privacy policy info.
Updated April 2023: Stop getting error messages and slow down your system with our optimization tool. Get it now at this link
- Download and install the repair tool here.
- Let it scan your computer.
- The tool will then repair your computer.
If you are using the desktop version of Office applications, including Word, Excel or PowerPoint, and you are connected via a OneDrive account, you can access the error message “Upload blocked“, “Log on to save this file”, or “Save copy”.
If you receive any of the above messages, you have a problem with your service connection. Although none of the errors explain the reason, you can quickly solve the problem by deleting and reconnecting your OneDrive account.
This guide explains how to resolve the error message that prevents new documents from being saved in Windows 10 and downloaded to your OneDrive account.
How to correct the error when downloading documents with Office
To resolve the “Upload blocked”, “Log in this file” or “Save a copy” error message in Word, Excel or PowerPoint, proceed as follows:
- Open a Word document (or the application that displays the error).
- Click on File.
- Click on Account.
- In the Connected Services section, select the OneDrive account and click Remove Service.
- Use the Add Service drop-down menu, select the Storage option, then select OneDrive (or OneDrive for Business if this is the service you are using).
- Follow the on-screen instructions to log in.
April 2023 Update:
You can now prevent PC problems by using this tool, such as protecting you against file loss and malware. Additionally it is a great way to optimize your computer for maximum performance.
The program fixes common errors that might occur on Windows systems with ease — no need for hours of troubleshooting when you have the perfect solution at your fingertips:
- Step 1 : Download PC Repair & Optimizer Tool (Windows 10, 8, 7, XP, Vista – Microsoft Gold Certified).
- Step 2 : Click “Start Scan” to find Windows registry issues that could be causing PC problems.
- Step 3 : Click “Repair All” to fix all issues.
If you do not want to connect to Office to register OneDrive, you will need a OneDrive file synchronization application. Try the following settings:
- Open Word 2016, go to File > Account, click Logout for all accounts in Office.
- Open the OneDrive application, configure your OneDrive account and synchronize it with your local hard drive, for example: C:UsersusernameOneDrive.
- Right-click on the OneDrive icon to make sure it is up to date. Click on Settings in the Office tab and deselect “Use Office 2016 to synchronize the Office files I open.
- Restart Word, open your document, click on File > Save As, click on Browse, go to C:UsersusernameOneDrive path, click on Save.
- Close Word and wait for synchronization of the OneDrive application.
Using Office to synchronize Office files
This is by far the most common solution to this particular problem. As many concerned users have reported, they were able to solve the problem by configuring OneDrive to use Office to synchronize the files created with Word, Excel, PowerPoint, etc.
This small adjustment has been confirmed effective by many users, provided they have a current version of OneDrive on Windows 10. After this change and the computer restarted, most of the users concerned reported that the pop-up windows were no longer open when trying to synchronize a file hosted on OneDrive.
Here is a quick guide to what you need to do for “Upload Blocked. The error “You need to log in” is necessary:
- Make sure the OneDrive service is open, then click once on the OneDrive icon in the system tray.
- After you have seen the OneDrive menu, click More, then click Settings in the new context menu that appears.
- In the Microsoft OneDrive menu, select the Office tab from the horizontal menu at the top.
- Then, in the Office tab, check the box “Use Office applications to synchronize the Office files I open”.
- In the Synchronization Conflicts menu that appears, select Allow me to merge the changes or keep both copies, then click OK to save the changes.
- Restart your computer to apply the last changes you made, then check to see if the problem persists after the next boot sequence is complete.
https://answers.microsoft.com/en-us/msoffice/forum/msoffice_powerpoint-mso_win10-mso_o365b/how-do-i-get-rid-of-upload-blocked-message-that/7b5f213c-8015-4e2b-a925-b6f6e7574f2e
Expert Tip: This repair tool scans the repositories and replaces corrupt or missing files if none of these methods have worked. It works well in most cases where the problem is due to system corruption. This tool will also optimize your system to maximize performance. It can be downloaded by Clicking Here
CCNA, Web Developer, PC Troubleshooter
I am a computer enthusiast and a practicing IT Professional. I have years of experience behind me in computer programming, hardware troubleshooting and repair. I specialise in Web Development and Database Design. I also have a CCNA certification for Network Design and Troubleshooting.
Post Views: 838
If you are using the desktop version of the MS Office Word and you are connected using OneDrive account, there is a chance that you run an error “word document upload blocked”. This issue is common for other Office apps such as Excel or PowerPoint as well.
The upload blocked creates a lot of stress by hindering your ability to use the app properly. In this section, we will provide the reasons that raise this OneDrive blocked issue and also will show you how you can easily fix it.
Know about Word Document upload blocked issue
Users have reported on different forums that they are encountering an error that says “Upload Blocked. You are required to sign-in” in Word, when trying to upload any files to the OneDrive account.
Here is what one such user reported on Microsoft Answers forums:
I use on My laptop OneDrive for my personal account, an Office 365 school account and another Office 365 work account. Every time I try to work with an OneDrive file on Excel and trying to save it, Excel pops up this error:Upload Blocked. You are required to sign-in.
It really annoys me and doesn’t let me work on any documents I have. Does someone have a solution?
Multiple reasons are possible that lead to the “Word document upload blocked” error. This could be because of OneDrive Glitch, Bad stored credentials, Office is not involved in the syncing operations and Identities key contain bad values.
In today’s article, we have compiled some of the best methods for you to try and fix this issue. However, before we will move onto the solutions, we would like you once check if BSODs, EXEs errors, DLL errors, problems with programs/ applications, virus infection and other system files and related issues are the reason for the “Word Document upload blocked” cause.
In most of cases, users get a quick fix if there are system issues as there are plenty of tools available that look into such matters. “PC Repair Tool” is one such tool. Get this tool from the below link for easy and quick way to fix OneDrive upload blocked issue.
⇓ Get PC Repair Tool
How to fix Word document upload blocked issue?
In this section, several ways are provided to you to solve the upload blocked you are required to sign in error.
Solution 1: Sync your office files using Office
- Right-click on OneDrive icon on the Taskbar and select Settings,
- Go to the Office tab and choose option that says Use Office applications to Sync files that I Open,
- In the pop-up window, enable the Let me choose to merge changes or keep both copies option,
- Then, click OK to save changes and finally restart your device and see if the problem persists.
Solution 2: Check if Windows 10 has all available update installed
If the first solution does not solve the Word document upload blocked issue, you should choose the second solution. Install all pending Windows update. Here is how:
- Click on Windows Key + I simultaneously to open Settings page,
- Choose Update & Security,
- In the newly opened pop-up window, select Windows update and then click on Check for updates option.
Solution 3: Unlink your OneDrive Account
- Right click on the OneDrive icon on Taskbar and go to the Settings,
- Select Advanced tab and click Unlink this PC,
- Click OK to confirm and then restart the PC and re-sign in the One-Drive.
Solution: 4 Delete Microsoft Office Upload Center Cache
- On Search box area of Windows, type Office upload center and select the one with the matched result,
- On the main interface, click Settings> Cache Settings,
- Click Delete Cached and follow the on-screen instructions to complete the process.
- Next to this, restart your PC, log-in to your OneDrive account again and check if the Word document upload blocked issue has been solved.
Conclusion
We hope that the above methods provide the Word document upload blocked fixes for you. Please make sure you follow the guides presented very closely and let us know when you face troubles in performing any of the steps.
Windows 10: Word documents not getting uploaded to websites. Eg LinkedIn
Discus and support Word documents not getting uploaded to websites. Eg LinkedIn in Windows 10 Network and Sharing to solve the problem; I would like to know why the Word documents i have are not getting uploaded onto websites. I was earlier using a computer with Windows 8 and OFFICE…
Discussion in ‘Windows 10 Network and Sharing’ started by AmitabhShergill, Dec 8, 2019.
-
Word documents not getting uploaded to websites. Eg LinkedIn
I would like to know why the Word documents i have are not getting uploaded onto websites. I was earlier using a computer with Windows 8 and OFFICE 2010 version. With that i had no problem uploading.
However i have now purchased a new laptop with Windows 10 and Office 2019 H&S version. I had transferred all my documents from the previous computer onto this new comp via hard drive. Now when i want to upload the same Word docu to any website, say LinkedIn, it does not upload saying the document is an unsupported format. I have created a new Word document on the new comp and tried to upload, but again it fails to. WHY?????? When i convert this WORD docu into a PDF, the PDF gets uploaded with no problem. WHY IS «WORD DOCU» NOT UPLOADING?
Pl resolve this Urgently
-
In Windows 10, my Word Documents will not upload to web-based email, or to websites for file sharing.
* Original Title: uploading Word Documents
In Windows 10, my Word Documents will not upload to web-based email, or to websites for file sharing. Please help.
-
not able to pull up word documents through a website
Hello,
Thank you for posting your query in Microsoft Community.
We understand that you are unable to access any word documents from a website.
Please answer the following questions:
- Are you able to access all other word documents which are saved in your computer and also from website?
- Are you able to access the word document from the website through another computer?
You may contact the website as there could be any right protection for the website.
I hope this helps you. If you have any further query in future, feel free to contact us. We will be happy to help you.
Thank you.
-
Word documents not getting uploaded to websites. Eg LinkedIn
In Windows 10, my Word Documents will not upload to web-based email, or to websites for file sharing.
Hi Mark,
Please answer these question to assist you better.
- How exactly are you trying to upload word document e.g. From Outlook.com; OneDrive?
- Are you trying to upload from Office application? if yes let us know the version of Office you are using?
Thank you.
Word documents not getting uploaded to websites. Eg LinkedIn
-
Word documents not getting uploaded to websites. Eg LinkedIn — Similar Threads — Word documents getting
-
word document
in Windows 10 Customization
word document: My word document isnt opening up on my laptophttps://answers.microsoft.com/en-us/windows/forum/all/word-document/8a0d49a1-2a9b-4d81-b0ab-2d0b28a561bd
-
word document
in Windows 10 Gaming
word document: My word document isnt opening up on my laptophttps://answers.microsoft.com/en-us/windows/forum/all/word-document/8a0d49a1-2a9b-4d81-b0ab-2d0b28a561bd
-
word document
in Windows 10 Software and Apps
word document: My word document isnt opening up on my laptophttps://answers.microsoft.com/en-us/windows/forum/all/word-document/8a0d49a1-2a9b-4d81-b0ab-2d0b28a561bd
-
Word Documents
in Windows 10 Network and Sharing
Word Documents: Hi There, I hope someone in the Community has an answer , the other day while saving a Document to a drive i noticed that all the files now had the % percent sign in between every word of the file name ?Is this a virus , or is it corruption of word?Appreciate any help/advice… -
Word Documents
in Windows 10 Software and Apps
Word Documents: Hi There, I hope someone in the Community has an answer , the other day while saving a Document to a drive i noticed that all the files now had the % percent sign in between every word of the file name ?Is this a virus , or is it corruption of word?Appreciate any help/advice… -
Word document
in Windows 10 Support
Word document: I typed a letter using Word. When I went to documents to open this letter to print Microsoft word kept opening a window telling me to sign into my micrisoft acct and either use for free for a month or pay. Why can’t I access any documents, is there a way around this, it never… -
Not uploading documents to OneDrive?
in Windows 10 Network and Sharing
Not uploading documents to OneDrive?: I just signed up for OneDrive, but only wanted to upload individual OneDrive notebooks. But now all documents, pictures and videos were automatically uploaded to the cloud. If I remove these folders in the OneDrive settings under «Select Folder», they are no longer visible on… -
Word documents
in Windows 10 Network and Sharing
Word documents: I’ve lost ALL my word files. Have no idea what I did but it’s 4 years of word files. I think it’s something simple because that’s all that’s gone on my computerhttps://answers.microsoft.com/en-us/windows/forum/all/word-documents/f12daac6-1e0e-4b35-82f2-a9c46d35e7cf
-
uploading documents
in Windows 10 Network and Sharing
uploading documents: I am trying to upload a document and post it onto a link I have been sent. Every time I click on the document stored in the cloud it uploads all my documents. I have tried dragging it but it doesn’t work. I am unsure what I am doing wrong. I am on an acer swift 3 laptop. Any…