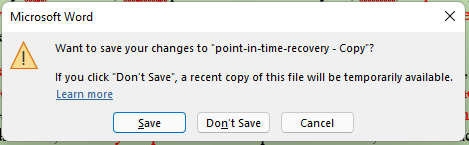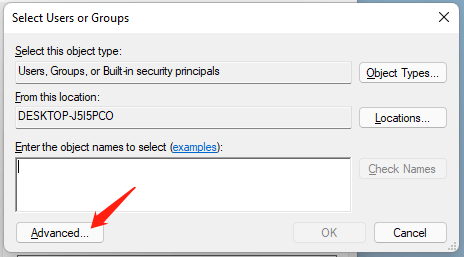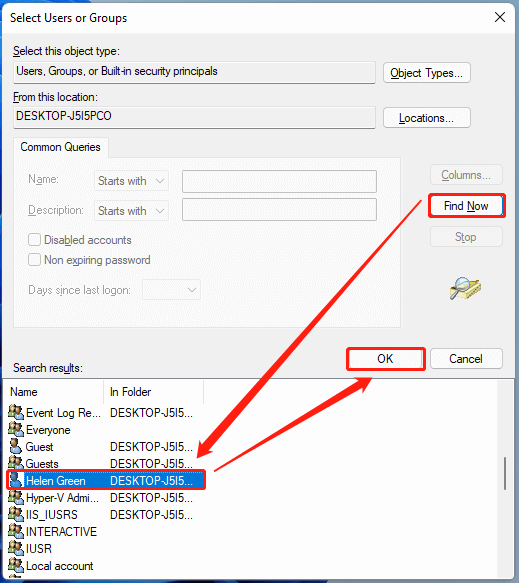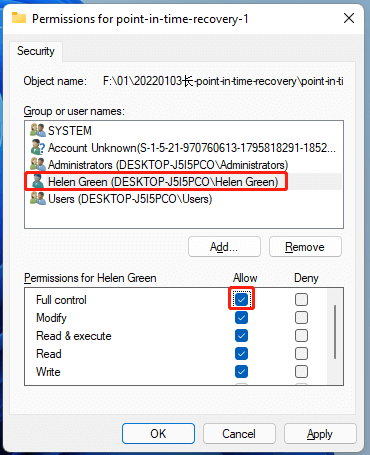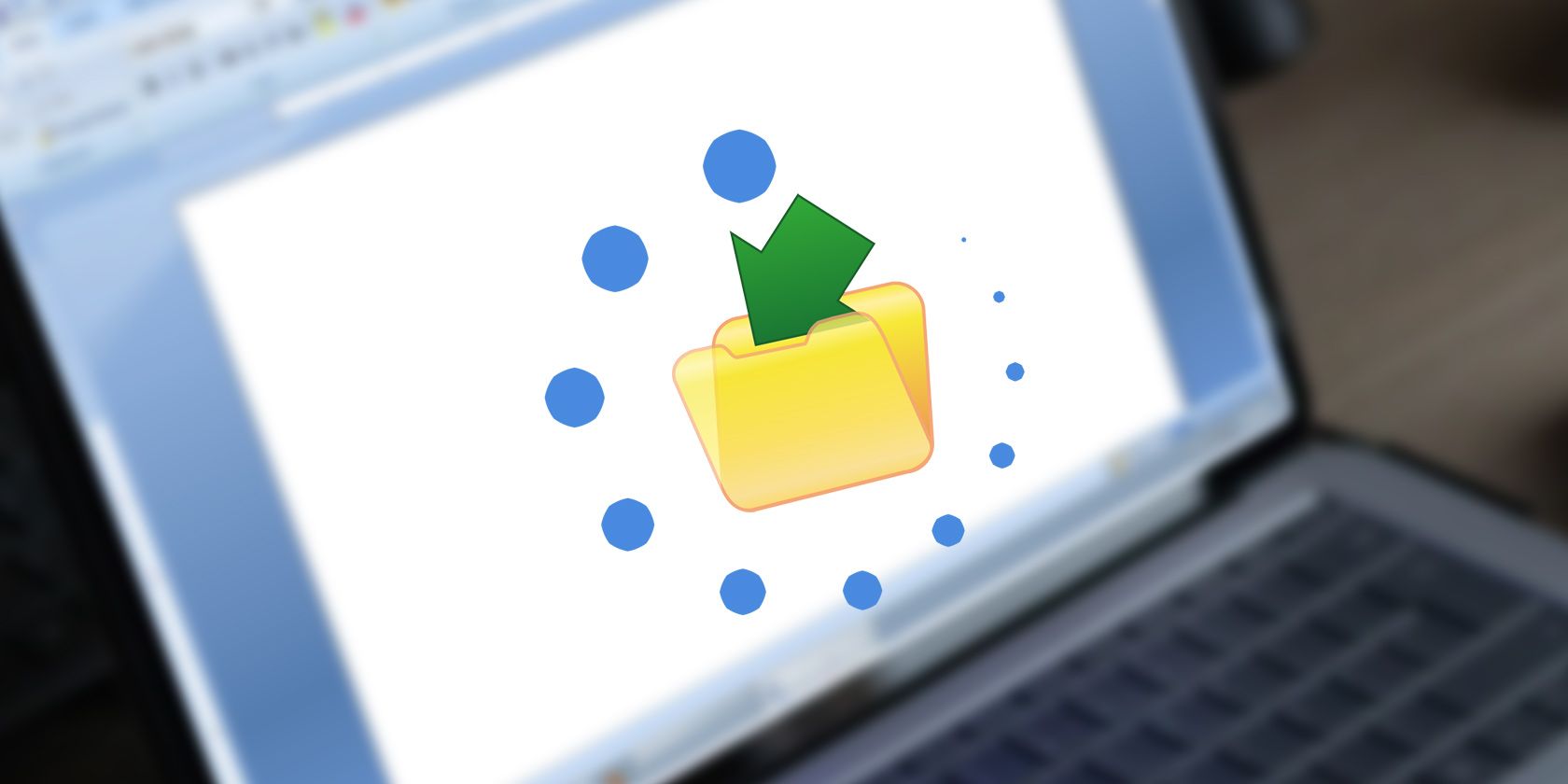Добрый день, друзья. Ворд не сохраняет документ что делать? У вас возникли проблемы с сохранением вашей работы в Microsoft Word? Вот несколько шагов, которые вы можете предпринять, чтобы устранить проблему. Если Microsoft Word застрял при сохранении вашего документа, вы должны прекратить работу, пока не устраните проблему. Нет никакой гарантии, что Word сохранит любые новые изменения, после своего сбоя.
Вместо того чтобы смотреть на статус документа и надеяться на лучшее, попробуйте воспользоваться приведенными ниже советами, чтобы быстро вернуться к редактированию документов Word. Итак, давайте рассмотрим, что делать, если появляется Ворд ошибка файла при сохранении?
Так как для большинства людей это целая проблема. Вот как может выглядеть данная ошибка во многих случаях:
- Не получается сохранить файл Ворд 2016, 2013, 2010. Данная ошибка иногда появляется в любой версии Ворд. Ошибка чаще-всего возникает из-за файла шаблона. Отсюда, нужно вновь создайте файл шаблона и далее, остаётся узнать, исчезла ли ошибка?
- Ошибка в сохранении документа Ворд 2016. В этом сбое по большей части виноваты надстройки. Для устранения ошибки, необходим запуск Ворд в «Безопасном режиме» и отключение каждой надстройки, которую вы произвели;
- Не получается произвести сохранения файла Ворд с настройкой «Только для чтения». Тут дело в неправильных настройках реестра. Для устранения ошибки, удаляем определенные настройки в реестре (Word Data) и смотрим, исчезла ли ошибка?
- Не получается произвести сохранение Ворд на рабочем столе. Бывает, что, когда вы сохраняете документ Ворд, возникают ошибки с разрешениями. В большинстве случаев это связано с антивирусом. Если это так, то его нужно отключить, или посмотреть его настройки.
Ворд не сохраняет документ что делать? Нужно подождать
Есть вероятность, что Microsoft Word не застрял, но ему просто нужно больше времени. Если вы вставили большое количество изображений или любого другого мультимедийного контента, увеличившего размер документа, Word может потребоваться больше времени для сохранения изменений. Если Word по-прежнему сохраняется очень долго, в течении несколько минут, переходите к следующим решениям.
Запускаем Ворд в Безопасном Режиме
Бывает, при ошибке сохранения файла Ворд проблема возникает из-за настроек этой программы. Для исправления данного сбоя необходимо провести запуск Ворд в «Безопасном режиме». Для подобного действия нужно пройтись по следующим шагам:
- Проверьте, что вы полностью закрыли программу;
- Нажимаем на значок Ворд, удерживая кнопочку CTRL и запускаем Ворд;
- У вас спросят: действительно ли вы желаете запустить Ворд в «Безопасном режиме».
Далее, Ворд запускается в БР без всяких надстроек. Затем, проверяем, исчезла ли ошибка. Если данная проблема отсутствует в БР, значит, ошибка в надстройках.
Отключите надстройки Microsoft
Надстройки должны повысить вашу производительность, поскольку они предназначены для расширения возможностей Word, поэтому вам не нужно другое приложение для написания математических уравнений, загрузки стандартных изображений или добавления электронной подписи.
Но если одна из надстроек повреждена или устарела, то это может привести к тому, что Word попадет в бесконечный цикл сохранения. В этом случае вам следует отключить все установленные надстройки.
- Для этого в Word откройте меню Файл.
- Выберите вкладку Параметры.
- В меню слева выберите Параметры.
- В левом столбце выбираем «Надстройки» (Параметры).
- Рядом с командой Управление нужно установить параметр Надстройки Com и нажимаем на значок «Перейти«.
- В новом окне, чтобы отключить надстройки, снимите флажок рядом с ними. Чтобы удалить одну из надстроек, выберите ее и нажмите Удалить.
- После завершения отключения или удаления надстроек Word нажмите кнопку ОК.
- Сохраните файл еще раз и проверьте, устранена ли проблема.
Измените имя шаблона Normal.dotm
Шаблон Normal.dotm — это файл, который ваша система открывает каждый раз, когда вы запускаете Microsoft Word. В файле хранятся настройки, которые будут определять внешний вид ваших документов. Если шаблон поврежден или получил сбой, вы столкнетесь со всевозможными проблемами, в том числе с зависанием Word при сохранении вашей работы. Итак:
- Запустите «Проводник» и перейдите к диску C;
- Затем выбираем папку Пользователи;
- Далее, нам нужно выбрать Имя пользователя;
- В новом окошке вам нужно выбрать папочку AppData;
- Далее выбираем каталог Roaming;
- В длинном перечне выбираем папочку Microsoft;
- В следующем перечне выбираем каталог Templates;
- Там вы найдите Normal.dotm файл и переименуйте его во что-нибудь, что вам нравится. Запустите Word снова и проверьте, можете ли вы сохранить свои документы.
Отключаем автоматический ввод заглавных букв
Случается, что системные настройки Ворд вызывают данную ошибку. К примеру. Опция автокапитализации (авто ввод заглавных букв) иногда так поступает. Если Word не сохраняет документ, то очень может быть, что из-за данной настройки и проблема и вам её нужно отключить. Затем, проверяем, исчезла ли ошибка. Для этого мы сделаем следующее:
- Кликнем по меню «Файл»;
- В левом столбце выбираем файл «Параметры»;
- У нас появляется всплывающее окошко, где мы должны выбрать в левом столбце вкладку «правописание», а в правом нажать на кнопочку «Параметры автозамены»;
- После этого в появившемся окошке выбираем вкладку «Автозамена»;
- Затем нам нужно снять галочки от команд «Делать первые буквы предложений прописными», «Делать первые буквы ячеек таблицы прописными», «Писать названия дней с прописной буквы». Нажимаем ОК.
Ошибка при сохранении файла Word? Проверяем антивирус
Часто бывает, что антивирусный софт мешает вносить необходимые настройки в файлы. Для решения этой проблемы, нужно войти в настройки антивирусной программы и выключить опции, вроде «Доступ к папке», или «Защита папки». Если же данный метод не помог, то можно вообще отключить антивирусную программу и проверить, устранилась проблема или нет?
Отключаем контролируемый доступ к папочкам
Данный метод схож с верхним, так как виновником проблем в этом случае может быть системный антивирус Windows Defender. У защитника Виндовс есть опция встроенной защиты папочек, и, если вы данную опцию активировали, то приложение Защитник Виндовс не даст вам сохранить документы в контролируемых им папочках.
Для решения этой проблемы необходимо выключение данной опции. Вообще, это дело довольно простое, и вам нужно всего лишь пройтись по шагам:
- Нажимаем на клавиши Win+I, для входа в «Параметры»;
- Выбираем вкладку «Обновление и безопасность»;
- Выбираем команду «Безопасность Windows» в левом столбце. В правом окошке нажимаем на кнопочку «Открыть службу безопасность Windows»;
- В открывшемся окошке нам нужно выбрать опцию «Защита от вирусов и угроз;
- Далее, кликнем по ссылке «Настройка защиты от вирусов и угроз»;
- Теперь нам осталось прокрутить окошко вниз, до команды «Доступ к управляемой папке»;
- Далее, нужно убедиться, что опция «Доступ к контролируемой папке отключена».
После проделанных изменений, проверяем, пропала ошибка, или нет?
Удаляем ключ реестра Word Data
Как заметили некоторые пользователи, довольно часто появляется в Ворд ошибка файла при сохранении, если реестр настроен неправильно, и для его исправления, необходимо провести удаление одного из ключей в реестре. Итак, нам нужно сделать следующие шаги:
- Нажимаем на клавиши Win+R, для вызова окошка «Выполнить». Вводим команду regedit и подтверждаем команду, нажав на ОК;
- После появления приложения «Системный реестр», нам нужно ввести в окно адреса следующий путь (или набрать его самостоятельно, если вам так больше нравится) КомпьютерHKEY_CURRENT_USERSOFTWAREMicrosoftOffice16.0WordData Данный адрес может немного отличаться. Это зависит от версии программы Word;
- Нажимаем ПКМ папочку Data и в выпадающем меню выбираем команду «Экспортировать»;
- Выбираем необходимый путь. Вводим резервную копию в качестве названия файла и нажимаем кнопочку «Сохранить»;
- Нам осталось кликнуть ПКМ по выбранной веточке, и контекстном меню выбрать команду «Удалить». В окошке подтверждения кликнем по кнопочке «Да».
Затем, нам осталось вновь запустить программу Ворд и проверить, устранилась ли ошибка сохранения. Если ошибка осталась, то запускаем элемент backup.reg, который был создан в шаге 4, для восстановления в реестре исходных данных.
Воссоздаём документ
Если у вас не получилось провести сохранение документа Ворд, то, возможно, что суть проблемы заключается в применении формул или макросов. Часть пользователей любят применять разнообразные формулы в программе Ворд. При этом, данные формулы иногда вызывают разнообразные ошибки и сбои в функционировании программы.
Для решения этой проблемы, нужно выделить нужный вам текст и скопировать его. Далее, перезагружаем документ или создаём новый в программе Word. Затем нам остаётся вставить скопированный текст в созданный документ. Далее нам останется сохранить его, уже без всяких ошибок в сохранении.
Сохраните его на своем компьютере
Если вы редактируете документ, хранящийся в OneDrive, и все еще ожидаете, что Word сохранит его, то вам следует сохранить копию на своем компьютере.
- Перейдите в меню Файл;
- Выберите Сохранить как;
- Затем вам нужно выбрать команду Этот компьютер, чтобы создать локальную копию.
Проверьте подключение к Интернету
Вы можете обновлять Word при каждом изменении, которое вы вносите в OneDrive, поэтому вы не рискуете потерять прогресс. Однако, если у вас медленное или отсутствует подключение к Интернету, Word застрянет при попытке сохранить ваш документ. В этом случае вы можете попробовать повторно подключиться к Интернету или переключиться с 2,4 ГГц на 5 ГГц для повышения скорости Интернета.
Освободите место на OneDrive (облачный диск)
Если вы зарегистрировались в бесплатной учетной записи, вы получаете только 5 ГБ для хранения ваших документов. Когда у вас заканчивается свободное место, OneDrive (облачная служба Майкрософт) может не сохранить новые изменения, внесенные в документы.
- Чтобы проверить, сколько свободного места у вас есть в вашей учетной записи, запустите OneDrive и перейдите в раздел Справка и настройки;
- Затем выбираем Настройки.
- После этого нужно открыть вкладку «Учетная запись» и проверить раздел OneDrive.
Если у вас не осталось места для хранения, и вы не можете удалить ненужные файлы, вам следует обновить тарифный план OneDrive или переместить некоторые документы на Google Диск, поскольку в нем предусмотрено 15 ГБ свободного места.
Вывод: Ворд не сохраняет документ, что делать? Нет ничего более неприятного, чем потеря вашего текстового документа после нескольких часов работы. Надеюсь, ошибка при сохранении файла Ворд у вас больше не появится благодаря моим советам. Если этот сбой продолжается, то может быть вам нужно установить программное обеспечение для восстановления файлов на вашем компьютере. Успехов!
С уважением, Андрей Зимин 07.07.2022
P.S. Статья отредактирована 06.08.2022
Понравилась статья? Поделитесь с друзьями!
This article set forth by MiniTool mainly introduced a computer problem that happens after clean installing a new system like Windows 11 – cannot save changes to old Office documents. Based on the writer’s own experience, it also offers two reliable solutions that work for the writer.
The latest Microsoft Windows operating system (OS) – Windows 11 has already been officially released on October 5, 2021. Since then, more and more users have upgraded from the previous Windows 10 to the newest Win11.
Although Windows 11 has a few bugs, errors, problems, issues, or even viruses, it still become more and more popular with increasing optimization and improvement.
Can’t Save Changes to Old Office Files
Among the new users of Windows 11, I am one of them. Actually, I have been using Win 11 since late June 2021, when the leaked image of Windows eleven is available online. During my usage, I have encountered few problems and one of them is that I can’t save my changes after editing the old version of Microsoft Office documents.
That happens right after I clean installed Windows 11 with its official installation ISO image. I replaced the old system files on the C partition/volume with the new ones and keep all my personal data and files on other partitions.
# Word Cannot Save Changes
I open the Word file created in previous Windows 10, edit it, and press Ctrl + S keys to save changes. Yet, when I close the file, a popup will appear asking me whether I would like to save my changes to the target document. If I select Save, this small window and the Word file will disappear, but the Word file immediately relaunch itself. If I try to close the Word, again, the pop will show itself… It is just a cycle!
If I choose Don’t Save, both the popup and the Word document will disappear. However, when I open the file again, all my editions are gone (nothing surprise since I choose not to save the changes).
Of course, the Cancel option does not help either. It can only close the popup without saving any changes.
# Excel Cannot Save Changes
The satiation for the Excel file is similar. After I edited an excel that was created within Win10, it will normally ask whether I’d like to save the changes. If I click Save, an error message will popup warning “your changes could not be saved to xxx because of a sharing violation. Try saving to a different file.”
If I directly use Ctrl + S shortcut after editing, the above error will directly appear.
Tip: Similar situation applies to other Office documents like PPT. Yet, you may not suffer this issue for some Office files. For me, I manage to save changes to my old Notepad that was also built in former Windows 10.
How to Fix “Can’t Save Changes to Old Office Files” Issue?
Then, can’t I save the changes to the old documents? Why and how to solve the problem? The below solutions are both figured out by myself and workable after my test.
#1 Create a New Copy of the Office File
In the first place, after trying several times of saving the changes unsuccessfully, I decided to create a new copy of the target file. I copy and paste the target document in the same location, edit the copy version, and save the changes smoothly into the new copy.
Actually, if you can’t save changes in Excel, it will automatically create a new temporary copy for you. When I close the above Microsoft Excel error popup, it gives me another popup saying:
Your changes could not be saved to “xxx”, but were saved to a temporary document named “xxx”. Close the existing document, then open the temporary document and save it under a new name.
Then, all you need to do is close the current Excel as it said, open the temporary Excel, and save it under a new name.
#2 Change the Permission of the Office File
Considering that the above problem happens right after I fresh installed Windows 11, I suspect that the authorization of the target file has been changed. Or, your changes could not be saved due to an invalid configuration of the account. So, I changed the permission of it and the error was fixed.
1. Right-click on the target Office file and select Properties.
2. In the Properties window, switch to the Security tab.
3. In the Security tab, click Edit.
4. Next, select Users (computernameUsers) and assign its permission to Full control.
5. Click Apply > OK.
Or, you can do the following steps.
1. Click Edit in the above Security tab.
2. Next, click Add.
3. Then, click the Advanced button in the Select Users or Groups window.
4. Click the Find Now In the search results list, find your account, and click OK.
5. Then, back to the Select Users or Groups tab, your account will appear. Just click OK.
6. Return to the permissions change window. There, select your account and set its permission to Full control.
7. Finally, click Apply > OK.
No matter which method you choose, you can get your problem solved and can save changes to your old Office files then!
Windows 11 Assistant Software Recommended
The new and powerful Windows 11 will bring you many benefits. At the same time, it will also bring you some unexpected damages such as data loss. Thus, it is strongly recommended that you back up your crucial files before or after upgrading to Win11 with a robust and reliable program like MiniTool ShadowMaker, which will assist you to protect your increasing data automatically on schedules!
Free Download
Are you having problems saving your work in Microsoft Word? Here are some steps you can take to fix the issue.
If Microsoft Word is stuck while saving your document, you have to stop working until you fix the problem. There’s no guarantee that Word will save any new changes once it gets unstuck.
Instead of staring at your document’s status and hoping for the best, give the tips below a try, so you’ll get back to editing your Word documents in no time.
1. Give It Time
There’s a chance that Microsoft Word isn’t stuck, but it just needs more time. If you’ve inserted a large number of images or any other media content that increased the document’s size, Word might need more time to save the changes.
If Word still displays Saving as status after a few minutes, move on to the next solutions.
2. Save It on Your PC
If you’re editing a document stored on OneDrive and still waiting for Word to save it, you should save a copy on your computer. Go to File > Save as and select This PC to create a local copy.
3. Check Your Internet Connection
You can have Word update every change you make to OneDrive, so you don’t risk losing any progress. However, if you have a slow or no internet connection, Word will be stuck trying to save your document.
In this case, you can try reconnecting to the internet or switching from 2.4 GHz to 5 GHz for better internet speed.
4. Clear Some Space on OneDrive
If you’ve signed up for a free account, you only get 5GB to store your documents. When you’re running out of space, OneDrive might not be able to save any new changes that you’ve made to your documents.
To check how much free space you’ve got on your account, launch OneDrive and head to Help & Settings > Settings. Then, open the Account tab and check the OneDrive section.
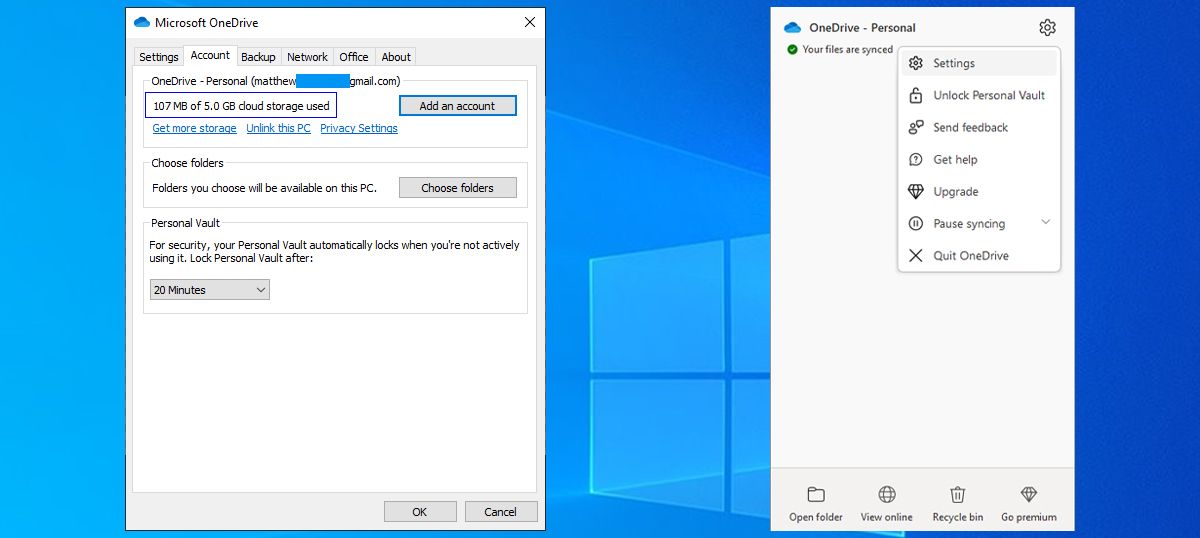
If you don’t have any storage space left, and you can’t delete unnecessary files, you should upgrade your OneDrive plan or move some documents to Google Drive as it comes with 15GB of free storage space.
5. Turn Off Microsoft Add-Ins
Add-ins should improve your productivity as they’re designed to extend Word’s capabilities, so you don’t need a different app to write math equations, download stock images, or add an e-signature.
But if one of the add-ins is corrupt or outdated, it could force Word into the never-ending saving loop. In this case, you should turn off all installed add-ins.
- In Word, open the File menu and select Options.
- From the left menu, click Add-ins.
- Set Manage to Com Add-ins and click OK.
- To disable the add-ins, uncheck the box next to them. To remove one of the add-ins, select it and click Remove.
- Once you’re done disabling or removing your Word add-ins, click OK.
- Save your file again and check if the problem is now fixed.
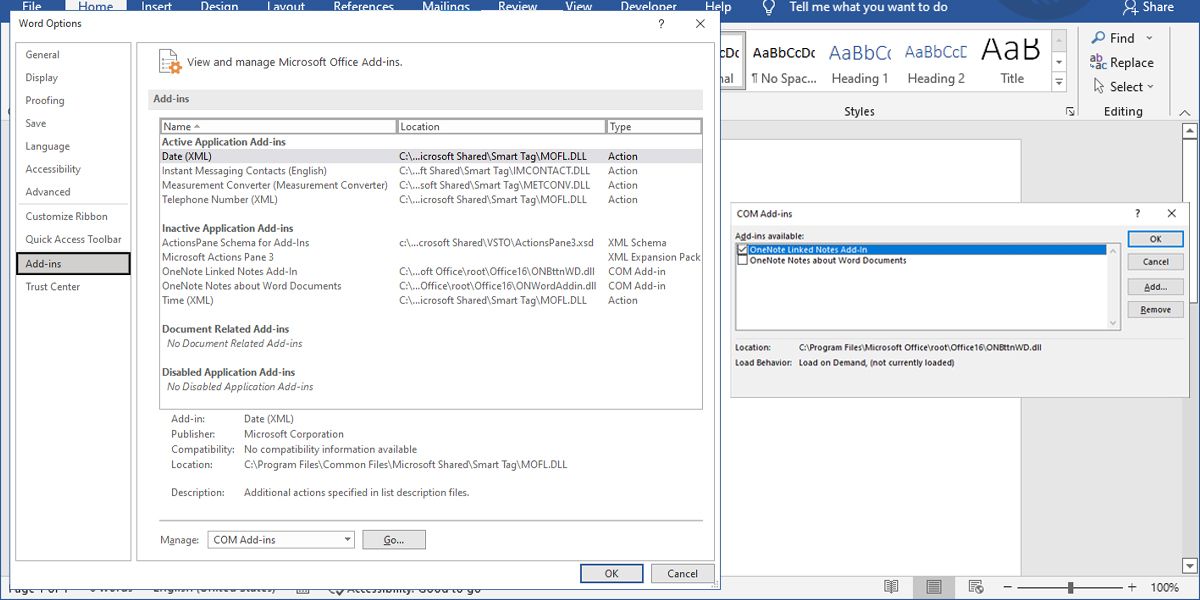
6. Change the Normal.dotm Template Name
The Normal.dotm template is a file that your system opens every time you launch Microsoft Word. The file stores settings that will determine how your documents look. If the template gets corrupted or damaged, you will experience all sorts of issues, including Word being stuck on saving your work.
Launch File Explorer and navigate to C: > Users > UserName > AppData > Roaming > Microsoft > Templates. There, locate the Normal file and rename it to something suggestive. Launch Word again and test if you can save your docs.
Keep Your Docs Safe
There’s nothing more frustrating than losing your progress after hours of working. Hopefully, these tips will help you fix Word when it’s stuck on save.
If this keeps happening, it may be useful to install file recovery software on your computer.

This article is written for users of the following Microsoft Word versions: 2007, 2010, 2013, 2016, 2019, and Word in Microsoft 365. If you are using an earlier version (Word 2003 or earlier), this tip may not work for you. For a version of this tip written specifically for earlier versions of Word, click here: Can’t Save Edited Document.
Written by Allen Wyatt (last updated May 15, 2021)
This tip applies to Word 2007, 2010, 2013, 2016, 2019, and Word in Microsoft 365
David has a large Word file, approximately 6.3 MB in size. If he tries to edit it and save it, he always gets the reply that «The disk is too full or too many files are open.» Neither situation is true. If David tries to save it without altering it, there is no error response, but it also appears that the document isn’t really saved anew (insofar as its Date Modified property isn’t updated). He’s tried chopping it up into smaller files and saving those, but whatever he does he gets the same error response.
There are a few things you should try to help narrow down the problem. First, get out of Word and do a search (using Windows tools) to locate any temporary files that may be created by Word or by other programs. You want to get rid of these; they are intended to be temporary, after all.
Look for anything ending with a TMP file extension or anything that starts with a dollar sign ($). Anything with the TMP extension can be deleted outright; anything that starts with a dollar sign can be deleted if it appears that the file is simply a Word document with the dollar sign added as a prefix. You can find more information about Word’s use of temporary files at this page in the Knowledge Base. (The article is for Word 2010, but it is still very applicable to later versions of the program.)
https://support.microsoft.com/kb/211632
After getting rid of the temporary files, run the Disk Cleanup app (Windows Disk Cleanup in earlier versions of Windows). In newer versions of Windows, type «disk cleanup» (without the quotes) in the search box to the left of the task bar. In earlier versions of Windows, you can find this by navigating (using the Start menu) to All Programs | Accessories | System Tools. This program will get rid of a lot of other non-essential files and could improve the responsiveness of your system.
You’ll also want to make sure that Word features that add to document complexity are turned off. For instance, if you’ve used Word’s versioning capabilities with the file, turn them off. If you’ve turned on AutoSave, turn it off. If you’ve used Track Changes, then turn it off and resolve all the changes in the document. Then use Save As to save out the document under a new file name.
If you still can’t save your edited document, then there is a good chance that the document is corrupted in some way. Corruption can happen without provocation or purpose, particularly with heavily edited documents and with complex documents.
If you suspect corruption, a good thing to do is to try opening the document using the Open and Repair option. First, however, you should make a copy of the document outside of Word. Then use Open and Repair to try to open the copy. Open and Repair is an option available on many of the newer versions of Word; just select the document in the Open dialog box and then click the down-arrow next to the Open button. You can then select Open and Repair.
It is also a good idea to do your file work (whether with Open and Repair or otherwise) on a local hard drive. Don’t do it over a network connection, as the connection itself could add complexity or problems that make it harder to solve what is happening.
If you are still having problems, then you’ll need to resort to some older, tried-and-true methods to resolve any corruption issues. Load the original file (not the copy you used Open and Repair with) and use Save As to save the document in different formats. For instance, try to save it in RTF format. You can then reload the RTF file and save it back out as a Word document. Your formatting and other document elements should be preserved, but the «round trip» through RTF ends up clearing out any corruption that may have occurred.
If the problem still exists, it could be related to a more complex problem, such as a bad image or a bad link to an object. In this case, the best approach is to slowly copy pieces of your document from the old document to a new one. Just open both the old document and a new, blank document, and start copying parts from old to new. Don’t copy over any section breaks; leave those in the old document. (You can always add them later in the new document.) Make sure, as well, that you only copy over pieces of the document that contain no more than a single object, such as a graphic or embedded sound file.
After copying each piece to the new document, save your changes. If you get an error during saving, then you know that the last piece you tried to paste actually contained the problem object, link, or whatever. Go back to the saved version of the new document and rebuild or skip over the problem piece.
WordTips is your source for cost-effective Microsoft Word training.
(Microsoft Word is the most popular word processing software in the world.)
This tip (9564) applies to Microsoft Word 2007, 2010, 2013, 2016, 2019, and Word in Microsoft 365. You can find a version of this tip for the older menu interface of Word here: Can’t Save Edited Document.
Author Bio
With more than 50 non-fiction books and numerous magazine articles to his credit, Allen Wyatt is an internationally recognized author. He is president of Sharon Parq Associates, a computer and publishing services company. Learn more about Allen…
MORE FROM ALLEN
Adding Phrases to the Grammar Checker
Word’s grammar checker dutifully tries to mark all the questionable grammar in your sentences. If you are tired of a …
Discover More
PivotTables for the Faint of Heart (Special Offer)
PivotTables for the Faint of Heart shows you how to condense huge amounts of data so you can make sense of it. …
Discover More
Customizing File Explorer’s Display
File Explorer is a powerful utility to use for navigating among your files and folders. And it can be customized a great …
Discover More
Asked by: Pierce Ebert
Score: 5/5
(72 votes)
Search for AutoRecover files
- Click File > Open > Recent.
- Scroll to the end of all recent documents, and then click Recover Unsaved Documents.
- If you see the Word document that you are looking for, double click it to open it.
- Save it immediately.
Can you recover unsaved changes to a Word document?
Recovering Unsaved Word Documents
In MS Word, click the File Tab in the upper left. 2. Click Manage Document and select Recover Unsaved Documents from the drop-down list. … Open the recovered Word document and click the Save As button in the top banner.
Why didn’t my Word document save my changes?
If you still can’t save your edited document, then there is a good chance that the document is corrupted in some way. Open and Repair is an option available on many of the newer versions of Word; just select the document in the Open dialog box and then click the down-arrow next to the Open button.
What happens if you accidentally clicked don’t save?
If you accidentally clicked «Don’t save» on a Word file, try to look for it in the temporary files. The folder is named as TemporaryItems and you may find all temporary files of the unsaved Word in a TMP format.
Are changes to a Word document automatically saved?
Word can automatically create a backup of your document every time you save it. However, you can also have Word automatically save your document for you at regular intervals using the AutoRecover feature and use this feature to recover any changes lost in your documents.
41 related questions found
How do I remove hidden formatting in Word?
Clear formatting from text
- Select the text that you want to return to its default formatting.
- In Word: On the Edit menu, click Clear and then select Clear Formatting. In PowerPoint: On the Home tab, in the Font group, click Clear All Formatting .
Why does Word not AutoSave?
AutoSave settings may be disabled for some files, especially large files, or files stored on SharePoint. Go to File > Options > Save. Check that the AutoSave box is ticked.
Can you recover a PPT that you didn’t save?
Thankfully, PowerPoint can help you recover unsaved presentations. When you open PowerPoint, the Document Recovery window will appear if it recovered any unsaved files. Just click a file to open it. To find your unsaved work after the Document Recovery window closes, click the File tab, then select Open.
Is there a way to recover unsaved Word documents on Mac without Autorecover?
Steps to Recover Unsaved Word Document on Mac from Temp Folder
- Open Terminal by going to Finder>Application>Terminal.
- Enter “open $TMPDIR” in the window and press “Enter”.
- Open the “Temporaryitems”.
- Open the ~Word Word files with TextEdit application, then copy and paste the text to Office Word.
Where are AutoRecover files saved?
In Windows 7 and Vista, the file is stored in the UsersusernameAppDataRoamingMicrosoftWord folder ( username will be replaced by the author’s username).
Why did my document not save?
Open the Office application that you were using. Click the File tab. Click Recent. Scroll to the bottom of your «Recent Documents» (Office 2013 only), then click «Recover Unsaved Documents» if you are in Word, «Recover Unsaved Workbooks» if you are in Excel, or «Recover Unsaved Presentations» if you are in PowerPoint.
Why are there no previous versions of my Word document?
The AutoRecover option might be disabled, which is why you are unable to find a previous version of the document in Microsoft Word. You can check the status of this function in Word by following the steps here. To help you recover the document, refer to this page about recovering Office files.
How do I recover tracked changes that I have accepted?
How do I recover tracked changes in Word?
- Click File > Open > Recent.
- Scroll to the end of all recent documents, and then click Recover Unsaved Documents.
- If you see the Word document that you are looking for, double click it to open it.
- Save it immediately.
How do I recover permanently deleted files?
The steps are as follows:
- Right-click on the folder that contained the permanently deleted file(s) or folder(s).
- Choose ‘Restore previous versions. ‘
- From the available versions, choose the versions comprising the files & folders.
- Click ‘Restore’ or drag & drop the desired version at any location on the system.
How do I recover an unsaved document in Word 2010?
How to recover an unsaved Word document using Microsoft Word 2010, Word 2013, and Word 2016
- Click the File tab / Manage Documents.
- Click the Manage Document button.
- From the drop down list, click Recover Unsaved Documents.
- The Open dialog box opens displaying a list of your unsaved recoverable Word documents.
How do I restore deleted files?
Recover Deleted Files
- Look in the trash bin.
- Use your system file history backup tool.
- Use a file recovery program.
- Save a copy on a cloud based service.
How do I recover a permanently deleted Word document Mac?
Click the File tab, click the Manage Document button, and choose the Recover Unsaved Documents option from the drop-down list. A dialog box will open and list all unsaved documents. Simply select the one you would like to recover and wait a short while for Word to open it.
How do I recover a Word document that I saved over on a Mac?
On your Mac, open the document, then choose File > Revert To > Browse All Versions.
…
Browse, restore, duplicate, and delete versions
- Restore your document to this version: Click Restore.
- Duplicate this version in a new document: Press and hold the Option key, then click Restore a Copy.
How do I recover an unsaved Pages document on a Mac?
Use the Revert To Option to Recover a Lost Pages Document
- Open the current version of the document in Pages.
- Click on the File Menu and choose the Revert To option.
- Choose to recover the Last Saved or Last Opened file.
- You can also Browse All Versions. …
- Select the version you want and click the Restore button.
How do I recover a PPT I accidentally written over?
One method is to open Explorer and then navigate where you have saved the document. Here you can right click over the file and then choose Properties. Now, change the tab to Previous Versions and here the files should appear. Then, click Restore.
What is a PCB File in PowerPoint?
A PCB file is a PowerPoint Settings file where PowerPoint stores every customization you make within the program interface. These customizations include the appearance of new add-in menus and toolbars.
How do I recover a deleted PowerPoint?
Launch MS PowerPoint, click File > Open and select Recent. You will notice Recent Places in the bottom left corner, click on Recover Unsaved Presentations. Find your file in the list; open and save it safely to another location of your choice.
Why did AutoSave not work?
The first thing you should check is that the AutoSave feature is not disabled in Excel. If it is disabled, your Excel files and data won’t be saved automatically. … Alternately, you can also go to the File > Options menu, and from the Save tab, enable AutoSave and other related configurations.
How do I fix AutoSave?
Click the Save tab on the left pane, check «Save AutoRecover information every * minute» and also check «Keep the last autosaved version if I close without saving box». Step 4. Click the «Advanced» tab on the left pane, check to Allow background saves the box and click «OK» to keep all changes.
Where is my AutoSave button in Word?
Go to File > Options > Save, and select or clear AutoSave OneDrive and SharePoint Online files by default on Word.