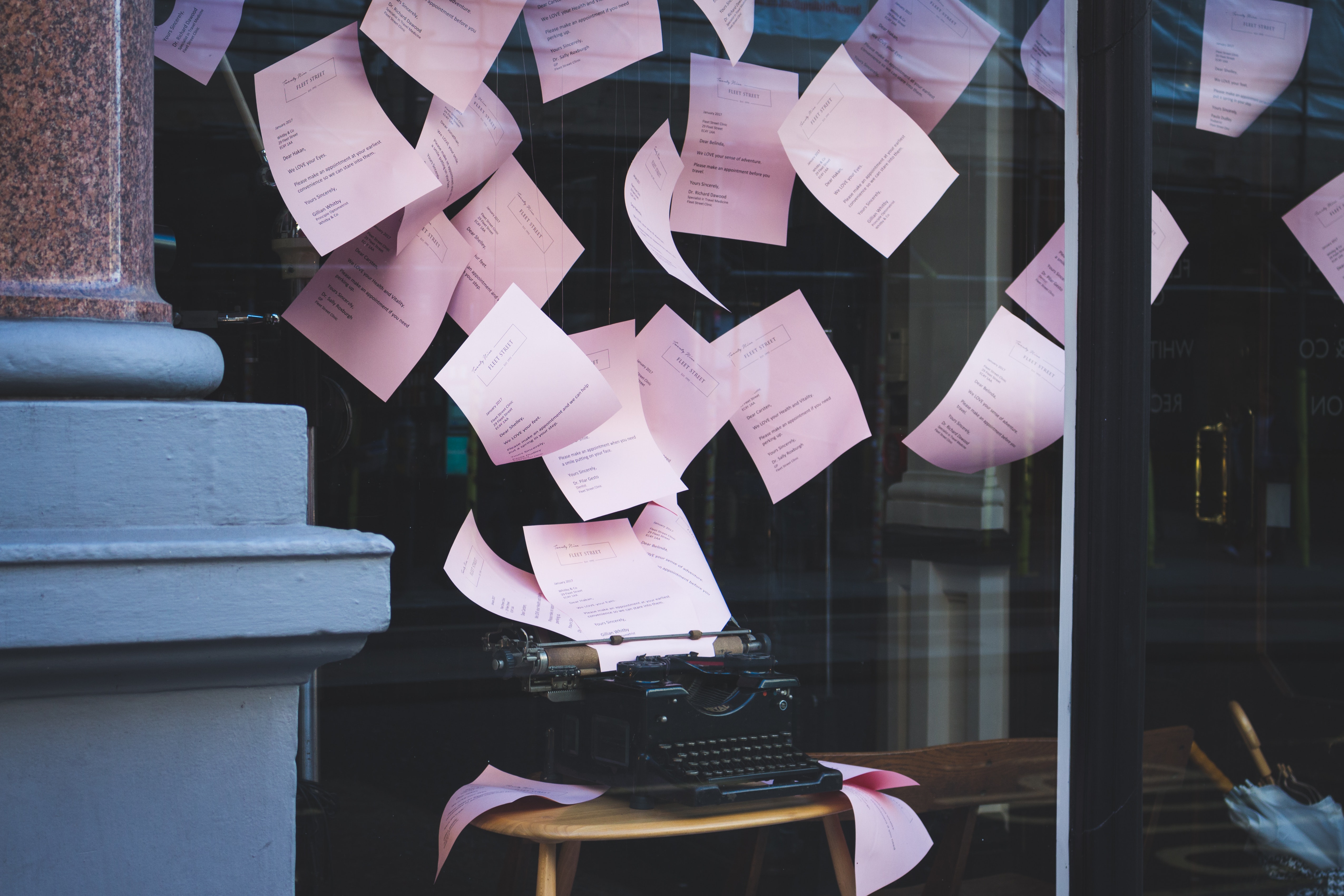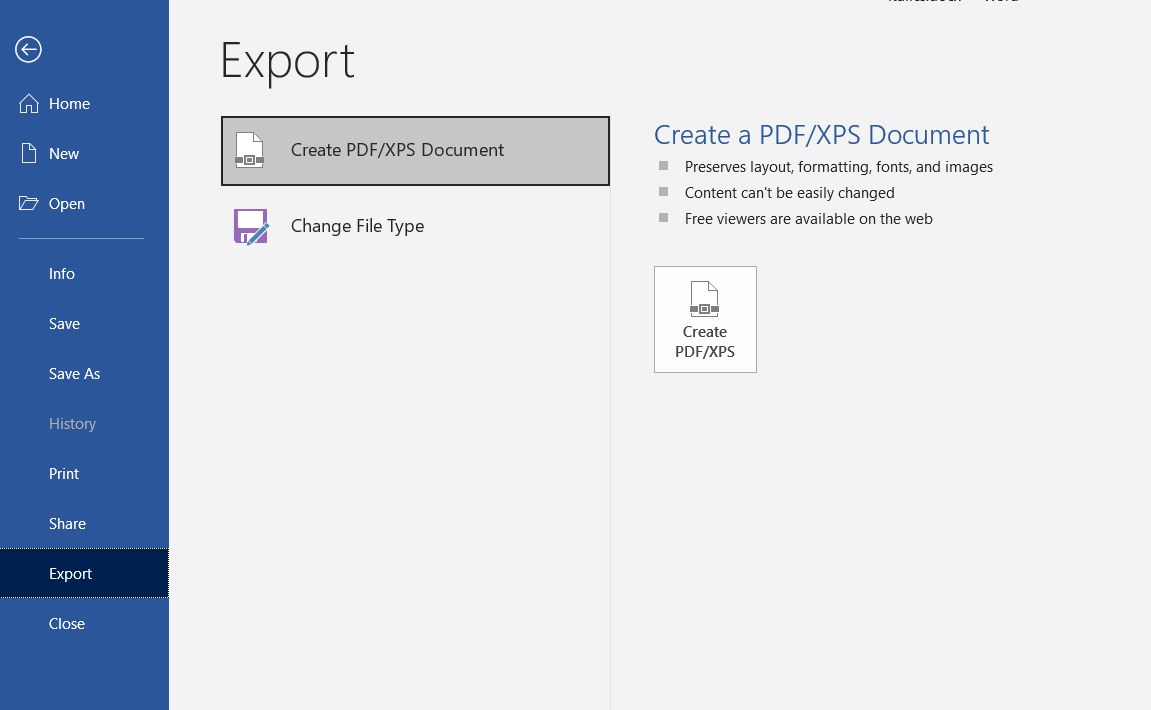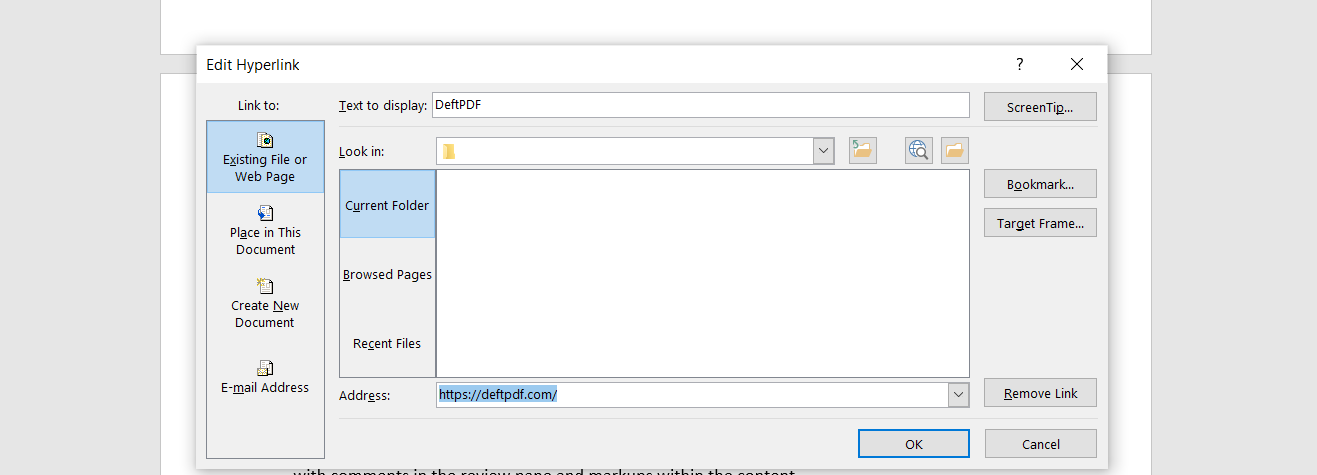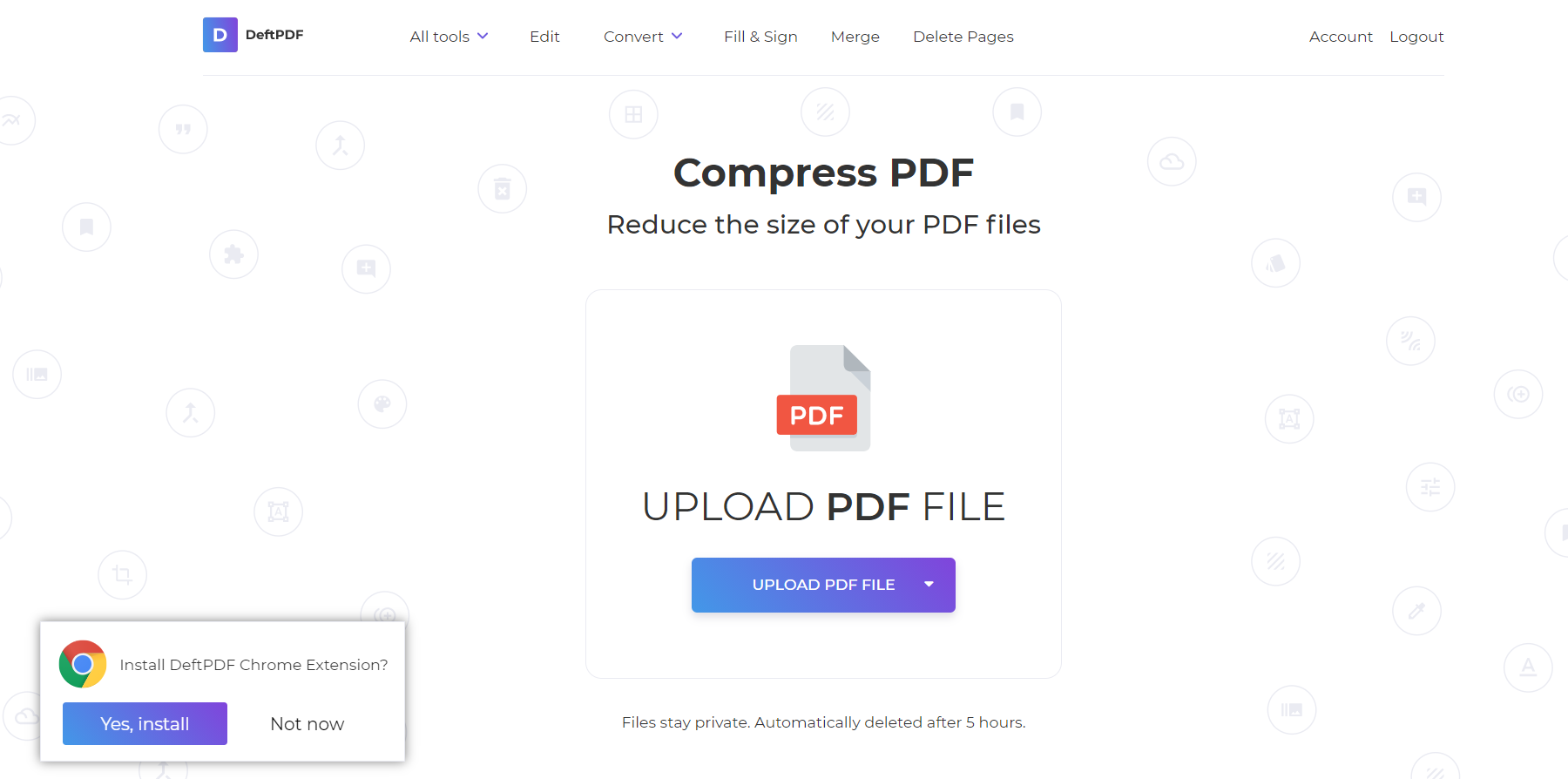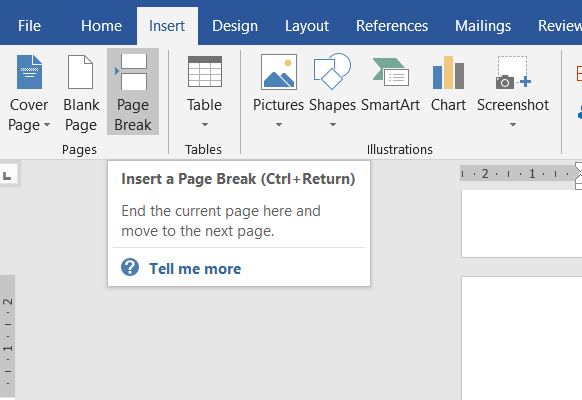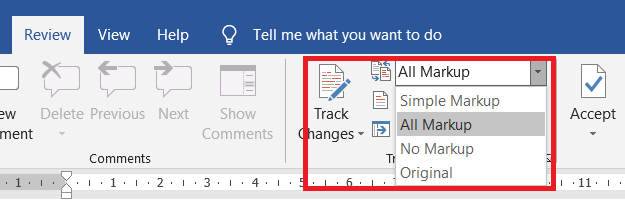- Remove From My Forums
-
Question
-
A richly formatted, 30-page document I’ve frequently saved as a PDF will not now export from Word 2016.
Whether I choose File > Export > Create PDF/XPS or File > Save As, this error appears as soon as I click Save or Publish: «The export failed due to an unexpected error.»
If I print to CutePDF — or try to print the document to a physical printer — Word errors with «There is not enough memory or disk space to repaginate or print this document.» There’s 50+GB of free disk space on the C: drive and 4GB (49%) of free
memory.Cycling the PC did not affect this. I opened the file from its network location with Word 2010 and saved it to PDF without a problem.
Answers
-
It’s possible the document has acquired some for of corruption, or that there’s a fault in the Office installation itself.
Corrupt documents can often be ‘repaired’ by inserting a new, empty, paragraph at the very end, copying everything except that new paragraph to a new document based on the same template (headers & footers may need to be copied separately), closing the
old document and saving the new one over it.You can repair a faulty Office installation via Start > Windows Control Panel > Programs > Programs & Features > Microsoft Office (version) > Change>Repair.
Other errors can be cause by third-party Addins such as Digital Guardian Agent. Uninstalling or upgrading to the latest available version of the Addin may resolve the issue.
See also:
https://support.office.com/en-us/article/Fixes-or-workarounds-for-recent-issues-in-Word-for-Windows-bf6bf17c-2807-4871-83ce-e337ae8f0b86
Cheers
Paul Edstein
[MS MVP — Word]-
Marked as answer by
Monday, November 9, 2015 10:35 AM
-
Edited by
macropodMVP
Tuesday, August 23, 2016 3:44 AM
Added link to MS Fixes or workarounds page
-
Marked as answer by
Download Article
An easy-to-use guide to turn your Word documents into viewable PDFs
Download Article
Do you want to convert your Word document into an easy-to-send PDF file? PDFs are compatible with all platforms, so turning your Word document into a PDF ensures that more people can open the file. It’s incredibly easy to convert a Word document to PDF—we’ll show you how to do it on any PC or Mac!
-
1
Open the Microsoft Word document. Double-click the Word document to open it in Microsoft Word.
- If you haven’t yet created the document, open Word, then click Blank document and create the document as needed before proceeding.
-
2
Click File. It’s in the top-left corner of the Word window. Doing so opens a pop-out window.
Advertisement
-
3
Click Export. This option is in the left-hand column of options. You should see several new options appear in the middle of the window.
-
4
Click Create PDF/XPS Document. It’s in the upper-left corner of the window.
-
5
Click Create PDF/XPS. This option is in the middle of the window. Doing so prompts a pop-up window.
-
6
Select a save location. On the left side of the window, click the folder in which you want to store the PDF version of your Word file.
- Since the PDF is a different file type than the Word document, you can store the PDF in the same file location as the Word file.
- You can also enter a new file name in the «File name» text box if you like.
-
7
Click Publish. It’s in the bottom-right corner of the window. This will create a PDF copy of your Word document in your specified location.
Advertisement
-
1
Open the Microsoft Word document. Double-click the Word document to open it in Microsoft Word.
- If you haven’t yet created the document, open Word, then click Blank Document and create the document as needed before proceeding.
-
2
Click File. It’s in the upper-left corner of your Mac’s screen. A drop-down menu will appear.
-
3
Click Save As…. This option is in the drop-down menu. Doing so opens a new window.
-
4
Enter a file name. Type whatever you want to name the PDF into the «Name» text box at the top of the window.
-
5
Select a save location. On the left side of the window, click the folder in which you want to save your PDF.
-
6
Click the «File Format» text box. It’s at the bottom of the window. A drop-down menu will appear.
-
7
Click PDF. This option is in the «Export» section of the drop-down menu.
- You may have to scroll down in the drop-down menu to see this option.
-
8
Click Export. It’s a blue button in the bottom-right corner of the window. Doing so saves your PDF in the specified file location.
Advertisement
-
1
-
2
Click Choose file. It’s in the middle of the SmallPDF page. Doing so will open either a File Explorer (Windows) or a Finder (Mac) window.
-
3
Select your Word document. Go to your Word document’s location, then click the Word document to select it.
-
4
Click Open. It’s in the bottom-right corner of the window. Doing so will upload the Word document to SmallPDF.
- On a Mac, you may click Choose here instead.
-
5
Click Download File. This option is in the lower-left side of the SmallPDF page. Your PDF will download onto your computer, though you may have to select a storage location and/or confirm the download depending on your browser’s settings.
- It may take a few seconds for this option to appear if your Word document is large or your Internet connection is slow.
Advertisement
-
1
Open Google Drive. Go to https://drive.google.com/ in your computer’s web browser. This will open your Google Drive page if you’re logged in.
- If you aren’t logged in, click Go to Google Drive, then enter your email address and password when prompted.
-
2
Click + New. It’s in the top-left side of the Google Drive window. A drop-down menu will appear.
-
3
Click File upload. It’s in the drop-down menu. Doing this will open either a File Explorer (Windows) or a Finder (Mac) window.
-
4
Select your Word document. Go to your Word document’s location, then click the Word document to select it.
-
5
Click Open. It’s in the bottom-right corner of the window. Your Word document will upload to Google Drive.
- On a Mac, you may click Choose here instead.
-
6
Open the Word document. Once the Word file finishes uploading to Google Drive, double-click it in Google Drive to open it in your browser.
-
7
Click File. It’s in the upper-left side of the window. Doing so prompts a drop-down menu.
- On a Mac, make sure you’re clicking File in your browser window and not in the menu bar at the top of the screen.
-
8
Select Download as. This option is in the middle of the drop-down menu. Selecting it prompts a pop-out menu.
-
9
Click PDF document. It’s in the pop-out menu. A PDF version of the Word document will immediately download onto your computer.
- Depending on your browser’s settings, you may have to confirm the download and/or select a save location before the file will actually download.
Advertisement
Add New Question
-
Question
Why doesn’t Microsoft Word give me the option to «Save as PDF» in the file menu?
A special type of software (technically called add-in) has the ability to convert Microsoft Word documents to PDF. However, Word 2007 does not include this add-in by default. To convert to PDF with Microsoft Word 2007, you have to download the add-in from Microsoft’s website.
-
Question
I need to convert a PDF file to a Microsoft Word document. Is there a way to do this?
Open up your PDF document and select «Save as —> Word Document.» You’ll need to clean it up afterwards (remove paragraph signs, reformat, etc.).
-
Question
How do I fix the glitches and formatting errors that show up in the new PDF file?
The latest versions (after MS Office 2007) allow you to save the document as a pdf, thus avoiding formatting errors. Go to Files->Save As and select «.pdf format» from Save As Type. Click to save.
See more answers
Ask a Question
200 characters left
Include your email address to get a message when this question is answered.
Submit
Advertisement
-
To open your PDF in your computer’s default PDF reader, simply double-click it; if you have more than one PDF reader, you may be prompted to select one after double-clicking the PDF.
-
You can also use the «Save as» menu to convert your Word document to a PDF on a Windows computer.
Advertisement
-
When converting sensitive documents (e.g., credit card statements), avoid using SmallPDF. While their site is secure, it’s best to keep such documents offline as much as possible.
Advertisement
About This Article
Article SummaryX
1. Go to https://smallpdf.com/word-to-pdf in your web browser.
2. Click Choose file.
3. Double-click the Word file you want to convert.
4. Click Download File when the PDF is available.
Did this summary help you?
Thanks to all authors for creating a page that has been read 4,795,631 times.
Is this article up to date?
PDF is one of the best ways to save a document into. Why? Because PDFs are secure, fast, and easy to create. The best thing about using PDF is the fact that it’s universal and can be found in most applications available today. You can “save as PDF” or “print to PDF” anytime with the build-in save to PDF function on your software.
Commonly, this save to PDF function is seen in Word, Excel, and other common processors alike. It has been accessible to convert however, there might have been some issues rising with the built-in method. But don’t worry, here at DeftPDF we aim to help you solve them.
What are these issues and how do we solve them?
1. Italics, Bold, Underline, and Fonts are not followed
There have been some issues rising that when you italicize or change the font in some sentences in MS Word and save it into PDF, the italicization is dropped and it returns to its normal font state.
Why does this happen?
This usually happens when the font styles embedded in Word templates are used. Basically, the fonts in Word are available for content in Word but not instantly embedded in PDF. When converting from Word to PDF, the save as function does not readily always bring in the font. What it does is bring in the content only.
How to fix it?
If “saving as PDF” doesn’t bring in the fonts and format, then using another method to convert would be the call to action. For fonts, ensure that they are embedded in the document by using the export method. This method ensures that fonts and formatting are preserved.
2. Links are removed when converted
Sometimes when you convert from Word to PDF, the links do not work properly and become regular text instead of a clickable link that allows you to jump from one page to another.
Why does this happen?
Possible reasons that could affect the links involve the lack of detail – meaning the long link added was not complete or the prefix (https:// or http://) was not correctly typed in. Sometimes the text containing the link is separated by line breaks or perhaps cover too much text to link in. But the most common mistake made by authors is to use the “print to PDF” method instead of saving it as a PDF. To explain this, print to PDF method mimics printed documents in its digital form. A printed material does not contain hyperlinks, therefore removed from the resulting PDF.
How to fix it?
Since we know that the lack of detail can be the source of all broken links, then the initial action that needs to be taken should be to check if all information is correctly inserted and if formatting does not affect it. Make sure to put a space before and after the text hyperlinked and avoid breaking the content. Moreover, save your Word to PDF using “Save as” instead of “print to PDF” to keep the links intact.
3. Conversion Problems
It can be as bad as having a corrupted PDF, an image that does not show when viewed or it could be having a PDF that is too slow to load. When this happens, not all of your readers can view the file and they may possibly see some missing pieces in the content.
Why does this happen?
The possible reason for such a result boils down to one reason alone – content. The Word document you are trying to convert to PDF may have too many graphics or complex content, having too much media or objects attached that cannot be supported by the processor. When using online PDF converters, a failed connection or a disrupted internet connection can also affect the process and may result to a corrupted file.
How to fix it?
One way to fix this is to lessen the vector or graphics contained in the file. Some data are bigger than others so it is best to observe which causes the PDF to load slowly and reduce it. Simplified design and flattening graphics can also reduce data from multi-layer designs, making it much faster to load. Flattening graphics means simplifying data, which you could achieve by using the Print to PDF method. This basically loses all embeddings and converts it as a printed digital file. Compression is also one of the solutions you can look into. Making the file size smaller also helps with the loading issue.
4. One file becomes multiple PDFs
Saving to PDF should have only one resulting PDF file but if your document results in multiple cut-up files, then there’s some error in your settings.
Why is this happening?
There are either too many page breaks or too many sections in your document and the processor sees it as a queue to cut up the content into different files. This is not a default setting though and should not appear as multiple documents in one but when the printer’s settings are changed once, it could retain the variations and cause these deviations.
How to fix it?
Before printing to PDF, you need to change the paper setting and use standard Letter paper size. Sometimes using a4 paper can affect the resulting file if there are page breaks. If this doesn’t work, you can also extract the text by using PDF to text converters. This will ensure that all formatting will be neutral and only the text content will be gained. Then you can paste the text back to Word in its clean slate, and save it as a PDF. This won’t result in a PDF with pre-installed layout issues because it only contains the text.
5. Comments and markups are gone
When reviewing Word documents, you can always add comments and markups on the content so you can retaliate with a co-author about the changes that need to be made. When saving it to PDF though, these markups do not automatically come with the content and usually disappear. The resulting PDF would only show content and the final changes.
Why is this happening?
Comments and markups by default are not shown by Word processors. This is only a matter of changing settings in the software and could be enabled in a few clicks.
How to fix it?
Click “Review” then select “Track Changes.” This will now show all the changes made in the document in red ink. Then click “All markup” from the dropdown list. This will enable all comments and markups to be shown. When you click “save as PDF” then it will save it as how it sees it in actual – with comments in the review pane and markups within the content.
The best way to fix conversion problems
While these techniques are provided as a solution, it may not always result in a happy ending. The best bet you can try is to use a reliable PDF converter that won’t automatically reduce the quality or change layout for your PDF. That is why DeftPDF is here for you, you can simply convert any format type and make it available in PDF with just a few clicks. With its user-friendly interface, you can easily convert anything in a few clicks. Best of all, it’s free!
Want to get updates and subscribe to our blog? Get weekly e-notifications by creating a free account with us: DeftPDF online
Автор: Амиль | Дата публикации: 15.03.2019 | В разделе: Windows инструкции
С проблемой несовместимости документов с расширением *.doc и *.docx сталкиваются все пользователи ПК, работающие в текстовом редакторе. Особые трудности с открытием файлов возникают при пересылке данных, когда отправитель не знает, какая именно версия Microsoft Word используется получателем. Чтобы избежать недоразумений, передают объекты в формате *.pdf. Документы с таким расширением обязательно откроются на ПК. Выясним, как преобразовать Word в PDF различными способами.
Способ №1: используя Microsoft Office
Работая с текстовым редактором Microsoft Word, можно научиться сохранять данные в различных форматах. В перечне типов файлов есть и PDF. Алгоритм сохранения данных следующий:
- Открыть файл Word;
- В горизонтальном меню найти блок «Файл», перейти;
- Выбрать пункт «Сохранить как»;
- Указать «Компьютер»;
- Внизу списка найти и нажать кнопку «Обзор»;
- В новом окне найти поле «Тип файла» и Открыть стрелочкой меню;
- Выбрать из списка PDF и нажать «Сохранить».
Далее проверить, что в указанной при сохранении объекта папке появился новый документ с расширением *.pdf. Пользоваться встроенным функционалом Microsoft Office и удобно, и безопасно.
Способ №2: используя онлайн-сервисы
Если с пересохранением в редакторе Microsoft Office возникли проблемы, можно воспользоваться специальными онлайн ресурсами. Поиск в Интернете выдаст огромное количество сервисов. Но не все они окажутся полезными и понятными. Среди русскоязычных ресурсов с понятным интерфейсом и быстрой конвертацией, можно выделить следующие три:
- https://www.pdf2go.com/ru/word-to-pdf;
- https://pdf.io/ru/doc2pdf/;
- https://smallpdf.com/ru/word-to-pdf.
Наиболее простым считается сервис pdf.io/ru/doc2pdf. У него максимально облегченный интерфейс — всего одна активная кнопка. Есть возможность загружать объекты как с дисков компьютера, так и с Google Диск, Dropbox и др. Алгоритм работы с онлайн сервисом следующий:
- Перейти по ссылке;
- Нажать на кнопку «Выбрать файл»;
- В новом окне указать путь к документу, указать «Открыть»;
- Нажать на кнопку «Скачать».
Сохраненный в новом формате объект попадет в папку «Загрузки», если при настройке браузера не был указан иной путь хранения данных. Время конвертирования зависит от размера исходного документа. Если процедура занимает несколько минут, это нормально. Этим способом преобразования данных из *.docx в *.pdf можно воспользоваться при стабильном доступе к сети.
Способ №3: используя сторонние программные продукты
Для того чтобы преобразовать ПДФ в Ворд, можно применять функциональное вспомогательное программное обеспечение. Оно устанавливается на ПК отдельно. Среди предлагаемых разработчиками программ, внимание стоит обратить на Smallpdf. Софт распространяется в сети бесплатно, имеет стандартную инсталляцию и дружелюбный интерфейс. Новичкам в вопросах конвертации данных будет несложно разобраться с меню программного продукта. Но все-таки главное его преимущество — независимость от Интернета.
Официальный сайт для загрузки: https://smallpdf.com/ru/desktop
- Скачайте и установите программу;
- В блоке слева указать «Office to PDF»;
- В меню «File» выбрать пункт «Open» или в центральном блоке «Choose Files»;
- В новом окне указать путь к объекту и выбрать «Select»;
- Нажать на кнопку «Convert 1 file».
Конвертация выполнится в течение нескольких секунд. Объект пересохраняется в новом формате в ту же папке, где находится оригинал (если не выбран новый путь). Если местоположение документа забыто, программа подскажет, куда была сохранена информация. Для этого нужно нажать в центральном блоке на иконку папки рядом с названием преобразованного файла.
Способ №4: используя Google Диск
Очень удобный способ пересохранения документов Microsoft Word в ПДФ. Но он зависим от стабильной работы Интернета. Если доступ к сети есть, аккаунт зарегистрирован, конвертация займет не больше 2 минут. Действуют так:
- Войти в аккаунт Google;
- Перейти в Google Диск;
- В левом блоке меню нажать на кнопку «Создать»;
- Выбрать «Загрузить файлы» и открыть добавленный объект;
- Нажать на кнопку «Открыть в приложении» (кнопка расположена по середине в верхней части);
- Перейти в меню «Файл», далее Выбрать «Скачать как» и указать «Документ PDF».
Файл отправится в загрузку и будет доступен вам в нужном формате. Важные и объемные документы лучше преобразовывать при помощи встроенной функции Microsoft Office или Google Диск. Использование этих ресурсов не приведет к потере данных, сократит время на установку дополнительного софта.
Другие инструкции:
- Remove From My Forums
-
Question
-
Hi,
wordDoc->ExportAsFixedFormat() gets hung, while trying to convert specific docx files. This is observed on windows 2012 server, MS Office 2010.
Please let me know if you want some more information. Code is in C++.
Please let me know how to attach or send the problematic document.
Note: Surprisingly
If I move the content in 42nd page to 41st page and move back to 42nd page then conversion is successful.Thanks,
Shiva.
-
Edited by
Tuesday, February 17, 2015 3:39 AM
-
Edited by