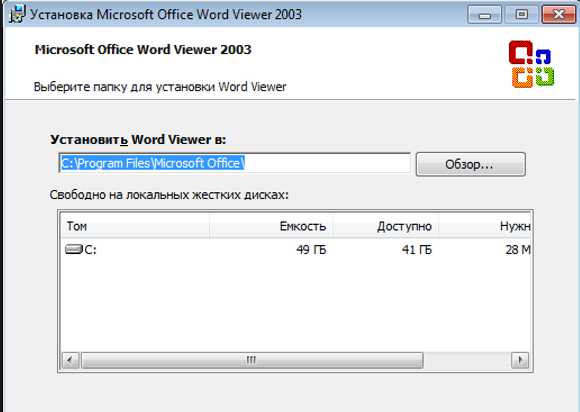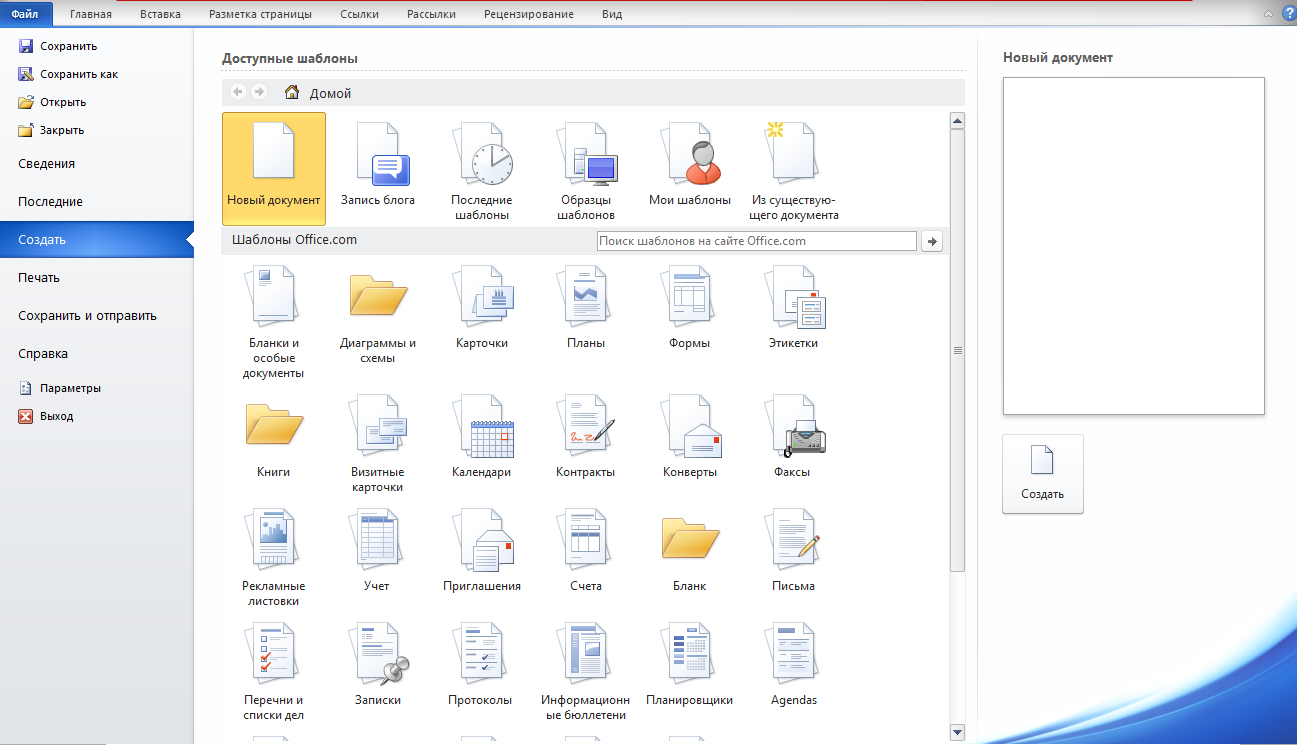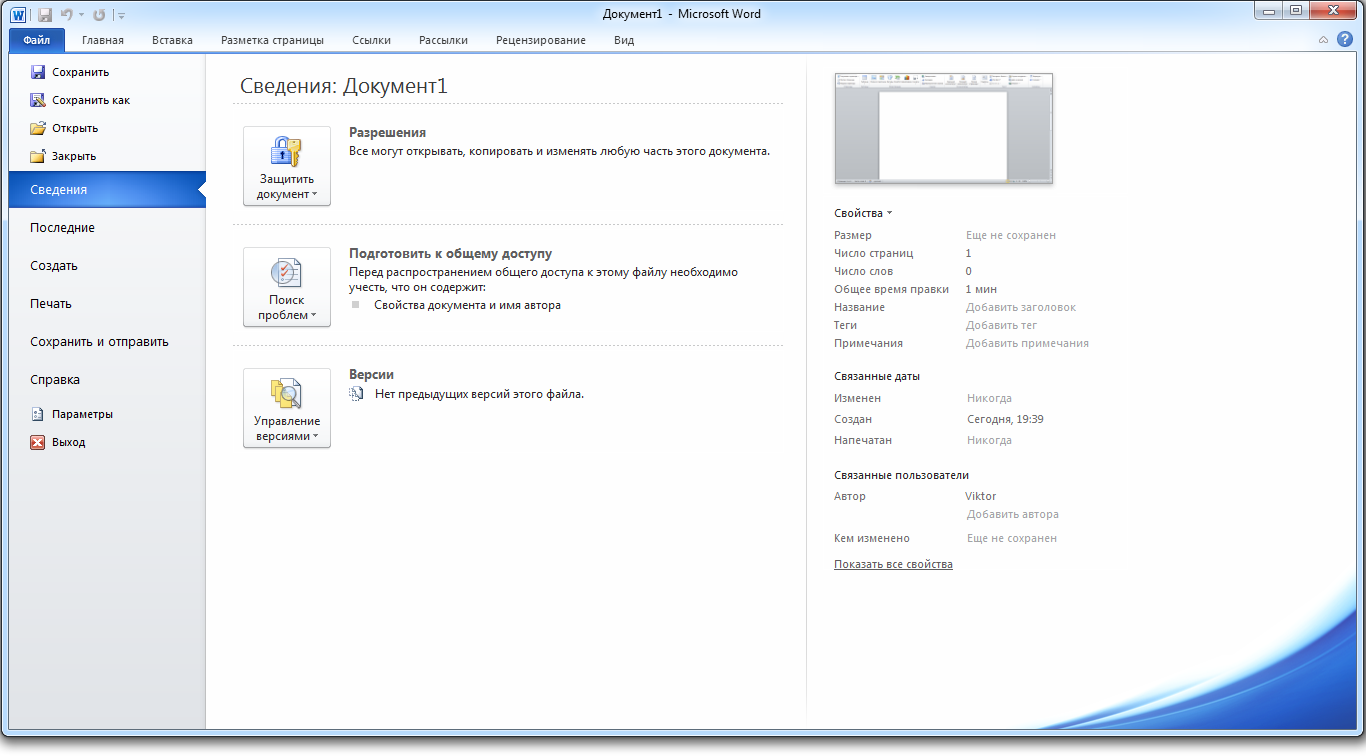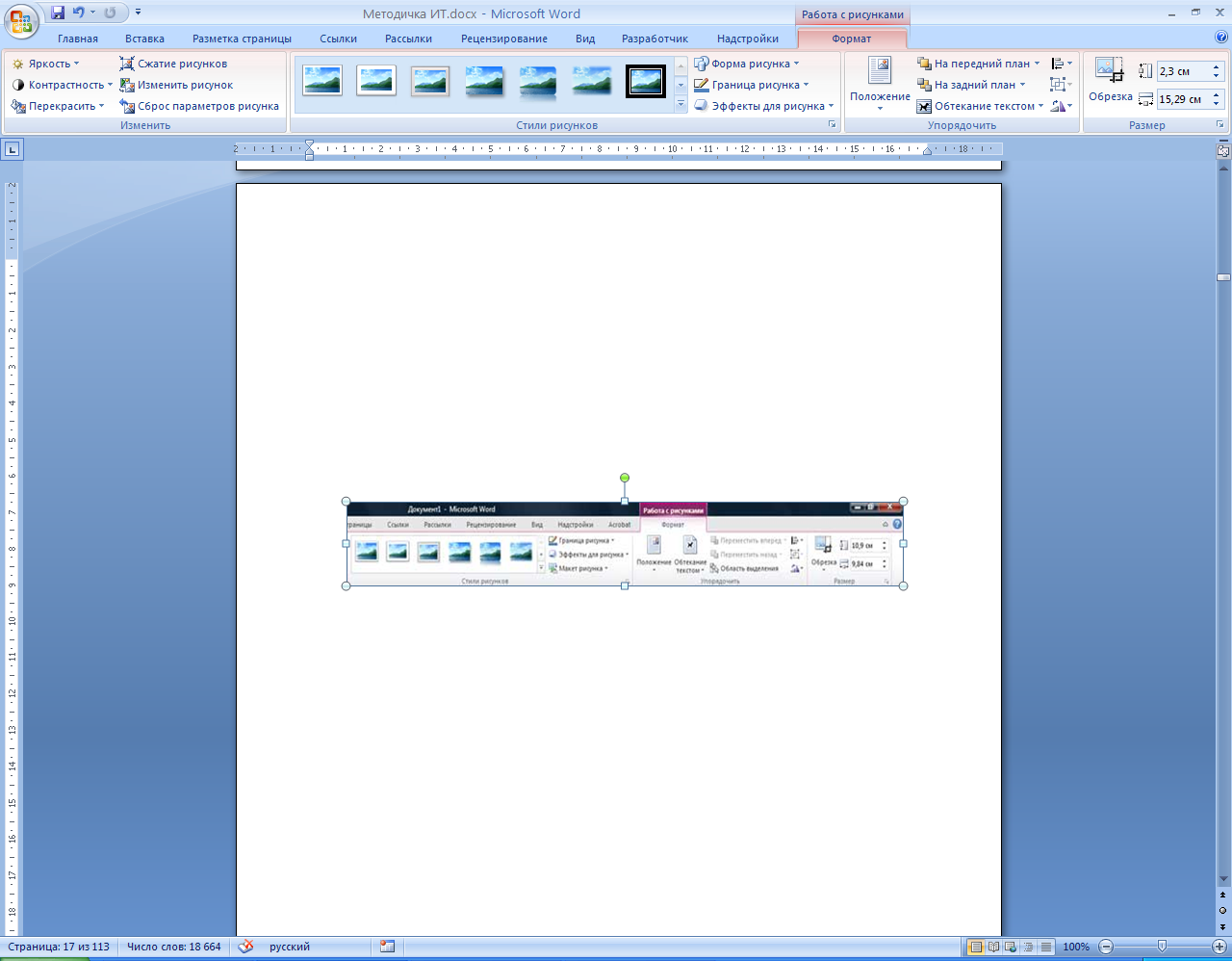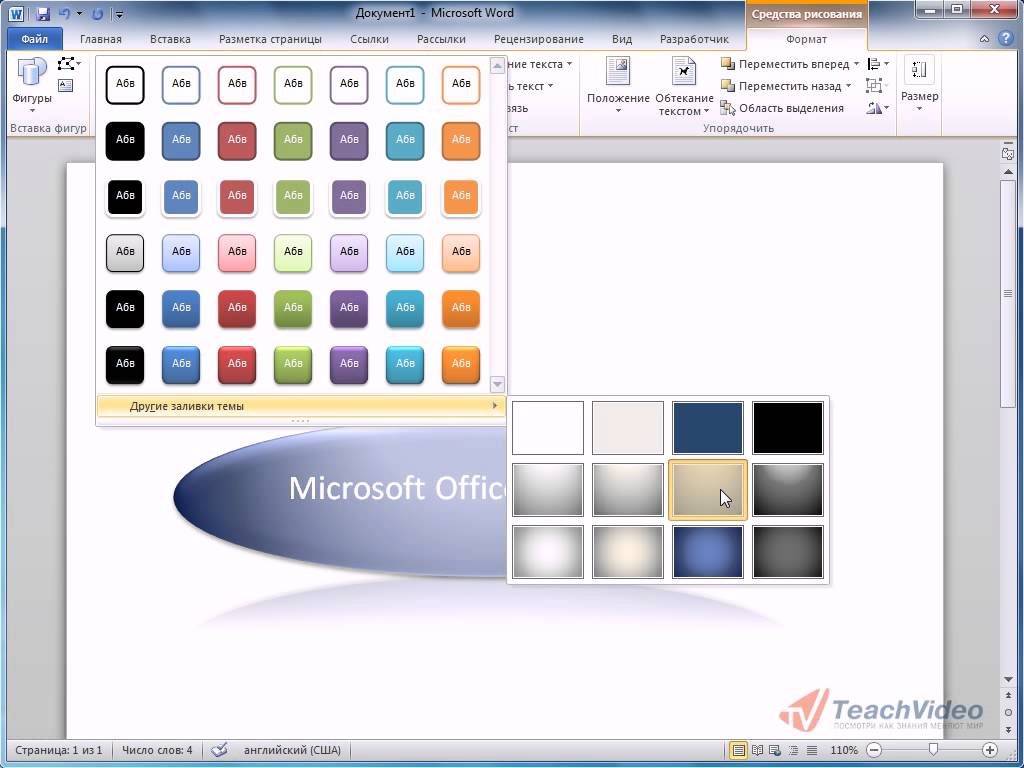Windows 10: I cannot download word documents on my desktop on windows 10
Discus and support I cannot download word documents on my desktop on windows 10 in Windows 10 Network and Sharing to solve the problem; I cannot download word documents on my desktop. The file finishes downloading but never gets saved on the computer. I have got a new Dell Inspiron 15…
Discussion in ‘Windows 10 Network and Sharing’ started by Amansingh9828, Sep 15, 2021.
-
I cannot download word documents on my desktop on windows 10
I cannot download word documents on my desktop. The file finishes downloading but never gets saved on the computer. I have got a new Dell Inspiron 15 and I have lots of space too on my computer. I do not have this issue with any other type of file.
-
Can word processor documents be sent to desktop vs Documents folder
That’s a different question.
You want to know how to change the default.
Only by ‘relocating’ your user Documents folder to your Desktop. Move Location of Documents Folder — TenForumsTutorials but it seems a very big step to take just to satisfy WordPad.
I would not be at all surprised to find that somebody has discovered a Registry hack to do what you want more directly & without relocating the Documents folder.Denis
-
Folder Freeze when trying to click on a Word Document. HELP
Hi there,
I came across a very weird bug/issue.
Use Case
Step 1: Create a word document on Desktop and name it TestFreeze
Step 2: Test that you can open the word document and write something like ‘Testing freeze folder’ ->save it
Step 3: Create a folder on Desktop and name it FreezeMe
Step 4: Copy ‘TestFreeze’ document in the ‘FreezeMe’ folder
Step 5: Open the ‘FreezeMe’ folder and select/click ‘TestFreeze’ document
Result: Folder Not Responding
Additional Information
I have run some tests and it does not matter:
- if it is a new or old Microsoft word file
- if the document has content in it or not
- if it has a long/short name or special characters
- it does not matter the folder or the name of the folder in which you put the file in
I also tried with an excel file and seems that I do not experience the same issue.
Microsoft version: 16.0.9330.2073
Windows version: 10.0.17134 Build 17134 with all updates up to date
If there is anything else I can provide to help sort this out, please do let me know.
Opened to any suggestions on how to fix this, as it is very frustrating.
Thanks
-
I cannot download word documents on my desktop on windows 10
opening word documents
My laptop will not open current saved documents in word on desktop. A window opens and goes to reconfigure, then asks if I want to reboot. After reboot the same thing happens when I try to open a word document. This happens with all of word documents on
desktop. However, word documents open with no problem through my email.I thought I had Windows 10 but on my programs list I also see Windows 2016.
Any ideas?
I cannot download word documents on my desktop on windows 10
-
I cannot download word documents on my desktop on windows 10 — Similar Threads — cannot download word
-
Can’t download Word Documents
in Windows 10 Gaming
Can’t download Word Documents: After downloading a windows update I am now unable to download any Docs from Onedrive or Word. The downloads never start. Ive tried restarting my computer, using a new browser, updating my computer and nothing has worked to resolve this issue. please help… -
Can’t download Word Documents
in Windows 10 Software and Apps
Can’t download Word Documents: After downloading a windows update I am now unable to download any Docs from Onedrive or Word. The downloads never start. Ive tried restarting my computer, using a new browser, updating my computer and nothing has worked to resolve this issue. please help… -
Saving Word documents to desktop
in Windows 10 Network and Sharing
Saving Word documents to desktop: I am returning to using Microsoft Windows and have questions about saving word documents. Since more than a few people use Word for writing, private reports, music and other things of a personal nature or in need of protection, why is saving to the cloud the preferred method… -
Windows 10 and downloading a Word document issue
in Windows 10 Network and Sharing
Windows 10 and downloading a Word document issue: I have a new HP laptop with Windows 10. It has Word installed but when I try to open a Word document from an email it opens in Wordpad and gives no option of opening with Word as my old pc did. This document needs to be edited and returned for marking by my course tutor. Can… -
Cannot Save Changes to Word Documents or Download pdfs
in Windows 10 Network and Sharing
Cannot Save Changes to Word Documents or Download pdfs: Windows 10, 64 bitOpen document that I’ve been working on daily. Make changes.
Try to save the changed document with the same name and same location, using either the CLOSE button or by using SAVE AS:
«We can’t save the file because it’s READ ONLY. I checked. It isn’t….
-
I cannot find any of my Word and Excel documents in Windows 10
in Windows 10 Network and Sharing
I cannot find any of my Word and Excel documents in Windows 10: I recently noticed that all my Microsoft Office components are greyed out in the Start Menu. Now I cannot get the programs to open. If I go to Documents and search for the file it tells me it cannot find that file and maybe I’ve typed it in wrong, but I haven’t. I have Office… -
I cannot open Word documents
in Windows 10 Network and Sharing
I cannot open Word documents: My OS is Windows 10 and I have recently installed Office 365 but I cannot open either a new document docx or one attached to an email . While an error message sometimes appears it disappears off the screen before I can read it. Any suggestions as to what’s going on and how to… -
Cannot open Word documents in Windows 10
in Windows 10 Network and Sharing
Cannot open Word documents in Windows 10: Have recently been unable to open Word docs. When double click on file, nothing happens, and no error message shows.I currently have one open Word doc on my desktop
Would appreciate advice….thanks
Harry…
-
Missing Downloaded Word Document
in Windows 10 Ask Insider
Missing Downloaded Word Document: I downloaded a Word document from BlackBoard as assignment, enabled editing, and spent a few hours working on the document. When I was done I hit save, and a pop-up showed up saying it would update the file to the newest format. Now as I am trying to submit my assignment, I…

Expertly-curated fixes to help you save your Word documents easily
by Milan Stanojevic
Milan has been enthusiastic about technology ever since his childhood days, and this led him to take interest in all PC-related technologies. He’s a PC enthusiast and he… read more
Updated on December 12, 2022
Reviewed by
Alex Serban
After moving away from the corporate work-style, Alex has found rewards in a lifestyle of constant analysis, team coordination and pestering his colleagues. Holding an MCSA Windows Server… read more
- Some users claimed they could not save Word documents, usually for Windows 2010, 2013, and 2016 versions.
- You should try to disable a particular feature and check if the issue persists.
- If you cannot save Word documents, ensure you verify if the antivirus is blocking your actions.
XINSTALL BY CLICKING THE DOWNLOAD FILE
This software will repair common computer errors, protect you from file loss, malware, hardware failure and optimize your PC for maximum performance. Fix PC issues and remove viruses now in 3 easy steps:
- Download Restoro PC Repair Tool that comes with Patented Technologies (patent available here).
- Click Start Scan to find Windows issues that could be causing PC problems.
- Click Repair All to fix issues affecting your computer’s security and performance
- Restoro has been downloaded by 0 readers this month.
Microsoft Word is probably one of the best-known word processors on the market, but many users reported that Word won’t save their documents on their PC.
This is a pretty annoying problem, but today we’ll show you how to fix it properly in a matter of time.
Why can I not save my Word document?
Various potential causes can be responsible if Word won’t save your document. Below are some of the popular ones:
- Faulty add-ins: Sometimes, the reason you get the Office can’t save a copy of your file right now prompt is because of faulty add-ins. To fix this, you need to start Word in Safe Mode and remove the add-ins.
- Antivirus interference: In some cases, Windows Defender might prevent you from saving your document to some directories. You might need to disable certain features to get past this. Alternatively, you can switch to one of the best antiviruses for Windows PC.
- Corrupt file template: If you cannot save your Word document in Windows 10, it might be because the default file template is corrupt. The solution is to rename it and allow Word to create another one.
What can I do if I’m unable to save a Word document?
1. Start Word in Safe Mode
- Make sure that Word is completely closed.
- Now, you have to locate the Word shortcut. To do this, hit the Windows key, type Word, then right-click on the first result and choose to Open file location.
- Locate the Word shortcut, press and hold the CTRL key while double-clicking on Word.
- You’ll be asked to confirm that you want to start Word in Safe Mode.
If Word won’t save your documents to your desktop or any directory on your PC, perhaps the issue is related to one of the add-ins.
To fix the problem, users are suggesting starting Word in Safe Mode. If the issue doesn’t appear in Safe Mode, the problem is most likely related to your add-ins.
You can fix that by finding and disabling the problematic add-ins. This is quite simple, and you can do it by following these steps:
- In Word, go to File.
- Navigate to Options.
- Now, select Add-ins in the left pane, then click the Go… button next to Manage COM Add-ins.
- Locate the problematic add-ins and disable them. Usually, the problem is related to the Send to Bluetooth Add-in, but others can also cause the problem.
After you disable the problematic add-ins, check if the problem is still there.
2. Rename Normal.dotm template
- Use the following keyboard shortcut to open the Windows run dialog box: Windows + R.
- In the opened window, input %appdata%, then hit Enter.
- Navigate to the Microsoft.
- Now, go to Templates.
- In there, you should see Normal.dotm file.
- Rename the file to OldNormal.dotm.
According to users, sometimes the problem can be caused by your template file. For example, if the default template file is damaged or corrupted, you’ll be unable to save Word documents on your PC.
However, you can easily recreate the template file on your own. This is quite simple to do, and you can do it by following these steps:
After doing that, you’ll force Word to recreate the new default template file. Once you recreate the template file, the issue should be resolved entirely.
Many users reported that this method worked for them, so we encourage you to try it out.
- Can’t edit a Word doc? Here are 7 quick fix solutions
- Fix: Microsoft Office not opening [Word, Excel, PowerPoint]
- Unable to edit Word 2016 documents [SIMPLE GUIDE]
- Microsoft Word hasn’t been activated? Fix it in 5 easy steps
3. Disable Controlled Folder Access
- Press simultaneously on the following keys to open Windows Settings: Windows + I.
- Navigate to Update & Security.
- Select Windows Security from the menu on the left, then choose to Open Windows Security from the right pane.
- Navigate to Virus & threat protection.
- Now select Virus & threat protection settings.
- Scroll down until you reach the Controlled folder access section. Then, click on Manage Controlled folder access option.
- Make sure that the Controlled folder access feature is disabled.
Some PC issues are hard to tackle, especially when it comes to corrupted repositories or missing Windows files. If you are having troubles fixing an error, your system may be partially broken.
We recommend installing Restoro, a tool that will scan your machine and identify what the fault is.
Click here to download and start repairing.
Windows Defender and other antivirus software can be why Word won’t save your document.
This is because it has a built-in folder protection feature; if this feature is enabled, you won’t be able to save files into specific directories. To fix this problem, it’s advised that you disable this feature altogether.
4. Check the save location
According to users, sometimes this problem can occur due to your saved location. For example, according to users, Microsoft Word doesn’t work well with long file paths, and if you’re saving your document in a path between 180 and 255 characters long, you might encounter this issue.
To fix the problem, it’s advised that you try saving in a different path, closer to the root directory, and check if that solves your problem. In addition, be sure to remove any special characters from the file path.
Word seems to have some issues with memorable characters, such as apostrophes and similar ones, so be sure not to have them in the file path or the file name. After making these changes, the problem should be resolved entirely.
5. Remove the Word Data registry key
- Press the Windows key + R, type regedit, and press Enter.
- When Registry Editor opens, input this location in the search box:
HKEY_CURRENT_USERSoftwareMicrosoftOffice16.0WordData - Remember that this key might be slightly different depending on the version of Office you’re using.
- Right-click the Data key and choose Export from the menu.
- Select the desired location, enter backup as the File name and click the Save button.
- Right-click the Data key and choose Delete from the menu.
- When the confirmation menu appears, click the Yes button.
According to users, if you’re unable to save Word documents on your PC, perhaps the problem is related to your registry.
Your registry can cause this issue; you need to remove a single key to fixing it. To do that, follow the above steps.
After that, start Word again and check if the problem is still there. If the issue is still present, run the backup.reg file you created in Step 4 to restore the registry to its original state.
As you can see, many issues can prevent you from saving Word documents, but we hope you solve this problem after using one of our solutions.
Similarly, if you can’t edit your Word document, check our detailed guide for expertly curated fixes to solve the problem.
Were you able to solve this issue using any of the solutions above? Please, let us know in the comments below.
Still having issues? Fix them with this tool:
SPONSORED
If the advices above haven’t solved your issue, your PC may experience deeper Windows problems. We recommend downloading this PC Repair tool (rated Great on TrustPilot.com) to easily address them. After installation, simply click the Start Scan button and then press on Repair All.
Newsletter
Как скачать документ из ВК: извлекаем файлы правильно
Сегодня мы решили рассказать вам как скачать документ из ВК. Отправлять файлы через эту социальную сеть очень удобно. Вы можете размещать их на стене странички или сообщества, а можете отсылать в сообщениях. А вот как их сохранить на свой компьютер или телефон мы выясним далее.
Все файлы, которые вы размещали в своем аккаунте или отправляли друзьям в формате «Документ», автоматически сохраняются в специальном разделе. Оттуда вы можете вновь загрузить их на свое устройство, отправить кому-то или выгрузить на страничку. По сути это отличное виртуальное хранилище информации.
Найти этот раздел не сложно:
- В веб-версии сайта он находится в левой части экрана, внизу раздела с пунктами меню.
- В мобильном приложении вы найдете его, нажав на дважды на значок профиля в правом нижнем углу.
Что же касается файлов, которые вы находите на просторах этой социальной сети, то скачать их совсем не сложно.
Как скачать документ из ВК на телефон
Так как большинство современных пользователей ежедневно предпочитают использовать мобильное приложение ВК, то сохранение информации в памяти гаджета для них особо актуально. Чтобы сохранить документ из ВК в телефоне сделайте так:
- Найдите нужный файл (это может быть текстовый документ ворд, гифка, pdf-файл и т.д.).
- Нажмите на него, чтобы открыть.
- Далее тапните по трем точкам в правом верхнем углу и выберите пункт меню «Скачать», если у вас Андроид.
- Если вы пользуетесь Айфоном, жмите поделиться внизу.
- Затем на иконку в левом верхнем углу.
- И наконец тапните по «Сохранить изображение».
После этого начнется загрузка и файл будет сохранен на вашем телефоне.
Как скачать документ из ВК на компьютер
- Найдите файл, который хотите сохранить.
- Кликните по его названию. После этого он откроется в новой вкладке.
- В правом верхнем углу находится кнопка «Скачать» — кликните по ней.
- Файл загрузится на ваш ПК.
Этими же способами вы можете скачать документы с ВК по ссылке, которую вам прислали, например, в личные сообщения.
Мы с вами выяснили, как сохранить документ из ВК на компьютер или телефон. Проблема в том, что этот метод подходит для загрузки файлов по одному. То есть каждый раз вам придется выполнять вышеописанные инструкции. А что делать если информации много? Есть ли возможность скачать все документы ВК разом?
Как установить Word на компьютер
Программа Word является одной из самых популярных программ компании Microsoft. Данную программу входит в пакет офисных программ Microsoft Office 2016, лицензионную версию которой вы можете купить у нас со скидкой! Эта программа установлена на 80% всех персональных компьютеров и ноутбуков мира. Если вы самостоятельно переустановили Windows, вам необходимо будет так же самостоятельно установить Word на своем компьютере.
Инструкция
- Для того чтобы вы могли использовать все функции программы Word без проблем, в первую очередь вам необходимо позаботиться о том, чтобы установочный файл или диск программы был лицензионного происхождения. В противном случае вы можете быть привлечены к уголовной ответственности. Также возможно, что вместе с пиратской программой вы установите себе различные вирусы или просто функциональность программы будет очень низкая в сравнение с лицензионной версией.
- После приобретения лицензионного диска, вставьте его в DVD привод вашего компьютера. Автоматически запустится меню установки. Затем должно открыться окно с полем для ввода серийного номера продукта, этот номер можно найти на упаковке, в которой продавался диск.
- Теперь необходимо выбрать место для установки программы. Изначально это будет папка на системном диске компьютера. Путь можно менять на ваше усмотрение.
Выбор места для установки программы
Видео: Как установить Word
Скачать Windows Word 2020.10.0
Бесплатная программа для просмотра и редактирования всех форматов текстовых документов, включая DOC, TXT, DOCX, RTF, PDF и др. Быстрая, лёгкая, удобная и функциональная — она по праву станет вашим верным помощником в деле создания и редактирования текстов (полное описание. )
Бесплатная программа для просмотра и редактирования всех форматов текстовых документов.
LibreOffice — мощный пакет офисных приложений, включающий в себя все самые необходимые.
Бесплатный полноценный офисный пакет для Windows, позволяющий свободно работать с любыми.
PDF-XChange Viewer — небольшая и полнофункциональная программа для просмотра файлов в формате PDF. .
Sublime Text — многофункциональный текстовый редактор с широким набором удобных инструментов для выделения, маркировки и обработки текстовых фрагментов кода.
OpenOffice.org — Бесплатная альтернатива пакету офисных приложений Microsoft Office. В состав пакета.
Почему ворд не скачивается на компьютер
Да
Нет
Функционал Word 2010
В Word 2010 присутствуют 20 шаблонов, повышающих скорость работы с отчетами, письмами и другими стандартными документами. В версии 2010 была улучшена интеграция Word с веб-сервисами, предусмотрена возможность совместного редактирования файла несколькими пользователями.
Также в этом выпуске добавлены следующие возможности:
- • анимация текстовых блоков, выделение отдельных фрагментов документа при помощи визуальных эффектов – отражение, добавление тени, свечение и пр.;
- • изменение интервалов между абзацами на свое усмотрение;
- • опция «снимок экрана», позволяющая делать скриншоты и добавлять их в файл;
- • упорядочивание списка литературы в автоматическом режиме, что способствует облегчению работы с диссертациями и другими объемными работами;
- • интеллектуальная проверка орфографии текста на любом языке, с расстановкой запятых и исправлением слов, не соответствующих общему контенту;
- • использование облачного хранилища при работе с документами;
- • задание прав доступа при совместном использовании файлов;
На вкладке «Разметка страница» добавлены бесплатные темы для настройки цветовой палитры, шрифтов и эффектов. Расширилась функция поиска, появилась возможность находить по заданным критериям, кроме текста, таблицы, рисунки, формулы и прочие элементы.
Системные требования:
- • тактовая частота процессора от – 500 МГц;
- • от 256 МБ оперативной памяти;
- • от 2 ГБ свободного места на жестком диске.
Благодаря скромным требованиям к параметрам компьютера, Word 2010 можно установить практически на любой компьютер, не опасаясь некорректной работы приложения.
User-1199026551 posted
in my application i used griddview .on that one linkbutton.onclick of that button resume of that person will open.
It is working fine in locally(local machine,iis).after delopyed the application when i click on that link that .doc file will on server machine,not on client side.That will store in seperate Resume folder.
i uesd the below code
object missing = System.Reflection.Missing.Value;
// Create an object for filename, which is the file to be opened
String strPath = @Server.MapPath(«.»);
String UploadPath = strPath +
@»Resume»;
object fileName = UploadPath + resum;
// Create an object of application class
ApplicationClass WordApp =
new
ApplicationClass();
// open the document specified in the fileName variable
Document adoc = WordApp.Documents.Open(ref
fileName, ref missing,
ref missing,
ref missing,
ref missing,
ref missing,
ref missing,
ref missing,
ref missing,
ref missing,
ref missing,
ref missing,
ref missing,
ref missing,
ref missing,
ref missing);
// We can insert the picture using Range objects AddPicture method
// To insert a picture at a particular location in the word document
// insert a table over there and then refer that location through range object
//Range rngPic = adoc.Tables[1].Range;
// we can even select a particular cell in the table
//Range rngPic = rng.Tables[1].Cell(2, 3).Range;
//rngPic.InlineShapes.AddPicture(@”C:anne_hathaway.jpg”, ref missing, ref missing, ref missing);
WordApp.Visible = true;
plz help me.
HELP: Chrome not allowing download of Word Documents
Hi! I’m the website administrator for a college. It’s important that we have a Word document online for students to access and download so they can fill out themselves, so it must be a Word document and not a PDF. Our site uses WordPress, so I upload the doc to the media library and then link it on the webpage. It’s worked fine for over a year now.
However, suddenly, Chrome simply does nothing when they click the link. On other browsers, this works perfectly. However, even on Chrome when I click «Save As» on the link and try to save it, I get Chrome’s «can’t be downloaded securely» error. Why is this, and how can I get it so students don’t have to jump through massive hoops on Chrome to download this simple and harmless Word document?
- Remove From My Forums
-
Question
-
From my Sharepoint site, in my document library I am not able to open word documents. We are using Exchange 2010 on Windows Server 2008 R2 and using Office 2010.
When I click on the link it opens in MS Word launching window, and launching window gets stuck with the message «Downloading ‘Document Url'». Excel or powerpoint files are OK
It opens perfectly from local file system. If I map the «https://» location and access the file from there, it works fine too. The problem seems to be only with word in IE browser since I try to open the word files through it.The location is trusted, I reset IE settings but still nothing. Credentials are stord and connection checked to keep me signed in. Any suggestions?
This article describes steps to take if you are unable to download or save files using Firefox.
Note:
The Refresh Firefox feature can fix many issues by restoring Firefox to its factory default state while saving your essential information. Consider using it before going through a lengthy troubleshooting process.
Table of Contents
Check the Downloads panel for blocked downloads
Firefox includes a download protection feature to protect you from malicious or potentially harmful file downloads. If Firefox has blocked an unsafe download, you will see a warning message about the file in the Downloads panel, along with options for handling the pending download. You can open the Downloads panel to view completed and pending downloads by clicking on the Downloads button (the down arrow on your toolbar). See the articles and How does built-in Phishing and Malware Protection work? for more information.
Clear the download history
Clearing the download history can fix some problems with downloading files:
Choose a different download folder
Firefox may not be able to download files if there is a problem with the folder in which downloaded files are saved:
Reset the download folder
If you have tried the above suggestions, you can restore the default Firefox download folder settings:
-
In the address bar , type about:config
and press EnterReturn
.
- The about:config «This might void your warranty!»
warning page may appear. Click I accept the risk!
to continue to the about:config page.
- The about:config «This might void your warranty!»
- In the Search field, enter browser.download
. - If any of the following settings have a status of user set
modified
, reset their values. To reset a value, right-click
hold down the Ctrl
key while you click
the setting and select Reset
from the context menu:- browser.download.dir
- browser.download.downloadDir
- browser.download.folderList
- browser.download.lastDir
- browser.download.useDownloadDir
- If desired, you can revert back to your preferred download folder settings by changing your Firefox settings .
Choose a valid download folder in Safari Preferences
If you receive the error could not be saved, because an unknown error occurred.
, your problem might be caused by an interaction with the Safari browser and your operating system.
To fix the problem, open Safari»s Preferences and change the Save downloaded files to:
setting to a valid folder (such as your Desktop). Then restart Firefox.
Delete corrupt plist file
If you receive the error could not be saved, because you cannot change the contents of that folder. Change the folder properties and try again, or try saving in a different location.
, your problem might be caused by corrupt plist
files.
To fix this problem, go to your home directory and delete this preference file:
- ~/Library/Preferences/com.apple.internetconfig.plist
Change file type settings
If downloading certain file types does not work, check to make sure Firefox is not set to handle those file types differently from others. See Change what Firefox does when you click on or download a file for instructions on how to view and change how different file types are handled.
Reset download actions for all file types
To reset how all file types are handled by Firefox back to default:
Remove Download Manager plugins
On Windows, third-party download manager plugins can interfere with Firefox downloads. Download Manager plugin files that get added to the Firefox plugins folder include the following, listed by the download manager program and the associated plugin filename:
- GetRight:
NPGetRt.dll - WinGet:
NPWinGet.dll - Download Accelerator Plus:
npdap.dll - FreshDownload:
npfd.dll - Net Transport:
NPNXCatcher.dll
, NPNXCatcher(Audio).dll
, and NPNXCatcher(Video).dll
See Troubleshoot issues with plugins like Flash or Java to fix common Firefox problems for instructions on how to disable or remove plugins.
Configure Internet security software
Internet security software, including firewalls , antivirus programs, anti-spyware programs, and others can block certain file downloads. Check the settings in your security software to see if there is an setting that may be blocking downloads.
To diagnose whether Internet security software is causing problems, you can try temporarily disabling it, seeing if downloads work, and then re-enabling the software.
Причинами возникновения данной ошибки могут служить различные факторы, которые мы постараемся здесь разобрать. Возможно некоторые решения помогут именно вам.
Документ ворд не сохраняется
Почему ворд не сохраняет документ
Если документ, например, был открыт с другого носителя (не с жесткого диска компьютера), при этом носитель был извлечен, то при сохранении документа, Word вероятнее всего выдаст ошибку
. Однако, в этом случае, помимо вышеуказанного сообщения, также может быть и иное, связанное с отсутствием доступа к файлу
, сообщение. Таким образом, можно просто пересохранить документ в другом месте и именно на вашем компьютере, не на носителе (флешке, CD и др.). Но перед сохранением, а именно перед нажатием кнопки Сохранить
, необходимо обратить внимание и запомнить папку, в которую предлагается сохранить файл папку можно изменить на ту, которая удобнее вам.
Здесь есть некоторые нюансы: например, если файл расположен на флешке и она не вынималась из компьютера, но при этом документ не находит путь к этому файлу. Дело в том, что USB-носитель мог попросту отключиться, сломаться, испортиться, слететь драйвер либо вызвать иную программную или аппаратную ошибку и поэтому Word не сохраняет файл
.
В ворде не сохранился документ что делать
И снова вирусы. Уже ни для кого не секрет, что наличие вирусов в системе сразу или постепенно приводит к ее неработоспособности. При этом способы и методы причинения вреда компьютеру с каждым разом все изощреннее. Никогда не знаешь, что «полетит» на этот раз: может зависает компьютер или вообще не запускается, а может просто какая-то программа перестанет работать, например, word не сохраняет документы
. Чтобы все программы и компоненты Windows безотказно работали, необходимо следить за безопасностью своего компьютера, предупреждать и своевременно пресекать всевозможные попытки хакерских и иных атак.
Ворд не сохраняет изменения в документе
Еще одной причиной, по которой может возникать ошибка Приложению Word не удалось сохранить документ из-за ошибки доступа к файлу
, также может быть проблема безопасности, но не ее отсутствие, а, скорее ее излишки. Как сказано выше, компьютер должен иметь хороший рабочий , способный выявлять и уничтожать любые вирусы, в том числе блокировать любую вирусную активность.
В то же время, некоторые популярные антивирусные программы настолько защищают нас от «налетов» извне, что порой блокируют либо вовсе удаляют файлы или программы, которые на самом деле нужны нам для работы (отдыха, не важно), которые, по нашему мнению, не являются вирусами, или же просто они нам нужны, но антивирус их считает вирусом и, как следствие, или не дает запускаться, или удаляет напрочь, а может просто блокировать какой-то процесс, например, офисную программу. И, возможно, по этой причине Word не может сохранить документ
.
Для того, чтобы проверить, блокирует ли антивирус процессы, связанные с Microsoft Office Word, просто отключаем его на некоторое время и продолжаем работать с документом, попробуем его сохранить. Помимо антивируса, на всех компьютерах, с установленной операционной системой Windows, существует встроенный Брандмауер, которые пытается что-то там защищать, например, блокировать доступ к сети или что-то иное. На самом деле же — больше мешает и поэтому, как правило, должен быть отключен, но только при наличии в системе качественной антивирусной программы.
Итак, если проблема заключается в антивирусе, необходимо добавить программу в исключения . В нашем случае это будет файл WINWORD.EXE
, расположенный в папке: C:/Program Files (x86)/Microsoft Office/Office12/
.
Компьютерные новости, обзоры, решение проблем с компьютером, компьютерными играми, драйверами и устройствами и другими компьютерными программами.» title=»программы, драйверы, проблемы с компьютером, играми» target=»_blank»>Компьютерная помощь, драйверы, программы, игры
Добавив программу в исключения, антивирус больше не будет контролировать связанные с ней процессы. Таким образом, возможно причиной ошибки сохранения документа вордом
, была банальная блокировка антивирусом некоторых процессов Word, например, процесса сохранения.
Что делать если ворд не сохранил документ
Как вариант, хотя, конечно, невозможно не заметить, но все же — жесткий диск или флешка переполнены, файлами, программами, в общем, свободное место закончилось. Если это случилось, вставляем другой носитель, имеющий достаточно свободного места для сохранения файла или документа. Также, в этом случае может выскакивать сообщение Недостаточно свободного места для сохранения документа, и поэтому word возвращает ошибку доступа к файлу
.
Конечно, дополнительный носитель сможет в какой-то степени решить проблему, хотя бы временно, если нужно срочно сохранить документ. Но что делать, если проблема будет возникать в будущем!? Имеется ввиду проблема с переполнением дискового пространства. В этом случае следует очистить жесткий диск от ненужных программ, файлов, документов, картинок, видеозаписей и т.п. Сделать это можно как встроенными средствами Windows, так и применив стороннее программное обеспечение, позволяющее, например, очистить диск С и добавить немного больше свободного места.
Настоящая статья написана исключительно на основании личного опыта и наблюдений автора. Все приведенные советы Вы выполняете на свой страх и риск. За последствия Ваших действий автор и Администрация сайта ответственности не несут.
Здесь попробую раскрыть один из наиболее удобных вариантов. Суть задачи в том, что необходимо открыть блокнот правами администратора и загрузить в него файл hosts или войти в систему Администратором. В статье рассказывается тот случай, если система была установлена в режиме по умолчанию (в windows XP пароль администратора известен или пуст).
Если Вы не пробовали сначала Очистить файл hosts , то советую Вам сначала выполнить рекомендации, приведенные в начале статьи.
Нажимаем кнопку Пуск
, раскрываем в меню Все программы
пункт Стандартные
, нажимаем правую клавишу мыши на пункте Блокнот
(Notepad) и в контекстном меню выбираем пункт Запуск от имени администратора
(действуем по стрелке на картинке ниже).
В Windows XP может быть пункт Запуск от имени…
В таком случае в диалоговом окне необходимо указать (выбрать) имя пользователя и ввести пароль.
В некоторых системах в зависимости от настроек, может экран затемниться и выводится окно Контроль учетных записей
с запросом «Разрешить следующей программе внести изменения на этом компьютере?»
Это нормальное явление и бояться не следует. На всякий случай проверьте поле Имя программы
, должно быть Блокнот (Notepad)
и поле Проверенный издатель: Microsoft Windows
. Если все так, смело нажимайте кнопку Да
, запустится Блокнот. Нажимаем пункт меню Файл — Открыть…
(или горячие клавиши Ctrl-O). Появляется диалоговое окно открытия файла. Далее смотрим картинку ниже.
Открываем папки по очереди (если система установлена на диск и папки по умолчанию): Системный диск (как правило диск C:) -> Windows -> System32 -> Drivers -> etc
(обратите внимание в адресной строке на картинке этот же путь прописан, подчеркнут красной линией).
Скорее всего сразу после открытия папки etc вы ничего не увидите. Это правильно, так и должно быть. Обратите внимание в правом нижнем углу обведено красной линией список. Сейчас у Вас там должно быть написано Текстовые документы (*.txt).
И если при таком выборе в окне списка файлов вы видите файл hosts (hosts.txt), это скорее всего работа вируса, лучше удалите его.
Нажмите на поле и выберите из списка вариант Все файлы
, как на картинке. После этого вы должны увидеть в поле выбора файла несколько файлов, один из них нужный файл hosts. Если вы не видите файл hosts, возможно, она скрыта от показа. В таком случае, прямо в поле Имя файла
просто наберите hosts и нажмите кнопку Открыть
.
Есть более простой способ открыть файл, для этого в поле Имя файла
наберите приведенный ниже путь (просто скопируйте):
%systemroot%System32driversetchosts
и нажмите кнопку Открыть
. Вы сразу попадете в окно блокнота с содержимым файла.
Далее редактируйте файл как указано в статье Очистка файла hosts и после редактирования попробуйте сохранить и у Вас все должно получиться. Если это не так, проверьте атрибуты файла.
Если не получается указанным здесь способом очистить файл hosts, попробуйте обратиться к статье Очистка файла hosts с помощью программы AVZ .
А если и в этом случае ничего не получается, пишите, обсудим.
Обратите внимание
Функция «восстановление документов» при аварийном закрытии есть только в свежих версиях Microsoft Office, начиная с версии Office 2003.
Полезный совет
В жизни каждого пользователя компьютера случаются ошибки, и иногда эти ошибки считаются непоправимыми – например, безвозвратная потеря файла
Word или Excel, который вы не успели сохранить. Тем не менее, есть способ, позволяющий восстановить утраченный файл – в этом вам поможет инструмент Data Recovery Wizard. С помощью этого инструмента вы сможете восстановить любой потерянный файл в своем компьютере, даже если он был удален из корзины. Также с помощью этой программы можно восстановить из резервной копии перезаписанный документ Microsoft office, чтобы вернуть утерянные изменения.
Видео по теме
В программе Microsoft Word часто создаются важные документы – учебные, рабочие и другие файлы, потеря которых может серьезно навредить деятельности пользователя. Тем не менее, иногда несохраненные документы теряются после неожиданного отключения электричества, сбоя в компьютерной системе, ошибки программы и других событий – и в этом случае документ приходится восстанавливать. В Microsoft Word есть несколько простых способов восстановления документов.
Инструкция
Если вы работаете с текстовым файлом, который хранится на съемном устройстве, подключите автоматическое создание локальной копии документа, который находится в удаленном режиме и сохраняется, соответственно, также в удаленном режиме. Для этого откройте главное меню Word и откройте пункт «Параметры Word».
Выберите вкладку «Дополнительно» и найдите раздел «Сохранить». Около строки «Копировать удаленные файлы на этот компьютер и обновлять их при сохранении» поставьте галочку.
Если же ваш файл располагается на жестком диске, а не в сети или на съемном носителе, вы можете настроить программу, чтобы она сохраняла резервные копии в автоматическом режиме. Если вы случайно отключите компьютер или в программе произойдет сбой, запустится автоматическое восстановление документа из резервной копии.
Для настройки автоматического сохранения откройте главное меню Word и затем откройте раздел «Параметры Word». Как и в вышеописанном случае, найдите во вкладке «Дополнительно» раздел «Сохранить» и возле строки «Всегда создавать резервную копию» поставьте галочку, если она там до сих пор не стоит.
Для того чтобы открыть резервную копию, если она не открылась автоматически, выберите раздел «Файл» -> «Открыть», а затем в окне «Тип файлов» установите значение «Все файлы». В той папке, ваш документ, находятся и его резервные копии, которые сохраняются в формате wbk. Настройте отображение папки в виде таблицы и выберите нужный файл среди типа «Сохраненная копия Word».
В случае повреждения файла, когда открыть его обычным способом невозможно, воспользуйтесь функцией восстановления – запустите программу и в меню «Файл» выберите опцию «Открыть», а затем в проводнике кликните на нужный документ. Справа от кнопки открыть нажмите на стрелочку и выберите подкатегорию «Открыть и восстановить». Нажмите Enter.
Иногда пользователь персонального компьютера сталкивается с тем, что пакет программ Microsoft Office оказывается удален из-за вмешательства вируса или просто случайно. Также нередко теряются данные из несохраненных документов. Во всех этих случаях предусмотрена специальная процедура восстановления информации.
Инструкция
Восстановите утерянные документы, созданные вами с помощью пакета программ Microsoft Office. Например, создайте новый документ в Microsoft Word, затем кликните по вкладке «Файл» и перейдите в «Параметры». Кликните по пункту «Сохранение» и посмотрите, в какую папку программа сохраняет черновые версии документов. Если функция автосохранения активирована, вы скорее всего сможете восстановить утерянные документы. В противном случае активируйте , чтобы в дальнейшем избежать подобных проблем.
Выберите пункт «Открыть» в меню «Файл». Перейдите в папку, в которой находятся сохраненные черновые версии документов и выберите необходимую из них, ориентируясь по дате утери файла. Укажите опцию «Открыть и восстановить» в предложенных действиях, после чего программа откроет последнюю сохраненную версию документа. Также вы можете открыть папку с черновиками непосредственно из системы и самостоятельно открыть с помощью подходящей программы нужную версию.
Попробуйте восстановить сами программы Microsoft Office, если они оказались удалены по каким-либо причинам. Перейдите в меню системы «Пуск», затем во «Все программы» — «Служебные» и выберите «Восстановление системы». Следуя инструкциям на экране, укажите необходимую точку восстановления, когда программы из пакета Microsoft Office находились на компьютере и успешно запускались. Нажмите «Далее» и дождитесь окончания процесса восстановления системы. После этого компьютер перезагрузится, и система сообщит об успешном выполнении процедуры. Таким образом вы сможете восстановить как сами удаленные программы, так и утерянные документы.
Выполните проверку системы на наличие вирусов. Некоторые из них удаляют различные программы, включая офисные, а также пользовательские документы. Очистите систему от вирусов, чтобы избежать в дальнейшем подобных проблем.
Довольно неприятно потерять текстовый документ
, в работу над которым вы вложили много времени и сил. Скачки напряжения, программный сбой или человеческая ошибка — все это может привести к такому исходу. Как же восстановить документ
?
Инструкция
Найдите резервные копии файлов, которые могли быть созданы Word. Нажмите кнопку «Пуск» на рабочем столе, затем выберите «Поиск». Напечатайте *.WBK в поле для поиска, нажмите Enter и просмотрите результаты найденных файлов.
Используйте функцию автосохранения в Word. Открытое меню «Файл» и выберите функцию «Открыть». Найдите в появившейся папке файл, который желаете восстановить, и если вам это удалось, нажмите на кнопку «Открыть и восстановить».
Попробуйте поискать файлы, которые могли были оставлены на жестком диске в ходе автосохранения в другом месте или в другом формате. Нажмите кнопку «Пуск» на рабочем столе и выберите «Поиск». Введите в строке поиска *.ASD, нажмите Enter и пролистайте вниз список найденных результатов.
Найдите файлы, которые могли быть сохранены как временные. Через меню «Пуск» и с помощью функции «Поиск» поищите документ
ы с маской *.TMP. Это и есть формат временных файлов, которые могут открываться с помощью соответствующей программы текстового редактора.
Зайдите в «Корзину» и посмотрите, нет ли там файлов, которые могут быть удалены системой. Для этого на рабочем столе нажмите на значок «Корзина». Выберите «Просмотр» и функцию «Упорядочить значки». Выберите параметр «По дате» для того, чтобы быстро найти любые файлы, которые могли быть помещены сюда за ближайшие несколько дней.
Полезный совет
В приложении Microsoft Word убедитесь, что функция автосохранения включена и работает должным образом, чтобы не допустить потери документов в случае внезапного закрытия программы. Для этого зайдите в «Параметры» и выберите вкладку «Сохранение». Укажите интервалы времени, через которые будет производиться автосохранение документов. Также вы можете выбрать папку по умолчанию, куда будут отправляться архивные копии.
В обновленной версии пакета офисных программ Microsoft Office 2010 появилось большое количество новшеств. Например, проблема восстановления несохраненного документа была на протяжении всей истории существования этого программного комплекса. В этой же версии, по словам разработчиков, данная недоработка была устранена.
Вам понадобится
- Программное обеспечение Microsoft Office Word 2010.
Инструкция
В новой версии MS Word восстановления документа выполнить гораздо проще, чем в других версиях. В настройках программы достаточно выставить оптимальные для вас значения — зависит от того, насколько большие по количеству символов вы создаете документы.
Нажмите меню «Сервис» в главном окне программы, выберите пункт «Параметры». В открывшемся окне перейдите к вкладке «Сохранение» и активируйте (поставьте отметки напротив этих пунктов) две опции «Автосохранение каждые» и «Сохранять последнюю автосохраненную версию». Напротив первой опции вы увидите выпадающий список, нажмите на значок треугольника и выберите интервал (оптимальное количество минут), по прошествии которого будет происходить .
При выборе количества минут рекомендуется ставить минимальное значение, если вы проводите за компьютером большое количество времени, в других случаях вполне хватит и 5 минут (по умолчанию стоит 10). Нажмите кнопку «ОК», чтобы изменения были сохранены. Теперь любой файл, который будет закрыт без сохранения окажется заранее сохранен во временную папку.
Чтобы восстановить копию после закрытия программы без сохранения документа необходимо запустить MS Word. В главном окне программы перейдите к вкладке «Файл» и выберите элемент «Последние файлы». Далее воспользуйтесь ссылкой «Восстановить несохраненные документы».
В открывшемся окне выберите нужный файл и нажмите кнопку «Открыть». Затем нажмите кнопку «Сохранить как», чтобы сохранить этот черновик на жестком диске вашего компьютера.
Для быстрого поиска утерянного файла совсем необязательно запускать программу, достаточно открыть папку сохранения таких документов. Для операционной системы Windows XP – папка учетной записиLocal SettingsApplication DataMicrosoftOfficeUnsaved Files, для операционных систем последних версий — папка учетной записи AppDataLocalMicrosoftOfficeUnsavedFiles.
Обратите внимание
Первый метод: восстановление документа с помощью стандартных средств MS OFFICE. Для этого потребуется открыть Word и проследовать путём: Файл – открыть. Далее на кнопке открыть нужно нажать на стрелочку, тем самым вызвав меню, в котором выбираем пункт открыть и восстановить.
Полезный совет
При этом не нужно забывать, что в Microsoft office Word включены достаточно мощные инструменты восстановления информации из поврежденного файла. Вы можете восстановить текст из поврежденного файла Word двумя способами Таким образом, если документ Word содержит, например, фотографию, то “Открыть и восстановить” попытается восстановить и текст и фотографию. При этом, если повреждения в файле в области фотографии, то и часть текста может быть потеряна.
Связанная статья
Источники:
- как создать вордовский документ
Большинство личных документов
, важных рабочих и учебных файлов и многих других печатных текстов и таблиц сегодня содержится в формате Microsoft Word, но иногда сохраненные файлы Word по какой-то причине оказываются поврежденными и недоступными. Если файл существовал в единственном экземпляре, а автоматическое восстановление документов
в Word не работает, не спешите расстраиваться – его можно восстановить с помощью отдельной утилиты Word Recovery Toolbox.
Инструкция
Скачайте и установите утилиту, после чего найдите поврежденный текстовый документ в любом из форматов, поддерживаемых программой – doc, rtf, docx и другие. Интерфейс утилиты очень прост, и с ним справится даже непрофессиональный пользователь .
Загрузите файл в Word Recovery Toolbox, а затем перейдите к списку быстрого доступа к документам, который появится в программе. Найдите нужный файл в данном списке и кликните на него левой клавишей мыши. Начните процесс сканирования, нажав соответствующую клавишу.
Наберитесь терпения – в зависимости от размера , сканирование может занять определенное время. После того как сканирование будет окончено, вы сможете восстановленный документ и понять, какой процент информации был восстановлен, и не ли часть информации в процессе сканирования.
Кроме того, вы можете попробовать сохранить поврежденный файл в виде простого текста , выбрав в меню программы опцию Save as Plane text. Задайте новому текстовому документу любое имя и сохраните его на жестком . При необходимости ознакомьтесь с отчетом о восстановлении документов
, который вам предоставит Word Recovery Toolbox.
Восстановить документ с помощью данной программы вы сможете после любого повреждения, будь то системы или заражение вирусом в процессе пересылки по e-mail. Программа восстановления на всех операционных системах Windows, в том и на Vista и поддерживает Microsoft Word.
Видео по теме
Совет 8: Как восстановить документы, удалённые из корзины
Технологии хранения информации в современных компьютерах позволяют успешно восстанавливать большинство файлов после удаления. Естественно, качество возвращенного файла зависит и от используемой программы и от формата его формата.
Google Chrome Help
Sign in
Google Help
- Help Center
- Community
- Google Chrome
- Privacy Policy
- Terms of Service
- Submit feedback
Send feedback on…
This help content & information
General Help Center experience
- Help Center
- Community
Google Chrome
Содержание
- Устранение проблемы «Ошибка при попытке открытия файла» в Word 2007/2010 (статья из цикла «Проблемы с простым решением»)
- О причинах и способах устранения
- Причина
- Решение
- Обратная связь важна для нас
- Что делать, если при открытии документа — Word сообщает, что файл поврежден
- 👉 ШАГ 1: см. свойства
- 👉 ШАГ 2: проверка авто-сохранения
- 👉 ШАГ 3: встроенные функции Word
- 👉 ШАГ 4: попытка конвертирования в ODT
- 👉 ШАГ 5: «ремонт» файла спец. утилитами
- 👉 ШАГ 6: пару слов о тегах
- Ошибка при открытии файла Word — причины и как открыть
- Причины
- Восстановление документа
- Конвертер резервных копий
- Настройки защищенного просмотра
- Надстройки ворда
- Восстановление формата
- Использование сторонних программ
- Устранение ошибки при попытке открытия файла Microsoft Word
- Что за ошибка и почему возникает
- Если word не открывает документы
- Настройки защищенного просмотра
- Восстановление посредством стороннего ПО
- Потенциал онлайн-сервисов
- Специальное ПО
- Сброс настроек Microsoft Word
- Помощь в решении проблемы
- Ручное редактирование кода
- Лицензия
- Расширение не зарегистрировано в системе
- Ошибка при открытии файла Word. Ворд, ошибка при открытии файла. Решение по шагам…
- Эти три строки следующие:
- Убрать защищённый просмотр
- Неверное расширение или связка с другой программой
- Расширение не зарегистрировано в системе
- Функциональные возможности Microsoft Word
- Неверное расширение
- Быстрое восстановление для устранения проблем сопоставления файлов
- Удаление надстроек
- Запускаем Word от имени администратора
- Как восстановить утраченные данные после ошибки
- Восстановление с помощью конвертера резервных копий
- Конвертер резервных копий
- Полезные советы
- Восстановление документа
- Как исправить «Не удается открыть файл OFFICE Open XML из-за ошибок его содержимого»
- Причины возникновения ошибки в Ворд
- Восстановление формата
Устранение проблемы «Ошибка при попытке открытия файла» в Word 2007/2010 (статья из цикла «Проблемы с простым решением»)
О причинах и способах устранения
При попытке открыть файл Word 2007/2010 выдастся сообщение об ошибке». Попробуйте сделать следующее», и файл не удалось открыть надлежащим образом. Как решить эту проблему?
Причина
Эта проблема обычно возникает, если файл был изменен сторонним программным обеспечением во время передачи и из-за этого не открывается.
Решение
Сначала щелкните правой кнопкой мыши файл Word, с которым возникли проблемы, и выберите «Свойство».

кнопку «Разблокировать», а когда все будет готово, нажмите кнопку «ОК». (Примечание. В файле Word с правильной работой не отображается кнопка «Разблокировать»).

без дополнительных проблем. Если вы столкнулись с этой проблемой во многих файлах, попробуйте сделать следующее: сначала переместите эти файлы в ту же папку, откройте Word 2010, а затем щелкните «Файл» и выберите «Параметры». (В Word 2007 нажмите кнопку «Office» и выберите «Параметры Word»).
«Центр управления доверием» и щелкните «Параметры центра управления доверием».
далее, щелкните «Надежные расположения» и нажмите кнопку «Добавить новое расположение».

«ОК», а затем нажмите кнопку «ОК» еще раз.
Обратная связь важна для нас
Вы удовлетворены нашим содержимым? Как бы вы ни были:
«Отлично! Проблемы решены».
или «Проблемы не решены. У меня есть идея по-лучше».
Мы хотели бы, чтобы вы предоставили нам свои ценные мнения с помощью формы опроса, которая может быть расположена в нижней части этой статьи. Мы будем рады любым стимулам, которые могут быть у вас, и будем создавать для вас более полезные технические статьи.
Источник
Доброго времени суток!
Чаще всего эти «проблемы» происходят при не удачном копировании и переносе документов с одного накопителя на другой (реже из-за вирусного заражения или при появлении битых секторов на HDD).
Собственно, сегодняшняя заметка будет посвящена тому, как извлечь из «битого» файла хоть какие-нибудь данные (ведь для многих это дни/недели работы!).
И так, теперь к делу.
Файл поврежден, поэтому вы не можете открыть его
Что делать, если при открытии документа — Word сообщает, что файл поврежден
👉 ШАГ 1: см. свойства
Если размеры файла больше 0-2 КБ и, вообще, соответствуют (или примерно соответствуют изначальным), поздравляю. Пациент скорее жив, чем мертв! Т.е. очень вероятно, что из него можно будет извлечь какие-то данные 👌.
Как восстановить фото и документы с USB-флешки, MicroSD-карты, HDD-диска и пр. накопителей [инструкция]
Свойства документа Word
Для справки.
Такое часто происходит при неудачном переносе документа на съемный носитель (например, при копировании папки с документами с жесткого диска на флешку). В будущем просто не забывайте проверять его работоспособность после переноса.
👉 ШАГ 2: проверка авто-сохранения
Поэтому, очень рекомендую на том компьютере, на котором вы создавали оригинал не открывающегося документа:
Восстановить несохраненные документы
Разумеется, этот способ работает только в современных версиях Word 2016/2019 (2013?), и при условии, что авто-сохранение не было выключено вручную.
👉 ШАГ 3: встроенные функции Word
Примечание! Если у вас старая версия Word (сейчас актуальная 2019) — рекомендую обновить ее. В новой версии есть доп. функции, которые могут помочь в нашей проблеме.
И так, речь прежде всего идет о том, чтобы попытаться импортировать данные из «проблемного» файла в новый документ. Делается это следующим образом:
Текст из файла / Word 2019
👉 Кроме этого, есть еще один вариант — конвертер Recover Text from Any File (он встроен в Word 2019). Чтобы получить доступ к штатному инструменту, нужно:
Восстановление текста из любого файла
Встроенный сервис позволяет восстанавливать файлы даже с глубокими повреждениями, но, к сожалению, он не дает возможности сохранять рисунки, таблицы и другие элементы. С ними, как и с форматированием текста, придется распрощаться навсегда. * (прежде попробуйте доп. нижеприведенные советы)
👉 ШАГ 4: попытка конвертирования в ODT
Несмотря на то, что последние версии Word стали менее «капризными», чем предыдущие — всё равно, по сравнению с др. софтом, Office нельзя «скормить» всё, что ему предлагают. ✌
В этом плане, хочется выделить аналог MS Office — 👉 Libre Office. Это бесплатный офисный пакет, который позволяет открывать и конвертировать даже очень «проблемные документы» (главное, чтобы внутри него были какие-то данные, см. ШАГ 1).
Далее укажите, что нужны «Документы Word» и задайте папку, в которой сохранены не открывающиеся документы. После, согласитесь на конвертацию, и дождитесь ее окончания.
Документы Word преобразовать в файлы ODT
Все файлы от Word будут преобразованы (конвертированы) в новый формат ODT — а его Libre Office легко и быстро открывает в своем редакторе (аналог Word).
См. пример на скрине ниже 👇, как я открыл свой «проблемный» документ.
Документ открылся! / кликабельно
👉 ШАГ 5: «ремонт» файла спец. утилитами
Если все вышеприведенные советы и рекомендации не принесли пользы, решить проблему помогут только сторонние утилиты и ресурсы.
👉 В этом плане мне импонирует решение от компании Recovery Toolbox: https://word.recoverytoolbox.com/repair-word/ru/.
Recovery Toolbox for Word — скриншот главного окна утилиты
Отмечу, что интерфейс утилиты выполнен крайне прост и с ней справится любой начинающий пользователь. Требуется-то указать файл, и подождать пока Recovery Toolbox for Word его просканирует. ☝
👉 ШАГ 6: пару слов о тегах
В заключении нельзя не затронуть тему неверных тегов XML.
Сегодня мы не будем останавливаться на этом подробно, это тема отдельной статьи. Что вам нужно знать сейчас, это то, что файлы Word (формат DOCX) представляют собой полноценные архивы, хранящие информацию в сжатом виде.
И их в любой момент можно распаковать при помощи обычного архиватора (например, 7-ZIP 👇).
Распаковать документ с помощью 7-zip
Чтобы исправить файл, нужно вручную указать верный порядок закрытия тегов (он указан в ошибке). Первый открывшийся тег должен закрываться последним, второй – предпоследним и т.д.
В будущем не забывайте делать бэкап, чтобы не терять нервы, ведь их программным методом не восстановишь. 👌
Если вы восстановили документ как-то иначе — сообщите в комментариях!
Источник
Ошибка при открытии файла Word — причины и как открыть
Текстовый редактор Microsoft Office Word, как и любое другое приложение на компьютере, может давать сбои. Чаще всего это происходит из-за внутреннего конфликта приложения или ошибки внутри операционной системы. При этом работа с документом прекращается и необходимо его восстанавливать. Именно в этот момент возникает в Word ошибка при открытии файла. В данной статье разберемся что делать, как исправить ошибку и правильно восстановить документ.
Причины
Основные причины, по которым не открывается документ Word, могут быть следующие:
Узнав о возможных причинах возникновения ошибок, поговорим о путях решения проблем с открытием файла. Существует достаточно много способов, которые подходят как для новичков, так и для более опытных пользователей редактора. Рассмотрим некоторые из них.
Восстановление документа
Word обладает встроенной функцией восстановления. Чтобы воспользоваться данным инструментом, нужно сделать следующее:
После этого файл будет открыт по-новому.
Однако ворд может выдать сообщение о том, что в документ были внесены изменения, чтобы посмотреть их, нажимаете кнопку Показать исправления и вручную редактируете текст.
Конвертер резервных копий
Если на компьютере установлен полный пакет Microsoft Office, то внутри будет специальная утилита, которая автоматически создает копии документов при работе и сохраняет их в отдельной папке. Чтобы извлечь их попробуйте выполнить следующие действия:
Однако и в этом методе есть нюанс: при повторном открытии может возникнуть ошибка с сообщением о повреждении таблицы.
Исправить ошибку можно при помощи сохранения таблицы в виде текста через меню Таблица в Панели управления наверху. Но сообщение может возникать вновь, поэтому рекомендуем тщательно проработать все таблицы с последующим переформатированием.
Настройки защищенного просмотра
Если предыдущие методы не помогли, и по-прежнему не открывается документ, то стоит посмотреть настройки безопасности. Внутри Word запрограммирована специальная система, которая обеспечивает дополнительную защиту пользователя от открытия подозрительных документов или файлов, скачанных в интернете. Если вы уверенны, что документ безопасен, то можете временно отключить систему защищенного просмотра и открыть файл с ошибкой.
Для этого делаете следующее:
Надстройки ворда
Бывает, что причиной возникновения ошибки открытия файла является сама программа, а не документ. Так случается из-за определенных надстроек Microsoft Word. Удалить их можно проделав следующий путь:
Обязательно подтверждаете изменение кнопкой ОК.
Восстановление формата
Одной из причин ошибки открытия может быть неправильное сохранение исходного файла. Чтобы сделать нужный формат проделайте следующие действия. Для этого метода лучше всего использовать файловые менеджеры типа Total Commander.
Открываете измененный документ и работаете с текстом. Иногда Word предлагает восстановить информацию из такого файла, с последующей возможностью редактирования данных.
Использование сторонних программ
Если времени не хватает, чтобы разобраться во всех методах открытия ошибочных документов можно воспользоваться специализированным софтом, который все сделает сам. Примером популярных и бесплатных приложений являются R-Word и Magic Word Recovery. Интерфейс таких программ понятен и с восстановлением файла сможет справиться новичок. Процент успешной реанимации файлов достаточно велик, что также является преимуществом использования специального софта.
Как видите, чтобы открыть файл с ошибкой существует много способов. Можно использовать внутренние функции текстового редактора и изменять настройки системы. А если ничего не помогло, можно воспользоваться специальными программами и утилитами. В любом случае вероятность восстановить поврежденный документ достаточно велика.
И напоследок несколько советов:
При работе над устранением ошибки закройте все приложения, чтобы оперативная память компьютера была свободна. Это позволит восстанавливать документы с большим количеством информации.
Поделись с друзьями!
Источник
Устранение ошибки при попытке открытия файла Microsoft Word



Что за ошибка и почему возникает
Попытавшись открыть текст с расширением doc, пользователь может увидеть на экране надпись о том, что файл не может быть открыт. Такой баг может произойти даже, если юзер ничего не делал с документом: просто открывал его, читал и закрывал.
Среди частых причин возникновения ошибки при открытии файла Word можно выделить:
Если word не открывает документы
Одной из основных причин отказа текстового редактора word открыть тот или иной документ, является повреждение файла. Поврежденный файл можно восстановить с помощью встроенной функции восстановления. Для этого нужно открыть текстовый редактор и перейти во вкладку «Файл», далее «Открыть» и выбрать из всплывающего меню «Открыть и восстановить».
Такой метод считается весьма действенным, однако, он не гарантирует восстановление всего текста. Часть файла может все-таки не
В то же время компания Microsoft предлагает бесплатные аналоги текстового редактора word. Речь идет о так называемых программах-просмотрщиках. Они позволяют открывать и просматривать, а также печатать текст. При этом их функционал сильно ограничен по сравнению с полным пакетом. Вы сможете скачать данные аналоги по этим ссылкам:
Хотите узнать как ежемесячно зарабатывать от 50 тысяч в Интернете? Начните свой бизнес с нуля, играя в бизнес-квест =>>
Здравствуйте, друзья! С Вами Андрей Хвостов, основатель проекта Доход Системно. Решил написать небольшой пост касаемо, всеми любимой, программы Word.
И речь пойдёт об ошибке открытия файла в Ворде, что мне уже поднадоело. Решил сегодня разобраться с ней. И вот к чему пришёл. Итак, при приёме файлов в формате Word у меня всё нормально скачивалось и отображалось на компьютере.
Но при открытии файлов выскакивала Ошибка Word при попытке открытия файла. Как нам решить эту ошибку Ворд?
Настройки защищенного просмотра
Утилита может специально блокировать вордовский документ и выдавать ошибку при открытии, чтобы пользователь не смог его открыть. Так как она считает, что он может быть заражен вирусами.
Чтобы изменить настройки защищенного просмотра нужно:
Как сделать надпись на картинке в Microsoft Word
Восстановление посредством стороннего ПО
При невозможности открытия важного документа посредством офисного приложения существуют и иные способы, позволяющие достичь обозначенной цели. Опытные пользователи предлагают ценные рекомендации, как восстановить повреждённый документ Word посредством специального программного обеспечения или сервисных ресурсов.
Потенциал онлайн-сервисов
На широких просторах интернета легко обнаружить множество сервисов, которые предлагают эффективную помощь при серьёзном повреждении документов, когда офисное приложение самостоятельно не смогло устранить проблему.
Одним из таких сервисов является online.officerecovery.com. Ресурс абсолютно понятен, поэтому даже новичку будет несложно разобраться.
Войдя на сайт, первоначально следует выбрать документ, указывая путь, где он сохранён на ПК. При открытии важно учесть, что, если документ сопровождается установленным паролем, необходимо его обязательно ввести в специальное окошко, иначе все предпринимаемые попытки будут просто безуспешны.
После этого остаётся нажать на кнопку «Безопасная ». Процесс непродолжительный, занимает около двух минут. По завершении пользователю будет продемонстрирован небольшой кусок восстановленного документа. Если он будет не читаемым, значит, он был настолько повреждён, что даже мощными ресурсами его восстановить затруднительно. Если же все нормально, можно запросить полный текст документа. К сожалению, данный ресурс платный, поэтому придётся оплатить услуги. Многие пользователи соглашаются, особенно в тех случаях, когда файл представляет собой большую ценность.
Этот онлайн-сервис не единственный, существует и множество других, среди которых встречаются и бесплатные.
Специальное ПО
Можно также скачать специальные программы, которые наделены функциями восстановления повреждённых документов. Среди них имеется Recovery Toolbox for Word. Программа проста в использовании, не занимает много места на жёстком диске, поэтому может быть использована и на «слабых» машинах.
После запуска программы, пользователь опять должен указать место, где сохранён документ, который важно восстановить. Далее программа проводит анализ, за которым сразу запускает процесс восстановления.
Recovery Toolbox for Word является мощнейшим инструментом, при помощи которого удаётся реанимировать даже серьёзно повреждённые документы.
Итак, устранить проблему, связанную с невозможностью открытия любого документа, созданного в Word, можно несколькими способами. Если файл представляет собой ценность, важно испробовать все методы, включая в завершение и платные ресурсы.
Как открыть документ word?
Word является одним из самых популярных текстовых редакторов. В основном для того чтобы открыть документ формата doc, который читает текстовый редактор, никаких усилий от пользователя не требуется. Однако, бывают случаи, когда документ не открывается. Причины этого могут быть разные, поэтому в данной статье мы рассмотрим их подробно.
Также в статье вы сможете найти информацию о том, как открыть документы формата doc и других текстовых форматов с помощью аналогичных текстовых редакторов от компании Microsoft.
Сброс настроек Microsoft Word
Документ Word может не открываться на компьютере из-за неверных настроек. Чтобы сбросить все настройки Микрософт Ворд необходимо войти в редактор реестра. Это делается следующим образом:
Попытаться запустить утилиту.








Помощь в решении проблемы
- Нажмите эту кнопку, чтобы скачать средство простого исправления и попытаться устранить проблему.
В раскрывающемся списке выберите свой браузер, чтобы увидеть инструкции по сохранению и последующему запуску файла.
В следующем окне сообщения о завершении загрузки officefile.diagcab
и следуйте инструкциям.
- В нижней части окна браузера нажмите кнопку Открыть
, чтобы открыть файл
officefile.diagcab
.
Если файл не открывается автоматически, выберите Сохранить
>
Открыть папку
, а затем дважды щелкните файл (его имя должно начинаться с
officefile
), чтобы запустить средство простого исправления.
Запустится мастер сопоставления файлов Office. Нажмите Далее
и следуйте инструкциям.
- В левом нижнем углу выберите файл officefile
, а затем в раскрывающемся списке выберите пункт
Показать в папке
.
Дважды щелкните скачанный файл officefile
, чтобы запустить средство простого исправления.
Запустится мастер сопоставления файлов Office. Нажмите Далее
и следуйте инструкциям.
- В правом верхнем углу окна браузера щелкните Показать все загрузки
. В окне «Библиотека» выберите
Загрузки
>
officefile.diagcab
, а затем щелкните значок папки. Дважды щелкните файл
officefile
.
Запустится мастер сопоставления файлов Office. Нажмите Далее
и следуйте инструкциям.
Ручное редактирование кода
Этим исправлением ошибки могут воспользоваться только опытные пользователи. При этом способ работает только с документами docx.
Внимание! Все действия нужно производить на копии документа!
Если не открывается вордовский документ, то нужно сделать следующее:
Лицензия
Любой офисный пакет от Microsoft – платный. Пробная бесплатная версия доступна в течение 30 дней. Лицензия покупается на официальном сайте. Активируется программа с помощью ключа. Установка нелицензионных сборок пакета Office, в частности редактора Word, чревата тем, что программа не будет запускаться.
Если же не запускается лицензионная версия, следует проверить ее активацию. Вполне возможно, что по каким-то причинам офисная программа не активировалась с помощью ключа. Для этого используем командную строку, которую запустим от имени администратора (здесь вы можете прочитать, как это сделать разными способами).
В строке нужно прописать команду cd и далее в кавычках путь к папке, в которую установлен офисный пакет. На нашем компьютере установлен Word 2020 в 32-разрядной версии. Обратите внимание, что 64-разрядная версия приложения будет находиться в папке Program Files.
После этого вводим команду cscript ospp.vbs /dstatus. Полностью операция проверки лицензии выглядят следующим образом.
Обратите внимание на пункт License Status. При активированном офисном пакете в этой графе будет значиться «LICENSED». В нашем случае видим значение «NOTIFICATIONS», что можно перевести как предупреждение. Ниже – коде ошибки и описание. Нам сообщению (предупреждают) о том, что Microsoft Office не может быть активирован с помощью KMS.
KMS – известный активатор операционной системы Windows 10 в целом и офисных программ в частности. Не рекомендуем использовать его для активации продуктов Microsoft, а советуем покупать лицензию.
Таким образом, если в статусе активации стоит значение «LICENSED», то ваш Word активирован и его можно запускать. Обо всех проблемах с лицензией можно написать в службу поддержки. Контактные данные находятся на официальном сайте Microsoft.
Расширение не зарегистрировано в системе
Если Ворд выдает ошибку при открытии документа из-за того, что расширение doc или docx не связано ни с одной программой, то его можно запустить программой Word принудительно:
Установка степени в Word
Также можно кликнуть на документе правой кнопкой мыши и выбрать «Открыть с помощью».
Если в списке есть Microsoft Word, то выбираем его. Если нет, тогда нажимаем «обзор».
Переходим по пути: C:Program FilesMicrosoft OfficeOffice14. Цифра в конце может быть другой, это зависит от версии офисного пакета. И выбираем WINWORD.EXE.
Устанавливаем галочку внизу, чтобы все файлы с этим расширением открывались через выбранную утилиту и нажимаем ОК.
Ошибка при открытии файла Word. Ворд, ошибка при открытии файла. Решение по шагам…
Открываем Word. Вверху слева нажимаем «Файл»,
после переходим на «Параметры», ищем в открывшемся списке «Центр управления безопасностью». Нажимаем на него.
После открывается новая вкладка, где ищем «Защищённый просмотр», нажимаем на эту кнопку. После всех этих манипуляций нам откроется окно, в котором нам надо снять галки с трёх первых строк, там четыре строки с галками.
Эти три строки следующие:
Убираем с вышеперечисленных ограничений галки, сохраняем настройки и открываем тот файл, который у нас не открывался. Сейчас он должен открываться.
Убрать защищённый просмотр
В моём случае можно было, конечно, отключать только первое ограничение, то есть «Включить защищённый просмотр для файлов из Интернета», так как я получил файл из сервиса etxt.ru через Интернет, но дабы не возвращаться опять в Центр управления безопасностью в Word, советую снимать все три галки защищённых просмотров.
Итак, подытожим: открыть Word/Файл/Параметры/ Центр управления безопасностью/ Параметры центра управления безопасностью/ Защищённый просмотр/Убираем три первых галки в чекбоксе.
Больше окно с начальным текстом «Ошибка Word при попытке открытия файла…» не будет выскакивать.
Ошибка при открытии файла Word — теперь вы знаете как её устранить! Удачной работы с Word.
Вы хотите узнать какие ошибки совершают новички?
Вам срочно нужны деньги?
Скачайте бесплатно: «ТОП — 5 способов заработка в Интернете ». 5 лучших способов заработка в интернете, которые гарантированно принесут вам результат от 1 000 рублей в сутки и более.
Здесь готовое решение для вашего бизнеса!
Мы довольно много писали о том, как работать с документами в программе MS Word, а вот тему проблем при работе с ней не затрагивали практически ни разу. Одну из распространенных ошибок мы рассмотрим в этой статье, рассказав о том, что делать, если не открываются документы Ворд. Также, ниже мы рассмотрим причину, по которой эта ошибка может возникать.
Итак, чтобы решить любую проблему, для начала необходимо узнать причину ее возникновения, чем мы и займемся. Ошибка при попытке открытия файла может быть связана со следующими проблемами:
Если файл поврежден, при попытке его открыть вы увидите соответствующее уведомление, а также предложение восстановить его. Естественно, на восстановление файла нужно согласиться. Проблема лишь в том, что никаких гарантий на корректное восстановление нет. К тому же, содержимое файла может быть восстановлено не полностью, а только частично.
Неверное расширение или связка с другой программой
Если расширение файла указано неверно или связано с другой программой, то система будет пытаться открыть его именно в той программе, с которой он ассоциируется. Следовательно, файл “Документ.txt”
ОС будет пытаться открыть в
“Блокноте”
, стандартным расширением которого и является
“txt”
.
Однако, из-за того, что документ на самом деле является вордовским (DOC или DOCX), хоть и неправильно названным, после открытия в другой программе он будет отображаться некорректно (например, в том же “Блокноте”
), а то и вовсе не будет открыт, так как его оригинальное расширение не поддерживается программой.
Значок документа с неверно указанным расширением будет аналогичен таковому во всех файлах, совместимых с программой. Кроме этого, расширение может быть неизвестным системе, а то и вовсе отсутствовать. Следовательно, система не найдет подходящей программы для открытия, но предложит выбрать ее вручную, найти подходящую в интернете или магазине приложений.
Решение в данном случае только одно, а применимо оно лишь в том случае, если вы уверены, что документ, который не удается открыть, действительно является файлом MS Word в формате DOC или DOCX. Все, что можно и нужно сделать — переименовать файл, точнее, его расширение.
1. Кликните по файлу Ворд, который не удается открыть.
2. Кликнув правой мышкой, откройте контекстное меню и выберите “Переименовать”
. Сделать это можно и простым нажатием клавиши
F2
на выделенном файле.
3. Удалите указанное расширение, оставив только имя файла и точку после него.
Если расширение файла не отображается, а изменить вы можете только его имя, выполните следующие действия:
4. Введите после названия файла и точки “DOC”
(если у вас на ПК установлен Word 2003) или
“DOCX”
(если у вас установлена более новая версия Word).
5. Подтвердите внесение изменений.
6. Расширение файла будет изменено, изменится также и его значок, который примет вид стандартного вордовского документа. Теперь документ можно будет открыть в Ворде.
Кроме того, файл с неверно указанным расширением можно открыть и через саму программу, при этом, менять расширение отнюдь не обязательно.
1. Откройте пустой (или любой другой) документ MS Word.
2. Нажмите кнопку “Файл”
, расположенную на панели управления (ранее кнопка называлась
“MS Office”
).
3. Выберите пункт “Открыть”
, а затем
“Обзор”
, чтобы открыть окно
“Проводника”
для поиска файла.
4. Перейдите в папку, содержащую файл, который вам не удается открыть, выберите его и нажмите “Открыть”
- Совет:
Если файл не отображается выберите параметр
“Все файлы *.*”
, расположенный в нижней части окна.
5. Файл будет открыт в новом окне программы.
Расширение не зарегистрировано в системе
Данная проблема возникает только на старых версиях Windows, которые из обычных пользователей сейчас вряд ли кто-то вообще использует. В числе таковых Windows NT 4.0, Windows 98, 2000, Millenium и Windows Vista. Решение проблемы с открытием файлов MS Word для всех этих версий ОС приблизительно одинаковое:
1. Откройте “Мой компьютер”
2. Перейдите во вкладку “Сервис”
(Windows 2000, Millenium) или
“Вид”
(98, NT) и откройте раздел “Параметры”.
3. Откройте вкладку “Тип файлов”
и установите ассоциацию между форматами DOC и/или DOCX и программой Microsoft Office Word.
4. Расширения файлов Ворд будут зарегистрированы в системе, следовательно, документы будут нормально открываться в программе.
На этом все, теперь вы знаете, почему в Word возникает ошибка при попытке открытия файла и как ее можно устранить. Желаем вам больше не сталкиваться с трудностями и ошибками в работе этой программы.
На ПК, не обращая внимания на предупреждения, что в какой-то момент по различным причинам может быть спровоцирован сбой, вследствие которого слетит операционная система или программное обеспечение. Также может повредиться файл, открыть который в очередной раз не удастся.
Чтобы поберечь своё здоровье и не волноваться в очередной раз при возникновении такого уведомления, лучше ознакомиться с рекомендациями, как открыть повреждённый файл Word.
Разработчики программного обеспечения Microsoft Office, предвидя такие чрезвычайные ситуации, позаботились о методах восстановления повреждённых файлов. В связи с этим первоначально важно разобраться, как восстановить повреждённый файл Word, не прибегая к применению посторонних средств или ПО.
Функциональные возможности Microsoft Word
Для этого первоначально следует открыть новый документ. Далее в верхней строке меню нужно навести курсор мыши на группу «Файл», сразу же откроется контекстное меню, в перечне которого нужно найти строку «Открыть». Теперь появляется окно выбора, в котором следует указать путь, где сохранён повреждённый документ.
Обычно пользователь кликал по кнопке, которая вела к открытию документа. В этом случае следует открыть перечень дополнительных возможностей, кликнув по выпадающему меню. Именно здесь можно легко обнаружить предложение «Открыть и восстановить». Если, действительно, документ не претерпел катастрофических изменений, офисное приложение сумеет его легко реанимировать.
Если даже такие попытки не увенчались успехом, не следует впадать в отчаяние, поскольку существуют и другие возможности восстановления документов.
Неверное расширение
Проблема при открытии документа Ворд может возникать из-за неверного расширения, в котором изначально было произведено сохранение. Такое иногда бывает при пересылке по почте. Сделать необходимо следующее:
Теперь он точно откроется в нужном формате.
Быстрое восстановление для устранения проблем сопоставления файлов
Примечание:
Пуск
>
Панель управления
и пропустите следующий шаг.
Теперь выберите приложение Office, которое нужно восстановить, и нажмите кнопку Изменить
Выберите «Быстрое восстановление» и нажмите кнопку Восстановить
Если проблема еще не решена, попробуйте сопоставить файлы с правильными приложениями вручную.
Ручное сопоставление файлов с нужным приложением Office
Если у вас Windows 7, щелкните
Пуск
>
Панель управления
и пропустите следующий шаг.
Введите запрос «Панель управления» и щелкните появившийся результат.
Выберите пункт Программы по умолчанию
(если вы его не видите, введите запрос «Программы по умолчанию» в поле поиска в верхнем правом углу окна и нажмите клавишу ВВОД).
Выберите пункт Задание программ по умолчанию
Выберите приложение Office, которое открывается неправильно, и выберите «Использовать эту программу по умолчанию».
При необходимости повторите эту процедуру для других приложений Office.
Удаление надстроек
Иногда причина скрывается в надстройках утилиты. Проблема начинается с надписи: «Прекращена работа программы». В этом случае ошибка исправляется следующим способом:
Произойдет сброс настроек утилиты. После этого программа запустится в обычном режиме.
Запускаем Word от имени администратора
Случается, что для работы ворда нужны права администратора. Попробуем запустить программу с админскими правами. Находим ярлык программы в меню «Пуск» и кликаем на него правой кнопкой мышки. Выбираем пункт «Дополнительно» и из контекстного меню выбираем «Запуск от имени администратора».
Если этот способ оказался действенным, вам нужно изменить тип запуска ярлыка. Открываем папку расположения exe-файла ворда. Точно так же найдите его в меню «Пуск», кликните правой кнопкой, перейдите в «Дополнительно» и выберите третий пункт «Перейти к расположению файла».
Откроется Проводник с папкой, где находится исполняемый файл Word. Кликаем на него правой кнопкой мышки и выбираем из контекстного меню «Свойства».
Во вкладке «Ярлык» кликаем на «Дополнительно». Появится окно, где задается возможность запуска ярлыка от имени администратора. К сожалению, в нашем случае окно не активное, применить к этому ярлыку параметры невозможно. То ли дело в отсутствии лицензии, то ли в других причинах. По возможности мы найдем причину этой проблемы и сообщим вам.
Как восстановить утраченные данные после ошибки
Для восстановления утраченных файлов можно воспользоваться программами по восстановлению. Одной из самых простых и качественных считается Recuva. Но такое восстановление имеет своим минусы. Главный из которых – фактор времени. Работа программы может занять несколько часов. А значит, она бесполезна, если файл нужно восстановить срочно.
В таком случае, можно попробовать еще один способ. Нужно открыть файл архиваторов и выбрать document.xml. Все правки в document.xml проводятся в любом редакторе текстовых файлов. Дальнейшие инструкции очень подробно приведены в этом руководстве. Оно будет полезно пользователям, которые разбираются, что такое тэги, и как с ними работать.
Часто источником возникновения такой ошибки становятся формулы, которые пользователь пытается добавить в документ. Основной путь решения проблемы, Название конечного тега элемента должно быть идентичным с начальным тегом.
Чтобы подобное не происходило с документами, рекомендуется регулярно делать резервную копию (backup) важных файлов. Для этого можно воспользоваться, как платными, так и бесплатными программами. Среди бесплатных программ бесспорным лидером считается Handy Backup. Также рекомендуется хранить хотя бы одну копию на съемном носителе (usbflash или usbhdd).
Кроме того, необходимо регулярно обновлять ПО компьютера, и проверять его на отсутствие вирусов. Только так можно обезопасить себя и свои документы таких ошибок, как «Не удается открыть файл из-за проблем с его содержимым».
Восстановление с помощью конвертера резервных копий
Отлично, если на вашем компьютере установлена эта небольшая утилита. Это значит, что при сохранении документа в памяти также создаётся его резервная копия. И сейчас мы попробуем извлечь неповреждённую версию документа:
Конвертер резервных копий
Если на компьютере установлен полный пакет Microsoft Office, то внутри будет специальная утилита, которая автоматически создает копии документов при работе и сохраняет их в отдельной папке. Чтобы извлечь их попробуйте выполнить следующие действия:
Однако и в этом методе есть нюанс: при повторном открытии может возникнуть ошибка с сообщением о повреждении таблицы.
Исправить ошибку можно при помощи сохранения таблицы в виде текста через меню Таблица в Панели управления наверху. Но сообщение может возникать вновь, поэтому рекомендуем тщательно проработать все таблицы с последующим переформатированием.
Полезные советы
Перед тем как приступить к исправлению «битого» файла, обязательно сделайте его копию.
Иногда при восстановлении таблицы на экране высвечивается предупреждение, что компьютеру не хватает памяти. В данном случае нужно закрыть все программы, папки и файлы, кроме самого «Ворда».
Всё о Интернете, сетях, компьютерах, Windows, iOS и Android
Восстановление документа
Word обладает встроенной функцией восстановления. Чтобы воспользоваться данным инструментом, нужно сделать следующее:
После этого файл будет открыт по-новому.
Однако ворд может выдать сообщение о том, что в документ были внесены изменения, чтобы посмотреть их, нажимаете кнопку Показать исправления и вручную редактируете текст.
Как исправить «Не удается открыть файл OFFICE Open XML из-за ошибок его содержимого»
Для начала, необходимо проанализировать, какие типы файлов находятся в документе и которые из них необходимо восстановить. Документ Office Open XML может содержать следующие типы информации:
Проще всего восстановлению поддаются текстовые данные. Для открытия следующего типа данных можно использовать текстовый редактор Notepad++, который имеет нумерацию строк и подсветку синтаксиса. При использовании данной программы будет утеряно все форматирование файла.docx, однако, удастся сохранить данные и восстановить их.
Еще один способ восстановления документа Office Open XML посредством программы Adobe In Design:
Причины возникновения ошибки в Ворд
Самая распространенная ошибка открытия файла с расширением.docx имеет следующую формулировку: «Не удается открыть файл OfficeOpen XML.docx из-за ошибок его содержимого». На месте «Office Open XML», соответственно, должно быть название текущего документа, в работе с которым возникли неполадки.
Проблема может возникнуть внезапно или иметь какие-то предшествующие причины, например, сложности с последним сохранением файла или неполадки, возникшие при последнем редактировании файла. Вне зависимости от специфики возникновения неполадок, данная проблема решается общими методами.
Восстановление формата
Одной из причин ошибки открытия может быть неправильное сохранение исходного файла. Чтобы сделать нужный формат проделайте следующие действия. Для этого метода лучше всего использовать файловые менеджеры типа Total Commander.
Источник
Adblock
detector



![Fix: Unable to save a Word document [Quick guide]](https://cdn.windowsreport.com/wp-content/uploads/2022/03/sTE6RoE02T.jpg)