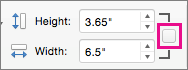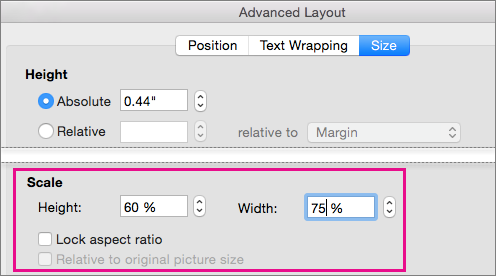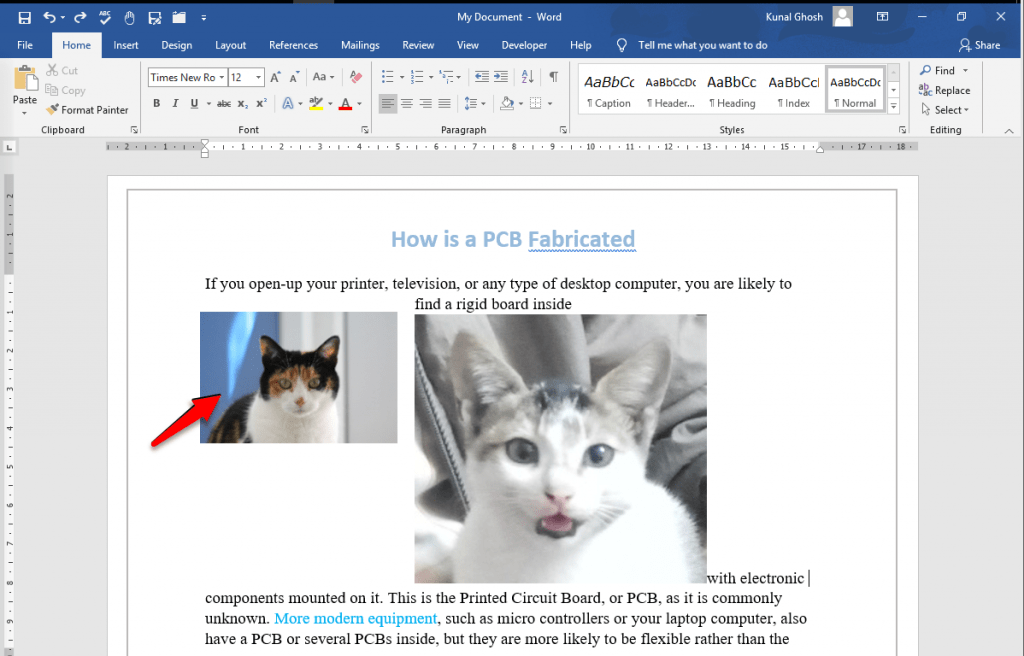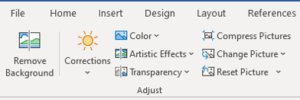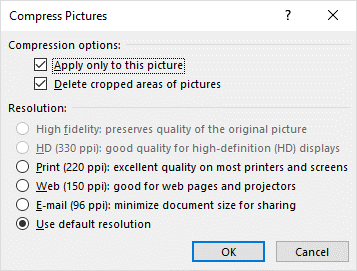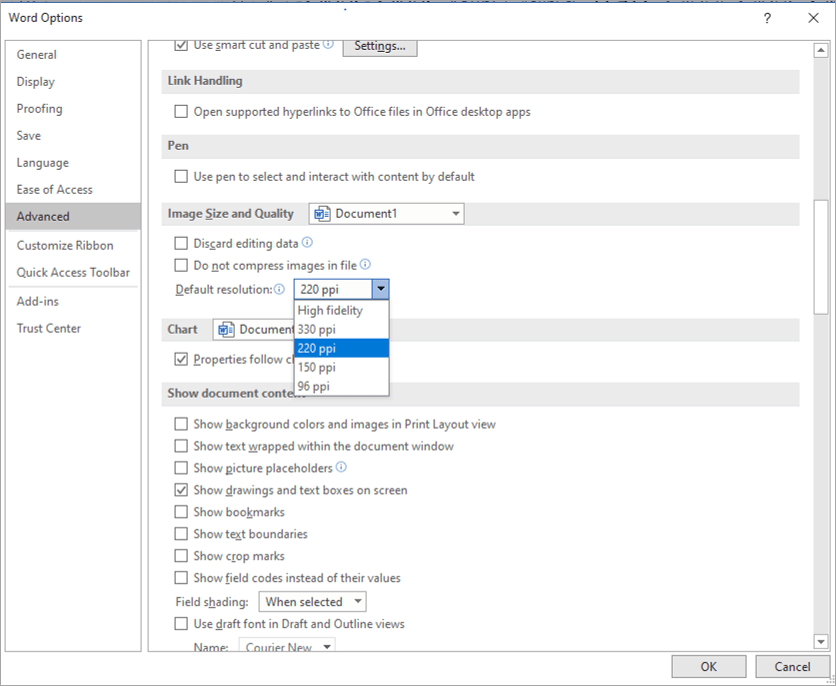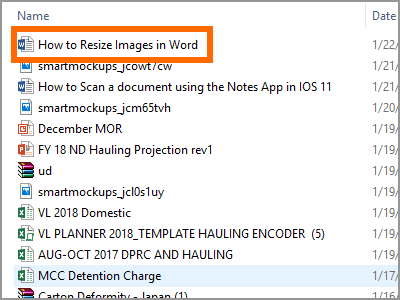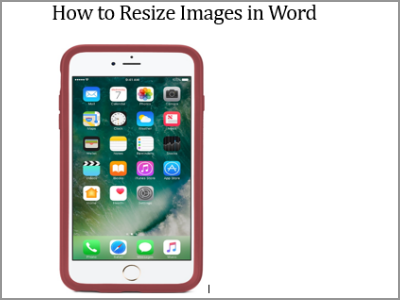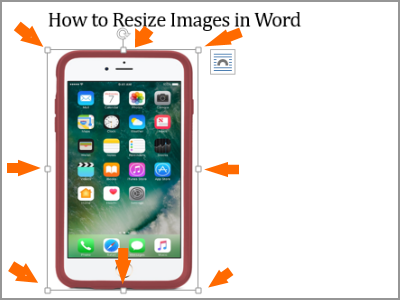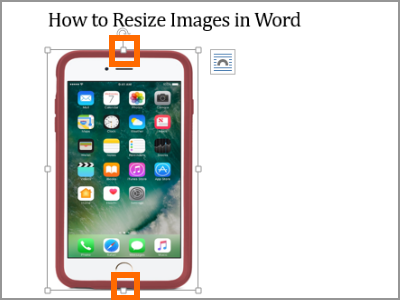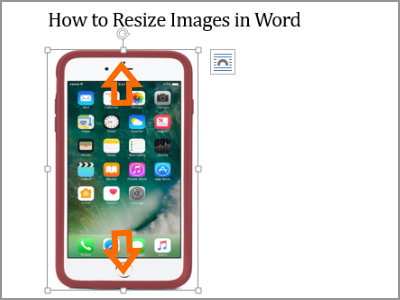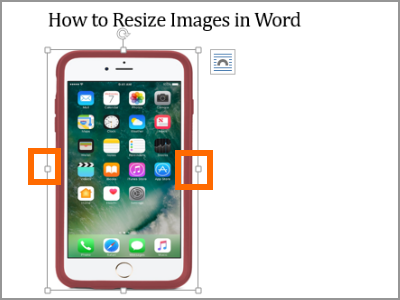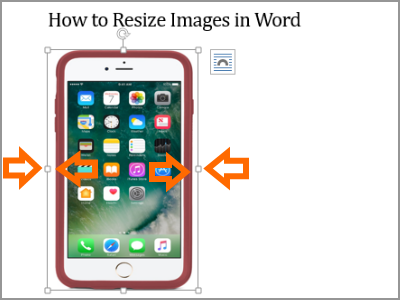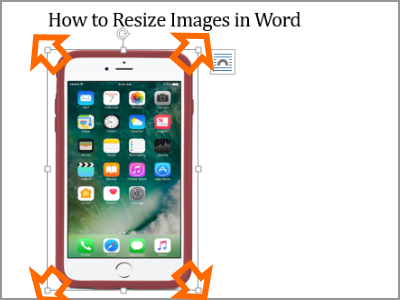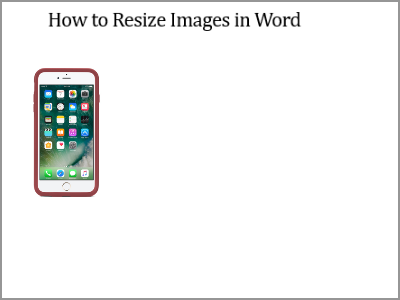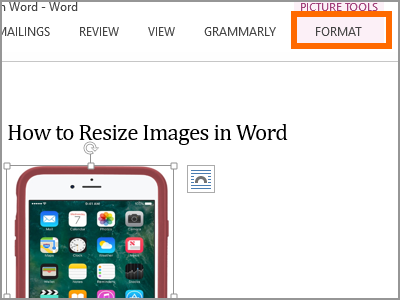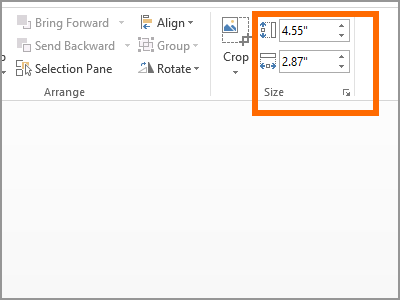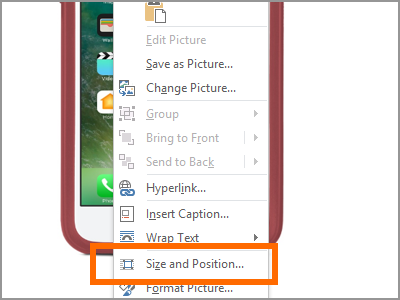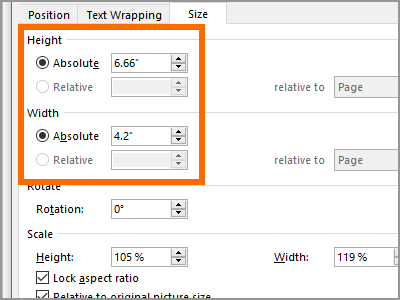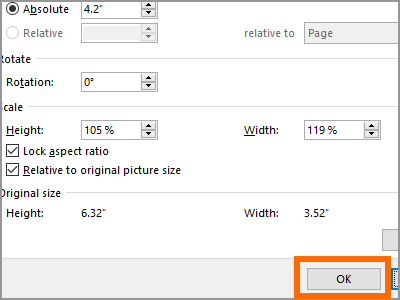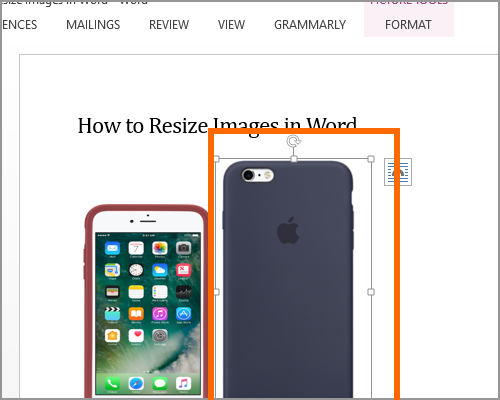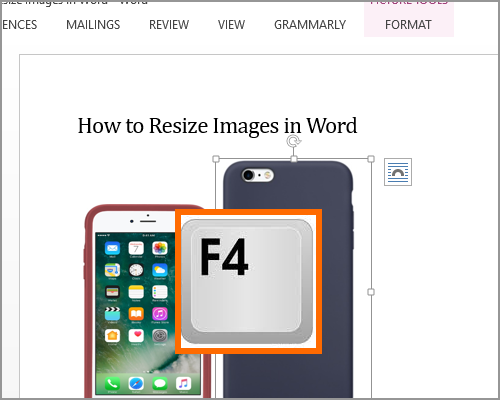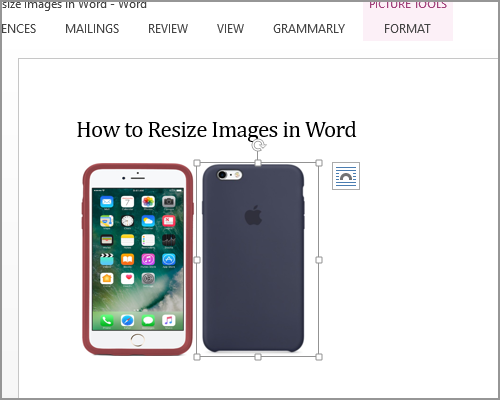Word for Microsoft 365 Word for Microsoft 365 for Mac Word for the web Word 2021 Word 2021 for Mac Word 2019 Word 2019 for Mac Word 2016 Word 2016 for Mac Word 2013 Word 2010 Word for Mac 2011 More…Less
You can easily resize pictures, text boxes, shapes, and WordArt in your Office file. You can also remove unwanted portions of a picture by cropping it.
Resize a picture, shape, WordArt, or other object
-
Select the picture, shape, WordArt, or other object to resize.
-
To increase or decrease the size in one or more directions, drag a sizing handle away from or toward the center, while doing one of the following:
-
To keep the center in the same place, press and hold Ctrl while you drag the sizing handle.
-
To maintain the proportions, press and hold Shift while you drag the sizing handle.
-
To both maintain the proportions and keep the center in the same place, press and hold both Ctrl and Shift while you drag the sizing handle.
-
Note: Resizing a WordArt object doesn’t resize the text, only the container. If you want to resize the text, select the text and change the font size on the Home tab.
Resize an item to an exact height and width
-
Select the picture, shape, WordArt, or other object to resize.
To resize multiple objects at the same time, press and hold Shift while selecting each object.
-
Select Shape Format, Picture Tools Format, or Drawing Tools Format and enter the new measurements into Height and Width.
Notes:
-
If you don’t see Height and Width, press the down arrow in the Size group
-
-
If you’re not able to change the height and width independently, you’ll need to unlock the aspect ratio:
-
Select the dialog box launcher
in the Size group.
-
Clear the Lock aspect ratio check box.
Resize to an exact proportion
-
Select the picture, shape, WordArt, or other object to resize.
To resize multiple objects at the same time, press and hold Shift while selecting each object.
-
Go to Shape Format, Picture Tools Format, or Drawing Tools Format, in the Size group, select the dialog box launcher
.
Notes:
-
If your screen size is smaller, you might need to select the down arrow in the Size group to see the dialog box launcher.
-
-
-
To choose between the original or a different proportion, select or clear Lock aspect ration and enter a Scale percentage for Height or Width.
Resize a picture, shape, text box, or WordArt
Resize manually
-
Select the picture, shape, WordArt, or other object to resize.
-
To increase or decrease the size in one or more directions, drag a sizing handle away from or toward the center, while doing one of the following:
-
To keep the center of an object in the same place, press and hold CTRL while you drag the sizing handle.
-
To maintain the object’s proportions, press and hold SHIFT while you drag the sizing handle.
-
To both maintain the object’s proportions and keep its center in the same place, press and hold both CTRL and SHIFT while you drag the sizing handle.
-
Resize to an exact height and width
-
Select the picture, shape, WordArt, or other object to resize.
-
Under Picture Tools or Drawing Tools, on the Format tab, in the Size group, enter the measurements that you want into the Height and Width boxes.
-
In the Size group, select the Size and Position dialog box launcher
.
-
On the Size tab, under Size and rotate, clear Lock aspect ratio.
Resize to an exact proportion
-
Select the picture, shape, WordArt, or other object to resize.
-
Under Picture Tools or Drawing Tools, on the Format tab, in the Size group, select the Size and Position dialog box launcher
.
-
On the Size tab, under Scale, enter the percentages of the current height and width that you want to resize to, in the Height and Width boxes.
-
Clear the Lock aspect ratio check box.
Tip: To apply the same size to different objects, select all objects to have the same dimensions, and then set Height and Width. To select multiple objects, click the first object, and the press and hold SHIFT while you click the other objects.
Quickly resize a picture, shape, WordArt, or other object
-
Select the picture, shape, WordArt, or other object to resize.
-
To increase or decrease the size in one or more directions, drag a sizing handle away from or toward the center, while doing one of the following:
-
To keep the object’s center in the same place, press and hold the OPTION key while you drag the sizing handle.
-
To maintain an object’s proportions while resizing it, press and hold the SHIFT key while you drag a corner sizing handle.
-
-
Select the picture, shape, WordArt, or other object to resize.
-
Select Picture Format or Shape Format and then make sure the Lock aspect ratio check box is cleared.
-
Go to Picture Format or Shape Format and enter the measurements in the Height and Width boxes.
-
Select the picture, shape, WordArt, or other object to resize.
-
Go to Picture Format or Shape Format > Position > More Layout Options.
-
Go to Size and under Scale, make sure the Lock aspect ratio check box is clear.
Enter percentages you want for Height and Width.
-
Select OK when finished.
Tip: To apply the same dimensions to different objects, select all objects and then enter the dimensions in the Height and Width boxes. To select multiple objects, select the first object, and then press and hold SHIFT while you select the other objects.
Resize a picture, shape, WordArt, or other object
-
Select the picture, shape, WordArt, or other object to resize.
-
To increase or decrease the size in one or more directions, drag a sizing handle away from or toward the center, while doing one of the following:
-
To keep the center in the same place, press and hold Ctrl while you drag the sizing handle.
-
To maintain the proportions, press and hold Shift while you drag the sizing handle.
-
To both maintain the proportions and keep the center in the same place, press and hold both Ctrl and Shift while you drag the sizing handle.
-
Note: Resizing a WordArt object doesn’t resize the text, only the container. If you want to resize the text, select the text and change the font size on the Home tab.
For more precise control, use the desktop version of Word Size options on the Picture Tools Format tab or the Drawing Tools Format tab.
Need more help?
Working with images and text often requires adjusting the size of the image to squeeze it into a small area or expand it to fill the available space, to cropping the image to make it more appealing, or adjusting the size of multiple images to the same height or width.
Microsoft Word allows you to do all the above and more. We will explain the several methods available, in simple steps:
6 Ways to Resize Image in MS word
- Resize an image by cropping it
- Resize an image by stretching, shrinking, or changing its size
- Resize an image maintaining its aspect ratio
- Resize an image to an exact height and width
- Resize an image in percentages
- Resize multiple images quickly
Method #1: Resize an image by cropping it
Step #1: Open the Word document
Open the Word document containing an image you want to change.
Step #2: Use the Crop tool
Click on the image, and then click on the Format tab on the top menu bar to change the ribbon. Click on the Crop icon in the Size section. Word introduces several straight and circular handles on the sides and corners of the image.
Step #3: Crop the image
Using the mouse, drag any of the straight handles towards the center of the image. The straight handles move inwards to cut off or crop some part of the image.
When you are satisfied with the result, release the mouse, and click anywhere outside the image. Word keeps the cropped part of the image and discards the rest.
Method #2: Resize an image by stretching, shrinking, or changing its size
Step #1: Open the Word document
Open the Word document containing an image you want to change.
Step #2: Select the image
Click on the image to select it. Several circular handles appear all around the image on its sides and corners.
Step #3: Resize the image
Using the mouse:
- Drag one of the side handles away from the image to stretch it, or
- Drag one of the side handles inwards to shrink the image, or
- Drag one of the corner handles to change the size of the image, and
Word changes the shape of the image accordingly.
Click anywhere outside the image, and Word retains the changes you made.
Method #3: Resize an image maintaining its aspect ratio
Step #1: Open the Word document
Open the Word document containing an image you want to change.
Step #2: Enter any one dimension
Click on the image to select it. Click on the Format tab on the top menu bar to change the ribbon. In the Size section, Word displays the present height and width of the image in the document. Click on the dimensions and change any one of them to your requirement. Note that Word maintains the height-to-width or aspect ratio while changing the dimensions.
Method #4: Resize an image to an exact height and width
Step #1: Open the Word document
Open the Word document containing an image you want to change.
Step #2: Open the Layout dialog
Right-click on the image to open several choices.
Click on Size and Position to open the Layout dialog.
Under the Size tab, Word displays the current Height and Width of the image in the document in absolute measurements.
Step #3: Change the dimensions
Under Scale, click on Lock aspect ratio to remove the tick mark from the box on its left. Click on Relative to original picture size to remove the tick mark from the box on its left.
Click on the absolute figures of the Height and Width and change them to your requirement.
Step #4: Return to document
Click on Ok to return to document. Word has resized the image to the measurements you had entered.
Method #5: Resize an image in percentages
Step #1: Open the Word document
Open the Word document containing an image you want to change.
Step #2: Open the Layout dialog
Right-click on the image to open several choices.
Click on Size and Position to open the Layout dialog.
Under the Size tab, Word displays the current height and width of the image in the document in absolute measurements. Note that under Scale, Word shows Height and Width as 100%, meaning original size.
Step #3: Change the scale
Under Scale, click on Lock aspect ratio to place a tick mark in the box on its left. Click on Relative to original picture size to place a tick mark in the box on its left.
Under Scale, click on and change either the Height or the Width in percentage to your requirement. Word changes the other dimension keeping the aspect ratio of the image. Note that 100% means no change in size. Also note that changing any one of the parameters changes all the dimensions the dialog is displaying.
If you do not want Word to maintain the aspect ratio while changing the percentages, click on Lock aspect ratio to remove the tick mark in the box on its left.
Step #4: Return to document
Click on Ok to return to document. Word has resized the image to the percentages you had entered.
Method #6: Resize multiple images quickly
Step #1: Open the Word document
Open the Word document containing multiple images you want to change.
Step #2: Resize one image
Select one of the images and resize it using any one of the methods above.
Step #3: Resize the other image/images
Select the next image, and press F4 on your keyboard. Word resizes the other image to the same dimensions as that of the first image. Repeat this for other images in the document.
Conclusion
Word offers many ways to resize images embedded in documents.
Here, we have covered only the simplest methods for resizing images, Follow the methods and steps we have shown, and you can resize images easily.
Here are 3 ways to get your document looking the way you want
Updated on December 19, 2020
If your Microsoft Word documents contain anything other than straight text, there may be times when a certain component (such as an image or a text box) needs to be a different size. Word makes it easy to change the size of objects.
Instructions in this article apply to Word for Microsoft 365, Word 2019, Word 2016, Word 2013, Word for Microsoft 365 for Mac, Word 2019 for Mac, and Word 2016 for Mac.
Resize an Image by Clicking and Dragging
Resize an image to shrink it down to fit in a tight spot in a document or to make it larger to fill up more space. Any type of object can be resized, including images, shapes, SmartArt, WordArt, charts, and text boxes.
-
In the Word document, select the object you want to resize.
-
Use the mouse or touchpad to select and drag a Sizing handle. The Sizing handles are located on each corner of the object, as well as on the top, bottom, left, and right borders.
Once you’ve resized the object, you may also need to reposition it.
-
To keep the proportions of the object the same, press and hold the Shift key while you select and drag. To keep the object centered in its current location, press and hold the Ctrl key while you select and drag. Press and hold both keys together to perform both functions.
Resize an Image by Setting an Exact Height and Width
Resize an object based on an exact size if you need to make two or more images the same size or if images must be a certain size to fit a template or other requirement.
-
In the Word document, select the object you want to resize. Then, on the ribbon, select Picture Format.
When resizing something other than an image, the name of the tab will differ. For example, for WordArt, text boxes, or shapes, go to the Shape Format tab. For SmartArt or charts, go to the Format tab.
-
To resize the object to an exact size, go to the Size group and enter the values you want in the Height and Width boxes. Or, use the arrows to change the height and width of the object.
-
To resize the object to an exact proporation, select the dialog box launcher.
-
In the Layout dialog box, select the Size tab.
-
In the Scale section, select Lock Aspect Ratio. In the Height or Width section, use the controls to change the height or width. The other dimension automatically changes to maintain the ratio.
-
Select OK.
Crop an Image
Crop an image to remove a portion of it, which is helpful if you don’t need all the content within the image.
-
In the Word document, select the image you want to crop. Then, on the ribbon, select Picture Format.
-
In the Size group, select Crop. The image displays crop handles around the outside border.
-
Select and drag a handle to crop the image.
-
As with resizing an image, press Shift while you crop to maintain the size ratio. Press Ctrl to keep the images centered. Press both Shift and Ctrl to do both.
Thanks for letting us know!
Get the Latest Tech News Delivered Every Day
Subscribe
Compress Images in Large Microsoft Word Documents (10 Ways)
by Avantix Learning Team | Updated November 15, 2022
Applies to: Microsoft® Word® 2010, 2013, 2016, 2019, 2021 or 365 (Windows)
You can compress images in several ways in Microsoft Word documents to reduce the size of the file. There are built-in Word compression features you can use to make large files smaller but you can also reduce image size before you insert pictures into your documents. If you’re using Microsoft 365, 3D models can cause a significant increase in file size.
The following are 10 ways to compress images in Word documents:
- Compress pictures using Compress Pictures on the Ribbon in Word
- Compress pictures when saving a Word document
- Change default compression settings in Word Options
- Insert pictures instead of copying and pasting
- Use image files at a lower resolution
- Convert images to a different file type
- Replace 3D models with 2D alternatives
- Save a copy of images with picture effects
- Discard editing data
- Link to images
Note: Buttons and Ribbon tabs may display in a different way (with or without text) depending on your version of Microsoft Word, the size of your screen and your Control Panel settings. For Word 365 users, Ribbon tabs may appear with different names. For example, the Picture Tools Format tab may appear as Picture Format.
To view file size in Microsoft Word:
- Click the File tab in the Ribbon.
- Click Info. In the Properties area, file size is listed beside Size.
You may want to try most of the following techniques in a copy of the Word document.
Once you’ve completed one or more of the following strategies, close and save the Word file, reopen it and check the file size again. You can also view file size in Windows 10 File Explorer or Windows Explorer in older versions of Windows.
Recommended article: How to Create a Table of Contents in Word
Do you want to learn more about Microsoft Word? Check out our virtual classroom or live classroom Word courses >
Compress pictures using Compress Pictures on the Ribbon in Word
One of the most common ways to reduce file size is to compress one or all of the pictures in your Word document using Compress Pictures. You may want to try this with one picture at a time to be sure you are satisfied with the result after compression.
To compress a picture in a Word document:
- Select the picture.
- Click the Picture Tools Format or Picture Format tab in the Ribbon in Word.
- In the Adjust group, click Compress Pictures. A dialog box appears.
- Select the check box to Apply only to this picture if you want to compress only the current picture or uncheck this option if you want to compress all pictures in the presentation.
- Select the check box to Delete cropped areas of pictures if you have cropped images and want to permanently delete the areas you have removed by cropping.
- Choose the desired document resolution.
- Click OK.
Compress pictures appears on the Picture Tools Format or Picture Format tab in the Ribbon:
Below is the Compress Pictures dialog box:
Select the target output resolution that is most appropriate for the way you want to use the file. Select E-mail (96 ppi) for maximum compression. Use Web (150 ppi) if you plan to post your Word document online. Choose Print (220 ppi) if you intend to print. HD options (such as 330 ppi) are available in newer versions for high-definition displays.
If a picture has already been compressed, higher-resolution compression options may not be available. For example, if you’ve saved a Word document and the default 220 ppi compression in Word options is set, you won’t be able to compress an image again using 330 ppi (HD).
Images that are downloaded from the internet may already be compressed so higher-resolution compression options may not be available for an image. Also, although Word will allow you specify compression settings for CMYK images, it won’t actually compress them.
Don’t forget to check pictures in headers and footers.
Compress pictures when saving a Word document
You can also compress all images when you save a Word document.
To save a Word file and compress images:
- Open the Word file.
- Click the File tab in the Ribbon.
- Choose Save As. If necessary, click Options or More Options. A dialog box appears.
- Navigate to the desired location and name the file with a different name (such as OurServices2).
- Click Tools. A drop-down menu appears.
- Click Compress Pictures. A dialog box appears.
- Select the desired resolution.
- Click OK.
- Click Save.
Change default compression settings in Word Options
Word compresses pictures by default based on settings in Word Options. If you set the default to a lower resolution, this should reduce file size. It’s important to note that the compression settings are applied when you save the Word document and only to the current file.
To change automatic compression settings:
- Open the Word file.
- Click the File tab in the Ribbon.
- Click Options. A dialog box appears.
- In the categories on the left, click Advanced.
- In the Image Size and Quality settings, choose an option for Default resolution. If you turn off compression completely, your file size would not be compressed.
- Click OK.
Below is the Word Options dialog box with resolution settings in 365 (resolutions are different depending on version):
Higher resolution options are not available in older versions of Microsoft Word. You can change the automatic picture compression for the current file only so it’s best to change compression settings when you first create a Word file.
Insert pictures instead of copying and pasting
It’s best to insert pictures, rather than copying and pasting (or dragging and dropping) into the Word file. When you copy and paste (or drag and drop) an image into a document, it can lose compression, change file type and also bring in other data that can increase file size.
To insert a picture into a Word document:
- Position the cursor where you want to insert the picture.
- Click the Insert tab in the Ribbon and click Pictures (2013 and later versions) or Picture (2010). You can also click the Pictures or Picture icon in a placeholder on a slide. A dialog box appears. If necessary, click Work Offline.
- Navigate to the location of the picture.
- Select the picture and click Insert or double-click the picture.
You also have the option of linking to a picture file by clicking the arrow beside Insert in the Insert Picture dialog box and then choosing Link to File. However, the picture is not actually «in» the file (which reduces file size) and if you email the document, the pictures will not be included. If you use this strategy, it’s best to copy the picture to the same folder as the Word document and be sure to bring the entire folder with you when you deliver the presentation.
Use image files at a lower resolution
It’s best to insert pictures in smaller sizes to reduce the size of your Word files. For example, if you are inserting pictures from a stock photo site, select the lowest resolution possible at the quality level you require. It you’re taking pictures with a phone, save or send images at a lower resolution and insert the lower resolution images into your PowerPoint decks
You can also open an image in an image editing program (such as Microsoft Picture Manager or Adobe Photoshop) and then save it at a lower resolution.
Convert images to a different file type
You can save pictures in Word, delete them, and reinsert them into the Word document. For example, you could save a TIFF (Tagged Image File Format) image as a JPG (Joint Photographic Experts Group) or PNG (Portable Network Graphics) and reduce the size of the image.
To save an image in a different format and reinsert it into a Word document:
- Right-click the picture. A drop-down menu appears.
- Select Save As Picture. A dialog box appears.
- Navigate to the folder where you want to save the image.
- Enter a name for the file and select a format such as JPG or PNG (PNG supports transparent backgrounds).
- Click Save.
- In the Word document, delete the original image.
- Position the cursor where you want to insert the image.
- Click Insert and then click Picture(s). If necessary, click Work Offline.
- Navigate to the location with the image you saved.
- Double-click the image.
Save a copy of images with picture effects
When you apply picture effects, including artistic effects, to an image, Word retains two copies of the image (the original and a copy with the picture effects). This allows the user to reset the image but can significantly increase file size. Compressing pictures also doesn’t normally have any effect on images where you have applied artistic effects.
If you have applied picture effects to an image, you can reduce file size using the following method:
- Right-click the image with the picture effect(s). A drop-down menu appears.
- Select Save As Picture. A dialog box appears.
- Navigate to the folder where you want to save the image.
- Enter a name and select a file type (such as JPG or PNG).
- Click Save.
- In the Word document, delete the original image.
- Position the cursor where you want to insert the image.
- Click Insert and then click Picture(s). If necessary, click Work Offline.
- Navigate to the location with the image you saved.
- Double-click the image.
Replace 3D models with 2D alternatives
In Word 365, you can insert 3D models which can be very large in size. Although 3D models are not inserted as pictures but rather as 3D models, they are images. One model we inserted took 17 MB of space. You can’t compress 3D models like other types of images so you may need to delete them or use a picture instead if file size is an issue.
To replace a 3D model with a 2D picture:
- Click the 3D model (it should be set to inline).
- Press Ctrl + X to cut it (to the clipboard).
- Click in the document where you want to insert the 3D model.
- Press Ctrl + Alt + V. The Paste Special dialog box appears.
- Select an image type (not 3D model).
- Click OK.
You will lose the 3D functionality so you may want to store a copy of the 3D model in another file (or a copy of the file).
Discard editing data
You can also discard the copy of images that Word retains if you want to reset an image.
To discard editing data:
- Open the Word document.
- Click the File tab in the Ribbon.
- Click Options. A dialog box appears.
- In the categories on the left, click Advanced.
- In the Image Size and Quality settings, select Discard editing data.
- Click OK.
This setting is applied only to the current Word document.
Link to images
If you are creating a document with a lot of pictures, you can link to the picture files instead of copying them into your Word document. If you copy hundreds of images into a document, Word may crash if it hits the memory limit for Office so consider linking instead.
To link to a picture:
- Position the cursor in the Word document where you want to insert the picture.
- Click the Insert tab in the Ribbon.
- Click Picture(s). If necessary, click Work Offline.
- Navigate to the location of the picture.
- Click the picture. A dialog box appears.
- On the bottom right of the dialog box, click the arrow beside Insert.
- Select Link to File.
- Repeat for other pictures.
If you choose to link to images, it’s a good idea to keep the images in a folder in the same folder as the Word document and then copy the entire folder if you are going to move it to another device.
Subscribe to get more articles like this one
Did you find this article helpful? If you would like to receive new articles, join our email list.
More resources
How to Number Pages in Word (Step-by-Step)
How to Insert the Degree Symbol in Word (5 Easy Ways)
How to Keep Text Together in Word (Paragraphs, Lines or Words)
How to Insert Greek Letters or Symbols in Microsoft Word (6 Ways)
10+ Great Microsoft Word Navigation Shortcuts to Move Around Quickly in Your Documents
Related courses
Microsoft Word: Intermediate / Advanced
Microsoft Word: Designing Dynamic Word Documents Using Fields
Microsoft Word: Long Documents Master Class
Microsoft Word: Accessible Word Documents
Microsoft Excel: Intermediate / Advanced
Microsoft PowerPoint: Intermediate / Advanced
VIEW MORE COURSES >
Our instructor-led courses are delivered in virtual classroom format or at our downtown Toronto location at 18 King Street East, Suite 1400, Toronto, Ontario, Canada (some in-person classroom courses may also be delivered at an alternate downtown Toronto location). Contact us at info@avantixlearning.ca if you’d like to arrange custom instructor-led virtual classroom or onsite training on a date that’s convenient for you.
Copyright 2023 Avantix® Learning
Microsoft, the Microsoft logo, Microsoft Office and related Microsoft applications and logos are registered trademarks of Microsoft Corporation in Canada, US and other countries. All other trademarks are the property of the registered owners.
Avantix Learning |18 King Street East, Suite 1400, Toronto, Ontario, Canada M5C 1C4 | Contact us at info@avantixlearning.ca
Microsoft’s Word is one of the world’s most popular and one of the most widely-used word processor in the world. The program is used for general writing purposes and supports functions needed to create a good and helpful document. One good way of making a document look good and make it more understandable to readers is by adding images to it. To have the perfect image size on your Word document, you need to have it resized. This article will discuss how you can resize images in Word.
Resizing images in Microsoft Word is easy. There are different ways of changing the size of your image in Word. This article will discuss the three different ways of resizing pictures and a tip to resize multiple images in Word quickly.
Method 1: Resize Images in Word by Dragging
The easiest way of resizing a photo in Microsoft Word is by dragging. Here are the steps:
1.Open the Word document where the target image is found.
2.Click on the image that you want to resize.
3.The image is selected. Word shows you the eight points where you can do the drag and drop action to resize the image.
4.To change the vertical size of your selected image, click and hold on either the top-middle handle or lower-middle handle.
5.Drag the handle up or down to increase or decrease the vertical size of your image.
6.To change the horizontal size of your selected image, click and hold on either the left-middle handle or right-middle handle.
5.Drag the handle to the left or right to increase or decrease the horizontal size of your image.
7.Drag any of the corner handles to resize your image relative to its original length and width.
8.When you are on the preferred image size, release the handle. Your image is now resized to your preference.
Method 2: Resize Images in Word by Using the Format Menu
You can use the Format tab to choose a specific size to resize your image. Here’s how:
1.Open the Word document where the target image is found.
2.Click on the image that you want to resize.
3.The Format menu will show as soon you click on an image. Click on the Format menu.
4.On the image size adjustment tab, enter your preferred image size.
5.Press Enter to activate the size adjustment. The selected image will automatically be resized to the selected dimensions.
Method 3: Resize Images in Word by Using the Right Click Command
Right-clicking on an image brings options and other commands. Learn how to resize images in word using the right click button:
1.Open the Word document where the target image is found.
2.Click on the image that you want to resize.
3.From the list of options, click on Size and Position.
4.Enter your preferred new image height and width.
5.Click OK to save the new size. The selected image will automatically be resized to the selected dimensions.
Method 4: Quickly Resize Multiple Images in Word
If you are dealing with multiple images in your document, you can follow the next steps to resize multiple images at a fraction of the time it takes to resize using any of the sections above:
1.Open the Word document where the target image is found.
2.Resize an image using of the three methods mentioned in the previous sections.
3.Click on another image that you want to quickly resize.
4.Press the F4 button. Pressing F4 will tell Microsoft Word to repeat the last action. Since the last action was to resize an image, the same action will be repeated.
5.The selected image will now be on the same size as the first image. You can repeat steps 3 and 4 to other images on the document to quickly resize them.
Frequently Asked Questions
Q: I have a small image, and I want to enlarge it. Will the steps in this article apply?
A: You can enlarge an image, but the resolution of the enlarged version will depend on the resolution of the original image. Microsoft Word cannot turn a low-resolution image into a high-resolution one.
Q: Will resizing the photo affect my file size?
A: Resizing photos within Microsoft Word will not have any effect on your document’s file size. The enlarged or reduced photo have the same properties and size. The images are only reduced or enlarged concerning the amount of empty they are taking up in the document.
You just learned how to resize images in Word. If you have some questions that are not discussed in the Q&A section, let us know in the comments.
Learn more Word how-tos by checking out these articles:
Microsoft Word 2013: How to Edit Two Parts of a Document at the Same Time
Adding Numbers Starting From a Specific Page in Word
Create Citations, Endnotes, and Footnotes in Microsoft Word 2013
Word 2013: How to Center a Photo or Image within a Document
Word 2013: Change the Default Alignment, Indentation, and Spacing Settings
Leomar Umpad
A supply chain operations manager by profession. A technology-lover and a writer by heart. I have the passion to teach and inform.

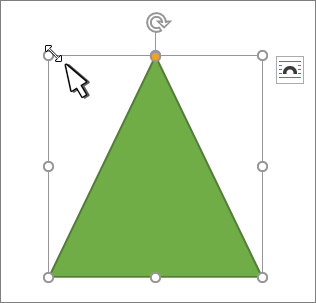
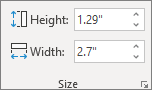

 in the Size group.
in the Size group. .
.