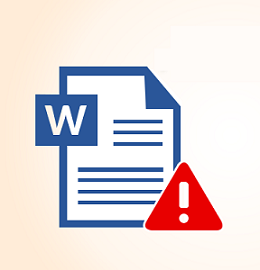Best Solution to Fix MS Word Document Not Found Error
Raj Kumar ~
Modified: August 11th, 2022 ~ Error ~ 5 Minutes Reading
Microsoft Word is a popular file format for saving word documents. This comes with all Microsoft Office package as the default document file format. Like other files, Word files may produce different error messages when users try to open them. One such error is Word Document Not Found.

This error may occur when users try to open any Word document file from its location or opening a Word attachment that came as an email attachment. However, when users find Microsoft Word error this file could not be found error message, they fail to open the document files & encounter an array of error messages. Clicking these messages will only result in more error messages or a blank Word document. However, there are some techniques that can help users get rid of this annoying error. In this post, we will discuss all of these methods.
How to Resolve Microsoft Office Word 2007/ 2010 this File Could Not be Found Error?
If you have encountered the error message Word Document Not Found while opening any Word file try any of these methods.
Methods 1: Re-register Word
The very first thing you should try while encountering the error file not found in Microsoft Word is to re-register the Word file.
a) For that, close both MS Word and MS Outlook. Then, click on Win + R keys together to the open Run box.

b) Type “C: Program Files (x86) Microsoft Office Office15 WINWORD.EXE” /r in that box and enter.

c) If there are multiple MS Word installed on your system, registry changes are needed for their peaceful co-existence.
d) Office configuration dialog box will appear on the screen. Wait till the configuration is over and then restart Word.

e)If you see that DOCX, DOCM, DOTX and DOTM files are being opened by Word 2007/ 2010 but you want Word 2003 to open DOC or DOT files, re-register Word 2007/ 2010 and Word 2003 respectively.
Method 2: Open with WinWord.exe
If the first method does not solve the Word Document Not Found error message. Then, users can try this solution to resolve Microsoft word error this file could not be found error.
a) Go to the location of any MS Word file and select any Word file you wish to open.
b) Right click on it and select Open with an option from the list.
c) Then you need to click on Choose program option to get the list of available applications.
d) Select Microsoft Office Word and also tick the box “Always use the selected program to open this kind of file.” before clicking OK.
Method 3: Edit Registry File
Even method 2 may fail to fix this Word Document Not Found error, there might be Word application related registry entry problem. To fix it, open Run dialog box and type regedit in it to launch registry editor.

For different Word versions, there will be two different registry entries:
Word 97-2003 doc
Registry: HKEY_CLASSES_ROOTWord.Document.8shellOpen
Word 2007 docx
Registry: HKEY_CLASSES_ROOTWord.Document.12shellOpen


However, ddexec sub key and command sub key will be the same in both the cases
Ddexec sub key: [REM _DDE_Direct][FileOpen(“%1”)]
Command sub key: “C: Program Files Microsoft Office Office12 WINWORD.EXE” /n /dde %1

The “%1” at the end of the command subkey is the main problem here. So for the next steps, you have to remove it or put it within quotation marks. Also, remember that Office 12 signifies the Word 2003. For Word 2003 or 2010, use office11 or office14.
Select the command subkey and right-click on its value in the detail pane to choose Modify.
In the Edit String box, when the text is selected, click on End key. Now place a quotation mark around %1 and then click OK.
The registry entry will get revised and the error Microsoft Office Word 2007/ 2010 this file could not be found gets resolved.
The Ultimate Way to Fix Word Document Not Found Error
It is quite possible that your MS Word files got damaged or corrupt because of different reasons. If that is the case, then none of the manual methods will be able to resolve the Microsoft Word error this file could not be found. The user will need to have a sure-shot solution that will solve the problem “file not found in Microsoft Word”. Therefore, in such cases use SysTools DOCX Recovery Software to fix Word Document Not Found error permanently by removing all the corruptions. This utility is applicable only for MS Word 2007, 2010, 2013, 2016 and 2019. During repairing, it recovers all of its components including the Rich Text items. Here is how you can run this application:
- Launch the software and add all the corrupt DOCX files (Word files created in MS Word 2007 and above).
- You can also Search for these files in any drive of your system.
- Select any DOCX file to see its preview with its original formatting.
- Save the files in any preferred location.
Conclusion
It is normal for MS Word users to get the error Word Document Not Found while opening the document file. Word file corruption, registry issues, or absence of Word file in the location are the main causes of this error. If you are getting this error, try the manual solutions provided here. However, after using manual approaches if you still find Microsoft Word Error this file could not be found then, opt for the suggested tool. This software will resolve file not found error in Microsoft Word 2007, 2010, 2013, 2016 & 2019 versions. Thus, enables the user to open the Word document files without any trouble.
Resolve «Microsoft Word File Could Not be Found» Error Message
Microsoft Word is the very popular software application which does not require much expertise to use it by domestic as well as office users. Generally, Word files do not have any issue of unnecessary error messages because it is a reliable application. But, sometimes, users try to open their Word document then a «Microsoft Word file could not be found» error message displays. It means that the file which is searched by users does not exist on the system.
Let’s understand this error through the user query.
«I have installed Windows 8.1 operating system and MS Office 2007 on my system. I was trying to open a MS Word file and while opening this .docx file, there is little error message display «This file could not be found». When I click OK on this box, I get a blank Word file. Please suggest me how can I open this document?»
Therefore, to fix Word error “this file could not be found”, there are multiple solutions and its causes are discussed in this blog.
Reasons Behind the Occurrence Of «Microsoft Word file could not be found» error
There is only 259 characters limit are predefined for creating and saving files in the Office suites. If the total length of the file path, file name and its extension will exceed 259 characters in the Word file, then this error message will arise. Also, when a user tries to open a .docx file then they get an error message this file could not be found. it might be happen due to corruption of the Word document. There are following causes which can lead a DOCX file corruption:
- Word files can be corrupted because of macro viruses & malicious software such as spyware, malware etc.
- If the formation of bad sectors on the hard disk because of lack of regular formatting, then the file will be damaged.
- DOCX errors arise when the system gets suddenly shut down due to an unexpected power failure.
- If the external hard disk ejected improperly from the system during file transfer then chances of docx file corruption will increase.
Manual Method to Resolve «Microsoft Word File Could Not be Found» Error
If the Word file contains less than maximum characters i.e 259 characters, then to fix the Word document error messages, one can use one of these three methods.
- Rename the MS Word file so that it has a shorter name.
- Rename one or more folders that contain the Word file so that they have shorter names.
- Transfer the Word file to a folder that has a shorter path name.
If the Word document exceeds the maximum limit of Office suite. In this case, the manual procedure will fail to fix the error messages. Therefore, a reliable solution is discussed below to overcome such limitations.
Reliable Solution to Resolve Excel File Error Messages
The manual approaches have some consequences which are discussed above. Therefore, it is advised to use a third-party tool named as Word Recovery Tool. This software is used to repair and recover damaged Word documents of Microsoft Office. It can recover multiple pages of corrupted DOCX file and also scan, analyze and preview the recovered information from the corrupted Word document. This tool is able to work with the latest version of Microsoft Office such as Word 2019, 2016, 2013, 2010 and 2007. Moreover, it is the easiest approach to remove the error message «Microsoft Word file could not be found» from the Word file.
After reading this write-up Microsoft users can easily resolve the Word document error when it is unable to find the file. In this blog, we have discussed the MS Word error «Microsoft Word file could not be found» and different methods to remove this error. The manual approach is available to fix this error but, under certain circumstances, the manual approaches fail to resolve this issue, then one can go for the third-party solution. It is very effective approach and it ensures the complete recovery of any lost data or file of the MS Word and fix the MS Word .docx file could not be found error.

If you try to open 16-bit version of MS Word, you will get the error as mentioned in above scenario. It is because the Word file’s 8.3 name consists of space and spaces are not allowed on 8.3 filename format. You can resolve the issue by renaming and removing space in filename. For this you need to follow below instructions,
- Start Windows Explorer
- Locate file that you want to rename
- Right click on the file and select ‘Rename’ option
- Type a new name for the file and press ‘Enter’
If still the error shows up when you click on Word file then the Word file might have got corrupted due to various reasons. It might have infected by viruses, improperly transferred or downloaded and got damaged. Whatever may be the cause for Word file corruption, you can fix Microsoft Word error this file could not be found, using Yodot DOC Repair software which is the best tool to fix Word files.
Collective features of Word error repair software:
Yodot DOC Repair helps you the best to repair Word file with this file could not be found error. This tool repairs DOC or DOCX files of Word documents. You can fix Word file and recover text, tables, hypertext, OLE Objects, etc. incorporated in Word files. Word files of different versions like Office 2000, 2002, 2007, 2010 and 2013 can be repaired using this utility. This program supports Windows server 2003, Windows server 2008, Windows XP, Windows Vista, Windows 7 and Windows 8 OS. It can fix Word files on drives with NTFS, NTFS5, FAT16, FAT32 and exFAT file systems. It is virus free and you can get free updates of the application regularly. It has simple GUI and very user friendly.
Steps to fix Microsoft Word error this file could not be found:
- Download Yodot DOC Repair software and install it on your computer
- Browse corrupt Microsoft Word file and click on “Repair” option
- Word file will be repaired and you can view the resulted file after scan in few minutes
- Preview Word file using “Click Here to preview file” option
- Save them using “Save” option by browsing a destination location on a storage drive other than the one in which repaired DOC file is stored
How to avoid Word file corruption?
- Keep scanning your computer system regularly to avoid virus invasion on Word files
- Use UPS while transferring Word files from one drive to the other to avoid file corruption due to power failure
Archived Forums 741-760
>
Office Legacy Versions — Planning, Deployment, and Compatibility
-
Вопрос
-
0
Нужно войти
I am trying to open a word document that was written previously. The error reads, «This file could not be found.» I need to know how to open this document.
26 апреля 2012 г. 21:22
Ответы
-
0
Нужно войти
Presumably you are trying to open it via a short cut, and thhe short cut is invalid. Try navigating directly to the actual document.
Enjoy,
Tony
www.WordArticles.com-
Помечено в качестве ответа
William Zhou CHN
3 мая 2012 г. 9:07
27 апреля 2012 г. 11:43
-
Помечено в качестве ответа
Quick navigation to the main content of this page:
| Workable Solutions | Step-by-step Troubleshooting |
|---|---|
| Locate File Location to Fix «I saved a word document and can’t find it» | You can find the Word document by searching or using Windows File Explorer to locate your files. Input file name in the search box…Full steps |
| How to Recover Lost/Deleted Word Documents | If you can’t find the Word document or it’s lost or deleted by accident, don’t worry, use EaseUS data recovery to get back lost Word documents in simple clicks…Full steps |
| How to Recover Unsaved Word Documents | If you don’t know to restore unsaved Word documents. Here are the 2 effective ways you can try: use Temp files or apply AutoRecover…Full steps |
«I just saved and closed a word document but I can’t find it anywhere and I really need it! I closed A word document and didn’t pay attention to where I saved it and I cannot find it anywhere and I really need it and I don’t want to type 4 pages again.»
Why you can not find your word document?
- Do not remember where the word file was saved.
- Word document gets lost or deleted.
- The file gets unsaved or corrupted.
To find your data for these three reasons, we have collected a bunch of ways in the body part. Whatever the reason you can not search the file, you can get the answer in this article. Join us to handle «I saved a word document and can’t find it».
Locate File Location to Fix I Saved a Word Document and Can’t Find It
The easiest way about finding files, as we all know, is to locate your word file location. Seems too simple? But, indeed, a lot of users do not remember where they saved their files when they stored them. And you might have kept data to a path that you do not use very often, or you might have stored documents to a path that’s too long to remember. Fortunately, there are ways to locate your file location.
If you know the filename you just saved, you can find your data by search box.
Step 1. Input file name in the search box. (If you don’t know the full name of the file, you can input keyword first, then narrow down your search based on the results.)
Step 2. Check the best match result.
Also, you can use Windows File Explorer to search your files.
Step 1. Run Windows File Explorer.
Step 2. Type file name or keywords on the search box.
Step 3. Wait for the search result to complete.
If you can not locate your word files on this PC, it means your files are lost by accident or unsaved by yourself. Go to part 2 and part 3 to learn how to recover lost or deleted files and retrieve unsaved word documents.
How to Recover A Lost/Deleted Word Document
If you can not find your word files from recycle bin, the bad news is you have lost your saved word document due to accidental deletion, computer crashing, hard drive formatting. Make sure you don’t overwrite the files and all lost files are recoverable. So it’s time to restore to a robust EaseUS Data Recovery Wizard — EaseUS Data Recovery Wizard to get data back.
With this reliable file recovery tool, you can recover deleted files from your laptop/PC, HDD, SSD, SD card, USB drive, flash drive, and memory card.
Check Video Tutorial to Recover Deleted Files:
Step 1. Choose the Word file location
Choose the drive or a specific folder and click the «Scan» button.
Step 2. Locate your Word files
The software will start immediately scanning all lost data on the selected drive. After the scan, click the «Documents» option in the left panel. Choose «Word» from the category bar. Then, click «Preview».
Step 3. Recover Word files
After previewing the lost Word files, select the desired Word files and click «Recover». Then, select a folder to store the Word files.
We have written more files about how to recover deleted files, go to the full guide:
2 Built-in Functions to Recover Unsaved Word Documents
Stop hopping from page to page to learn how can I recover a word document not saved! Microsoft word has some built-in functions to restore your unsaved document. In this part, we will recommend the two easiest ways.
1 — Using Temp Files to Recover Unsaved Word Documents.
Step 1. Open Microsoft Word, click the File tab on the upper left corner.
Step 2. Click Info > Manage Document > Recover Unsaved Document.
Step 3. Check your files from dialog box > Open recovered unsaved file and click Save As button.
2 — Apply AutoRecover (If Available)
If you have set AutoRecover before, you can use this function to bring your data back.
Step 1. Open Microsoft Word > Click File tab > Choose Options > Click Save > Copy the AutoRecover file location.
Step 2. Navigate to File Explorer > Paste AutoRecover file path > Copy the .asd file.
Step 3. Open Microsoft Word > Click File tab > Choose Open > Select Recover Unsaved Documents > Paste the copied .asd file in the File name search box.
Read also: